Почему компьютер не видит телефон самсунг через usb
Фотосъемка, запись фильмов, установка дополнительных приложений или загрузка музыки из интернета — все эти действия эффективно истощают память вашего мобильного телефона самсунг галакси дуос а5, самсунг а3, самсунг а6, самсунг s8, самсунг j5, самсунг j3, самсунг s4, самсунг j1, самсунг s5 …, и не важно он 2017, 2016, 2018, 2019 года выпуска – так будет и в будущем.
Чтобы расширить возможности смартфона, стоит периодически передавать наиболее важные данные на жесткий диск компьютера или ноутбука.
Архивирование файлов естественным способом повысит безопасность файлов (в качестве резервной копии) и позволит практически неограниченно использовать память.
Ниже вы найдете три простых шага, показывающих, как подключить телефон к персональному компьютеру или ноутбуку, вот только иногда случается, что при подключении они наотрез отказываются видеть его, но заряжается.
Я сталкивался с таким множество раз и только совсем недавно пришлось применить меры, которые делать я не хотел, но, чтобы не предпринимал компьютер / ноутбук телефон самсунг а5 не видел, но при этом заряжался.
Впрочем, давайте по порядку, и я уверен, что в конечном итоге ваш ПК все-таки увидит ваш любимый телефон и вы сможете быстро перенести на него любые свои файлы или наоборот.
Компьютер не видит телефон самсунг галакси через usb – первые шаги
Каждый телефон samsung galaxy может быть подключен к компьютеру или ноутбуку. Большинство производимых в настоящее время оснащены разъемом USB Micro-B или USB-C.
Основной причиной этого являются международные директивы, которые вынуждают отдельных производителей стандартизировать разъем для зарядки, который также служит портом связи.
Чтобы установить соединение с ПК, у нас должен быть кабель с разъемом USB типа A, проходящий в вышеупомянутый тип Micro-B.
Подключаем смартфон к компьютеру с помощью кабеля, описанного выше. Windows должна автоматически обнаружить новое оборудование и установить самые необходимые драйверы.
Примечание. Проблемы могут возникать со старыми версиями программного обеспечения Microsoft, например, Windows XP. Тогда вам нужно будет обновить до последней версии.
После подключения вы должны дать «разрешение», которое появится как всплывающее окно.
Его присутствие означает успешное завершение процесса синхронизации телефона с персональным компьютером.
Вот тут-то и начинаются проблемы, когда оно не появляется. Это значит, что компьютер телефон не видит, но при этом заряжается без проблем.
Если появилось, то вам лишь нужно выбрать правильный протокол связи – это имеет решающее значение при доступе к определенным типам файлов и поддерживаемого программного обеспечения. Вот два варианта.
Мультимедийное устройство (MTP) — обеспечивает доступ ко всем мультимедийным файлам, таким как фотографии, видео и музыка. Протокол MTP позволяет загружать и удалять все содержимое мобильного телефона.
Камера (PTP) — эта опция распознает телефон как камеру. Это позволяет напрямую передавать графические файлы в специализированные программы, которые занимаются обработкой графики RAW. Преимущество включения протокола PTP — более быстрое управление собранными фотографиями.
Чтобы увидеть содержимое своего телефона
Самсунг а5 подключение к компьютеру. Почему компьютер не видит телефон Самсунг Галакси, через USB
Как правило, если компьютер не видит подключенный к нему телефон на Android, то проблема выглядит следующим образом: на экране смартфона отображается процесс зарядки, но доступ к находящимся на нём файлам и к самому устройству отсутствует. В этой статье вы узнаете, почему компьютер не видит телефон Samsung через USB.
Причины могут быть следующие:
Повреждение USB-кабеля
Неисправность кабеля не всегда можно увидеть сразу. Очень часто зарядный провод может выйти из строя без явных внешних признаков. Причиной тому являются некачественные устройства, которыми кишит рынок.
Для проверки работоспособности USB-кабеля достаточно подсоединить его к другому компьютеру, а для большей надежности и к другому телефону. Если результата эти действия не дали, значит необходима замена провода.
Повреждение компьютерного порта USB
Починить порт без помощи специалиста не выйдет, но проверить его можно элементарно. Если компьютер не опознает смартфон, то необходимо осуществить подключение через другой USB-порт. Помогло – значит причина найдена, нет – идём дальше.
Системные проблемы в телефоне
Иногда проблема отсутствия подключения решается очень просто: выключением смартфона, изъятием из него батареи на несколько секунд, возвращением её на место и включением устройства. Просто и действенно.
Поломка телефонного гнезда
Если телефон пострадал от воды, либо его разъем для подключения был подвергнут механическим повреждениям, то, возможно, проблема именно в этом. Увы, если чистка гнезда не результата не даст, то поможет только замена поврежденной детали.
Неправильные настройки подключения
В настройках устройства необходимо найти меню USB-подключения к компьютеру. Во многих моделях Самсунг оно расположено по адресу “Память” > “Свойства”. Если по умолчанию галочка стоит возле использования USB в качестве модема – снимаем её, находим пункт “Медиа-устройство” и активируем его.
Проблемы с драйверами
Решаются установкой драйверов с «родного» диска, либо скачиванием их с официального сайта производителя.
Также, проблема может заключаться в отключении питания некоторых портов на компьютере. Проверить это можно перейдя в “Панель управления”, найдя в ней пункт “Оборудование и звук” > “Электропитание” > “Питание”. Далее, открываем соответствующие настройки и нажимаем на изменение дополнительных параметров. В открывшемся меню открываем параметры USB, а следом параметры временного отключения USB-порта. Изменяем его значение на “Запрещено” и активируем кнопкой “Применить”.
Неполадки у драйверов устройства
В “Диспетчере устройств” пункт “Переносные устройства” должен быть бе
Галакси а5 не видит компьютер. Почему не подключается телефон к компьютеру через usb, не подключается телефон к пк
Итак, что мы имеем? Сенсорный телефон Samsung galaxy Y с поддержкой 2-ух сим-карт, вай-фаем, блютусом, камерой в 3 МПикселя, с фирменным Самсунговским TouchWiz и т.д. Проблема состоит в том, чтобы подключить к компьютеру Samsung galaxy для обмена файлами: для передачи фото, музыки и видео файлов через прилагаемый в комплекте USB-шнур.
Подключение Самсунг Галакси к компьютеру
Если просто взять и «тупо» подключить свой Самсунг Галакси к компьютеру, то вы увидите надпись, оповещающую вас о том, что драйвера не найдены. Понятно, что нас такой расклад не устраивает. Значит для синхронизации samsung galaxy с компьютером мы сделаем следующее:
1. Подключаем USB-провод к компьютеру к телефону. На экране сверху/слева видим значёк USB. Далее… нам в скрытое верхнее меню.
2. Тянем пальчиком, открывая шторку. Клацаем на появившуюся здесь надпись «Выберите файлы для копирования…»
3. В появившемся окошке с зелёным Андроидом мы подтверждаем наше желание подключить к компьютеру USB-накопитель, которым является наш телефон/смартфон. Жмём «Подключить…»
4. Подтверждаем ещё раз то, что знаем о том, что некоторые приложения в момент подключения будут недоступны. Жмём «Да».
5. Появляется оранжевый значёк Андроида. Ваш смартфон подключен к ПК. Открывайте папки. Скачивайте и закачивайте файлы в обе стороны.
Другой способ подключения
. Через меню «Настройки». Более «геморный», но на выходе, то же самое:1. Включаем экран смартфона и заходим в «Настройки». У меня значёк настроек выведен на основной экран (см фото).
3. Средства USB. Выберите режим подключения кабеля USB >>>
4. Съёмный USB-накопитель. Подключить накопитель к ПК >>> Нажимаем. Чтобы использовать съёмный накопитель, подключите USB-кабель. Теперь уже подключаем кабель от компьютера к телефону. (Вот здесь может потребоваться несколько раз повторить операцию — ибо «подтупливает» иногда.
5. USB подключен >>>
6. Подключить USB-накопитель >>> Да.
7. Всё Samsung galaxy подключение к компьютеру произошло.
8. Перекидывайте нужные файлы туда-обратно, создавайте папки сколько душе угодно.
О том, как подключить к ПК Samsung S6 читаем далее.
При самом первом подключении к компу, S6 может быть ошибочно распознан операционной системой, как USB-устройство. Нам это не нужно, поэтому делаем следующее:
1. Первым делом, в настройках снимаем галочку «отладка по USB».
2. Подключаем свой Galaxy S6 к компьютеру (через заводской кабель).
3. Разрешаем «Использовать, как хранилище данных».
После произведённых действий, компьютер увидит телефон, как обычную флешку. Теперь вы можете свободно обмениваться информацией с вашим ПК в обоих направлениях.
Посмотрите пример с Xiaomi на Андроид 6.0.1. Как его подсоединить к ПК . Несмотря на рост технологий, развитие интелектуальных способностей девайсов, принцип всегда остаётся примерно одинаковым. По логике всегда можно придти к верному последовательному решению.
Удачи! Искренне Ваш, Alex Smith 😉
В отдельной статье.
При подключении телефона/кпк к пк через usb кабель, аппарат не определяется, а только заряжается:
1) Установить галку «Настройки\Подключение к ПК\Спрашивать». Если установлена — снять и поставить заново.
3) Воткнуть в другой USB-порт (желательно сзади системного блока, так как эти порты распаяны непосредственно на материнской плате).
4) Пробовать другой ПК.
5) Попробовать другую флеш-карту.
6) Запретить/удалить таск-киллер (если таковой установлен), либо добавить «Синхронизацию с ПК» в список исключений.
7) Стараться не пользоваться переходниками/удлинителями
8) Установить драйвер Android_USB_Driver__winXP_win7_.rar
Драйвера также установятся при установке программ различных производителей для синхронизации устройств с ПК. ВАЖНО
: при установке драйверов обязательно отключать антивирусное ПО на ПК.
9) Cделать wipe через настройки кпк (сброс к заводским установкам) либо через рекавери (зайти в ClockworkMod recovery и выполнить wipe data/factory reset). Это удалит все установленные приложения и восстановит настройки по умолчанию.
10) Перезагрузить кпк и/или ПК.
11) Удалить на ПК установленные драйвера и соответствующее ПО (например, MyPhoneExplorer), перезагрузить ПК, установить драйвера вновь, еще раз перезагрузить ПК.
12) воспользоваться советом, указанным .
13) Выключить кпк, достать аккумулятор, симку и карту памяти на 15-30 минут.
14) Почистить разъемы в аппарате Проблемы подключения по USB (Пост #19849241) и FAQ для Samsung Galaxy Ace GT-S5830i Проблемы подключения по USB (Пост #20080680) .
15) Обновите Windows Media Player Проблемы подключения по USB (Пост #20228084)
16) Для владельцев Samsung: обновите KIES и в нем нажать «обновить драйвера» Проблемы подключения по USB (Пост #20192608)
17) Перепрошить.
18) Поход в сервис-центр.
(!!!) P.S. Не забывайте, что проблемы с подключением устройства к ПК посредством USB, могут быть вызваны :
- особенностями установленной на конкретном устройстве кастомной прошивки;
- сторонним ПО, установленным на устройств
причины, что делать. Законы Ома никто не отменял
Рано или поздно приходит момент, когда надо подсоединить телефон к ПК. К примеру, чтобы сбросить музыку, документы, фильмы или обновить прошивку. Есть несколько способов сделать это, но самый универсальный и надежный — через ЮСБ-кабель. Несмотря на то, что все кажется простым, иногда возникают сложности с сопряжением: гаджет не определяется операционной системой Windows или функционирует лишь зарядка, а передача файлов недоступна. Чтобы впредь у вас не возникало проблем, мы разберем, как подключить телефон к компьютеру правильно, дабы избежать возможных неприятностей. Кроме этого, рассмотрим пути решения популярных неполадок, которые могут возникнуть.Как правильно подключить телефон к компьютеру по USB-кабелю?
Передача документов при помощи кабеля — оптимальный вариант, если необходимо переслать большой объем данных за короткий промежуток времени, так как трансфер по Wi-Fi хоть и удобнее, но медленнее.
Помните, старайтесь пользоваться стандартным шнуром, который шел в комплекте, во избежание непредвиденных конфликтов и неполадок.
Порядок действий при подсоединении:
- вставьте кабель в разъем телефона, затем другой конец к компьютеру;
Внимание! Если вы впервые соединяете девайс с ПК, то Windows начнет загрузку драйверов, которая займет от одной до десяти минут. Наберитесь терпения, можете посмотреть на прогресс установки через всплывающее окошко, которое появится при подключении. Обычно инсталляция проходит без проблем, но иногда случается сбой и не все драйвера закачиваются. О том, как с этим бороться, читайте ниже в отдельном пункте.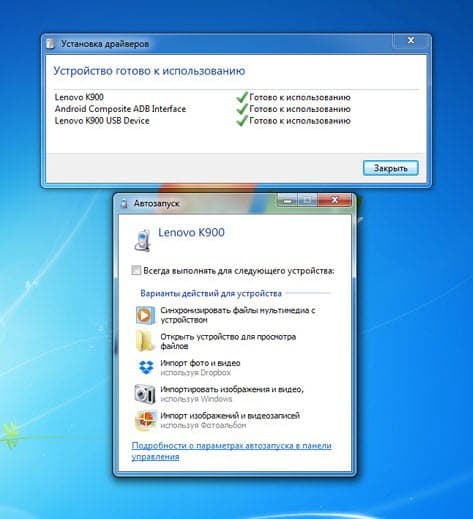
- после обработки драйверов операционка предложит выбрать, что делать с новым устройством;
- теперь аппарат отображается в списке портативных устройств;
- чтобы увидеть их, откройте «Мой Компьютер», далее кликните по иконке с названием своей модели телефона, и вы попадете в корневой каталог (если установлена карта памяти, то сначала нужно выбрать, с чем работать: с ней или встроенным хранилищем).
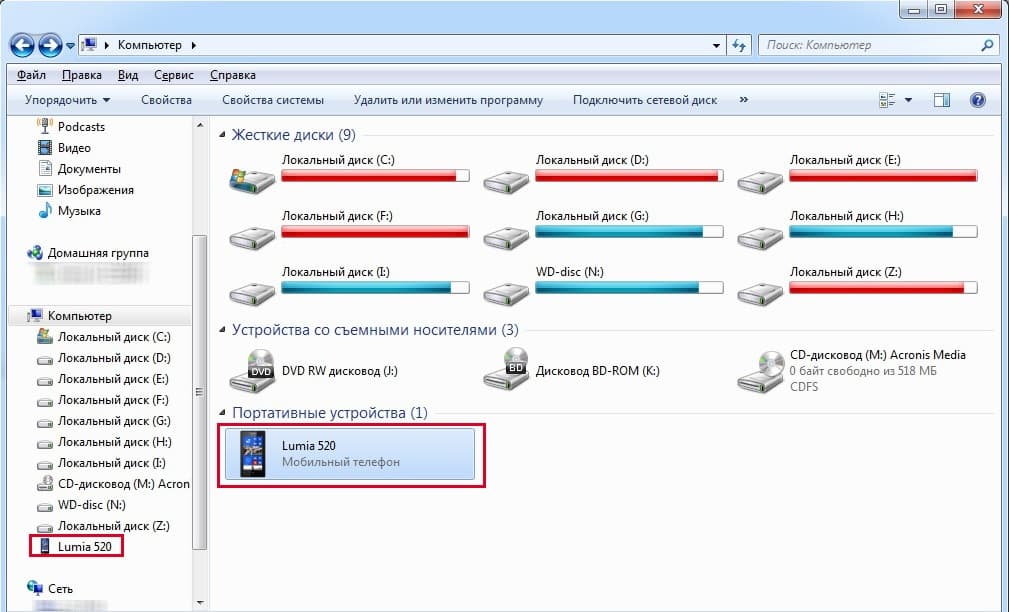
В следующий раз загрузки компонентов для совместимости не будет. Поэтому смартфон определится сразу.
Внимание! Если что-то не получается, перезагрузите мобильник, ПК, а затем попробуйте снова проделать описанные выше манипуляции.
Настройка телефона
Есть несколько параметров в Android, влияющих на коннект с компьютером. Иногда пользователь что-то не то выбирает или меняет, а бывает, что подключенный аппарат по умолчанию работает в неправильном режиме соединения.
Параметры USB-подключения
Почти все современные мобильники могут коннектится с компьютером в разных режимах. Частенько дефолтным является параметр «Режим зарядки», то есть когда вы вставляете шнур в порт системного блока и гнездо телефона, второй начинает заряжаться, а не открывает доступ к хранилищу. Но это легко пофиксить, для этого нужно:
- свайпнуть «шторку» вниз и найти пункт «Зарядка через USB»;
- тапнуть по нему, выбрать «Передача файлов» (MTP).
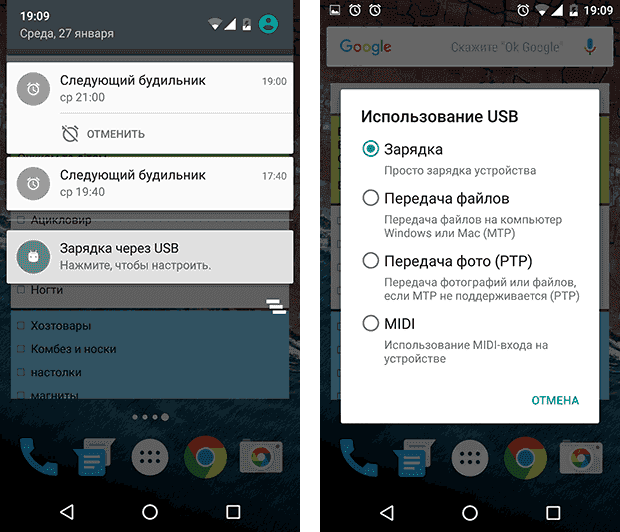
Устройство переориентируется на передачу файлов, и вы сможете копировать их, перемещать, создавать папки и пр.
Манипуляции с Отладкой по USB
Иногда помогает переключение отладки. Чтобы найти ее, нужно разблокировать меню «Для разработчиков», для этого перейдите в «Настройки» — «О телефоне» и семь раз подряд нажмите на «Номер сборки».

Внимание! В MIUI откройте «Настройки» — «Об устройстве», семь раз кликните по «Версия MIUI».

Вернитесь в основное меню, откройте появившееся меню, расположенное в самом низу. Листайте немного вниз, пока не наткнетесь на «Отладка по USB ». По умолчанию она выключена, вкл
Как подключить Самсунг к компьютеру через USB кабель или Wi-Fi
Как подключить Самсунг к компьютеру? Справиться с этой задачей легко, достаточно потратить пару минут на всю процедуру. Давайте рассмотрим способы для подключения мобильного устройства к ПК, предоставим помощь и инструкции пользователям.

Как подключить Самсунг к компьютеру через USB-кабель?
Зачем может потребоваться подключение смартфона к ПК?
- Необходимо сделать резервную копию данных с Galaxy.
- Нужно перенести файлы между устройствами.
- Вы желаете использовать телефон в качестве флеш-накопителя.
- Провести обновление прошивки вручную.
Важно! Чтобы ноутбук видел ваше устройство, могут потребоваться драйвера для смартфона. Скачать их на ПК можно с официального сайта Самсунг, первоначально уточнив модель телефона.
Как присоединить Галакси к компьютеру?
- Возьмите шнур, через него подключите девайс к порту USB.
- Должен появиться значок в панели на аппарате. Разверните ее, тапните на соответствующее уведомление.
- Нажмите на пункт для подключения в качестве USB-накопителя.
- Подтвердите действие.

Можно выполнить ту же операцию через меню телефона:
- Откройте настройки.
- Выберете раздел «Беспроводные сети».
- Найдите пункт «Средства USB».
- Нажмите на «Подключить накопитель к ПК».
- Затем кликните на «Подключить USB-накопитель» и подтвердите.
Через программу
Дополнительно вы можете скачать на компьютер программу Samsung Kies. Она предоставляет владельцам смартфонов Самсунг дополнительные возможности. Установите приложение, подключите телефон через кабель к ПК.
Программа самостоятельно обнаружит устройство. После подключения вы сможете пользоваться всеми возможностями приложения, в том числе выполнить резервное копирование через него.
Подключение смартфона к компьютеру через Wi-Fi
Присоединение смартфона к ПК через Wi-Fi можно выполнить через стороннее приложение. Одна из подходящих программ – AirDroid. Пользоваться ей максимально легко:
- Первоначально скачайте приложение из официального магазина.
- Запустите его.
- Пройдите простую процедуру регистрации.
- На главном экране указан адрес для подключения. Откройте на ПК браузер и введите его в строку.
- Подтвердите соединение с девайсом.
Важно! Для подключения через Wi-Fi оба устройства должны быть соединены с одним модемом. Через беспроводную сеть можно обмениваться файлами на высокой скорости, быстро переносить информацию.

Возможные проблемы
При подключении смартфона компьютер не видит его? Причин может быть несколько:
- Необходимы дополнительные драйвера для присоединения телефона.
- Вы маковод. Для подключения нужно скачать дополнительную программу на Mac – Android File Transfer.
- Проблемы с кабелем. Попробуйте воспользоваться другим шнуром.
- Проблемы с портами. Попробуйте выполнить соединение с другим разъемом в ПК.
Вывод
Выполнить подключение смартфона к ПК и перенос информации очень просто. Но на Мак для этого потребуется специальное приложение, так как операционная система не поддерживает «чужеродные» аппараты на Андроид.
Дополнительный софт позволяет переносить файлы до 4 ГБ, данное ограничение может вызвать проблемы у пользователей. Для перемещения значительных объемов информации можно воспользоваться облачными хранилищами, хоть вся процедура займет много времени из-за длительной синхронизации.
Компьютер не видит телефон Самсунг через USB
Компьютер не видит телефон Самсунг через USB?

Хотите узнать как ежемесячно зарабатывать от 50 тысяч в Интернете?
Посмотрите моё видео интервью с Игорем Крестининым
=>> «Как гарантировано зарабатывать от 50 тысяч в месяц»
Подключение телефона Самсунг к компьютеру через USB-кабель не всегда происходит успешно. Иногда компьютер не распознаёт устройство, не читает его внутреннюю память и не открывает папки (но зарядка всё равно идёт).
Причины возникновения проблемы могут быть аппаратные или программные. Но независимо от этого, первым шагом в разрешении ситуации будет перезагрузка обоих контактирующих устройств. В ряде случаев этого достаточно, содержимое смартфона вновь просматривается с ПК.
Компьютер не видит телефон Самсунг через USB
Причины, относящиеся к этой группе, связаны с механическими моментами:
- Повреждение кабеля USB.
Одно из частых обоснований невозможности подключить телефон к компьютеру. Кабель от непроверенного производителя служит мало, при активном использовании – не дольше пары месяцев, а потом – изнашивается.
Но и качественный проводник может оказаться непригодным для применения, если он будет задет режущим предметом, погрызен животным и так далее. Чтобы проверить наличие повреждений в кабеле, нужно подключить через него телефон к другому ПК. Если телефон вновь не распознается, то элемент придётся заменить.
- Повреждение компьютерного USB-порта.
Порт для подключения кабеля также может быть неисправен. Сюда относится и сломанный USB-контроллер, и повреждённый южный мост на материнской плате. Исправляя положение дел, пробуют использовать другой разъём. Если ход оказался неэффективным, то корень проблемы в чём-то ещё.
- Повреждение телефонного гнезда для подключения.
При попадании воды в разъём, а также после ударов или царапин, гнездо может оказаться совершенно дисфункциональным и потребуется полная его замена.
- Проблемы с аккумулятором.
Нужно вытащить батарею, вставить её обратно и вновь подключить устройство к компьютеру.
Программные причины
Если вышеприведённые варианты не подходят к вашей ситуации, то можно задуматься о программных дисфункциях устройств:
- Настройки.
С помощью настроек надо в разделе «USB-подключение к компьютеру» поставить отметку, чтобы телефон воспринимался ПК как «Медиа-устройство» («USB накопитель»). Также в момент подключения к компьютеру со смартфона должна быть снята блокировка.
- Неисправные драйвера (на ПК или на подключаемом Самсунге).

Нерабочие или необновлённые драйвера перестают правильно показывать состояние подключения через USB-порт. Эти программы можно восстановить, воспользовавшись диском-исходником или ресурсами сайта организации, производящей материнской платы.
Сюда относятся и те случаи, когда для новейших моделей телефона необходимы какие-то особые программы, но их также можно получить на соответствующих сайтах.
- Ненадёжная операционная система.
Вопрос решается только сменой имеющейся ОС на рабочую.
- Ненадёжность кастомной (видоизменённой) прошивки.
Отдельные пользователи делают прошивку для телефонов самостоятельно, это может оказаться причиной того, что компьютер не видит телефон Самсунг через USB. Остаётся только вернуться к стандартному варианту прошивки.
- Вирусы.
Обыденный вариант, а проблема исчезает после использования антивируса с последующей перезагрузкой системы.
Заключение
Если приведённые методы не принесли пользы, то можно рискнуть и сбросить настройки. Но помните, что в результате устройство потеряет всё, что наполняет внутреннюю память телефона, поэтому применять этот способ без повода нельзя.
Как подключить телефон Samsung к компьютеру через USB?

Довольно часто появляется необходимость подключения своего смартфона к компьютеру. Для чего? Хотя бы для того, чтобы перенести изображения со смартфона в память компьютера. Ну а кто-то таким образом заряжает сенсорные устройства — удобно, знаете ли. Короче говоря, необходимость существует. Другой вопрос — как смартфон подключить к компьютеру. В этой статье мы покажем пример на базе устройства от Samsung.
Нам понадобится кабель (MicroUSB или USB Type-C — роли не играет), сам смартфон и компьютер или ноутбук.
Берем кабель.

Одной стороной подключаем к смартфону.

Другой стороны — к порту USB.

Собственно, подключение можно назвать успешным. Смартфон начал заряжаться, значит, все в порядке (в некоторых случаях гаджет может не заряжаться, но это не повод для паники).

Если вы используете кабель USB и компьютер только для зарядки своего сенсорного устройства, на этом можно остановиться. Но если вам нужно перенести какие-то данные с компьютера на смартфон или наоборот, необходимо проделать еще несколько действий.
Когда вы подключаете Samsung к компьютеру, на экране смартфона появляется следующее сообщение (после разблокировки экрана):

Система спрашивает вам, разрешить ли доступ к данным на телефоне. Для зарядки можно нажать «Запретить», однако для передачи данных надо нажать «Разрешить». Что будет, если этого не сделать? Открываем «Мой компьютер» и видим наш смартфон. Кликаем по нему два раза левой клавишей мыши.

И видим…

А ничего не видим, потому что мы запретили доступ к файловой системе смартфона. Если же предоставить разрешение, файловая система будет доступна для обзора и работы с ней. Почувствуйте разницу.

Обратите внимание, в примере выше отражается как внутренняя память смартфона, так и внешняя — карта памяти.
Теперь вы можете работать с файлами и, к примеру, переносить их.
Если табличка с выбором подключения не появляется, компьютер при этом не видит файловую систему вашего смартфона, есть вероятность, что конфигурация USB по умолчанию использует только зарядку устройства. Этот вариант актуален, если включен режим разработчика и кто-то в нем успел «покопаться». Решение такое. Идете в режима разработчика (что это такое — в данной статье), далее находите пункт «Конфигурация USB по умолчанию».

Указываете «Передача файлов».
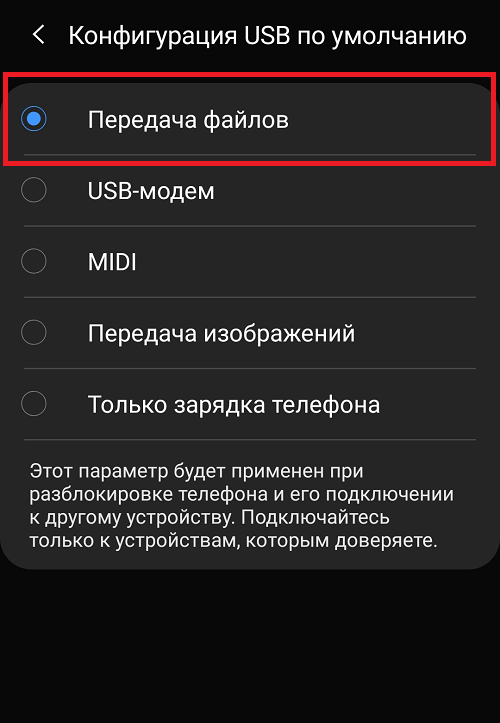
Теперь при подключении смартфона к ПК или ноутбуку должен появляться выбор доступа к данным на смартфоне.


