Почему роутер не подключается к интернету?
Главная задача роутера в том, чтобы подключится к интернету и раздавать интернет на разные устройства уже в локальной сети. Я имею введу компьютеры, ноутбуки, телефоны, планшеты и другие устройства, которые подключены к роутеру непосредственно с помощью сетевого кабеля, или по Wi-Fi. Он работает как разветвитель, если можно так сказать. Больше информации в статье: Что такое роутер?
Например, у нас в доме есть один кабель (или USB модем), через который можно подключится к интернету. Но можно подключить только одно устройство. Мы этот кабель, или модем подключаем к роутеру и получаем возможность подключить к интернету большое количество разных устройств.
Не редко бывает ситуация, когда роутер не подключается к интернету. А если он по какой-то причине не подключен к интернету, то на всех устройствах, которые подключены к роутеру, интернет работать не будет. Первое, на что жалуются пользователи в этой ситуации, это на отсутствие доступа к интернету при активном соединение по беспроводной сети.
Какие симптомы и о чем эта статья?
Если роутер не подключен к интернету, то на ПК и ноутбуках с установленной Windows будет статус подключения «Ограничено», или «Без доступа к интернету». И желтый восклицательный знак возле иконки подключения. Я имею введу те устройства, которые подключены к этому роутеру по Wi-Fi, или LAN.
На мобильных устройствах (Android, iOS) так же может быть предупреждение, что сеть без доступа к интернету.
Если обратить внимание на маршрутизатор, то индикатор WAN не горит совсем, или горит оранжевым (красным) цветом.
В некоторых случаях индикатор «Internet» горит обычным цветом. Например, зеленым, но нет подключения к интернету. Дело в том, что этот индикатор должен мигать, когда идет передача данных и все работает. А диод светится сразу после подключения кабеля. Так на D-Link DIR-615 и на множестве других моделей.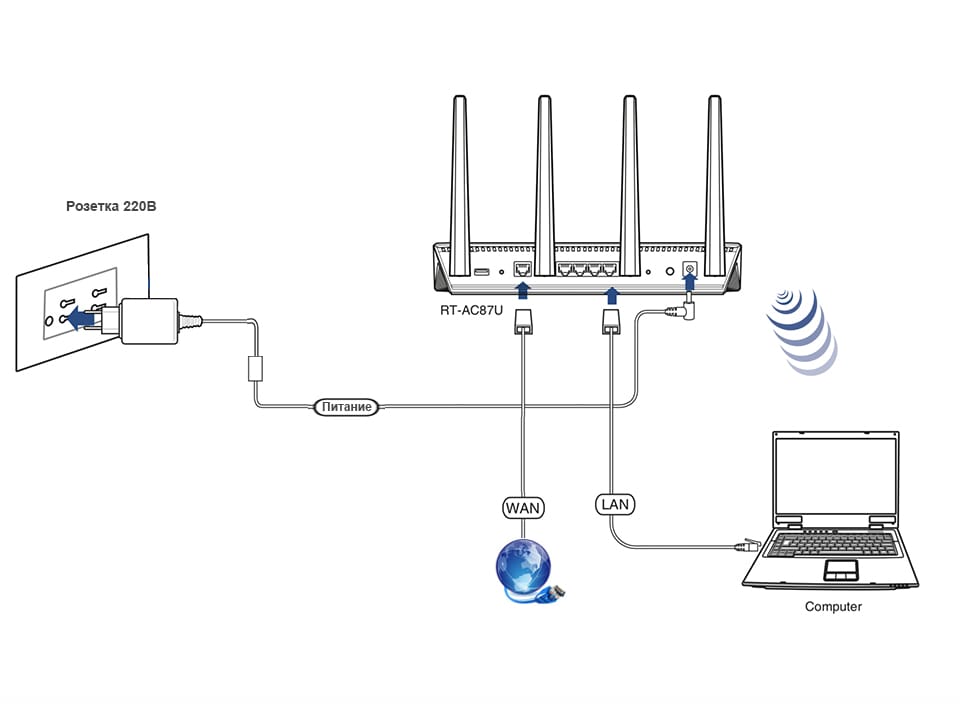
На разных маршрутизаторах эти индикаторы работают по-разному. Но все же советую обратить на них внимание.
Но лучше, конечно, зайти в настройки своего маршрутизатора (это можно сделать через браузер, чаще всего по адресу 192.168.1.1, или 192.168.0.1), и на главной странице, где как правило отображается вся информация (в том числе о подключении), посмотреть статус подключения к интернету (WAN). Смотрим на примере роутера ASUS.
Если там статус: «отключено», «нет подключения», «соединение разорвано», «сетевой кабель не подключен», или что-то в этом роде, то смотрите статью дальше.
Когда мы говорим о подключении маршрутизатора к интернету, то конечно же имеем введу подключение к провайдеру. Ведь именно интернет-провайдер обеспечивает нам доступ к всемирной паутине.
Проблемы при подключении роутера к интернету и их решения
Причин, по которым наш маршрутизатор может отказаться устанавливать соединение с интернет-провайдером может быть очень много. Мы рассмотрим самые популярные, с которыми я и другие пользователи сталкиваются чаще всего. Среди них:
Мы рассмотрим самые популярные, с которыми я и другие пользователи сталкиваются чаще всего. Среди них:
- Проблемы в оборудовании и ограничения со стороны интернет-провайдера.
- Неправильные настройки подключения к интернету (параметры WAN).
- Проблемы с сетевым кабелем от провайдера, или WAN портом маршрутизатора.
- Поломка роутера.
Первое что вы должны сделать – перезагрузить роутер. Отключить питание, подождать несколько минут и включить обратно. Затем, проверить кабель, который подключен в WAN-порт.
Ну а дальше по порядку.
Нет подключения к интернету со стороны провайдера (оператора)
Самая типичная ситуация – забыли оплатить интернет. Сам не раз с этим сталкивался. В зависимости от провайдера, интернет может перестать работать сразу, или через некоторое время после неуплаты по тарифу.
Ну и не редкая ситуация, когда у провайдера какие-то неполадки в оборудовании, или еще что-то. И интернет просто не работает. В данном случае причина не в маршрутизаторе. Вроде провайдер хороший, все устраивает, но иногда доступ к интернету пропадает именно по вине провайдера. Любое оборудование может сломаться.
В данном случае причина не в маршрутизаторе. Вроде провайдер хороший, все устраивает, но иногда доступ к интернету пропадает именно по вине провайдера. Любое оборудование может сломаться.
Решение. Убедитесь, что за интернет вы заплатили. Вообще, прежде чем менять какие-то настройки и что-то делать, я рекомендую позвонить в поддержку интернет-провайдера и сообщить о проблеме. Если у них есть какие-то технические проблемы, то они должны о них знать. В любом случае, они могут посмотреть, активно ли ваше подключение, есть ли какие-то ограничения и т. д.
Если у вас интернет по обычному сетевому кабелю, и есть ПК, или ноутбук, то можно подключить интернет напрямую. И если проблема в роутере, то интернет напрямую должен работать (возможно, на компьютере понадобится настроить подключение к интернету).
В крайнем случае можно сходить к соседям и спросить, работает ли у них интернет. При условии, что у них тот же провайдер, что и у вас. Если не работает – то звонить в поддержку провайдера и ждать пока починят.
Если все оплачено, поддержка говорит что с их стороны проблем нет, напрямую интернет работает, то возможно причина в роутере.
Из-за неправильных настроек подключения к провайдеру (WAN)
Чаще всего с этой проблемой сталкиваются в процессе первой настройки роутера. Я писал об этом в статье: при настройке роутера пишет «Без доступа к интернету», или «Ограничено» и нет соединения с интернетом.
Здесь все очень просто. Роутер нужно настроить строго для работы с конкретным (своим) провайдером. В настройках роутера, в разделе «Интернет», «WAN» и т. д. (зависит от модели) необходимо выбрать тип подключения (Статический IP, Динамический IP, PPPoE, PPTP, L2TP) и задать все параметры, которые выдает провайдер. Только после этого роутер сможет установить соединение с провайдером и получить доступ к интернету. Подробнее в статье: какой тип соединения указать при настройке роутера.
Вот как выглядят эти настройки на роутере ASUS:
На TP-Link:
Важно: все параметры для подключения уточняем у своего интернет-провайдера!
Так же не забудьте уточнить, использует ли ваш провайдер привязку по MAC-адресу. Если использует, то нужно прописать у провайдера MAC-адрес роутера, или клонировать адрес с компьютера, к которому изначально был привязан интернет.
Если использует, то нужно прописать у провайдера MAC-адрес роутера, или клонировать адрес с компьютера, к которому изначально был привязан интернет.
Свои инструкции по настройке маршрутизаторов разных производителей я собрал на этой странице: https://help-wifi.com/instrukcii-po-nastrojke-routerov/
Проблемы с WAN портом роутера, или сетевым кабелем (коннектором)
Бывает, что на роутере выходит из строя WAN-порт, в который мы подключаем интернет. Например, после грозы. Или происходит повреждение сетевого кабеля, который заходит в наш дом, или квартиру. Обычно пропадает контакт в самом коннекторе. И роутер просто перестает видеть кабель подключенный в WAN-порт. Я подробно писал об этом здесь: роутер не видит интернет кабель. Не работает WAN порт.
Я даже не раз встречал ситуацию, когда роутер вообще никак не реагирует на подключение сетевого кабеля в порт WAN (не загорается индикатор), а в то же время при подключении этого же кабеля к компьютеру интернет без проблем работает. И если причина не в самом порте роутера (с другим кабелем он работает), то решить проблему скорее всего можно повторным обжимом сетевого кабеля провайдера. Или заменой кабеля (витой пары).
И если причина не в самом порте роутера (с другим кабелем он работает), то решить проблему скорее всего можно повторным обжимом сетевого кабеля провайдера. Или заменой кабеля (витой пары).
Если вышел из строя WAN порт, то тут обычно ремонт, или покупка нового роутера. Есть модели, где можно вместо WAN порта использовать LAN. Или прошить свой маршрутизатор какой-то сторонней прошивкой (DD-WRT, OpenWrt), в которой есть возможность переназначить порт. Но это уже такое.
Поломка роутера и другие причины
Возможно, роутер просто сломался. Что-то с платой, блоком питания, и т. д. Можно, конечно, сделать сброс настроек, обновить прошивку, выполнить повторную настройку. Но как показывает практика, это редко помогает. Если есть реакция на подключение кабеля в WAN-порт, все настройки вы указали правильно и у провайдера все хорошо – а роутер к интернету не подключается, то наверное придется его заменить.
Если вы не смогли решить эту проблему, то прежде чем отправится за новым маршрутизатором, я рекомендую все таки вызвать специалистов из компании интернет-провайдера. Возможно, вы что-то не заметили, или все таки есть какие-то проблемы в оборудовании провайдера. Может вам кто-то просто обрезал кабель (случайно, или специально), который обычно идет через подъезд и общий коридор в квартиру. К сожалению, и такое бывает.
Возможно, вы что-то не заметили, или все таки есть какие-то проблемы в оборудовании провайдера. Может вам кто-то просто обрезал кабель (случайно, или специально), который обычно идет через подъезд и общий коридор в квартиру. К сожалению, и такое бывает.
Роутер не подключается к интернету, TP-Link не видит сеть
Что делать пользователю, если состояние интернета отключено, и роутер не видит сеть? Ниже мы поговорим о том, почему возникают такие ошибки, а также детально рассмотрим основные проблемы с роутером TP-Link.
Содержание
Роутер представляет собой специальное сетевое оборудование, благодаря работе которого пользователь получает возможность раздавать интернет на множество домашних устройств. В продаже можно найти и приобрести различные модели маршрутизаторов. Популярностью пользуется продукция брендов Асус и ТП-Линк. Многие провайдеры, к примеру, Ростелеком, предлагают взять такое оборудование в аренду или приобрести в рассрочку. Если в частный дом или городскую квартиру проведен кабель типа витая пара, через который пользователь получает доступ в интернет в коттедже, его можно подсоединить напрямую к компьютеру или ноуту, или же воспользоваться роутером. Но что делать пользователю, если состояние интернета отключено, и роутер не видит сеть? Ниже мы поговорим о том, почему возникают такие ошибки, а также детально рассмотрим основные проблемы с роутером TP-Link.
Если в частный дом или городскую квартиру проведен кабель типа витая пара, через который пользователь получает доступ в интернет в коттедже, его можно подсоединить напрямую к компьютеру или ноуту, или же воспользоваться роутером. Но что делать пользователю, если состояние интернета отключено, и роутер не видит сеть? Ниже мы поговорим о том, почему возникают такие ошибки, а также детально рассмотрим основные проблемы с роутером TP-Link.
Почему роутер не подключается к интернету: типичные проблемы
Когда роутер не подключается к интернету, причин этому может быть масса.
Ниже мы рассмотрим основные причины проблем с подключением к интернету, включая и роутер TP-Link:
-
Часто на TP-Link нет подключения к интернету из-за провайдера. Если проблема на стороне поставщика услуг, можно выполнить такую проверку. Необходимо подключить кабель напрямую к компьютеру или ноутбуку. Если доступ к сети так и не появился, значит, проблема на стороне провайдера.

- Отсутствие подключения кабеля. В маршрутизаторах ТП-Линк кабель необходимо подключать к разъему, который помечен как «WAN» (обычно выделен синим). Визуально похожие разъемы «LAN» применяются для того, чтобы подключать дополнительные устройства.
- Некорректно настроены рабочие параметры роутера. Это достаточно распространенная причина отсутствия интернета на роутере. Максимально точную информацию для настроек можно уточнить у провайдера. Если после самостоятельной настройки роутера нет интернета, вы всегда можете обратиться к мастеру или выполнить сброс параметров до заводских.
- Физическая неисправность прибора. В случае, если роутер поврежден и не может работать, его необходимо сдать в сервисный центр на ремонт.
-
Программный сбой в маршрутизаторе. Исправить ситуацию чаще всего можно путем перезагрузки. Если вы перезагрузили устройство, но проблема не ушла, можно попробовать выполнить сброс настроек до заводских.

Интернет может пропадать по разным причинам. Если самостоятельно находить и устранять проблемы не получается, лучше обратиться в службу технической поддержки.
Проверяем правильность настроек роутера
В различных моделях устройств TP-Link источников интернет-соединения может быть несколько.
К примеру:
- кабельное соединение;
- USB-модем;
- Wi-Fi.
Поэтому и в настройках нужно подобрать правильный источник. Чтобы зайти в настройки параметров роутера, вам нужно сперва к нему подключиться. Вы можете использовать кабель (оптимальный способ) и с его помощью подключить маршрутизатор к ПК или ноутбуку. Обратите внимание, в этом случае будет использоваться разъем LAN. Запускаем любой веб-обозреватель, установленный на вашем компьютере или на телефоне. В адресной строке прописываем адрес устройства: 192. 168.1.1 и подтверждаем переход.
168.1.1 и подтверждаем переход.
Для роутеров других брендов адрес может быть другой. Узнать точный IP можно на этикетке, которая прикрепляется к каждому роутеру. Там же можно уточнить серийный номер прибора, пароль и логин для входа в веб-интерфейс. Когда перед вами откроется окно приветствия, в нем нужно будет ввести логин и пароль. В моделях ТП-Линк по умолчанию прописываем значения admin. Желательно изменить стандартные значения для предотвращения несанкционированного доступа в панель управления прибора.
Далее, после того как вы попадете в главное меню, нужно выбрать категорию «Сеть». Затем находим и выбираем подраздел «WAN», следующий шаг — нажимаем «Dynamic IP». Когда вы введете новые корректные настройки, не забудьте сохранить выполненные действия, нажав на кнопку «Сохранить». В противном случае новые параметры не вступят в силу. Если есть «Internet», здесь нужно будет указать источник. Обычно достаточно выбрать WAN. Это тот подключенный кабель, который вы предварительно установили в разъем WAN. В отдельных случаях пользователи могут также выбирать подключение не «Динамический IP», а PPPoE. Но тогда абоненту потребуется вписать логин и пароль. Эти значения предоставляются в договоре на оказание услуг. В категории «Сеть» демонстрируется информация про автотестирование соединения. Если вы обнаружили Disable, это означает, что интернета нет на входе. Другими словами, сигнал не поступает от поставщика интернет-услуг.
В отдельных случаях пользователи могут также выбирать подключение не «Динамический IP», а PPPoE. Но тогда абоненту потребуется вписать логин и пароль. Эти значения предоставляются в договоре на оказание услуг. В категории «Сеть» демонстрируется информация про автотестирование соединения. Если вы обнаружили Disable, это означает, что интернета нет на входе. Другими словами, сигнал не поступает от поставщика интернет-услуг.
Обнуляем параметры
Если к маршрутизатору TP-Link или устройству другого производителя вообще не получается выполнить подключение, не удается войти в панель управления через адресную строку, можно попробовать выполнить сброс настроек до заводских.
Последовательность действий будет следующая:
- Отключаем все провода от роутера, оставив только питание.
-
Вооружившись тонким предметом, нажимаем на кнопку сброс и удерживаем ее примерно десять секунд.

- Роутер самостоятельно выполнит перезагрузку, уведомив об этом пользователя световой индикацией.
Настройки конфигурации будут обнулены. После этого вы сможете заново выполнить подключение к устройству и настроить его. Такой же алгоритм действия будет, если пользователь забыл пароль от беспроводной домашней сети. Если пользователь сбросил настройки роутера, и нет интернета все равно, устройство сразу отключается – это повод обратиться к мастерам сервисного центра. Обычно такое поведение оборудования указывает на аппаратную неисправность. Попробуйте выполнить замену роутера и повторно подключиться к интернету. Если доступ к сети возобновился однозначно проблема в неисправном устройстве.
Роутеры TP-Link – оптимальный вариант для раздачи интернета. Они предельно просты в установке и настройке, удобны в эксплуатации.
Как решить проблему «Неопознанная сеть без доступа к интернету»
Пользователи нередко сталкиваются с такой проблемой, когда на экране компьютера высвечивается уведомление, что сеть не опознана и интернет отсутствует. Подобная неполадка возникает по разным причинам. Ниже мы рассмотрим, какие действия нужно предпринять, что восстановить работу. Часто такое явление возникает, если владелец компьютера выполняет настройки доступа к интернету или маршрутизатору, и внезапно все сбрасывается. Обычно в подобных ситуациях пользователи возлагают вину на провайдера или ПК.
Подобная неполадка возникает по разным причинам. Ниже мы рассмотрим, какие действия нужно предпринять, что восстановить работу. Часто такое явление возникает, если владелец компьютера выполняет настройки доступа к интернету или маршрутизатору, и внезапно все сбрасывается. Обычно в подобных ситуациях пользователи возлагают вину на провайдера или ПК.
Проблему можно распознать по таким симптомам:
- Интернета на компьютере нет.
- Веб-страницы загружаются на слабой скорости.
- Внизу на экране справа отображается значок – восклицательный желтый знак на желтом фоне.
Причин такой проблемы может быть достаточно много, большинство из них можно устранить самостоятельно за пару минут.
Почему появляется уведомление
Чтобы понять, каково происхождение проблемы, стоит проверить и определить, могут ли другие гаджеты работать через маршрутизатор. Если домашняя сеть на другом компьютере или ноутбуке работает корректно, это означает, что проблема не в поставщике услуг.
Если домашняя сеть на другом компьютере или ноутбуке работает корректно, это означает, что проблема не в поставщике услуг.
В противном случае возможно два варианта:
- появляется уведомление «Без доступа к Интернету», а неопознанной сети нет в перечне подключений;
- уведомление отображено полностью.
В первом случае неполадка связана с оборудованием или сбоем на линии провайдера. А второй вариант говорит о том, что возникли проблемы в маршрутизаторе.
Если вы установили, что проблема обусловлена внутренними неполадками, действовать необходимо следующим образом:
- Выполните перезагрузку ПК, на котором отобразилось уведомление об ошибке.
- Выполняем перезагрузку маршрутизатора: отключаем его от питания, ждем около десяти секунд и снова подключаем.
Обратите внимание: прибор может прекращать работать после обновления операционной системы. Еще одна вероятная причина – установка новой антивирусной программы. Попробуйте на какое-то время деактивировать защитную программу, а потом снова активируйте ее.
Ниже мы детально рассмотрим причины, по которым чаще всего появляется уведомление о неопознанной сети без доступа к интернету.
Некорректные значения IPv4
Чтобы исправить ситуацию, необходимо выполнить следующие действия:
- запускаем меню «Пуск»;
- находим раздел «Панель управления»;
- здесь нас будет интересовать подраздел «Центр управления сетями …»;
- находим и выбираем «Изменение параметров адаптера»;
- находим в перечне подключений нашу неопознанную сеть и нажимаем на нее мышью;
- далее выбираем подменю «Свойства»;
- здесь необходимо зайти в подраздел «Протокол Интернета версии 4 TCP/IPv4»;
- снова выбираем меню «Свойства»;
- выполняем проверку состояния автополучения IP и DNS. Должно быть указано активно.
Помимо этого, можно поменять тип IP. Измените последнюю цифру. Также не будет лишним выполнить очистку кэша DNS. После внесения изменений новые настройки нужно сохранить. Если причина сбоя заключалась в этом, проблема должна исчезнуть, и вы вернете доступ к интернету.
Неполадки в TCP/IP
Ошибки в TCP/IP говорят о том, что в протоколе интернета имеются некоторые сбои программного характера. Для устранения проблемы можно выполнить сброс настроек TCP/IP. От имени администратора вам нужно запустить командную строку, используя меню «Пуск». Прописываем в командной строке netsh int ip reset resetlog.txt и подтверждаем выполненные действия нажатием кнопки Enter.
Если проблема в поставщике услуг
Проблема возникновения неопознанной сети нередко связана с некорректной работой поставщика услуг. В этой ситуации пользователям остается либо ждать, пока интернет на компьютере не появится сам по себе, либо звонить на горячую линию. Можно выполнить простую проверку. Подключите к сетевому кабелю другой ПК или ноут. Если проблема на стороне провайдера, интернет не появится ни на одном из устройств.
Проблема в драйверах
Довольно часто потеря доступа к интернету связана с недавней процедурой переустановки Виндовс. Пользователи ноутбуков нередко сталкиваются с такой неполадкой. В этом случае в диспетчере устройств будут отображены сведения о том, что нужные драйверы успешно установлена, но доступ к сети все равно будет отсутствовать. Пользователю придется самостоятельно скачать и установить драйвера. Используйте только официальные проверенные интернет-ресурсы.
Физические поломки
Очень часто пользователи сталкиваются с проблемой отсутствия интернета, даже не догадываясь о том, что причина этого явления заключается в неисправности отдельных элементов. К примеру, поврежденный кабель или разболтавшийся разъем нередко становятся причиной отсутствия доступа к сети. Не забывайте о том, что при деформациях и повреждениях проводов интернет работать не будет. Проверьте целостность кабеля, нет ли на нем разрывов и перегибов. Выполните проверку штекеров, они должны быть вставлены достаточно плотно для корректной работы.
Почему не работает интернет: другие причины
Ниже мы детально рассмотрим другие факторы, которые также могли привести к потере интернет-соединения:
- Нулевой или отрицательный баланс. Первое, что нужно сделать, если пропал интернет, проверить счет. Возможно, вы забыли его пополнить своевременно и поэтому остались без интернета.
- Технические работы на линии. Позвоните в службу поддержки провайдера и уточните, не ведутся ли профилактические работы на линии. Обычно поставщики услуг уведомляют своих клиентов о плановых работах на официальном веб-сайте.
- Случайно был отключен сетевой адаптер. В разделе «Сеть и Интернет» необходимо выполнить проверку, активен ли сетевой адаптер. Если он отключен, его нужно активировать.
- Операционная система заражена вирусами. Существует такое вредоносное ПО, которое способно блокировать доступ к интернету. Установите надежную антивирусную программу и выполните комплексное сканирование.
- Действие файервола. Специальные приложения ОС компьютера могут в автоматическом режиме блокировать выход в интернет. Попробуйте на время отключить файервол и выполнить подключение к сети.
Мы рассмотрели основные причины отсутствия доступа к интернету. Если самостоятельно устранить проблему не удалось, следует воспользоваться помощью мастера.
Почему роутер не раздаёт WiFi Интернет — 192.168.1.1 admin логин вход
К нам часто обращаются с такой проблемой — роутер не раздаёт WiFi на подключенные к нему устройства — ноутбук, телефон, планшет или телевизор. Вроде всё подключено верно, все гаджеты работают а доступа в Интернет нет. Почему это происходит и как заставить роутер раздавать Вай-Фай вновь?!
Прежде чем предпринимать какие-либо шаги — сначала попробуйте сначала перезагрузить свой роутер, а затем — все остальные гаджеты. Как подсказывает практика, в большинстве случаев причиной того, почему роутер не раздаёт WiFi Интернет — это банальный сбой работы одного или нескольких устройств разом. С помощью простого перезапуска удаётся решить проблемы в половине возникающих случаев.
Далее необходимо проверить доступ в Интернет через LAN-порты девайса, подключив к ним компьютер или ноутбук с помощью сетевого патч-корда. Если роутер не раздаёт Интернет ни по Вай-Фай, ни по кабелю, то либо он сломался или сбросил настройки, либо есть проблемы на канале связи и можно смело звонить в техническую поддержку своего оператора связи.
Перезагрузка не помогла и через кабельное подключение всё отлично работает? Тогда читайте советы ниже — один из них Вам обязательно поможет!
WiFi выключен на роутере
Начать диагностику надо с того, что определить — а работает ли вообще беспроводной модуль на маршрутизаторе. Для этого на его корпусе должен быть соответствующий индикатор в виде антенны. Вот, к примеру, индикатор на роутере Ростелеком Sagemcom 2804:
Он сигнализирует о том, что Вай-Фай на роутере включен, на него подаётся питание и радиосигнал должен транслироваться. То есть на физическом уровне всё функционирует как надо.
Если индикатор не горит, то это значит что роутер не раздаёт WiFi потому что радиомодуль выключен. Для включение надо найти на устройстве кнопку включения Вай-Фай. Она помечена обычно в виде антенны:
Если такой кнопки нет. тогда необходимо зайти в настройки маршрутизатора через веб-браузер (используя его IP — 192.168.1.1 или 192.168.0.1) и в основных параметрах настройки беспроводной сети найти пункт «Включить беспроводное вещание» (Enable Wireless, Enable Radio или т.п.):
В тех случаях, когда Вы нажимаете кнопку или ставите нужную галочку, а радиомодуль всё равно не включается и диод-индикатор не загорается — остаётся только либо нести устройство в сервис, либо покупать новое.
WiFi включен, но не видна сеть
Второй распространённый случай — это когда роутер не раздаёт WiFi, хотя вроде бы всё работает правильно. Но при этом на подключаемом телефоне, планшете или ноутбуке сеть не видна.
Первое, на что при этом надо обратить внимание — это включена ли трансляция идентификатора SSID. Выражаясь проще — не скрыта ли сеть случаем. Для этого на роутерах TP-Link в базовых настройках Вай-Фая смотрим стоит ли галочка «Включить широковещание SSID»:
У других производителей типа Zyxel, D-Link или Asus этот момент организован немного по другому — Вам нужно проверить не установлена ли галочка «Скрыть SSID»:
Если она установлена, то название сети роутера не транслируется в эфир, а значит при сканировании диапазона она не будет отображаться в списке доступных.
Вторая распространённая причина по которой не видна сеть роутера и он не раздаёт WiFi — это используемый радиоканал. На это часто «накалываются» обладатели смартфонов и планшетов, привезённых из других стран, в частности из США. Дело в том, что в Европе и в России разрешено 13 каналов, а в США — всего 11. Отсюда роутер будет транслировать сигнал на 12 и 13 каналах, то американский Айфон сеть не увидит. Решение тут простое:
В основных параметрах беспроводного вещания маршрутизатора выберите по умолчанию 1й или 6й радиоканал. После этого на подключаемом гаджете надо снова запустить сканирование диапазона.
Сеть доступна, роутер не раздаёт Интернет
Третий случай самый интересный. Интересен он тем, что сильнее всего запутывает пользователя. Роутер раздаёт Вай-Фай, устройства к нему подключаются без проблем, а Интернет не работает.
В ОС Windows 10 при этом на значке WiFi стоит восклицательный знак, а в состоянии соединения стоит комментарий Нет подключения к Интернету. Что делать в этом случае?
Необходимо проверить доступ с LAN-портов роутера (если Вы этого не сделали раньше), чтобы точно определится с какой стороны проблема. А то часто случается, что на счету нет денег или проблемы на линии, а пользователь не может понять почему роутер не раздаёт Интернет по WiFi.
По кабелю всё в порядке? Тогда скорее всего причина в неверных настройках беспроводного адаптера. Нажимаем комбинацию клавиш Win+R, в строку «Выполнить» вводим вот это:
ncpa.cpl
Нажимаем клавишу Enter. Так мы попадём в сетевые подключения Windows.
Кликаем правой кнопкой по беспроводной сетевой карте и выбираем пункт «Свойства». Появится окно, в котором надо дважды кликнуть по пункту IP версии 4 (TCP/IPv4) чтобы открылось вот такое окно параметров протокола:
Здесь необходимо поставить автоматическое получение IP-адреса и DNS-серверов. Нажимаем кнопку ОК по очереди в обоих окошках и проверяем доступ.
Если это не помогло и роутер по прежнему не раздаёт Интернет по WiFi, попробуйте вручную прописать DNS-сервер. Для этого вернитесь в параметры протокола и поставьте галку «Использовать следующие адреса DNS-серверов», вот так, как на картинке:
В поля нужно прописать адреса ДНС-сервером. Я рекомендую использовать либо сервер Яндекса — 77.88.8.8, либо Гугла — 8.8.8.8. Нажимаем на кнопку ОК. Проверяем.
Что делать, если роутер не раздает интернет по WiFi?
Привет, друзья! Wi-Fi интернетом сейчас уже никого не удивишь, он есть почти в каждом офисе, магазине, кафе и активно появляется в домах. Большой выбор маршрутизаторов и небольшая цена на них только способствуют такой активной установке беспроводных точек доступа. Практически каждый может позволить себе приобрести роутер и установить у себя дома, ведь это очень удобно и не дорого.
А если роутеры стали очень популярными, значит стал актуальным вопрос о настройке, подключению, поломках и т. д. этих самых роутеров. Если по подключению, настройках и разных ошибках я уже написал немало статей, которые Вы можете почитать в категории “Интернет, Wi-Fi, локальные сети“, то сегодня я хочу поговорить о самых популярных поломках Wi-Fi роутеров и дать несколько советов, которые помогут Вам починить устройство, или просто определить причину.
На этом сайте оставлено очень много комментариев о разных проблемах с маршрутизаторами. И очень часто причиной какой-то ошибки являются не настройки (как думают многие), а именно технические проблемы в самом маршрутизаторе (в железе).
Сегодня я хочу рассказать о проблемах, которые появляются неожиданно. Как это? Ну вот роутер себе отлично работал, раздавал Wi-Fi, радовал всех :), и тут раз и перестал работать. Не важно, как перестал работать полностью, или просто не так как должен бы работать. Главное, что он раньше работал хорошо и перестал работать сам по себе (Вы не изменяли никаких настроек).
Просто те проблемы, которые появляются в процессе первой настройки маршрутизатора, скорее всего возникают через неправильные настройки.
Причины отсутствия Wi-Fi соединения
Если пользователь видит, что его персональный компьютер, ноутбук или мобильное устройство подключилось к интернету, однако загрузка страниц не выполняется, то следует выяснить по какой причине возникла неполадка. Вариантов может быть несколько, почему роутер работает, но не раздает Wi-Fi — поломка непосредственно в оборудовании, либо проблема с подачей сигнала у провайдера.
Видео — почему отключается интернет через Вай-Фай сеть:
Для этого сперва нужно протестировать соединение, подключив устройство к сети напрямую, а не с помощью Вай-Фая. Подключив кабель непосредственно к компьютеру, следует проверить наличие коннекта, и в случае если связи по-прежнему нет, то нужно связаться с поставщиком интернета и сообщить о неполадке со связью.
Если подключившись напрямую, соединение появилось, то неполадка в самом устройстве или модеме. Для того, чтобы быстро проверить нет ли проблемы с самим устройством, нужно одновременно включить еще одно-два устройства. Если все устройства не могут выполнить вход в интернет, то причина почему модем не раздает Вай-Фай — неправильная настройка.
Разобравшись с причиной отсутствия интернета, можем приступить к решению проблемы.
Если виноват провайдер
Почему случается, что роутер не раздает интернет из-за провайдера? Если полная перезагрузка не поможет, остается вариант того, что поставщик услуг (провайдер) виноват в том, что устройства не подключаются к сети. Может быть авария на сервере, повреждение магистрального кабеля, проведение незапланированных профилактических работ. Как показывает практика, пользователи, которые резко теряют контакт с интернетом, сначала перезапускают маршрутизатор, а затем звонят провайдеру для получения дополнительной информации.
Следует сообщить номер договора и высвечивающуюся ошибку, чтобы специалисты смогли дать дальнейшие инструкции.
Проверить неисправность со стороны провайдера можно, подключив интернет по кабелю. В таком случае необходима проверка правильности подключения шнура интернета. Должно быть вхождение в WAN-разъема роутера, который чаще всего синего цвета. Также нужно, чтобы один из LAN-портов желтый (предназначенный для компьютерной сетевой карты) также был соединен с соответствующим кабелем.
Если интернет не работает даже через кабель, скорее всего есть проблемы на линии. В такой ситуации нужно звонить провайдеру.
И напоследок – совет. При обнаружении проблем с беспроводным интернетом в первую очередь посмотрите на роутер. Индикаторы на маршрутизаторе не просто мигают, а дают сигнал о том, в каком состоянии на данный момент находится интернет, есть ли неисправности в использовании какого-либо порта. Если в сетевом кабеле нет нареканий к подключению, но от индикаторов нет сигнала, необходима проверка состояния изоляции, которая может быть механически повреждена: разорваться, перегнуться и т. д. Если у роутера будут неполадки такого рода, сеть раздаваться не будет.
Причина отсутствия подключения к сети на ноутбуке
В случае если причина отсутствия связи кроется в самом ноутбуке, то следует выполнить проверку настроек:
- Подключаем лаптоп к сети Вай-Фай. На панели уведомлений отразится значок помеченый небольшим треугольником желтого цвета, который сигнализирует об отсутствии соединения.
- Кликнем по символу Wi-Fi и в возникшем меню выбираем «Центр управления сетями».
- Нажимаем на строчку «изменение параметров адаптера»
- Кликнув по значку Wi-Fi-соединения правой кнопкой мыши, в выпавшем меню необходимо нажать на «Свойства», как это показано на иллюстрации:
- В возникшем окне ставим отметку возле пункта «Протокол интернета версии (ТСР/IPv4)», после чего заново открываем вкладку «Свойства».
- После нажатия на экране всплывет еще одно окно свойств протокола. Нужно кликнуть по пунктам, которые выделены на изображении ниже, а затем нажать ОК:
- После того как все действия выполнены, нужно перезагрузить ноутбук.
- После перезагрузки, следует сразу же проверить наличие веб-коннекта, зайдя в браузер и перейдя на любой сайт. Если настройки выполнены правильно, то интернет-соединение должно появиться.
Важно! На оборудовании связь может блокироваться из-за установленного антивируса, поэтому нужно помнить, что делать настройку роутера следует с отключенным защитным ПО.
Крайне важно! Вовремя выполнять обновление ОС на лаптопе и настройки Вай-Фай маршрутизатора.
Первые шаги
В первую очередь давайте перезагрузим роутер. Очень часто это помогает, так как вай-фай модуль, который постоянно принимает и отсылает пакеты информации может перегреваться. Найдите кнопку «ON/OFF» и выключите аппарат.
Подождите примерно 2 минуты и снова его включите. Если такой кнопки нет или вы боитесь нажать на что-то не то, то просто выдерните его из розетки подождите парк минут и снова вставьте блок питания назад.
Если это не поможет, то попробуйте подключить другое устройство: телефон, планшет, ноутбук или компьютер. Если вы не можете подключиться только с одного устройства, то проблема не в роутере, а в настройках или системе этого устройства.
Ещё один верный способ. Подойдите к передатчику и проверьте целостность проводов, а также насколько плотно они стоят в портах. Можете для убедительности посильнее их туда запихнуть – но без фанатизма. Если у вас есть домашние животные, они могли перегрызть провод.
Я бы ещё посоветовал подключить интернет провод напрямую в сетевую карту ноута или компа. Если и в этом случае не будет интернета – то значит проблема у провайдера и нужно звонить к ним в техническую поддержку. Номер телефона должен находится в договоре.
Отсутствие сигнала с Wi-Fi роутера
Прежде чем начать выяснять причины, по которым нет сигнала с Вай-Фай роутера, необходимо выполнить сброс всех настроек до заводских. Сзади устройства расположена небольшая кнопка, которую необходимо зажать десять — пятнадцать секунд. Затем можно переходить к настройкам модема, в них главная цель — пункт WAN, отвечающий за соединение с сетью. В случае если оператор работает с Dynamic IP, то все настройки должны соответствовать данной картинке:
Если поставщик интернета использует иной вид подключения, то следует выбрать соответствующий подходящий вариант, например Static, как у провайдера Ростелеком, L2TP2/Russian L2TP или другие.
Если пользователь не знает какой у него тип соединения, то на этот вопрос легко можно найти ответ, позвонив в контакт-центр своего провайдера.
Например, такой вид имеют настройки соединения L2TP2/Russian L2TP:
Ничего не помогло?
Проблема с роутером может быть многогранной и иметь в себе огромное количество ошибок. Я постарался разобрать самые популярные решения, но их на самом деле очень и очень много. В первую очередь нужно понять после чего произошла проблема.
Как-то раз ко мне обратился парень, который не мог понять – почему у него на компе нет инета. Оказалось, что он установил программу, которая ставила дополнительную виртуальную сетевую карту и из-за этого – как интернет, так и локальная сеть пропадала.
Вам нужно вспомнить, как настоящему детективу – что произошло перед отключением интернета или WiFi сети. После этого возможно вы сразу поймёте сами – почему роутер перестал работать и что делать в вашем случаи. Если вы затрудняетесь с решением – пишите свои ситуации в комментариях под статьёй, и я вам помогу. Только описывайте их как можно детальнее:
- Что было перед тем, как появилась проблема;
- На каком устройстве нет интернета или вай-фай: компьютер, ноутбук, планшет или телефон;
- Как вы подключаетесь к WiFi роутеру: по проводу или по воздуху;
- Какие из вышеперечисленных инструкций вы уже сделали.
Чем подробнее вы опишите свою ситуацию, тем больше вероятность, что я смогу вам помочь. Я постараюсь ответить как можно быстрее, чтобы вы не сидели без интернета. Также на сайте есть и другие члены команды Wi-Fi-гида, который с радостью примут участие в решении этого казуса.
Как сделать, чтобы роутер раздавал WiFi, если есть привязка к МАС
Бывают случаи, когда операторы привязывают соединение к МАС-адресу и это может отрицательно отразиться на корректном обеспечении сетевого подключения, и соответственно роутер не будет раздавать интернет по Wi-Fi.
Что такое МАС-адрес — видео:
Если неизвестно существует ли такая привязка к конкретному подключению, то нужно выполнить следующие действия:
- Подключить роутер напрямую к компьютеру.
ВАЖНО! По кабелю роутер не раздает интернет тем устройствам, которые не привязаны провайдером!
- Заходим в настройки роутера и выбираем пункт «МАС Clone».
- Затем кликаем по строке «Clone MAC Address» и затем по кнопке «Save».
Выполнив эти действия интернет-соединение будет восстановлено.
Чтобы у пользователей не возникало вопросов, что делать с роутером, который плохо раздает Вай-Фай, рассмотрим еще один очень эффективный метод:
- Нажав кнопку «Пуск», необходимо перейти в «Панель Управления».
- Затем следует найти и нажать на значок «Центр управления сетями и общим доступом».
- После этого нужно нажать на строчку «Управление беспроводными сетями».
- В появившемся окне следует выбрать сеть, которая не раздает Wi-Fi и перейти в ее свойства.
Устройство не подключается к интернету
Помимо компьютера или ноутбука к сети «вайфай» подключаются иные устройства: планшет, смартфон, телевизор и т. д. Все они работают на различных системах, однако сталкиваются с проблемой, проявляющейся в том, что гаджеты не способны подсоединиться к беспроводной сети.
Для того чтобы исправить данную проблему, необходимо, прежде всего, перезагрузить роутер, а потом снова попробовать подключиться. Если данный способ не помогает, требуется пересоздать на самом сетевом устройстве беспроводное подключение. Имя сети wi-fi должно содержать только латинские символы. Также можно попробовать изменить пароль, а затем вновь подключиться к беспроводной сети, чтобы роутер был способен раздавать интернет.
Повреждение кабеля
Вторым шагом должна стать проверка соединяющего кабеля. Подключение правильное, когда шнур входит в отмеченный синим WAN-разъем. Еще нужно посмотреть, чтобы к отмеченному желтым LAN-разъему был тоже присоединен соответствующий кабель.
Горящие индикаторы – сигнал, что интернет подключен, разъемы функционируют. Если кабели подведены правильно, хорошо закреплены, но значки-индикаторы не горят, то следует удостовериться в отсутствии механических повреждений. Если кабель разорван или перегнут, его придется заменить.
Неправильная частота работы Вай-Фай
В каждой стране предусмотрена определенная частота работы Wi-Fi. Так, в России разбег составляет от 1 до 13 канала, в США – до 11, для японских устройств – до 14. Если, к примеру, iPhone приобретен в США, а роутер настроен на 13 канал, то сеть просто остается невидимой.
Такая проблема нередко возникает, если ноутбук или мобильное устройство приобретен за границей. Чтобы исправить ситуацию, нужно в интерфейсе роутера сменить канал. По умолчанию обычно стоит «Авто». Нужно поставить конкретный канал, желательного до 11-го. Подтвердить операцию, затем проверить, работает ли Wi-Fi.
Неисправное оборудование
Если вы испробовали все вышеперечисленные предложения, и до сих пор не работает вай фай на роутере, вероятно, сам роутер сломался, или же Wi-Fi адаптер на компьютере. В любом случае, вам следует проверить беспроводное соединение на компьютере с другим роутером, или же подключить смартфон или планшет к вашему роутеру, чтобы наверняка узнать, в чем проблема.
Если проблема в компьютере (ноутбуке), тогда нужно отдать его в сервисный центр для замены материнской платы или сетевой карты.
Если роутер неисправен, вероятно, придется купить новый, потому что роутеры практически непригодны для ремонта.
Вот и все! Мы рассмотрели наиболее распространенные причины почему не работает роутер, а также что делать, чтобы появился вай фай и беспроводной интернет.
More from my site
- Необычные и полезные гаджеты для офиса
- Не работает адаптер беспроводной сети на ноутбуке
- Как выбрать Ethernet кабель для максимальной скорости интернет-соединения
- Опасная уязвимость KRACK в WPA2: как защититься от взлома?
- Причины блокировки Интернета
- Как проверить работоспособность компьютера без сторонних программ
Что делать, если на роутере Mercusys не работает беспроводная сеть?
Эта статья поможет поэтапно выявить причину отсутствия Wi-Fi подключения на роутере.
Шаг 1: убедитесь, что при подключении кабеля Ethernet к роутеру есть доступ в интернет.
Если это не так, воспользуйтесь этой инструкцией.
Шаг 2: убедитесь, что проблема с доступом в интернет наблюдается на всех беспроводных устройствах, подключённых к роутеру.
Если с роутером Mercusys не работает только одно конкретное устройство, воспользуйтесь этой инструкцией
Шаг 3: убедитесь, что на роутере включена беспроводная передача данных и не скрыта беспроводная сеть.
Если Wi-Fi сеть роутера Mercusys не обнаруживается ни на одном беспроводном устройстве, воспользуйтесь этой инструкцией.
Шаг 4: проверьте, можете ли вы подключиться к беспроводной сети роутера.
Если ни одно устройство не может подключиться к беспроводной сети роутера Mercusys, выполните следующие действия:
1. Измените канал вещания и ширину канала роутера. Это можно сделать, воспользовавшись данной инструкцией.
Примечание. Для 2,4 ГГц измените ширину канала на 20 МГц и измените канал на 1, 6 или 11. Для 5 ГГц измените ширину канала на 20 МГц и измените канал на 36.
2. Попробуйте сбросить настройки роутера, удерживая кнопку Reset в течение 6 секунд.
После сброса подождите, пока роутер загрузится (примерно минуту), затем попробуйте подключиться к беспроводной сети роутера. Имя и пароль сети указаны на обратной стороне роутера.
Шаг 5: если все устройства успешно подключаются к беспроводной сети роутера, но на них нет доступа в интернет, то выполните действия, указанные ниже.
1. Проверьте IP-адрес на своём устройстве, воспользовавашись этой инструкцией.
Если IP-адрес назначается роутером, по умолчанию он будет выглядеть так: 192.168.1.XX. Обычно это означает, что устройство успешно подключено к беспроводной сети роутера. Если IP-адрес отличается, попробуйте повторно подключиться к беспроводной сети роутера.
2. Измените DNS-сервер на роутере.
Войдите в веб-интерфейс роутера. Если не знаете, как это сделать, воспользуйтесь этой инструкцией.
Перейдите в раздел Дополнительные настройки — Сеть — DHCP-сервер
В качестве предпочитаемого DNS-сервера введите 8.8.8.8, а в качестве альтернативного DNS-сервера — 8.8.4.4, затем нажмите Сохранить.
Примечание: 8.8.8.8 и 8.8.4.4 — это безопасный и общедоступный DNS-сервер от Google.
3. Убедитесь, что роутер установлен в правильном месте — мощные электроприборы могут повилять на работу беспроводной сети роутера. Не устанавливайте роутер рядом с подобными устройствами.
Если приведённые выше шаги не помогли решить проблему, обратитесь в службу технической поддержки Mercusys и будьте готовы сообщить:
А. Название модели Mercusys и моделей беспроводных устройств.
Б. Версию оборудования и прошивки роутера Mercusys.
В. Подробное описание проблемы, с которой вы столкнулись.
Как подключить телевизор Samsung к интернету по кабелю (проводу)
Содержание
1. Какие телевизоры можно подключить к интернету
Только Smart-телевизоры.
Если необходима информация про конкретную модель, обратитесь в службу поддержки.
2. Какие способы подключения бывают
- Прямое подключение — кабель от провайдера сразу вставляется в телевизор. Такой способ не будет работать, если для подключения к интернету требуется логин, пароль или адрес сервера.
- Подключение через роутер (рекомендуется) — кабель от провайдера вставляется в роутер, а затем телевизор подключается к роутеру. Способ работает при любом типе подключения к интернету.
3. Как подключить телевизор по проводу
Ниже вы найдете инструкции для различных серий телевизоров Samsung.
-
Для подключения телевизора сначала настройте интернет на роутере. Как это сделать, вы можете узнать у вашего интернет-провайдера.
Подключите кабель к разъему LAN телевизора. Если подключаетесь через роутер, вставьте кабель от провайдера в разъем WAN роутера, а затем еще один кабель в разъем LAN на телевизоре и роутере.
-
Войдите в меню телевизора: нажмите кнопку Home и выберите пункт Настройки на экране телевизора.
-
Выберите пункт Общие.
-
Выберите пункт Сеть.
-
Выберите пункт Открыть настройки сети.
-
Выберите тип сети — Кабель.
-
Подождите, пока телевизор поключится к интернету.
-
Нажмите OK, чтобы закончить настройку.
-
Для подключения телевизора сначала настройте интернет на роутере. Как это сделать, вы можете узнать у вашего интернет-провайдера.
Подключите кабель к разъему LAN телевизора. Если подключаетесь через роутер, вставьте кабель от провайдера в разъем WAN роутера, а затем еще один кабель в разъем LAN на телевизоре и роутере.
-
Войдите в меню телевизора: нажмите кнопку Home и выберите пункт Настройки на экране телевизора.
-
Выберите пункт Общие.
-
Выберите пункт Сеть.
-
Выберите пункт Открыть настройки сети.
-
Выберите тип сети — Кабель.
-
Подождите, пока телевизор поключится к интернету.
-
Нажмите OK, чтобы закончить настройку.
-
Для подключения телевизора сначала настройте интернет на роутере. Как это сделать, вы можете узнать у вашего интернет-провайдера.
Подключите кабель к разъему LAN телевизора. Если подключаетесь через роутер, вставьте кабель от провайдера в разъем WAN роутера, а затем еще один кабель в разъем LAN на телевизоре и роутере.
-
Войдите в меню телевизора. В зависимости от модели пульта:
нажмите кнопку Menuили нажмите кнопку Home и выберите пункт Настройки на экране телевизора.
-
Выберите пункт Сеть.
-
Выберите пункт Открыть настройки сети.
-
Выберите тип сети — Кабель.
-
Подождите, пока телевизор поключится к интернету.
-
Нажмите OK, чтобы закончить настройку.
-
Для подключения телевизора сначала настройте интернет на роутере. Как это сделать, вы можете узнать у вашего интернет-провайдера.
Подключите кабель к разъему LAN телевизора. Если подключаетесь через роутер, вставьте кабель от провайдера в разъем WAN роутера, а затем еще один кабель в разъем LAN на телевизоре и роутере.
-
Войдите в меню телевизора. В зависимости от модели пульта:
нажмите кнопку Menuили нажмите кнопку Menu/123 и выберите пункт Меню на экране телевизора.
-
Выберите пункт Сеть.
-
Выберите пункт Настройки сети.
-
Выберите тип сети — Кабель.
-
Подождите, пока телевизор поключится к интернету.
-
Нажмите Закрыть, чтобы закончить настройку.
-
Для подключения телевизора сначала настройте интернет на роутере. Как это сделать, вы можете узнать у вашего интернет-провайдера.
Подключите кабель к разъему LAN телевизора. Если подключаетесь через роутер, вставьте кабель от провайдера в разъем WAN роутера, а затем еще один кабель в разъем LAN на телевизоре и роутере.
-
Войдите в меню телевизора. В зависимости от модели пульта:
нажмите кнопку Menuили нажмите кнопку Keypad и выберите пункт Меню на экране телевизора.
-
Выберите пункт Сеть.
-
Выберите пункт Настройки сети.
-
Выберите тип сети — Кабель.
-
Нажмите Подключить.
-
Подождите, пока телевизор поключится к интернету.
-
Нажмите ОК, чтобы закончить настройку.
-
Для подключения телевизора сначала настройте интернет на роутере. Как это сделать, вы можете узнать у вашего интернет-провайдера.
Подключите кабель к разъему LAN телевизора. Если подключаетесь через роутер, вставьте кабель от провайдера в разъем WAN роутера, а затем еще один кабель в разъем LAN на телевизоре и роутере.
-
Войдите в меню телевизора. В зависимости от модели пульта:
нажмите кнопку Menuили нажмите кнопку More и выберите пункт Меню на экране телевизора.
-
Выберите пункт Сеть.
-
Выберите пункт Настройки сети.
-
Выберите тип сети — Кабель.
-
Нажмите Подключить.
-
Подождите, пока телевизор поключится к интернету.
-
Нажмите ОК, чтобы закончить настройку.
-
Для подключения телевизора сначала настройте интернет на роутере. Как это сделать, вы можете узнать у вашего интернет-провайдера.
Подключите кабель к разъему LAN телевизора. Если подключаетесь через роутер, вставьте кабель от провайдера в разъем WAN роутера, а затем еще один кабель в разъем LAN на телевизоре и роутере.
-
Войдите в меню телевизора — нажмите кнопку Menu.
-
Выберите пункт Сеть.
-
Выберите пункт Настройки сети.
-
Телевизор должен определить кабель, для подключения нажмите Пуск.
-
Подождите, пока телевизор поключится к интернету.
-
Нажмите ОК, чтобы закончить настройку.
4. Что делать, если телевизор не подключается к интернету
- Отключите роутер от розетки и включите обратно. Попробуйте подключиться еще раз.
- Вытащите кабель от провайдера и телевизора из роутера и вставьте обратно. Попробуйте подключиться еще раз.
- Попробуйте тем кабелем, которым вы пытаетесь подключить телевизор, подключить какое-то другое устройство, например, компьютер.
- Если на другом устройстве интернет не работает, проблема в кабеле или роутере. Обратитесь к своему
интернет-провайдеру.
Если на другом устройстве интернет работает, сделайте сброс настроек на телевизоре. - Попробуйте подключиться после сброса настроек. Если телевизор не подключается, обратитесь в сервисный центр.
Роутер Не Видит Кабель Интернета через Порт WAN и Не Горит Лампочка Индикатор — Что Делать?
В этой статье я расскажу о нескольких возможных причинах, когда роутер не видит кабеля интернета, который вставлен в порт WAN. Это может случиться как просто так, так и после отключения от сети. Индикатором этого является не только тот факт, что компьютер не может открыть ни один сайт. Визуально это видно по внешней светодиодной панели — не горит лампочка Интернет. А значит, он к нему не подключается. Проблема встречается на любых моделях вне зависимости от производителя — TP-Link, Asus, Zyxel Keenetic, D-Link. Также не избежать этого и тем, кто пользуется маршрутизаторами от Ростелеком, МТС, Билайн и им подобных операторов.
Причины, почему маршрутизатор не видит интернет-кабеля (порт WAN)
Оставим за скобками ситуацию, когда кабель WAN не подключен физически в данный порт. По сути дела, основных причин, когда маршрутизатор не видит провода от интернет-провайдера, несколько:
- Неверное подключение кабеля интернет
- Неправильный тип подключения WAN и данные для авторизации у провайдера
- Неисправность в самом сетевом кабеле
- Поломка порта WAN на роутере
Маршрутизатор не видит интернет-кабель, так как он вставлен не в тот порт — LAN вместо WAN
Если вы видите, что лампочка интернета вообще не мигает, то первым делом убедитесь, что правильно подключили сам кабель. Напомню, что тот провод, который у вас заходит в квартиру из стояка, должен быть вставлен в разъем, обозначенный как «Internet», «WAN», «WLAN» или значком глобуса. Как именно он маркирован, зависит от производителя. Также часто он выделен другим цветом. Обычно синим, но бывает и красным, белым, желтым.
В порт «LAN» мы подключаем только сетевой кабель, который идет к другому устройству, чаще всего настольному компьютеру.
TP-Link
Asus
Zyxel Keenetic
D-Link
TotoLink
А вот пример, где все порты имеют одинаковые цвета. В таком случае их перепутать проще всего. Ориентироваться нужно на обозначения. Розетки для компьютеров имеют номера, в то время как для кабеля Интернет — свой отдельный значок.
Показать результатыПроголосовало: 25939
Вставить провод нужно полностью до характерного щелчка защелки, фиксирующей его внутри разъема. Только в этом случае контакты будут плотно соединены друг с другом и роутер сможет увидеть кабель.
Горят все индикаторы, но роутер не подключается к интернету
Вторая частая ошибка — неверно выбранный тип подключения к интернету или некорректно введенные данные для связи с провайдером в настройках. Определить ее можно по такому симптому, что на роутере горят все индикаторы, но при этом интернета нет. То есть маршрутизатор физически видит кабель, но не может выйти в интернет.
Лечится путем входа в настройки и изменения типа подключения на правильный. Когда я пишу руководства для новичков по установке того или иного роутера, я всегда особый акцент делаю на выбор правильного типа подключения:
- Динамический IP
- Статический IP
- PPPoE
- PPTP/L2TP
- 3G/LTE
Он обязательно должен быть указан в договоре на оказание интернет-услуг, либо в информационном буклете клиента. Там же будут написаны и данные для коннекта. В зависимости от типа это могут быть логин, пароль, адрес сервера, IP и DNS адреса.
Зайдите в админку и проверьте, все ли параметры прописаны верно.
На маршрутизаторе горит только индикатор питания — неисправность в интернет-кабеле
Еще одной вероятной причиной, когда роутер не видит кабель от интернет-провайдера, является физическое повреждение кабеля. Лампочка WAN не горит в результате внутреннего разрыва в проводе из-за перегибов, либо потери контакта в самом коннекторе.
В первом случае можно только посоветовать найти тот излом или надрыв, где произошло нарушение целостности внутренних проводков. После чего откусить конец и переобжать. В втором случае — совет тот же. Удалить кончик со старой «вилкой» и обжать интернет-кабель заново.
Не горит лампочка «Интернет» на роутере, так как не работает порт WAN
Довольно редко, но иногда случается и такое, что порт WAN не виден в роутере, поскольку он не работает. Например, сгорел из-за скачка напряжения в электросети. Это бывает, если вы подключили устройство не через стабилизатор напряжения, а напрямую к розетке. Лампочка индикатора «Internet» тоже гореть не будет.
В таком случае самое простое, это пойти и купить новый маршрутизатор. Если же есть время и силы повозиться, то как вариант выхода из ситуации — найти альтернативную прошивку, в которой можно назначить в качестве интернет-порта «WAN» назначить локальный «LAN». Во многих кастомных микропрограммах такая возможность существует.
Также ряд ошибок, при которых роутер не может раздавать беспроводной сигнал мы разобрали в отдельной статье, обязательно ее прочитайте.
Спасибо!Не помоглоЦены в интернете
Александр
Выпускник образовательного центра при МГТУ им. Баумана по специальностям «Сетевые операционные системы Wi-Fi», «Техническое обслуживание компьютеров», «IP-видеонаблюдение». Автор видеокурса «Все секреты Wi-Fi»
Задать вопрос
Интернет не работает? Если перезагрузка маршрутизатора не работает, попробуйте это.
Советы по поиску и устранению неисправностей
Делать одно и то же снова и снова и ожидать разных результатов. Это безумие, и наблюдать это обычно легко.
Возьмем для примера моего друга. Каждые выходные он ходит в одни и те же три бара, потому что «там цыпочки, чувак». Стратегия еще не познакомила его с девушкой своей мечты, но каждую пятницу он готов дать ей еще один шанс.
Со стороны легко сказать, что он ведет себя безумно.Он должен попробовать что-то еще, но когда вы живете в безумии, это трудно осознать. В конце концов, нас учат снова сесть на лошадь, когда мы падаем. Никто не говорит нам подумать о покупке велосипеда после того, как нас отпустят.
Безумие легко найти, когда мы проверяем свидания, но это не единственное, что сводит людей с ума. Что вы делаете, когда у вас проблемы с интернетом? Сбросить конечно роутер. Если Интернет вернется, это здорово, но что вы будете делать, если останетесь отключенными? Сбросить конечно роутер.Если Интернет вернется, это здорово, но что вы будете делать, если останетесь отключенными? Перезагрузите роутер, конечно …
Думаю, вы поняли. Проблемы с сетью тоже сводят нас с ума!
Так не должно быть. Вы можете сделать больше, чтобы исправить проблемы с подключением. Я не говорю вам, чтобы вы вообще перестали перезагружать, это все еще хороший первый шаг.
Я говорю вам, что нужно знать о безумие, вызванном сетью, и попробовать эти тесты в следующий раз, когда вы попадете в петлю.
Беспроводные помехи
Беспроводные сети — это круто, но электромагнитные волны, на которые они опираются, более подвержены помехам, чем проводные сети. Любое устройство, излучающее беспроводной сигнал, может помешать вашему соединению. К распространенным преступникам относятся беспроводные телефоны, беспроводные колонки, микроволновые печи и проигрыватели Blu-Ray.
Как проверить
Подключитесь к сети через Ethernet. (Вы знаете — кабель)
На что обратить внимание
Если проблема исчезнет после подключения через Ethernet, есть большая вероятность, что что-то мешает вашей беспроводной сети.
Как решить
- Избегайте беспроводных сетей, если вы не можете позволить себе перебои (например, держите компьютер подключенным к сети Ethernet).
- Подключитесь к беспроводной сети и выключите устройства, которые могут вызывать помехи. Отслеживайте, меняется ли что-нибудь после выключения устройства.
- Измените канал WiFi маршрутизатора и посмотрите, как это повлияет на производительность.
Плохое оборудование
Шнуры, модемы, маршрутизаторы и другие компоненты сети могут выйти из строя и отрицательно повлиять на производительность сети.
Как проверить
Систематически заменяйте различные сетевые компоненты. Если у вас нет дополнительного оборудования, у вас, вероятно, есть друг, который с радостью одолжит вам что-нибудь, чтобы помочь вам.
На что обратить внимание
Если производительность сети улучшится после замены компонента, скорее всего, все, что вы заменили, вышло из строя.
Способ устранения
- Замените сломанный или плохо работающий компонент.
- Обновите программное обеспечение, если вы имеете дело с маршрутизатором или модемом.
Насыщение полосы пропускания
У каждой сети есть емкость. Это называется пропускной способностью. Когда использование сети превышает доступную пропускную способность, производительность ухудшается.
Как тестировать
Поэкспериментируйте с разными уровнями сетевой активности и посмотрите, когда сеть станет хуже.
На что обратить внимание
Попробуйте определить пороги использования сети. Например, вы можете играть в игру на своем компьютере и одновременно транслировать видео на Roku, но когда в микс добавляется загрузка большого файла, игра тормозит, видео буферы и загрузка происходит медленно.
Как решить
- Ограничьте использование полосы пропускания
- Купите дополнительную полосу пропускания
Активизируйте свою игру
Если вы попробуете эти тесты в следующий раз, когда почувствуете, что попадаете в цикл перезагрузки маршрутизатора, вы успешно предотвратите безумие. Хорошая работа. Но если вы серьезно относитесь к решению сетевой проблемы, это только верхушка айсберга.
Я не рассмотрел две важные идеи.
- Уловить разницу в производительности сети сложно, если вы используете только пять органов чувств.
- Проблема может быть вызвана сетью, которую вы не контролируете.
Не волнуйтесь. Если вы готовы активизировать свою игру по устранению неполадок, у PingPlotter есть только руководство для вас. Он проведет вас через научный процесс сбора данных о производительности сети и диагностики проблем. Вы даже найдете больше идей о том, как решать сетевые проблемы, даже если они вызваны чужой сетью, а также какие инструменты лучше всего показывают, кто действительно несет ответственность.
Ознакомьтесь с пошаговым руководством по устранению неполадок PingPlotter
Если Wi-Fi не работает, сначала попробуйте следующее
Будьте терпеливы.Диагностика сети может быть одним из самых утомительных дел в мире высоких технологий. Если описанные ниже простые шаги не помогли, у нас есть более подробное руководство по устранению неполадок Wi-Fi, или вы можете воспользоваться некоторыми полезными утилитами Wi-Fi.
Когда ваш компьютер (или другое устройство) не может получить доступ к вашей сети Wi-Fi, вы должны выяснить, где проблема — ваш ноутбук или маршрутизатор. Итак, первое, что вам нужно сделать, это протестировать сеть без ноутбука. Попробуйте другой компьютер или любое устройство, использующее Wi-Fi, например смартфон или планшет.Если этот другой компьютер или устройство может получить доступ к вашему Wi-Fi, проблема в вашем ноутбуке.
Если проблема в ПК
После того, как вы установили, что проблема в компьютере, убедитесь, что на портативном компьютере включен Wi-Fi. Возможно, где-то есть небольшой аппаратный переключатель. Найдите его и переключите. Windows сообщит вам, выключили вы его или включили. Если вы его выключили, попробуйте снова включить.
Если это не помогло, перезагрузите компьютер.
Это тоже не помогло? Хорошо, пора убедиться, что вы подключаетесь к правильной сети и используете правильный пароль.Щелкните значок Wi-Fi в области уведомлений, чтобы просмотреть список доступных сетей. Ваш должен быть там, и на нем должен быть «Подключено», но, вероятно, этого не будет.
Попытайтесь подключиться к сети и убедитесь, что у вас правильный пароль. При вводе пароля будьте осторожны с одинаковыми буквами и цифрами. Число 1 легко спутать со строчной L или прописной I. А букву O в верхнем регистре можно принять за цифру 0.
Еще несколько вещей, которые вы можете попробовать:
- Посмотрите на полоски рядом с названием сети, чтобы убедиться, что у вас сильный сигнал от маршрутизатора.Если вы этого не сделаете, попробуйте переехать в комнату рядом с роутером.
- Воспользуйтесь диагностикой Windows. Щелкните правой кнопкой мыши значок сети в области уведомлений и выберите Устранение неполадок. Затем пройдите через мастера.
- Выключите брандмауэр — конечно, временно — и попробуйте еще раз. Если это работает, выясните, что не так с настройками вашего брандмауэра.
Если проблема в сети
Попробуйте перезагрузить сеть. Отключите модем и маршрутизатор, подождите минуту, снова подключите их, подождите две минуты и повторите попытку.
Если это не помогло, попробуйте подключить ноутбук к маршрутизатору с помощью кабеля Ethernet. Это подскажет вам, связана ли проблема с Wi-Fi роутера. Если это так, зайдите в настройки вашего роутера (если вы не знаете, как это сделать, проверьте его документацию) и измените канал Wi-Fi.
Примечание. Когда вы покупаете что-то после перехода по ссылкам в наших статьях, мы можем получить небольшую комиссию.Прочтите нашу политику в отношении партнерских ссылок для получения более подробной информации.Может ли подключаться к беспроводному маршрутизатору, но не к Интернету?
Трудно представить, что всего два десятилетия назад только около одного процента населения мира было в сети. Сегодня Интернетом активно пользуются более 4,3 миллиарда человек, что составляет более половины населения мира. Вот насколько важно подключение к Интернету.
Некоторые вещи могут быть довольно неприятными, поскольку отсутствие доступа в Интернет.С одной стороны, вы можете подключиться к беспроводному маршрутизатору, но с другой стороны, вы увидите жуткий желтый треугольник Нет доступа в Интернет над значком подключения к Интернету.
Хотя сразу определить, связана ли проблема с вашим маршрутизатором, компьютером или вашим интернет-провайдером (ISP), непросто, вы можете исправить эту ошибку и снова подключиться к Интернету. В этом руководстве мы покажем вам, как это сделать.
Кроме того, мы быстро сняли на YouTube видео о некоторых шагах, описанных ниже, поэтому сначала ознакомьтесь с ним, а если это не решит вашу проблему, вернитесь сюда, чтобы узнать о других решениях.
Как исправить ошибки отсутствия подключения к Интернету- Исключить ложные срабатывания.
- Проверьте индикаторы маршрутизатора.
- Перезагрузите модем и маршрутизатор.
- Запустите средство устранения неполадок сети Windows.
- Проверить IP-адрес.
- Проверить сетевую карту.
- Проверить фильтрацию MAC-адресов.
- Сбросить TCP / IP.
- Очистить DNS.
- Отключить программное обеспечение безопасности.
- Обновите драйверы беспроводной сети и драйвер сетевого адаптера.
- Обновление прошивки роутера.
- Перезагрузите маршрутизатор.
- Сбросьте настройки сети.
Основными виновниками любых сетевых проблем являются ваше устройство (компьютер, планшет или смартфон) и беспроводной маршрутизатор.
Проблемы со стороны маршрутизатора могут заключаться в чем угодно: от устаревшего оборудования до неисправной прошивки или старой инфраструктуры, поврежденных кабелей, нестабильного сигнала и слишком большого количества людей, одновременно подключенных к сети.Хотя это случается редко, также рекомендуется проверить, нет ли на вашем маршрутизаторе вредоносных программ.
Если возникла проблема с любым из этих устройств, вы увидите такие ошибки, как подключено, но нет Интернета или нет подключения к Интернету сообщения.
Ниже приведены некоторые шаги, которые необходимо предпринять, если вы столкнулись с этой распространенной проблемой. Сначала мы рассмотрим более простые шаги по устранению неполадок и перейдем к более продвинутым решениям.
Исключение ложных тревогПрежде чем пытаться починить маршрутизатор или оборудование, исключите ложные срабатывания сигнализации, выполнив следующие действия:
- Убедитесь, что ваше сетевое оборудование включено и подключено.
- Посетите несколько веб-сайтов, так как иногда тот, который вы посещаете, может быть временно недоступен, поэтому вы можете предположить, что ваше соединение неисправно.
- Убедитесь, что другие ваши устройства могут правильно подключаться. Если это только ваш компьютер или мобильное устройство, это может быть неправильно настроено на этом конкретном устройстве. Если нет подключения к Интернету на всех устройствах, проблема может быть в вашем сетевом оборудовании.
- Переключитесь на проводное соединение, если доступно, или попробуйте другое соединение.Если вы можете выйти в Интернет с помощью любой из этих настроек, скорее всего, ваш маршрутизатор неисправен, или есть проблема с подключением между вашим интернет-провайдером и вашим домом или офисом, или с подключением интернет-провайдера.
- Перезагрузите компьютер, чтобы устранить временные программные сбои, и попробуйте подключиться снова.
- Проверьте, включен ли на вашем устройстве Wi-Fi. На большинстве ноутбуков есть кнопка или переключатель Wi-Fi, отключение которых может привести к отключению доступа в Интернет.
- Отключить режим полета, если он включен.Вы можете сделать это с помощью кнопки режима полета на портативном компьютере или из Центра поддержки на ПК с Windows.
- Убедитесь, что вы используете правильный SSID (имя маршрутизатора) и ключ безопасности. Повторно введите пароль беспроводной сети и попробуйте подключиться снова. Возможно, вы изменили его и используете старый пароль.
- Переставьте маршрутизатор или компьютер. Это помогает поддерживать сильный сигнал между двумя устройствами и предотвращает проблемы с подключением. Вы также можете приобрести расширитель диапазона, чтобы каждый раз получать сильные сигналы.
- Обратитесь к своему интернет-провайдеру, если ваша учетная запись заблокирована. Это может произойти, если вы нарушите Условия обслуживания, превысите лимиты пропускной способности или не обновите / не оплатите подписку.
На передней панели маршрутизатора отображаются разные индикаторы состояния с разными метками в зависимости от модели. К ним относятся индикатор беспроводной связи, индикатор Ethernet (для проводных сетей), индикаторы отправки / получения (быстро мигают) и индикаторы готовности / обслуживания / подключения.
Проверьте, горят ли индикаторы Ready / Service / Connect , что указывает на хорошее соединение. Если он не горит или мигает, проблема с подключением. Но если он по-прежнему исправен и нет подключения к Интернету, узнайте у своего интернет-провайдера, есть ли сбой.
Перезагрузите модем и маршрутизаторДля этого вытащите шнур питания из модема и маршрутизатора и оставьте их отключенными примерно на две минуты.
Затем подключите модем, дайте ему загрузиться, а затем подключите маршрутизатор.Подождите несколько минут, пока оба устройства снова запустятся, и убедитесь, что они работают правильно. Это помогает сбросить любые фоновые проблемы и очистить память маршрутизатора.
Если ни на одном из них нет индикаторов, скорее всего, проблема в оборудовании. Если после перезапуска модема и маршрутизатора у вас по-прежнему нет подключения к Интернету, попробуйте следующий шаг.
Запустить средство устранения неполадок сети WindowsЕсли проблема с подключением затрагивает несколько устройств, в этом шаге нет необходимости.Однако, если это только ваш компьютер с Windows, может быть проблема с настройками сети.
- Откройте Настройки> Сеть и Интернет .
- Выберите Средство устранения неполадок сети и следуйте инструкциям по диагностике и устранению проблемы. Возможно, это не все, но решит большинство проблем, связанных с сетью.
Можно подключиться к беспроводному маршрутизатору, но при этом нет подключения к Интернету.
Это происходит, когда возникает проблема с подключением маршрутизатора к вашему провайдеру, поэтому он работает в сети, но не имеет действительного общедоступного IP-адреса, поскольку не может подключиться к Интернету. Следовательно, вы не можете отправлять или запрашивать данные через Интернет.
- Войдите в свой маршрутизатор и перейдите в «Настройки »> «Статус » (или «Статус сети»), чтобы проверить, действителен ли IP-адрес. Если в статусе указано Выкл. или Выключено , а для IP-адреса нет цифр, маршрутизатор не получает IP-адрес от вашего интернет-провайдера.
- Вы можете запросить новый IP-адрес с помощью кнопки Обновить (или аналогичной). Если это не сработает, обратитесь к своему интернет-провайдеру за дальнейшими инструкциями, так как проблема может быть с его стороны.
Другой способ изменить ваш IP-адрес — получить его автоматически. Это помогает, когда ваше устройство настроено на использование статического IP-адреса, но маршрутизатор не разрешает его использование в сети или адрес указан не в той сети.
- Если вы используете Windows, выберите Панель управления> Сеть и Интернет. Если вы находитесь в режиме просмотра значков, просто нажмите Центр управления сетями и общим доступом.
- Щелкните Центр управления сетями и общим доступом> Изменить настройки адаптера и дважды щелкните соединение. В зависимости от того, как вы подключаетесь к Интернету, вы выберете Ethernet или Wi-Fi.
- Выберите Properties , а затем дважды щелкните Internet Protocol Version 4 или IPv4 .
- На этом этапе вы можете изменить IP-адрес (но он останется статическим) или выбрать Получить IP-адрес автоматически , чтобы маршрутизатор автоматически назначил его компьютеру.
Ваша сетевая карта также может вызывать проблемы с подключением к Интернету, поэтому вы можете устранить ее, чтобы исключить любые проблемы.
- Щелкните правой кнопкой мыши Пуск> Диспетчер устройств
- Разверните категорию Сетевые адаптеры и проверьте наличие желтого восклицательного знака рядом с сетевым адаптером. Если его нет, сетевая карта работает правильно, но если вы видите восклицательный знак, щелкните его правой кнопкой мыши и выберите Отключить устройство .
- Подождите около двух минут и затем щелкните правой кнопкой мыши Сетевой адаптер> Включить устройство . Убедитесь, что отметка исчезла, а затем попробуйте снова подключиться к Интернету.
Если отметка все еще на месте, возможно, проблема с сетевой картой. В этом случае перезагрузите компьютер или обратитесь к профессиональному компьютерному технику для ремонта или замены.
Проверить фильтрацию MAC-адресовЕсли на вашем маршрутизаторе настроена фильтрация MAC-адресов, возможно, у вас нет доступа в Интернет.Этот параметр блокирует подключение устройств к маршрутизатору, если у них нет определенного MAC-адреса.
Самый простой способ решить эту проблему — добавить ваш MAC-адрес в список разрешенных.
Сброс TCP / IPTCP / IP — это набор протоколов, которые соединяют сетевые устройства через Интернет и определяют способ обмена данными. Для сброса TCP / IP необходимо ввести несколько команд в командную строку.
- Введите cmd в строке поиска и выберите Командная строка> Запуск от имени администратора.
- Введите netsh int ip reset и нажмите Enter. Дайте ему завершиться, а затем выйдите из командной строки. После этого перезагрузите компьютер.
Этот метод также включает использование командной строки.
- Введите CMD в строке поиска и щелкните правой кнопкой мыши Командная строка> Запуск от имени администратора .
- Введите ipconfig / flushdns , чтобы обновить и сбросить настройки DNS вашего компьютера, и перезагрузите компьютер, чтобы проверить, восстановлено ли подключение к Интернету.
Брандмауэр и антивирус вашего компьютера могут помешать вам выйти в Интернет.
Брандмауэрыпредотвращают нарушение нормального функционирования вашего компьютера нежелательным сетевым трафиком, но они также могут давать сбой и блокировать подлинный трафик. Точно так же, если у вас есть два брандмауэра на одном компьютере, они могут конфликтовать и блокировать интернет-трафик.
Чтобы решить эту проблему, отключите любой сторонний антивирус или временно отключите брандмауэр вашего компьютера и посмотрите, восстановлено ли соединение.Вы также можете запустить сканирование на наличие вредоносных программ, чтобы исключить любые вредоносные программы, которые могли нарушить ваше интернет-соединение.
Обновить драйверы беспроводной сети и драйвер сетевого адаптераДрайверы устройств предоставляют информацию о том, как ваша операционная система и другое программное обеспечение взаимодействуют с определенным оборудованием на вашем компьютере. Если у вас по-прежнему нет подключения к Интернету, проверьте наличие обновлений драйверов на вашем компьютере.
- Щелкните правой кнопкой мыши Пуск> Диспетчер устройств , затем щелкните правой кнопкой мыши драйвер беспроводной сети и выберите Обновить драйвер.
- Выберите S Автоматический поиск обновленного программного обеспечения драйвера или Найдите на компьютере драйвер и нажмите Обзор.
Вы также можете удалить драйвер и переустановить правильные драйверы с сайта производителя устройства. После этого перезагрузите компьютер и проверьте подключение к Интернету, чтобы убедиться, что оно работает.
Обновление прошивки маршрутизатораОбновление прошивки маршрутизатора зависит от маршрутизатора, но необходимо предпринять некоторые аналогичные шаги.Тем не менее, рекомендуется ознакомиться с руководством пользователя производителя устройства, поставляемым с вашим маршрутизатором, или зайти в Интернет и проверить конкретные инструкции для марки и модели вашего маршрутизатора.
- Загрузите правильную прошивку с веб-сайта производителя. Перейдите на страницу загрузки аппаратной версии маршрутизатора и выберите нужный файл.
- Большинство новых маршрутизаторов имеют страницу в интерфейсе администратора, которая проверяет наличие обновлений микропрограмм и позволяет выполнить обновление напрямую, как показано ниже.Если нет, скачайте файл прошивки и продолжайте.
- Войдите в консоль администратора на вашем маршрутизаторе и найдите раздел микропрограмм в разделе настроек — обычно Management или Advanced . Убедитесь, что версия прошивки маршрутизатора, которую вы скачали, является самой последней по сравнению с текущей версией, которую вы используете.
- Переместите файл прошивки на свой роутер. Вы можете найти инструкции для этого в руководстве пользователя или в инструкциях на веб-сайте.Пусть установка будет продолжаться без перерывов.
- После завершения процесса перезагрузите маршрутизатор.
Вы можете перезагрузить маршрутизатор, нажав кнопку физического сброса (обычно это небольшое углубленное отверстие) на маршрутизаторе и удерживая ее около 15 секунд. В этот момент индикаторы маршрутизатора начнут мигать, и маршрутизатор перезапустится.
Если на вашем маршрутизаторе нет этой кнопки, войдите в него и запустите factory reset с панели настроек.
Сбросьте настройки сетиЕсли у вас по-прежнему нет подключения к Интернету, сбросьте настройки сети.
- Откройте Настройки> Сеть и Интернет> Статус.
- Нажмите Сброс сети> Сбросить сейчас , чтобы удалить все сетевые адаптеры и восстановить настройки сети по умолчанию. Это означает, что вам придется настраивать его заново, но это может помочь восстановить подключение к Интернету.
Если после перезагрузки маршрутизатора и сети ничего не помогло, скорее всего, у вас неисправное оборудование.Если это ваш маршрутизатор, вы можете попробовать использовать сетевой адаптер USB, обратиться к поставщику услуг Интернета или полностью заменить его.
Ваш WiFi-адаптер или связанное с ним оборудование может быть неисправным, или ваш компьютер нуждается в обслуживании. Точно так же может быть повреждена операционная система вашего компьютера, и в этом случае вам, возможно, придется стереть все и переустановить, но это следует делать в крайнем случае.
Мы надеемся, что описанные здесь шаги помогут вам решить проблему с подключением. Надеюсь, вам не придется прибегать к заводским сбросам, поскольку большинство предыдущих шагов, как правило, решают эту проблему.
Windows 10 не может подключиться к маршрутизатору
by Милан СтаноевичЭксперт по Windows и программному обеспечению
Милан с детства увлекался компьютерами, и это побудило его заинтересоваться всеми технологиями, связанными с ПК. До прихода в WindowsReport он работал интерфейсным веб-разработчиком. Подробнее Обновлено:Размещено: апрель 2016 г.,
Чтобы исправить различные проблемы с ПК, мы рекомендуем DriverFix:Это программное обеспечение будет поддерживать ваши драйверы в рабочем состоянии, тем самым защищая вас от распространенных компьютерных ошибок и сбоев оборудования.Проверьте все свои драйверы сейчас за 3 простых шага:
- Загрузите DriverFix (проверенный файл загрузки).
- Нажмите Начать сканирование , чтобы найти все проблемные драйверы.
- Нажмите Обновить драйверы , чтобы получить новые версии и избежать сбоев в работе системы.
- DriverFix загрузили 0 читателей в этом месяце.
Если вы хотите внести какие-либо изменения, связанные с сетью, например, изменить пароль Wi-Fi, вам необходимо подключиться к маршрутизатору.Несколько пользователей сообщили, что Windows 10 не может подключиться к их маршрутизатору, и если у вас возникла такая же проблема, попробуйте несколько наших решений.
Windows 10 не может подключиться к моему маршрутизатору
Содержание:
- Перезагрузите маршрутизатор
- Обновите сетевые драйверы
- Переустановите сетевые драйверы
- Убедитесь, что вы используете правильный адрес
- Попробуйте использовать другой веб-браузер
- Обновление прошивки роутера
- Сбросьте настройки маршрутизатора
- Используйте средство устранения неполадок оборудования
- Использовать командную строку
Fix — Windows 10 не может подключиться к сети Wi-Fi
1.Перезагрузите роутерИногда самое простое решение оказывается лучшим, и в большинстве случаев проблемы с маршрутизатором можно решить, перезапустив его. Чтобы перезапустить маршрутизатор, нажмите кнопку питания, чтобы выключить маршрутизатор. Подождите 30 секунд и снова включите маршрутизатор. Если проблема не исчезнет, перейдите к следующему решению.
2. Обновите сетевые драйверыЕсли Windows 10 не может подключиться к вашему маршрутизатору, убедитесь, что вы используете последние сетевые драйверы.Чтобы обновить сетевые драйверы, посетите веб-сайт производителя сетевой карты, найдите сетевой адаптер и загрузите для него последние версии драйверов. Если вы используете встроенный адаптер Ethernet, посетите веб-сайт производителя материнской платы, чтобы загрузить последние версии драйверов.
2.1 Обновлять драйверы автоматически
Чтобы не повредить компьютер из-за установки плохих версий драйверов, мы настоятельно рекомендуем делать это автоматически с помощью стороннего программного обеспечения.
Инструмент этого типа поможет вам безопасно обновить все устаревшие драйверы.После выбора драйверов для обновления программное обеспечение автоматически выполнит всю работу от вашего имени.
Некоторые из наиболее распространенных ошибок и ошибок Windows являются результатом использования старых или несовместимых драйверов. Отсутствие современной системы может привести к задержкам, системным ошибкам или даже BSoD. Чтобы избежать подобных проблем, вы можете использовать автоматический инструмент, который найдет, загрузит и установит нужную версию драйвера на ваш ПК с Windows. всего за пару кликов, и мы настоятельно рекомендуем DriverFix .Вот как это сделать:
- Загрузите и установите DriverFix .
- Запустите приложение.
- Подождите, пока DriverFix обнаружит все неисправные драйверы.
- Теперь программа покажет вам все драйверы, у которых есть проблемы, и вам просто нужно выбрать те, которые вы хотели исправить.
- Подождите, пока DriverFix загрузит и установит новейшие драйверы.
- Перезагрузите компьютер, чтобы изменения вступили в силу.
DriverFix
Драйверыбольше не будут создавать никаких проблем, если вы загрузите и начнете использовать это мощное программное обеспечение сегодня.
Заявление об отказе от ответственности: эту программу необходимо обновить с бесплатной версии для выполнения определенных действий.
3 Переустановите сетевые драйверы
Иногда лучше решить сетевые проблемы, просто переустановив сетевые драйверы. Чтобы переустановить сетевые драйверы по умолчанию, вам необходимо сделать следующее:
- Нажмите Клавиша Windows + X и выберите в меню Диспетчер устройств .
- Перейдите в раздел Сетевые адаптеры и разверните его.
- Удалите все сетевые адаптеры, щелкнув адаптер правой кнопкой мыши и выбрав в меню Удалить .
- После удаления всех адаптеров перезагрузите компьютер .
- После перезагрузки компьютера Windows 10 автоматически установит все отсутствующие драйверы.
Кроме того, вы можете использовать Центр обновления Windows для обновления недостающих драйверов.Для этого выполните следующие действия:
- Нажмите Клавиша Windows + X и выберите Диспетчер устройств из списка.
- Когда откроется Диспетчер устройств , перейдите в раздел Сетевые адаптеры .
- Щелкните правой кнопкой мыши каждый сетевой адаптер и выберите Обновить программное обеспечение драйвера .
- Затем выберите Автоматический поиск обновленного программного обеспечения драйвера .
- Следуйте инструкциям и загрузите последние версии драйверов.Не забудьте повторить этот процесс для всех установленных сетевых адаптеров.
Возможно, вам не удастся подключиться к маршрутизатору, если вы используете неправильный IP-адрес. Чтобы проверить правильность IP-адреса, выполните следующие действия:
- Нажмите Windows Key + X и выберите Командная строка из меню.
- Когда откроется командная строка , введите следующее и нажмите Введите , чтобы запустить его:
- ipconfig / все
- ipconfig / все
- Вы должны увидеть список информации, относящейся к вашему сетевому адаптеру.
- Найдите шлюз по умолчанию и используйте его IP-адрес для подключения к маршрутизатору. В нашем примере IP-адрес был 192.168.1.1 , но на вашем компьютере он может быть другим, поэтому обязательно используйте тот адрес, который вы получили.
- Закройте командную строку и введите адрес, полученный на предыдущем шаге, в своем веб-браузере.
Немногие пользователи сообщили, что не могут подключиться к маршрутизатору в Windows 10 при использовании определенного браузера.В таком случае мы настоятельно рекомендуем вам попробовать подключиться к маршрутизатору из другого браузера или с другого устройства, например смартфона, планшета или другого компьютера в вашей сети.
6. Сбросьте настройки маршрутизатораБольшинство маршрутизаторов оснащены кнопкой сброса, которая восстанавливает заводские настройки. Если вы не можете получить доступ к маршрутизатору в Windows 10, это может быть связано с изменением настроек маршрутизатора, и единственное решение — сбросить его. Чтобы перезагрузить маршрутизатор, вам необходимо нажать и удерживать кнопку сброса в течение нескольких секунд, но перед выполнением сброса обязательно ознакомьтесь с руководством к маршрутизатору.
7. Обновление прошивки роутераЕсли проблема не исчезнет, возможно, вам придется обновить прошивку маршрутизатора. Это продвинутое решение, и если вы не будете осторожны, вы можете нанести необратимым повреждениям вашего маршрутизатора. Перед обновлением прошивки маршрутизатора обязательно внимательно ознакомьтесь с инструкцией по эксплуатации, чтобы избежать возможных повреждений.
8. Запустите средство устранения неполадок сетиЕсли ни одно из предыдущих решений не помогло решить проблему, мы попробуем встроенный в Windows 10 инструмент устранения неполадок.Вот как это запустить:
- Зайдите в Настройки.
- Перейдите на страницу Обновления и безопасность > Устранение неполадок.
- Выберите Подключения к Интернету и перейдите к Запустите средство устранения неполадок.
- Следуйте дальнейшим инструкциям на экране и дайте процессу завершиться.
- Перезагрузите компьютер.
И, наконец, последнее, что мы попробуем, — сбросить winsock и очистить DNS.Вот что вам нужно сделать:
- Запустите командную строку от имени администратора.
- При запуске командной строки введите следующие строки:
- сброс Winsock Netsh
- netsh int ip сброс
- ipconfig / релиз
- ipconfig / обновить
- ipconfig / flushdns
Отсутствие доступа к маршрутизатору может стать большой проблемой, особенно потому, что вы не можете изменить какие-либо настройки маршрутизатора.Если у вас возникли проблемы с подключением к маршрутизатору, попробуйте некоторые из наших решений.
РОДСТВЕННЫЕ ИСТОРИИ, КОТОРЫЕ НЕОБХОДИМО ПРОВЕРИТЬ:
Была ли эта страница полезной? 318Спасибо!
Недостаточно подробностей Трудно понять Другой Связаться с экспертомЕсть 1 комментарии
Маршрутизатор8001 Руководство пользователя
Маршрутизатор 8001 Руководство пользователяЯ больше не могу выйти в Интернет.
Когда ваш компьютер подключается к Интернету, несколько устройств должны работать вместе:
- Ваш компьютер должен подключиться к роутеру.
- Ваш маршрутизатор должен подключиться к вашему модему.
- Ваш модем должен подключаться к вашему интернет-провайдеру (ISP)
Ваш доступ в Интернет может быть недоступен на любом из этих устройств или в любом из соединений между ними. Чтобы помочь вам найти источник проблемы и исправить ее, инструкции в этом разделе проведут вас через три основных шага по устранению неполадок:
- Проверка светодиодов устройств
- Проверка роутера и его подключений
- Проверка модема и его выхода в Интернет
Проверьте светодиоды
- Горит ли индикатор питания маршрутизатора?
- Если да, переходите к следующему этапу проверки светодиодов.
- Если нет, убедитесь, что ваш маршрутизатор подключен к исправному источнику питания.
- Если да, переходите к следующему этапу проверки светодиодов.
- Если нет, перезагрузите маршрутизатор, отключив блок питания и снова подключив его. Если индикатор системы по-прежнему не мигает постоянно с частотой один раз в секунду, возможно, произошел сбой маршрутизатора. Обратитесь в службу поддержки USRobotics.
- Если да, переходите к следующему этапу проверки светодиодов.
- Если нет, у маршрутизатора нет доступа к Интернету, как и у вашего компьютера. Чтобы узнать, почему ваш маршрутизатор не может получить доступ к Интернету, проверьте подключение маршрутизатора к модему.
- Если да, переходите к следующему этапу проверки светодиодов.
- Если нет, маршрутизатор не имеет доступа к вашему компьютеру и не может передавать данные между компьютером и Интернетом. Проверьте подключение вашего компьютера к роутеру.
Проверьте маршрутизатор и его подключения
В этом разделе представлены пошаговые инструкции по определению того, кроется ли ваша проблема. в одном из следующих сегментов соединения вашего компьютера с Интернетом:
- Подключение компьютера к маршрутизатору
- Маршрутизатор
- Подключение маршрутизатора к модему
Компьютер — маршрутизатор
Пингуйте роутер следующим образом:
- Щелкните Windows Пуск > Выполните .
- В диалоговом окне «Выполнить»
- Пользователи Windows XP, 2000 и NT: введите cmd и нажмите OK .
- Пользователи Windows Me, 98 и 95: введите команду и нажмите ОК.
Получили ли вы ответ на пинг?
- Если да, ваш компьютер достигает маршрутизатора.Продолжите, проверив свой роутер.
- Если нет,
- Убедитесь, что кабель Ethernet, соединяющий маршрутизатор с компьютером, подключен к порт LAN на маршрутизаторе.
- Убедитесь, что оба конца кабеля Ethernet, соединяющего маршрутизатор с вашим компьютером, надежно подключены.
- Попробуйте выйти в Интернет. Если у вас по-прежнему нет доступа к Интернету, продолжайте проверять свой маршрутизатор.
Маршрутизатор
Чтобы определить, отвечает ли ваш маршрутизатор,
- Запустите ваш веб-браузер.
- В строке местоположения или адреса введите адрес веб-интерфейса пользователя маршрутизатора и нажмите Enter. Адрес по умолчанию: http://192.168.123.254 .
Появился ли пользовательский веб-интерфейс?
- Если да, маршрутизатор отвечает. Продолжите, проверив подключение маршрутизатора к модему.
- Если нет, маршрутизатор не отвечает. Возможно, вам потребуется освободить и возобновить подключение, перезагрузите роутер или перезагрузите роутер.
Освободите и обновите сетевое соединение вашего компьютера:
- Выполните команды выпуска и обновления.
- Щелкните Windows Пуск > Выполните .
- Введите cmd и нажмите Enter.
- Введите ipconfig / release и нажмите Enter.
- Введите ipconfig / Renew и нажмите Enter.
- Введите , выход и нажмите Enter.
- Щелкните Windows Пуск > Выполните .
- Введите winipcfg и нажмите Enter.
- Нажмите Выпуск .
- Щелкните Обновить .
- Закройте приложение.
- Определите, вступили ли в силу выпуск и обновление, обратившись к пользовательскому веб-интерфейсу маршрутизатора (адрес по умолчанию — http: // 192.168.123.254).
Windows XP, 2000 или NT:
Windows Me, 98 или 95:
- Если отображается пользовательский веб-интерфейс маршрутизатора, попробуйте получить доступ к Интернету. Если у вас по-прежнему нет доступа к Интернету, продолжайте, проверяя подключение маршрутизатора к модему.
- Если пользовательский веб-интерфейс маршрутизатора не отображается, перезагрузите маршрутизатор.
Перезагрузите роутер:
- Отключите питание маршрутизатора, а затем снова подключите его.
- Определите, была ли перезагрузка эффективной, обратившись к пользовательскому веб-интерфейсу маршрутизатора (адрес по умолчанию — http://192.168.123.254).
- Если отображается пользовательский веб-интерфейс маршрутизатора, попробуйте получить доступ к Интернету. Если у вас по-прежнему нет доступа к Интернету, продолжайте, проверяя подключение маршрутизатора к модему.
- Если пользовательский веб-интерфейс маршрутизатора не отображается, продолжите перезагрузку маршрутизатора.
Сбросьте настройки маршрутизатора:
Примечание. Эта процедура сбрасывает настройки конфигурации вашего маршрутизатора до заводских значений по умолчанию.После выполнения этой процедуры вы должны либо ввести параметры конфигурации вручную, либо, если вы создали резервную копию своих параметров, восстановить резервную копию.
- Выполните процедуру сброса:
- Отключите роутер от сети.
- Нажмите и удерживайте кнопку RESET.
- Удерживая кнопку RESET, подключите питание.
- Когда маршрутизатор снова включит питание, продолжайте удерживать кнопку RESET, пока индикатор SYSTEM не начнет мигать.Затем отпустите кнопку RESET.
- Определите, был ли сброс эффективным, зайдя к маршрутизатору через веб-браузер по адресу http://192.168.123.254.
- Если отображается пользовательский веб-интерфейс маршрутизатора, попробуйте получить доступ к Интернету. Если у вас по-прежнему нет доступа к Интернету, продолжайте, проверяя подключение маршрутизатора к модему.
- Если пользовательский веб-интерфейс маршрутизатора не отображается, возможно, маршрутизатор неисправен.Обратитесь в службу поддержки USRobotics.
Маршрутизатор к модему
Убедитесь, что оба конца кабеля, соединяющего маршрутизатор с модемом, надежно подключены. Убедитесь, что на модем подано питание и он включен. Если у вас по-прежнему нет доступа к Интернету, возможно, проблема в модеме или его подключении к вашему Интернет-провайдеру. Проверьте модем и его подключение к Интернету.
Проверьте модем и его подключение к Интернету
- Убедитесь, что ваш модем подключен к настенной розетке и оба конца кабеля надежно подключены.
- Перезагрузите модем. Ваш модем может иметь выключатель питания или кнопку сброса, или вам может потребоваться отключить адаптер питания модема и снова подключить его. Для получения инструкций по перезагрузке модема обратитесь к документации вашего модема.
Если ваш тип WAN динамический,
- Откройте страницу состояния веб-интерфейса пользователя маршрутизатора, нажмите Release, , затем нажмите Renew .
- После того, как маршрутизатор завершит обновление своего IP-адреса в глобальной сети, на странице состояния должен быть указан IP-адрес в глобальной сети.
- Если маршрутизатор имеет IP-адрес в глобальной сети, попробуйте получить доступ в Интернет. Если у вас все еще нет доступа к Интернету, проблема, вероятно, в вашем модеме или в вашем интернет-провайдере. Обратитесь к своему интернет-провайдеру для получения дополнительной помощи по устранению неполадок.
- Если у маршрутизатора нет IP-адреса в глобальной сети, вероятно, проблема в модеме или в вашем интернет-провайдере. Обратитесь к своему интернет-провайдеру для получения дополнительной помощи по устранению неполадок.
Что делать, если я не могу получить доступ в Интернет через маршрутизатор Wi-Fi?
Эта статья относится к:
Archer AX55, Archer C1200 (V2 V3), Archer C5400 (V2), Archer AX10, Archer AX51, Archer AX96, Archer C6U, TL-WR741ND, TL-WR940N, TL-WR1043N, Archer C80, Archer C20 (ISP), Archer C8 (V3 V4), Archer AX50, Archer C3150 (V2), Archer C9 (V4 V5), Archer C6 (V2), TL-WR1043ND, Archer C7 (V4 V5), Archer AX90, Archer AX6000, Archer C5400X (V1 ), Archer C24, Archer A20, Archer AX10 / A, Archer C60 (V2 V3), Archer C21, Archer C64, TL-WR820N, TL-WR941N, TL-WR840N, Archer A10 Pro, Archer AX1800, TL-WR949N, TL -WR844N, Archer AX206, Archer C59 (V2 V3), Archer AX4200, Archer C58 (V2), Archer C3200 (V2), Archer A2, Archer AX75, Archer AX4400, Archer C900 (V1), Archer AX73, TL-WR941HP, Archer A54, Archer AX4800, Archer A10 (V1), Archer C1900 (V2), Archer C54, Archer A2300 (V1), TL-WR841N, TL-WR740N, Archer A2600 Pro, Archer A6 (V2), Archer AX72, Archer A7 (V5), Archer GX90, Archer A8, Archer C5 Pro, Archer A9 (V6), TL-WR841 HP V1, Archer AX68, Archer C2300 (V1 V2), Archer AX5300, Archer AX23, Archer AX20, Archer C3150 V2, Archer AX21, Archer C4000 (V2 V3), TL-WR902AC, Archer C2700 (V1), TL-WR842N, TL-WR850N, TL-WR741N, TL-WR841HP, Archer AX1500, Archer C90, Archer AX60, Archer AX11000, Archer AX3200, TL-WR810N, Archer AX3000
Эта статья поможет вам выполнить некоторые действия по устранению неполадок, если вы не можете подключиться к Интернету с маршрутизатора TP-Link.
Перед тем, как прочитать этот шаг, вы также можете просмотреть видео по поиску и устранению неисправностей:
Что мне делать, если у меня нет доступа в Интернет? — Использование кабельного модема и роутера TP-Link
Что мне делать, если у меня нет доступа в Интернет? — Использование модема DSL и роутера TP-Link
Прежде всего, войдите в веб-интерфейс маршрутизатора, обратившись к разделу Как войти в веб-интерфейс маршрутизаторов Wi-Fi (новый логотип) ?, затем перейдите к Advanced > Статус , чтобы проверить IP-адрес в Интернете.
Случай 1. Если IP-адрес в Интернете недействителен как 0.0.0.0.
Шаг 1. Убедитесь, что физическое соединение между маршрутизатором и модемом правильное. Ваш модем должен быть подключен к порту WAN / Internet маршрутизатора TP-Link.
Шаг 2. Подключите компьютер к модему напрямую, чтобы проверить соединение. Если нет интернета через модем, перезагрузите модем.Если по-прежнему нет доступа в Интернет, обратитесь к своему интернет-провайдеру.
Шаг 3. Клонируйте MAC-адрес вашего компьютера.
1). Подключите компьютер обратно к роутеру TP-Link с помощью кабеля. Войдите в веб-интерфейс маршрутизатора TP-Link, затем перейдите в Advanced > Network > Internet и сосредоточьтесь на разделе MAC Clone .
2). Выберите Использовать текущий MAC-адрес компьютера и нажмите Сохранить .
Советы: когда вы делаете клонирование MAC, используйте проводное соединение на вашем компьютере.
Шаг 4. Измените IP-адрес маршрутизатора в локальной сети.
Примечание. Большинство маршрутизаторов TP-Link используют 192.168.0.1/192.168.1.1 в качестве своего IP-адреса LAN по умолчанию, что может конфликтовать с диапазоном IP-адресов вашего существующего модема / маршрутизатора ADSL. В этом случае маршрутизатор не может связаться с вашим модемом, и вы не можете получить доступ к Интернету. Чтобы решить эту проблему, нам нужно изменить LAN IP-адрес маршрутизатора, чтобы избежать такого конфликта, например 192.168.2.1.
Вы можете войти в веб-интерфейс своего маршрутизатора TP-Link, а затем перейти к Advanced > Network > LAN . Измените IP-адрес LAN, как показано на следующем рисунке. В качестве примера мы возьмем 192.168.2.1. Нажмите Сохранить .
Шаг 5. Перезагрузите модем и маршрутизатор.
1) Выключите модем и маршрутизатор и оставьте их выключенными на 1 минуту.
2) Сначала включите маршрутизатор и подождите около 2 минут, пока он не станет стабильным.
3) Включите модем и подождите около 2 минут, пока все индикаторы модема не загорятся.
4) Подождите еще 1-2 минуты и проверьте доступ в Интернет.
Шаг 6. Еще раз проверьте тип подключения к Интернету.
Подтвердите тип подключения к Интернету, который можно узнать у интернет-провайдера.
Случай 2. Если IP-адрес в Интернете действительный и общедоступный IP-адрес.
Советы: вы можете посетить whatismypublicip.com, вы можете проверить, является ли ваш IP-адрес публичным IP-адресом или нет.
Шаг 1. Ваш компьютер может не распознавать адреса DNS-серверов. Настройте DNS-сервер вручную.
1) Перейдите к Advanced > Network > DHCP Server .
2) Введите 8.8.8.8 в качестве первичного DNS, нажмите Сохранить .
Советы: 8.8.8.8 — это безопасный и общедоступный DNS-сервер, управляемый Google.
Шаг 2. Перезагрузите модем и маршрутизатор.
1) Выключите модем и маршрутизатор и оставьте их выключенными на 1 минуту.
2) Сначала включите маршрутизатор и подождите около 2 минут, пока он не станет стабильным.
3) Включите модем и подождите около 2 минут, пока все индикаторы модема не загорятся.
4) Подождите еще 1-2 минуты и проверьте доступ в Интернет.
Шаг 3.Сбросьте маршрутизатор до заводских настроек по умолчанию и перенастройте маршрутизатор.
Пожалуйста, обратитесь в службу технической поддержки TP-Link со следующей информацией, если у вас по-прежнему нет доступа в Интернет после приведенных выше предложений.
1). IP-адрес вашего роутера TP-Link в Интернете;
2). Номер модели вашего модема, это кабельный модем или модем DSL?
3) независимо от того, испробовали ли вы все перечисленные выше предложения или нет.Если да, то какие?
Чтобы узнать больше о каждой функции и конфигурации, перейдите в центр загрузок , чтобы загрузить руководство для вашего продукта.
Нет доступа к Интернету — пять основных шагов, чтобы вернуться в Интернет сейчас
Не можете получить доступ к Интернет-ресурсам и хотите знать, что теперь делать? Ниже приведены пять основных шагов, которые помогут вернуть малый бизнес в онлайн.
- Позвоните своему интернет-провайдеру. Первый шаг — исключить любые глобальные проблемы с вашим интернет-провайдером. Если все в порядке, переходите ко второму шагу, чтобы проверить свою инфраструктуру.
- Перезагрузите сетевой мост. Найдите кабельный / DSL-модем или маршрутизатор T-1 и выключите его. Подождите пять минут и снова включите. Проверьте подключение к Интернету и, если у вас все еще нет доступа, перейдите к следующему шагу.
- Пингуйте ваш роутер. Попробуйте проверить связь с IP-адресом вашего маршрутизатора. Если вы этого не знаете, сделайте следующее:
- Перейдите в Пуск-> Выполнить, введите «CMD» и нажмите «ОК»
- Когда появится черное командное окно, введите «IPCONFIG» и введите .
- Вы увидите IP-адрес шлюза по умолчанию (например,грамм. 192.168.1.x)
- Введите «Ping», а затем IP-адрес, который вы нашли выше, и посмотрите, отвечает ли он
- Если ваш маршрутизатор не отвечает, попробуйте перезагрузить коммутаторы.
- Пинговать внешний IP-адрес. Если вы можете проверить связь с маршрутизатором, попробуйте выполнить проверку связи с внешним IP-адресом. Хороший вариант — 4.2.2.2, который является Comcast. Если это даст вам ответ, вы попытаетесь по имени. Попробуйте пропинговать www.google.com
- Перезагрузите сервер системы доменных имен (DNS) .Если вам не удалось проверить связь с www.google.com, скорее всего, у вас проблема с DNS. Попробуйте перезагрузить DNS-сервер, который, скорее всего, является вашим контроллером домена.
Если вам нужна помощь в этом вопросе, обращайтесь в наши службы управления ИТ для малого бизнеса.
Как восстановить доступ в Интернет при его отключении?
Ключевые выносы:
Начните поиск и устранение неисправностей извне, сначала с вашим интернет-провайдером, а затем с вашим сетевым мостом
Посмотрите, что можно пинговать, как внутри, так и снаружи
Перезагрузите сервер имен и / или позвоните в службу поддержки




