В айфоне не работает мобильный интернет. Не работает Интернет на iPad и iPhone. Что делать
Подключение к мобильному интернету любого оператора на iPhone настраивается автоматически по умолчанию. Однако вследствие , в том числе и , либо случайного указания неправильных данных, интернет на смартфоне Apple перестает быть доступным. В этой инструкции рассказали как вручную настроить мобильный интернет на iPhone, а также привели настройки подключения для ведущих операторов.
Как настроить интернет на iPhone
Для настройки мобильного интернета первоначально требуется перейти в меню просмотра и изменения параметров точки доступа:
Шаг 1. Запустите приложение «Настройки ».
Шаг 2. Перейдите в меню «Сотовая связь » → «Параметры данных ».
Шаг 3. Выберите раздел «Сотовая сеть передачи данных ».
Перед вами откроется страница управления параметрами точки доступа, режима модема и прочими настройками подключения по сотовой сети.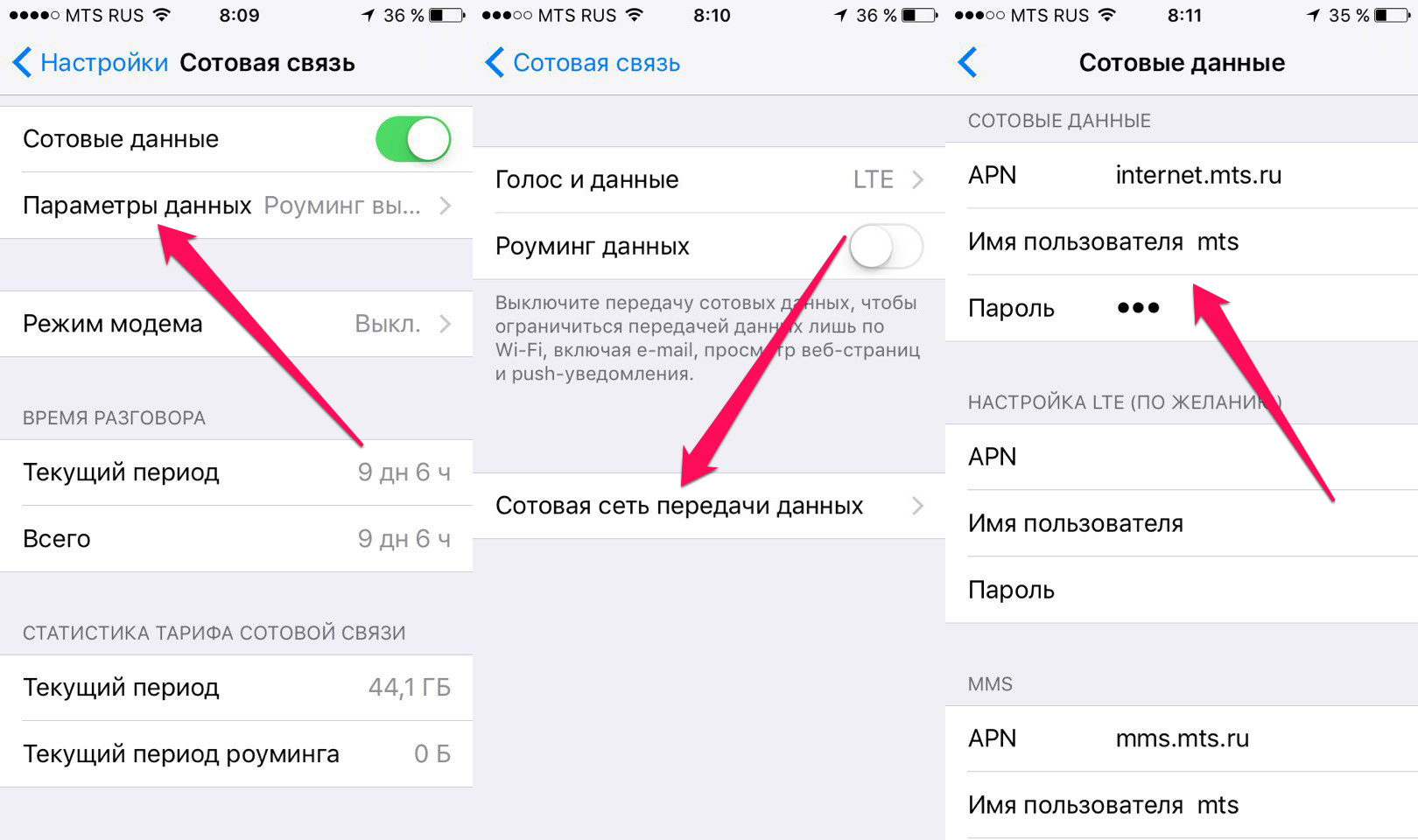
Настройки операторов
Примечание: если в полях «Имя пользователя» и «Пароль» указано «нет логина/нет пароля», значит их необходимо оставлять пустыми.
Мегафон
APN: internet
Имя пользователя: (нет логина)
Пароль: (нет пароля)
APN: home.beeline.ru
Имя пользователя: beeline
Пароль: beeline
APN: internet.mts.ru
Имя пользователя: mts
Пароль: mts
В наши дни очень тяжело обойтись без постоянного доступа в интернет. Единственный способ круглосуточно иметь возможность проверять почту, социальные сети и искать ответы на вопросы — настроить мобильный интернет. Как включить и отключить доступ в сеть на iPhone (Айфоне), читайте далее.
Разновидности сотовых сетей передачи данных
Существуют несколько уровней интернет-соединений, каждый из которых имеет свои уникальные характеристики. Но эти данные имеют большой разброс, так как зависят от многих факторов: месторасположение, погодные условия, время суток, ограничения операторов связи. Выбор режима происходит во время покупки сим-карты или при настройке тарифного плана и прилежащего к нему пакета услуг в личном кабинете на официальном сайте вашего оператора.
Но эти данные имеют большой разброс, так как зависят от многих факторов: месторасположение, погодные условия, время суток, ограничения операторов связи. Выбор режима происходит во время покупки сим-карты или при настройке тарифного плана и прилежащего к нему пакета услуг в личном кабинете на официальном сайте вашего оператора.
- 2G — режим, который в наши дни теряет свою актуальность, так как имеет слишком низкую скорость приема информации, потолок которой 2 Мбит/с, и скорость отдачи около 200 Кбит/с. Максимум, что вы сможете сделать на такой скорости — прочитать сообщения в социальной сети или просмотреть почту.
- 3G — режим, в котором скорость приема колеблется от 2 Мбит/с до 15 Мбит/с, а скорость отдачи от 0,30 Мбит/с до 6 Мбит/с. Если вы используете сеть UMTS, то можете одновременно запускать голосовую связь и передачу данных через мобильный интернет, а если сеть CDMA, то придется выполнять эти действия по очереди.
- 4G LTE — относительно недавно появившийся режим, позволяющий работать в интернете со скоростью скачивания от 5 Мбит/с до 80 Мбит/с и скоростью отдачи от 5 Мбит/с до 50 Мбит/с.
 Приписка LTE обозначает, что это лишь начальная версия 4G, и люди, которые занимаются усовершенствованием Интернет-соединения, ожидают достичь большей скорости. Поддерживается только на IPhone 5 и более поздних моделях, а также на IPad Wi-Fi + Cellular третьего поколения и выше.
Приписка LTE обозначает, что это лишь начальная версия 4G, и люди, которые занимаются усовершенствованием Интернет-соединения, ожидают достичь большей скорости. Поддерживается только на IPhone 5 и более поздних моделях, а также на IPad Wi-Fi + Cellular третьего поколения и выше.
Также на мобильных устройствах существует функция приема интернета по сети Wi-fi. Допустим, кто-то имеет интернет на своем устройстве и включает режим «Точка доступа WLAN», или неподалеку от вас стоит роутер. Тогда вы активируете на своем телефоне или планшете Wi-fi, ищете доступную сеть и подключайтесь к ней. В этом случае скорость приема и отдачи будет зависеть от скорости соединения, установленного на раздающем устройстве.
Как включить и настроить мобильный интернет на Айфоне, Айпаде и Айподе: подключение LTE
Чтобы включить и настроить Интернет-соединение на устройствах от компании Apple, выполните следующие действия:
- Откройте настройки телефона.
Открываем настройки
- Перейдите в раздел «Сотовая связь».

Открываем раздел «Сотовая связь»
- Перегоните ползунок напротив предложения «Сотовые данные» так, чтобы он обрел зеленый цвет.
Перегоняем ползунок напротив слов «Сотовые данные» - Зайдите в раздел «Параметры данных» (может называться «Голос и данные»).
Заходим в раздел «Параметры данных»
- Выберите одну из доступных сетей: 2G, 3G или 4G LTE.
Выберите одну из доступных сетей - В верхней части экрана появится значок подключенной сети. Это значит, что вы можете начать пользовать интернетом.
Появляется значок подключенной сети
- Если вы находитесь за пределами оговоренной в условиях вашего тарифа территории, то это значит, что вы находитесь в роуминге. В этом случае оплата интернет-трафика будет оплачиваться дороже, чем обычно. Чтобы случайно не воспользоваться подключением в роуминге, отключите функцию «Роуминг данных», перейдя в разделе «Настройки» — «Сотовая связь».
Выключаем передачу данных через интернет в роуминге
Видеоурок: как подключить 3G на Айфоне
Как включить и отключить Wi-Fi
Если вы находитесь в зоне действия Wi-Fi и хотите к ней подключиться, выполните следующие действия:
После того как вы купили, настроили и вставили сим-карту в устройство, вам стал доступен мобильный интернет.
Всем привет. В данной инструкции я попытаюсь помочь тем из вас, кто ищет решение проблемы неожиданного отсутствия интернета на iPad или iPhone. Ведь iPad без интернета — жалкий кусок железа (это была шутка от читателя, который подписался как Евгений Ваганыч).
Я сторонник решения всех проблем по определённому алгоритму, поэтому я постарался представить статью, как набор шагов, которые вам необходимо сделать, чтобы разобраться в причинах и предпринять какие-то действия. Вернём интернет нашему электронному другу!
Не работает интернет через Wi-Fi. Что делать?
Шаг 1. Для начала нужно понять проблема именно в вашем iPhone/iPad или нет. Подключите другое устройство к Wi-Fi (ваш компьютер, телефон друга, смартфон тёщи и т.
- Если там интернета тоже нет, то проблему нужно искать в роутере. Переходите ко второму шагу.
- Если интернет на других устройствах есть, то переходите к шагу 3.
Шаг 2. Заходите в настройки роутера. Вбейте в адресную строку браузера IP вашего роутера (часто IP пишут на самом роутере). Обычно это: 192.168.1.1. Зайдите по логину/паролю от роутера (тоже часто пишут на нём). Обычно это: admin/admin.
В настройках роутера ищите пункт с состоянием подключения к интернету. Можете смело лазить по вкладкам. Не имеет смысла приводить скриншоты, ибо роутеров великое множество и настройки могут выглядеть по разному. Там часто легко понять работает ли у вас подключение. Ещё один способ — просто посмотреть на лампочки на роутере и прочитать их расшифровку из инструкции к устройству.
Если же вы в принципе не шарите в роутерах и не хотите разбираться, то сложно чем-то помочь. В общем, ваша задача посмотреть работает ли интернет у вас. Если нет, то рекомендую позвонить в техподдержку провайдера и уточнить, что случилось с вашим интернетом.
Как правило, если интернет на iPhone и iPad пропал внезапно — это временная проблема из-за провайдера.
Шаг 3. Если же интернета нет исключительно на iPhone или iPad, а другие устройства прекрасно работают, то рекомендую проделать следующие действия:
- Проверьте выключен ли у вас Авиарежим. (Настройки->Авиарежим ). Он не должен быть включен.
- Проверьте подключены ли вы к сети Wi-Fi. (Настройки->Wi-Fi ). Если да, то попробуйте сбросить сеть и подключить её заново. Тыкаем по значку «i» напротив подключения. В новом окне выбираем «Забыть эту сеть». После этого подключаемся к ней заново (пароль от Wi-Fi, надеюсь, вы знаете?!).
- Если не помогает, то заходите в Настройки->Основные->Сброс. И там жмите «Сбросить настройки сети». После этого подключайтесь к Wi-Fi заново.
Пояснение:
Как правило, вышеперечисленных действий хватает, чтобы решить проблему отсутствия интернета через Wi-Fi на iPad и iPhone. И если не решить, то хотя бы понять, что происходит и делать какие-то действия. Но бывают всякие случаи, когда даже эти шаги не помогали. Приведу пару примеров решения проблем.
И если не решить, то хотя бы понять, что происходит и делать какие-то действия. Но бывают всякие случаи, когда даже эти шаги не помогали. Приведу пару примеров решения проблем.
Мой iPad как-то не подключался к сети Wi-Fi. Выяснилось, что он не поддерживал протокол защиты WEP (в настройках роутера там где настройки Wi-Fi). Я сменил на более надёжный протокол WPA2-PSK. Было это то ли на iOS 3, то ли 4. Не знаю как сейчас обстоит дело, но, возможно, имеет смысл сменить протокол и пароль к Wi-Fi. Мало ли — может кто-то подключился к вашей сети и грузит весь интернет.
Не работает интернет через 3G/LTE. Что делать?
Тут мне кажется решается проще, ибо список возможных проблем не так велик. Это связано с тем, что большинство пользуются стандартными операторами. А для Wi-Fi и роутеров тьма, и прошивок для них много и настройки у них часто сложны для рядового пользователя.
Шаг 1. Проверьте баланс. Может у вас банально закончились деньги на счету. Если тариф не безлимитный, то проверьте остаток трафика.
Шаг 2. Проверьте настройки.
Настройки->Авиарежим . Должен быть выключен.
Настройки->Сотовая связь->Сотовая сеть передачи данных.
Подробно о настройках различных операторов написано например здесь:
Шаг 3. Если настройки верные и баланс на счету положительный, то стоит достать сим карту из телефона/планшета и вставить её заново. Самое смешное из опыта — чаще всего именно это помогает. Почему? Не знаю…
Шаг 4. Перезагрузите устройство.
Пояснение
Ещё популярными проблемами с интернетом являются:
- отсутствие — полное или частичное — LTE в некоторых местах. Я сменил оператора и лично у меня проблема исчезла.
- отсутствие LTE, хотя телефон поддерживает эту технологию. Можно сходить в офис оператора и попросить поменять сим-карту.
Всем удачного решения проблем!
Возможность удобного доступа к Интернету делает девайсы от корпорации Appleеще более востребованными. iPhone окончательно закрепились в жизни современного Гомо Сапиенс, фактически заменив ему громоздкой компьютер.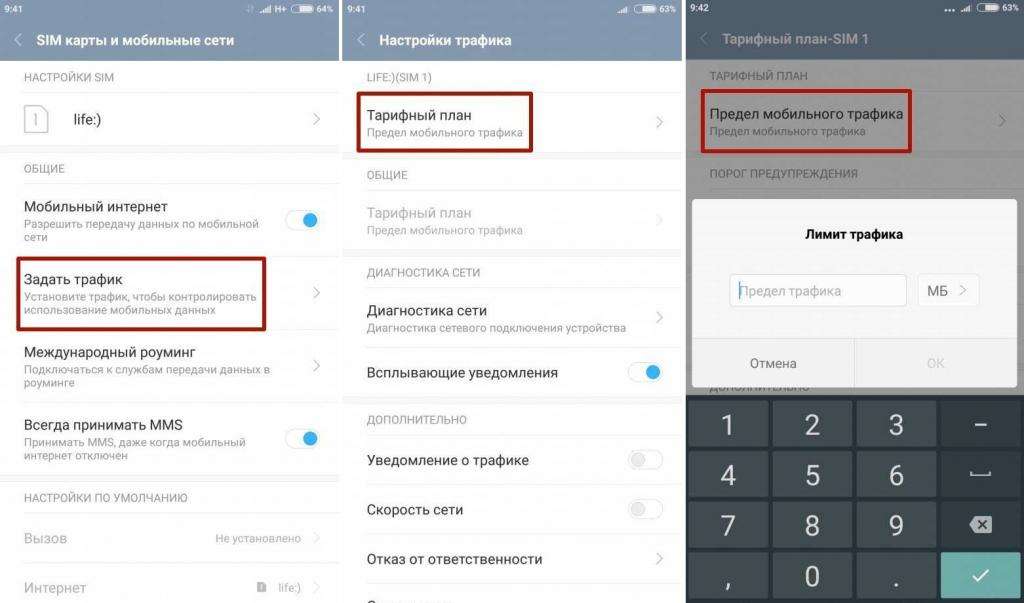 Как настроить интернет на Айфон 4s? В зависимости от оператора сотовой связи настройки интернет в Айфоне 4 могут в некоторых нюансах отличаться.
Как настроить интернет на Айфон 4s? В зависимости от оператора сотовой связи настройки интернет в Айфоне 4 могут в некоторых нюансах отличаться.
Как настроить интернет на Айфон 4С Билайн
Для подключения 3g на iPhone 4 оператора Beeline, необходимо поочередно выполнить несколько пунктов:
- Открываем раздел «Настройки» и поэтапно переходим в закладки «Основные», «Сеть» и “Сотовая сеть передачи данных”. В последнем окне останавливаем свой выбор на пункте «Сотовые данные».
- В самой верхней строке APN вводим точку доступа оператора связи. В данном случае – “internet.beeline.ua”.
Обратите внимание! После завершения настройки требуется перезагрузить оборудование, чтобы подключенный сервис вступил в силу.
Как настроить интернет на iphone 4s МТС
Прежде чем искать решение вопроса, как подключить интернет на Айфоне 4 s, целесообразно проверить активацию услуги на мобильном устройстве. Для этого достаточно воспользоваться бесплатным сервисом и ввести комбинацию *109*20#. Если предположение о неактивности услуги подтверждается, необходимо отправить СМС с пустым полем на номер 1040001.
Если предположение о неактивности услуги подтверждается, необходимо отправить СМС с пустым полем на номер 1040001.
Итак, как включить интернет на Айфоне 4 МТС ios 7 1 2?
- На главном меню экрана девайса выбираем значок Настройки»
- Переходим в строку «Сотовая связь»
- Останавливаемся на пункте “Сотовая сеть передачи данных”
- Начинаем вводить следующие данные точки доступа оператора сотовой связи:
- APN mts
- Имя пользователя mts
- Пароль mts
Чтобы осуществить доступ к Интернету, в главном меню на экране выбираем иконку Safari.
Обратите внимание! Подключить настройку «Передача данных» можно посредством бесплатного звонка на номер 0870221.
Как настроить 3g на iPhone 4
Подключение 3g на Айфоне 4s не предполагает сложных манипуляций. Входим в раздел «Настройки»-«Основные»-«Сеть» и в строке «Включить 3g» перетягиваем бегунок в положение «Включено».
Обратите внимание! Использование протокола 3g приводит к более быстрой загрузке данных, но при этом расход заряда аккумулятора существенно увеличивается.
Если Вы еще не знаете, как настроить интернет в iPhone , то обязательно читайте настоящую инструкцию. Конечно, многое зависит от сотового оператора, который может автоматически активизировать настройки интернета в iPhone, в таком случае просто открываете стандартный , водите адрес любого сайта и проверяете работу интернета. Если страницы в браузере загружаются, значит все нормально, скажите спасибо своему оператору и приступайте к серфингу в сети.
Но что делать, если телефон самостоятельно не подключается к сети, отвечаем – продолжать читать, как настроить интернет в iPhone и подготовиться вводить настройки вручную:
Заходим в Настройки – Основные – Сеть – Сотовая сеть передачи данных
Настройки интернета в iPhone c iOS 10
В первом примере настройки интернета показывались на примере старых версий iOS.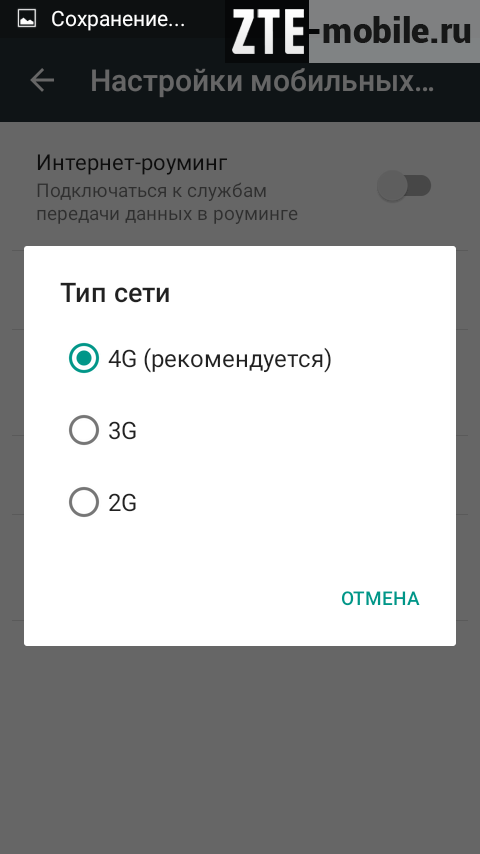 Для того чтобы включить интернет в iPhone с более свежей прошивкой (к примеру iOS 10) делаем следующее. Если у вас еще нет сим-карты, то приобретаем sim-карту, предварительно определившись с более подходящим тарифным планом. У продавца сразу возьмите брошюру с настройками. .
Для того чтобы включить интернет в iPhone с более свежей прошивкой (к примеру iOS 10) делаем следующее. Если у вас еще нет сим-карты, то приобретаем sim-карту, предварительно определившись с более подходящим тарифным планом. У продавца сразу возьмите брошюру с настройками. .
Теперь заходим в приложение Настройки и выбираем – Сотовая связь – Параметры данных
Далее выбираем – Сотовая сеть передачи данных, и прописываем все APN (и если необходимо, другие разделы). В примере выше указаны настройки оператора Tele2, вам нужно вписать настройки своего оператора.
Вносим настройки для интернета, которые можно узнать у своего оператора сотовой связи или поискать в уже имеющемся перечне, приведенном в архиве ниже. Заполнять поля следует маленькими, английскими буквами, как в приведенных примерах:
МТС
APN: internet.mts.ru
Имя пользователя: mts
Пароль: mts
Beeline
APN: internet.beeline.ru
Имя пользователя: beeline
Пароль: beeline
Мегафон
APN: internet
Имя пользователя: пусто
Пароль: пусто
Tele2
APN: internet. tele2.ru
tele2.ru
Имя пользователя: пусто
Пароль: пусто
Настройки своего оператора можно поискать в
Как включать и отключать мобильный интернет в iPhone
Включение и отключение мобильного интернета в iOS происходит так: Настройки – Сотовая связь – Сотовые данные. В целях экономии трафика и заряда аккумулятора, отключайте Сотовые данные, когда не пользуетесь интернетом.
Мы рассматривали, как настраивать интернет в iPhone на примере мобильного GPRS-интернета . Но есть еще один способ подключения интернета в iPhone – поскольку телефон оснащен модулем Wi-Fi, возможно использовать Wi-Fi точку доступа, которую можно организовать в домашних условиях или воспользоваться общественными точками доступа. В крупных городах точки доступа беспроводного интернета широко развиты, поэтому сидя за кружкой пива в пабе тоже можно полазить в интернете, проверить почту или глянуть погоду. Для подключения по беспроводной сети Wi-Fi нужно зайти в Настройки – Wi-Fi и активировать маркер, после поиска выберите одну из найденных сетей.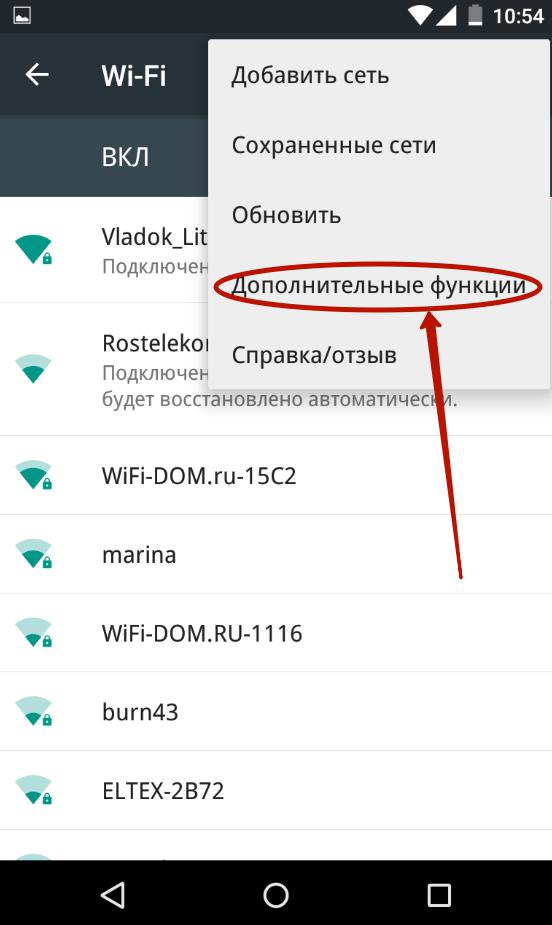
Недостаток подключения по Wi-Fi в том, что iPhone привязан к конкретной точке доступа, если удалиться от нее на определенное расстояние связь пропадает. Мобильный GPRS-интернет в этом плане удобней, интернет работает в зоне покрытия сотового диапазона.
Если вас интересует скоростной интернет в Apple iPhone и вы уже выполнили действия выше, то смотрите – « » и ускориться.
Настройки мобильного интернета | Мобильный Интернет
Мобильный Интернет › Настройки мобильного интернета
Задача
Настроить мобильный интернет на устройстве с операционной системой iOS.
Окружение
Устройство с операционной системой iOS (iPhone, iPad).
Решение
Для настройки мобильного интернета выполните следующие действия:
- Откройте меню «Настройки».
- Выберите в меню:
- В разделе «Сотовые данные» введите следующие настройки:
- В разделе «Настройка LTE» введите следующие настройки:
- Перезагрузите телефон.
1. iPhone (iOS 6): «Основные» → «Сеть» → «Сотовая сеть
передачи данных»;
2.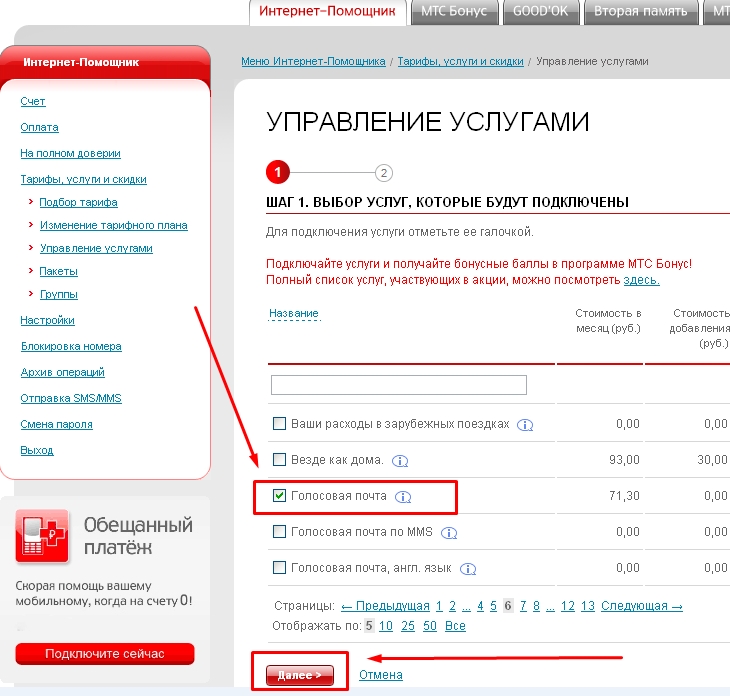 iPhone (iOS 7-9): «Сотовая связь» → «Сотовая сеть
передачи данных»;
iPhone (iOS 7-9): «Сотовая связь» → «Сотовая сеть
передачи данных»;
3. iPhone (iOS 10): «Сотовая связь» → «Параметры
данных» → «Сотовая сеть передачи данных»;
4. iPad (iOS 6 и выше): «Сотовые данные» → «Настройки
APN».
| APN | internet |
| Имя пользователя | phoenix |
| Пароль | phoenix |
| APN | internet |
| Имя пользователя | phoenix |
| Пароль | phoenix |
Для доступа в интернет используйте встроенное приложение
Safari или другой браузер из Apple App Store.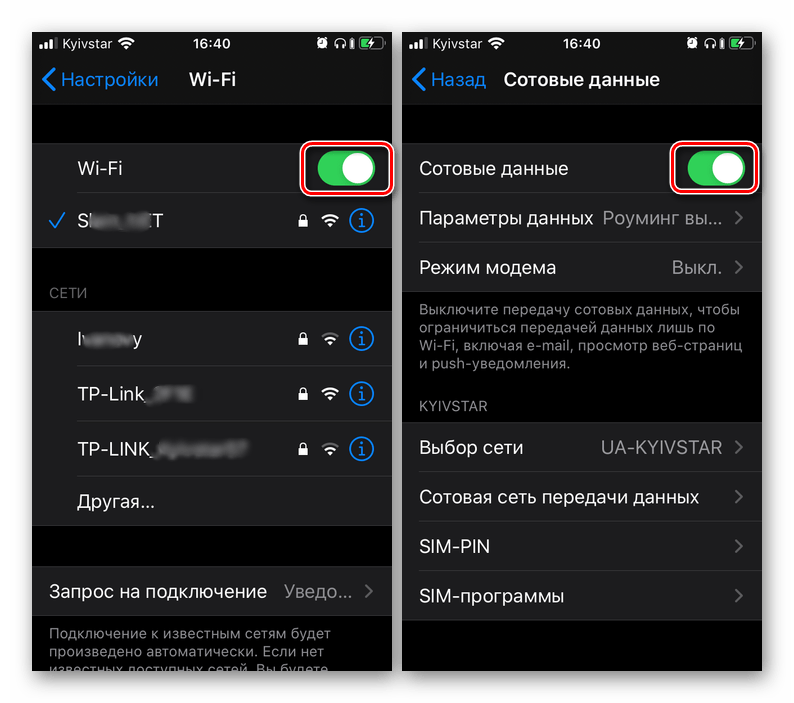
Задача
Настроить мобильный интернет на устройстве с операционной системой Android.
Окружение
Устройство с операционной системой Android.
Решение
Для настройки мобильного интернета выполните следующие действия:
- Откройте меню «Настройки».
- Выберите в меню «Беспроводные сети» (или «Ещё…», или «Дополнительно») → «Мобильная сеть» (или «Мобильные сети», или иное схожее наименование) → «Точка доступа» (или «Точки доступа», или «APN»).
- Нажмите софт-клавишу (сенсорную клавишу) с изображением квадрата, выберите «Создать» или «Новая точка доступа».
- Введите следующие настройки:
- Нажмите софт-клавишу (сенсорную клавишу) с изображением
квадрата, выберите «Сохранить».

- Отметьте галочкой созданную точку доступа.
- Перезагрузите телефон.
| Имя | Phoenix |
| APN | internet |
Задача
Настроить мобильный интернет на устройстве с операционной системой Windows Phone.
Окружение
Устройство с операционной системой Windows Phone.
Решение
Для настройки мобильного интернета выполните следующие действия:
- Откройте меню «Настройки».
- Выберите в меню «Точка доступа» → «Добавить».
- Введите следующие настройки:
- Настройки: «Передача» → «Передача данных» → «Включить».
- В пункте «Самое быстрое соединение» выбрать тип подключения «2G/3G».
- Перезагрузите телефон.
| Имя | Phoenix |
| APN | internet |
Задача
Настроить мобильный интернет на устройстве Alcatel Link Key IK40V
Окружение
Устройство Alcatel Link Key IK40V.
Решение
Для настройки мобильного интернета выполните следующие действия:
- После установки USB-модема вы увидите следующее сообщение автозапуска:
- Выполняем autorun.exe для установки необходимых драйверов. После этого, в адресной строке браузера вписываем адрес веб-интерфейса USB-модема — 192.168.1.1. В меню выбираем пункт «Настройки»:
- Далее — подпункт «Управление профилем»:
- Для создания нового профиля нажимаем кнопку «Создать»:
- Заполняем три поля как на скриншоте ниже — «Имя профиля», «Номер дозвона» и «APN», после чего не забываем сохранить внесённые настройки нажатием на соответствующую кнопку (1). Затем нажимаем на иконку домика в верхнем правом углу (2):
- Мы видим, что после проделанных манипуляций была отключена передача данных. Для её активации нажимаем на большую синюю кнопку:
- В этом окошке нам необходимо переключить тумблер в положение «Включено»:
- На этом ручная настройка Alcatel Link Key IK40V окончена!
Задача
Настроить мобильный интернет на устройстве Alcatel LinkHUB Hh50V
Окружение
Устройство Alcatel LinkHUB Hh50V.
Решение
Для настройки мобильного интернета выполните следующие действия:
- После подключения к интернет-центру, в адресной строке браузера вписываем 192.168.1.1 для доступа к его веб-интерфейсу. В поле «Пароль администратора» вводим admin и нажимаем кнопку «Вход»:
- В меню поочерёдно выбираем «Настройки» — «Мобильная сеть» — «Точки доступа (APN)», затем нажимаем кнопку «Создать» для создания нашего профиля:
- Заполняем три поля как на скриншоте ниже — «Имя профиля (APN)», «Номер дозвона» и «APN», после чего не забываем сохранить внесённые настройки нажатием на соответствующую кнопку:
- Теперь необходимо переключиться на созданный нами профиль:
- Назначаем наш профиль профилем по умолчанию (1) и переходим на Главную страницу (2):
- Нам остаётся лишь включить передачу данных:
- На этом ручная настройка Alcatel LinkHUB Hh50V окончена!
Задача
Настроить мобильный интернет на устройстве Huawei E5577C, B310 и B315
Окружение
Устройство Huawei E5577C.
Решение
Для настройки мобильного интернета выполните следующие действия:
- После подключения к устройству в адресной строке браузера вписываем 192.168.8.1 для доступа к его веб-интерфейсу. В поля «Имя пользователя» и «Пароль» вводим admin и нажимаем кнопку «Вход»:
- Выбираем пункт «Настройки»:
- Мы автоматически попадёт в пункт «Быстрая настройка». Здесь необходимо нажать кнопку «Новый профиль»:
- В настройках профиля нам необходимо заполнить всего два поля как на скриншоте ниже — «Имя профиля» и «Точка доступа», после чего не забываем сохранить внесённые настройки нажатием на соответствующую кнопку:
- Переходим ко второму шагу быстрой настройки кнопкой «Далее»:
- Здесь при желании мы можем сменить стандартные (заводские) имя сети (SSID) и пароль (Ключ WPA-PSK) для подключения к ней.
 Для завершения настройки нажмите кнопку «Готово»:
Для завершения настройки нажмите кнопку «Готово»: - На этом ручная настройка Huawei E5577C / B310 / B315 окончена!
ОБЯЗАТЕЛЬНО перезагружайте телефон, после ввода всех настроек!
Как настроить мобильный интернет в смартфоне Blackview
Если вы обладатель противоударного смартфона Blackview и у вас не подключается мобильный интернет, эта статья для вас.
Мы расскажем, как настроить передачу данных в мобильной сети в смартфоне Blackview. Инструкция простая и понятная, и все действия отнимут у вас не больше трех минут.
Настройка мобильного интернета МТС в телефоне «Блэквью»
· Зайдите в «Настройки» – «Сеть и интернет» – «Мобильная сеть – «Точки доступа APN»,
· Нажмите вверху софт-кнопку и выберите «Создать»,
· Введите такие настройки:
Имя | mts |
APN | mts |
Прокси | Не задано |
Порт | Не задано |
Имя пользователя | mts |
Пароль | mts |
MCC | 257 |
MNC | 02 |
Тип аутентификации | PAP |
Тип APN | default |
Характеристики, которые не указаны в этой таблице, изменять/заполнять не надо.
· Нажмите вверху кнопку вызова меню и выберите «Сохранить»,
· Отметьте галочкой созданную точку доступа «mts»,
· Перезагрузите свой смартфон.
После этого мобильный интернет на Blackview заработает, достаточно включить его в настройках или в шторке.
Не работает мобильный интернет в Blackview на А1 (Velcom)
Если вам нужно настроить мобильный интернет через сим-карту А1, действуйте аналогично. Только в этом случае таблицу нужно заполнять так:
Имя | А1 |
APN | Vmi.velcom.by или internet |
Тип аутентификации | PAP |
Тип APN | default |
Остальные поля не заполняйте. Сохраните точку доступа APN, отметьте ее галочкой, если она не отмечена, и перезагрузите телефон.
Как настроить мобильный интернет на Blackview с сим-карты Life:)
Для этого аналогично создайте точку доступа, а в настройках в ней укажите следующее:
Имя | life:) internet |
APN | internet.life.com.by |
MCC | 257 |
MNC | 04 |
Тип APN | default |
Сохраните точку доступа, выключите и снова включите интернет.
Тот факт, что у вас не работает мобильный интернет в телефоне Blackview не означает, что телефон с браком. Просто ваш оператор сотовой связи не выслал автоматические настройки, и вам нужно указать их вручную. Это занимает три минуты с учетом времени на перезагрузку.
Почему не работает интернет Водафон? Как настроить?
При установке SIM-карты мобильный интернет Водафон должен подключиться и работать автоматически.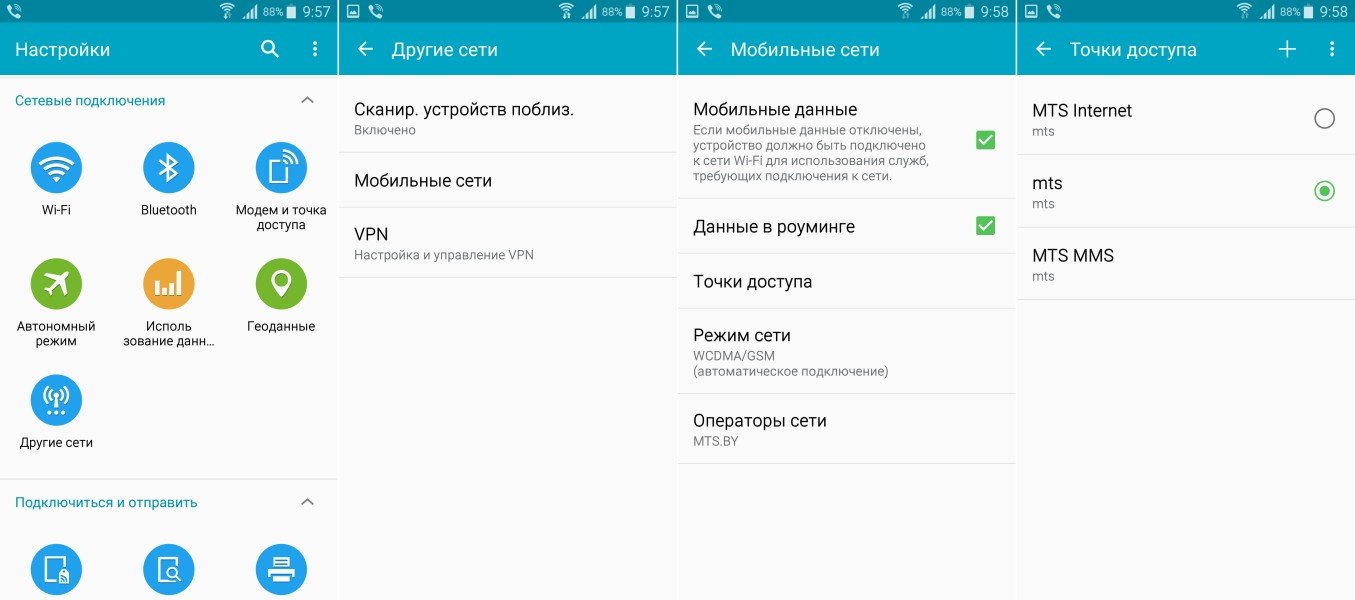 Если этого не произошло по каким-либо причинам, то его нужно настроить вручную на вашем устройстве. Но можно попробовать еще 1 способ быстрой автоматической настройки интернета, и если это не поможет, то после, уже можно преступить к ручному подключению.
Если этого не произошло по каким-либо причинам, то его нужно настроить вручную на вашем устройстве. Но можно попробовать еще 1 способ быстрой автоматической настройки интернета, и если это не поможет, то после, уже можно преступить к ручному подключению.
Содержание статьи:
Автоматические настройки интернета Водафон
Чтобы получить и установить настройки интернета Vodafone автоматически, отправьте бесплатное SMS с цифрой “0” на номер 1020 и сохраните автоматические настройки, которые будут высланы в ответном сообщении.
Если интернета по-прежнему нет и автоматические настройки не пришли, то переходим к следующему способу, но прежде убедитесь, что у вас нет таких проблем:
- Нет сети. Вы находитесь в месте, где плохое покрытие.
- Вас счет пополнен и средств достаточно для оплаты интернета по вашему тарифу.
- Если вы только что пополнили счет, а интернета по-прежнему нет, перезагрузите устройство.
- В настройках вашего телефона или планшета правильно указана точка доступа (APN).
 Если нет, то переходим дальше.
Если нет, то переходим дальше.
Как настроить интернет Водафон?
Последняя проблема, в которой отсутствует точка доступа или автоматическая настройка проведена некорректно — самая распространенная, поэтому следуем инструкции по ручной настройке интернета:
Как настроить мобильный интернет Vodafone на Android?
Учтите, что путь к настройкам может отличаться в зависимости от конфигурации ПО, и вам нужно найти меню с настройками “Точки доступа” и “APN” и обычно они расположены таким образом:
Настройки ⇒ “Еще” ⇒ “Мобильная сеть” ⇒ Включить “Передача данных” ⇒ “Точки доступа APN” ⇒ “Создать/Изменить точку доступа” ⇒ введите данные:
Имя — оставить по умолчанию
APN — internet
Нажмите “Сохранить” и перезагрузите устройство.
Как настроить мобильный интернет Vodafone на iOS?
Настройки ⇒ “Сотовая связь” ⇒ “Сотовая сеть и передача данных” ⇒ введите данные:
Имя — оставить по умолчанию
APN — internet
Нажмите “Сохранить” и перезагрузите устройство.
На этом настройка завершена! Если у вас остались вопросы по ручной настройке интернета, то задавайте их в комментариях, мы постараемся помочь!
Решение проблем с уведомлениями в мобильной версии приложения
Общие проблемы: подключение/соединение
При проблемах iOS
При проблемах Android
Общие проблемы с подключением:
1) Для стабильного коннекта на устройстве должны быть включены и мобильный интернет, и Wi-Fi.
2) При смене мобильной сети или точек Wi-Fi интернет подключение может зависать. Нужно включить-выключить режим полета или включить-выключить устройство.
3) Некоторые публичные сети Wi-Fi требуют регистрации перед подключением к интернет. Такое можно встретить в отелях, аэропортах, на заправках и т. д. Данные соединения могут разрываться, если устройство в режиме ожидания. Откройте страницу в браузере и убедитесь в наличии интернета.
4) В некоторых сетях Wi-Fi может использоваться брандмауэр, обратитесь к системному администратору сети для подключения.
5) Программа может не работать при подключении через proxy-сервер или VPN.
Уведомления на Android
Доставка push-уведомлений выполняется через push-сервер Google посредством приложения Google Play Services. Если перестали приходить уведомления от Jivo и других приложений, то причиной может являться потеря соединения с push-сервером. Для восстановления соединения:
Выключите, а затем включите Wi-Fi/мобильный интернет;
Перезапустите устройство: выключите и включите смартфон;
Смените подключение к интернет: подключитесь к другой Wi-Fi сети / поменяйте тип подключения с Wi-Fi на мобильный интернет или наоборот;
Убедитесь, что режим «Не беспокоить» отключен.
В иных случаях, когда ограничены уведомления Jivo, причиной являются настройки на самом устройстве: настройки энергосбережения, ограничение работы приложений в фоне, блокировка автозапуска и др.
Общие настройки Android, которые нужно проверить:
Убедитесь, что режим «Не беспокоить» выключен и выставлен нужный уровень громкости звуков.

Проверьте уведомления для приложений Jivo и Google Play Services: Настройки -> Приложения -> Jivo/Google Play Services -> Включить уведомления — должна стоять галочка.
Убедитесь, что опция «Ограничить фоновые данные» отключена для приложений Jivo и Google Play Services: Настройки -> Использование данных -> Меню или Настройки -> Приложения -> Jivo/Google Play Services -> Использование данных (разрешение на работу в фоне).
Убедитесь, что приложениям Jivo и Google Play Services предоставлены все разрешения: Настройки -> Приложения -> Jivo/Google Play Services -> Разрешения.
Автосинхронизация данных должна быть включена: Настройки > Использование данных > Меню > Автосинхронизация данных.
Проверьте настройку «Сохранять подключение Wi-Fi в спящем режиме»: Настройки -> Wi-Fi -> Меню -> Дополнительные функции -> Wi-Fi в спящем режиме.
 Должен быть установлен статус Не выключать.
Должен быть установлен статус Не выключать.На некоторых устройствах есть оптимизация Wi-Fi: Настройки > Wi-Fi > Меню > Дополнительные функции > Оптимизация Wi-Fi, она должна быть выключена.
Отключите режим Оптимизации батареи: Настройки -> Батарея (Энергосбережение) -> Оптимизация батареи -> «Показывать все приложения» >JivoSite > Не оптимизировать.
Обратите внимание:
Если процесс приложения был завершены вручную, то уведомления не будут поступать (это ограничение Android). Запустите приложение снова.
Приложения типа тасккиллеры, антивирусы, файрволы, твикеры могут влиять на работу приложения и ограничивать его активность.
В режиме экономии энергии устройства могут сами отключать уведомления или уменьшить частоту проверки.
Также в телефонах Android различных марок часто добавлены дополнительные настройки от самих производителей смартфонов. Особенно это касается китайских производителей — Huawei, Xiaomi, Zte и др, тк на китайском рынке запрещена работа Google Play — отсюда богатство параметров, регулирующих работу push-уведомлений. Настройки для популярных брендов представлены по ссылкам ниже:
Особенно это касается китайских производителей — Huawei, Xiaomi, Zte и др, тк на китайском рынке запрещена работа Google Play — отсюда богатство параметров, регулирующих работу push-уведомлений. Настройки для популярных брендов представлены по ссылкам ниже:
Уведомления на iOS
Доставкой уведомлений на iOS занимается служба Apple Push Notification service (APNs). Доставка push сообщений полностью контролируется Apple. Проблемы с доставкой возникают чаще всего из-за плохой связи или режима энергосбережения.
1) Убедитесь, что вы используете последнюю версию iOS.
2) Убедитесь, что используется последняя версия приложения с AppStore (или TestFlight для бета-тестеров).
3) Убедитесь, что отключен режим «Не беспокоить», выставьте профили звуков в настройках на нужный уровень.
4) В настройках приложения проверьте разрешения:
5) Если вы используете разблокированный iPhone, вам нужно проверить настройки интернет APN, обратитесь к мобильному оператору.
Не включается мобильный интернет на телефоне. Как настроить интернет на своем телефоне
Проблемы с подключением к всемирной сети интернет являются распространенными сбоями операционной системы. Вместе с тем, в ряде случаев причиной могут быть неисправности самого гаджета, а также проблемы со связью. Наша статья поможет разобраться в причинах подобных неполадок, а также расскажет основные способы их устранения.
Диагностику возможных неполадок стоит начать с самых распространенных причин отсутствия связи. Они могут быть совсем не связаны с работой самого устройства, а могут непосредственно отображать системные или программные неполадки смартфона.
Почему отсутствует связь:
- Закончился срок пополнения мобильного интернета, либо бонусные мегабайты и прочие услуги. Даже если время пополнять баланс еще не пришло, всегда существует риск неожиданной смены тарифа, при котором услуги беспроводного интернета подорожали (и «съели» оставшиеся на счету деньги), либо закончился срок предоставления этих услуг.

- Отсутствие покрытия мобильной связи. До сих пор существуют отдаленные места или «аномальные зоны», в которых сигнал ловит весьма слабо, либо отсутствует вообще. Разумеется, если вы не в горах или поездке, такая причина отпадает сама по себе.
- Неполадки сотовой связи. Как правило, передача сигнала может быть слабой во время сильных осадков и других погодных явлений. Поломки или замена оборудования проводного подключения, а также возможные сбои в системе — все это может привести к отсутствию интернета.
- Неправильные настройки сети. Обязательно стоит проверить правильность введенных данных: логина и пароля при подключении к новой точке или при использовании проверенного роутера. В некоторых случаях пароль может быть сменен без вашего уведомления (чересчур жадными соседями), либо случайно сброситься с настроек самого смартфона.
Все перечисленные причины можно отнести к проблемам связи, а не самого смартфона. Устранить подобные ошибки не всегда возможно, разве что можно пожаловаться оператору на плохое соединение или качество связи.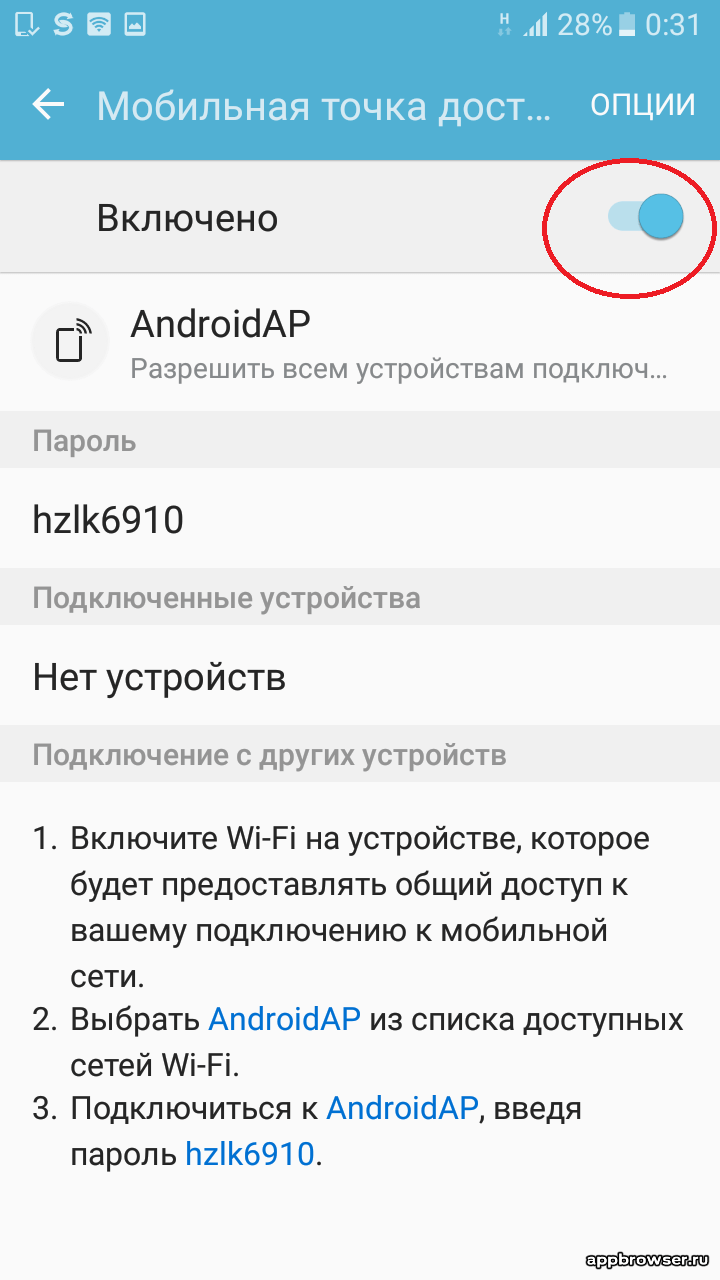
Не работает интернет на Андроид: общие проблемы и ошибки
Для этого желательно провести ряд «тестов», результат которых и покажет возможную проблему.
Что делать в случае невозможности подключения:
- Проверить подключение услуги передачи данных. Для этого можно позвонить своему оператору или наладить подключение через возможности личного кабинета.
- Проверить индикатор подключения к интернету. Если на экране высвечивается менее двух делений, проблема в качестве связи, а не в устройстве.
- При некритических системных ошибках помогает перезагрузка телефона. Также не мешает проверить устройство на наличие вирусов и вредоносного ПО, действие которых могут тормозить прием.
Устаревший телефон также может быть причиной нестабильной связи. В этом случае частично решить проблему могут обновления, либо перепрошивка системы. Вместе с тем, физический и моральный износ устройства не позволит сполна воспользоваться услугами интернет – подключения, поэтому для некоторых целей предпочтительней использовать более современные гаджеты.
Почему не включается интернет на Андроиде: на телефоне
Если со связью и подключением все нормально, обязательно стоит исключить возможную поломку устройства. Систематические проблемы с подключением требуют обращения к специалисту, а также диагностику устройства. В некоторых случаях помогает перепрошивка или сброс настроек пользователя. Следует отметить, что проблемы с подключением могут проявляться периодически, например, в выходные или праздничные дни, когда увеличивается количество пользователей. В этом случае проблемы с мобильной связью останутся нерешенными, а единственным возможным вариантом будет подключение к ближайшей сети вай – фай.
Причиной отсутствия связи могут быть падения или механические повреждения гаджета, удары и даже перегрев АКБ. При подобных неприятностях целесообразней будет отнести телефон (планшет) в ремонт, а не пытаться самостоятельно устранить поломку, что может привести еще к более серьезным последствиям.
Не работает мобильный интернет на планшете с ОС Андроид
Если подобная проблема случилась с планшетом, вышеперечисленные способы могут не помочь. В этом случае можно воспользоваться некоторыми хитростями, которые, по оценкам специалистов, часто срабатывают именно с таким типом устройств.
Какие действия помогут восстановить соединение:
- На время выключить устройство, вытянуть АКБ из корпуса.
- Через некоторое время установить батарею на прежнее место.
- Включить планшет и попробовать найти соединение.
При невозможности найти причину системного сбоя, радикальным решением проблемы может быть сброс настроек до заводских параметров. При этом удаляться все внесенные пользователем данные и настройки, а также обновления системы. По сути, планшет станет точно таким же, как и в день покупки, поэтому все необходимые приложения потребуется устанавливать заново. Большим плюсом станет ускорение работы устройства, а также очистка памяти от «следов» ранее работающих приложений. Из минусов — потеря всей информации и достижений в играх, сохраненных приложений и прочего нажитого информационного «багажа».
Не работает интернет на Андроиде: как настроить
Выполнение подключения проводится согласно вашему пакету услуг мобильной сети. Подобные действия еще называют регистрацией в сети. В некоторых случаях эти настройки могут сбрасываться автоматически, например, при наличии вирусов в устройстве или слабом сигнале. Чтобы исключить такие ситуации, достаточно проверить некоторые внесенные ранее параметры.
В основных настройках телефона также необходимо проверить подключение данных. Искать необходимый раздел следует в пункте меню «Беспроводные сети» — «Дополнительно». Затем необходимо перейти в категорию «беспроводные сети», где активировать услугу передачи данных.
Многих пользователей интересует вопрос, почему не работает интернет на Андроиде, когда он подключен, но в интернет не выходит. Разобраться со всеми возможными ситуациями можно только при диагностике устройства в сервисном центре. Незначительные неполадки, сбои в настройках и прочие неприятности вполне по силам исправить самостоятельно, используя подсказки нашей статьи.
Интернет — всегда и везде. На работе, дома, на даче в машине и на прогулке мы всегда должны быть в курсе новостей. В этом нам помогает интернет на телефоне, который всегда под рукой.
Навигация
Для того, чтобы подключиться к интернет на мобильном телефоне, необходимо, чтобы тариф поддерживал работу с мобильным интернетом. Как правило, все тарифы мобильных операторов по умолчанию поддерживают данную функцию.
Если Вы не подключали услугу безлимитный интернет, то будет взиматься плата за выход в интернет.
Узнайте, есть ли на Вашем мобильном телефоне поддержка таких параметров, как GPRS или WAP, т.е. предусматривает ли производитель возможность использования данной модели сотового телефона для соединения с интернетом. Для этого ознакомьтесь с прилагаемой к телефону инструкцией или найдите в меню самого аппарата.
Подключение к интернет на телефоне с операционной системой Android
Для того, чтобы выйти в интернет через сотового оператора:
- далее раздел «Сеть»
- заходите в пункт «Дополнительные настройки»
- ставите галочку в пункте «Мобильные данные включить доступ к данным по мобильной сети»
У Вас вверху появится значок, означающий подключение к интернет. После этого заходите в браузер и пользуетесь услугой интернет.
Есть другой способ, но он будет работать в том случае, когда Вы находитесь в зоне действия сети Wi-Fi:
- выбираете раздел «Настройки»
- открываете пункт «Сеть»
- в значке Wi-Fi переводите ползунок вправо
Настройки интернета Билайн
Для настройки точки доступа:
- далее пункт «Еще»
- находите раздел «Мобильные сети»
- открываете вкладку «Точки доступа (APN)
На разных моделях телефонов названия пунктов меню отличаются. Вы находите подходящие по смыслу.
Необходимо заполнить 4 пункта:
- Имя. В данный пункт вписываете: beeline. Нажимаете «Ок».
- APN. Прописываете точку доступа: internet.beeline.ru
- Имя пользователя. Указываете: beeline
- Пароль. Пишите: beeline
Получить автоматические настройки интернет Вы можете, набрав USSD-команду *110*181# и нажав клавишу «вызов». Далее просто сохранить параметры конфигурации.
Настройка интернета Мегафон
Если Вы подключили интернет от Мегафон, но по каким-то причинам автоматические настройки не поступили, то их можно внести вручную:
- заходите в пункт меню «Настройки»
- открываете раздел «Беспроводные подключения и сети»
- далее пункт «Еще»
- выбираете вкладку «Мобильные сети»
- открываете подпункт «Точки доступа (APN)
В том случае, если список пуст, нажимаете в правом верхнем углу значок «+». Далее Вам необходимо заполнить 4 пункта:
- Имя. Указываете: megafon
- APN. Точка доступа: internet
- Имя пользователя. Вписываете: gdata
- Пароль: gdata
Автоматические настройки Вы можете получить, если наберете USSD-команду *105*360# и вызов. А также через Личный кабинет на сайте компании.
Настройка интернет Теле 2
Если Вы подключили интернет от компании Теле 2, остается внести настройки в телефон:
- открываете пункт меню «Настройки»
- далее пункт «Еще»
- заходите в раздел «Мобильные сети»
- выбираете пункт «Точка доступа»
- из контекстного меню выбираете «Создать точку доступа»
Открываются параметры новой точки доступа. Необходимо внести всего 2 пункта:
- Имя. Пишите: Tele2 internet
- APN. Указываете: internet.tele2.ru
Важно! Пункты «Имя пользователя» и «Пароль» остаются пустыми.
Для заказа автоматических настроек интернет набираете номер 679. Сохраняете и пользуетесь услугой интернет от Теле 2.
Настройка интернет Yota
Если Вы пользуетесь сим-картой компании Yota и Вам необходим интернет, то внесите следующие настройки точки доступа:
- Имя: yota
- APN указываете: yota.ru (в некоторых случаях: internet.yota)
Настройка мобильного интернета на смартфоне с двумя сим-картами
Очень часто возникает вопрос: как настроить мобильный интернет на смартфоне Duos? Бывает, что мобильный интернет подключен, а выход в интернет отсутствует. Необходимо проделать следующие действия:
- заходите в «Настройки»
- выбираете «Диспетчер SIM-карт»
- открываете «Сеть передачи данных»
Могут быть прописаны настройки, но просто не выбрана сим-карта и, соответственно, интернет не работает. Выбираете ту сим-карту, через которую планируете выходить в интернет. Можете менять Sim-карту для выхода в интернет в любой момент.
Ускоритель интернета на Android
Для увеличения скорости на смартфоне Android необходимо использовать программу Internet speed master. Это приложение работает как для устройств, которые имеют права супер пользователя (права Root), так и для тех устройств, на которых прав Root нет.
Рассмотрим смартфон, на котором имеются права Root. Скачиваете приложение через Google Play (приложение является бесплатным):
- запускаете приложение Internet Speed Master
- подтверждаете доступ приложения к правам Root
- нажимаете кнопку «APPLY PATH»
- перезагружаете смартфон
После перезагрузки скорость подключения к интернету увеличится.
Рассмотрим элемент работы этого приложения с устройствами, у которых отсутствуют права Root:
- нажимаете кнопку «IMPROVE INTERNET CONNECTION»
- появляется окно-сообщение, в котором Вы нажимаете «ОК»
Не всегда может быть заметно сильное воздействие этого приложения на скорость интернет. Вы можете использовать еще один способ, с помощью которого можно ускорить загрузку страниц в браузере. Одним из наиболее популярных браузеров на Android является Chrome:
- запускаете браузер
- нажимаете на три точки в правом верхнем углу
- из списка выбираете пункт «Настройки»
- открываете значок «Экономия трафика»
- переводите ползунок в состояние «Вкл.»
Мобильный интернет: полезно о приятном
Смартфон с мобильным интернетом — это сплошное удовольствие, продлить которое Вам помогут 4 простых совета о том, как просто и рационально пользоваться мобильным интернетом:
- Совет 1. Контролируйте жизнь своего смартфона. Загруженные на смартфон мобильные приложения могут периодически запрашивать обновления. Для того, чтобы руководить обновлением, в меню «Настройки» поставьте галочку на пункт «Ручное обновление». Таким образом, Вы сами выбираете — что Вам нужно, а что — нет
- Совет 2. Смотрите интернет-видео — посматривайте и за трафиком. При просмотре видео Вы отлучились и поставили на паузу. Даже на паузе видео-файл кэшируется, т.е. сохраняется в буфер. Соответственно, интернет-трафик расходуется в течение всей загрузки видео
- Совет 3. Бесплатное приложение может есть трафик. Часто вместе с загрузкой некоторых приложений транслируется реклама. Ваш трафик может потребляться именно ей
- Совет 4. Выбрать способ доступа в интернет легко. Если выезжаете за границу и хотите пользоваться интернет — просто подключите Wi-Fi. А если Вам хочется скрыться от цивилизации, то отключите в смартфоне прием и передачу данных. В том числе отключите e-mail-клиент и другие программы, которые обращаются к интернету в автоматическом режиме
Видео: Как настроить интернет?
Внезапно перестал работать интернет на телефоне? Причин работает, может быть множество, каждая из которых требует отдельного рассмотрения и решения.
Есть ряд причин почему не работает интернет на телефоне, которые являются банальными и случаются, зачастую, из-за простой невнимательности.
Однако бывают и такие, с которыми разобраться труднее, они требуют более длительного и сложного решения.
Мы собрали самые частые проблемы с неработающим интернетом.
Банальные проблемы
Читайте также: Настройка интернета МТС: Все возможные варианты
К таким причинам относится ряд проблем, которые решаются самыми простыми методам.
Проверка данных пунктов является первоочередной в случае отсутствия доступа к сети.
- Первой, а также наиболее распространенной причиной, почему отсутствует мобильный интернет на телефоне, является отрицательный баланс. Иногда, мобильные операторы, снимают средства без ведома пользователя. Также причиной может быть обычная забывчивость. В любом случае при отсутствии интернета стоит проверить средства на счету. Способы проверки, обычно, отличаются в зависимости от мобильного оператора.
- Отсутствие сети также может являться причиной отсутствия интернета. В таком случае достаточно проверить индикатор сети. Решением данной проблемы может быть только перемещение в пространстве. Поскольку причиной данного явления является конкретное местоположение пользователя. В зависимости от расстояния вышек связи, сеть в различных местах может варьироваться от отличной до полного её отсутствия. Это напрямую влияет на работу мобильного интернета. То есть если сеть низкая, то и работа интернета будет медленной. Иногда причина может крыться в самом устройстве. В случае если сеть всегда достаточно низкая (даже если пользователь находится возле вышки), значит стоит отнести телефон в ремонт.
- Не включена «передача данных». В современных гаджетах мобильный интернет не работает сам по себе. Он потребляет определенное количество энергии телефона. Для того чтоб расход батарее была придумана функция, которая позволяет отключить . Поэтому стоит найти данный пункт в настройках и поставить на нем галочку или переключить тумблер (в зависимости от модели).
- Регистрация сети не произошла. Такое явление возможно после отсутствия сети. Как говорилось выше достаточно изменить место дислокации. Однако бывает такое, что пользователь пришел туда где сеть должна работать отлично, однако она всё ещё отключена. Решение этой проблемы является перезагрузка телефона. Зачастую данная проблема характерна именно для сетей 3G.
Иногда предыдущие пункты являются неактуальными, и тогда приходится искать более весомую причину отсутствия сети.
Сбились настройки доступа
Читайте также:
Это не редкость для современных гаджетов. Поэтому стоит проверить в настройках связанные с точкой доступа к сети (APN).
Обычно найти в настройках этот пункт не трудно, однако его месторасположения может изменяться в зависимости от модели телефона.
Существует 2 способа решения данной проблемы:
- Запрос настроек у оператора сети. Не все пользователи знают о том, как исправить данную неполадку. Поэтому можно обратиться к сотовому оператору, который не только подскажет всё по пунктам, а также вышлет автоматические настройки, их достаточно будет загрузить.
- Настройка вручную. Более сложный вариант и подходит он не всем, так как многие пользователи даже не знают где найти пункт настроек (не говоря о том, чтоб их исправить). Обычно выполнить такую настройку всё же придется при помощи оператора. Случается, что автоматическая настройка сети для определенной модели телефона невозможна. В таких случаях, опять-таки, нужно позвонить оператору сотовой связи и выяснить пункты для настройки сети вручную. Обычно оператор по пунктам расскажет куда заходить, что нажимать и вписывать в поля. После этого следует нажать кнопку «сохранить». Проблема решена!
Обычно устранения вышеперечисленных пунктов достаточно для решения проблемы. Однако бывает и такое, что причина кроется более глубоко.
В случае если вышеперечисленные пункты не помогли войти в сеть – стоит обратиться к специалистам. Иногда телефон требует более серьезных настроек, перепрошивки или даже определенной починки.
Иногда достаточно обратиться в сервисный центр обслуживающего оператора. Возможно там смогут найти причину и устранить её.
Для подключения скоростного мобильного интернета необходимо перейти на соответствующий тариф мобильного оператора.
И хотя в нынешнее время практически все из них предоставляют доступ к высоким скоростям, тем не менее старые тарифы такой возможностью не обладают.
Поэтому рекомендуется выбрать наиболее удобный и подходящий тариф, который предоставляет такие услуги и купить карточку, либо переподключиться при помощи оператора или же вписать определенные комбинации, можно также отправить СМС с кодом.
Однако стоит учитывать, что функции такого интернета возможны не на всех телефонах, а только на современных смартфонах.
И даже не все из них поддерживают функцию 4G. Поэтому подключая тариф с данной функцией, стоит убедиться поддерживается ли она гаджетом.
Тем не менее такие функции потребляют большое количество трафика, поэтому выбирая тариф нужно это учесть и отдавать предпочтение безлимитному доступу.
Но такая возможность присутствует не всегда. Поэтому при выходе из сети нужно отключать «передачу данных».
Не стоит забывать про банальные причины отсутствия интернета и проверять данную функцию при подключении к сети.
В случае если тариф не является безлимитным и пользователь не отключил «передачу данных», возможно списание денежных средств с счета если отведенное количество доступных Мб было исчерпано.
Поэтому стоит учесть этот момент при отсутствии доступа и проверять счет.
Скоростной режим
Читайте также: Домашний интернет Билайн: Личный кабинет и другие преимущества
Также возможно, что зона покрытия скоростного интернета не доступна в определенном регионе. В таком случае (на некоторых операторах мобильной связи) происходит автоматический переход к использованию 2G интернета.
Случается и такое, что доступ отсутствует. В таком случае необходимо связаться с оператором сети и выяснить в чем причина. Иногда достаточно перенастроить телефон.
А вот проблему покрытия решить невозможно, поэтому при подключении тарифа стоит внимательно изучать информацию на сайте по данному вопросу, чтоб потом не возникало трудностей.
Порой возможны трудности с доступом если пользователь сети находится в движении. Обычно на простую пешую ходьбу это не распространяется.
Актуальной проблема является в случае передвижения на транспорте, так как иногда телефон не успевает переключаться между вышками связи из-за чего происходят сбои в работе интернета.
В таком случае стоит либо снизить скорость передвижения, либо потерпеть со входом в интернет до остановки транспортного средства.
Отсутствие интернета возможно и в том случае, если отключена технология 3G.
Это пункт в настройках некоторых смартфонов , который отвечает за работу данной функции и отключается для экономии энергии или трафика. Поэтому в случае отсутствия подключения или низкой загрузки стоит проверить включен ли данный пункт.
Одной из распространенных проблем может оказаться SIM-карта , которая используется более 5 лет. Дело в том, что производство новых сим-карт происходит по улучшенным технологиям, позволяющим ускорить соединение.
В таком случае достаточно поменять сим-карту на новую, что исключит возможность данной проблемы.
Наиболее популярным доступом к интернету является подключение при помощи Wi-Fi .
Все современные телефоны имеют возможность такого бестроводного соединения.
К тому же такой доступ предоставляют и общественные заведения.
В нынешнее время можно беспрепятственно подключится к сети в случае наличия открытого соединения.
Однако и с Wi-Fi не редки различные неполадки.
Отсутствие выхода во всемирную паутину для многих представляет большую проблему, и именно поэтому вопрос, почему не работает интернет на телефоне, можно встретить довольно часто. Причиной этому обычно является отрицательный баланс на сим-карте, но бывают случаи, когда все гораздо сложнее.
Инструкция по устранению неполадок одинакова для абонентов всех операторов: Мегафон, МТС, Tele2, Yota, Билайн. Киевстар и пр. Также она актуальна для любых моделей смартфонов: iPhone, HTC, Samsung Galaxy, Sony Xperia, Нокиа, ZTE, Meizu, Lenovo, Asus и других марок на базе Android.
Одной из наиболее распространенных причин, почему плохо работает интернет на телефоне, является нахождение абонента на большом расстоянии от вышек оператора. Наиболее характерно это для жителей сельской местности, когда приходится искать специальное место, где будет связь, хотя бы edge.
Также есть и другие факторы, при которых может не подключаться Internet, отсутствовать возможность разговора с другими абонентами или периодически пропадать сеть:
- Недостаточно денег на счете. Придется пополнить баланс, в противном случае не получится возобновить предоставление трафика и звонков.
- Присутствие абонента вне зоны действия сети. Это возможно не только в сельской местности, но и заграницей в роуминге, где нет вышек оператора.
- Включен режим полета. В таком случае выход в Internet приостанавливается.
- Отключена опция «Передача данных». Она регулируется в настройках.
- Регистрация в сети не произошла в автоматическом режиме. Необходимо зарегистрироваться вручную или подождать, пока смартфон сделает все самостоятельно. Это происходит обычно после выхода из метро и других мест, где не ловит связь.
- Сбились настройки мобильной сети или Wifi в результате сброса или иных причин.
Что делать, если нет настроек интернета?
Чтобы пользоваться интернетом, телефон должен поддерживать данную функцию. После выполнения настройки можно будет установить «Вотсап», браузер и другие приложения для связи с другими пользователями.
Что необходимо выполнить что бы пользоваться 3G и LTE в полном объеме:
- Заказать у мобильного оператора настройки, позвонив на горячую линию или набрав комбинацию цифр. Для абонентов Билайн автоматические параметры доступны по номеру 06503, МТС – 1234 (отправить пустое СМС), Теле2 – 679, Мегафон – 5049 (СМС с цифрой «1». Пользователи «Йоты» могут сделать заказ в личном кабинете.
- Дождаться, когда поступят параметры, принять соглашение. Она устанавливаются в автоматическом режиме.
При необходимости, после установки, следует перезагрузить устройство.
Как включить передачу данных?
Если отключена передача данных, соединение с Internet будет отсутствовать. Как она включается:
- Заходим в настройки, смотрим раздел, посвященный использованию данных.
- Нажимаем на меню «Еще», выбираем «Мобильную сеть», затем – «Передачу мобильных данных».
- Выбираем кнопку «Включить».
Инструкция подходит для большинства смартфонов на Андроиде, но для некоторых сотовых предусмотрена иная последовательность действий. Однако передача данных во всех устройствах находится в параметрах, и на поиски нужного раздела уйдет не более одной минуты.
Если не включается передача данных на Андроиде, необходимо проверить точку доступа или заказать автоматические настройки. Они могли сбиться в результате сброса или обновления прошивки.
Как отключить режим полета?
При включенном режиме полета нельзя войти в Internet или совершить звонок. Для отключения необходимо выполнить несколько действий:
- Зайти в уведомления в верхней части экрана смартфона, проведя пальцем вниз.
- Найти значок с самолетом и нажать на него.
Есть и другой вариант – произвести отключение через параметры:
- Нажимаем на «Еще», находим «Беспроводные сети» и «Режим полета».
- Снимаем галочку напротив значка.
На некоторых смартфонах функция имеет иное название – «Автономный режим», но путь к его отключению везде одинаков.
Что делать, если телефон не находит сеть?
Такими неполадками сталкиваются даже жители крупных мегаполисов после выхода из лифтов, метро или торговых центров, где может не подключаться сеть. Для восстановления доступа к интернету достаточно перезагрузить устройство, нажав на кнопку сбоку корпуса.
Если это не срабатывает и запустить доступ к сети не получается, велика вероятность, что параметры сбились сами по себе. Такое изредка бывает после перезагрузки, и необходимо обратить внимание на работоспособность программного обеспечения.
Почему на телефоне не работает Wi-Fi?
Если доступ к Internet предоставляется не только посредством использования сим-карты, но и через вай-фай, причин невозможности подключения бывает несколько:
Установить, в чем именно проблема, можно так:
- Пробуем подключиться к точке доступа вай-фай со смартфона. Если это не удается, переходим к следующему пункту.
- Создаем соединение с Wi-Fi через компьютер.
Когда не включается интернет на телефоне и ПК сразу через подключение к роутеру, неполадки именно в нем. Потребуется настройка или приобретение нового оборудования.
Что делать, если интернет работает, но плохо
Когда на телефоне плохо работает 3g или LTE, причина может быть в следующем:
- Неисправности оборудования у провайдера, если соединение выполняется через роутер.
- Проблемы с предоставлением связи у оператора, если используется 3G или 4G
- Сильная загруженность эфира (масса пользователей сидит на одной вышке)
Если не подключается интернет на телефоне, остается ожидать, пока работники устранят неполадки.
Заключение
В большинстве случаев интернет перестает запускаться по банальным причинам, но даже их нелегко обнаружить, если не знать алгоритм действий. Ознакомившись со способами диагностики, удастся быстро решить проблему и вновь пользоваться возможностями Всемирной паутины.
Видео
По сути — главный редактор всего сайта, всегда на связи с лучшими авторами. Корректировка и вычитка, его работа. Отличный знаток своего дела. Великолепно разбирается в технических нюансах электроники. Изредка пишет и выкладывает авторские статьи.
- опубликованных статей — 15
- читателей — 3 179
- на сайте с 5 сентября 2017 года
Cтранно именно с этого начинать инструкцию, но если у вас уже работает мобильный интернет, то нет нужды забираться в дебри настроек вашего смартфона и что-то там подкручивать. Этот текст для тех, у кого, вдруг, что-то пошло не так.
Если ваш смартфон подключен к сети МТС (вы видите надпись MTS вверху экрана смартфона), но вы не можете загрузить страницу в браузере, или мобильное приложение сообщает об отсутствии доступа в интернет, давайте искать решение. На всякий случай, сперва-наперво убедитесь, что у вас подключена услуга «Мобильный интернет », которая открывает доступ в… мобильный интернет. Если ваш тариф предусматривает некий пакет мобильного интернета, убедитесь, что выделенный вам объем трафика не исчерпан — сделать это можно в личном кабинете на сайте МТС или с помощью бесплатного SMS на номер 5340 . А еще можно со смартфона попробовать зайти на страницу internet.mts.ru и увидеть все там. Если пакеты на месте, или у вас просто что-то не получилось, давайте поколдуем с настройками вашего гаджета.
Для чего вообще нужны какие-то настройки?
Совокупность тех или иных параметров, которые «помнит» смартфон для выхода в интернет, сродни набору ключей от вашей квартиры. Предположим, что у вашей входной двери два замка. Для того, чтобы попасть внутрь, нужно иметь два ключа, одним не обойтись, а любой третий — лишний. Нужный набор есть у вас, у всех ваших домочадцев, а также у доброй соседки бабы Зои, которая любезно поливает цветы, когда вы отправляетесь в отпуск.
С интернетом примерно так же. Первым обязательным ключом для выхода в сеть является SIM-карта конкретного оператора, которая установлена в вашем смартфоне. Кроме того, нужен еще и подходящий набор ключей-настроек.
Неужели в 21-м веке не придумали ничего для того, чтобы абоненту можно было не думать о настройках?
Придумали, конечно. Во-первых, как только вы поменяете свой телефон, установив SIM-карту в новый аппарат, необходимые настройки придут к вам в виде сообщений, которые нужно будет только сохранить. Во-вторых, есть бесплатная услуга «Доступ без настроек», которая позволяет использовать мобильный интернет даже в том случае, если гаджет отчего-то не настроен или настроен неверно.
А у меня такого сервиса нет!
Если услуги «Доступ без настроек » у вас нет, можете сами ее подключить — наберите на своем телефоне в режиме набора номера команду *111*2156# и нажмите кнопку вызова. Эта же услуга, кстати, отвечает и за корректную передачу MMS.
Нет уж, я хочу иметь корркетные настройки и понимать, что и как.
Можно «заказать» автоматические настройки двумя способами. Самое быстрое: отправьте пустое бесплатное SMS на специальный номер 1234 (что будет дальше — чуть ниже). Другой способ запроса настроек — через сайт МТС , о чем придется рассказать подробнее. Мы помним, что у вас на смартфоне не работает интернет, а потому воспользуйтесь стационарным компьютером.
Нажмите кнопку «Отправить».
Независимо от способа, которым в запросили настройки, совсем скоро на ваш смартфон придут два особых сообщения.
Вот так выглядит первое, для настройки мобильного интернета:
Вот так — второе, для MMS:
Нажав «Ок» на каждом из них, вы автоматически настроите все так, как надо. Вот и всё.
Что ж, не будем томить. У смартфонов разных производителей все по-разному устроено, а потому совсем небольшое отступление. Если ваш гаджет работает на Android, то найдите в меню пункт «Настройки», в нем — раздел «Беспроводные сети»: обычно он в самом вверху. В этом разделе нам нужен пункт «Мобильные сети» (если вы его не видите, нажмите на «Еще»). Внутри убеждаемся, что в самом верху включена передача данных. И уже после этого переходим в пункт «Точка доступа (APN)».
Если у вас гаджет от Apple, зайдите в «Настройках» в пункт «Сотовая связь». На открывшейся вкладке убеждаемся, что вверху включен параметр «Сотовые данные». При необходимости вручную сделать выбор между сетями 3G, 4G и GSM, заходите в пункт «Параметры данных», а далее — в «Голос и данные».
Окно для ручных настроек параметров сети спрятано в пункте «Сотовая сеть передачи данных». Вот полный путь к окну, где есть этот пункт: «Настройки» — «Сотовая связь» — «Параметры данных».
Дальнейшее распишем на примере Android. Для «яблочных» гаджетов настройка проводится такая же (помним про разные, но одинаковые наборы ключей).
Итак, если вы зашли в пункт «Точка доступа (APN)» и внутри у вас нет ничего, кроме строки «Новая точка доступа», вы заходите именно туда. Если там есть точки доступа, но нет точки с названием MTS Internet — тоже.
Если у вас уже есть точка доступа с названием MTS Internet, зайдите туда и проверьте, все ли там настроено так, как на скриншоте ниже. При создании новой точки доступа заполните все поля в соответствии с тем же скриншотом. В поле пароль нужно вписать mts, то есть логин и пароль одинаковые.
Если вы пользуетесь MMS, то для корректной работы этой услуги нужна еще одна точкадоступа, в том же месте, где мы только что настраивали мобильный интернет. Если ее нет, создайте ее. Настроить ее нужно так, как представлено на скриншоте:
Честно говоря, мы не знаем, зачем вам нужно было все настраивать вручную, но коль скоро вы с этим справились, то мы по-настоящему гордимся вами. Самое время начать пользоваться мобильным интернетом. Проверьте, не появилось ли чего интересного в «ВКонтакте» — с чувством выполненного долга.
Мои мобильные данные включены, но не работают — вот решение
Возможно, все, что мы делаем сегодня на наших смартфонах, требует подключения к Интернету. И хотя мобильные сети с годами становились все лучше и лучше, может быть неприятно, когда ваша не работает. Мои мобильные данные включены, но не работают; что я могу делать? Ознакомьтесь с нашими проверенными решениями, чтобы восстановить потерянное мобильное соединение.
Что делать, если мои мобильные данные включены, но не работают:
- Включение / выключение режима полета
- Перезагрузите устройство
- Расширьте возможности правильного сетевого режима
- Сбросить настройки APN вашего устройства
- Установить протокол APN на IPv4 / IPv6
- Очистить раздел кеша из режима восстановления
- Сбросить настройки сети телефона
- Бонус: как исправить определенные приложения, не работающие с Wi-Fi, но работающие с мобильными данными и наоборот
Включение / выключение режима полета
Иногда все, что вам нужно сделать, когда мобильный Интернет включен, но нет подключения к Интернету, — это включить или выключить режим полета.Это отключит ваш телефон от мобильной сети и поможет решить проблему вместе с ним.
На большинстве устройств Android вы найдете переключатель Режим полета в быстрых настройках. В противном случае вы можете перейти в Настройки → Сеть и Интернет → Режим полета , чтобы сделать свое дело.
Просто включите режим полета на минуту, а затем снова выключите его. Проверьте, работают ли ваши мобильные данные сейчас, или попробуйте следующее решение.
Перезагрузите устройство
Помимо включения / выключения режима полета, перезапуск мобильных устройств был одним щелчком мыши для решения различных проблем.«Мои мобильные данные включены, но не работают» может быть вызвано незначительным сбоем системы или ошибкой вашего оператора мобильной связи, которую можно исправить, перезагрузив телефон.
В этом случае просто перезагрузите телефон, чтобы увидеть, работает ли трюк:
- Вы можете перезапустить большинство устройств Android, удерживая кнопку питания в течение примерно 10 секунд.
- В противном случае нажмите и удерживайте кнопку питания , , затем выберите Перезапустить из опций.
Попробуйте снова включить передачу данных по мобильной сети, чтобы проверить, можете ли вы сейчас просматривать Интернет.
Расширьте возможности правильного сетевого режима
В восьми случаях из десяти неправильный выбор режима мобильной сети может затруднить просмотр веб-страниц. Или, что еще хуже, снизить скорость интернета и убедить вас сказать, что мои мобильные данные включены, но не работают.
Большинство устройств поставляются с мобильной сетью 4G, а некоторые из последних — с сетями 5G. Чем лучше тип сети, тем быстрее ваше интернет-соединение. Однако, если вы выбрали неправильный, у вас могут возникнуть проблемы с подключением к Интернету.
Выполните следующие действия, чтобы выбрать подходящий сетевой режим для вашего устройства.
- Откройте свое устройство
- Tap Сеть и Интернет (SIM-карта или и мобильная сеть на некоторых устройствах.)
- Если вы используете две SIM-карты, выберите ту, которую вы используете для мобильных данных. Например. SIM 1.
- Затем найдите Предпочитаемый тип сети и щелкните по нему.
- Для оптимальной работы установите максимальную доступную сеть в автоматическом режиме.Например, если у вас есть устройство 4G, вы должны выбрать 2G / 3G / 4G auto или что-то подобное.
Примечание: убедитесь, что вы не выбрали 4G только для того, чтобы гарантировать, что вы можете совершать / принимать звонки в мобильной сети. Мобильные данные работают, но звонок не работает, если ваше устройство настроено только на 4G.
Сбросьте настройки APN вашего устройства
Имя точки доступа, также известное как APN, — это шлюз, который соединяет вашу мобильную сеть с Интернетом. Без него вы не сможете подключиться к Интернету через мобильные данные, даже если на вашей SIM-карте установлена подписка на передачу данных.
Обычно он предоставляется вашим оператором связи, когда вы вставляете в телефон новую SIM-карту. Однако иногда что-то может пойти не так, когда APN изменяется вручную или после обновления системы.
Самый простой способ исправить это и решить, что «мои мобильные данные включены, но не работают» — это сбросить APN. Пожалуйста, сделайте это, выполнив следующие действия.
- Запустите приложение «Настройки» .
- Нажмите Сеть и Интернет (SIM-карта или и мобильная сеть на некоторых устройствах.)
- Если вы используете две SIM-карты, выберите ту, которую вы используете для мобильных данных. Например. SIM 2.
- Затем выберите Access Point Names или APN
- В правом верхнем углу нажмите кнопку с тремя точками .
- Хит Сбросить до значений по умолчанию.
Это должно перенастроить APN, и ваше устройство должно быть готово к просмотру. Вы можете снова включить / выключить режим полета, чтобы обновить сеть, а затем включить мобильные данные.
Если это не помогло, вы можете обратиться к своему сетевому провайдеру и запросить правильные настройки APN для вашего устройства. После этого добавьте новый адрес APN, нажав значок + на странице настроек APN.
Установить протокол APN на IPv4 / IPv6
Хотя это не так эффективно на всех устройствах Android, оставление протокола APN на IPv4 может помешать вашей мобильной сети подключаться к Интернету, даже если у вас есть активная подписка. Вот почему многие люди говорят: «У меня есть данные, но нет подключения к Интернету на моем устройстве.«
Хотя IPv4 является фундаментальным протоколом для многих интернет-коммуникаций, некоторые современные серверы могут требовать IPv6 для правильной работы. Выполните следующие действия, чтобы установить протокол APN на вашем устройстве на IPv4 / IPv6.
- Откройте свое устройство
- Tap Сеть и Интернет (SIM-карта или и мобильная сеть на некоторых устройствах.)
- Если вы используете две SIM-карты, выберите ту, которую вы используете для мобильных данных. Например. SIM 1.
- Затем выберите Access Point Names или APN
- Нажмите на первую используемую APN.
- Затем прокрутите вниз и выберите протокол APN.
- Установите значение IPv4 / IPv6
- И, наконец, нажмите кнопку с тремя точками в правом верхнем углу, затем нажмите
- Вы можете получить предупреждение. Нажмите OK , чтобы подтвердить изменения.
Очистить раздел кеша из режима восстановления
Иногда кэшированные данные, накопленные в разделе кэша Android, могут вызвать серьезные проблемы на вашем устройстве, например, с той, с которой вы столкнулись в настоящее время.Это может исправить очистка раздела кеша через меню восстановления.
Вот как:
- Выключите устройство и подождите несколько секунд, чтобы оно полностью отключилось.
- После этого нажмите и удерживайте кнопку Power и кнопку уменьшения громкости , пока на экране не появится логотип Android.
- Через несколько секунд вы увидите упавшего Android-бота. Снова нажмите кнопки питания и уменьшения громкости , чтобы правильно отобразить меню восстановления.
- Оттуда используйте кнопку уменьшения громкости , чтобы перейти к Wipe cache partition или Wipe cache, затем выберите его с помощью кнопки питания.
- После очистки раздела кеша перезагрузите устройство.
Сбросить настройки сети телефона
Если ни одно из вышеперечисленных решений пока не помогло вам, возможно, вам потребуется сбросить настройки сети на вашем телефоне. Возможно, это могут быть какие-то основные ошибки, мешающие вашей мобильной сети взаимодействовать с Интернетом. С другой стороны, сброс настроек сети приведет к сбросу всего, что связано с мобильными данными, Wi-Fi и Bluetooth на вашем устройстве. Итак, стоит дать шанс:
- Перейти к
- Прокрутите вниз и коснитесь Система
- Затем нажмите Параметры сброса.
- Handpick Сброс Wi-Fi, мобильного телефона и Bluetooth.
- Если вы используете две SIM-карты, выберите нужную и нажмите СБРОС НАСТРОЙКИ под экраном.
- Наконец, подтвердите блокировку экрана, чтобы завершить процесс.
- Вы можете быстро перезагрузить устройство, чтобы убедиться, что все настройки восстановлены. Вы не потеряете свои данные.
БОНУС: Как исправить некоторые приложения, которые не работают с Wi-Fi, но работают с мобильными данными, и наоборот
Если проблема с сетью характерна для определенных приложений, например Netflix не работает с Wi-Fi, но работает с мобильными данными, возможно, что-то не так с самим приложением.В этом случае мы рекомендуем вам сбросить настройки приложения, чтобы проверить, работает ли оно.
Вот трюк:
- Откройте приложение Настройки и нажмите Приложения и уведомления
- Tap Посмотреть все приложения
- Выберите уязвимое приложение в списке. Выберите, например, Netflix, .
- Tap Хранилище и кэш
- Hit Очистить хранилище.
Попробуйте использовать приложение еще раз, чтобы проверить, подключается ли оно к Интернету.В противном случае вы можете попробовать следующее:
- Убедитесь, что приложение обновлено.
- Обновите программное обеспечение вашего устройства до последней версии, выбрав «Настройки» → «Система» → «Обновление системы» → «Проверить наличие обновлений».
- Сбросьте настройки приложения, выбрав «Настройки» → «Система» → «Сбросить параметры» → «Сбросить настройки приложения». Подтвердите действие и перезагрузите устройство.
Мои мобильные данные включены, но не работают: ИСПРАВЛЕНО!
Попробовав все советы и приемы, упомянутые в этой статье, вы сможете повторно подключить вашу мобильную сеть к Интернету.Однако, если ничего не помогло, вы можете обратиться за помощью к своему сетевому провайдеру. Вы также можете попробовать другую мобильную сеть, чтобы узнать, не связана ли проблема с вашей SIM-картой. И, наконец, если проблема исходит от самого устройства, подумайте о том, чтобы выполнить сброс до заводских настроек…
Как устранить неполадки, если при использовании 4G Mobile Wi-Fi нет подключения к Интернету (случай 1)?
Примечание: Эта статья применима в следующей ситуации: вы можете подключиться к беспроводной сети 4G Mobile Wi-Fi, но ни одно из ваших устройств не может получить доступ в Интернет, и вы можете увидеть следующий значок на своем компьютере.
Подготовка: убедитесь, что ваша SIM-карта работает нормально, когда она вставлена в другое устройство 4G или мобильный телефон, и что она позволяет использовать общий доступ в Интернет для нескольких устройств и не привязана к конкретному телефону или устройству 4G.
Затем вставьте SIM-карту в 4G Mobile Wi-Fi и обратитесь к инструкции здесь, чтобы сначала войти на страницу веб-управления устройства MiFi, проверьте « Connection Status » и « IP Address » на странице состояния. .
Если в статусе подключения отображается Подключено , а IP-адрес — , а не 0.0.0.0 , обратитесь к этому FAQ.
Если в статусе подключения отображается Отключено , а IP-адрес — 0.0.0.0 , это означает, что мобильный Wi-Fi 4G еще не подключен к Интернету. Причина может заключаться в том, что SIM-карта не обнаружена, SIM-карта заблокирована, поддерживаемые диапазоны SIM-карты не совпадают с мобильным устройством Wi-Fi 4G, использование данных достигло предела или профиль APN по умолчанию для 4G Mobile Wi-Fi не соответствует не совпадает с SIM-картой.
1: SIM-карта не может быть обнаружена: на экране появляется сообщение « Нет SIM-карты », или Состояние SIM-карты показывает «Не найдено»
Или « Нет SIM-карты » появляется на главной странице приложения tpMiFi:
Раствор:
1) См. Здесь, чтобы правильно установить SIM-карту и убедиться, что она имеет хороший контакт со слотом для SIM-карты.
2) Перезагрузите устройство MiFi со вставленной SIM-картой
3) Попробуйте другую SIM-карту, чтобы узнать, может ли она быть обнаружена
2: SIM-карта заблокирована, требуется PIN-код.
SIM-карта обнаружена, но в состоянии SIM-карты отображается «PIN-код заблокирован» или «PIN-код необходим»
Решение: Здесь можно ввести PIN-код SIM-карты и разблокировать SIM-карту.
3: поддерживаемые диапазоны частот SIM-карты не соответствуют мобильному устройству Wi-Fi 4G
Сигнал 4G не получен, а в профиле APN отображается «Нет» (SIM-карта обнаружена и не заблокирована). Вот скриншот веб-интерфейса, значок сигнала в правом верхнем углу затенен серым знаком «X», что означает отсутствие сигнала, а в профиле отображается «Нет»
В приложении tpMiFi вы увидите «Нет обслуживания»
Решение :
1) Выполните сброс устройства MiFi до заводских настроек по умолчанию: снимите заднюю крышку, нажмите булавкой и удерживайте отверстие для сброса, пока устройство не перезагрузится автоматически.
2) Если все так же, пожалуйста, уточните у своего оператора, какой тип сети и диапазоны поддерживаются вашей SIM-картой, затем сравните его с типом сети и диапазонами, поддерживаемыми устройством MiFi. Вы можете проверить спецификацию устройства MiFi на нашем официальном сайте, например, вот тип сети и диапазоны, поддерживаемые M7350 (EU) V7:
3) Попробуйте другую SIM-карту, особенно от разных операторов
4: использование данных достигло предела
Устройства TP-Link MiFi поддерживают ограничение параметров использования данных, поэтому, если вы включили и достигли предела использования данных, вы увидите, что данные общего / ежемесячного использования выделены красным цветом, а также красное сообщение «Использование данных достигло разрешение.»На странице состояния веб-интерфейса.
И цикл на домашней странице tpMiFi App также будет красным:
Решение: отключите ограничение на использование данных или измените параметры использования данных.
Через веб-интерфейс:
Через приложение tpMiFi:
5: Профиль APN по умолчанию для 4G Mobile Wi-Fi не совпадает с SIM-картой.
Мы создали множество профилей APN для распространенных операторов мобильной связи в мире, поэтому устройства MiFi обычно можно подключать и играть, но если ваш оператор обновил свой профиль APN или для некоторых типов SIM-карт требуются другие профили APN без нашего уведомление. В таких случаях SIM-карта может быть обнаружена и сигнал 4G хороший, но в статусе подключения отображается «Отключено»
Решение : проверьте, есть ли в списке другой доступный профиль для вашего оператора связи, или создайте профиль APN вручную самостоятельно.
Для создания профиля вручную потребуется следующая информация: Имя профиля, Тип PDP, Тип APN, APN, Тип аутентификации, Имя пользователя и Пароль .
Имя профиляможет быть любым, например, вашим оператором связи и т. Д., Но другие параметры должны соответствовать вашему оператору связи. Если вы не уверены в этом, обратитесь к своему оператору связи.
Два метода создания профиля вручную:
1) в веб-интерфейсе устройства MiFi перейдите на страницу Advanced -> Dial-up -> Dial-up Settings page.Нажмите « Create »
2) В приложении tpMiFi перейдите в Инструменты-> Настройки Интернета-> Управление APN, нажмите значок «+» в правом верхнем углу.
После выполнения вышеуказанного устранения неполадок, если по-прежнему нет доступа к Интернету, проверьте версию прошивки вашего устройства MiFi и убедитесь, что на нем установлена последняя версия прошивки, обратившись к этому FAQ.
Safari не подключается к Интернету? Попробуйте эти исправления!
Safari — довольно стабильная программа.Apple сделала свой браузер по умолчанию для бесперебойной работы в хорошо оптимизированной среде iOS. Но кое-где могут возникнуть проблемы. И, возможно, самый большой кошмар для каждого пользователя — это когда его браузер не может подключиться к Интернету.
Действительно, сообщения о проблемах с подключением к Safari довольно распространены. Пользователи сообщают об этой проблеме уже много лет. Но, к счастью, большинство этих проблем с подключением к Интернету легко решаемы. Фактически, обычно требуется простое, общее решение, и подключение к Интернету возвращается.
В этой статье мы сосредоточимся на вопросах, тесно связанных с самим Safari. Итак, если вы не можете подключиться к Интернету с помощью какого-либо другого приложения, у вас другая проблема. В этом случае попробуйте другие решения, например перезагрузите маршрутизатор, проверьте соединение Wi-Fi и т. Д.
Но если вы не можете подключиться к Интернету только через Safari, следующие решения могут оказаться полезными. Ни одно из этих решений не является ракетостроением, но, какими бы непривлекательными они ни казались, они действительно решили проблему для большинства пользователей.Так что, по крайней мере, попробуйте.
Оглавление:
- Очистить данные веб-сайта
- Обновите свой iPhone
- «Разрешить» Safari использовать сотовые данные
- Сбросить настройки сети
- Выполнить сброс настроек к заводским настройкам
Решение 1. Очистить Данные веб-сайта
Первое, что делает большинство людей при возникновении проблем с приложением, — очищает кеш и данные этого приложения. И Safari не исключение. Итак, мы собираемся начать процесс устранения неполадок с очистки кеша и данных Safari.
Если вы не знаете, как это сделать, просто следуйте этим инструкциям:
- Перейдите в приложение Settings , перейдите к Safari .
- Теперь прокрутите вниз и коснитесь вкладки Advanced .
- Нажмите Данные веб-сайтов > Удалить все данные веб-сайтов.
Вот и все, данные вашего приложения теперь очищены, и, надеюсь, проблема решена. Если у вас возникли проблемы с очисткой данных сайта или файлов cookie (потому что это было проблемой и для некоторых людей), ознакомьтесь с этой статьей.
Решение 2. Обновите свой iPhone
Вполне возможно, что проблема была вызвана самой системой. Скорее всего после какого-то обновления. А поскольку Safari получает обновления через систему, есть большая вероятность, что последний патч испортил ваш браузер.
Обновления iOS печально известны тем, что вызывают различные спорные проблемы. Хотя этот случай не так опасен, как предполагаемый инцидент с разрядом батареи, он все же довольно раздражает. Не обвиняйте Apple в доставке ошибочных обновлений, потому что каждое программное обеспечение на каждой платформе подвержено проблемам, связанным с обновлением.Просто так это работает.
В любом случае, если вы обнаружите, что проблема действительно была вызвана последним обновлением, вы почти ничего не можете с этим поделать. За исключением ожидания, когда Apple выпустит новое обновление. Если проблема является широко распространенной, команда разработчиков быстро признает ее и выпустит следующий патч.
Конечно, вы можете что-то сделать, даже если обновление вызывает проблему. Однако, поскольку каждое обновление отличается, я не могу точно сказать, что здесь делать.Просто поищите дополнительную информацию об этом конкретном обновлении, и, возможно, вы найдете что-нибудь полезное.
Решение 3 — «Разрешить» Safari использовать сотовые данные.
iPhone позволяет вам применять всевозможные ограничения к тому типу контента, к которому ваши приложения имеют доступ. Так что, если у вас нет доступа к Интернету через Safari, скорее всего, ваши разрешения не позволяют это сделать.
Итак, следующее, что мы попробуем, — убедиться, что вы получили все необходимые разрешения для доступа в Интернет через Safari.Вот что вам нужно сделать:
- Перейти к Настройки .
- Нажмите Перейти к Сотовая связь .
- Прокрутите вниз и убедитесь, что Safari разрешено использовать сотовые данные.
Теперь у вас есть все необходимые разрешения для доступа к веб-сайтам через Safari. Если вам по-прежнему не удается подключиться к Интернету, перейдите к другому решению.
Решение 4. Сброс сетевых настроек
По сути, сброс сетевых настроек является общим решением.Но он также сбросит настройки Safari, если мы что-то упустили. Так что это быстрое решение, так сказать. Это определенно сэкономит вам время и силы.
Вот как сбросить настройки сети в iOS:
- Откройте настройки .
- Метчик Общий .
- Нажмите Сброс .
- Выберите Сбросить настройки сети .
- Введите свой пароль.
- Нажмите Сброс для подтверждения.
- Перезагрузите устройство.
Теперь у вас сброшены настройки сети и Safari. Если это не помогло, есть последнее, самое строгое решение.
Решение 5. Выполните сброс настроек к заводским настройкам
И, наконец, последнее решение — выполнить сброс настроек системы до заводских. Это имеет ту же цель, что и сброс настроек сети, но в большей степени, потому что вы сбрасываете всю систему.
Вот как восстановить заводские настройки:
- Перейти к настройкам .
- Метчик Общий .
- Нажмите Сброс .
- Выберите Стереть все содержимое и настройки .
- Не забудьте сделать резервную копию данных перед подтверждением.
- Подтвердите выбор и запустите процесс.
- Позже вы должны выбрать «Восстановить» в функции резервного копирования iCloud.
Вот и все. Я надеюсь, что хотя бы одно из этих решений помогло вам решить проблему с интернет-соединением Safari. Если у вас есть какие-либо комментарии, вопросы или предложения, просто запишите их в комментариях ниже.
Примечание редактора: Эта статья была первоначально опубликована в апреле 2018 года. Мы постарались сделать ее более актуальной и точной.
Не могу подключить мой диск Blu-ray или сетевой медиаплеер к беспроводному Интернету
ВАЖНО: Эта статья применима только к определенным продуктам и / или операционным системам. Для получения дополнительной информации см. «» Применимые продукты и категории «».
Перед тем, как начать
- Не все проигрыватели Blu-ray Disc ™ или сетевые медиаплееры поддерживают беспроводную связь.Информацию о конкретной модели см. В руководстве. Руководства
размещены на странице поддержки вашей модели. - Если необходимо внести изменения в модем или маршрутизатор, обратитесь к своему интернет-провайдеру или производителю устройства.
Перезагрузите модем / маршрутизатор по питанию
Проблемы с подключением к Интернету часто решаются после сброса питания. Если у вас есть отдельный модем и маршрутизатор, перезагрузите оба устройства.
- Отсоедините кабель питания от модема / маршрутизатора и подождите около 60 секунд.
- Подключите кабель питания к модему / маршрутизатору и убедитесь, что он включен.
- Подождите, пока устройство не завершит подключение к Интернету и вашей сети.
- Проверьте, решена ли проблема.
Уровень сигнала и помехи
При использовании Wi-Fi® расстояние от маршрутизатора до вашего устройства является еще одним фактором, который следует учитывать. Чтобы получить максимальное удовольствие от просмотра при потоковой передаче видео или прослушивании из звукового приложения, убедитесь, что маршрутизатор находится рядом с вашим устройством.Для лучшей производительности они обычно не должны находиться на расстоянии более 25 футов друг от друга и не ближе 3 футов. Если возможно, установите оба устройства так, чтобы между ними не было стен. Другие беспроводные устройства, такие как динамики Bluetooth®, беспроводные телефоны, микроволновые печи и устройства, передающие радиочастоты, также могут вызывать плохой сигнал.
Для получения дополнительной информации и предложений просмотрите советы по повышению производительности сети и Интернета в вашем доме.
Дополнительный поиск и устранение неисправностей
Выполняйте каждый шаг по мере необходимости, чтобы выявить или решить проблему.
- Проверьте, активно ли подключение к Интернету с другого устройства (компьютер, планшет, смартфон, игровая консоль).
- Убедитесь, что проигрыватель дисков Blu-ray правильно подключен к беспроводной сети.
- Проверьте состояние сети вашего устройства, чтобы убедиться, что оно подключено к вашей сети.
- На прилагаемом пульте дистанционного управления нажмите кнопку HOME .
- Выберите Настройки или Настройки .
- Выберите Настройки сети .
- Выберите Просмотр состояния сети .
- Нажмите кнопку Enter , чтобы подтвердить состояние сети.
- В разделе Метод подключения выберите Wireless или USB Wireless .
- Убедитесь, что Wireless Device показывает OK .
- Убедитесь, что Network SSID указывает на ваш беспроводной маршрутизатор и имя сети. Беспроводные устройства часто принимают сигналы из других сетей в этом районе.
- Вы также увидите уровень сигнала вашего подключения к беспроводному маршрутизатору. Прочерк (-) означает, что вы не подключены к маршрутизатору.
- Убедитесь, что отображается IP-адрес .
- Уровень сигнала беспроводной сети может отличаться в зависимости от местоположения вашего плеера. Перемещение плеера ближе к точке беспроводного доступа увеличивает мощность сигнала.
- Перезагрузите плеер.
- Выключите плеер.
- Отключите его от розетки на одну минуту.
- Подключите снова и включите.
- Убедитесь, что ваш плеер подключен к Интернету.
- Если проблема не исчезнет, выполните сброс настроек до заводских.
Примечание: Восстановление заводских настроек приведет к восстановлению заводских настроек. Все пользовательские настройки и изменения сбрасываются, может потребоваться пользовательская конфигурация для восстановления любых предыдущих изменений.
Действия по сбросу настроек устройства могут отличаться.Для получения информации о конкретной модели см. Доступные альтернативные процедуры или руководство к вашему устройству. Руководства
размещены на странице поддержки вашей модели.- Нажмите кнопку HOME .
- Выберите Настройки или Настройки .
- Выбрать Сброс .
- Выберите Восстановить заводские настройки по умолчанию .
- Выберите Настройки сети .
- Выберите Начать .
- После завершения сброса снова выполните настройку сети.
Альтернативные процедуры для восстановления заводских настроек:
Почему мой компьютер не подключается к точке доступа? Как заставить его работать
Горячие точки революционизировали нашу свободу доступа к Интернету, когда и где это необходимо. Независимо от того, появилась ли у вас точка доступа или она появилась некоторое время назад, проблемы с подключением к ней, такие как отключение точки доступа или обнаружение, что точка доступа не работает, действительно могут ограничить вашу недавно обретенную свободу.
Перед тем, как попробовать какие-либо из приведенных здесь предложений о том, как подключить точку доступа к компьютерам или как подключить точку доступа к ноутбукам, или, если вы столкнулись с ошибкой аутентификации точки доступа или вам необходимо устранить неполадки точки доступа, выполните следующие действия:
- Проверьте ваш провайдер интернет-услуг, чтобы убедиться, что в вашем районе нет сбоев в Интернете.AT&T, T-Mobile, Verizon и Sprint предлагают эту информацию по ссылке на своей странице карты покрытия.
- Убедитесь, что на всех ваших устройствах, включая точку доступа, установлены последние обновления операционной системы. Эти обновления предназначены для решения многих критических проблем, включая проблемы с подключением. Перед устранением неполадок с подключением к точке доступа ознакомьтесь с руководством по эксплуатации устройства и следуйте инструкциям по обновлению устройства. Это может сэкономить вам много времени.
- Перезагрузите ваши устройства. Компьютеры и другие устройства часто самостоятельно диагностируют и устраняют проблемы во время перезагрузки.
Общие сведения о подключении вашего ноутбука к точке доступа мобильного Интернета
Проблемы с подключением к точке доступа стары, как сами точки доступа. Использование вами Интернета зависит от двух подключений: от точки доступа к Интернету и от соединения между вашим ноутбуком и точкой доступа.
Распространенным решением для подключения к Интернету через точку доступа сотовой связи является местоположение. В частности, ваше местоположение по отношению к вышке вашего оператора связи. Если вы обнаружите, что ваше устройство Wi-Fi и точка доступа подключены, но есть проблема с подключением к Интернету, вероятно, ваша точка доступа не взаимодействует с вышкой.
Сигналы сотовой связи лучше всего работают при прямой видимости вышки. Барьеры между точкой доступа и вышкой сотовой связи могут поглощать или отражать сотовые сигналы. Деревья, здания и другие внешние препятствия будут препятствовать или иным образом влиять на качество вашей сотовой связи.
Материалы, из которых сделан ваш дом, также могут быть преградой. Деревянная конструкция, как правило, способствует прохождению интернет-сигналов к вашей точке доступа. Металл и бетон более проблематичны.
Попробуйте переместить точку доступа к окну на той стороне дома, которая ближе всего к ближайшей вышке сотовой связи. Место, где вы получаете лучший сигнал, находят методом проб и ошибок. Перемещение точки доступа как можно выше часто приводит к лучшему сигналу. Если ваша точка доступа имеет возможность добавить антенну, вы можете также добавить ее.
Если вы знаете, что у вас хорошая прямая видимость, но сигнал слабый, усилитель может увеличить мощность сигнала. Антенны и усилители бывают разной сложности и цены.Подумайте о том, чтобы начать с наименее дорогих (убедитесь, что они подлежат возврату) и продолжайте продвигаться, пока не найдете решение.
Я купил простую оконную антенну, которая стоила 29 долларов, и увеличила сигнал точки доступа на 2 полосы. Клиент из Нью-Мексико, который находится в 11 милях от ближайшей вышки сотовой связи, потратил чуть более 270 долларов на антенну, вышку и усилитель сигнала, чтобы решить проблемы с подключением к точке доступа. Итак, узнайте, где находится башня вашего авианосца, и отправляйтесь оттуда. Вот пара ссылок на несколько хороших веб-сайтов, посвященных расположению вышек сотовой связи:
https: // www.cellmapper.net/map
http://www.cellreception.com/
Один из самых простых способов определить, есть ли у вас серьезные проблемы с оборудованием портативного компьютера, — это подключить ваш портативный компьютер к Ethernet-соединению. Если ноутбук не подключается к Ethernet-соединению, проблема может быть в модемной карте и / или драйвере. Вы захотите исправить это, прежде чем пытаться подключиться к портативному Wi-Fi.
Наш первоначальный вопрос касался подключения компьютера к точке доступа, но если вы спросите: «Почему моя точка доступа не подключается к моему компьютеру», вы зададите тот же вопрос.
Ваш ноутбук и точка доступа обмениваются данными через соединение Wi-Fi. Сигнал Wi-Fi — это радиочастота, генерируемая точкой доступа Wi-Fi для приема ноутбуком и другими устройствами.
Сигналы WiFi настроены на 2,4 ГГц и более новые устройства, а маршрутизаторы WiFi часто имеют опцию 5 ГГц (это не то же самое, что сотовая технология 5G). Хотя вариант 5 ГГц может перемещать данные быстрее, сигнал не такой устойчивый, как более низкая частота 2,4. 2,4 ГГц проходит дальше и легче преодолевает трудности.
Хотя диапазоны точек доступа Wi-Fi могут сильно различаться, они обычно работают в диапазоне 100–150 футов в помещении и примерно вдвое больше, чем снаружи.Если ваш MacBook или ноутбук не подключается к точке доступа или точка доступа продолжает отключаться на канале 5 ГГц, попробуйте переключиться на 2,4 ГГц.
Важные настройки точки доступа для подключения к ПК или Mac
Чтобы открыть настройки точки доступа, вам необходимо открыть меню настроек. Это может быть слово «настройки». Он также может выглядеть как шестеренка, или ваша точка доступа может иметь значок Wi-Fi или слово Wi-Fi, по которому можно щелкнуть на главном экране. В случае сомнений обратитесь к руководству пользователя.
В этом меню вы найдете настройку, в которой вы можете установить свой WiFi SSID (имя, которое будет отображаться при сканировании WiFi с вашего ноутбука) и ваш пароль WiFi.Если ваша точка доступа имеет диапазон 5 ГГц, вы также сможете указать и выбрать пароль для этого.
Вы также можете включить или выключить и установить SSID и пароль для гостевого Wi-Fi на некоторых точках доступа. Скорее всего, вы сможете установить количество пользователей как для основного, так и для гостевого Wi-Fi, а некоторые из них позволят вам создать несколько SSID.
Еще одна настройка, которую вы можете найти в разделе WiFi, — это диапазон или размер зоны, в которую будет попадать сигнал WiFi. Установите этот параметр для максимального диапазона при поиске и устранении неисправностей.Когда у вас работает точка доступа Wi-Fi и все настроено, подумайте о том, чтобы установить минимально необходимый диапазон, поскольку более короткий диапазон продлит срок службы батареи.
Известные проблемы с ПК и советы по устранению неполадок
Если ваша точка доступа продолжает отключаться или ваш ноутбук с Windows не подключается к вашей точке доступа, это не означает, что что-то сломалось. Ошибки подключения случаются с большинством WiFi-устройств в то или иное время. Если вы получили сообщение об ошибке аутентификации точки доступа, «Не подключен к Интернету», окна вашего браузера не открываются правильно, не отчаивайтесь.символ) на Панели инструментов.
Известные проблемы Mac и советы по устранению неполадок
Если ваша точка доступа продолжает отключаться или у вас возникают другие типы проблем с подключением к точке доступа с компьютером или ноутбуком Mac, сброс подключения обычно сработает. Выполните следующие действия, чтобы сбросить это соединение:
- Сначала перезагрузите точку доступа и ноутбук и посмотрите, исправлено ли это.
- Перейдите на главный экран, найдите значок WIFI в правом верхнем углу экрана и щелкните по нему.
- Прокрутите вниз, найдите Open Network Preferences и щелкните по нему.
- Щелкните WIFI
- Щелкните SSID точки доступа Wi-Fi и щелкните значок «минус» (-).
- Затем нажмите «Удалить», затем «Применить».
- Перезагрузите компьютер.
- Повторите шаг 2 и выберите «Включить WIFI», если он еще не включен.
- Выберите SSID точки доступа и введите пароль
- Теперь вы подключены.
Резюме
Горячие точки — это простые в эксплуатации и обслуживании устройства. Устранение проблем с точкой доступа, есть более расширенные настройки, которые можно использовать, чтобы, возможно, улучшить производительность вашей точки доступа. Ознакомьтесь со всеми меню и функциями точки доступа. Пользовательские форумы — отличное место, где можно найти уловки и приемы для настройки часовых советов и приемов по устранению неполадок в горячих точках. Также не забудьте прочитать руководство и не бойтесь обращаться в службу поддержки за разъяснениями.
Мобильная точка доступа не работает в Windows 11/10
Если вы не можете включить мобильную точку доступа Wi-Fi и видите сообщение Мы не можем настроить мобильную точку доступа, включите Wi-Fi на вашем ПК с Windows 11/10 ; вот несколько советов, которые помогут вам решить эту проблему.
Мобильная точка доступа не работает в Windows 11/10
Мы не можем настроить мобильную точку доступа, включите Wi-Fi
Интернет — это то, что нам нужно везде, если не мобильные данные и широкополосный доступ; нам нужна точка доступа от кого-то.Хотя мобильная точка доступа — очень удобный вариант, иногда она показывает ошибки конфигурации.
Мобильная точка доступа — это технология, которая позволяет вам делиться своим интернет-соединением с другими устройствами с помощью функции Wi-Fi.
Windows 11/10 поставляется с возможностью создания мобильной точки доступа. Но если вы не можете включить мобильную точку доступа Wi-Fi и видите сообщение Мы не можем настроить мобильную точку доступа на вашем ПК с Windows 11/10, вот несколько советов, которые помогут вам решить проблему.Есть несколько причин, которые могут привести к таким ошибкам при подключении к мобильной точке доступа. Но прежде чем мы начнем исправлять эти ошибки, первое, что рекомендуется сделать, это проверить соединение с каким-либо другим устройством, чтобы вы знали, что проблема связана с настройками вашей точки доступа на ПК с Windows или в устройстве, которое вы подключаете.
Второе, что рекомендуется — проверить, правильно ли работает подключение к Интернету, является ли проблема вашей системой или самим подключением.
Что ж, если эти две проверки выполнены, и вы все еще не можете подключить его, проверьте следующие исправления:
1] Запустите средство устранения неполадок сетевого адаптера
ПК с Windows 10 поставляется со средствами устранения неполадок для всех ваших проблемы, сначала проверьте его и классифицируйте, в чем именно заключается ошибка.
- Введите Устраните неполадки в строке поиска (Win + S) вашего ПК и откройте настройки устранения неполадок.
- Прокрутите правую панель вниз и выберите « Network Adapter» и нажмите « Run Troubleshooter» .
- Затем ПК начнет проверку возможных ошибок и, возможно, обнаружит проблему.
Прочтите : 5 средств устранения неполадок для устранения проблем, связанных с сетью.
2] Обновите драйвер
Если вы являетесь обычным пользователем ПК, вы должны знать, что устаревшие драйверы часто создают проблемы с функциональностью. Поэтому рекомендуется обновить драйвер сетевого адаптера , если у вас возникли проблемы с подключением мобильной точки доступа.
Для обновления драйвера необходимо открыть диспетчер устройств.
- Введите Диспетчер устройств в поле поиска и откройте его.
- Перейдите к сетевым адаптерам.
- Выберите сетевой адаптер из списка и щелкните правой кнопкой мыши.
- Выберите «Обновить драйвер».
- Затем вам будет предложено выполнить поиск в Центре обновления Windows, нажмите на него.
- Перейдите к дополнительному обновлению и проверьте, есть ли соответствующее обновление драйвера.
- Если доступно обновление, обновите его и перезагрузите компьютер.
- Проверьте, решает ли это проблему с вашей мобильной точкой доступа.
Прочитать : Мобильный модем Интернет продолжает отключаться.
3] Изменить настройки адаптера
В Windows 10
- Откройте настройки мобильной точки доступа на своем ПК.
- Нажмите Win + I , чтобы открыть настройки и перейти в Сеть и Интернет.
- Прокрутите левую панель вниз и выберите Мобильная точка доступа .
- Перейдите к « Связанные настройки» на правой панели и нажмите Изменить параметры адаптера.
- Определите адаптер мобильной точки доступа, щелкните правой кнопкой мыши и перейдите к Properties .
- Откройте вкладку «Общий доступ» и снимите флажок «Разрешить другим пользователям сети подключаться через Интернет-соединение этого компьютера».
В Windows 11
- Откройте «Настройки» и перейдите к Сеть и Интернет> Расширенные настройки сети
- Нажмите «Дополнительные параметры сетевого адаптера», чтобы открыть классические сетевые подключения .
- Щелкните правой кнопкой мыши адаптер Wi-Fi в списке и выберите свойства.
- Переключитесь на общий доступ и отметьте опцию « Разрешить другим пользователям сети подключаться через Интернет-соединение этого компьютера».
- Сохраните настройки и проверьте, работает ли он.
Связанный : Мобильная точка доступа не отображается или не обнаруживается на портативном компьютере
4] Проверьте настройки реестра.
Введите regedit в меню «Пуск» и откройте редактор реестра.Щелкните правой кнопкой мыши и выберите Запуск от имени администратора . Теперь перейдите к следующему разделу реестра:
HKEY_LOCAL_MACHINE \ SYSTEM \ CurrentControlSet \ Services \ WlanSvc \ Parameters \ HostedNetworkSettings \
Щелкните правой кнопкой мыши HostedNetworkSettings на правой панели и выберите Удалить .
Как сбросить точку доступа Windows?
Перейдите в Настройки Windows> Сеть и Интернет> Мобильная точка доступа. Затем разверните раздел «Свойства» и нажмите кнопку «Изменить».Здесь вы можете изменить имя точки доступа, пароль и диапазон. После этого нажмите кнопку «Сохранить», и старые параметры будут сброшены.
Почему мобильная точка доступа неактивна?
Если вы не можете включить опцию «Мобильная точка доступа», это означает, что у вас нет активного подключения к Интернету или на вашем компьютере нет адаптера Wi-Fi.


 Приписка LTE обозначает, что это лишь начальная версия 4G, и люди, которые занимаются усовершенствованием Интернет-соединения, ожидают достичь большей скорости. Поддерживается только на IPhone 5 и более поздних моделях, а также на IPad Wi-Fi + Cellular третьего поколения и выше.
Приписка LTE обозначает, что это лишь начальная версия 4G, и люди, которые занимаются усовершенствованием Интернет-соединения, ожидают достичь большей скорости. Поддерживается только на IPhone 5 и более поздних моделях, а также на IPad Wi-Fi + Cellular третьего поколения и выше.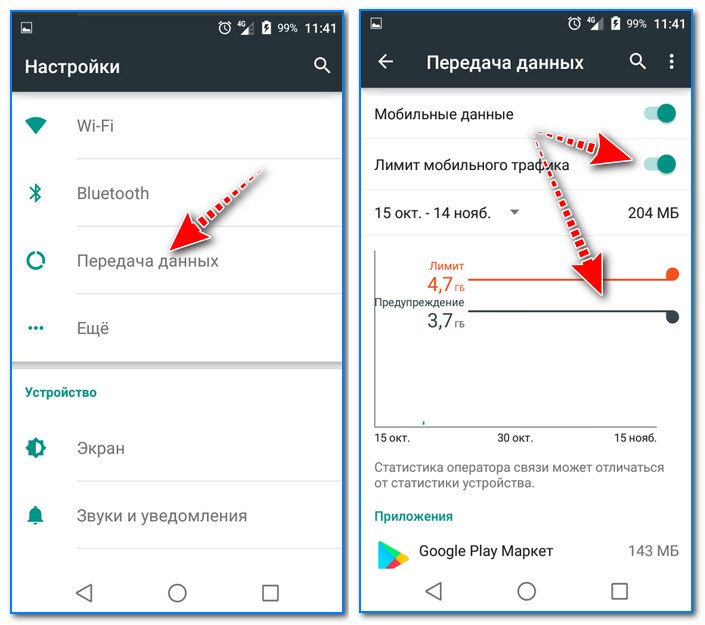

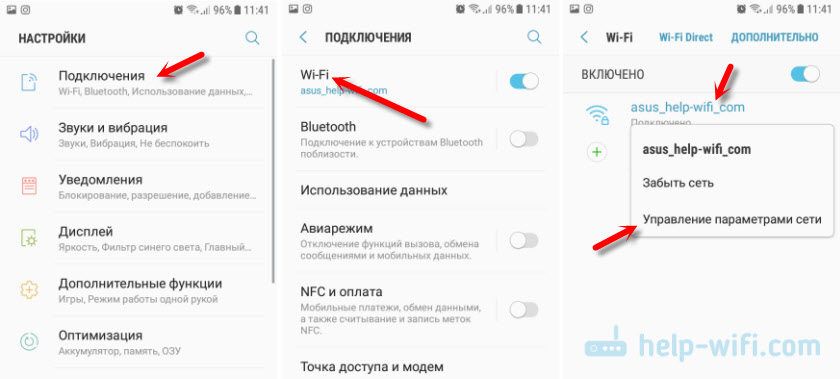 Для завершения настройки нажмите кнопку «Готово»:
Для завершения настройки нажмите кнопку «Готово»: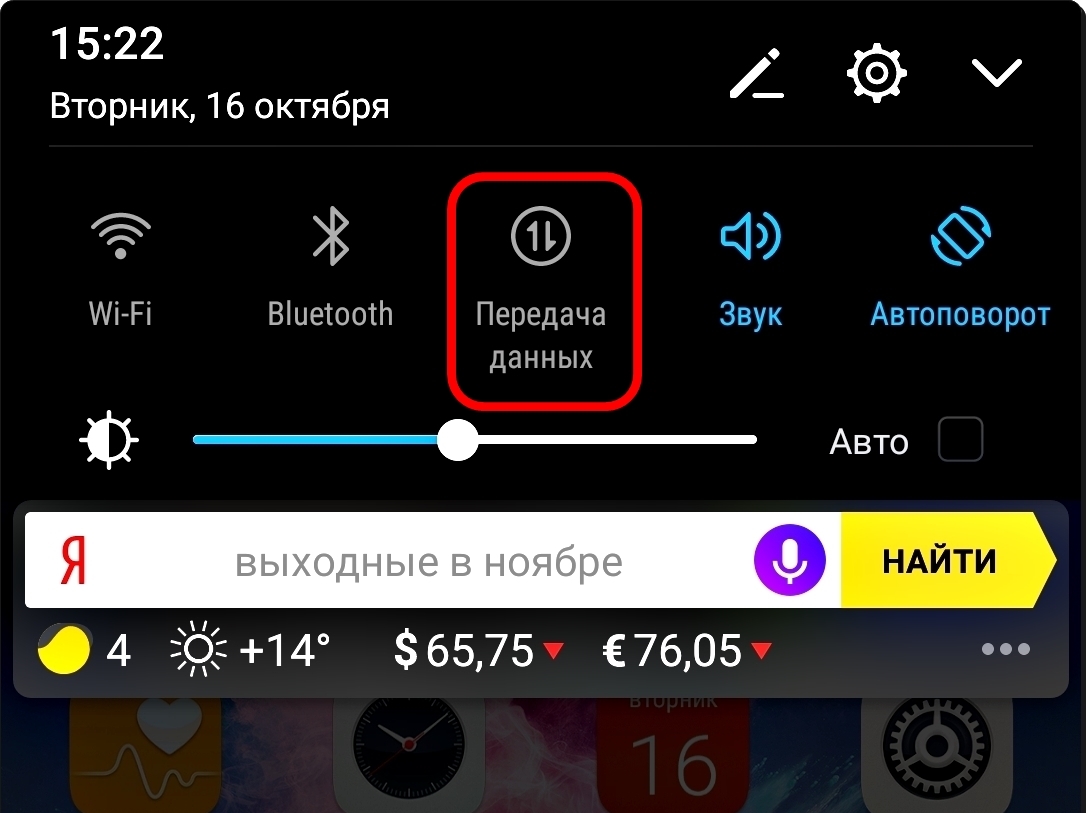 Если нет, то переходим дальше.
Если нет, то переходим дальше.
 Должен быть установлен статус Не выключать.
Должен быть установлен статус Не выключать.