Почему через роутер не работает интернет по Wi-Fi и кабелю?
Привет! Пришло время разобраться с очередной, непонятной для многих проблемой, когда после установки роутера, не работает интернет. Точнее, когда интернет не работает через роутер. И не важно как вы подключаетесь, по Wi-Fi сети, или по кабелю.
На самом деле, очень популярная ситуация. И сейчас я постараюсь все по полочкам разложить, и на простом языке рассказать вам, из-за чего вы можете столкнутся с такой проблемой в процессе установки роутера. Как правило, причина только в одном. Большинство людей, после покупки роутера просто подключают к нему интернет (кабель от интернет-провайдера, или ADSL модема), ну и еще в лучшем случае делают там какие-то настройки Wi-Fi сети. Но, при установке роутера, главное, это настроить его на работу с вашим интернет-провайдером.

Вот именно из-за того, что роутер просто не может подключится к интернету, к вашему провайдеру, и не работает интернет. В некоторых случаях, интернет продолжает работать только на одном компьютере, который подключен к роутеру по сетевому кабелю. Снова же, это из-за того, что роутер не настроен, а компьютер сам подключается к интернету, просто через роутер.
Да, если ваш интернет-провайдер использует технологию соединения Динамический IP, то в таких случаях, проблемы когда интернет не работает через роутер, это большая редкость. Как правило, там уже другие причины (например, привязка по MAC адресу). Но, если у вас не Динамический IP, а например PPPoE, L2TP, PPTP, или статический IP, то роутер обязательно нужно настраивать. В противном случае, он просто не сможет получить от провайдера интернет, и не сможет раздать его на ваши устрйоства. На компьютерах будет подключение, но «Без доступа к интернету» в Windows 7, или «Ограничено» в Windows 8 и Windows 10. На мобильных устройствах, на телевизорах, игровых приставках и т. д., интернет работать просто не будет. А все потому, что роутер не настроен, или настроен неправильно. И здесь уже не важно, какой у вас маршрутизатор: Tp-Link, Asus, D-Link, Zyxel и т. д.
Отдельно хочу отметить Wi-Fi сеть. Многие думают, что если мой роутер раздает Wi-Fi, то значит интернет уже должен работать, ведь беспроводная сеть есть. Это не так. Сразу после включения маршрутизатора, он понятное дело начинает транслировать Wi-Fi сеть. Но, так как роутер не подключен к интернету, то и интернет по Wi-Fi он раздать не может. По этой теме, есть очень подробная статья: роутер не раздает интернет по Wi-Fi. Что делать?
Если не работает интернет через роутер на компьютере и других устройствах
Решение этой проблемы, это настройка роутера для вашего интернет-провайдера. Точнее, правильная настройка. Маршрутизатор должен подключится к интернету, только тогда он сможет его раздавать.
Несколько полезных советов и ссылок:
- Перед тем, как настраивать роутер, вам обязательно нужно знать, какой тип соединения использует ваш интернет-провайдер
- Настраивать роутер лучше всего по подробной инструкции для вашей модели, или хотя бы по инструкции для производителя вашего маршрутизатора (как правило, там все очень похоже). Смотрите инструкции для разных производителей у нас на сайте.
- Обязательно почитайте статью: при настройке роутера пишет «Без доступа к интернету», или «Ограничено» и нет соединения с интернетом. Она как продолжение этой статьи. Там я подробно показывал как настроить интернет на разных роутерах. И еще статья на эту же тему, только уже по роутерам Tp-Link: https://help-wifi.com/tp-link/pochemu-router-tp-link-ne-razdaet-internet-po-wi-fi/.
- Если у вас на компьютере есть высокоскоростное подключение, которые вы запускаете для подключения к интернету, то оно уже не нужно. Ваш роутер, после настройки будет сам, автоматически подключатся к провайдеру.
- По подобным вопросам смело звоните в поддержку провайдера, и говорите им о том, что настраиваете роутер, и интернет через роутер не работает. Хорошая поддержка обязательно вам поможет, или даже настроит с вами роутер в телефоном режиме.
Как видите, все сводится к тому, что нужно просто внимательно, и правильно настроить маршрутизатор. Подружить его с вашим провайдером. Тогда он подключится к интернету, и поделится им со всеми вашими устройствами по Wi-Fi и по кабелю.
Многие сталкивались с проблемой отсутствия интернета из-за проблем в работе своего беспроводного маршрутизатора (роутера). Его работа не зависит от операционной системы вашего компьютера, именно по этому некоторым будет сложно выяснить почему отсутствует доступ к интернету через роутер. Это может быть проблема с провайдером или с самим маршрутизатором (роутером). Первый и самый простой шаг – перезагрузить компьютер и роутер.Ведь и на маршрутиризаторе установленное свое программное обеспечение. Как и на компьютере бывают сбои и неполадки. Особенное старые версии могут давать сбои по несколько раз в сутки, а может быть и больше.Разобраться в чем проблема вам помогу индикаторы (лампочки) на вашем роутере.Если на вашем роутере горит только лампочка питания «Power» — это означает, что слетела прошивка либо есть аппаратные проблемы. В таком случае нужно либо обращаться в сервисный центр или покупать новый роутер. Если все лампочки активны – нужно отключить по очереди каждый кабель от устройства. Лампочки все так же горят? Скорее всего проблема в прошивке, а точнее сказать она слетела.Индикатор WAN – соединения не горит, так же он может быть подписан как «WAN» или «INTERNET», в некоторых случаях на старых роутерах или модемах «DSL», «PON», «Link». Нужно отключит входящий кабель и включить его снова. Если у вас подключение с маркировкой «DSL», проверьте соединение на сплиттере и вообще работает ли у вас телефон, а если «PON» — проверьте оптическую розетку, если такая имеется. Если и это вам не помогло, значит звоните в техподдержку, так как повреждение скорее всего на линии провойдера. Проверка настроек.Что бы проверить наши настройки, нужно зайти в веб-интерфейс роутера и посмотреть какие параметры в разделе «Internet» или «WAN». Что бы туда зайти нужно в адресной строке любого браузера набрать 192.168.0.1 или 192.168.1.1 (что именно набирать вы найдете в документации к роутеру). Далее появится окно в котором нужно будет ввести логин и пароль по умолчанию вводим admin admin или user user и вы зайдете в веб-интерфейс роутера, если пароль на вход изменен, то он должен быть у вас. Если в веб-интерфейсе вы не знаете, какие параметры там должны быть, нужно уточнить их в техподдержке у вашего провайдера.Мой вам совет, перед тем, как с техподдержки будут советовать сбросить все конфигурации, не спешите это делать, так как потом все придется прописывать заново, либо вызывать специалиста, который все сделает, но за деньги.  Проверка подключенных устройств.Для начала мы должны убедится, пропадает ли интернет на всех на всех устройствах, которые подключены к нему.Если доступ пропадает на одном из устройств, значит проблема в самом устройстве. Проверьте настройки и параметры системы безопасности или, как вариант, Переподключите кабель, который идет от компьютера, в соседний порт маршрутизатора. Интернета до сих пор нет? Значит проблема с сетевой платой на вашем компьютере или сетевой драйвер не установлен. Стоит попробовать переустановить или обновить драйвер. Если все заработало, значит порт, с которого вы достали кабель, был настроен под другую услугу. На прямую, через кабель инет есть, а через Вай-Фай нет?Проверяем настройки на роутере. Для верности попробуйте прописать настройки IP-адреса или адрес DNS — сервера вручную. Ничего не помогает читаем эту статью. |
После переустановки Windows 7 не работает интернет (Wi-Fi)
Проблема, когда не работает интернет после переустановки Windows, может возникнуть не только в Windows 7, но и в Windows 8, и в Windows 10. О решении этой проблемы на «десятке», я позже постараюсь подготовить отдельную статью. К тому же, я уже писал как настроить интернет в Windows 10. Достаточно выполнить несколько советов из статьи, и интернет на вашем компьютере снова заработает.
А в этой статье, мы рассмотрим решения проблемы, когда вы (или кто-то другой) установили на компьютер, или ноутбук Windows 7, все получилось и все работает, но нет подключения к интернету. Там может быть очень много разных нюансов. Так как есть много способов подключения к интернету. Поэтому, и решения так же будут разными. Забегая наперед, скажу, что скорее всего понадобится просто установить необходимые драйвера, или настроить подключение к интернету (или то, и другое). Потому-что, сразу после установки, Windows 7 практически никогда не устанавливает драйвер на Wi-Fi адаптер. А это значит, что Wi-Fi после установки Windows 7 работать не будет. Ну и если у вас было настроено подключение к интернету, то его конечно же нужно настроить заново.
Все зависит от способа подключения, и в некоторых случаях от интернет-провайдера. Рассмотрим мы такие варианты:
- Не работает Wi-Fi после установки Windows. Практически во всех случаях, достаточно просто установить драйвер беспроводного адаптера. Windows 10 уже сама устанавливает драйвер на Wi-Fi (в большинстве случаев), а вот Windows 7 в этом плане отстает.
- Если не работает интернет по кабелю от роутера. Снова же, все зависит от симптом. Может быть и такое, что система не смогла установить драйвер сетевой карты. Нужно проверить, и если необходимо, то установить его.
- Если раньше было настроено подключение к провайдеру (высокоскоростное), а после переустановки Windows 7 его нет. Это вполне нормально. Желательно сначала проверить нет ли проблем с драйвером сетевой карты, затем просто создать подключение к провайдеру.
- А если у вас интернет через 3G USB модем, то нужно обязательно установить драйвер модема, и снова же, настроить подключение к провайдеру.
Сейчас мы более подробно во всем разберемся, и решим проблемы с подключением к интернету после установки, или переустановки операционной системы.
Почему не работает Wi-Fi после установки Windows 7?
И так, мы установили Windows, смотрим на значок подключения к интернету, а он не такой как был раньше. Нет доступных для подключения Wi-Fi сетей, и к интернету по Wi-Fi мы подключится не можем. Скорее всего, статус подключения будет таким (если не подключен сетевой кабель):

Дело в том, что Wi-Fi нет совсем. Нет доступных сетей, и скорее всего, вы даже не увидите беспроводного адаптера. А все потому, что Windows 7 просто не смогла установить драйвер на беспроводной адаптер, который установлен в вашем ноутбуке, и который отвечает за работу Wi-Fi. Сколько раз я переустанавливал Windows 7 на разных ноутбуках, и драйвер Wireless адаптера всегда приходилось устанавливать вручную.
Проверить это очень просто. Достаточно зайти в диспетчер устройств, и посмотреть. Открыть его можно разными способами. Самый простой: открываем пуск, в строку поиска вставляем mmc devmgmt.msc, нажимаем Ентер. Или через «Выполнить». Можно еще через «Компьютер» — «Свойства» — «Диспетчер устройств».
В диспетчере ищем вкладку Сетевые адаптеры. И там должен быть адаптер, в названии которого есть «Wireless», либо «Wi-Fi». Вот так:
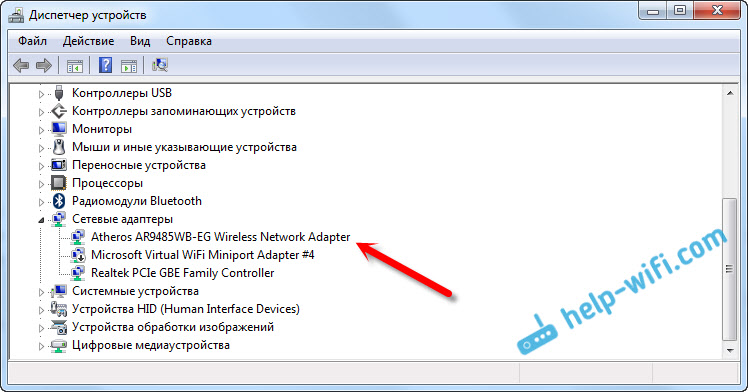
Если у вас такого адаптера нет, либо он есть, но с желтым восклицательным знаком и статусом «Устройство работает неправильно», то это значит, что нужно просто поставить необходимый драйвер, и все заработает. При этом, в диспетчере устройств, должно быть хотя бы одно «неизвестное устройство». Это и есть наш Wireless адаптер.
Главное, установить драйвер для модели вашего ноутбука (адаптера), и для Windows 7 (в нашем случае). Я не буду здесь подробно об этом писать. Уже есть подробная инструкция о том, как установить драйвера на Wi-Fi адаптер в Windows 7. После установки, сможете подключаться к Wi-Fi сетям.
После переустановки Windows 7 не работает интернет по кабелю
Если у вас подключение к интернету по сетевому кабелю от роутера, или напрямую от интернет-провайдера, но без каких-либо настроек, когда не нужно создавать подключение, то в первую очередь проверяем драйвер сетевой карты. Бывает и такое, что его Windows 7 так же не может установить. Это в том случае, когда компьютер не реагирует на подключение кабеля (значок не меняется). А если он видит подключение, но оно «Без доступа к интернету», то смотрите эту статью. Но это вряд ли.
И так, заходим в диспетчер устройств (как зайти, писал выше), и на той же вкладке «Сетевые адаптеры» у нас должна быть сетевая карта. У меня это «Realtek PCIe GBE Family Controller». У вас же название может быть другое. Все зависит от производителя.
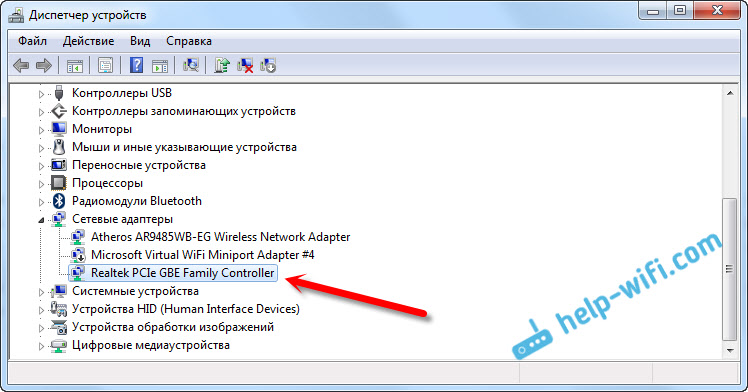
Если вы не увидите там адаптера сетевой карты, то как и в случае с беспроводным адаптером, нужно установить драйвер. Если у вас ноутбук, то по модели ищем на сайте производителя и устанавливаем драйвер для LAN адаптера. Можно по названию самого адаптера искать. Так же, драйвер есть на диске, который возможно был в комплекте с вашим компьютером.
Ну и проверьте все кабеля, может что-то неправильно подключаете.
Пропало высокоскоростное подключение к провайдеру на ноутбуке после переустановки Windows 7
В таком случае, нужно просто создать это подключение заново. Подключите кабель от провайдера в сетевую карту компьютера (он скорее всего уже подключен). Если компьютер не реагирует на кабель, или у вас не получится создать высокоскоростное подключение, то проверьте все ли в порядке с драйвером сетевой карты. Писал об этом выше.
Что бы создать подключение к провайдеру, нажмите на значок подключения к интернету, и выберите «Центр управления сетями и общим доступом». Дальше нажимаем на «Настройка нового подключения или сети».
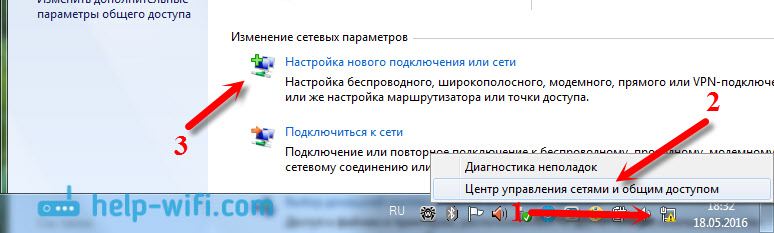
Выбираем пункт «Подключение к интернету», и нажимаем «Далее».
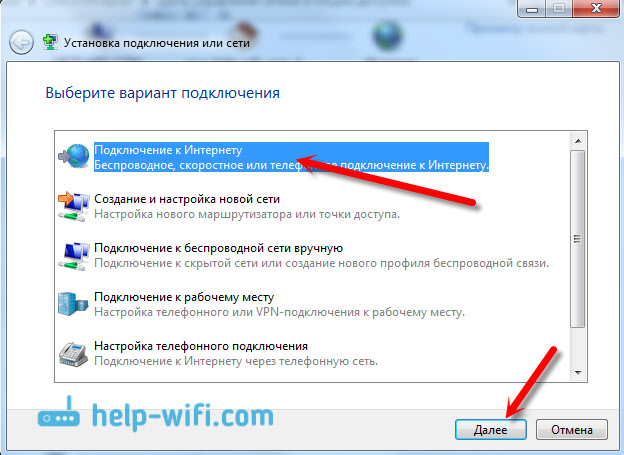
Выберите пункт «Высокоскоростное (с PPPoE)».
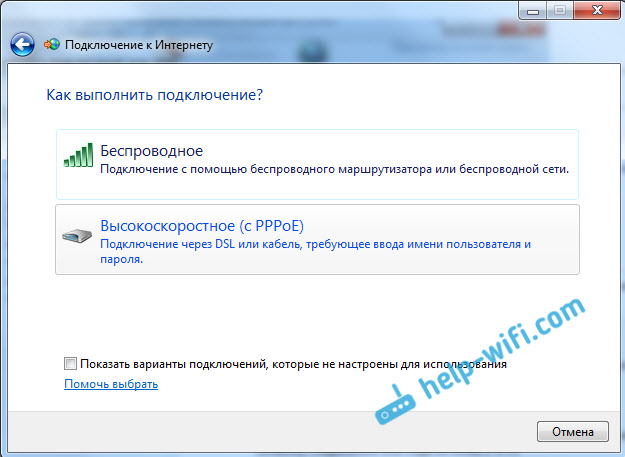
Вводим имя пользователя, пароль, по желанию ставим галочку «Запомнить этот пароль», можно изменить название подключения, и нажимаем на кнопку «Подключить».
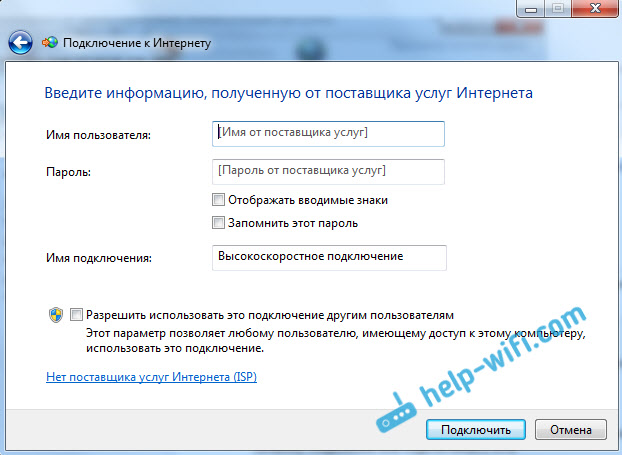
Данные для подключения: имя пользователя и пароль, выдает провайдер. Если нужно еще прописать IP и DNS-адреса, то сделать это можно по этой инструкции, в свойствах адаптера «Подключение по локальной сети».
Не работает интернет через 3G USB модем после установки Windows
Как и в случае с другими подключениями, нужно установить необходимый драйвер для модема, и настроить телефонное подключение к оператору. Здесь уже сложно дать конкретные советы, так как у всех разные модемы, и разные операторы. Можете посмотреть инструкцию по настройке подключения через 3G модем на примере провайдера Интертелеком.
Установка драйвера 3G/4G модема
Здесь все просто. Драйвер может быть на диске, который вам возможно выдали при подключении к интернету. Есть много модемов, на которых драйвер встроен в сам модем. Что бы проверить, подключите модем к компьютеру, и зайдите в «Мой компьютер» (просто «Компьютер» в Windows 7). Там может быть накопитель, или дисковод, который появляется после подключения модема. Отрывам его, и запускаем установку драйвера. Иногда, предложение установить программное обеспечение появляется сразу после подключения модема.
Если эти способы не подошли, то смотрим модель модема, и ищем драйвер в интернете. На сайте вашего оператора, так же должны быть необходимые драйвера.
Настройка телефонного подключения
Как разберетесь с драйверами, нужно создать подключение. Не знаю, как там у всех операторов (Билайн, Yota, МегаФон и т. д.), а вот у Интертелком, нужно создать обычное телефонное подключение с номером, именем пользователя и паролем.
Что бы создать его, зайдите в «Центр управления сетями и общим доступом», и выберите «Настройка нового подключения или сети» (смотрите скриншоты выше). Дальше выбираем «Настройка телефонного подключения».
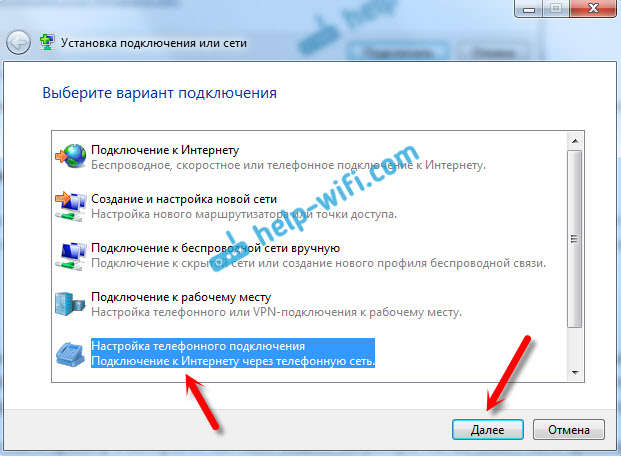
Укажите необходимые параметры, которые выдает провайдер (номер, имя пользователя, пароль). Компьютер будет подключен к интернету, и будет создано подключение. Если появятся ошибка, что «Windows не может обнаружить модем», значит проверяйте драйвер модема. Или, для начала просто перезагрузите компьютер.
Как настроить интернет в Windows 10?
Привет друзья! Продолжаем разбираться в настройке интернета и решению разных проблем в Windows 10. Я уже подготовил несколько полезных статей на эту тему, ссылки дам ниже. Ну а в этой статье мы будем настраивать интернет в Windows 10. Поговорим о настройке обычного сетевого соединения, высокоскоростного соединения (PPPoE), Wi-Fi сетей, и 3G/4G модемов. Думаю, статья будет многим полезна. Ведь, после обновления до Windows 10 не все сразу могут разобраться, где и что настраивать и как это сделать. Да и бывают случаи, когда после обновления до Windows 10 интернет просто не работает. Скорее всего, нужно просто заново настроить соединение.
Мы знаем, что есть разные способы подключить наш компьютер к интернету. В этой статье я постараюсь рассказать о настройке основных соединений:
- Настройка обычного соединения Ethernet. Подключение кабеля напрямую от провайдера к компьютеру, через роутер, или ADSL модем.
- Настройка высокоскоростного соединения (PPPoE) в Windows 10.
- Подключение к интернету по Wi-Fi.
- Настройка интернета через USB 3G/4G модем.
Сейчас мы подробно рассмотрим настройку подключения к интернету, через перечисленные выше соединения. Вы должны узнать, какой интернет у вас, и сразу можете переходить к нужному подзаголовку в этой статье. Начнем наверное с Ethernet — очень популярный способ подключения к интернету.
Ethernet: подключение к интернету в Windows 10 по сетевому кабелю (роутер, модем)
Рассмотрим сначала самое простое соединение. Если у вас интернет-провайдер просто проложил сетевой кабель в дом, и провайдер не предоставил логин и пароль для подключения к интернету, то у вас обычное соединение по технологии Ethernet.
Точно так же настраивается подключение к интернету в Windows 10 через роутер, или ADSL модем.
Для настройки такого соединения достаточно подключить сетевой кабель от провайдера (роутера, или ADSL модема) к вашему компьютеру (ноутбуку), в разъем сетевой карты:

Если с настройками Ethernet на компьютере все хорошо (их никто не менял), то интернет сразу должен заработать (вы это поймете по статусу соединения на панели уведомлений). Если интернет по сетевому кабелю не работает, компьютер просто не реагирует на подключение кабеля, то смотрите эту статью. Я сам столкнулся с такой проблемой.
Если же соединение появилось, но статус Ограниченно, или неопознанная сеть, и интернет не работает, то нужно проверить параметры Ethernet адаптера.

В Windows 10 это делается так:
Нажимаем правой кнопкой мыши на статус соединения с интернетом, на панели уведомлений и выбираем пункт Центр управления сетями и общим доступом. Дальше, нажмите в новом окне на пункт Изменение параметров адаптера.
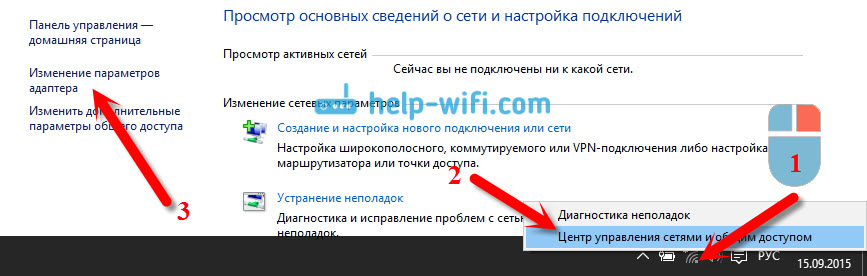
Нажимаем правой кнопкой мыши на адаптер Ethernet и выбираем Свойства. Выберите в списке пункт IP версии 4 (TCP/IPv4). Если галочка возле этого пункта не установлена, то обязательно установите ее, иначе интернет работать не будет. Значит выделили «IP версии 4 (TCP/IPv4)» и нажимаем кнопку Свойства.
В новом окне проверяем, что бы были выставлены автоматические настройки получения IP и DNS-адресов, и нажимаем Ok.
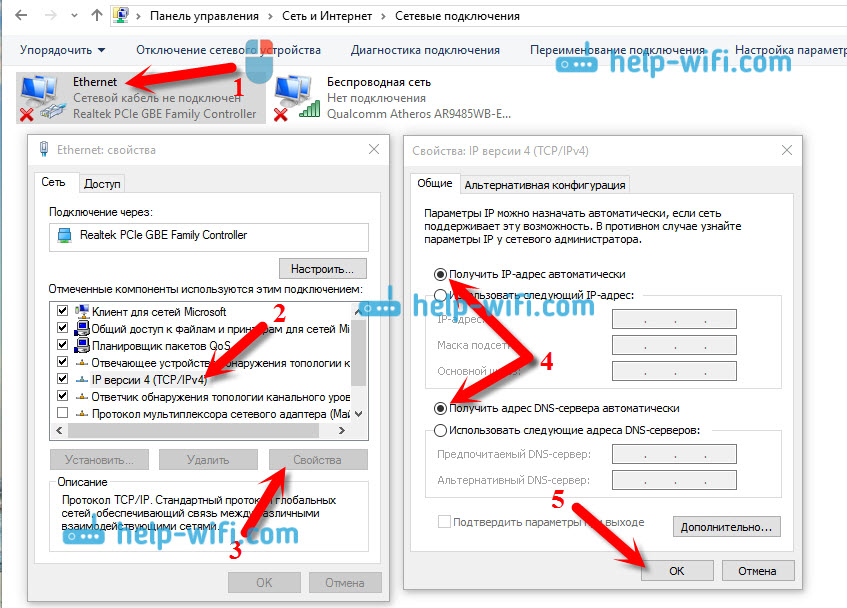
Интернет уже должен работать. Если нет, то перезагрузите компьютер. Если так и не получилось установить соединение, то проверьте подключение кабелей, нет ли проблем на стороне провайдера, нормально ли работает роутер, или ADSL модем, через который вы подключаетесь (если у вас не прямое соединение с провайдером).
Если вы пытаетесь настроить Ethernet соединение напрямую от провайдера, и у вас интернет не хочет работать, то узнайте у своего провайдера, не делает ли он привязку по MAC-адресу. Если делает, то вам нужно сообщить провайдеру MAC-адрес компьютера. Он его пропишет у себя в настройках, и интернет заработает. Мало провайдеров используют такую привязку, но она бывает. Как узнать MAC-адрес в Windows 10 читайте здесь.Все, с этим типом соединения разобрались, дальше у нас высокоскоростное соединение.
Настройка высокоскоростного соединения (PPPoE) в Windows 10
Если у вас интернет провайдер проложил в дом кабель, и предоставил вам логин, пароль, и возможно какие-то другие данные для подключения к интернету, которые нужно задать в настройках компьютера, или Wi-Fi роутера, то вам на Windows 10 нужно настроить Высокоскоростное соединение (PPPoE). Чем мы сейчас и займемся. По сути, это то же самое, что и Ethernet, просто здесь интернет не будет работать до той поры, пока мы не создадим подключения.
Если у вас подключение к интернету идет через роутер, на нем настроено соединение (PPPoE, L2TP, PPTP), то вам на компьютере ничего настраивать не нужно. Достаточно подключить сетевой кабель от маршрутизатора к компьютеру. О настройке такого соединения я рассказывал выше.
Если же вы кабель подключаете напрямую к компьютеру, и у вас есть логин и пароль для подключения к интернету, то нужно создавать соединение.
Открываем Центр управления сетями и общим доступом:
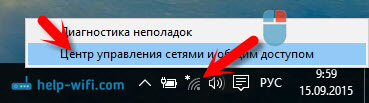
Нажимаем на пункт Создание и настройка нового соединения или сети. Затем, выделяем пункт Подключение к интернету, и нажимаем на кнопку Далее.
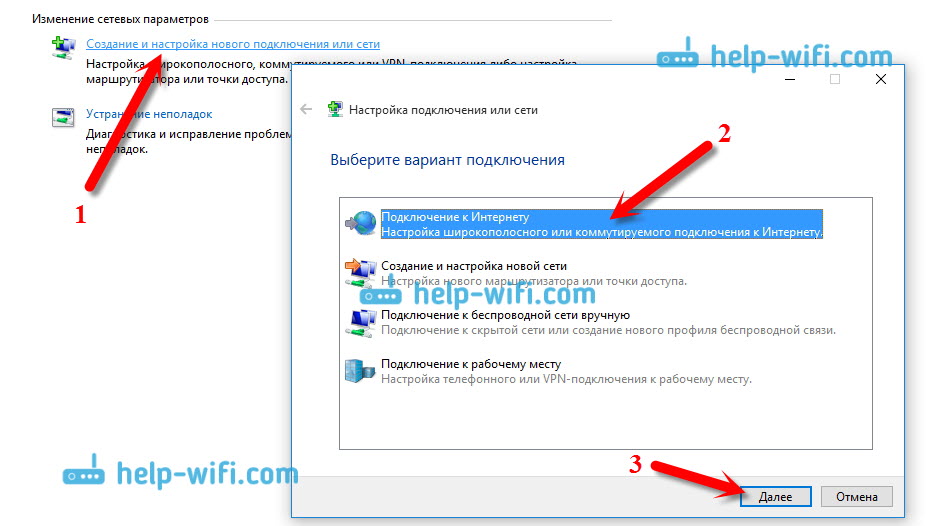
В следующем окне выбираем пункт: Высокоскоростное (с PPPoE).
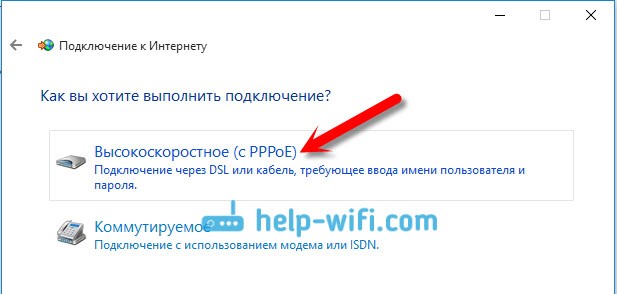
Дальше, задаем имя пользователя и пароль, которые вам должен предоставить интернет-провайдер. Так же, вы можете задать имя для подключения, например: «Высокоскоростное подключение Билайн». И можно еще установить галочки возле пунктов сохранения пароля, отображения пароля и разрешения на использование этого подключения другим пользователям. Я советую установить галочку возле пункта Запомнить этот пароль.
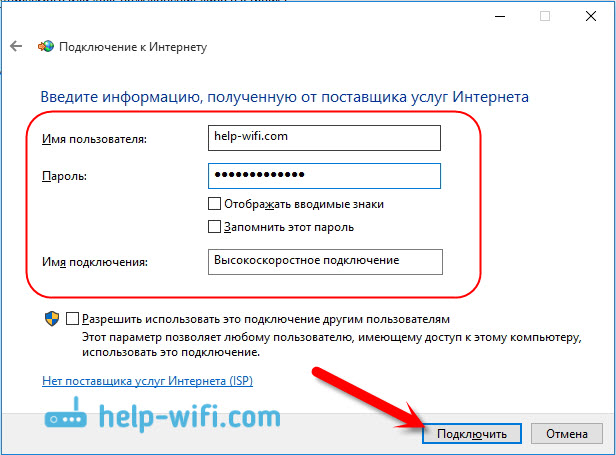
Нажимаем на кнопку Подключить, и если все правильно подключено, и правильно заданы параметры, то будет создано подключение и установлено соединение с интернетом.
Увидеть это соединение и управлять им, вы можете нажав на значок интернета на панели уведомлений.
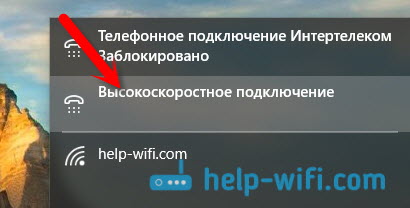
Нажав на соединение, откроется меню Набор номера, где вы сможете подключится, удалить, или редактировать настройки соединения.
Подключение к интернету по Wi-Fi
Если у вас дома установлен Wi-Fi роутер, или вы хотите подключить свой ноутбук к интернету у друзей, в кафе и т. д., то можно использовать для этого дела Wi-Fi. Если у вас уже установлен драйвер на Wi-Fi адаптер, а Windows 10 практически всегда устанавливает его автоматически, то остается только открыть список доступных для подключения сетей, выбрать нужную, указать пароль (если сеть защищена), и вы уже подключены к интернету.
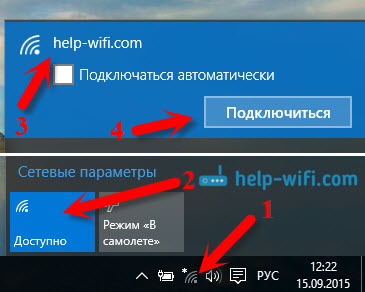
По этой теме, я уже писал подробную статью: как подключится к Wi-Fi на Windows 10. Думаю, с подключением к беспроводной сети проблем возникнуть не должно.
Настраиваем интернет через 3G/4G модем в Windows 10
Осталось только рассмотреть настройку подключения через USB 3G, или 4G модем. На компьютере с Windows 10, настройка такого подключения практически не будет отличаться от настройки 3G интернета на Windows 7 (статья на примере провайдера Интертелеком).
Первым делом, нам нужно подключить модем к компьютеру и установить драйвер на наш модем. Драйвер можно скачать с сайта производителя модема, с сайта интернет провайдера, или просто найти его в интернете. Ищите по имени и модели модема. Так же, драйвер может быть на диске в комплекте с модемом, или на самом модеме. Если драйвера для вашего модема нет под операционную систему Windows 10, то попробуйте найти для Windows 8, или даже Windows 7. Возможно, он подойдет.
После того, как драйвер вы установили, подключите модем к компьютеру, и можно приступать к настройке 3G соединения на Windows 10. Кстати, все практически так же, как при настройке высокоскоростного соединения.
Открываем Центр управления сетями и общим доступом.
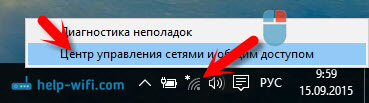
Нажимаем на Создание и настройка нового соединения или сети и выбираем Подключение к интернету.
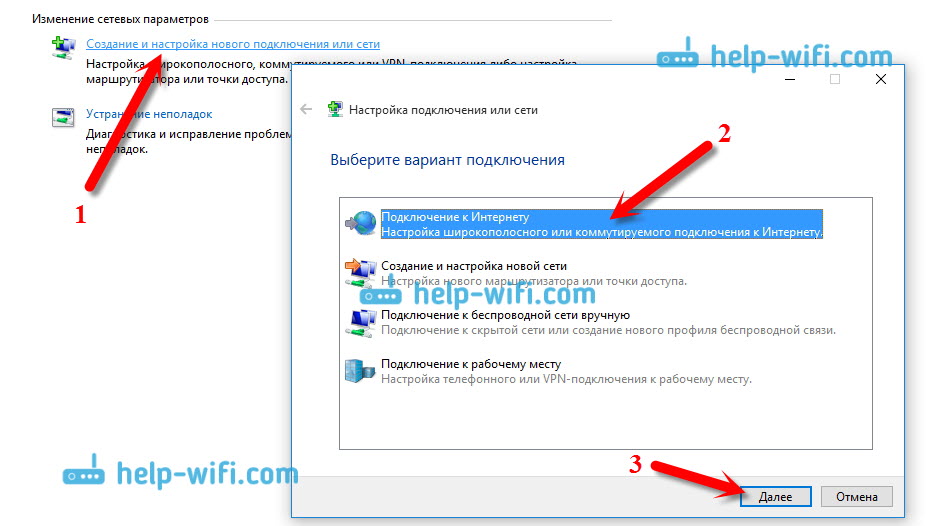
Дальше, выберите тип Коммутируемое.
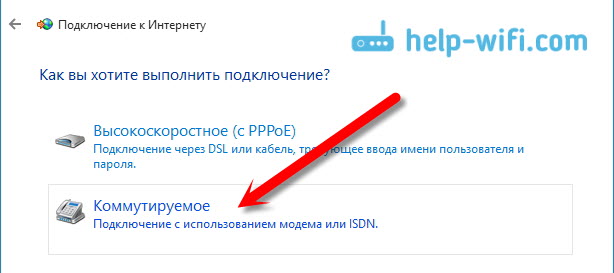
И задаем параметры, которые предоставляет провайдер: номер, имя пользователя и пароль. Я показал на примере провайдера Интертелеком. Рекомендую поставить галочку возле пункта Запомнить этот пароль. Имя подключения задаете произвольное. Как заполните все поля, нажимайте на кнопку Создать.
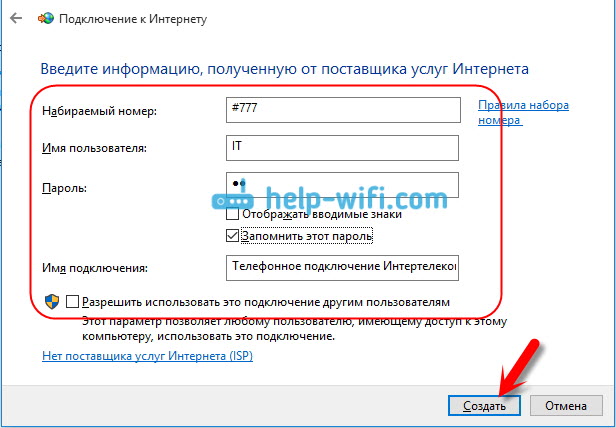
Если все ok, то будет создано подключение, и установлено соединение с интернетом.
Если подключится не удалось, то проверьте все параметры и подключение USB модема. Может быть еще, что у вас очень плохое покрытие вашего провайдера. В таких случаях, интернет может не подключатся вообще, или работать очень медленно. Как посмотреть, какой у вас уровень сигнала, и как его увеличить, я писал здесь. В отдельных случаях, если сеть очень плохая, нужно устанавливать антенну для вашего модема.
Запускать созданное подключение, останавливать, удалить, или отредактировать вы можете нажав на значок подключения к интернету и выбрав созданное соединение.
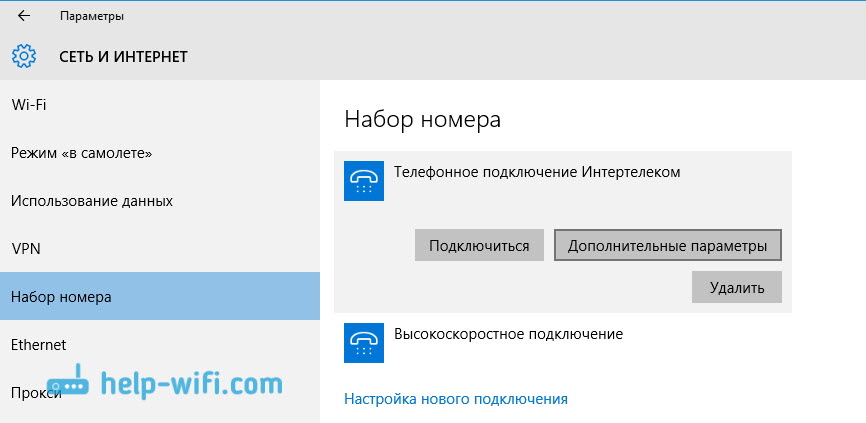 Статус соединения с интернетом, всегда отображается на панели уведомлений. Нажав на него, можно отключится от интернета, или запустить нужное соединение.
Статус соединения с интернетом, всегда отображается на панели уведомлений. Нажав на него, можно отключится от интернета, или запустить нужное соединение.
И еще несколько слов
Даю еще ссылку на инструкцию по настройке раздачи интернета с ноутбука на Windows 10. Если у вас кроме компьютера есть другие устройства, которые могут подключится к интернету по Wi-Fi, то вы можете раздать интернет даже без роутера.
Каким способом вы бы не настраивали интернет, вы можете столкнутся с популярной ошибкой «Ограничено». Когда интернет не работает, а возле статуса соединения желтый восклицательный знак. С этой проблемой мы разбирались в отдельной статье.
Статья получилась большой, но вроде бы не запутанной. Хотелось полностью ответить на поставленный в заголовке вопрос. Надеюсь, вы нашли в этой статье полезную для себя информацию, и подключили свой компьютер с Windows 10 к интернету.
Вопросы вы можете задавать в комментариях. Перед тем, как описывать свою проблему, внимательно прочитайте эту статью. Возможно, решение уже написано. Так же, смотрите ссылки на другие статьи, там много полезной информации по теме.

