параметры Wi-Fi для устройств Android Enterprise и киосков — Microsoft Intune
Twitter LinkedIn Facebook Адрес электронной почты
- Статья
- Чтение занимает 11 мин
Вы можете создать профиль с определенными параметрами Wi-Fi, а затем развернуть его на полностью управляемых и выделенных устройствах Android Enterprise. Microsoft Intune предлагает множество функций, включая проверку подлинности в сети, использование предварительно общего ключа и многое другое.
Microsoft Intune предлагает множество функций, включая проверку подлинности в сети, использование предварительно общего ключа и многое другое.
Данная функция применяется к:
- Личные устройства Android Enterprise с рабочим профилем (BYOD)
- Android Enterprise — корпоративный рабочий профиль (COPE)
- Android Enterprise — полностью управляемые корпоративные устройства (COBO)
- Android Enterprise — выделенные корпоративные устройства (COSU)
В этой статье описаны эти параметры. Использование Wi-Fi на устройствах содержит дополнительные сведения о функции Wi-Fi в Microsoft Intune.
Подготовка к работе
Создайте профиль конфигурации устройства Android Enterprise Wi-Fi:
- Полностью управляемый, выделенный и корпоративный рабочий профиль
- личный рабочий профиль.
Полностью управляемый, выделенный и Corporate-Owned рабочий профиль
Выберите этот параметр, если выполняется развертывание на выделенном, корпоративном рабочем профиле Android Enterprise или на полностью управляемом устройстве.
Обычный
Тип Wi-Fi: выберите Базовый.
Сетевое имя. Введите имя этого Wi-Fi подключения. Конечные пользователи видят это имя при просмотре устройства доступных Wi-Fi подключений. Например, введите Contoso WiFi.
SSID. Введите идентификатор набора служб, который представляет собой реальное имя беспроводной сети, к которой подключаются устройства. Однако пользователи видят сетевое имя , настроено только при выборе подключения.
Автоматическое подключение. Включить автоматически подключается к Wi-Fi сети, когда устройства находятся в диапазоне действия. Выберите Отключить , чтобы запретить или заблокировать это автоматическое подключение.
Если устройства подключены к другому предпочтительному Wi-Fi подключению, они не будут автоматически подключаться к этой Wi-Fi сети.

Скрытая сеть. Выберите Включить , чтобы скрыть эту сеть из списка доступных сетей на устройстве. SSID не транслируется. Выберите Отключить, чтобы отобразить эту сеть в списке доступных сетей на устройстве.
Тип Wi-Fi. Выберите протокол безопасности для проверки подлинности в Wi-Fi сети. Доступны следующие параметры:
- Открыть (без проверки подлинности): используйте этот параметр только в том случае, если сеть не защищена.
- WEP-предварительный общий ключ. Введите пароль в поле Предварительный общий ключ . Когда сеть вашей организации установлена или настроена, настраивается пароль или сетевой ключ. Введите этот пароль или сетевой ключ для значения PSK.
- Предварительный общий ключ WPA.
 Введите пароль в поле Предварительный ключ. Когда сеть вашей организации установлена или настроена, настраивается пароль или сетевой ключ. Введите этот пароль или сетевой ключ для значения PSK.
Введите пароль в поле Предварительный ключ. Когда сеть вашей организации установлена или настроена, настраивается пароль или сетевой ключ. Введите этот пароль или сетевой ключ для значения PSK.
Параметры прокси-сервера. Выберите конфигурацию прокси-сервера. Доступны следующие параметры:
Нет: параметры прокси-сервера не настроены.
Вручную. Настройте параметры прокси-сервера вручную:
Адрес прокси-сервера. Введите IP-адрес прокси-сервера. Например, введите
10.0.0.22.8080.Список исключений. Введите имя узла или IP-адрес, которые не будут использовать прокси-сервер. Можно использовать
*подстановочный знак и ввести несколько имен узлов и IP-адресов. Если ввести несколько имен узлов или IP-адресов, они должны находиться в отдельной строке. Например, можно ввести:
Например, можно ввести:*.contoso.com test.contoso1.com mysite.contoso2.com 10.0.0.5 10.0.0.6
Автоматически: используйте файл для настройки прокси-сервера. Введите URL-адрес прокси-сервера , содержащий файл конфигурации. Например, введите
http://proxy.contoso.com,10.0.0.11илиhttp://proxy.contoso.com/proxy.pac.Дополнительные сведения о файлах PAC см. в разделе Файл автоматической настройки прокси-сервера (PAC) (открывается сайт, отличный от Майкрософт).
Предприятие
Тип Wi-Fi: выберите Корпоративный.
SSID. Введите идентификатор набора служб, который представляет собой реальное имя беспроводной сети, к которой подключаются устройства. Однако пользователи видят сетевое имя , настроено только при выборе подключения.
Автоматическое подключение.
 Включить автоматически подключается к Wi-Fi сети, когда устройства находятся в диапазоне действия. Выберите Отключить , чтобы запретить или заблокировать это автоматическое подключение.
Включить автоматически подключается к Wi-Fi сети, когда устройства находятся в диапазоне действия. Выберите Отключить , чтобы запретить или заблокировать это автоматическое подключение.Если устройства подключены к другому предпочтительному Wi-Fi подключению, они не будут автоматически подключаться к этой Wi-Fi сети. Если при включении этого параметра устройства не удается подключиться автоматически, отключите устройства от существующих Wi-Fi подключений.
Скрытая сеть. Выберите Включить , чтобы скрыть эту сеть из списка доступных сетей на устройстве. SSID не транслируется. Выберите Отключить, чтобы отобразить эту сеть в списке доступных сетей на устройстве.
Тип EAP. Выберите тип Протокола расширенной проверки подлинности (EAP), используемый для проверки подлинности защищенных беспроводных подключений. Доступны следующие параметры:
EAP-TLS.
 Для проверки подлинности протокол TLS использует цифровой сертификат на сервере и цифровой сертификат на клиенте. Оба сертификата подписываются центром сертификации (ЦС), которому доверяют сервер и клиент.
Для проверки подлинности протокол TLS использует цифровой сертификат на сервере и цифровой сертификат на клиенте. Оба сертификата подписываются центром сертификации (ЦС), которому доверяют сервер и клиент.Также введите:
Имя сервера Radius. Введите DNS-имя, которое используется в сертификате, представленном сервером Radius Server при проверке подлинности клиента в точке доступа Wi-Fi. Например, введите
Contoso.com,uk.contoso.comилиjp.contoso.com.Если у вас несколько серверов Radius с одинаковым суффиксом DNS в полном доменном имени, вы можете ввести только суффикс. Например, можно ввести
contoso.com.При вводе этого значения устройства пользователей смогут обходить диалоговое окно динамического доверия, которое иногда отображается при подключении к сети Wi-Fi.
В Android 11 и более новых версиях этот параметр может потребовать настройки новых профилей Wi-Fi. В противном случае устройства могут не подключаться к сети Wi-Fi.

Корневой сертификат для проверки сервера. Выберите существующий профиль доверенного корневого сертификата. Когда клиент подключается к сети, этот сертификат отображается на сервере и проверяет подлинность подключения.
Примечание.
В зависимости от версии ОС Android и инфраструктуры проверки подлинности Wi-Fi требования к сертификату могут отличаться. Возможно, потребуется добавить безопасные хэш-алгоритмы (SHA) из сертификата, используемого сервером политики сети (NPS). Или, если сервер Radius или NPS имеет сертификат с открытой подписью, то корневой сертификат может не потребоваться для проверки.
Рекомендуется ввести имя сервера Radius и добавить корневой сертификат для проверки сервера.
Метод проверки подлинности. Выберите метод проверки подлинности, используемый клиентами устройств. Доступны следующие параметры:
- Производные учетные данные.
 Используйте сертификат, производный от смарт-карты пользователя. Если издатель производных учетных данных не настроен, Intune предложит добавить его. Дополнительные сведения см. в статье Использование производных учетных данных в Microsoft Intune.
Используйте сертификат, производный от смарт-карты пользователя. Если издатель производных учетных данных не настроен, Intune предложит добавить его. Дополнительные сведения см. в статье Использование производных учетных данных в Microsoft Intune. - Сертификаты. Выберите профиль сертификата клиента SCEP или PKCS, который также развернут на устройстве. Этот сертификат представляет собой удостоверение, которое устройство представляет серверу для проверки подлинности подключения.
- Производные учетные данные.
Конфиденциальность удостоверений (внешнее удостоверение). Введите текст, отправленный в ответ на запрос на идентификацию EAP. Это может быть любое значение, например
anonymous. Во время проверки подлинности сначала отправляется это анонимное удостоверение, а затем в защищенном туннеле отправляется реальная идентификация.
EAP-TTLS. Для проверки подлинности протокол EAP (EAP) Tunneled Transport Layer Security (TTLS) использует цифровой сертификат на сервере.
 Когда клиент выполняет запрос на проверку подлинности, сервер использует туннель, являющийся безопасным подключением, для выполнения запроса проверки подлинности.
Когда клиент выполняет запрос на проверку подлинности, сервер использует туннель, являющийся безопасным подключением, для выполнения запроса проверки подлинности.Также введите:
Имя сервера Radius. Введите DNS-имя, которое используется в сертификате, представленном сервером Radius Server при проверке подлинности клиента в точке доступа Wi-Fi. Например, введите
Contoso.com,uk.contoso.comилиjp.contoso.com.Если у вас несколько серверов Radius с одинаковым суффиксом DNS в полном доменном имени, вы можете ввести только суффикс. Например, можно ввести
contoso.com.При вводе этого значения устройства пользователей смогут обходить диалоговое окно динамического доверия, которое иногда отображается при подключении к сети Wi-Fi.
В Android 11 и более новых версиях этот параметр может потребовать настройки новых профилей Wi-Fi. В противном случае устройства могут не подключаться к сети Wi-Fi.

Корневой сертификат для проверки сервера. Выберите существующий профиль доверенного корневого сертификата. Когда клиент подключается к сети, этот сертификат отображается на сервере и проверяет подлинность подключения.
Метод проверки подлинности. Выберите метод проверки подлинности, используемый клиентами устройств. Доступны следующие параметры:
Производные учетные данные. Используйте сертификат, производный от смарт-карты пользователя. Если издатель производных учетных данных не настроен, Intune предложит добавить его. Дополнительные сведения см. в статье Использование производных учетных данных в Microsoft Intune.
Имя пользователя и пароль. Запросите у пользователя имя пользователя и пароль для проверки подлинности подключения. Также введите:
Метод, отличный от EAP (внутреннее удостоверение). Выберите способ проверки подлинности подключения.
 Убедитесь, что выбран тот же протокол, который настроен в Wi-Fi сети. Доступны следующие параметры:
Убедитесь, что выбран тот же протокол, который настроен в Wi-Fi сети. Доступны следующие параметры:- Незашифрованный пароль (PAP)
- Microsoft CHAP (MS-CHAP)
- Microsoft CHAP версии 2 (MS-CHAP версии 2)
Сертификаты. Выберите профиль сертификата клиента SCEP или PKCS, который также развернут на устройстве. Этот сертификат представляет собой удостоверение, которое устройство представляет серверу для проверки подлинности подключения.
Конфиденциальность удостоверений (внешнее удостоверение). Введите текст, отправленный в ответ на запрос на идентификацию EAP. Это может быть любое значение, например
anonymous. Во время проверки подлинности сначала отправляется это анонимное удостоверение, а затем в защищенном туннеле отправляется реальная идентификация.
PEAP: защищенный расширяемый протокол проверки подлинности (PEAP) шифрует и проверяет подлинность с помощью защищенного туннеля.
 Также введите:
Также введите:Имя сервера Radius. Введите DNS-имя, которое используется в сертификате, представленном сервером Radius Server при проверке подлинности клиента в точке доступа Wi-Fi. Например, введите
Contoso.com,uk.contoso.comилиjp.contoso.com.Если у вас несколько серверов Radius с одинаковым суффиксом DNS в полном доменном имени, вы можете ввести только суффикс. Например, можно ввести
contoso.com.При вводе этого значения устройства пользователей смогут обходить диалоговое окно динамического доверия, которое иногда отображается при подключении к сети Wi-Fi.
В Android 11 и более новых версиях этот параметр может потребовать настройки новых профилей Wi-Fi. В противном случае устройства могут не подключаться к сети Wi-Fi.
Корневой сертификат для проверки сервера. Выберите существующий профиль доверенного корневого сертификата. Когда клиент подключается к сети, этот сертификат отображается на сервере и проверяет подлинность подключения.

Метод проверки подлинности. Выберите метод проверки подлинности, используемый клиентами устройств. Доступны следующие параметры:
Производные учетные данные. Используйте сертификат, производный от смарт-карты пользователя. Если издатель производных учетных данных не настроен, Intune предложит добавить его. Дополнительные сведения см. в статье Использование производных учетных данных в Microsoft Intune.
Имя пользователя и пароль. Запросите у пользователя имя пользователя и пароль для проверки подлинности подключения. Также введите:
Метод проверки подлинности (внутреннее удостоверение), отличный от EAP. Выберите способ проверки подлинности подключения. Убедитесь, что выбран тот же протокол, который настроен в Wi-Fi сети. Доступны следующие параметры:
- Нет
- Microsoft CHAP версии 2 (MS-CHAP версии 2)
Сертификаты.
 Выберите профиль сертификата клиента SCEP или PKCS, который также развернут на устройстве. Этот сертификат представляет собой удостоверение, которое устройство представляет серверу для проверки подлинности подключения.
Выберите профиль сертификата клиента SCEP или PKCS, который также развернут на устройстве. Этот сертификат представляет собой удостоверение, которое устройство представляет серверу для проверки подлинности подключения.Конфиденциальность удостоверений (внешнее удостоверение). Введите текст, отправленный в ответ на запрос на идентификацию EAP. Это может быть любое значение, например
anonymous. Во время проверки подлинности сначала отправляется это анонимное удостоверение, а затем в защищенном туннеле отправляется реальная идентификация.
Параметры прокси-сервера. Выберите конфигурацию прокси-сервера. Доступны следующие параметры:
Нет: параметры прокси-сервера не настроены.
Вручную. Настройте параметры прокси-сервера вручную:
Адрес прокси-сервера. Введите IP-адрес прокси-сервера. Например, введите
10.. 0.0.22
0.0.22Номер порта. Введите номер порта прокси-сервера. Например, введите
8080.Список исключений. Введите имя узла или IP-адрес, которые не будут использовать прокси-сервер. Можно использовать
*подстановочный знак и ввести несколько имен узлов и IP-адресов. Если ввести несколько имен узлов или IP-адресов, они должны находиться в отдельной строке. Например, можно ввести:*.contoso.com test.contoso1.com mysite.contoso2.com 10.0.0.5 10.0.0.6
Автоматически: используйте файл для настройки прокси-сервера. Введите URL-адрес прокси-сервера , содержащий файл конфигурации. Например, введите
http://proxy.contoso.com,10.0.0.11илиhttp://proxy.contoso.com/proxy.pac.Дополнительные сведения о файлах PAC см. в разделе Файл автоматической настройки прокси-сервера (PAC) (открывается сайт, отличный от Майкрософт).

Примечание.
Если устройство помечается как корпоративное во время регистрации (принадлежащей организации), политики управляют функциями и параметрами устройства. Пользователям можно запретить управлять функциями и параметрами в политике. Если Wi-Fi политика назначается устройствам, Wi-Fi включается, и пользователи могут запретить отключить Wi-Fi.
личный рабочий профиль.
Обычный
- Тип Wi-Fi: выберите Базовый.
- SSID. Введите идентификатор набора служб, который представляет собой реальное имя беспроводной сети, к которой подключаются устройства. Однако пользователи видят сетевое имя , настроено только при выборе подключения.
- Скрытая сеть. Выберите Включить , чтобы скрыть эту сеть из списка доступных сетей на устройстве. SSID не транслируется. Выберите Отключить, чтобы отобразить эту сеть в списке доступных сетей на устройстве.

Предприятие
Тип Wi-Fi: выберите Корпоративный.
SSID. Введите идентификатор набора служб, который представляет собой реальное имя беспроводной сети, к которой подключаются устройства. Однако пользователи видят сетевое имя , настроено только при выборе подключения.
Скрытая сеть. Выберите Включить , чтобы скрыть эту сеть из списка доступных сетей на устройстве. SSID не транслируется. Выберите Отключить, чтобы отобразить эту сеть в списке доступных сетей на устройстве.
Тип EAP. Выберите тип Протокола расширенной проверки подлинности (EAP), используемый для проверки подлинности защищенных беспроводных подключений. Доступны следующие параметры:
EAP-TLS: также введите:
Имена серверов сертификатов. Добавьте одно или несколько распространенных имен, используемых в сертификатах, выданных доверенным центром сертификации (ЦС), к серверам беспроводного доступа к сети.
 Например, добавьте
Например, добавьте mywirelessserver.contoso.comилиmywirelessserver. При вводе этих сведений можно обойти окно динамического доверия, отображаемое на устройствах пользователя при подключении к этой Wi-Fi сети.Корневой сертификат для проверки сервера. Выберите существующий профиль доверенного корневого сертификата. Когда клиент подключается к сети, этот сертификат отображается на сервере и проверяет подлинность подключения.
Сертификаты. Выберите профиль сертификата клиента SCEP или PKCS, который также развернут на устройстве. Этот сертификат представляет собой удостоверение, которое устройство представляет серверу для проверки подлинности подключения.
Конфиденциальность удостоверений (внешнее удостоверение). Введите текст, отправленный в ответ на запрос на идентификацию EAP. Это может быть любое значение, например
anonymous. Во время проверки подлинности сначала отправляется это анонимное удостоверение, а затем в защищенном туннеле отправляется реальная идентификация.
EAP-TTLS: также введите:
Корневой сертификат для проверки сервера. Выберите существующий профиль доверенного корневого сертификата. Когда клиент подключается к сети, этот сертификат отображается на сервере и проверяет подлинность подключения.
Метод проверки подлинности. Выберите метод проверки подлинности, используемый клиентами устройств. Доступны следующие параметры:
Имя пользователя и пароль. Запросите у пользователя имя пользователя и пароль для проверки подлинности подключения. Также введите:
Метод, отличный от EAP (внутреннее удостоверение). Выберите способ проверки подлинности подключения. Убедитесь, что выбран тот же протокол, который настроен в Wi-Fi сети. Доступны следующие параметры:
- Незашифрованный пароль (PAP)
- Microsoft CHAP (MS-CHAP)
- Microsoft CHAP версии 2 (MS-CHAP версии 2)
Сертификаты.
 Выберите профиль сертификата клиента SCEP или PKCS, который также развернут на устройстве. Этот сертификат представляет собой удостоверение, которое устройство представляет серверу для проверки подлинности подключения.
Выберите профиль сертификата клиента SCEP или PKCS, который также развернут на устройстве. Этот сертификат представляет собой удостоверение, которое устройство представляет серверу для проверки подлинности подключения.Конфиденциальность удостоверений (внешнее удостоверение). Введите текст, отправленный в ответ на запрос на идентификацию EAP. Это может быть любое значение, например
anonymous. Во время проверки подлинности сначала отправляется это анонимное удостоверение, а затем в защищенном туннеле отправляется реальная идентификация.
PEAP: также введите:
Корневой сертификат для проверки сервера. Выберите существующий профиль доверенного корневого сертификата. Когда клиент подключается к сети, этот сертификат отображается на сервере и проверяет подлинность подключения.
Метод проверки подлинности. Выберите метод проверки подлинности, используемый клиентами устройств.
 Доступны следующие параметры:
Доступны следующие параметры:Имя пользователя и пароль. Запросите у пользователя имя пользователя и пароль для проверки подлинности подключения. Также введите:
Метод проверки подлинности (внутреннее удостоверение), отличный от EAP. Выберите способ проверки подлинности подключения. Убедитесь, что выбран тот же протокол, который настроен в Wi-Fi сети. Доступны следующие параметры:
- Нет
- Microsoft CHAP версии 2 (MS-CHAP версии 2)
Сертификаты. Выберите профиль сертификата клиента SCEP или PKCS, который также развернут на устройстве. Этот сертификат представляет собой удостоверение, которое устройство представляет серверу для проверки подлинности подключения.
Конфиденциальность удостоверений (внешнее удостоверение). Введите текст, отправленный в ответ на запрос на идентификацию EAP. Это может быть любое значение, например
anonymous. Во время проверки подлинности сначала отправляется это анонимное удостоверение, а затем в защищенном туннеле отправляется реальная идентификация.
Во время проверки подлинности сначала отправляется это анонимное удостоверение, а затем в защищенном туннеле отправляется реальная идентификация.
Параметры прокси-сервера. Выберите конфигурацию прокси-сервера. Доступны следующие параметры:
Нет: параметры прокси-сервера не настроены.
Автоматически: используйте файл для настройки прокси-сервера. Введите URL-адрес прокси-сервера , содержащий файл конфигурации. Например, введите
http://proxy.contoso.com,10.0.0.11илиhttp://proxy.contoso.com/proxy.pac.Дополнительные сведения о файлах PAC см. в разделе Файл автоматической настройки прокси-сервера (PAC) (открывается сайт, отличный от Майкрософт).
Дальнейшие действия
Профиль создан, но может ничего не делать. Обязательно назначьте этот профиль и отслеживайте его состояние. .
.
Вы также можете создавать профили Wi-Fi для Android, iOS/iPadOS, macOS и Windows 10.
Устранение распространенных проблем с профилями Wi-Fi.
Как подключить ADB WIFI в Android Studio?
Вопрос задан
Изменён 2 года 4 месяца назад
Просмотрен 22k раза
Скачал плагин ADB WIFI для запуска приложения через WIFI. При нажатии на Tools, ADB to WIFI ничего не происходит. Как его подключить?
- android
- android-studio
- gradle
- wifi
Если не пользоваться плагинами, которые будут работать через раз то можно и руками всё сделать. Там всего пара действий и плагин тут не очень нужен.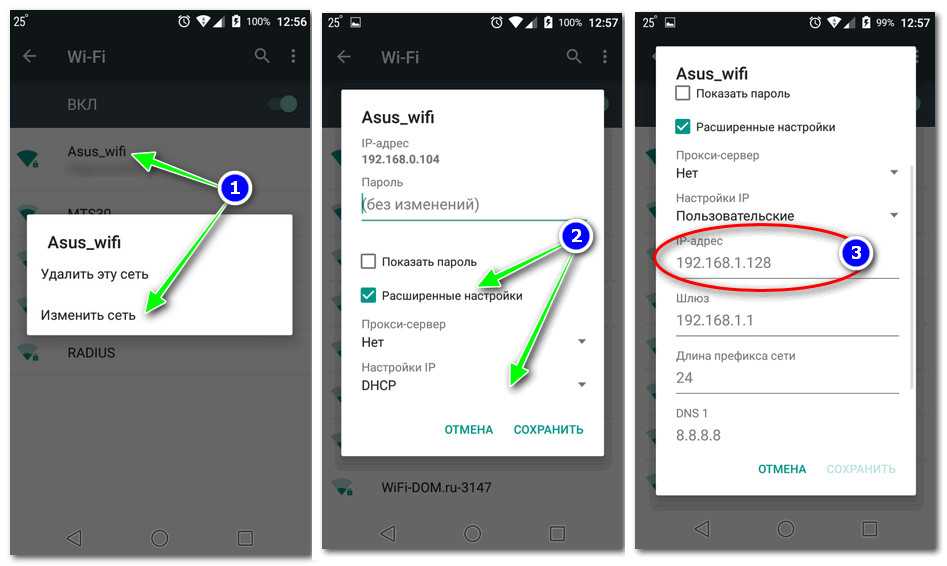
- Подключаем девайс по USB
- Открываем терминал в папке с
adbпо путиПУТЬ_ДО_SDK/sdk/platform-tools - Убеждаемся что девайс и комп в одной
Wi-Fiсети. - Набираем
adb tcpip 5555 - Набираем
adb connect IP_ДЕВАЙСА
Далее, в 95% случаев достаточно выполнить лишь п5.
1
Если вы про этот плагин, то для того чтобы подключить устройство по wi-fi, его необходимо хотя бы раз подключить с помощью провода. Об этом сказано здесь.
4
Немного сейчас не так. Эта инструкция должна помочь.
4 шага:
Подключаем девайс по
USBВ терминале:
cd C:\Users\mxsof\AppData\Local\Android\Sdk\platform-toolsadb tcpip 5555adb connect ЛОКАЛЬНЫЙ_IP_ДЕВАЙСА:5555
Примечания:
- Девайс и компьютер должны быть в одной
Wi-FIсети.
- Как найти путь к
platform tools:Settings>вбиваем в поиск "android sdk",копируем путь, у меня этоC:\Users\mxsof\AppData\Local\Android\Sdk, добавляем к пути\platform-tools. - Посмотреть ваш
локальный ip-адресможно в настройках в разделео телефоне, или воспользовавшись любым онлайн сервисом.
Сейчас (в октябре 2020), проще всего получилось сделать через вот этот plugin.
Единственное, важно проверить, чтобы правильный путь к adb был указан.
Инструкции по использованию:
- Подключите устройство через USB-кабель.
- Откройте окно инструментов «ADB Wi-Fi» (в правом нижнем углу).
- Нажмите кнопку «Подключить».
- После успешного подключения можете отключить USB-кабель.
Зарегистрируйтесь или войдите
Регистрация через Google
Регистрация через Facebook
Регистрация через почту
Отправить без регистрации
Почта
Необходима, но никому не показывается
Отправить без регистрации
Почта
Необходима, но никому не показывается
Нажимая на кнопку «Отправить ответ», вы соглашаетесь с нашими пользовательским соглашением, политикой конфиденциальности и политикой о куки
8 лучших способов исправить телефон Android, не подключающийся к Wi-Fi
Новые телефоны Android поставляются с поддержкой Wi-Fi 6, обеспечивающей молниеносную скорость Wi-Fi. Новейший маршрутизатор Wi-Fi и комбинация вашего телефона Android могут доставить вам проблемы, когда ваш телефон не может подключиться к сети Wi-Fi. Вы можете решить проблему, когда ваш телефон Android не связан с проблемой Wi-Fi, с помощью некоторых работоспособных решений.
Новейший маршрутизатор Wi-Fi и комбинация вашего телефона Android могут доставить вам проблемы, когда ваш телефон не может подключиться к сети Wi-Fi. Вы можете решить проблему, когда ваш телефон Android не связан с проблемой Wi-Fi, с помощью некоторых работоспособных решений.
Телефон Android, не подключающийся к Wi-Fi, может вынудить вас использовать мобильные данные на устройстве. А мобильные данные, как известно, в большинстве стран уже дороги. Если вы не живете в зоне покрытия 5G, трудно получить такую же скорость, как при подключении к Wi-Fi дома или в офисе.
1. Перезагрузите телефон Android
Первое, что вы можете сделать, это перезагрузить телефон Android. Это известный и универсальный способ устранения распространенных проблем, связанных с сетью, на вашем телефоне Android.
Нажмите и удерживайте кнопку питания, и появится боковое всплывающее меню для перезагрузки устройства. Выберите «Перезагрузить» и перезагрузите телефон Android. Попробуйте подключиться к Wi-Fi, теперь все должно работать.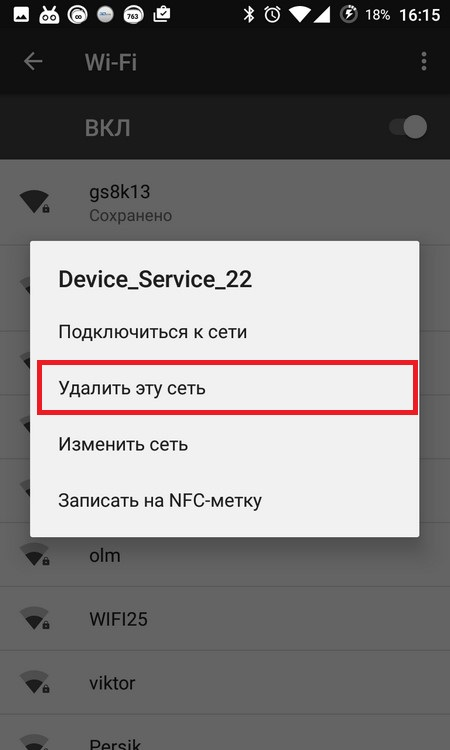
2. Повторно подключитесь к сети Wi-Fi
Вы или кто-то недавно изменил ваш пароль Wi-Fi? В этом случае ваш телефон Android не будет автоматически подключаться к сети Wi-Fi. Вы можете забыть о текущем соединении Wi-Fi и подключиться к тому же соединению Wi-Fi с новым паролем.
Шаг 1: Откройте приложение «Настройки» на своем телефоне Android.
Шаг 2: Перейдите в «Подключения» и выберите «Wi-Fi».
Шаг 3: Выберите соединение Wi-Fi и забудьте о соединении.
Шаг 4: Подключитесь к той же сети Wi-Fi с новым паролем.
3. Проверьте маршрутизатор
Ваш маршрутизатор Wi-Fi не работает? Таким образом, ни одно из устройств не сможет подключиться к Wi-Fi. Вы можете проверить соединение Wi-Fi на других подключенных устройствах и подтвердить проблему.
Вы можете полностью выключить роутер и снова включить его. Если прошивка маршрутизатора устарела, обновите прошивку маршрутизатора до последней версии, а затем попробуйте подключиться к Wi-Fi на своем телефоне Android.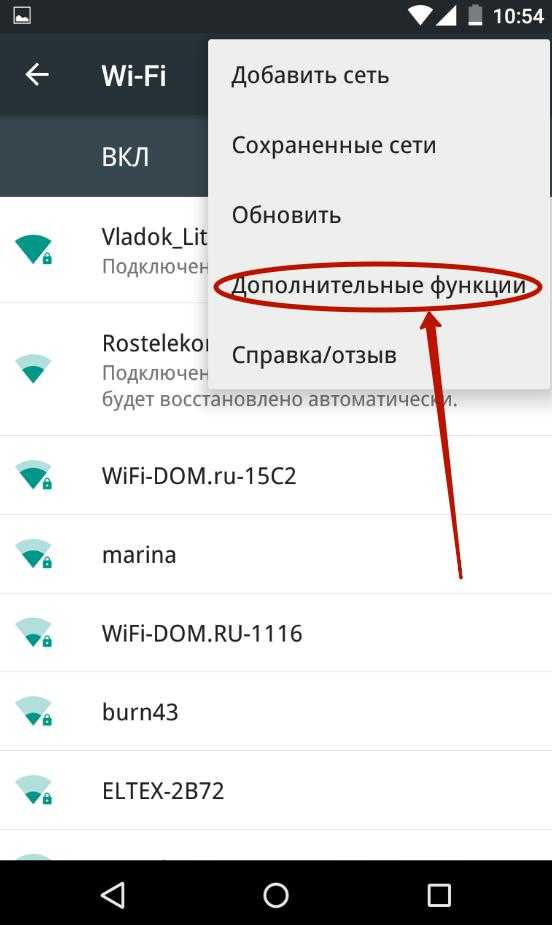
4. Подключитесь к частоте Wi-Fi 5 ГГц
Большинство устройств Android поддерживают частоты Wi-Fi как 2,4 ГГц, так и 5 ГГц. Если ваш телефон Android подключен к сети Wi-Fi с частотой 2,4 ГГц, вам необходимо подключиться к частоте 5 ГГц.
Это современный стандарт, обеспечивающий надежное соединение и более высокую скорость. Вы заметите меньше пропаданий Wi-Fi при использовании соединения Wi-Fi на частоте 5 ГГц.
5. Сброс настроек сети
Большинство телефонов Android имеют возможность сброса настроек сети. Если вы столкнулись с сбоями, связанными с сетью на вашем телефоне Android, пришло время сбросить настройки сети на устройстве. Вот как.
Шаг 1: Откройте приложение «Настройки» на Android.
Шаг 2: Найдите Сброс настроек сети с помощью меню поиска.
Шаг 3: Нажмите «Сбросить настройки сети» и вернитесь к заводским настройкам.
Повторно подключитесь к Wi-Fi-соединению на вашем телефоне Android, и теперь он должен работать.
6. Обновите программное обеспечение
Плохое соединение Wi-Fi на вашем телефоне Android может быть связано с устаревшим программным обеспечением вашего телефона. Большинство OEM-производителей Android регулярно выпускают ежемесячные исправления безопасности с исправлениями ошибок.
Откройте приложение «Настройки» на телефоне Android и обновите ОС до последней доступной версии. После перезагрузки устройства и успешной установки снова подключитесь к сети Wi-Fi, и теперь все должно работать.
Вы можете отключить соединение Wi-Fi на своем телефоне Android и использовать мобильные данные для обновления последней доступной ОС.
7. Отключите Bluetooth на телефоне
Bluetooth любит портить соединение Wi-Fi на вашем телефоне. Это потому, что и Wi-Fi, и Bluetooth используют частоту 2,4 ГГц для отправки сигналов.
Иногда Bluetooth полностью обрывает соединение Wi-Fi или замедляет скорость сети на телефоне. Вы можете открыть центр уведомлений и отключить соединение Bluetooth на телефоне.
Альтернативный способ — подключиться к Wi-Fi-соединению на частоте 5 ГГц и избежать частоты 2,4 ГГц на телефоне.
8. Восстановление заводских настроек телефона Android
Если ваш телефон Android по-прежнему не подключается к Wi-Fi, пришло время провести экстремальные измерения. Мы сказали крайности, так как это полностью сотрет данные устройства.
Вам необходимо сделать резервную копию данных приложений и других носителей на вашем телефоне Android с помощью Google Диска или OneDrive. Вы также можете подключить Android-устройство к ПК и сделать резервную копию всех данных.
Убедитесь, что ваши данные защищены, а затем выполните сброс настроек на телефоне Android.
Подключение к Wi-Fi на телефоне Android
Медленное соединение Wi-Fi или его отсутствие на телефоне Android может помешать загрузке больших приложений и игр на телефон. Описанные выше шаги должны помочь вам установить работающее соединение Wi-Fi на вашем телефоне Android.
Интернет перестал работать на эмуляторе Android (Mac OS)
спросил
Изменено 18 дней назад
Просмотрено 65 тысяч раз
Я использую Android Studio 2.3 (последняя версия). До вчерашнего дня все было хорошо и работало, сегодня эмулятор не подключается к сети передачи данных.
Я пока не нашел ни одного работающего решения. Мой Mac работает на Mac OS Sierra, подключен к WiFi без прокси.
- Android-эмулятор
3
В Mac OS перейдите по адресу:
Системные настройки -> Сеть -> выберите ОС Wi-Fi на левой панели -> Дополнительно на правой панели -> DNS -> добавить новый DNS-сервер; например, 8.8.8.8 и 8. (Google Public DNS) или 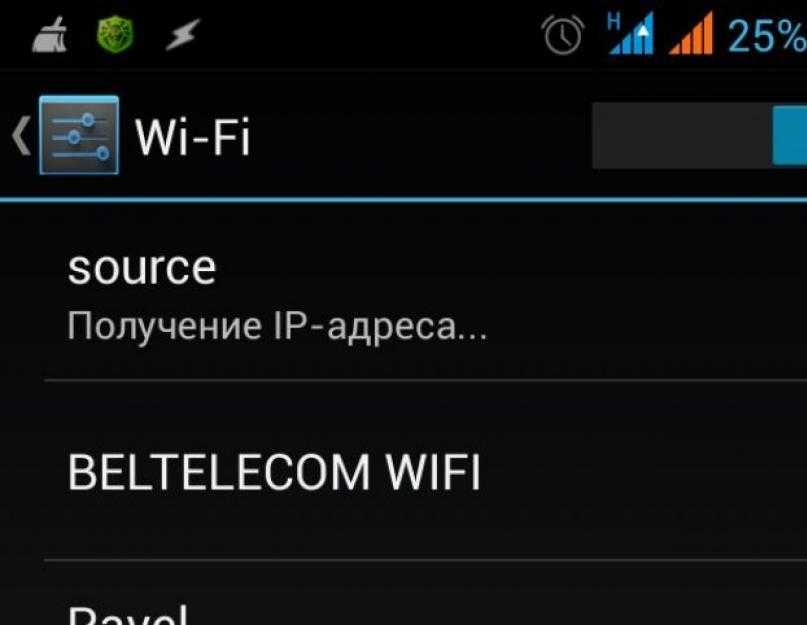 8.4.4
8.4.4 1.1.1.1 и 1.0.0.1 (Cloudflare и APNIC DNS) или другого общедоступного поставщика DNS. Затем перезапустите эмулятор, чтобы изменения вступили в силу.
Отредактировано в июне 2020 г.
Другой вариант — передать параметры DNS-сервера при запуске эмулятора Android.
В соответствии с этим решением https://stackoverflow.com/a/51858653/3328566 я изменил имя исполняемого файла эмулятора и создал сценарий bash для загрузки AVD с параметром -dns-server 8.8.8.8 .
В папке по умолчанию вашего Android SDK /Users/[MY_USER_ACCOUNT]/Library/Android/sdk/emulator/emulator
- Переименуйте двоичный файл
emulator 9от 0113 доemulator_original - Создайте сценарий bash с именем
emulator, который содержит:
#!/бин/баш
/Users/[MY_USER_ACCOUNT]/Library/Android/sdk/emulator/emulator_original -dns-server 8. 8.8.8 $@
8.8.8 $@
- Измените разрешения сценария с помощью
chmod +x emulator
Теперь вы можете запустить AVD из Android Studio в обычном режиме
В этом случае вам не нужно устанавливать DNS-сервер в Системных настройках. Вы настраиваете DNS-сервер только для эмулятора, избегая других проблем
16
Для меня проблема связана с настройками DNS, которые использует моя компания.
Чтобы мой эмулятор мог получить доступ к сети, мне нужно было запустить эмулятор с тем же указанным корпоративным dns-сервером.
Я на Mac, поэтому сначала я проверил свои сетевые настройки, чтобы узнать, какой был установлен мой DNS:
Системные настройки -> Сеть -> Wi-Fi -> Дополнительно -> DNS
Затем перешел к расположению эмулятора SDK (для удобства):
компакт-диск ~/библиотека/Android/sdk/эмулятор
Затем перечислены доступные эмуляторы:
./emulator -list-avds
Затем запустил нужный эмулятор с переопределением DNS-сервера:
./emulator @-dns-server
Было бы неплохо, если бы я мог настроить этот DNS для использования эмуляторами, запускаемыми через Android Studio, но, надеюсь, эти шаги помогут кому-то еще в аналогичной ситуации.
6
Я новичок в Android Studio и только что столкнулся с этой проблемой. Сеть в симе работала нормально и по какой-то причине перестала работать. Мне не понравилось ни одно из вышеперечисленных решений, поэтому я покопался в AVD Manager и нашел возможность стереть данные на симе.
- выйти из сима
- открыть диспетчер AVD
- Действия > открыть стрелку вниз для дополнительных параметров
- выберите Очистить данные
- перезапустить сим
3
я попытался очистить все файлы студии Android и переустановить,
начните с -dns-сервера,
вайфай днс на 8.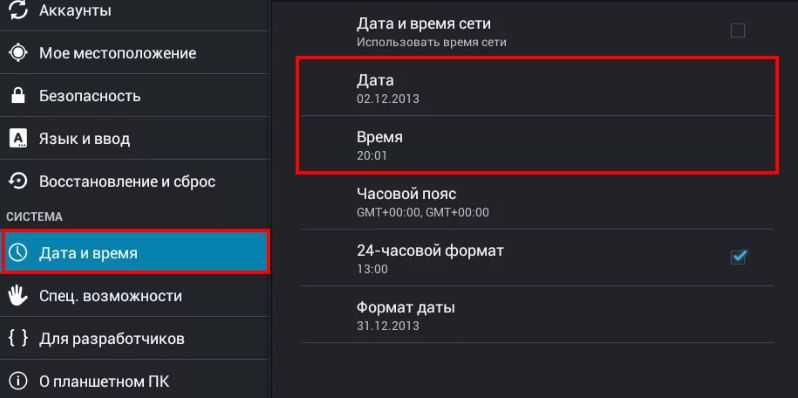 8.8.8,
ни один из них не работает для меня.
я обнаружил, что он может использовать только IP-адрес в эмуляторе.
но этот пост спас меня.
https://www.bswen.com/2021/08/others-how-to-enable-android-emulator-internet-access.html.
8.8.8,
ни один из них не работает для меня.
я обнаружил, что он может использовать только IP-адрес в эмуляторе.
но этот пост спас меня.
https://www.bswen.com/2021/08/others-how-to-enable-android-emulator-internet-access.html.
1\ отключить Wi-Fi в MacOS;
2\ эмулятор холодной загрузки;
3\ ожидание подключения Wi-Fi эмулятора (ограниченное соединение, но все в порядке)
4\ включите Wi-Fi в MacOS;
теперь работает.
3
Заходим в AVD менеджер и нажимаем wipe data
Вот и все, теперь интернет будет работать. Вот как я решил свою проблему.
Это ошибка разрешения имен IPv6. Удаление любого сервера имен IPv6 в /etc/resolv.confg устраняет проблему, см. https://issuetracker.google.com/issues/155686508#comment3
2
Вы можете перейти к: Системные настройки -> Сеть -> Wi-Fi -> Дополнительно -> DNS
Итак, вы добавляете новый DNS 8.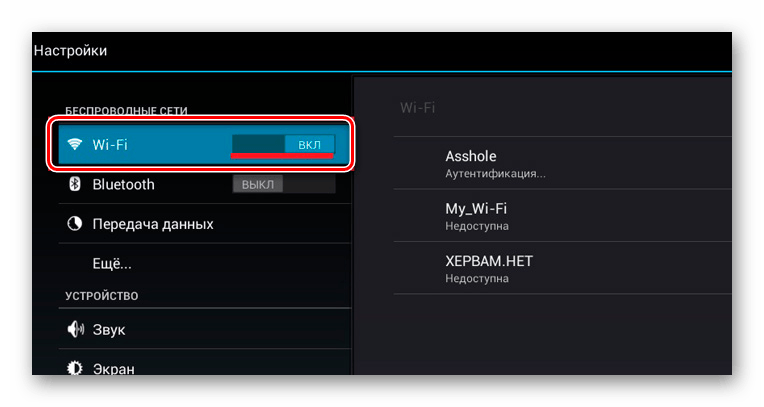 8.8.8. Это может решить вашу проблему.
8.8.8. Это может решить вашу проблему.
1
Не удалось найти решение, изменив настройки сети. Поэтому добавил новое виртуальное устройство из Tools -> Android -> AVD Manager, загрузив новый образ системы (Android O, API 26). И это работает сейчас.
Если вы хотите использовать тот же уровень API, обязательно удалите существующий образ системы и загрузите его снова.
Если у вас есть Blue Coat Unified Agent, интернет не будет работать. Пожалуйста, удалите его.
Его можно удалить, перейдя в папку ниже- /Библиотека/Поддержка приложений/bcua
0
Ни один из ответов не сработал для меня на m1 mac, я даже не смог подключиться к локальному хосту для сервера разработки, ориентированного на реакцию.
Уловка для меня заключалась в том, чтобы отключить сотовые данные «T-Mobile», тогда он будет использовать AndroidWiFi для Интернета, и все будет работать нормально.


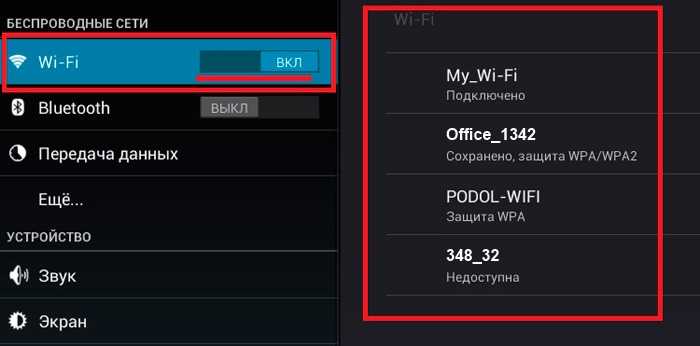
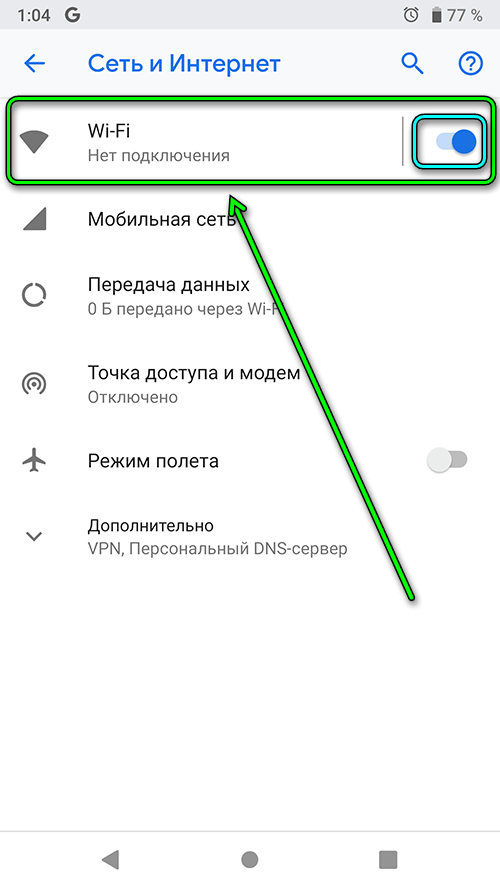 Введите пароль в поле Предварительный ключ. Когда сеть вашей организации установлена или настроена, настраивается пароль или сетевой ключ. Введите этот пароль или сетевой ключ для значения PSK.
Введите пароль в поле Предварительный ключ. Когда сеть вашей организации установлена или настроена, настраивается пароль или сетевой ключ. Введите этот пароль или сетевой ключ для значения PSK.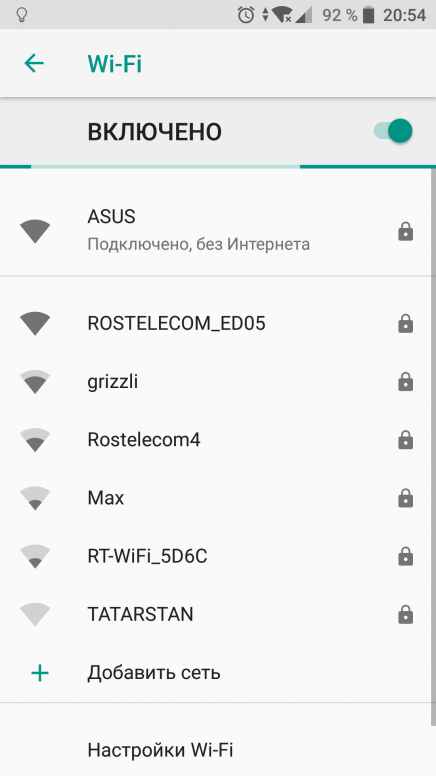 Например, можно ввести:
Например, можно ввести: Включить автоматически подключается к Wi-Fi сети, когда устройства находятся в диапазоне действия. Выберите Отключить , чтобы запретить или заблокировать это автоматическое подключение.
Включить автоматически подключается к Wi-Fi сети, когда устройства находятся в диапазоне действия. Выберите Отключить , чтобы запретить или заблокировать это автоматическое подключение. Для проверки подлинности протокол TLS использует цифровой сертификат на сервере и цифровой сертификат на клиенте. Оба сертификата подписываются центром сертификации (ЦС), которому доверяют сервер и клиент.
Для проверки подлинности протокол TLS использует цифровой сертификат на сервере и цифровой сертификат на клиенте. Оба сертификата подписываются центром сертификации (ЦС), которому доверяют сервер и клиент.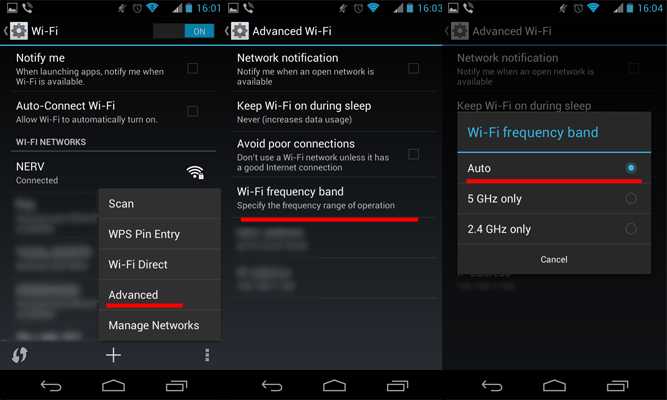
 Используйте сертификат, производный от смарт-карты пользователя. Если издатель производных учетных данных не настроен, Intune предложит добавить его. Дополнительные сведения см. в статье Использование производных учетных данных в Microsoft Intune.
Используйте сертификат, производный от смарт-карты пользователя. Если издатель производных учетных данных не настроен, Intune предложит добавить его. Дополнительные сведения см. в статье Использование производных учетных данных в Microsoft Intune. Когда клиент выполняет запрос на проверку подлинности, сервер использует туннель, являющийся безопасным подключением, для выполнения запроса проверки подлинности.
Когда клиент выполняет запрос на проверку подлинности, сервер использует туннель, являющийся безопасным подключением, для выполнения запроса проверки подлинности.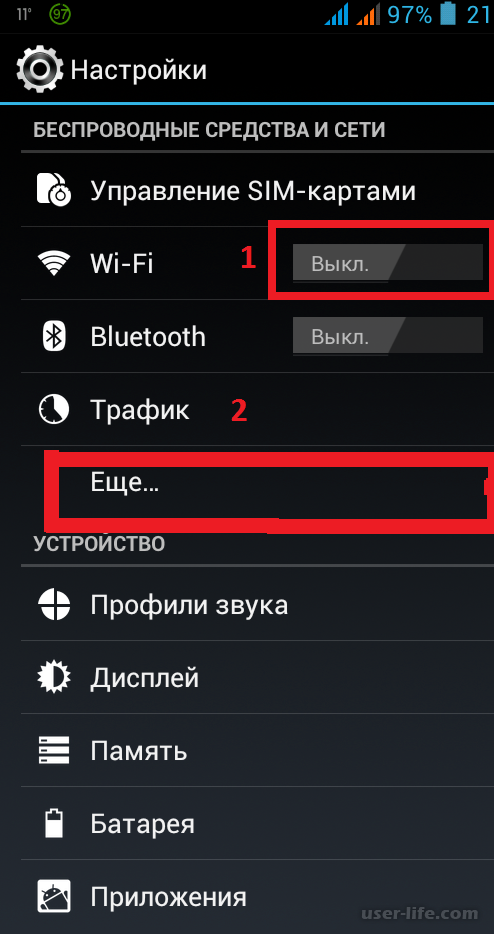
 Убедитесь, что выбран тот же протокол, который настроен в Wi-Fi сети. Доступны следующие параметры:
Убедитесь, что выбран тот же протокол, который настроен в Wi-Fi сети. Доступны следующие параметры: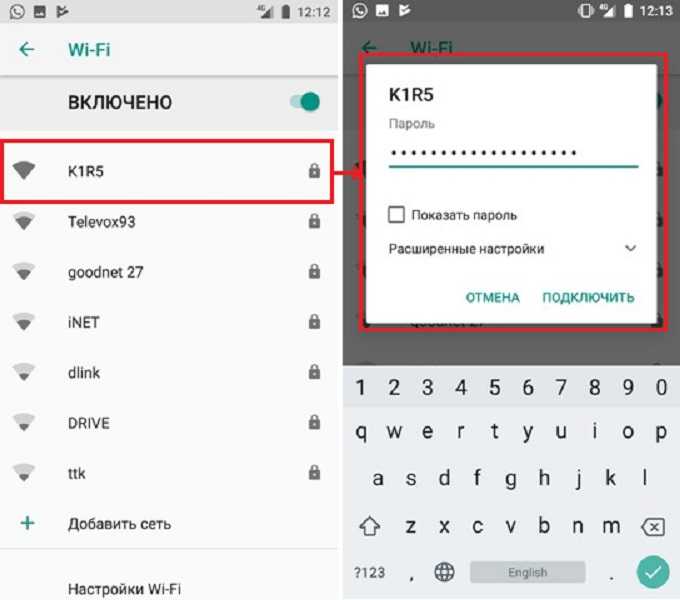 Также введите:
Также введите: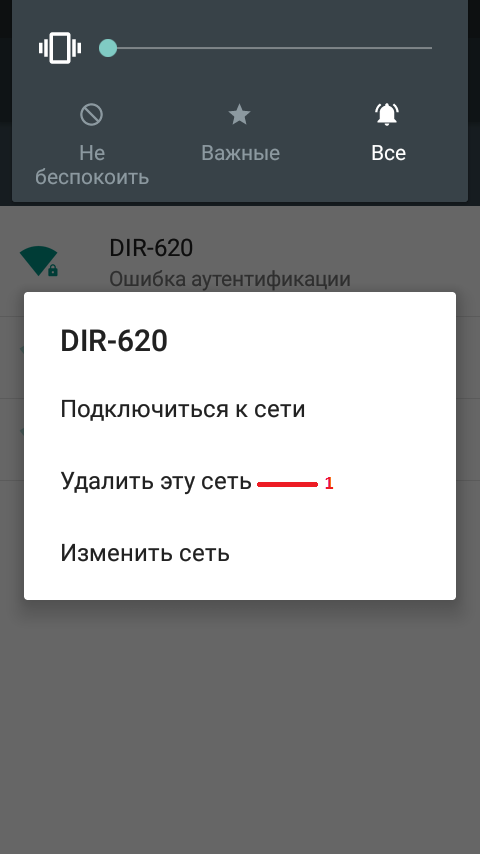
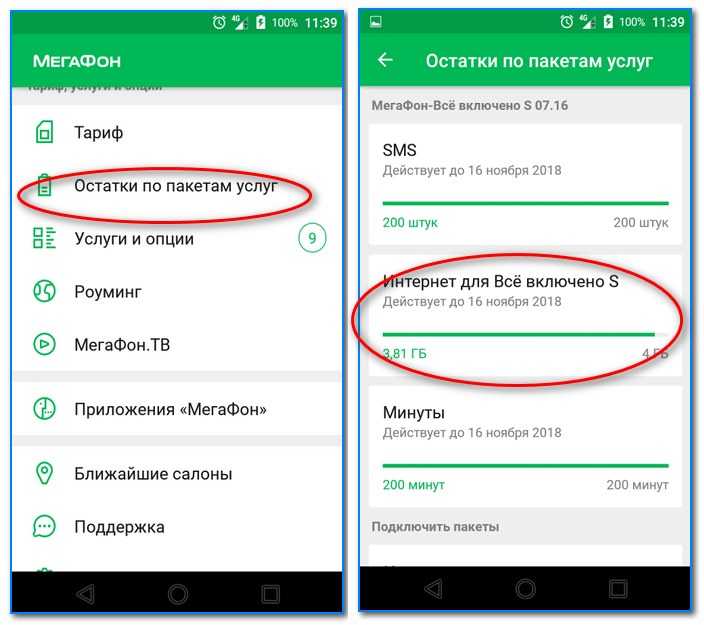 Выберите профиль сертификата клиента SCEP или PKCS, который также развернут на устройстве. Этот сертификат представляет собой удостоверение, которое устройство представляет серверу для проверки подлинности подключения.
Выберите профиль сертификата клиента SCEP или PKCS, который также развернут на устройстве. Этот сертификат представляет собой удостоверение, которое устройство представляет серверу для проверки подлинности подключения. 0.0.22
0.0.22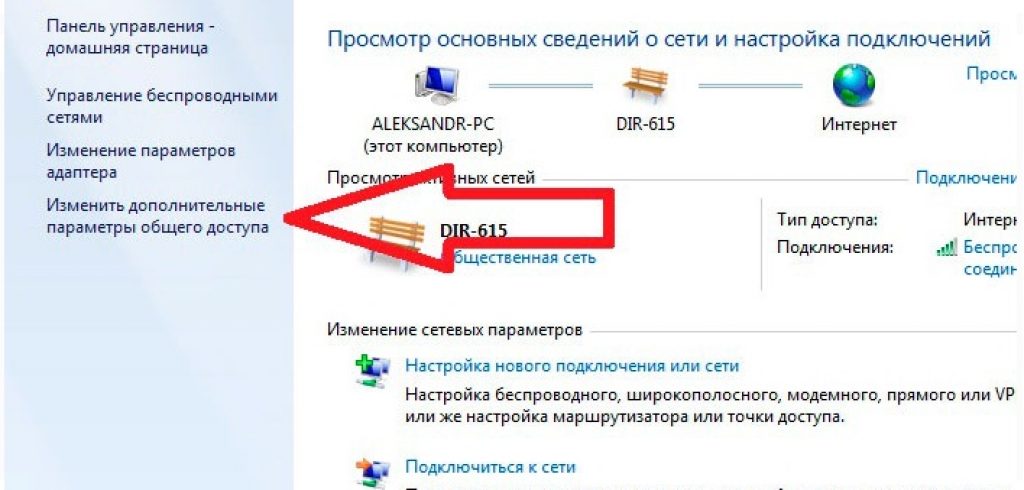

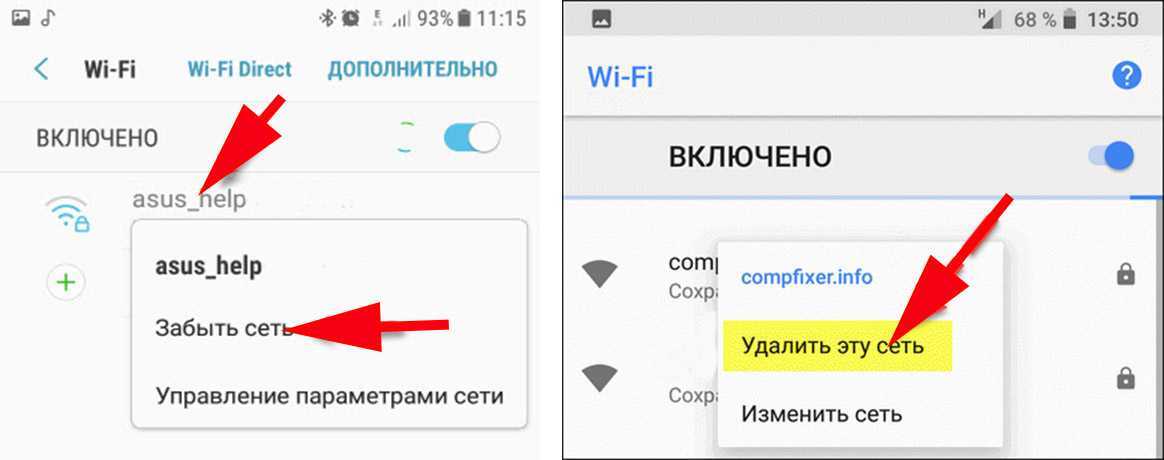 Например, добавьте
Например, добавьте 
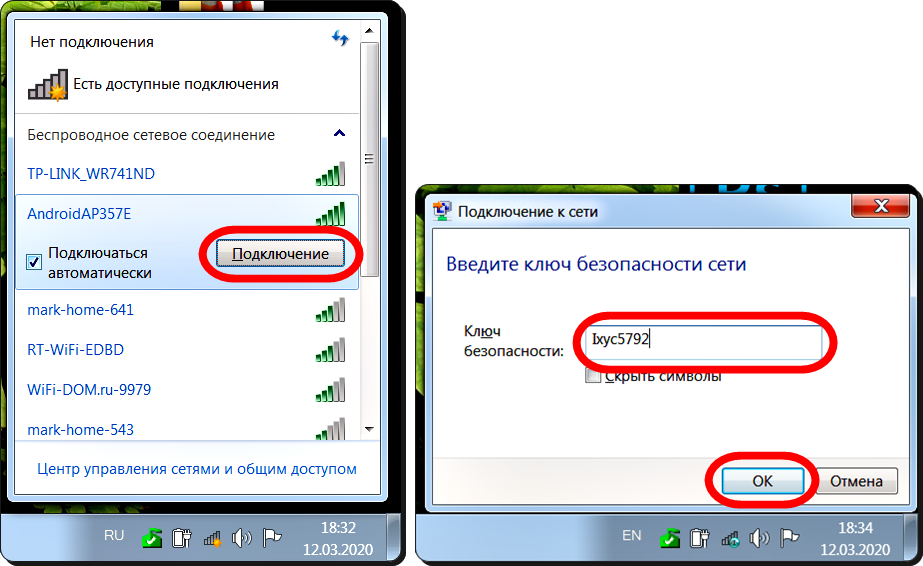 Выберите профиль сертификата клиента SCEP или PKCS, который также развернут на устройстве. Этот сертификат представляет собой удостоверение, которое устройство представляет серверу для проверки подлинности подключения.
Выберите профиль сертификата клиента SCEP или PKCS, который также развернут на устройстве. Этот сертификат представляет собой удостоверение, которое устройство представляет серверу для проверки подлинности подключения. Доступны следующие параметры:
Доступны следующие параметры: Во время проверки подлинности сначала отправляется это анонимное удостоверение, а затем в защищенном туннеле отправляется реальная идентификация.
Во время проверки подлинности сначала отправляется это анонимное удостоверение, а затем в защищенном туннеле отправляется реальная идентификация.
 /emulator -list-avds
/emulator -list-avds