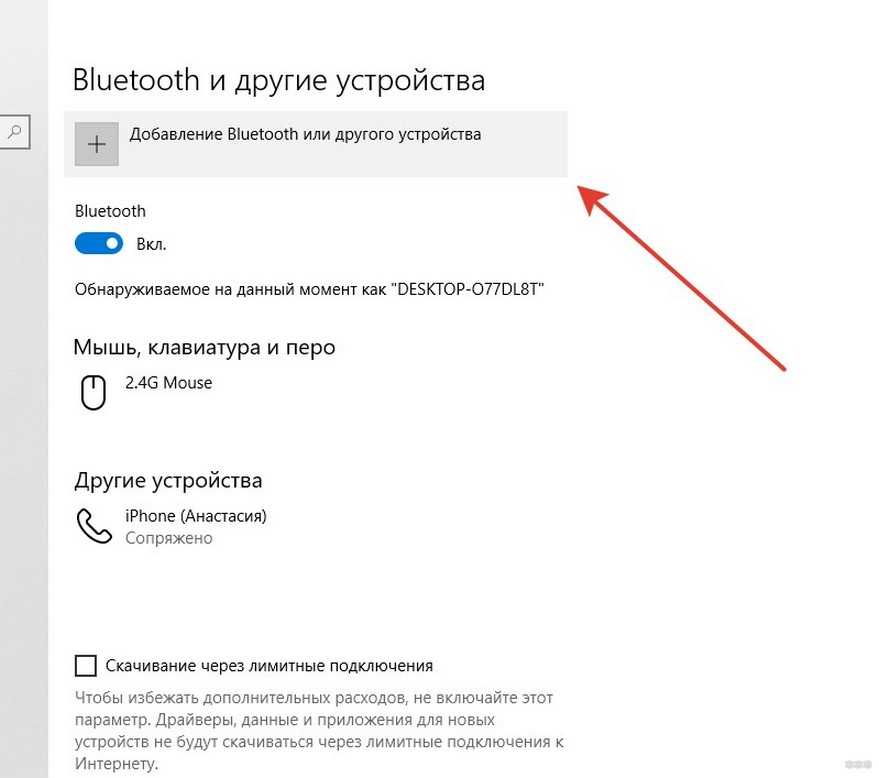Почему компьютер не видит айфон через usb и как исправить
Читайте самое важное в Telegram
307
Компьютер не видит айфонС точки зрения производительности и возможностей устройств Apple их функционал действительно огромный. Однако полностью ощутить все «мощь и возможности» можно только с помощью отдельного инструмента – программы iTunes. Программа позволяет копировать информацию со смартфона для создания бекапов (в том числе настройки приложений), управлять приложениями или дисковым пространством, синхронизировать музыку и фотографии. В целом программа простоя и понятная, но у некоторых пользователей возникают проблемы при подключении Айфона к компьютеру.
Именно поэтому мы и рассмотрели все возможные причины, из-за которых ваш iPhone не определяется в компьютере. Обратите внимание на каждый вариант, начиная с самого первого.
1 Какие главные причины
1.1 Проблема в кабеле USB
1.2 Разъем на телефоне, либо на компе
1. 3
Не установлены драйвера
3
Не установлены драйвера
1.4 Не отображается в списке Apple Mobile Device USB Driver
1.5 Уведомление «Доверять этому компьютеру» отклонено
1.6 Старая версия iTunes
1.7 Подключение взломанного телефона
1.8 Дополнительные советы
1.9 Поломка устройства
Здесь можно выделить несколько основных причин. В большинстве случаев это программное обеспечение или механическое воздействие на смартфон, комплектующие (USB-кабель и адаптер).
Проблема в кабеле USB
Чаще всего это главная причина того что ваш компьютер не может распознать смартфон. Также есть свои нюансы и подпункты:
- Поврежден кабель. Подключите свой Айфон к компьютеру и внимательно осмотрите шнур, которым вы подключаете его. Вероятнее всего в каком-нибудь месте отходят контакты;
- Зарядка неоригинальная. При использовании кабеля, не входящего во комплект с телефоном и купленного на сторонних китайских сайтах, скорее всего проблема именно в этом. Нет определенных категорий товаров на том же Aliexpress, но вы должны тщательно выбирать и смотреть отзывы других пользователей;
- В результате загрязнения загрязнено.
 А если вы не имеете никаких поврежденных мест, то вам необходимо просто проверить кабель на наличие загрязнений. Это может быть как в USB, так и на другом конце во lightning. Вам необходимо тщательно осмотреть оба конца шнура, а затем протереть его спиртом.
А если вы не имеете никаких поврежденных мест, то вам необходимо просто проверить кабель на наличие загрязнений. Это может быть как в USB, так и на другом конце во lightning. Вам необходимо тщательно осмотреть оба конца шнура, а затем протереть его спиртом.
Разъем на телефоне, либо на компе
И здесь тоже могут быть причины. Например, разъем на телефоне не работает или просто загрязнился. А если говорить конкретно о причинах, то они будут следующими:
- Загрязнение разъемов. На iPhone разъем зарядного устройства может быть забит грязью так, что физическое соединение отсутствует. В этом случае рекомендуется проверить разъем, посветив на него фонариком для лучшей видимости;
- Неисправность разъема. Возможно, вход вашего смартфона не работает из-за окисления контактов или повреждения, заводского дефекта. Попробуйте подключить другой кабель. Если подключение к компьютеру по-прежнему отсутствует, проблема, скорее всего, в разъеме телефона;
- USB-порт на компьютере.
 Если с разъемом телефона проблем нет, рекомендуется проверить порты USB на компьютере. Вы уже подключили к ним другие устройства? Если это так, мы рекомендуем попробовать другой порт USB или удалить драйверы для этого порта. Проблемы могут возникнуть и в том случае, если вход просто не работает, например, если он сгорел. Попробуйте вставить USB-накопитель в USB-порт и посмотрите, обнаружит ли его система. Если это не так, вам, скорее всего, придется отнести компьютер в сервисный центр.
Если с разъемом телефона проблем нет, рекомендуется проверить порты USB на компьютере. Вы уже подключили к ним другие устройства? Если это так, мы рекомендуем попробовать другой порт USB или удалить драйверы для этого порта. Проблемы могут возникнуть и в том случае, если вход просто не работает, например, если он сгорел. Попробуйте вставить USB-накопитель в USB-порт и посмотрите, обнаружит ли его система. Если это не так, вам, скорее всего, придется отнести компьютер в сервисный центр.
Не установлены драйвера
Когда первый раз подключаешь iPhone к компьютеру система автоматически это определяет. После чего загружаются все необходимые драйвера для корректной работы. Но иногда бывают причины, из-за которых автоматическая установка невозможна. В таком случае приходится делать все в ручном режиме:
- Подключите устройство к компьютеру и подождите некоторое время, пока система попытается его обнаружить;
- Откройте «Панель управления» на компьютере и нажмите на вкладку «Управление устройствами»;
- В открывшейся вкладке найдите «Мобильные устройства» и найдите там свой мобильный телефон;
- В дополнительном меню нажмите «Обновить драйвер» и выберите автоматический поиск;
- Если автоматический поиск не помогает, вы можете попробовать выбрать в ручном режиме и указать путь к вашему телефону (отображается как отдельный локальный диск).

Примечание: Вы также можете выбрать «Удалить драйвер» вместо «Обновить драйвер», затем отключите iPhone и снова подключите его. В большинстве случаев переустановка пройдет успешно, и устройство будет зарегистрировано в системе.
Не отображается в списке Apple Mobile Device USB Driver
Чтобы iPhone правильно зарегистрировался, USB-контроллер, используемый портом, должен автоматически установить Apple Mobile Device USB Driver, иначе сопряжение устройства невозможно. К сожалению, иногда это не происходит автоматически из-за неправильной работы Windows, iPhone, конфликта программного обеспечения и других факторов. Поэтому нам приходится проверять все вручную:
- Откройте «Панель управления» на вашем компьютере и найдите там «Диспетчер устройств». Вы также можете щелкнуть правой кнопкой мыши на проводнике и выбрать «Свойства»;
- Перед вами появится список устройств. Найдите «Драйверы USB» и разверните его;
- Здесь вы должны найти Apple Mobile Device USB Driver;
- Если этот пункт не отображается или появляется сообщение «Неизвестное устройство», вам придется попробовать подключить iPhone через другой порт, попробовать использовать другой кабель или подключить устройство к другому ПК.

В Если у вас в окне отображается надпись с надписью «Скажите, что драйвер некорректно установлен», скорее всего он был поставлен неправильно. В этом случае нужно перезапустить службу, отвечающую за работу этого драйвера:
- Также зайдите в «Панель управления», но теперь найдите раздел «Администрирование» и нажмите на пункт «Службы»;
- В списке найдите пункт с именем драйвера и нажмите на него, затем выберите «Свойства»;
- В типе запуска выберите пункт «Автоматически», затем остановите службу и перезапустите ее. Затем просто перезагрузите компьютер и проверьте работу, снова вставив USB-кабель в порт ПК.
Уведомление «Доверять этому компьютеру» отклонено
В некоторых случаях проблема определения вашего Айфона на компьютере может быть связана с тем, что при появлении уведомления в смартфонах с текстом «Доверять этому компу» была отклонено. Apple требует от пользователей дополнительных мер безопасности, поэтому процедура обязательна.
Чтобы решить эту проблему, вам нужно заново отключить iPhone и подключить снова. Появится повторный запрос на подключение, где нужно будет кликнуть по вкладке «Доверять» в своем смартфоне и через несколько секунд девайс станет определен системой.
Появится повторный запрос на подключение, где нужно будет кликнуть по вкладке «Доверять» в своем смартфоне и через несколько секунд девайс станет определен системой.
Старая версия iTunes
Когда вы подключите iPhone, вам также понадобится последняя версия iTunes, поскольку это единственное официальное программное обеспечение Apple, позволяющее управлять всеми файлами на телефоне. Если смартфон по-прежнему не регистрируется после выполнения вышеописанных советов, проверьте, не нужно ли обновить программное обеспечение iTunes на вашем компьютере.
- Откройте iTunes и найдите в верхнем меню пункт «Справка»;
- Затем перейдите на вкладку «Проверить наличие обновления»;
- Если обновление есть, программа автоматически загрузит все необходимые файлы и перезапустится. Если нет, вам будет сообщено, что обновление не требуется.
Подключение взломанного телефона
Если iPhone был прошит, то при подключении смартфона к ПК будут возникать ошибки или проблемы с обнаружением. В этом случае придется переводить девайс в режим DFU, чтобы восстановить его работоспособность. Ниже мы рассказали, как это сделать в несколько кликов:
В этом случае придется переводить девайс в режим DFU, чтобы восстановить его работоспособность. Ниже мы рассказали, как это сделать в несколько кликов:
- Отключите смартфон и подключите его к компьютеру с помощью USB-кабеля;
- Запустите iTunes и одновременно нажмите кнопки Power и Home на смартфоне в течение 10 секунд;
- Отпустите кнопку Power и продолжайте удерживать Home еще около 20 секунд, пока iTunes не сообщит вам, что начался процесс восстановления;
- Подтвердите нажатием кнопки OK, восстановите смартфон и затем делайте с ним все, что вам нужно.
Дополнительные советы
Мы также выделили несколько быстрых советов, которые могут быть полезны в определенных ситуациях. Если ни один из вышеперечисленных методов вам не подходит, попробуйте воспользоваться следующими советами:
- Отключите антивирусное программное обеспечение на компьютере. Иногда это может быть причиной того, что ваш смартфон не определяется системой, но такие случаи очень редки.

- Закройте другие приложения. Если у вас не особенно мощный компьютер, большое количество одновременно работающих приложений может мешать работе других устройств. Не забудьте разблокировать телефон при подключении, иначе он не сможет получить доступ к вашим данным и iTunes;
- Подключите к другому порту USB. Если вы подключили кабель к портам на передней панели системного блока, попробуйте подключить его к задним портам USB на материнской плате;
- Не используйте адаптеры, удлинители или концентраторы. При подключении кабеля старайтесь избегать промежуточных устройств, так как они могут создавать помехи, и компьютер не сможет обнаружить iPhone.
Поломка устройства
Если после всех описанных вариантов у вас так и не получилось правильно подключить Айфон к компьютеру, скорее всего, дело в механической поломке. Это может быть как в самом разъеме, так и на платах устройства. В данном случае поможет только диагностика в сервисном центре. Но советуем вам обращаться только в проверенные сервисы, а лучше — к тем из них, которые сотрудничают с Apple на территории России.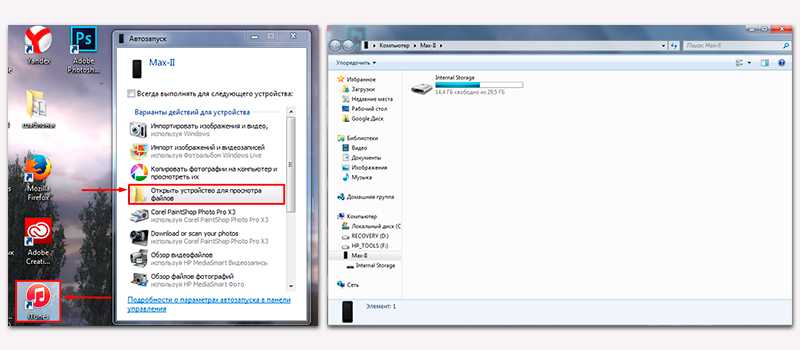 Список компаний можно посмотреть на официальном сайте компании.
Список компаний можно посмотреть на официальном сайте компании.
Как видите, причин может быть много. Но в рамках этого материала мы постарались описать их подробно и с подробным описанием всех имеющихся у нас данных (скриншотами). Если у вас не получается подключить iPhone, но при этом вы уверены в том, что с технической точки зрения все нормально со смартфоном — отпишитесь об этом в комментариях.
Читайте в Google News
Читайте в Telegram
Пожалуйста лайк, репост
Это тоже интересно
РЕКОМЕНДУЕМ
Читайте в Google News
Читайте в Telegram
Как исправить доверие iphone к этому компьютеру, не показывая проблему
Обычно вы получаете «Доверять этому компьютеру»? подсказывать при первом подключении iPhone или iPad к ПК или Mac. Это позволяет iOS определить, что вы в порядке, подключив устройство к потенциально небезопасному компьютеру.
Если вы не получили это приглашение, это проблема, и вы не единственный, кто сталкивается с этой проблемой.
Так как вам действительно нужен «Доверяй этому компьютеру»? уведомление, чтобы иметь возможность делать что-либо с вашим компьютером, это в ваших интересах, чтобы решить эту проблему как можно скорее.
Прежде чем начать, я рекомендую вам поработать над следующими исправлениями в том порядке, в котором они написаны.
Итак, начнем.
Также читайте: Как быстро перенести видео или музыку на iPhone с помощью VLC, без iTunes
Отключить и восстановить
Если вы подключили свой iPhone или iPad во время загрузки вашего ПК или Mac, у вас есть шанс доверять этому компьютеру? подскажите глючить. В этом случае просто отключите и снова подключите устройство к компьютеру.
Кроме того, это хорошая идея, когда iTunes активно запускается на вашем ПК или Mac.
Если это не сработало, давайте посмотрим, что вы можете сделать дальше.
Обновите iTunes
Устаревшая версия iTunes может вызвать проблемы с подключением и помешать «Доверять этому компьютеру?» подсказка от появления. Поэтому убедитесь, что на вашем ПК или Mac установлена самая последняя версия iTunes.
Чтобы проверить наличие обновлений, нажмите «Справка» в строке меню iTunes, а затем нажмите «Проверить наличие обновлений». Если у вас есть новое обновление, приступайте к его установке.
После применения каких-либо обновлений перезагрузите компьютер и перезапустите iTunes. Если «Доверяй этому компьютеру?» сообщение появится на вашем iPhone или iPad, нажмите «Доверие». Если это не появляется, двигаться дальше.
Также читайте: Как создать рингтон из любого трека на iPhone бесплатно без iTunes
Перезапустите устройство iOS
Перезагрузите ваш iPhone или iPad.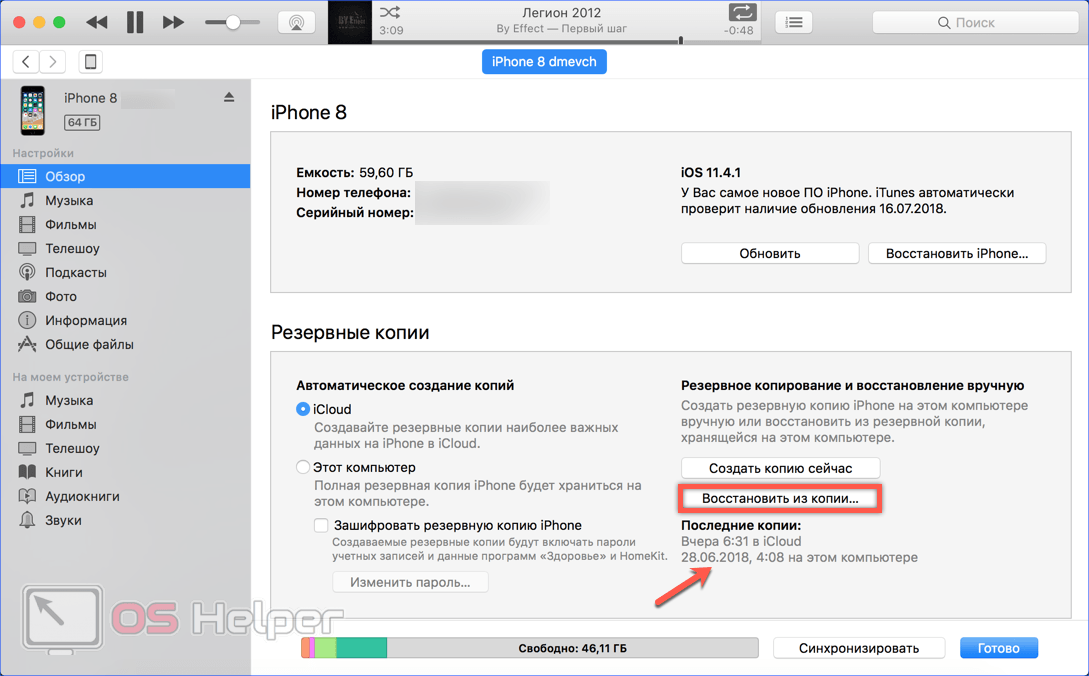 Обычно это устраняет все проблемы и сбои, которые мешают «доверять этому компьютеру?». всплывающее окно не отображается.
Обычно это устраняет все проблемы и сбои, которые мешают «доверять этому компьютеру?». всплывающее окно не отображается.
Перед перезапуском обязательно отключите устройство iOS от компьютера.
Чтобы перезапустить iPhone или iPad, нажмите и удерживайте кнопку питания до тех пор, пока не будет предложено скользить, чтобы выключить устройство.
Примечание. На iPhone X необходимо нажать и удерживать кнопку питания и любую из кнопок громкости, чтобы появилось сообщение о выключении.
После полного выключения устройства нажмите и удерживайте кнопку питания еще раз, чтобы перезапустить его.
После запуска iTunes на ПК или Mac подключите устройство iOS через USB. Если «Доверяй этому компьютеру?» подсказка все еще не появляется, пришло время стать немного серьезнее.
Сбросить настройки доверия
Ваши iPhone и iPad хранят записи обо всех компьютерах, которым вы ранее доверяли или не доверяли.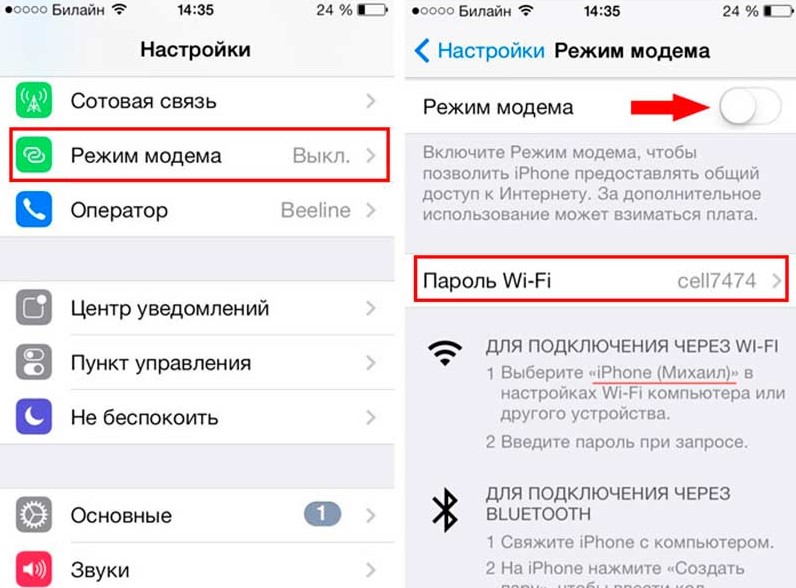 Обычно, очистка этой записи исправляет ситуацию, особенно если компьютер, к которому вы собираетесь подключиться, ранее не пользовался доверием.
Обычно, очистка этой записи исправляет ситуацию, особенно если компьютер, к которому вы собираетесь подключиться, ранее не пользовался доверием.
Примечание. Очевидно, что сброс настроек доверия заставит вас пройти через «Доверять этому компьютеру?». подскажите также на ранее доверенных компьютерах.
Шаг 1. Нажмите «Основные» на экране «Настройки», а затем нажмите «Сброс».
Шаг 2: Далее нажмите «Сбросить местоположение и конфиденциальность».
Шаг 3: Нажмите «Сброс». Вы должны быть сделаны в данный момент.
Это заставило ‘Довериться этому компьютеру?’ уведомление появляется? Если нет, переходите к последнему и последнему исправлению.
Сбросить настройки сети
Если все вышеперечисленные исправления не удалось, попробуйте сбросить настройки сети на вашем iPhone или iPad. Любые сбои, вызванные устаревшими или поврежденными сетевыми настройками, должны быть устранены сбросом.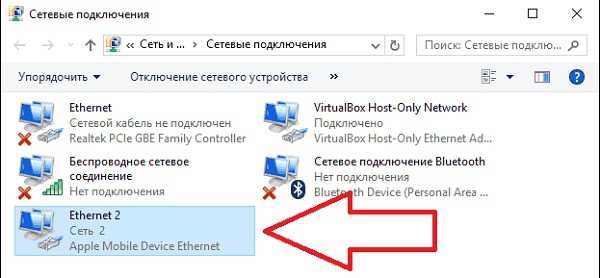
Примечание. Помните, что любые сохраненные сети и пароли Wi-Fi, а также любые настройки VPN и APN полностью удаляются при сбросе настроек сети.
Шаг 1. На экране настроек нажмите «Основные», а затем нажмите «Сброс». Теперь нажмите «Сбросить настройки сети».
После сброса настроек сети вы должны получить «Доверять этому компьютеру?» на вашем iPhone или iPad, при условии, что вы прошли через другие исправления.
Это должно было это исправить
Надеюсь, у вас должно появиться всплывающее окно «Доверие этому компьютеру» и успешно установлено соединение между вашим iPhone или iPad и вашим компьютером. Это распространенная проблема, которая может возникать время от времени, и любое из приведенных выше исправлений должно помочь решить проблемы.
В любом случае, это просто недопустимо. iTunes приносит достаточно проблем как таковых, и необходимость иметь дело с какой-то глупой подсказкой, которая не появляется в самое неудобное время, только усугубляет проблему. Да ладно, Apple, исправь это!
Да ладно, Apple, исправь это!
Итак, как все прошло? Знаете какие-нибудь другие исправления? Дайте нам знать в комментариях.
Также читайте: Как исправить проблему с отсутствующей папкой на моем iPhone или iPad в приложении iOS 11 Files
Как исправить компьютер, не распознающий iPhone 2022 (11 исправлений)
Устройства Apple от iPad, iPhone до iTunes не могут подключиться к ПК с Windows. Подключение этих двух устройств через USB-кабель освещения или Bluetooth может вызвать у вас проблемы. Например, компьютер не распознает iPhone или iPhone не подключается к ПК.
Эта проблема настолько распространена, что многие пользователи Android и Windows благоговеют перед покупкой iPhone. Если только у них нет Mac, который часто совместим с продуктами Apple.
Люди подключают свой компьютер к iPhone для серьезных операций, защищают свои данные с помощью резервного копирования при доступе к iTunes, устраняют технические проблемы, связанные с iPhone, или переносят видео с компьютера на iPhone.
Неспособность вашего iPhone подключиться к компьютеру может быть очень неприятной, и у вас не останется другого выбора, кроме как исследовать. Эти 11 различных способов исправить проблемы с компьютером, не распознавая ваш iPhone; исправление этих проблем позволит вам получить доступ к вашему iPhone в сочетании с вашим ПК для данных, фотографий и обмена важными файлами.
Содержание
- Почему ваш компьютер не распознает iPhone?
- Как исправить, что iPhone не подключается к компьютеру?
- Включите iPhone
- Убедитесь, что вы доверяете ПК
- Проверить целостность кабеля освещения
- Проверьте порт USB
- Перезагрузите iPhone и снова подключитесь к компьютеру
- Обновите iTunes
- Обновление драйверов путем устранения неполадок с драйверами USB
- Обновление ПК с Windows
- Загрузите и установите Driver Easy
- Обновление версии iOS
- Обратитесь в службу поддержки Apple
- Как решить проблемы совместимости между Apple и Microsoft?
- Заключение
Почему ваш компьютер не распознает iPhone?
Существует множество причин, по которым ваш компьютер не распознает iPhone или Mac, включая неисправный кабель освещения, устаревшие окна, устаревшую версию iPhone iOS, неисправные USB-порты, устаревшие драйверы, устаревшую версию iTunes и другие проблемы, связанные с iPhone.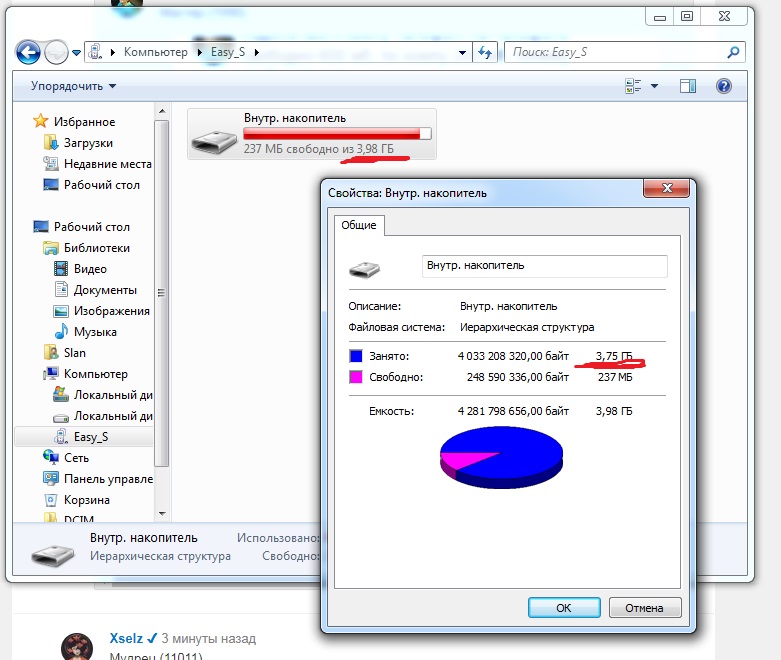
Как исправить, что iPhone не подключается к компьютеру?
Подключив телефон к ПК, вы сможете обмениваться данными, фотографиями и файлами с мобильного устройства на ноутбуке для использования. Однако иногда возникает проблема с выполнением этой команды.
Что делать, если ваш iPhone не может подключиться к компьютеру? Вот несколько фиксированных шагов, которые помогут вам решить, что компьютер не распознает iPhone.
1- Включите iPhoneЕсли это не так, ваш компьютер не будет читать телефон, который не включен. Вы должны убедиться, что ваш телефон заряжен и разблокирован. Разблокированный iPhone может помешать ПК обнаружить устройство, не говоря уже о чтении файлов на нем.
2- Убедитесь, что вы доверяете ПК Если вы используете USB-кабель для подключения iPhone к компьютеру, найдите всплывающее уведомление « доверять этому компьютеру » на вашем телефоне. Нажмите на доверие, если появится уведомление; в противном случае ваш iPhone не будет подключаться к ноутбуку или передавать файлы с устройства или на него.
Уведомление должно помочь вам понять, что если компьютер, в который вы собираетесь вставить USB-накопитель, может быть заражен вирусом, это может привести к повреждению телефона. Есть вероятность, что вы можете нажать « Не доверяю «; следовательно, файлы вашего iPhone недоступны для вашего компьютера.
Если вы нажали уведомление
- Запустите «Настройки», нажав на его значок среди приложений iPhone. .
- Нажмите «Общие»
- Прокрутите до «Сброс» и коснитесь его
- Нажмите для сброса местоположения и конфиденциальности
Эти шаги необходимы для того, чтобы ваш iPhone забыл о ПК, что дает вам возможность снова доверять своему компьютеру при использовании USB-кабеля для подключения двух устройств.
3- Проверьте, цел ли кабель освещения Оборванный кабель не будет подключаться к ПК, так как его проводные разъемы не могут соединить связь между iPhone и ПК.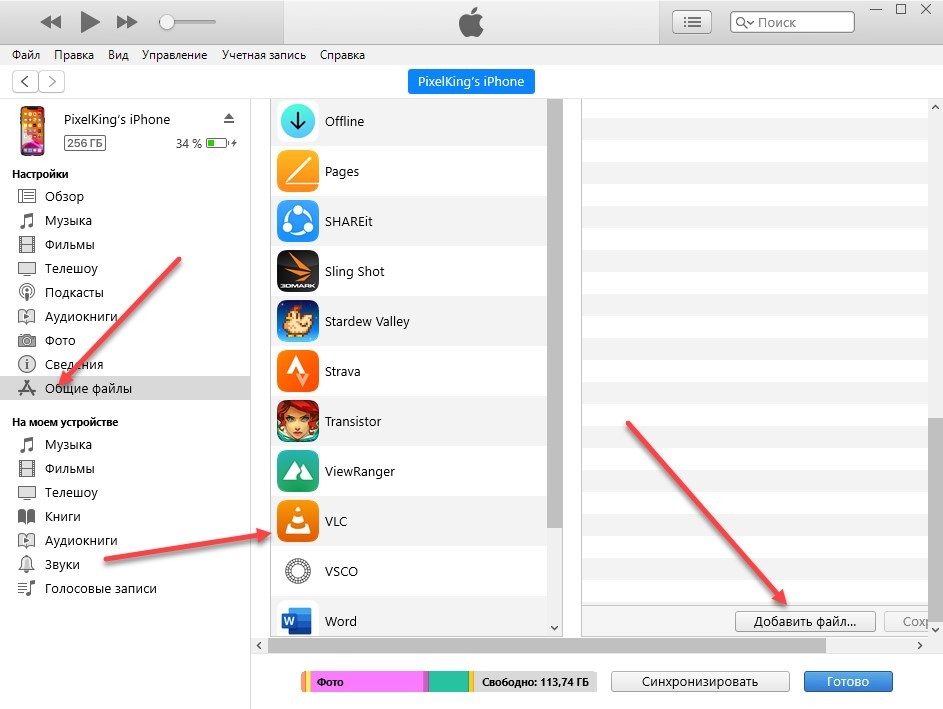 Если ваш USB-кабель сломан, попробуйте использовать новый, чтобы установить соединение и помочь вам исправить компьютер, не распознающий iPhone.
Если ваш USB-кабель сломан, попробуйте использовать новый, чтобы установить соединение и помочь вам исправить компьютер, не распознающий iPhone.
Кабель, который вы собираетесь использовать, должен использовать оригинальный кабель, который поставлялся с вашим iPhone при его покупке, или официальный кабель Apple, который вы приобрели отдельно.
Было бы полезно, если бы вы проявили осторожность и не купили поддельный кабель, который в конечном итоге не будет работать для подключения, и это можно проверить, попробовав зарядить свой iPhone с помощью кабеля, который вы собираетесь купить.
Если кабель не заряжает ваш телефон, знайте, что он неисправен и не стоит ваших денег. Однако, если вы не собираетесь покупать новый подлинный кабель от Apple, вы можете приобрести сертифицированный MFi кабель Lightning в интернет-магазинах, таких как Amazon Basics, или одолжить звуковой кабель у друга.
4- Проверьте USB-порт Если используемый в настоящее время кабель освещения не поврежден, попробуйте подключить iPhone к другому USB-порту, если на вашем Mac или ПК имеется более одного порта. Первоначальный USB-порт может быть неисправным, и, как и в случае с кабелем освещения, переход на другой порт может стоить того и может исправить iPhone, не подключающийся к компьютеру.
Первоначальный USB-порт может быть неисправным, и, как и в случае с кабелем освещения, переход на другой порт может стоить того и может исправить iPhone, не подключающийся к компьютеру.
Если после смены USB-порта компьютер не распознает iPhone, мы рекомендуем перезагрузить iPhone и компьютер и снова подключиться.
6- Обновите iTunesНевозможность подключить iPhone к ПК или Mac может быть связана с устаревшей версией iTunes. Вы можете попробовать обновить iTunes, чтобы он соответствовал последней версии, чтобы установить, может ли эта проблема исчезнуть.
Если на вашем ПК уже установлена Windows 10, то iTunes автоматически обновится с выходом новой версии. С другой стороны, если ваш компьютер работает на Windows 7 или 8, мы советуем вам выполнить следующие шаги, чтобы обновить iTunes:0005
- Начните с запуска iTunes
- Щелкните Справка , а затем щелкните Проверить наличие обновлений
- Затем нажмите , чтобы обновить iTunes .

- Когда обновление завершено. Попробуйте подключиться еще раз, чтобы убедиться, что устаревший iTunes не был причиной того, что iPhone не отображается на ПК.
Попробовав описанное выше и не получив необходимых результатов, чтобы исправить компьютер, не распознающий iPhone, попробуйте устранить неполадки с USB-драйвером мобильного устройства Apple, выполнив следующие действия:
- Щелкните правой кнопкой мыши кнопку запуска , расположенную в левом нижнем углу вашего ПК .
- Щелкните Диспетчер устройств в появившемся списке, чтобы открыть утилиту .
- После открытия Диспетчера устройств найдите раздел Контроллеры универсальной последовательной шины и найдите Драйвер USB для мобильных устройств Apple .
- Если драйверы недоступны, попробуйте использовать другой ПК или USB-кабель для синхронизации iPhone.

- Предполагая, что вы нашли драйверы, убедитесь, что стороннее приложение безопасности не мешает вашему мобильному устройству подключиться. Вы хорошо отключите все антивирусные инструменты , а затем снова попытаетесь подключиться .
Обратите внимание, что вам может потребоваться переустановить файл usbaapl.inf или usbaapl64.inf еще раз и проверить, распознает ли компьютер ваш iPhone или нет.
Кроме того, вы можете воспользоваться следующими советами, чтобы компьютер не распознавал iPhone:
- Отключите iPhone от ПК при закрытии iTunes.
- Разблокируйте iPhone и снова подключитесь к компьютеру. Если iTunes откроет , закройте его, прежде чем продолжить.
- Перейдите к клавиатуре , затем нажмите клавишу с логотипом окна вместе с R , чтобы открыть диалоговое окно Выполнить .
- Затем введите devmgmt.
 msc и нажмите Enter, чтобы открыть Диспетчер устройств. Выберите портативные устройства и дважды щелкните их, чтобы увидеть полный список: Щелкните правой кнопкой мыши Apple iPhone и обновленный драйвер.
msc и нажмите Enter, чтобы открыть Диспетчер устройств. Выберите портативные устройства и дважды щелкните их, чтобы увидеть полный список: Щелкните правой кнопкой мыши Apple iPhone и обновленный драйвер.
- Следуйте экранным командам и завершите процесс обновления драйвера.
Последняя версия iTunes совместима с Microsoft Windows 7 и более поздними версиями. Если на вашем компьютере установлена старая версия Windows, например XP, iPhone не будет подключаться к компьютеру.
В старых версиях Windows может быть встроена ошибка, которая не позволяет вашему iPhone подключаться к вашему компьютеру.
Попытка установить обновления, доступные для Windows, чтобы сделать их совместимыми с вашим iPhone.
Если вы используете Windows 10, вы можете автоматически обновить телефон Apple с помощью Driver Easy.
Driver Easy автоматически найдет правильные драйверы для вашей компьютерной системы.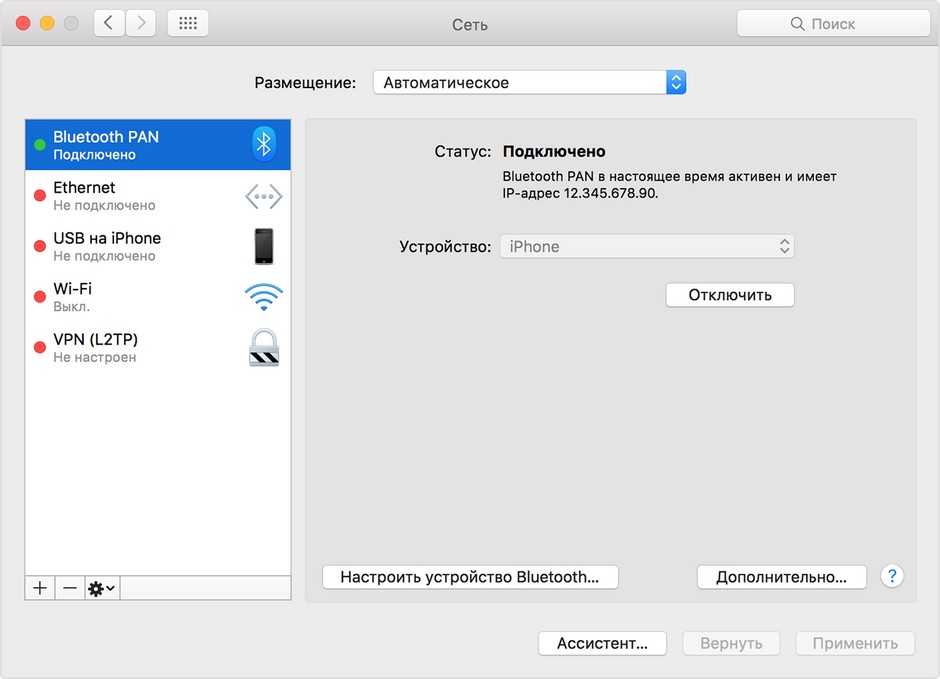
Устранение риска установки ненужного драйвера. Чтобы приобрести Driver Easy, выполните шаги, указанные ниже.
9- Загрузите и установите Driver EasyПосле установки запустите программу и нажмите на приглашение Сканировать сейчас . Driver Easy проверит вашу компьютерную систему, чтобы обнаружить проблемные драйверы.
USB-драйвер устройства Apple iPhone, вероятно, будет помечен как требующий обновления.
Нажмите на обновление , инициируйте автоматическую загрузку правильной версии драйвера и установите его вручную.
Driver Easy делает все это; можно нажать на обновить все , и все отсутствующие и устаревшие драйверы в системе будут загружены.
10- Обновите версию iOS Попробуйте проверить версию iOS вашего iPhone и соответствующим образом обновить ее до последней версии. Важно обновить, чтобы iOS была совместима с окнами вашего ПК. Чтобы обновить iOS вашего телефона
Чтобы обновить iOS вашего телефона
- Нажмите на приложение Настройки среди приложений телефона
- Перейдите к General , а затем к Software Update.
Кроме того, вы можете восстановить iOS в случае программного сбоя. Если при обновлении iOS компьютер все равно не распознает iPhone. Есть вероятность, что с вашим программным устройством что-то не так.
Чтобы решить проблему сбоя программного обеспечения и отсутствия подключения iPhone к компьютеру, выполните следующие действия.
Шаг 1 . Загрузите программное обеспечение, которое поможет вам в устранении любых проблем iOS, таких как сенсорный экран iPhone, не реагирующий на прикосновения. Программное обеспечение iMyFone.Fixppo идеально подходит для исправления iOS и любых других проблем благодаря следующим функциям:
Приложение может восстанавливать системы iOS и поддерживать целостность данных. Кроме того, он известен своей способностью решать проблемы с iPhone, такие как получение удаленных текстовых сообщений. Он прост в использовании и не требует эксперта по телефону для запуска. Он поддерживает iPhone XS/X/8Plus/XR/7/6/5/6Ss/4 под управлением iOS 11/10 и 12.
Кроме того, он известен своей способностью решать проблемы с iPhone, такие как получение удаленных текстовых сообщений. Он прост в использовании и не требует эксперта по телефону для запуска. Он поддерживает iPhone XS/X/8Plus/XR/7/6/5/6Ss/4 под управлением iOS 11/10 и 12.
Шаг 2 – С помощью USB-кабеля подключите iPhone к ПК и нажмите «Далее» во всплывающем окне, появившемся на экране.
Шаг 3- Загрузите последнюю версию программного обеспечения, нажав « Download ».
Советы : Эта загруженная программа даст вам все необходимые прошивки.
После завершения установки вы готовы попробовать свой iPhone и посмотреть, будет ли он распознаваться вашим компьютером или нет.
Многие ситуации с подключением iPhone к ПК происходят во время работы, когда соединение внезапно прерывается. Использование iMyFone.Fixppo будет последним средством в случае сбоя iOS 9.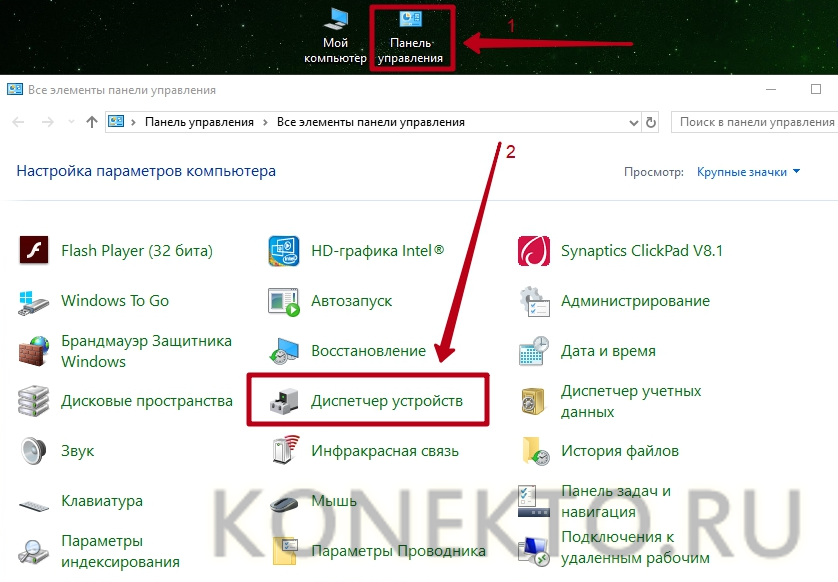 0005
0005
После того, как вы опробовали все вышеперечисленные процессы, но компьютер по-прежнему не распознает ваш iPhone, возможно, пришло время обратиться за помощью в службу поддержки Apple.
Вы можете связаться с командой через страницу поддержки Apple, чтобы сообщить о своих жалобах персоналу службы поддержки и попросить о помощи.
Как решить проблемы совместимости между Apple и Microsoft?С самого начала тесного сотрудничества между Apple Inc. и Microsoft была написана новая версия Microsoft Office специально для Mac, чтобы клиенты могли использовать Excel, Word и PowerPoint на Mac так же, как и на любом другом ПК.
В свою очередь, Mac OS также создана для обеспечения встроенной поддержки текущей версии Microsoft Exchange.
Apple разработала iCloud Drive для Mac, упрощая доступ к электронным таблицам, презентациям, изображениям, PDF-файлам и другим файлам в iCloud. Эта информация доступна через продукты Apple и продукты Microsoft, а также другие устройства связи Android.
Эта информация доступна через продукты Apple и продукты Microsoft, а также другие устройства связи Android.
Технический прогресс сделал возможным подключение многих устройств к Mac. К таким устройствам относятся принтеры, цифровые камеры, динамики, клавиатуры и внешние жесткие диски. Теперь стало удобно устанавливать и запускать Windows на новом Mac без сбоев благодаря встроенной функции под названием Boot Camp.
ЗаключениеТехнологический прогресс в недавнем прошлом действительно расширил мир вычислений. Включение продуктов Apple и Microsoft для обмена файлами и данными. С изобретением iCloud доступ к информации не ограничивается типом имеющегося устройства; теперь информация в iCloud может быть получена любым устройством, подключенным к Интернету.
Совместимость между вашим мобильным устройством iPhone и вашим ПК жизненно важна для передачи необходимых данных и файлов. Проблемы, возникающие с iPhone, который не подключается к компьютеру, могут, мягко говоря, разочаровывать.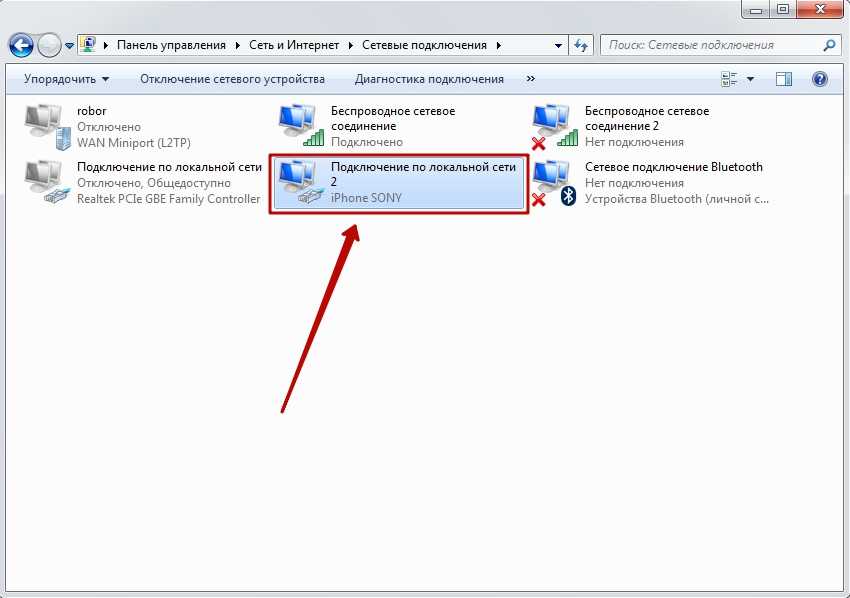 Тем не менее, существует установленная процедура, которая охватывает почти все сценарии, и как исправить, что компьютер не распознает iPhone. Чтобы вы могли продолжать наслаждаться технологиями в полной мере.
Тем не менее, существует установленная процедура, которая охватывает почти все сценарии, и как исправить, что компьютер не распознает iPhone. Чтобы вы могли продолжать наслаждаться технологиями в полной мере.
Рекомендации автора
- Как исправить постоянное отключение AirPods?
- 14 способов исправить #images, которые не работают на iPhone
- Как исправить iPhone не активирован, обратитесь к своему оператору связи?
- Какая блокировка сообщений активна на iPhone?
11 способов исправить то, что iPhone не подключается к компьютеру
home_iconCreated with Sketch.Главная > Проблемы с iPhone > 11 способов исправить iPhone, который не подключается к компьютеру
Тата Дэвис
18 марта 2019 г. (обновлено: 16 декабря 2022 г.)
5 минут чтения
0 Количество
iMyFone Fixppo
Легко исправить iPhone, который не подключается к компьютеру для ошибок iOS.
Загрузить сейчас
Представьте, что вы пытаетесь подключить свой iPhone к компьютеру, но ваш компьютер отказывается обнаруживать ваш iPhone или вообще подключаться к нему. Это может быть неприятно, особенно если у вас есть какие-то срочные дела с вашим iPhone.
Прежде чем в раздражении отключить iPhone, знаете ли вы, что есть выход? На самом деле вы можете решить проблему с тем, что ваш iPhone не подключается к компьютеру . Давайте проверим все решения, которые вы можете попробовать сейчас.
- Часть 1. Почему iPhone не подключается к компьютеру?
- Часть 2: 6 основных советов по устранению того, что iPhone не подключается к ПК
- Часть 3: 5 передовых решений для исправления того, что iPhone не подключается к ПК
- 3.1 Восстановление системы iOS с помощью iMyFone Fixppo
- 3.
 2 Проверка наличия последней версии iTunes
2 Проверка наличия последней версии iTunes - 3.3 Перезапустите службу Apple Mobile Device
- 3.4 Проверка и обновление драйвера Apple
- 3.5 Переустановите USB-драйвер мобильного устройства Apple
Часть 1: Почему iPhone не подключается к компьютеру?
- Вы не используете подходящие аксессуары. Используйте FaceTime или WhatsApp, если функция видеозвонка не включена должным образом.
- Плохое сетевое соединение. Как и при отправке сообщения, для совершения видеовызова требуется надежное сетевое подключение. Предпочтение отдается Wi-Fi, поскольку сотовые данные могут быть относительно нестабильными.
- В вашем iPhone обнаружены неизвестные ошибки iOS. Если все в порядке, но нет видеозвонка, то, вероятно, ваша система iOS с ошибками мешает работе вашего iPhone.
Часть 2. 6 основных советов по устранению того, что iPhone не подключается к ПК
Прежде чем мы продолжим, эти 6 советов также могут пригодиться, чтобы помочь вам успешно подключить iPhone к компьютеру.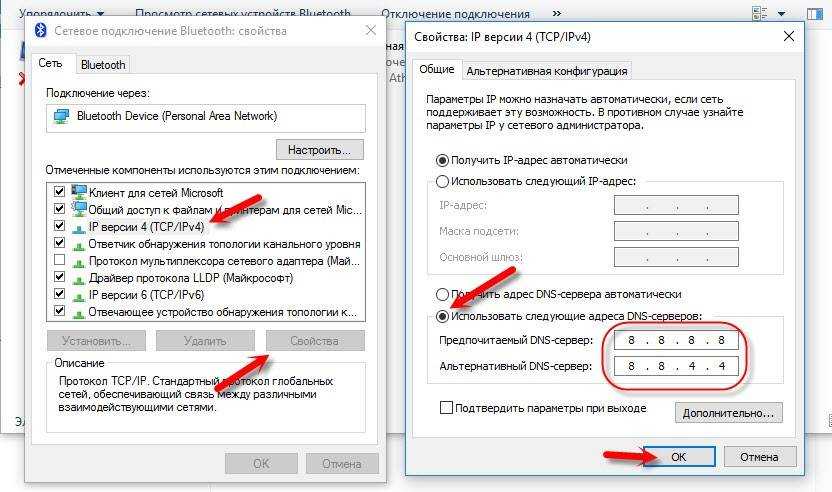 Проверьте их ниже.
Проверьте их ниже.
Попробуйте подключить iPhone к компьютеру с помощью оригинального USB-кабеля.
Попробуйте подключить iPhone к другому порту USB на ПК с Windows.
После подключения iPhone к компьютеру подождите несколько минут, пока компьютер обнаружит телефон.
Если ваш iPhone находится в режиме автоматической блокировки, разблокируйте его с помощью своего пароля и обязательно нажмите «Доверять этому компьютеру» на вашем iPhone.
Обновите систему iPhone до последней версии iOS 16.
Перезагрузите компьютер и iPhone, если они не подключаются друг к другу.
Часть 3. 5 передовых решений для устранения проблемы с подключением iPhone к ПК
Если приведенные выше простые решения не могут помочь вам с iPhone, который не подключается к компьютеру, вы должны быстро просмотреть и попробовать эти расширенные методы.1 Восстановление системы iOS с помощью iMyFone Fixppo
Как правило, описанные выше простые методы, особенно обновление iTunes, могут решить вашу проблему.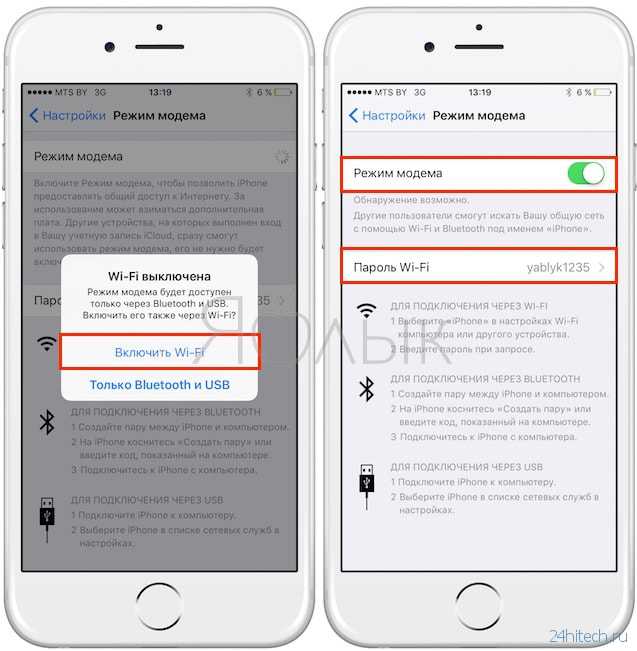 Однако, если это не то же самое, вам следует подумать о проверке и ремонте вашей системы iOS, чтобы увидеть, что вызывает проблему.
Однако, если это не то же самое, вам следует подумать о проверке и ремонте вашей системы iOS, чтобы увидеть, что вызывает проблему.
Учитывая это, представляю вам одну профессиональную и неплохую программу — iMyFone Fixppo. Если проблема заключается в ошибках вашей iOS, а не в вашем компьютере, то за 4 шага вы не должны ни пробовать другие сложные методы, ни продолжать беспокоиться об этой проблеме. Если вы не верите в его магию, следуйте простым шагам, чтобы проверить.
Шаг 1. После загрузки и установки Fixppo откройте его и выберите Стандартный режим .
Шаг 2: Подключите ваш iPhone к компьютеру (лучше использовать оригинальный USB-кабель), если ваше устройство может быть обнаружено, вы можете сразу перейти к следующему шагу. Если нет, сначала необходимо выполнить инструкции, чтобы войти в режим восстановления .
Шаг 3: В любом случае, теперь вы должны перейти к этому шагу, нажмите кнопку Загрузить , чтобы загрузить пакет прошивки, необходимый для процесса исправления.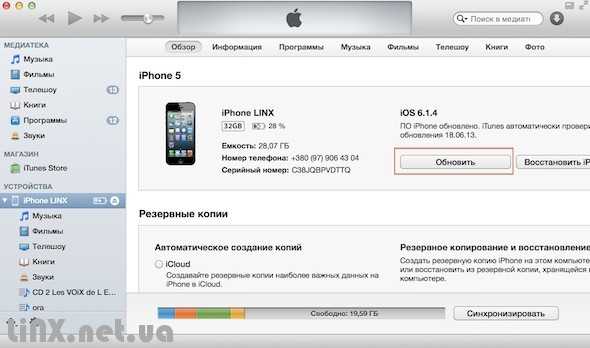
Шаг 4: С загруженной прошивкой Fixppo начнет свой процесс, нажав Start . После этого ваш iPhone будет перезагружен без потери данных. А теперь перейдите к подключению вашего устройства, и вы увидите, что ваш iPhone не подключается к компьютеру, проблема устранена. Это довольно просто, верно?
Проверьте это:
2 Проверить наличие последней версии iTunes
Второе решение, которое вы должны попробовать, это обновить iTunes, что не займет много времени и должно стать отличным решением для вашего iPhone, не подключающегося к компьютеру. Если ваш iTunes устарел, проблемы непреодолимо возникнут, когда вам это понадобится.
Если вы загрузите iTunes из Microsoft Store, iTunes будет автоматически обновляться при выпуске новой версии. Однако, если вы загружаете его с веб-сайта Apple, выполните следующие действия, чтобы обновить его вручную.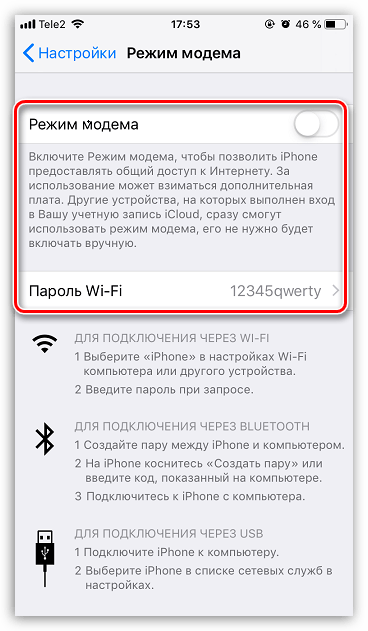
- 1. Откройте iTunes, щелкните строку меню вверху и выберите Справка .
- 2. Щелкните Проверить наличие обновлений и подтвердите дополнительные действия, чтобы начать процесс.
- 3. Если вы подключите свой iPhone к компьютеру, вы также увидите всплывающее окно с сообщением о наличии одного доступного обновления для iTunes, вы также можете коснуться его, чтобы выполнить обновление.
3 Перезапустите службу мобильных устройств Apple
Если на вашем ПК не запущена служба Apple Mobile Device Service, ваш iPhone не будет подключаться к компьютеру. Если ваш компьютер в настоящее время работает под управлением Windows 7 или Windows 8/8.1, ознакомьтесь с приведенными ниже инструкциями по перезапуску службы Apple Mobile Device Service на вашем компьютере.
- 1. Закройте iTunes и отключите iPhone от ПК.
- 2. Нажмите значок Windows на клавиатуре вместе с R буквенная клавиша для активации диалогового окна «Выполнить».
 Введите services.mac в текстовое поле и нажмите клавишу Enter .
Введите services.mac в текстовое поле и нажмите клавишу Enter . - 3. Щелкните правой кнопкой мыши Служба мобильных устройств Apple . Из вариантов нажмите Свойства .
- 4. Щелкните Startup и установите тип Automatic .
- 5. Чтобы остановить службу, нажмите Stop .
- 6. Нажмите Запустить , чтобы перезапустить службу, а затем нажмите Хорошо .
- 7. Выключите и включите компьютер, запустите iTunes и подключите iPhone.
Если ваш iPhone успешно подключен к компьютеру, проблема устранена.
4 Проверьте и обновите драйвер Apple
Если ваш iPhone по-прежнему не подключается к компьютеру, попробуйте обновить драйвер для Apple iPhone.
- 1. Закройте программу iTunes и отключите iPhone.
- 2. Разблокируйте iPhone и снова подключите его к компьютеру. Если iTunes запускается автоматически, закройте его.

- 3. Одновременно нажмите значок Windows и клавишу R . Вы увидите открытое диалоговое окно Run , в котором введите devmgmt.msc , затем Enter . После этого откроется диспетчер устройств.
- 4. Дважды щелкните Portable Devices и из списка щелкните правой кнопкой мыши Apple iPhone . Затем нажмите Обновить программное обеспечение драйвера для Apple.
- 5. Выберите Автоматический поиск обновленного программного обеспечения драйвера , и оставшиеся шаги будут отображаться на экране, чтобы вы могли их выполнить.
- 6. Запустите iTunes, и ваш iPhone подключится к вашему компьютеру.
Если ваш iPhone по-прежнему отказывается подключаться к компьютеру после выполнения этих действий, удалите и переустановите USB-драйвер Apple Mobile Device.
5 Переустановите USB-драйвер мобильного устройства Apple
Если iTunes на вашем компьютере загружен с веб-сайта Apple, выполните следующие действия, чтобы переустановить USB-драйвер Apple Mobile Device.
- 1. Выйдите из iTunes и отключите iPhone от компьютера.
- 2. Разблокируйте iPhone и подключите его к компьютеру.
- 3. Нажмите одновременно клавишу со значком Windows и клавишу R . Это откроет диалоговое окно «Выполнить», в котором вы наберете %ProgramFiles%\Common Files\Apple\Mobile Device Support\Drivers . После ввода этого нажмите Введите .
- 4. Появится всплывающее окно. Щелкните правой кнопкой мыши файл usbaapl64.inf или usbaapl.inf . Затем выберите Установить .
- 5. Убедитесь, что файл, на который вы нажимаете, имеет расширение .inf. Если вы не уверены, выберите тот, который имеет Setup Information в качестве типа файла.
- 6. Отсоедините кабель USB от ПК и перезагрузите компьютер.
- 7. Снова подключите телефон к компьютеру и запустите iTunes.
Заключение
Хорошо, это все для всех решений вашей надоедливой проблемы iPhone не подключается к компьютеру, она успешно устранена? Надеюсь, эти методы сработают для вас.


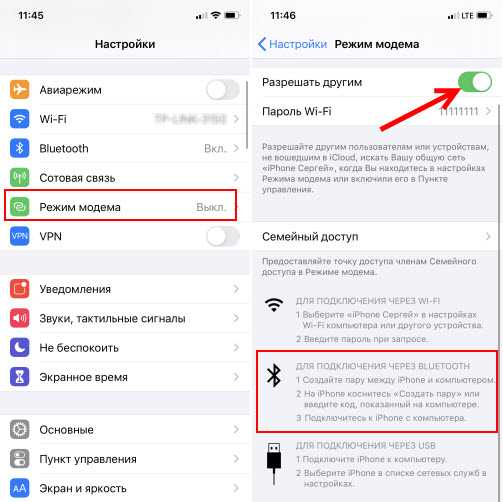 А если вы не имеете никаких поврежденных мест, то вам необходимо просто проверить кабель на наличие загрязнений. Это может быть как в USB, так и на другом конце во lightning. Вам необходимо тщательно осмотреть оба конца шнура, а затем протереть его спиртом.
А если вы не имеете никаких поврежденных мест, то вам необходимо просто проверить кабель на наличие загрязнений. Это может быть как в USB, так и на другом конце во lightning. Вам необходимо тщательно осмотреть оба конца шнура, а затем протереть его спиртом.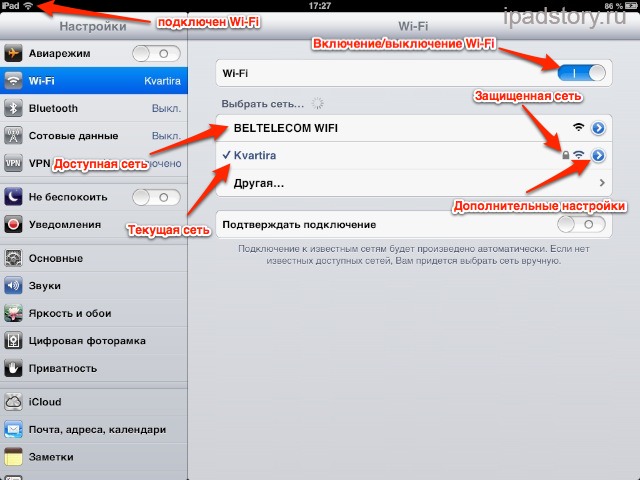 Если с разъемом телефона проблем нет, рекомендуется проверить порты USB на компьютере. Вы уже подключили к ним другие устройства? Если это так, мы рекомендуем попробовать другой порт USB или удалить драйверы для этого порта. Проблемы могут возникнуть и в том случае, если вход просто не работает, например, если он сгорел. Попробуйте вставить USB-накопитель в USB-порт и посмотрите, обнаружит ли его система. Если это не так, вам, скорее всего, придется отнести компьютер в сервисный центр.
Если с разъемом телефона проблем нет, рекомендуется проверить порты USB на компьютере. Вы уже подключили к ним другие устройства? Если это так, мы рекомендуем попробовать другой порт USB или удалить драйверы для этого порта. Проблемы могут возникнуть и в том случае, если вход просто не работает, например, если он сгорел. Попробуйте вставить USB-накопитель в USB-порт и посмотрите, обнаружит ли его система. Если это не так, вам, скорее всего, придется отнести компьютер в сервисный центр.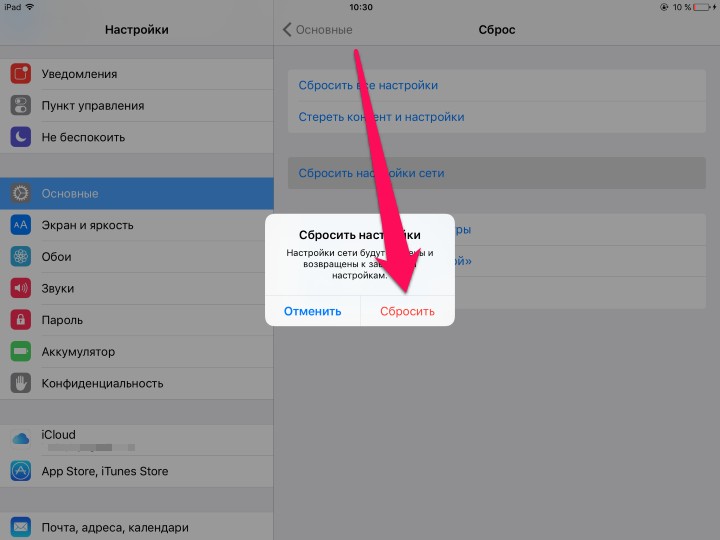

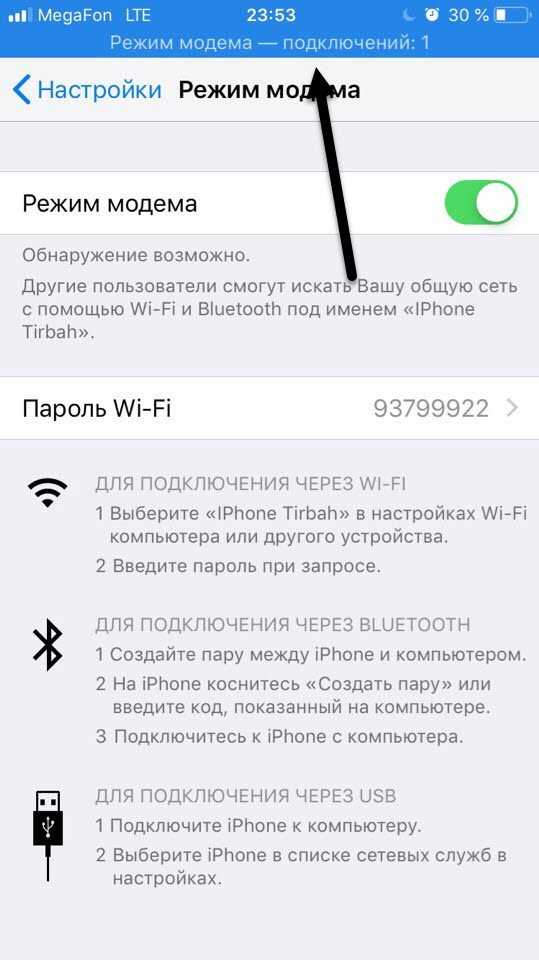


 msc и нажмите Enter, чтобы открыть Диспетчер устройств. Выберите портативные устройства и дважды щелкните их, чтобы увидеть полный список: Щелкните правой кнопкой мыши Apple iPhone и обновленный драйвер.
msc и нажмите Enter, чтобы открыть Диспетчер устройств. Выберите портативные устройства и дважды щелкните их, чтобы увидеть полный список: Щелкните правой кнопкой мыши Apple iPhone и обновленный драйвер. 2 Проверка наличия последней версии iTunes
2 Проверка наличия последней версии iTunes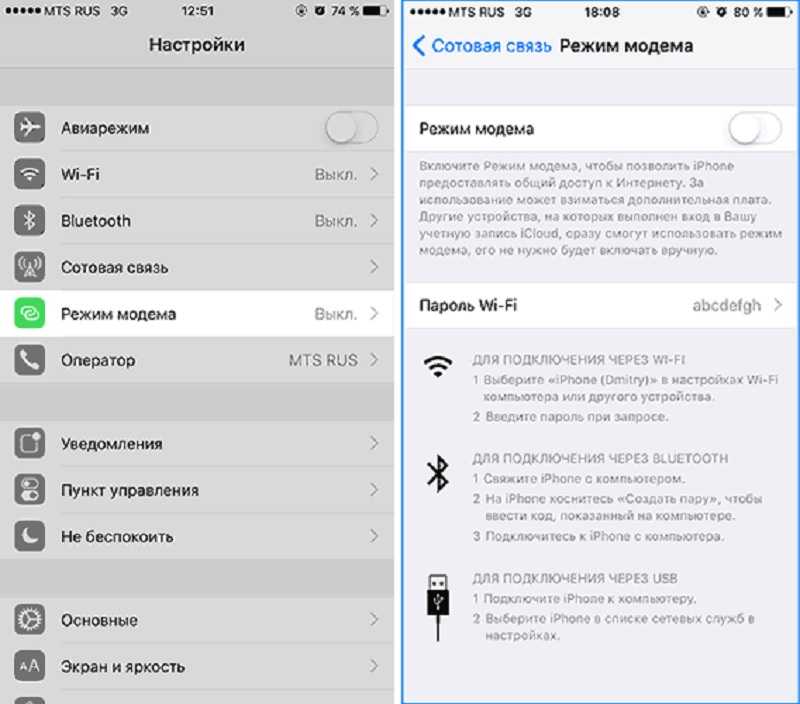 Введите services.mac в текстовое поле и нажмите клавишу Enter .
Введите services.mac в текстовое поле и нажмите клавишу Enter .