Почему не работает клавиатура и как это исправить
Причин, из-за которых клавиатура может не работать, много. Самые распространённые из них — неправильное подключение, разряженные элементы питания, сбой программного обеспечения, пролитая жидкость и, наконец, поломка внутренних комплектующих компьютера или самой клавиатуры.
Если последний вариант — это повод для ремонта или замены клавиатуры, то остальные проблемы чаще всего можно решить самостоятельно. Давайте посмотрим, что можно сделать.
Общие рекомендации
Если клавиатура намокла, просушите её и только потом попытайтесь подключить к компьютеру. Если на клавиши попал суп или другая жидкость, способная засорить их, почистите устройство.
Если не работают только дополнительные цифровые клавиши, нажмитеNum Lock (или Fn + Num Lock для некоторых ноутбуков). Эта кнопка отвечает за работу цифрового блока и, возможно, ранее вы случайно задели её. Бывает и такое.
Когда не работают вообще все клавиши, для начала стоит перезагрузить компьютер.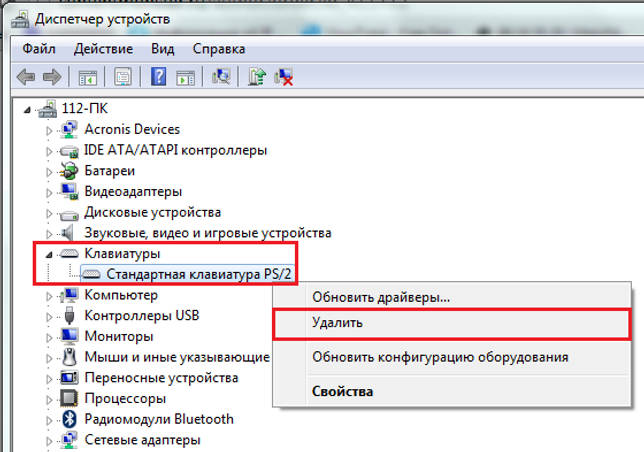 Если это поможет, то проблема в банальном сбое ПО. В случае неудачи переходите к дальнейшим инструкциям.
Если это поможет, то проблема в банальном сбое ПО. В случае неудачи переходите к дальнейшим инструкциям.
Почему не работает проводная клавиатура и как это исправить
1. Отсутствие питания
Если на клавиатуре имеется кнопка питания, убедитесь, что она включена.
2. Нарушение работы порта
Отсоедините от компьютера все остальные USB-устройства и попробуйте подключить клавиатуру через разные порты. Обычно для этого лучше всего подходит пара портов в самом верху задней панели. Нежелательно подключать клавиатуру в порты с поддержкой USB 3.0 (синие) — обычных USB 2.0 (чёрные или белые) будет вполне достаточно.
Фото: Артём Козориз / Лайфхакер.Также стоит попробовать подключить клавиатуру без переходника или, наоборот, воспользоваться им. USB-клавиатура может не работать при соединении через адаптер PS/2. То же самое возможно и при подключении старых клавиатур через USB-порт.
3. Нарушение контакта
Убедитесь, что кабель клавиатуры вставлен до конца. Достаточно вытащить его на пару миллиметров, и контакт будет нарушен. А такое иногда случается во время уборки или если в доме есть животные, которые любят играть с проводами.
Достаточно вытащить его на пару миллиметров, и контакт будет нарушен. А такое иногда случается во время уборки или если в доме есть животные, которые любят играть с проводами.
Если у вас PS/2-клавиатура, внимательно осмотрите разъём и убедитесь, что его штырьки не загнуты. Такое происходит при неправильной установке и приводит нарушению работы. В этом случае выпрямите штырьки с помощью пинцета и попробуйте подключить клавиатуру снова.
4. Отключена поддержка USB в BIOS
Фото: Артём Козориз / ЛайфхакерКлавиатура может не работать из-за отключенной в BIOS функции, если у вас новый компьютер или вы заменили старое устройство на новое с разъёмом PS/2. Зайдите в BIOS, перейдите в раздел Advanced и убедитесь, что опция Legacy USB Support или USB Keyboard Support включена (Enabled). Если она отключена — измените значение и нажмите F10, чтобы сохранить настройки и перезагрузить компьютер.
5. Неполадки с драйвером
Если у вас Windows, переустановите драйвер клавиатуры в «Диспетчере устройств».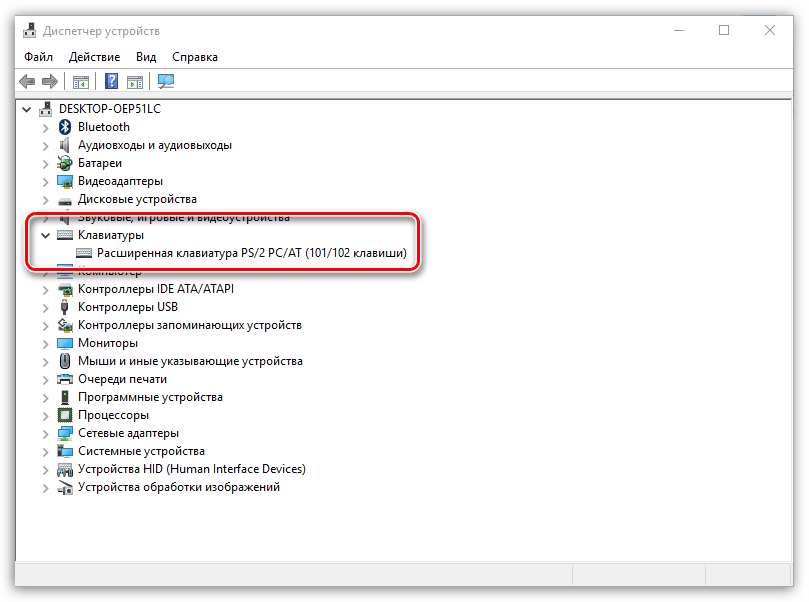 Чтобы попасть в него, перейдите с помощью мыши в раздел «Пуск» → «Параметры» → «Bluetooth и другие устройства» → «Диспетчер устройств». В открывшемся списке найдите свою клавиатуру, кликните по ней правой кнопкой мыши и выберите «Удалить устройство». После перезагрузки компьютера драйвер клавиатуры установится автоматически.
Чтобы попасть в него, перейдите с помощью мыши в раздел «Пуск» → «Параметры» → «Bluetooth и другие устройства» → «Диспетчер устройств». В открывшемся списке найдите свою клавиатуру, кликните по ней правой кнопкой мыши и выберите «Удалить устройство». После перезагрузки компьютера драйвер клавиатуры установится автоматически.
6. Вирусы
Также пользователям Windows не помешает проверить систему на наличие вредоносного ПО. Для этого просканируйте её антивирусом. Если он не установлен, загрузите его из интернета с помощью запасной физической или экранной клавиатуры.
Почему не работает беспроводная клавиатура и как это исправить
1. Нет питания
В первую очередь проверьте элементы питания. Возможно, вы неправильно вставили в клавиатуру батарейки или они пришли в негодность. Если клавиатура работает от встроенного аккумулятора, убедитесь, что он заряжен.
2. Сбой подключения или помехи
Обновите беспроводное подключение. Для этого выключите клавиатуру и приёмник, если он есть, с помощью кнопок питания. Затем отсоедините его от компьютера. Выключите другие беспроводные устройства, если они есть поблизости. Снова подключите приёмник к компьютеру — сначала включите его, а потом клавиатуру.
Затем отсоедините его от компьютера. Выключите другие беспроводные устройства, если они есть поблизости. Снова подключите приёмник к компьютеру — сначала включите его, а потом клавиатуру.
Если для связи используется встроенный в компьютер модуль Bluetooth, убедитесь, что он включён и находится в режиме видимости.
Порядок действий для подключения беспроводных клавиатур может отличаться в зависимости от модели устройства. На всякий случай сверьтесь с официальной инструкцией в документации или на сайте производителя.
3. Другие причины
Если у вас Windows, переустановите драйвер клавиатуры и проверьте систему на наличие вирусов. Подробнее об этом читайте в разделе о проводных клавиатурах.
Почему не работает клавиатура ноутбука и как это исправить
Убедитесь, что аккумулятор ноутбука не разрядился. Иногда, даже если устройство включается, при низком уровне заряда клавиши могут не срабатывать. На всякий случай подключите ноутбук к электросети.
Если у вас Windows, переустановите драйвер клавиатуры и проверьте систему на наличие вирусов.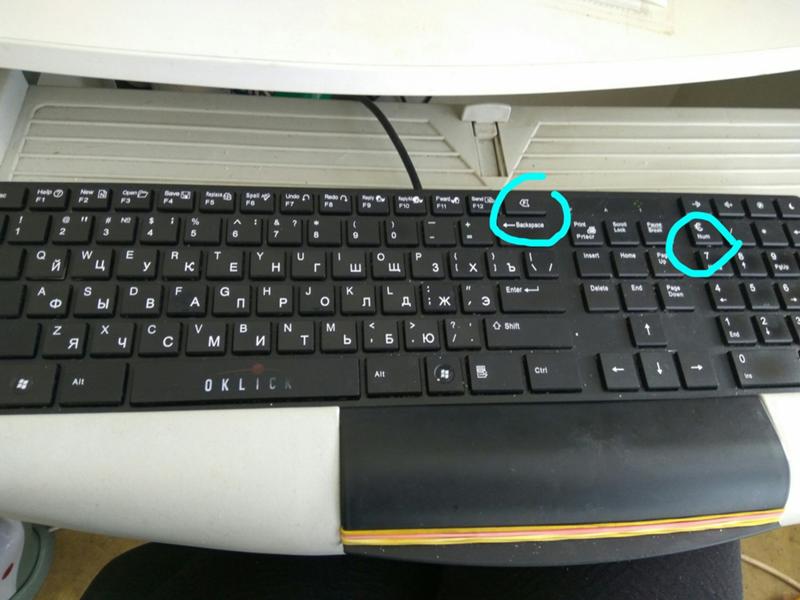 Детали — в разделе о проводных клавиатурах.
Детали — в разделе о проводных клавиатурах.
Если ничего не помогло, проверьте клавиатуру, подключив её к другому компьютеру. Если не заработает, то, скорее всего, она сломана. В таком случае отнесите её в ремонт или попробуйте сдать в магазин по гарантии.
Текст статьи был обновлён 1 марта 2021 года.
Читайте также 🧐
почему это может произойти и что делать в этом случае
Проблема, когда не работает клавиатура на компьютере или в ноутбуке — не редкость. С этой ситуацией сталкивается, как начинающие, так и опытные пользователи, которые уже не один год работают за компьютером. Давайте разберемся, как можно найти решение проблемы, когда перестала работать клавиатура, залипают клавиши или не реагирует на нажатие.
Какие могут быть причины поломки и их решения
Решил написать статью в виде пунктов, чтобы вы могли пройтись по ним и выяснить, почему не работает клавиатура.
На блоге есть информация, когда отказалась работать клавиатура в ноутбуке: «Почему не работает клавиатура на ноутбуке».
- Начинающие пользователи обычно сразу кидаются в панику и забывают про самые банальные вещи. Самое первое, что нужно проверить, подключена ли клавиатура к системному блоку (непосредственно к материнской плате).
- Отсоедините клавиатуру на некоторое время (5-10 секунд) и подключите ее снова.
- Если у вас неожиданно перестала работать клавиатура, то попробуйте перезагрузить компьютер. Иногда перезагрузка Windows помогает.
- Сейчас очень популярно пользоваться беспроводными клавиатурами и мышками. Если вы раньше пользовались проводными клавиатурами, а в данный момент у вас беспроводная, то напоминаю вам, что аккумуляторы разряжаются, и время от времени надо их перезарядить.
- Все современные клавиатуры подключены через специальный разъем, который носит название USB-порт.
 Если есть свободный USB порт, то попробуйте подключить клавиатуру в него. В том случае, если все порты заняты, отключите принтер или любое другое устройство, чтобы проверить USB-порт на работоспособность, подключив туда клавиатуру.
Если есть свободный USB порт, то попробуйте подключить клавиатуру в него. В том случае, если все порты заняты, отключите принтер или любое другое устройство, чтобы проверить USB-порт на работоспособность, подключив туда клавиатуру.
- Если у вас дома есть дети, то есть смысл проверить на наличие лишних предметов, в разъёме или в самом системном блоке (материнской плате). Один раз я был свидетелем ситуации, когда в USB – порту была бумага или жвачка, и поэтому перестала работать клавиатура.
- Возможно, что клавиатура уже свое отработала. Чтобы проверить рабочая ли у вас она, можно зайти к соседям с просьбой, подключить вашу клавиатуру к их компьютеру. Если клавиатура работает, значит, что-то связано с вашим компьютером. Возможно, у вас есть запасная клавиатура, тогда подключите ее к компьютеру.
- Если клавиатура не печатает лишь частично, возможно, вы не можете печатать цифры, которые находятся справа на клавиатуре.
 Если это так, тогда нажмите кнопку «Num Lock».
Если это так, тогда нажмите кнопку «Num Lock».
- Что делать, клавиатура не работает, но при этом вы все выше описанные способы уже сделали? Если у вас клавиатура старого образца, которая называется PS/2 (писи пополам), то обратите внимание на ножки. Они могут быть изогнуты или одна из ножек вовсе отсутствовать. Эти ножки могут погнуться, когда подключаете устройство второпях, сами по себе они не гнутся. Если ножки нет, то придется поменять клавиатуру, если она изогнутая, то можно ее подправить подручными средствами, например, отверткой или ножиком.
На будущее вы должны знать, что фиолетовый разъем обозначается как клавиатура, а зеленый мышка.
- Если в клавиатуре есть крошки пищи или банально вы ее роняли или били по ней, то есть смысл ее разобрать. При долговременном использовании клавиатуры или при ударах, резинка, которая находится внутри, может сползти. Когда разберете клавиатуру, необходимо подправить и почистить резинку, если это требуется.

Резинку протрите сухой тряпкой, а саму клавиатуру, можно протереть увлажненной.
При разборке клавиатуры, важно начинающим пользователям не забыть, где находились все клавиши. Чтобы не запутаться в расположении клавиш, можно найти фотографию в интернете, которая будет идентична вашей клавиатуре. Также при разборе можно на столе, складывать клавиши в том порядке, как они были или сфотографировать на сотовый телефон.
- Если USB клавиатура не работает, то можно посмотреть в BIOS-е, не отключена ли она. Но тут есть один нюанс, чтобы зайти в BIOS нам нужна клавиатура, которая будет работать на этом компьютере. Выход есть. Надо взять клавиатуру PS/2 или переходник с USB на PS/2. Подключив PS/2 теперь можно работать клавиатурой. Заходим в BIOS и переключаем USB Keyboard Support на Enabled (Включить). Также смотрим, чтобы USB Controller был Enabled.
Не забываем все изменения сохранить, нажав клавишу «F10».
- Еще одной причиной выхода клавиатуры из строя, возможно на компьютере перестал работать драйвер, который и отвечает за правильное функционирование клавиатуры.
 В такой ситуации можно предпринять ряд действий, чтобы попробовать самостоятельно устранить неполадки.
В такой ситуации можно предпринять ряд действий, чтобы попробовать самостоятельно устранить неполадки.
Во первых, можно сделать восстановление системы или откатить ее в ту дату, когда клавиатура работала нормально. Напрягите свою память, чтобы вспомнить примерную дату ;).
Во вторых попробуйте обновить драйвер для клавиатуры. Для этого заходим в «Диспетчер устройств» и находим нашу клавиатуру. Нажимаем правой кнопкой мыши и выбираем «Обновить драйверы…»
- Если при покупке клавиатуры к ней прилагался диск с драйверами, то нужно их установить. Перед установкой удалите старые драйвера.
Когда не работает клавиатура: что делать и как выяснить причину, вы теперь знаете. На всякий случай пробегитесь по всем пунктам, возможно, вы пропустили какой – то из них.
Не работают клавиши в программе или игре
Пользователи, которые любят поиграть в игры, иногда встречаются с проблемой, когда какая-та часть клавиш не работает.
Если клавиатура работает, но после того как зашли в программу или в какую-либо игру некоторые клавиши отказываются работать. В этом случае будет уместно сначала посмотреть назначение клавиш. Если вас не устраивает, как они выставлены, то ищите их настройку в самой игре. В некоторых играх необходимо все изменения сохранять, так что не забывает про это.
В этом случае будет уместно сначала посмотреть назначение клавиш. Если вас не устраивает, как они выставлены, то ищите их настройку в самой игре. В некоторых играх необходимо все изменения сохранять, так что не забывает про это.
Обычно все горячие клавиши в программах одинаковы, но есть исключения. Чтобы их изменить находите настройку клавиш в самой программе. Та часть горячих клавиш, которая вас не устраивает, изменяете на привычные вам.
Если у вас не работает клавиатура, и вы попробовали все, что здесь рассказал, то можете купить самую обычную клавиатуру, так как их стоимость не велика.
Вы любите покушать над ноутбуком? Тогда это видео для вас:
Не работает клавиатура Windows 10
Перестала работать клавиатура в Windows 10: весьма неприятная ситуация. Не работает клавиатура, и вы перепробовали все, что знаете, чтобы решить проблему.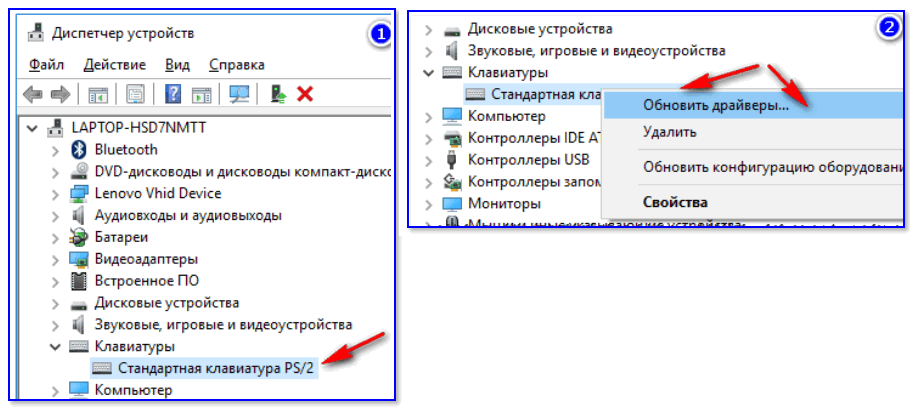 Но не волнуйтесь, в этой статье мы перечислим все простые и сложные методы для настройки вашей клавиатуры. Кажется, это самая расстраивающая вещь в Windows 10, потому что если вы не можете печатать, то ваш компьютер ничем не может помочь вам. Не теряем больше времени, давайте посмотрим, как исправить проблемы с клавиатурой в Windows 10.
Но не волнуйтесь, в этой статье мы перечислим все простые и сложные методы для настройки вашей клавиатуры. Кажется, это самая расстраивающая вещь в Windows 10, потому что если вы не можете печатать, то ваш компьютер ничем не может помочь вам. Не теряем больше времени, давайте посмотрим, как исправить проблемы с клавиатурой в Windows 10.
1. Перезагрузите компьютер
Когда клавиатура вашего компьютера внезапно перестает работать на экране входа в систему, это может быть связано с тем, что Windows не удалось распознать, связаться или правильно загрузить драйверы, отвечающие за работу клавиатуры. Так что простой перезапуск вашего ПК может помочь возобновить связь между драйверами устройства и исправить проблему с клавиатурой. Если проблема не устраняется, не работает клавиатура, перейдите к следующему способу ниже.
2. Попробуйте комбинацию клавиш Windows + пробел
Перед тем, как разобраться с этой проблемой, вы можете попробовать это простое действие, при котором одновременно нажимаются клавиши Windows и пробел, работают почти во всех случаях.
Кроме того, убедитесь, что вы случайно не заблокировали клавиатуру с помощью какой-либо комбинации клавиш, к которой обычно можно обратиться, нажав клавишу Fn.
3. Отключите ключи фильтра
Нажмите клавишу Windows + X, затем выберите Панель управления. Далее «Специальные возможности» — «Клавиатура» и справа найдите «Фильтрация ввода». Убедитесь, что опция «Включить ключи фильтра» не отмечена. Если флажок установлен, снимите его и нажмите «Применить», затем ОК.
4. Обновите драйверы клавиатуры
1. Нажмите клавишу Windows + R, затем введите «devmgmt.msc» и нажмите Enter, чтобы открыть диспетчер устройств.
2. Далее разверните клавиатуру, щелкните правой кнопкой мыши на стандартной клавиатуре PS / 2 и выберите «Обновить программное обеспечение драйвера».
3. Теперь сначала выберите опцию «Автоматический поиск обновленного программного обеспечения драйвера» и завершите процесс обновления драйвера.
4. Если приведенное выше не помогло устранить проблему, выберите второй вариант «Поиск драйверов на моем компьютере».
Если приведенное выше не помогло устранить проблему, выберите второй вариант «Поиск драйверов на моем компьютере».
5. Нажмите «Позвольте мне выбрать из списка драйверов устройств на моем компьютере».
6. Выберите подходящий драйвер из списка и нажмите Далее.
7. После завершения процесса закройте диспетчер устройств и перезагрузите компьютер.
5. Проверьте батареи и беспроводной адаптер
Если у вас не работает беспроводная клавиатура, возможно, на ваших батареях не осталось заряда или что ваш беспроводной адаптер чем-то заблокирован. Попробуйте заменить батарейки клавиатуры и убедитесь, что клавиатура работает или нет. Также убедитесь, что беспроводной адаптер клавиатуры чем-то не заблокирован или клавиатура находится не слишком далеко от адаптера.
Почему не работает клавиатура на компьютере — что делать и как исправить
Сегодня хотим вам рассказать о следующей проблеме и возможных способах её решения: почему не работает клавиатура на компьютере.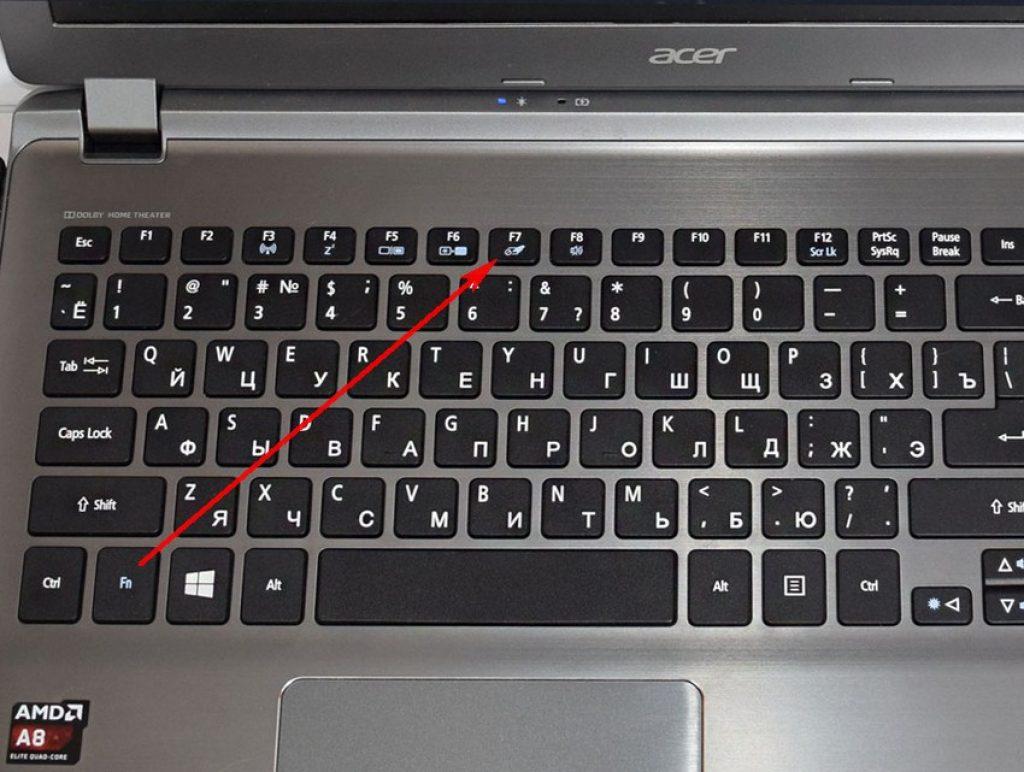 Случается такая беда довольно часто, но далеко не все знают, что делать в этом случае и как исправить поломку.
Случается такая беда довольно часто, но далеко не все знают, что делать в этом случае и как исправить поломку.
Как всегда наша статья будет основана на многолетнем опыте инженеров нашего центра компьютерной помощи. Обязательно дочитайте до конца, наверняка одна из приведенных ситуаций повторилась и у вас. Если ваш компьютер не видит клавиатуру или она не печатает, то это еще не повод идти в магазин за новой.
Советы, которые мы вам дадим, подойдут для «клавы» любого производителя: Logitech, Genius и др. Также мы отдельно поговорим о беспроводных моделях.
Содержание:
Устройство не подключено вообще или неправильноПервое, что нужно сделать, если не работает клавиатура или не хочет печатать, это проверить, подключена ли она вообще к вашему системному блоку. Часто во время уборки, например, можно и не заметить, как случайно вскочит провод из гнезда.
Так что заглядываем на системный блок с задней стороны и проверяем подключение. Если у вас USB «клава», то она подключается в соответствующий порт USB.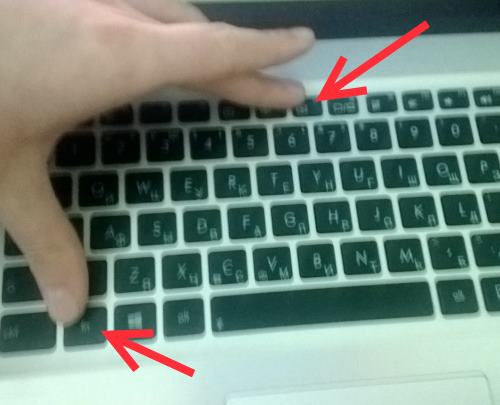 Если PS/2, то в свой порт фиолетового цвета. Не перепутайте, т.к. зеленый порт для мышки. Подробнее о том, как правильно подключать, можно прочитать тут.
Если PS/2, то в свой порт фиолетового цвета. Не перепутайте, т.к. зеленый порт для мышки. Подробнее о том, как правильно подключать, можно прочитать тут.
Порт PS/2
Проблемы с портом на материнской плате или разъемомВторое, что нужно сделать, это внимательно осмотреть сам порт на «материнке», куда вы пытаетесь подключиться. Если он выглядит расшатанным и разбитым, то скорее всего проблема в нем, поэтому-то клавиатура на компе и не работает. Если это порт USB, то подключитесь к другому — их на материнской плате несколько.
Если же подключаетесь через PS/2, то другого такого порта нет. Нужно поискать переходник USB — PS/2. И попробовать такой метод.
Переходник USB-PS/2
В нашей отдельной статье можете почитать подробнее о портах на материнской плате.
Кроме портов на самой материнской плате внимательно осмотрите и сами разъемы на конце кабеля клавиатуры. Они также могут быть повреждены и быть причиной, почему не работает «клава». Если дело в этом, то придется покупать новую, т. к. ремонтировать их невыгодно, если у вас только не дорогое эксклюзивное устройство.
к. ремонтировать их невыгодно, если у вас только не дорогое эксклюзивное устройство.
В большинстве Биосов ПК есть возможность отключать или включать работу не только любых USB устройств, подключенных к системнику, но и конкретно USB клавиатур. Перед тем, как звонить в компьютерную помощь, не будет лишним, если вы заглянете в свой BIOS и проверите, всё ли там в порядке с этой настройкой.
Проверьте настройки BIOS
Напоминаем, что должен быть установлен параметр «Enable». Точно так же, как и в пункте «USB 2.0 Controller», который отвечает за разрешения для работы вообще всех юсб-устройств.
Для пущей уверенности откройте «Диспетчер устройств» и посмотрите, есть ли там ваша «клава».
Проверьте «Диспетчер устройств»
Подключили к USB 3.0Довольно частая причина, которая ставит в тупик наших клиентов, и они не знают, что делать и почему не хочет работать клавиатура в Windows, хотя вроде бы всё правильно подключено.
А дело тут вот в чем. В отличии от портов USB версии 2.0, для более новой версии 3.0 (они как правило синего цвета) требуется отдельная установка драйверов. Т.е. пока вы это не сделаете, то ни одно устройство, которое вы воткнули в данный порт, работать не будет.
Так что, либо установите необходимый драйвер, либо переключитесь на 2.0.
Не установлен драйвер для клавиатурыЕсли у вас обыкновенная «клава» без лишних «наворотов», то скорее всего для неё не нужно устанавливать отдельный драйвер, т.к. он уже будет встроен в операционную систему Windows.
Но, если у вас не работает мультимедийная клавиатура, со множеством клавиш и дополнительных функций, то в этой ситуации дело будет скорее всего именно неустановленном драйвере. В комплекте с устройством должен был быть диск с драйвером. Если диск потеряли, то зайдите на сайт производителя устройства и скачайте драйвер там.
Что делать, если не работает беспроводная клавиатураВ такой ситуации бывает, как правило, два варианта:
- Сели батарейки — тут всё просто, вам просто нужно вставить новые батарейки в устройство.

- Нет драйвера — большинство беспроводных клавиатур требуют установку отдельного драйвера. Как обычно, его можно найти на диске или на официальном сайте производителя.
Не забыли поменять батарейки?
Не работает цифровой блок на клавиатуреПочти любая «клава» для компьютера имеет дополнительный цифровой блок, который находится в правой части устройства. Кто-то им не пользуется совсем, а для кого-то он незаменим при работе в операционной системе виндовс.
Если этот блок не работает и не печатает цифры, то необходимо нажать клавишу «Num Lock», которая отвечает за включение и выключение цифрового блока. После нажатия должен загореться соответствующий индикатор на самой клавиатуре.
Кнопка включения цифрового блока
Если ни один из приведенных нами примеров вам не помог, то можете обратиться в нашу компьютерную помощь. Наши специалисты быстро разберутся, что случилось, почему не работает клавиатура на компьютере и что делать. Либо можете купить в магазине новую, но это не гарантирует, что она будет работать, т.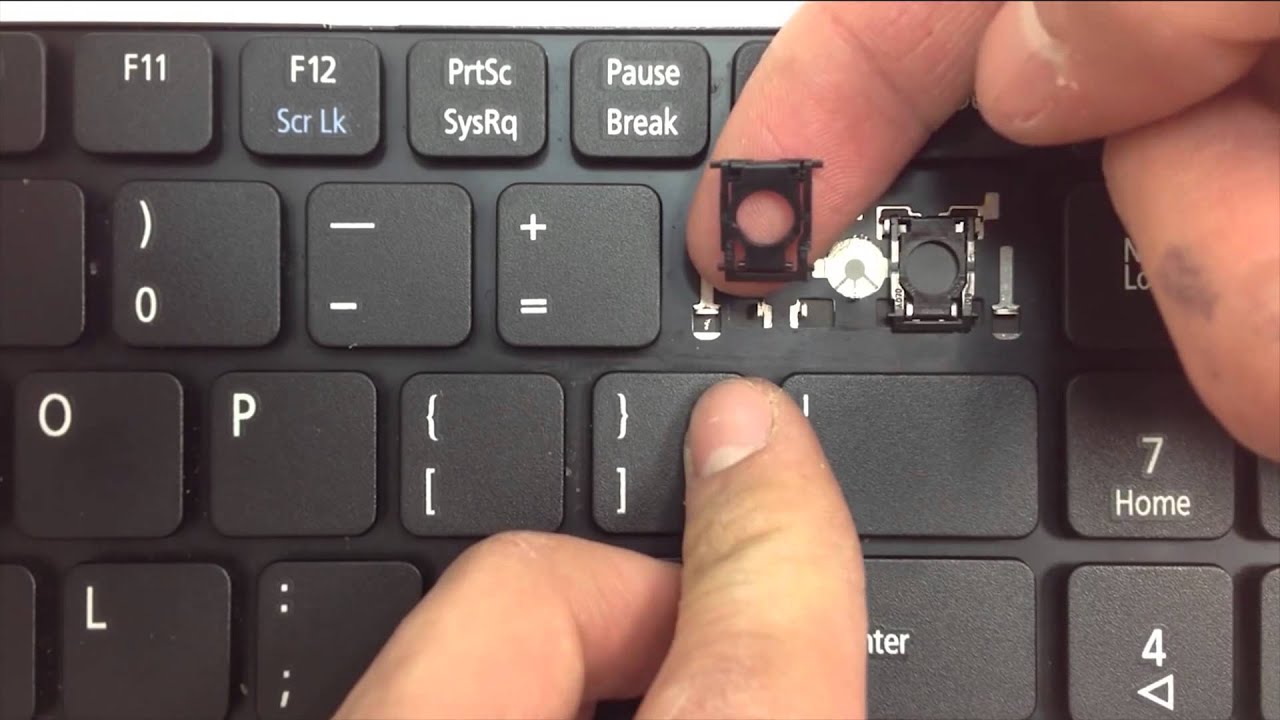 к. проблема может крыться в самом системном блоке или Windows.
к. проблема может крыться в самом системном блоке или Windows.
Еще больше интересной и полезной информации
Комментарии (2)
Оставить комментарий
Почему не работает клавиатура и как это исправить
Почему не работает клавиатура ПК: PixabayДля подавляющего большинства пользователей наиболее удобным инструментом ввода информации остается клавиатура. Как и любая техника, данное устройство может сбоить или ломаться. Причин, почему не работает клавиатура, известно немало. Но есть и много и способов устранения неполадок. Подробно о том, как быть, когда клавиатура не работает и из-за чего эта неприятность происходит, расскажу ниже.
Почему не работает клавиатура: причины
На глобальном уровне имеется не так много типов неисправностей. Когда речь идет о компьютерной технике, то их всего две.
Вот почему не работает клавиатура:
- Программный сбой.
 Как правило, он происходит в момент загрузки операционной системы: та просто не активирует драйвер. Это обычная неисправность для дорогих изделий, снабженных множеством дополнительных функций. Итог закономерен — компьютер не видит клавиатуру.
Как правило, он происходит в момент загрузки операционной системы: та просто не активирует драйвер. Это обычная неисправность для дорогих изделий, снабженных множеством дополнительных функций. Итог закономерен — компьютер не видит клавиатуру. - Аппаратная поломка. Этим термином называют физическое повреждение элементов ПК и периферии. Клавиатура компьютера содержит множество механических элементов, к тому же обычно эксплуатируется жестко. Самостоятельно осуществить ремонт в данном случае вряд ли получится: если изделие дорогое, то безопаснее отнести его в мастерскую. Дешевую клавиатуру замените на новую.
Иногда, когда внезапно перестала работать клавиатура, случается следующее — замедление ОС. Так случается, когда компьютер выполняет сразу много задач. Например:
- скачивает обновление;
- проигрывает видео;
- осуществляет сканирование файлов антивирусом и пр.
В итоге клавиатура реагирует с запозданием. Эту проблему выявить несложно — пошевелите мышкой.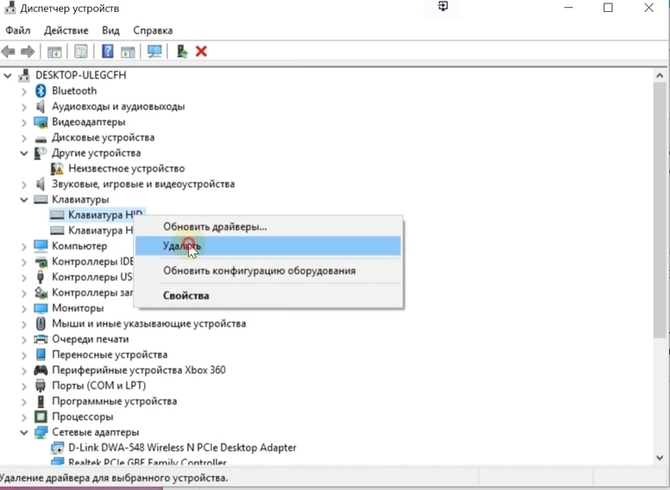 Порывистые движения стрелки подтверждают подозрения. Подождите, и все заработает.
Порывистые движения стрелки подтверждают подозрения. Подождите, и все заработает.
Аналогичны приведенным выше факторы, которые объясняют, почему не работает клавиатура на ноутбуке. Трудности в основном доставляет интеграция вводного устройства в ПК.
В остальном проверку, когда не печатает клавиатура, производят путем нажатия одной из следующих клавиш:
- Num Lock.
- Caps Lock.
При их активации должны зажигаться диоды. Если они не вспыхивают, то дело плохо.
Почему не работает клавиатура и как ее исправить: Nur.kzНе работает клавиатура: как исправить
Итак, внезапно оказалось, что дальнейшее нормальное использование ПК невозможно, поскольку у него не работает клавиатура. Как же быть? Первичные действия в любом случае одинаковы:
- Выньте кабель клавиатуры из гнезда. Обождите пару секунд, воткните снова. ПК обнаружит устройство и включит его, на это укажет уведомление на панели задач.
- Если это не помогло, то перегрузите машину.
 При перезапуске ОС всегда проверяет ошибки и исправляет их.
При перезапуске ОС всегда проверяет ошибки и исправляет их. - Проверьте разъемы на кабеле и ПК. Подсоедините клавиатуру к соседнему гнезду.
- Заново закачайте драйвер устройства и инсталлируйте его.
Ничего из этого не помогло? Проверьте работоспособность клавиатуры. Самый простой способ — подключить ее к другому ПК. Здесь подойдет даже ноутбук. При отсутствии у компьютера реакции на клавиатуру останется признать, что она свое отработала.
Теперь о беспроводных вариантах. Здесь проверьте:
- Элемент питания. Если исчерпан срок эксплуатации, то замените его новым. Если имеете дело с аккумуляторами, то зарядите их.
- Устойчивость связи. Соединение может осуществляться через блютуз или радиосигнал (это если в комплекте есть USB-приемник). В первом случае отключите и вновь активируйте блютуз на ПК, а во втором — выньте адаптер из гнезда USB.
Владельцы портативных ПК, в которых предусмотрена блокировка вводного устройства, часто сталкиваются с тем, что она случайно активируется. У них закономерно возникает вопрос, как включить клавиатуру на ноутбуке?
У них закономерно возникает вопрос, как включить клавиатуру на ноутбуке?
Вариантов несколько:
- Когда вся клавиатура не функционирует, то активация делается одной из кнопок, помеченной литерой «F». Их всего 12, но вот на какую именно нажимать, сказать трудно — у каждого производителя свой стандарт. Рассмотрите пиктограммы, размещенные на клавишах: та, что отвечает за блокировку, украшена изображением замка. Жмите на нее параллельно с клавишей FN.
- Если не работает клавиатура на ноутбуке (вернее — только ее правая часть), то проблема решается нажатием FN одновременно с Num Lock.
На первый взгляд не слишком легко понять, почему не работает клавиатура. Когда же причина выявляется, остается ее устранить, что в большинстве случаев не занимает много времени.
Оригинал статьи: https://www. nur.kz/technologies/instructions/1870492-pocemu-ne-rabotaet-klaviatura-i-kak-eto-ispravit/
nur.kz/technologies/instructions/1870492-pocemu-ne-rabotaet-klaviatura-i-kak-eto-ispravit/
Почему не работает беспроводная клавиатура: причины, что делать
Беспроводные клавиатуры и другие периферийные устройства намного практичнее в использовании. С ними удобнее работать, избавляют нас от необходимости иметь дело с проводами. Но иногда возникают неполадки с подключением и во время работы.
Есть несколько причин, из-за которых беспроводная клавиатура не работает. Некоторые из них считаются общими, такие как неплотно подключенный приемник, разряженные батареи, неисправный порт USB. С другой стороны, неполадка может возникнуть через поврежденные или устаревшие драйвера, после установки обновления. Перейдем к способам решения проблемы.
Проверка портов
Первое, что нужно сделать, это проверить порты компьютера. Проблема с подключением может возникнуть через нерабочий USB порт, к которому подключаете приемник.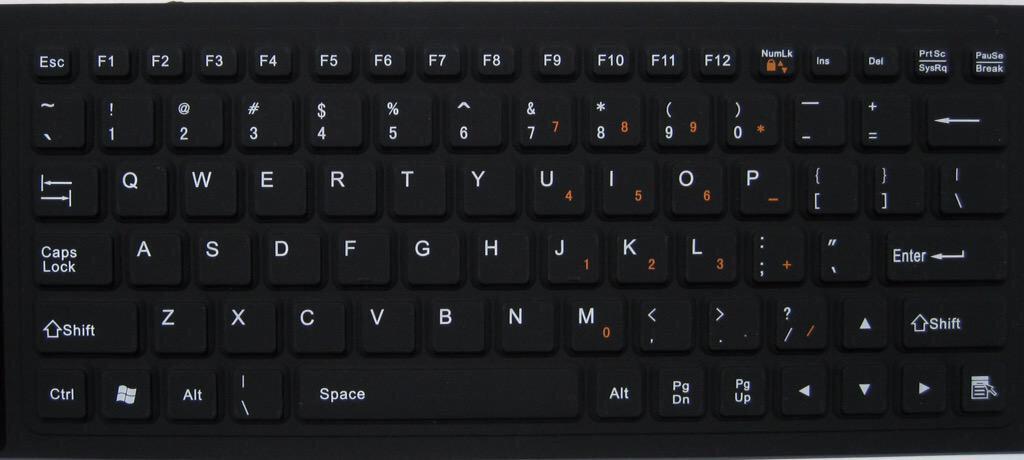 Попробуйте подключить в другой порт.
Попробуйте подключить в другой порт.
Если используется USB-концентратор, то причина может быть в нем. Поэтому для проверки нужно подключить адаптер непосредственно к порту компьютера.
Если клавиатура не работает с компьютером, подключите ее к другому ПК. Чтобы убедиться, что она находится в рабочем состоянии.
Обновление беспроводного соединения
Попробуйте обновить подключение между клавиатурой и USB приемником. Во многих случаях проблема решается путем обновления соединения между устройствами.
- Выключите клавиатуру кнопкой питания, которая обычно находится сбоку или внизу корпуса.
- Извлеките из USB порта компьютера адаптер (при наличии кнопки питания, предварительно его нужно отключить).
- Опять подключите адаптер к компьютеру. Если появится диалог или окно настройки, следуйте инструкциям на экране.
- Теперь включите клавиатуру. На экране должно отобразится уведомление после нажатия на кнопку питания.
 Это значит, что соединение выполнено успешно. При его отсутствии попробуйте еще раз повторить указанные шаги.
Это значит, что соединение выполнено успешно. При его отсутствии попробуйте еще раз повторить указанные шаги.
Проверка батареи
Если клавиатура по-прежнему не работает, проверьте на пригодность батарей. При замене, следите за правильностью установки по полярности. При неправильном подключении устройство не будет работать.
Если приобрели новую, убедитесь, что внутри нее находятся батареи. Проверьте их состояние, а также извлечены упаковочные наклейки, другие элементы из гнезда контактов.
Устранение помех
Есть устройства, которые могут препятствовать правильной работе беспроводной клавиатуры. Особенно, когда работает с перебоями, подключается и отключается случайным образом.
Помехи могут создавать беспроводные маршрутизаторы, мобильные телефоны, электрические устройства, люминесцентные лампы. Не устанавливайте их ближе 20-25 см от клавиатуры или любого другого беспроводного оборудования.
Сбои могут возникнуть, если мышь и клавиатура находятся возле широких металлических поверхностей. Крупные металлические предметы не должны быть ближе 1 метра от беспроводных устройств.
Крупные металлические предметы не должны быть ближе 1 метра от беспроводных устройств.
Средство устранения неполадок
Если исключили все проблемы с подключением оборудования, и клавиатура по беспроводному соединению не работает пришло время применить инструмент устранения неполадок Windows. Этот инструмент автоматически может найти любые проблемы, которые возникают в Windows.
- Нажмите клавиши Windows +R, в диалоговом окне введите следующую команду и подтвердите ее выполнение на Enter:
control.exe /name Microsoft.Troubleshooting - Раскройте вкладку «Оборудование и звук».
- Перейдите в раздел «Оборудование и устройства».
- Нажмите кнопку Дополнительно. Убедитесь, что установлен флажок «Автоматически применять исправления», кликните «Далее».
Дождитесь, пока Windows выполнит поиск. Система найдет и решит любые неполадки, которые вызывают ошибки в работе. Если инструмент устранения неполадок найдет ошибку, следуйте инструкциям на экране.
Почему не работает клавиатура и мышь?
Помимо аппаратных поломок, как то загрязнение или окисление контактов клавиш, перегиб кабеля или выгорание USB или PS/2-порта, порой случаются и программные сбои в работе клавиатуры и мышки. Благо, в таком случае покупать новый манипулятор не придется, а наша пошаговая инструкция поможет устранить неполадку всего за пару минут.
Шаг 1. Для начала перезагрузите компьютер и отключите, а затем снова подключите проблемную клавиатуру или мышь. Лучше воткнуть манипулятор в другой USB-порт (со вторым коннектором PS/2 такое провернуть не получится, так как они строго разделены на клавиатурный и мышиный). Если свободных портов нет, можно временно отсоединить что-то не критически важное, например принтер. Зачастую этих нехитрых действий достаточно, чтобы решить проблему. Если же ничего не изменилось, переходите к следующим пунктам нашей инструкции.
Шаг 2. Теперь нужно удостовериться, что не работает клавиатура или мышь (или обе сразу) именно из-за программных, а не аппаратных проблем. Проще всего это сделать, подключив манипулятор к другому компьютеру или ноутбуку.
Теперь нужно удостовериться, что не работает клавиатура или мышь (или обе сразу) именно из-за программных, а не аппаратных проблем. Проще всего это сделать, подключив манипулятор к другому компьютеру или ноутбуку.
Если же второго ПК под рукой не оказалось или клава не съемная (в случае ноутбука), перезагрузите компьютер (зажав кнопку питания) и зайдите в меню BIOS. Чтобы сделать это, сразу после включения компьютера нажмите клавишу Delete (актуально для настольного ПК) или F2 (для ноутбука). Если удалось попасть в BIOS, значит клавиатура функционирует и проблема кроется в операционной системе. Работоспособность мышки в BIOS проверить можно только на самых новых ПК и ноутбуках — 2015+ года, да и то не всех.
Шаг 3. Далее необходимо получить возможность хоть как-то управлять ОС Windows, чтобы провести диагностику и устранить проблему. Повезло, если перестала работать только клава, либо только мышка.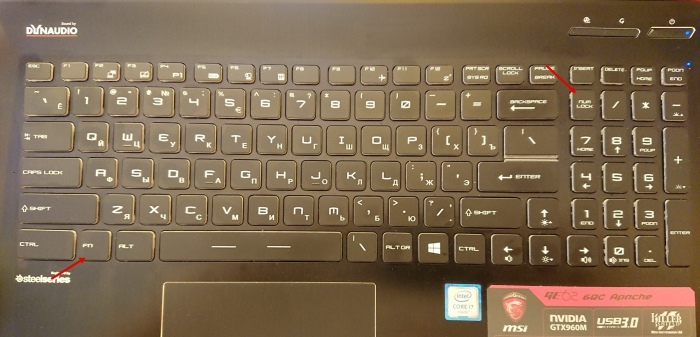 Вместо физической клавиатуры можно включить виртуальную экранную. Нажмите правую кнопку мыши (далее по тексту — ПКМ) на языковой панели в нижнем правом углу экрана и установите флажок напротив пункта «Показывать кнопку сенсорной клавиатуры». Затем кликните левой кнопкой мыши (ЛКМ) по появившемуся рядом значке клавиатуры.
Вместо физической клавиатуры можно включить виртуальную экранную. Нажмите правую кнопку мыши (далее по тексту — ПКМ) на языковой панели в нижнем правом углу экрана и установите флажок напротив пункта «Показывать кнопку сенсорной клавиатуры». Затем кликните левой кнопкой мыши (ЛКМ) по появившемуся рядом значке клавиатуры.
Функции же неработающий мыши можно выполнять с помощью клавиатуры, пусть и с меньшим удобством. Для навигации по меню используются клавиши стрелок, Tab и Alt, а для подтверждения или отмены действия — Enter и Esc соответственно.
Шаг 4. Запустите конфигурационное приложение под названием «Диспетчер устройств». Для этого пропишите в строке поиска меню «Пуск» соответствующее словосочетание. Найдите в перечне устройств группы «Клавиатуры» и «Мыши и иные указывающие устройства». Разверните содержимое этих групп. Если они пустые или же возле названия клавиатуры или мыши отображается значок восклицательного или вопросительного знака, значит необходимо переустановить их драйвера.
Специфические драйверы для клавиатуры и мыши от компании-производителя, как у видеокарт или сетевых адаптеров, не требуются. Они используют стандартные Windows-драйверы: «Клавиатура HID» и «HID-совместимая мышь». Чтобы их переустановить, достаточно кликнуть ПКМ по названию манипулятора, выбрать пункт «Свойства», перейти на вкладку «Драйвер», нажать на кнопку «Обновить» и затем «Автоматический поиск обновленных драйверов».
Иногда может помочь вместо кнопки «Обновить» нажать «Откатить драйвер» на предыдущую беспроблемную версию. В крайнем случае можно попытаться вручную выбрать правильный драйвер: «Обновить», «Выполнить поиск драйвера на этом компьютере», «Выбрать драйвер из списка уже установленных драйверов».
Шаг 5. В редких случаях перестает корректно функционировать не драйвер мыши или клавиатуры, а драйвер USB-контроллера, особенно если речь идет о портах USB 3. 0. В таком случае одновременно не работает клавиатура и мышь. Временно запустить их можно, переключившись с порта USB 3.0 (синего или красного цвета) на 2.0 (черный или желтый), либо воспользовавшись переходником USB-PS/2 (для ноутбуков не актуально).
0. В таком случае одновременно не работает клавиатура и мышь. Временно запустить их можно, переключившись с порта USB 3.0 (синего или красного цвета) на 2.0 (черный или желтый), либо воспользовавшись переходником USB-PS/2 (для ноутбуков не актуально).
Переустановить либо откатить драйвер USB 3.0 можно тем же способом, что и драйвер мыши и клавиатуры. Нужное устройство находится в группе «Контроллеры USB» и чаще всего называется «Расширяемый хост-контроллер Intel(R) USB 3.0». Точное название зависит от модели материнской платы ПК или ноутбука и может содержать слова AMD, Renesas, VIA или ASMedia.
Шаг 6. Еще одной причиной неработоспособности клавы или мыши может стать сбой в работе конфигурационного приложения от производителя манипулятора (Razer Synapse, SteelSeries Engine, A4Tech X7 Oscar и др. ). Проблемное ПО лучше полностью удалить в меню «Программы и компоненты» (запускается через строку поиска «Пуск»; для удаления дважды кликнуть ЛКМ по проблемному приложению), а затем установить более новую либо наоборот старую версию, лишенную изьяна.
). Проблемное ПО лучше полностью удалить в меню «Программы и компоненты» (запускается через строку поиска «Пуск»; для удаления дважды кликнуть ЛКМ по проблемному приложению), а затем установить более новую либо наоборот старую версию, лишенную изьяна.
Читайте также:
5 идей новогодних подарков для мастер-шефаТочные весы, электрогриль, набор ножей и еще парочка из рода кухонной техники на подарок кулинару. Что такое биокамин?
Биокамин — тепло и уют живого пламени даже в городской квартире. 5 идей новогодних подарков для офисных работников
Настольная LED-лампа, термокружка и еще тройка полезных девайсов для тружеников офиса. Опрятность превыше всего! Пятерка компактных дорожных утюгов
Опрятность превыше всего! Пятерка компактных дорожных утюгов. Платформа AMD Threadripper TR4: процессоры и материнские платы
16 ядер в домашнем компьютере? С процессорами AMD Threadripper — легко!
Как разблокировать клавиатуру на компьютере с Windows 10/8/7
Клавиатура заблокирована, и вы ничего не можете набрать? Если вы случайно заблокировали клавиатуру и не можете вспомнить, как это делали, просто следуйте этому руководству по устранению неполадок, и вы сможете разблокировать клавиатуру на своем компьютере с Windows 10/8/7.
Перед тем, как начать, вы должны выяснить, не сломались ли некоторые клавиши или вся клавиатура физически. Внешнюю клавиатуру USB / PS2 можно подключить к другому компьютеру.Если проблема все еще существует, возможно, ваша клавиатура физически повреждена. В противном случае это должна быть проблема программного обеспечения, и вы можете исправить ее, выполнив следующие действия.
Шаг 1. Отключите ключи фильтров
Если вся клавиатура заблокирована, возможно, вы случайно включили функцию клавиш фильтра. Если вы удерживаете правую клавишу SHIFT в течение 8 секунд, вы должны услышать звуковой сигнал, и на панели задач появится значок «Клавиши фильтра». В этот момент вы обнаружите, что клавиатура заблокирована и вы не можете ничего вводить.
Чтобы разблокировать клавиатуру, вам нужно снова удерживать правую клавишу SHIFT в течение 8 секунд, чтобы отключить клавиши фильтра или отключить клавиши фильтра на панели управления.
Шаг 2. Отключите NumLock
Отключите NumLock
Если ваша клавиатура не набирает правильные символы, возможно, вы включили NumLock или используете неправильную раскладку клавиатуры. Чтобы решить эту проблему, вам необходимо отключить NumLock или изменить раскладку клавиатуры, следуя этим руководствам:
Шаг 3. Переустановите или обновите драйвер клавиатуры
Клавиатура может заблокироваться из-за неисправного или устаревшего драйвера.Чтобы клавиатура вернулась к работе, вам может потребоваться переустановить или обновить драйвер клавиатуры. Выполните следующие шаги:
Откройте Диспетчер устройств и разверните категорию Клавиатуры . Щелкните правой кнопкой мыши на клавиатуре компьютера и выберите Обновить драйвер или Удалить устройство .
Если вы выбрали вариант « Удалить устройство », перезагрузите компьютер. Windows автоматически установит драйвер клавиатуры по умолчанию.
Заключение
С помощью этих советов по устранению неполадок вы сможете разблокировать клавиатуру большую часть времени.Если проблема не исчезнет, обратитесь к производителю компьютера или обратитесь за помощью на его форумы. На ноутбуке HP Pavilion вы можете разблокировать клавиатуру, нажав сочетание клавиш Ctrl + PrntScr .
Клавиатура не набирает буквы или цифры: беспроводная связь, ноутбук
Независимо от того, не реагирует ли ваша клавиатура вообще или не работают только определенные буквы или цифры, в этом разделе часто задаваемых вопросов будет представлен общий обзор того, как искать и устранять ошибки на клавиатуре.
содержание
Если ваша клавиатура не набирает определенные клавиши или вообще не реагирует, необходимо выполнить несколько проверок в зависимости от типа клавиатуры, которую вы используете (проводная или беспроводная), какие клавиши не работают и когда происходит сбой.
N.B. Проблема, с которой вы столкнулись, может быть связана с аппаратным или программным обеспечением. Оба эти типа проблем вызовут разные проблемы.
Вы можете начать с проверки отсутствия физических препятствий — мелкого мусора или предметов под клавишами.Если есть, вы можете использовать вентилятор сжатого воздуха для клавиатуры, чтобы удалить их. Если проблема не исчезнет, продолжайте читать.
Что делать, если проводная клавиатура не печатает?
Первое, что нужно проверить, это кабель и другие проблемы с вашим оборудованием. Убедитесь, что провод правильно вставлен в правильный порт и что соединение с клавиатурой не повреждено. Обычно клавиатуры используют USB-соединение или 6-контактный разъем mini-DIN, если у вас старый настольный ПК. Во-вторых, убедитесь, что провод находится в хорошем состоянии и не имеет отверстий или отслаивающихся проводов.Поврежденный провод может помешать клавиатуре передавать все удары на ваш компьютер или ноутбук.
Если вы используете компьютер, а клавиатура по-прежнему не работает, попробуйте устранить неполадки устройства с помощью панели управления. Возможно, вам потребуется обновить или переустановить драйвер для клавиатуры. Если после устранения неполадок проблема не решена, проверьте драйвер, перейдя в Device Manager , а затем в Keyboard . Обычно желтый восклицательный знак указывает на проблему.Чтобы решить эту проблему, щелкните правой кнопкой мыши Keyboard , выберите Update Driver Software и следуйте появляющимся инструкциям .
Что делать, если беспроводная клавиатура не печатает?
Беспроводные клавиатуры могут работать через беспроводной USB-чип или Bluetooth. Первым делом убедитесь, что клавиатура заряжена или в ней есть исправные батареи. В противном случае замените их или зарядите клавиатуру, прежде чем продолжить. Если вы используете беспроводной USB-чип, убедитесь, что он вставлен в правильный и исправный порт. Перезагрузите компьютер, чтобы проверить, работает ли он. Если клавиатура по-прежнему не отвечает, попробуйте переустановить правильный драйвер и снова перезагрузить компьютер.
Перезагрузите компьютер, чтобы проверить, работает ли он. Если клавиатура по-прежнему не отвечает, попробуйте переустановить правильный драйвер и снова перезагрузить компьютер.
Если вы используете Bluetooth, откройте приемник Bluetooth на компьютере и попробуйте выполнить сопряжение с устройством. Если это не удается, перезагрузите компьютер и включите и выключите клавиатуру перед повторной попыткой подключения. Кроме того, вы можете убедиться, что приемник Bluetooth вашего компьютера работает правильно, подключившись к другому устройству Bluetooth.
Если беспроводная клавиатура по-прежнему не работает на вашем ПК, попробуйте переустановить драйвер, как указано выше.
Что делать, если клавиатура вашего ноутбука не печатает?
Если клавиатура ноутбука не работает, сначала попробуйте перезагрузить компьютер. Если клавиатура вашего ноутбука по-прежнему не работает, удалите параметр Keyboard Delay . Для этого в Windows 10 перейдите в Settings , System Control , Keyboard Operations , а затем отключите Keyboard Delay . Если это по-прежнему не решает проблему, попробуйте переустановить драйвер, как указано выше. Если это не удастся, вам нужно будет рассмотреть возможность проверки ноутбука техническим специалистом, поскольку может быть проблема с компонентами, соединяющими вашу клавиатуру с материнской платой.
Если это по-прежнему не решает проблему, попробуйте переустановить драйвер, как указано выше. Если это не удастся, вам нужно будет рассмотреть возможность проверки ноутбука техническим специалистом, поскольку может быть проблема с компонентами, соединяющими вашу клавиатуру с материнской платой.
Если ваша клавиатура не печатает в некоторых программах, таких как Excel, закройте программу и перезагрузите компьютер. Если это не решит проблему, попробуйте переустановить драйвер клавиатуры.
Что делать, если клавиатура на MacBook или MacBook Pro не работает?
Если у вас возникли проблемы на MacBook или MacBook Pro, сброс SMC (Контроллер управления системой) может решить проблему.Если на вашем Mac есть несъемный аккумулятор, перейдите в меню Apple и нажмите Завершение работы … . После выключения ноутбука нажмите и удерживайте клавиши Shift , Control , Option и Power в течение 10 секунд. После этого отпустите клавиши, снова включите MacBook и проверьте, можете ли вы снова печатать.
После этого отпустите клавиши, снова включите MacBook и проверьте, можете ли вы снова печатать.
Если у вас старый MacBook со съемным аккумулятором, сначала выключите ноутбук из меню Apple , а затем извлеките аккумулятор.Затем нажмите и удерживайте кнопку Power в течение 5 секунд. Затем вставьте аккумулятор обратно в ноутбук и включите его. Проверьте, можете ли вы снова печатать.
Если клавиатура по-прежнему не работает, проблема может быть связана с оборудованием, и вам может потребоваться посетить сертифицированную мастерскую по ремонту, чтобы исправить ее.
Что делать, если ваша клавиатура не вводит определенные цифры или буквы?
Часто, если клавиатура не реагирует на нажатие определенных клавиш, возникает проблема при запуске.Сначала перезагрузите компьютер, затем проверьте, решает ли это проблему. Перед перезапуском очистите устройство и провод, чтобы убедиться в отсутствии физических повреждений оборудования. Кроме того, при перезапуске устройства извлеките аккумулятор и / или зарядное устройство и удерживайте кнопку Power в течение 60 секунд перед повторным подключением кабеля питания или аккумулятора и повторным включением питания.
Кроме того, при перезапуске устройства извлеките аккумулятор и / или зарядное устройство и удерживайте кнопку Power в течение 60 секунд перед повторным подключением кабеля питания или аккумулятора и повторным включением питания.
Если ваша клавиатура вводит числа вместо символов, таких как решетка или знак решетки, убедитесь, что вы одновременно нажимаете клавишу Shift .Это может отличаться в зависимости от используемой клавиатуры.
Как использовать визуальную клавиатуру (экранную клавиатуру)?
Если вы по-прежнему не можете заставить клавиатуру работать и вам нужно срочно набрать текст, вы можете использовать экранную клавиатуру. Это доступно для пользователей Mac и ПК и поможет временно решить вашу проблему.
Если вы используете ПК с Windows 10, перейдите к Пуск , Настройки , Простота доступа и выберите Клавиатура .Затем активируйте экранную клавиатуру .
Чтобы активировать экранную клавиатуру на Mac, откройте Системные настройки и перейдите к Клавиатура . Установите флажок Показать средства просмотра клавиатуры и символов в строке меню . На панели навигации Apple Mail щелкните значок Клавиатура . В открывшемся раскрывающемся списке выберите Показать программу просмотра клавиатуры .
Клавиатура не набирает буквы или цифры: беспроводная связь, ноутбукСодержание Проводная клавиатура Беспроводная клавиатура Клавиатура ноутбука не печатает Клавиатура на MacBook или MacBook Pro не работает Клавиатура не вводит определенные цифры или буквы Визуальная клавиатура / экранная клавиатура Если твой…
- Ничего не могу напечатать на ноутбуке
- Одновременный ввод с клавиатуры букв и цифр [решено]> Форум — Windows
- Как исправить на клавиатуре ввод цифр вместо букв? > Гид
- Клавиатура печатает буквы и цифры одновременно > Форум — Ноутбук
- Когда я набираю буквы, клавиатура набирает числа [решено]> Форум — Windows
- Клавиатура вводит буквы с цифрами [решено]> Форум — Windows
- Введите знак подчеркивания: Android, Windows, Mac, iPhone
- Как вставить скобки и фигурные скобки на клавиатуру Mac?
- Как набрать вертикальную черту на Mac?
- Включение экранной клавиатуры: в Ubuntu, Mac, Windows, Android
- Введите знак π (пи): в Excel, в Windows, Mac, Android, iOS
- Клавиатуры QWERTY против AZERTY: изменение раскладки, быстрое переключение
- Исправить клавиши ноутбука: CTRL, Fn, Num Pad
- Введите «E» с острым ударением: на Mac, Windows, в Word .
- Отключить внешнюю клавиатуру: в Windows, Mac, Chromebook
- Сочетания клавиш для смены языка: в Windows, Mac
- Исправить перевернутую клавишу Caps Lock: в Windows, Mac
- Ключ вводит неправильный знак: как исправить?
- Клавиша Shift работает неправильно: в Windows или Mac
- Исправить клавиатуру с помощью сочетаний клавиш: Windows 10/8/7
- Напишите символ At (@) на клавиатуре ноутбука: Windows и Mac
- Вставьте знак тильды: на Mac, Windows
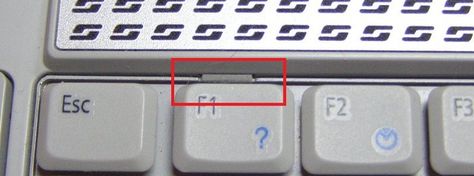
Почему на моей клавиатуре не работают никакие клавиши?
Обновлено: 31. 12.2020, Computer Hope
12.2020, Computer Hope
Это может быть очень неприятно, когда ваша клавиатура не работает.Клавиатура — это основной способ ввода данных на ваш компьютер. Если у вас нет клавиатуры, вы не сможете выполнять простые задачи, такие как вход в операционную систему или даже вход в настройки BIOS вашего компьютера.
По этой причине мы всегда рекомендуем иметь под рукой резервную клавиатуру. Клавиатура с кабелем и интерфейсом USB — отличный вариант для любого ноутбука или настольного компьютера, созданного в этом тысячелетии. Обычно вы можете купить совершенно новую клавиатуру в местном магазине канцелярских товаров или электроники примерно за 10 долларов США или найти подержанные или отремонтированные клавиатуры для продажи в Интернете. Всегда держите под рукой запасную клавиатуру!
Если у вас нет рабочей клавиатуры, возможности устранения неполадок ограничены. Некоторые из следующих шагов требуют использования другой клавиатуры для диагностики проблемы. Если у вас его нет, мы рекомендуем вам выполнить как можно больше из следующих шагов.
Если вы используете ноутбук, а клавиатура не работает, проблема может быть связана с ненадежным или плохим соединением на материнской плате. Пролитая жидкость на клавиатуру ноутбука также может привести к прекращению работы клавиатуры.Если варианты устранения неполадок на этой странице не помогли вам решить проблему, мы рекомендуем обратиться к специалисту для осмотра вашего ноутбука.
Проверить аппаратные проблемы
Проверьте подключение
Иногда простейшее решение устраняет проблему. Убедитесь, что клавиатура надежно подключена. Отключите клавиатуру от компьютера и снова подключите ее к тому же порту. Если у вас есть USB-клавиатура, вы можете попробовать другой USB-порт, чтобы изолировать проблему.
Проверьте выключатель питания беспроводной клавиатуры
Большинство, если не все, беспроводные клавиатуры имеют выключатель питания, поэтому вы можете выключать клавиатуру, когда она не используется, для экономии заряда аккумулятора. Проверьте переключатель питания на клавиатуре и убедитесь, что он включен.
Проверьте переключатель питания на клавиатуре и убедитесь, что он включен.
Проверьте батареи беспроводной клавиатуры и беспроводные адаптеры
Если вы используете беспроводную клавиатуру, убедитесь, что батарейки в клавиатуре не разрядились. Также убедитесь, что беспроводной приемник (обычно USB) правильно подключен к компьютеру и ничто не блокирует сигнал.
Клавиатуры с портами PS / 2
Если вы используете клавиатуру PS / 2, попробуйте другую клавиатуру PS / 2 (если у вас есть доступ к ней) в том же порту.Если вы подключаете заведомо работающую клавиатуру к порту PS / 2 компьютера, и она не работает, возможно, произошел сбой оборудования PS / 2. Если это так, возможно, для устранения проблемы потребуется замена самой материнской платы. Если на вашем компьютере есть USB-порты, попробуйте вместо этого USB-клавиатуру.
USB-концентратор
Если вы используете клавиатуру USB и клавиатура подключается к концентратору USB, попробуйте подключить клавиатуру непосредственно к задней части компьютера.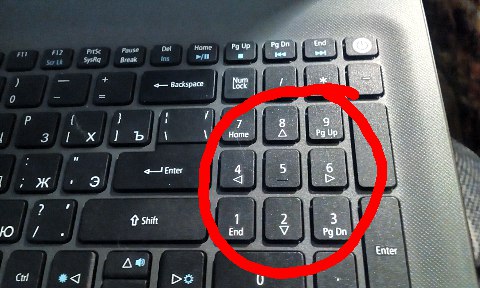 Если клавиатура после этого работает, вероятно, концентратор USB неисправен и его необходимо заменить.
Если клавиатура после этого работает, вероятно, концентратор USB неисправен и его необходимо заменить.
Протестируйте клавиатуру вне Windows
В некоторых ситуациях клавиатура может не работать в Windows из-за проблемы с программным обеспечением, которое напрямую взаимодействует с клавиатурой (например, ToggleKeys). Если на клавиатуре светятся светодиодные индикаторы для Num Lock, Caps Lock или Scroll Lock, попробуйте перезагрузить компьютер и посмотрите, включает ли нажатие этих клавиш индикатор. Вы также можете проверить свою клавиатуру, попробовав нажать клавишу для входа в программу настройки BIOS. Обычно это F2, F12 или Del.В сообщениях загрузки вашего компьютера указан правильный ключ.
Если клавиатура работает при загрузке компьютера, значит, что-то в Windows мешает работе клавиатуры. Попробуйте загрузить компьютер в безопасном режиме. В безопасном режиме ваша операционная система загружает минимум программного обеспечения и драйверов устройств, чтобы уменьшить возможные конфликты. Если ваша клавиатура работает в безопасном режиме, попробуйте удалить или переустановить все недавно добавленное программное обеспечение.
Если ваша клавиатура работает в безопасном режиме, попробуйте удалить или переустановить все недавно добавленное программное обеспечение.
Если клавиши Num Lock и Caps Lock не работают, и вы не можете войти в программу настройки BIOS, все, что вы можете сделать, это попробовать другую клавиатуру.Если другая клавиатура не работает, скорее всего, материнская плата нуждается в замене, и, возможно, пришло время подумать о замене вашего компьютера.
Проверьте клавиатуру в диспетчере устройств
Windows имеет встроенный диспетчер устройств, который поможет вам выявлять и решать проблемы с аппаратными устройствами, включая клавиатуры.
Переустановка клавиатуры через диспетчер устройств
Чтобы переустановить клавиатуру через диспетчер устройств, выполните следующие действия.
- Откройте Диспетчер устройств и убедитесь, что желтые восклицательные знаки не видны и что в списке указан параметр Клавиатуры .
- Если ошибок не обнаружено и отображается Клавиатуры , щелкните стрелку рядом с полем Клавиатуры и выделите клавиатуру.

- После выделения щелкните устройство правой кнопкой мыши и выберите Удалить . Повторяйте этот шаг до тех пор, пока Клавиатуры не перестанут отображаться в диспетчере устройств.
- После завершения выделите компьютер в верхней части списка диспетчера устройств, затем нажмите Действия , а затем Сканировать на предмет изменений оборудования .
- Если клавиатура работает и обнаруживается, она должна быть повторно обнаружена Windows и снова появится. После завершения этого шага снова проверьте клавиатуру.
Попробуйте обновить драйверы
ПримечаниеДля выполнения этих действий вам потребуется рабочая клавиатура. Если вы не можете заставить работать клавиатуру на вашем компьютере, пропустите этот раздел.
Центр обновления Windows
Иногда устройства перестают работать, потому что их программное обеспечение устарело. Если ваша операционная система — Microsoft Windows, Центр обновления Windows должен автоматически обновлять ваши драйверы. Чтобы запустить Центр обновления Windows вручную, выполните следующие действия.
Чтобы запустить Центр обновления Windows вручную, выполните следующие действия.
- Нажмите клавишу Windows , введите Центр обновления Windows , а затем нажмите Введите .
- Следуйте инструкциям в открывшемся окне.
Установка драйверов вручную
Если вы подозреваете, что обновлению Windows не удалось найти драйверы для клавиатуры, посетите веб-сайт производителя, чтобы загрузить их. Получение драйверов клавиатуры необходимо, если вы используете специальную или программируемую клавиатуру.
Заменить клавиатуру
Если описанные выше способы устранения неполадок не дали результатов или у вас нет запасной клавиатуры, мы рекомендуем заменить клавиатуру. Ремонт клавиатуры обычно не рентабелен, так как, скорее всего, дешевле купить новую клавиатуру.
Как починить клавиатуру ноутбука?
Вы работаете на своем ноутбуке, и внезапно перестает работать клавиша «I». Или, может быть, целая секция ключей откликается бесконечно. Что еще хуже, клавиатура полностью отключается.Хотя это может быть проблемой, особенно когда у вас есть работа, есть несколько вещей, которые вы можете попробовать сами, чтобы вернуться к работе.
Что еще хуже, клавиатура полностью отключается.Хотя это может быть проблемой, особенно когда у вас есть работа, есть несколько вещей, которые вы можете попробовать сами, чтобы вернуться к работе.
Проблема — аппаратное или программное обеспечение?
Меню BIOS
Прежде чем пытаться исправить случайным образом, попытайтесь сузить круг своей проблемы. Что-то не так с самой клавиатурой или программный сбой не позволяет Windows распознавать нажатия клавиш? Разобравшись в этом, вы сможете сэкономить много времени позже.
Перезагрузите компьютер и попробуйте войти в UEFI или BIOS. Как правило, вам нужно нажать Delete, Esc или какую-либо другую клавишу при загрузке вашего компьютера. Ваш компьютер должен сообщить вам, какую клавишу нажимать в нижней части экрана.
Если вы не можете войти в BIOS и перемещаться по нему с помощью клавиатуры, скорее всего, у вас проблема с оборудованием. Если вы можете войти в BIOS и проблемные клавиши в этом меню работают нормально, ваша проблема кроется в Windows.
Выйдите из BIOS, не сохраняя изменения, и выполните некоторые из исправлений, указанных ниже.Возможно, вам придется подключить USB-клавиатуру для устранения неполадок.
Перезагрузите компьютер
Если вы последовали приведенному выше совету, вы уже сделали это, но на всякий случай пробовали ли вы выключить и снова включить его? Как говорил мой старый ИТ-менеджер, перезагрузка исправляет тысячу проблем. Если вы не можете использовать трекпад или мышь для перезагрузки ПК, просто нажмите и удерживайте кнопку питания около 10-15 секунд, чтобы выключить компьютер, а затем снова включите его.
Если это не решит проблему, попробуйте загрузиться в безопасном режиме и посмотрите, работает ли это — это не решит проблему навсегда, но поможет вам определить, неисправна ваша клавиатура или нет.
Переустановите драйвер клавиатуры
Иногда драйвер, управляющий вашей клавиатурой, может сталкиваться с проблемами, особенно если вы часто устанавливаете стороннее программное обеспечение и / или постоянно выключаете машину, не используя команду «Завершение работы». Откройте меню «Пуск» и введите «Диспетчер устройств». Нажмите Enter и разверните раздел Клавиатуры .
Откройте меню «Пуск» и введите «Диспетчер устройств». Нажмите Enter и разверните раздел Клавиатуры .
Если рядом с любым из пунктов в этом разделе стоит желтый восклицательный знак, это может указывать на проблему.Тем не менее, даже если вы не видите восклицательного знака, я рекомендую щелкнуть правой кнопкой мыши на клавиатуре в этом меню и выбрать Удалить драйвер . Перезагрузите компьютер, и Windows автоматически загрузит общие драйверы для вашей клавиатуры, что может заставить ее снова работать.
Если при этом клавиши не оживают или значок клавиатуры даже не отображается в диспетчере устройств, перейдите на страницу поддержки производителя ноутбука и установите последние версии драйверов для клавиатуры. (Если драйвера клавиатуры нет, попробуйте переустановить набор микросхем и / или драйверы USB.) Вы можете узнать больше о загрузке и обновлении драйверов в этом руководстве.
Отрегулируйте настройки клавиатуры
Определенные программные настройки могут привести к нестабильному поведению клавиатуры, даже если они были задуманы как полезные. Например, если параметр «Задержка повтора» на клавиатуре слишком короткий, нажатие клавиши может привести к вводу двух или более символов. Перейдите к настройкам клавиатуры, открыв меню «Пуск», набрав «Панель управления» и выполнив поиск «Клавиатура» в правом верхнем углу окна панели управления.
Например, если параметр «Задержка повтора» на клавиатуре слишком короткий, нажатие клавиши может привести к вводу двух или более символов. Перейдите к настройкам клавиатуры, открыв меню «Пуск», набрав «Панель управления» и выполнив поиск «Клавиатура» в правом верхнем углу окна панели управления.
Если, с другой стороны, вы заметили задержку между нажатием клавиши и появлением этого символа на экране, вы можете изменить настройку клавиш фильтра. В меню «Пуск» найдите «Простая клавиатура» и войдите в это меню. Если Use Filter Keys включен, выключите его, чтобы посмотреть, поможет ли это. Точно так же, если ваша клавиатура ведет себя странно, убедитесь, что Use Sticky Keys также отключен в этом меню.
Измените раскладку клавиатуры
Если клавиши на клавиатуре работают, но выдают буквы, отличные от обозначенных клавиш, возможно, ваш язык или раскладка клавиатуры были случайно изменены (или кто-то в вашем доме устроил шутку, давшуюся десятилетиями).
Откройте меню «Пуск» и введите «Язык», чтобы найти панель языковых настроек Windows. Щелкните по нему и перейдите к списку языков. Щелкните тот, который вы хотите использовать — для большинства пользователей в США это будет English (United States) — и нажмите кнопку Options . Убедитесь, что US QWERTY доступен в разделе «Клавиатуры» на следующей странице, и удалите все раскладки клавиатуры, которые вы не используете.
Go Viral
Если ни одно из вышеперечисленных решений не решит проблему, возможно, ваша клавиатура стала жертвой вируса.Запустите сканирование на наличие вредоносных программ, используя один из наших лучших антивирусных средств защиты.
Проверить на крошки
Все вышеперечисленные решения основаны на программном обеспечении, но если вы следовали нашим первоначальным инструкциям и подозреваете, что ваша проблема связана с оборудованием, вам придется испачкать руки .. . буквально. Возможно, вам придется почистить клавиатуру.
. буквально. Возможно, вам придется почистить клавиатуру.
Держите клавиатуру (или ноутбук) вверх ногами или, по крайней мере, под углом 45–75 градусов к горизонтали и хорошо встряхните. Иногда крошки от рабочих обедов или последнего перекуса могут застрять под клавишами.Это больше проблема для старых ноутбуков, но стоит попробовать даже на новом.
Если у вас есть пылесос для клавиатуры или баллончик со сжатым воздухом, быстро очистите все уголки клавиатуры. Если одна или две клавиши застряли из-за пролитой соды, снимите проблемную крышку с клавиатуры (если это вариант) и попытайтесь удалить как можно больше засохшей жидкости с клавишного переключателя.
Смочите тряпку медицинским спиртом или мыльной водой, а не клавиатуру, и удалите липкие остатки.Здесь также может пригодиться ватный тампон, только будьте осторожны и не разбирайте переключатель с ключом, если не знаете, что делаете.
Если большая часть клавиатуры застряла из-за повреждения жидкостью, например, пролитой чашки соды или кофе, лучшим выходом может быть замена клавиатуры в сборе.
Извлеките аккумулятор (если можете)
Иногда возникают проблемы с аккумулятором портативного компьютера, который находится под клавиатурой. Если у вашего ноутбука съемный аккумулятор, выключите ноутбук, извлеките аккумулятор, затем подключите кабель питания.Попробуйте загрузить ноутбук без установленной батареи, используя только переменный ток.
Если клавиатура работает только после извлечения батареи, возможно, вам потребуется заменить батарею. (Обязательно приобретите официальную батарею от производителя ноутбука — мы не рекомендуем батареи для портативных компьютеров сторонних производителей из соображений безопасности).
Переустановите плохие соединения
Иногда клавиатура теряет соединение с материнской платой ноутбука, и у вас есть клавиатура, которая либо работает с перебоями, либо не работает совсем.Если вы ИТ-профессионал, снятие внешнего корпуса и повторное подключение ленточного кабеля в нижней части клавиатуры должно быть детской игрой.
Если нет, посетите сайт производителя портативного компьютера, чтобы получить инструкции по разборке портативного компьютера, чтобы можно было повторно подключить ленточный кабель. Если вам неудобно разбирать ноутбук, отнесите его в сервисный центр, чтобы профессионал мог взглянуть на него.
Неисправная клавиатура
Если гарантийный срок еще не истек, обратитесь в службу технической поддержки производителя ноутбука.Если они определят, что вы используете неисправную клавиатуру, вы сможете без особых хлопот заменить ее в сервисном центре.
Однако перед тем, как отправить свой портативный компьютер или передать его в сервисную службу, всегда рекомендуется создать резервную копию жесткого диска или полностью удалить его и сохранить. Таким образом, у вас останутся данные, которые являются самой важной частью вашего ноутбука.
Наличие ключа о том, почему перестала работать клавиатура, не означает, что вам нужно вообще отказаться от ноутбука.Наши исправления, указанные выше, должны решить большинство возможных проблем, но если вы не можете заставить его работать, используйте USB-клавиатуру сейчас, а когда у вас будет время, попросите профессионала осмотреть свой ноутбук.
Нравится то, что вы читаете?
Подпишитесь на информационный бюллетень Tips & Tricks , чтобы получать советы экспертов по максимально эффективному использованию ваших технологий.
Этот информационный бюллетень может содержать рекламу, предложения или партнерские ссылки. Подписка на информационный бюллетень означает ваше согласие с нашими Условиями использования и Политикой конфиденциальности.Вы можете отказаться от подписки на информационные бюллетени в любое время.
Исправить проблему с клавиатурой, не набирающей текст на ПК с Windows 10
Вы можете использовать компьютер без мыши, но без клавиатуры использовать компьютер непросто. Итак, очень важно решить проблему неработающей клавиатуры, если ваша клавиатура перестает работать. Клавиатура не работает по многим причинам. Попробуйте следующие решения, чтобы клавиатура снова заработала.
Обходные пути: — Иногда перезагрузка ПК решает эту проблему.Вы можете попробовать перезагрузить компьютер, чтобы проверить, работает ли клавиатура. Если вы используете настольный компьютер, попробуйте подключить клавиатуру к другому USB-порту.
Решение 1. Отключить клавиши фильтра
1. Нажмите кнопку start , а затем значок типа шестеренки, чтобы открыть настройки .
2. Теперь выберите Легкость доступа .
3. Теперь нажмите Keyboard в левом меню.
4. Теперь убедитесь, что Filter Keys ВЫКЛЮЧЕН.
Решение 2. Позвольте Windows переустановить лучший драйвер для вас
1. Щелкните правой кнопкой мыши кнопку start и щелкните диспетчер устройств .
2. Теперь, когда откроется диспетчер устройств, найдите Клавиатуры .
3. D Double Click на Клавиатурах с по разверните it.
4. Щелкните правой кнопкой мыши на драйвере клавиатуры и затем выберите Удалить устройство .
5. Теперь, Перезагрузите Ваш компьютер после переустановки драйвера.
Windows автоматически переустановит лучший драйвер клавиатуры, и ваша проблема будет решена
Решение 3. Подключите другой порт и проверьте соединенияИногда плохое соединение также приводит к неработоспособности оборудования. Широко известно, что порты USB со временем выходят из строя и часто вызывают ошибки подключения. Таким образом, возможно, что ваше соединение неправильно или ваш порт USB перестал работать.Чтобы в этом убедиться, подключите клавиатуру к любому другому порту, если таковой имеется, или попробуйте следующий метод.
Решение 4. Попробуйте на другом ПКЕсли сама клавиатура сломана или повреждены изнутри, возможно, она не работает. Подключите эту клавиатуру к любому другому компьютеру и проверьте, работает ли она там или нет. Если не работает, проблема связана с клавиатурой, и вам необходимо заменить эту клавиатуру любой другой клавиатурой.
Решение 5. Проверьте батареи и беспроводной адаптерЕсли у вас есть беспроводная клавиатура, возможно, что в ваших батареях нет заряда осталось или ваш беспроводной адаптер чем-то заблокирован.Попробуйте заменить батарейки в клавиатуре и проверьте, работает ли клавиатура. Также убедитесь, что беспроводной адаптер клавиатуры ничем не заблокирован или клавиатура находится недалеко от адаптера.
Я читаю и кое-что знаю.
Использование клавиатуры
Независимо от того, пишете ли вы буквы или вычисляете числовые данные, клавиатура является основным способом ввода информации в ваш компьютер. Но знаете ли вы, что вы также можете использовать клавиатуру для управления компьютером? Изучение нескольких простых клавиатурных команд (инструкций для вашего компьютера) может помочь вам работать более эффективно.
Как устроены ключи
Клавиши на клавиатуре можно разделить на несколько групп в зависимости от функции:
Клавиши набора (буквенно-цифровые) . Эти клавиши включают те же клавиши с буквами, цифрами, пунктуацией и символами, что и на традиционной пишущей машинке.
Клавиши управления .Эти клавиши используются по отдельности или в сочетании с другими клавишами для выполнения определенных действий. Наиболее часто используемые клавиши управления — это Ctrl, Alt, клавиша с логотипом Windows и Esc.
Функциональные клавиши . Функциональные клавиши используются для выполнения определенных задач. Они обозначаются как F1, F2, F3 и т. Д. До F12. Функциональность этих клавиш различается от программы к программе.
Клавиши навигации .Эти клавиши используются для перемещения по документам или веб-страницам и редактирования текста. К ним относятся клавиши со стрелками, Home, End, Page Up, Page Down, Delete и Insert.
Цифровая клавиатура . Цифровая клавиатура удобна для быстрого ввода чисел. Клавиши сгруппированы в блок, как в обычном калькуляторе или арифметическом автомате.
На следующем рисунке показано расположение этих клавиш на стандартной клавиатуре.Ваша раскладка клавиатуры может отличаться.
Набор текста
Каждый раз, когда вам нужно ввести что-то в программе, сообщении электронной почты или текстовом поле, вы увидите мигающую вертикальную линию (), которая называется курсором или точкой вставки. Он показывает, где начинается вводимый вами текст. Вы можете переместить курсор, щелкнув мышью в нужном месте или используя клавиши навигации (см. Раздел «Использование клавиш навигации» этой статьи).
Помимо букв, цифр, знаков препинания и символов, клавиши набора также включают Shift, Caps Lock, Tab, Enter, пробел и Backspace.
Имя ключа | Как пользоваться |
|---|---|
Смена | Нажмите Shift в сочетании с буквой, чтобы ввести заглавную букву.Нажмите Shift в сочетании с другой клавишей, чтобы ввести символ, показанный в верхней части этой клавиши. |
Caps Lock | Нажмите один раз Caps Lock, чтобы ввести все буквы в верхнем регистре. Снова нажмите Caps Lock, чтобы выключить эту функцию. На клавиатуре может быть индикатор, показывающий, включен ли Caps Lock. |
Вкладка | Нажмите Tab, чтобы переместить курсор на несколько позиций вперед. Вы также можете нажать Tab, чтобы перейти к следующему текстовому полю в форме. |
Введите | Нажмите Enter, чтобы переместить курсор в начало следующей строки.В диалоговом окне нажмите Enter, чтобы выбрать выделенную кнопку. |
Пробел | Нажмите клавишу пробела, чтобы переместить курсор на одну позицию вперед. |
Backspace | Нажмите Backspace, чтобы удалить символ перед курсором или выделенный текст. |
Использование сочетаний клавиш
Сочетания клавиш — это способы выполнять действия с помощью клавиатуры. Их называют ярлыками, потому что они помогают работать быстрее. Фактически, почти любое действие или команду, которую вы можете выполнить с помощью мыши, можно выполнить быстрее, используя одну или несколько клавиш на клавиатуре.
В разделах справки знак «плюс» (+) между двумя или более клавишами указывает на то, что эти клавиши следует нажимать в комбинации.Например, Ctrl + A означает нажать и удерживать Ctrl, а затем нажать A. Ctrl + Shift + A означает нажать и удерживать Ctrl и Shift, а затем нажать A.
Найти ярлыки программ
В большинстве программ вы можете выполнять действия с помощью клавиатуры. Чтобы увидеть, какие команды имеют сочетания клавиш, откройте меню. Ярлыки (если они есть) отображаются рядом с пунктами меню.
Сочетания клавиш отображаются рядом с элементами меню.
Выберите меню, команды и параметры
Вы можете открывать меню и выбирать команды и другие параметры с помощью клавиатуры. В программе, в которой есть меню с подчеркнутыми буквами, нажмите Alt и подчеркнутую букву, чтобы открыть соответствующее меню. Нажмите подчеркнутую букву в пункте меню, чтобы выбрать эту команду. Для программ, использующих ленту, таких как Paint и WordPad, нажатие клавиши Alt накладывает (а не подчеркивает) букву, которую можно нажать.
Нажмите Alt + F, чтобы открыть меню «Файл», затем нажмите P, чтобы выбрать команду «Печать».
Этот трюк работает и в диалоговых окнах. Когда вы видите подчеркнутую букву, прикрепленную к параметру в диалоговом окне, это означает, что вы можете нажать Alt и эту букву, чтобы выбрать этот параметр.
Полезные горячие клавиши
В следующей таблице перечислены некоторые из наиболее полезных сочетаний клавиш.Более подробный список см. В разделе Сочетания клавиш.
Нажмите | Для этого |
|---|---|
Клавиша с логотипом Windows | Открыть меню «Пуск» |
Alt + Tab | Переключение между открытыми программами или окнами |
Alt + F4 | Закройте активный элемент или выйдите из активной программы |
Ctrl + S | Сохранить текущий файл или документ (работает в большинстве программ) |
Ctrl + C | Копировать выбранный элемент |
Ctrl + X | Вырезать выделенный предмет |
Ctrl + V | Вставить выбранный элемент |
Ctrl + Z | Отменить действие |
Ctrl + A | Выбрать все элементы в документе или окне |
F1 | Отображение справки для программы или Windows |
Клавиша с логотипом Windows + F1 | Показать справку и поддержку Windows |
Esc | Отменить текущую задачу |
Ключ приложения | Открыть меню команд, относящихся к выбору в программе.Эквивалентно щелчку правой кнопкой мыши по выделенному фрагменту. |
Использование клавиш навигации
Клавиши навигации позволяют перемещать курсор, перемещаться по документам и веб-страницам, а также редактировать текст. В следующей таблице перечислены некоторые общие функции этих клавиш.
Нажмите | Для этого |
|---|---|
Стрелка влево, Стрелка вправо, Стрелка вверх или Стрелка вниз | Переместите курсор или выделите один пробел или строку в направлении стрелки или прокрутите веб-страницу в направлении стрелки |
Дом | Переместите курсор в конец строки или переместите в начало веб-страницы |
Конец | Переместите курсор в конец строки или переместите в конец веб-страницы |
Ctrl + Home | Перейти к началу документа |
Ctrl + Конец | Перейти в конец документа |
На страницу вверх | Перемещение курсора или страница вверх на один экран |
Page Down | Перемещение курсора или одна страница вниз на один экран |
Удалить | Удалить символ после курсора или выделенный текст; в Windows удалите выбранный элемент и переместите его в корзину |
Вставка | Включите или выключите режим вставки.Когда включен режим «Вставка», вводимый вами текст вставляется под курсором. Когда режим вставки выключен, вводимый текст заменяет существующие символы. |
Использование цифровой клавиатуры
На цифровой клавиатуре цифры от 0 до 9, арифметические операторы + (сложение), — (вычитание), * (умножение) и / (деление), а также десятичная точка располагаются так, как если бы они отображались на калькуляторе или сумматоре.Эти символы, конечно, дублируются в другом месте на клавиатуре, но расположение клавиатуры позволяет быстро вводить числовые данные или математические операции одной рукой.
Цифровая клавиатура
Чтобы использовать цифровую клавиатуру для ввода чисел, нажмите Num Lock. На большинстве клавиатур есть индикатор, который показывает, включен или выключен Num Lock.Когда Num Lock выключен, цифровая клавиатура функционирует как второй набор навигационных клавиш (эти функции напечатаны на клавишах рядом с цифрами или символами).
Вы можете использовать цифровую клавиатуру для выполнения простых вычислений с помощью Калькулятора.
Операционный калькулятор с цифровой клавиатурой
Откройте калькулятор, нажав кнопку Start .В поле поиска введите Калькулятор , а затем в списке результатов щелкните Калькулятор .
Проверьте индикатор клавиатуры, чтобы увидеть, включен ли Num Lock. Если это не так, нажмите Num Lock .
Используя цифровую клавиатуру, введите первое число в вычислении.
На клавиатуре введите + для сложения, — для вычитания, * для умножения или / для деления.
Введите следующее число в вычислении.
Нажмите Введите , чтобы завершить расчет.
Три нечетных ключа
До сих пор мы обсуждали почти все ключи, которые вы, вероятно, будете использовать. Но для действительно любознательных давайте рассмотрим три самых загадочных клавиши на клавиатуре: PrtScn, Scroll Lock и Pause / Break.
PrtScn (или экран печати)
Давным-давно этот ключ действительно делал то, что он сказал — он отправлял текущий экран текста на ваш принтер. В настоящее время нажатие PrtScn захватывает изображение всего вашего экрана («снимок экрана») и копирует его в буфер обмена в памяти вашего компьютера. Оттуда вы можете вставить его (Ctrl + V) в Microsoft Paint или другую программу и, если хотите, распечатать из этой программы.
Более непонятным является SYS RQ, у которого на некоторых клавиатурах общий ключ с PrtScn.Исторически SYS RQ разрабатывался как «системный запрос», но эта команда не поддерживается в Windows.
Совет: Нажмите Alt + PrtScn, чтобы сделать снимок только активного окна, а не всего экрана.
ScrLk (или Scroll Lock)
В большинстве программ нажатие Scroll Lock не работает. В некоторых программах нажатие Scroll Lock изменяет поведение клавиш со стрелками и клавиш Page Up и Page Down; нажатие этих клавиш вызывает прокрутку документа без изменения положения курсора или выделения.На клавиатуре может быть индикатор, показывающий, включена ли функция Scroll Lock.
Пауза / перерыв
Этот ключ используется редко. В некоторых старых программах нажатие этой клавиши приостанавливает выполнение программы или, в сочетании с Ctrl, останавливает ее выполнение.
Прочие ключи
Некоторые современные клавиатуры оснащены «горячими клавишами» или кнопками, которые обеспечивают быстрый доступ одним нажатием к программам, файлам или командам.В других моделях есть регуляторы громкости, колеса прокрутки, колеса масштабирования и другие устройства. Для получения дополнительных сведений об этих функциях проверьте информацию, прилагаемую к клавиатуре или компьютеру, или посетите веб-сайт производителя.
Советы по безопасному использованию клавиатуры
Правильное использование клавиатуры может помочь избежать боли или травм запястий, кистей и предплечий, особенно если вы используете компьютер в течение длительного времени. Вот несколько советов, которые помогут улучшить использование клавиатуры:
Расположите клавиатуру на уровне локтей.Плечи должны быть расслаблены по бокам.
Расположите клавиатуру по центру перед собой. Если на вашей клавиатуре есть цифровая клавиатура, вы можете использовать пробел в качестве центральной точки.
Печатайте так, чтобы руки и запястья парили над клавиатурой, чтобы вы могли дотянуться до удаленных клавиш всей рукой, а не растягивать пальцы.
Не кладите ладони или запястья на любую поверхность во время набора текста.Если на клавиатуре есть подставка для рук, используйте ее только в перерывах между набором текста.
Во время набора используйте легкие прикосновения и держите запястья прямыми.
Когда вы не печатаете, расслабьте руки.
Делайте короткие перерывы в работе за компьютером каждые 15-20 минут.
| | СЕМАНТИЧЕСКИЕ ЗАГАДКИ Почему буквы на клавиатуре компьютера не расположены в алфавитном порядке? Ричард Харти, Ньюкасл-апон-Тайн, Великобритания
|


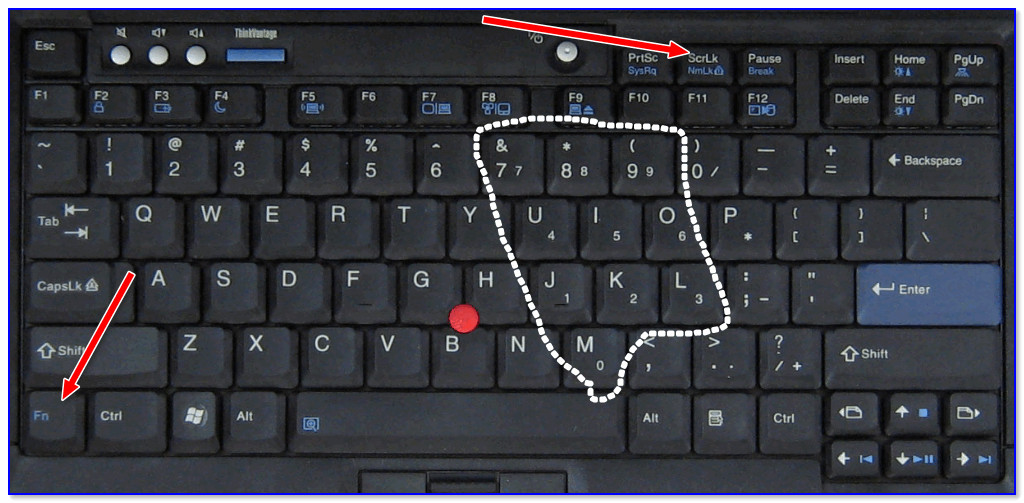 Если есть свободный USB порт, то попробуйте подключить клавиатуру в него. В том случае, если все порты заняты, отключите принтер или любое другое устройство, чтобы проверить USB-порт на работоспособность, подключив туда клавиатуру.
Если есть свободный USB порт, то попробуйте подключить клавиатуру в него. В том случае, если все порты заняты, отключите принтер или любое другое устройство, чтобы проверить USB-порт на работоспособность, подключив туда клавиатуру.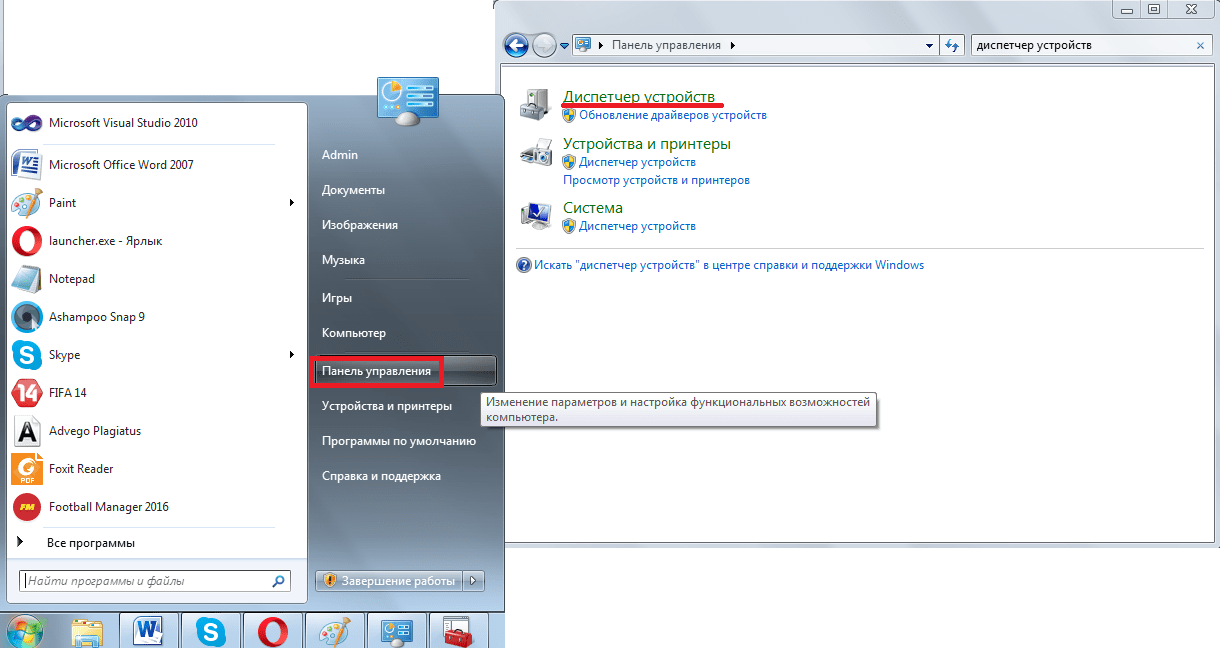 Если это так, тогда нажмите кнопку «Num Lock».
Если это так, тогда нажмите кнопку «Num Lock».
 В такой ситуации можно предпринять ряд действий, чтобы попробовать самостоятельно устранить неполадки.
В такой ситуации можно предпринять ряд действий, чтобы попробовать самостоятельно устранить неполадки.
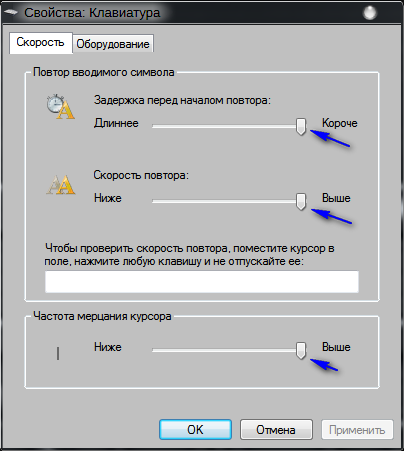 Как правило, он происходит в момент загрузки операционной системы: та просто не активирует драйвер. Это обычная неисправность для дорогих изделий, снабженных множеством дополнительных функций. Итог закономерен — компьютер не видит клавиатуру.
Как правило, он происходит в момент загрузки операционной системы: та просто не активирует драйвер. Это обычная неисправность для дорогих изделий, снабженных множеством дополнительных функций. Итог закономерен — компьютер не видит клавиатуру. При перезапуске ОС всегда проверяет ошибки и исправляет их.
При перезапуске ОС всегда проверяет ошибки и исправляет их.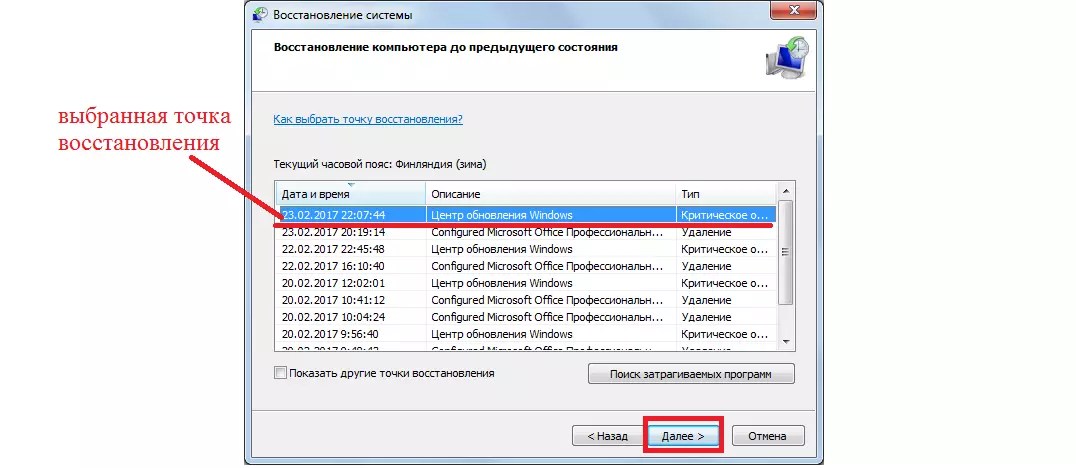 Это значит, что соединение выполнено успешно. При его отсутствии попробуйте еще раз повторить указанные шаги.
Это значит, что соединение выполнено успешно. При его отсутствии попробуйте еще раз повторить указанные шаги.