Перекидываю на флешку пишет файл слишком велик. Как исправить ошибку — файл слишком велик для конечной файловой системы
Ну что-же, сегодня поговорим о насущном — о проблемах, которые очень часто возникают на всем протяжении нашей жизни. А в процессе использования компьютера, они возникают еще чаще и не только у начинающих пользователей, но и вполне продвинутых. К какой категории пользователей Вы относите себя? А знаете ли Вы, какого максимального размера файл, можно скопировать на USB флешку и почему возникает ошибка «Файл слишком велик для конечной файловой системы»? Вот на эти вопросы, со всеми вытекающими мы постараемся сегодня ответить максимально подробно.
Мы очень часто используем USB флешки для того, чтобы перенести информацию — программы, игры, фильмы, картинки с одного компьютера на другой, так-же мы практически всегда носим с собой флешку с необходимыми данными, которые могут понадобиться в любой момент. Но, знаете ли Вы что на флешку любого размера — 8Гб, 16ГБ, 32ГБ можно залить много файлов но, каждый должен быть не больше 4 ГБ.
Все дело в том, что практически на всех флешках используется по умолчанию файловая система FAT32, именно из-за нее невозможно залить файл размером больше чем 4 ГБ или 4 294 967 295 байт. Конечно, такие файлы мы заливаем крайне редко и чаще всего, данная проблема возникает при переносе игр или фильмов, так как они обычно весят много. И об ошибке нас оповещает система Windows сообщением «».
Да, ранее фал хранился на жестком диске который имеет файловую структуру NTFS, и для того, чтобы можно было скопировать большой файл, нужно . О том, как это правильно сделать я писал ранее.
Так-же, если большой файл не копируется на флешку, то вмето форматирования можно пойти другим путем — разделить 1 файл на несколько маленьких через архиватор и скинуть так сказать частями.
Ну и еще 1 способ без форматирования данных . Ведь при форматировании флешки или жесткого диска, все данные удаляются.
1. Открываем командную строку от имени администратора — Пуск -> Все программы -> Стандартные -> Командная строка .
2. В открывшемся окне вводим команду — convert L: /FS:NTFS (где L: буква флешки, в вашем случае у флешки может быть другая буква!) и жмём Enter.
3. Начнется преобразование файловой системы флешки из FAT32 в NTFS без форматирования и потери данных.
4. После завершения процесса, должно быть написано «Преобразование завершено» и больше ошибки — файл слишком велик для конечной файловой системы, возникнуть не должно. Точно таким-же способом можно преобразовать и раздел жесткого диска.
Ну вот в принципе и все, мы рассмотрели проблему и решения когда большой файл не копируется на флешку. Если у Вас остались или наоборот возникли вопросы, то обязательно отвечу на них в комментариях к данной статье.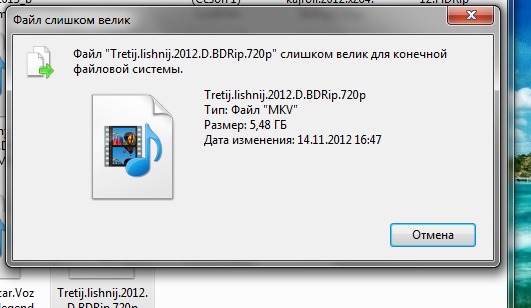
При покупке в магазине флешки или внешнего жесткого диска, чаще всего вы получаете устройство, которое отформатировано в так называемой файловой системе FAT32. Не будем вдаваться в подробности, что это означает. Для нас важно то, что данный тип системы не позволяет записать на диск или флешку файл размером больше чем 4 ГБ. Вот такое вот ограничение. Но к счастью, также, существует еще одна разновидность файловой системы — NTFS, которую поддерживает операционная система Windows, и в которой нет никаких ограничений.
Как вы уже, наверное, успели догадаться, решение нашей проблемы — это конвертирование имеющейся файловой системы из FAT32 в NTFS. Реализовать это можно двумя способами. Первый – с сохранением всех данных на носителе, и второй – без сохранения, в случаях, когда флешка пустая или только что купленная. Давайте поподробнее рассмотрим оба из них.
Первый способ. Конвертирование без сохранения данных.
Внимание! Этот способ уничтожит все имеющиеся файлы на съемном носители.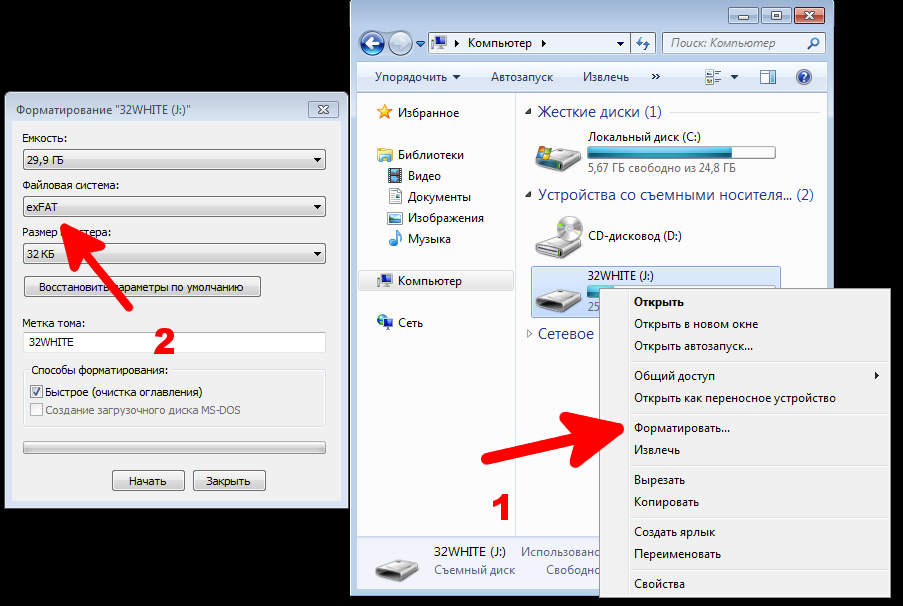 Так что позаботьтесь о том, чтобы накопитель был пустой или
все нужные данные были сохранены в другом надежном месте, например на локальном диске.
Так что позаботьтесь о том, чтобы накопитель был пустой или
все нужные данные были сохранены в другом надежном месте, например на локальном диске.
Итак, начнем. Подключаем нашу флешку к компьютеру. В моем случае она определилась как диск H.
Для того чтобы произвести конвертирование, необходимо нажать на значке нашей флешки правой клавишей мыши и выбрать на пункт «Форматировать…».
В открывшемся окошке в поле «Файловая система» нужно выбрать NTFS и нажать кнопку «Начать». На предупреждение системы жмем кнопку «ОК».
Второй способ. Конвертирование с сохранением данных.
В начале также подключаем флешку к компьютеру и смотрим букву под которой определился ваш съемный накопитель. В моем случае это будет снова буква H .
Следующим шагом нам необходимо запустить командную строку Windows от имени Администратора.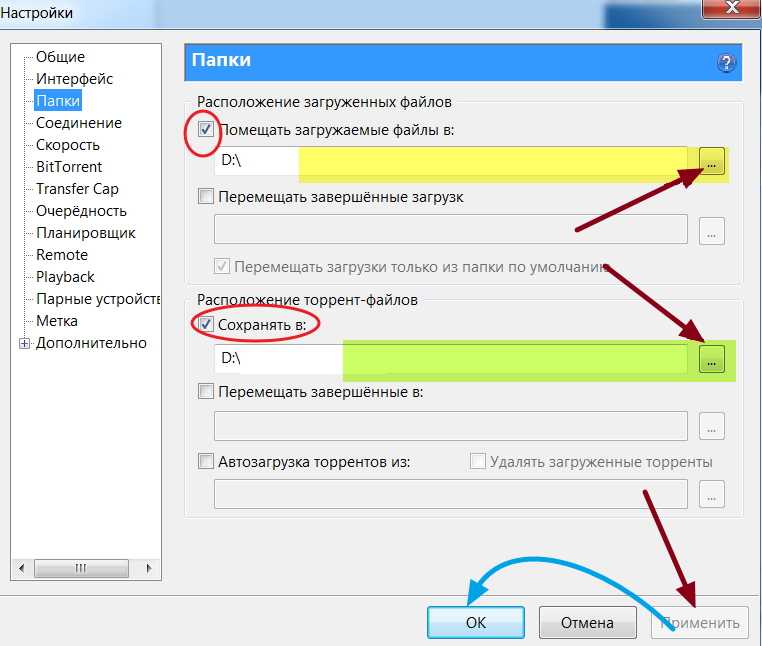 Делается это просто.
Жмем кнопку «Пуск» и в открывшемся окошке c низу (1) набираем три буквы – cmd . Первым в списке вы увидите файл (2) ,
запускающий нашу заветную командную строку. Жмем на нем правой клавишей мыши и выбираем пункт (3) «Запуск от имени администратора».
Делается это просто.
Жмем кнопку «Пуск» и в открывшемся окошке c низу (1) набираем три буквы – cmd . Первым в списке вы увидите файл (2) ,
запускающий нашу заветную командную строку. Жмем на нем правой клавишей мыши и выбираем пункт (3) «Запуск от имени администратора».
В открывшемся окошке набираем convert H: /FS:NTFS (где H это буква нашей флешки, в вашем случае она наверняка будет отличаться) и нажимаем кнопку «Enter». Спустя некоторое время, преобразование будет успешно завершено. При этом, все ваши файлы на флешке остались целы и невредимы, и преобразование не затронуло файловую структуру. Теперь вы можете спокойно записывать на внешний носитель файлы абсолютно любых размеров.
Надеюсь, что данная статья была для вас полезна. Удачи друзья!
Представим, что у вас есть USB-флешка, на которую вы хотите перенести фильм в хорошем качестве, размер которого, положим, составляет 5 Гб. Однако перенести фильм не получается, поскольку еще до начала копирования вы получаете сообщение вида «Файл слишком велик для конечной файловой системы».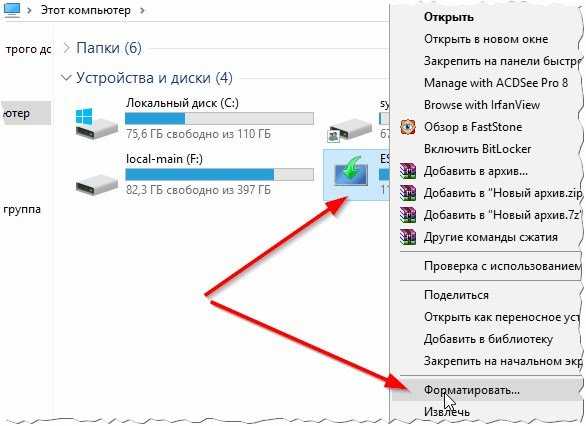 И это даже несмотря на то, что объем флеш-карты может составлять 8, 16, 64 и более Гб. В чем же заключается проблема?
И это даже несмотря на то, что объем флеш-карты может составлять 8, 16, 64 и более Гб. В чем же заключается проблема?
Ничего секретного здесь нет, все куда проще, чем вы бы могли подумать. А дело в том, что в файловой системе FAT32 максимальный размер передаваемого файла составляет лишь 4 Гб или 4 294 967 295 байт. Поэтому если ваш файл больше 4 Гб и будь на или внешнем диске хоть 50 Гб свободного места, так просто перенести его не получится и вы всегда будете видеть ошибку, что в заглавии темы. Проблема еще и в том, что подавляющее большинство нынешних флешек и внешних жестких дисков отформатированы именно в файловой системе FAT32.
Решение весьма простое — использование файловой системы NTFS. Она заменила собой файловую систему FAT. NTFS поддерживает систему метаданных и использует специализированные структуры данных для хранения информации о файлах для улучшения производительности, надёжности и эффективности использования дискового пространства. Имеет встроенные возможности разграничения доступа к данным для различных пользователей и групп пользователей, назначает квоты и т.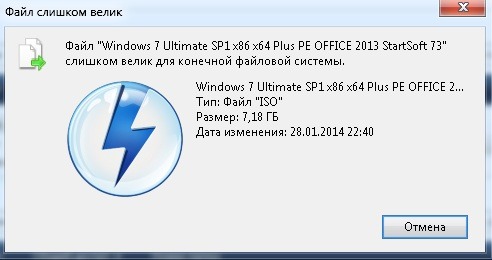
Существует два возможных варианта решения:
- Конвертация USB-флешки в новую файловую систему.
- Форматирование USB-флешки в файловую систему NTFS.
В чем различие этих двух методов, вы узнаете прямо сейчас.
Форматирование флешки в NTFS
Вам понадобится сама флешка. Подключите ее к компьютеру. Теперь очень важный момент — если на карте есть важные файлы, вам необходимо будет скопировать их на свой компьютер или иной носитель информации, поскольку мы будем форматировать флешку. Затем вы поместите их обратно на карту. Если же файлов нет, то сразу приступаем к процессу.
Зайдите в «Компьютер», найдите нужный съемный диск и нажмите на него правой кнопкой мыши. Откроется меню, выберите пункт «Форматировать…».
Нажмите «Начать». После этого система спросит вас, продолжить ли процедуру, вы согласитесь. Форматирование не занимает много времени.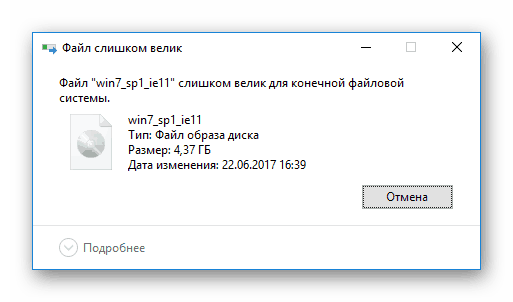 Например, флешка объемом 8 Гб форматируется за десяток-другой секунд.
Например, флешка объемом 8 Гб форматируется за десяток-другой секунд.
После того, как процесс будет закончен, можете переносить свои файлы обратно, не боясь снова получить ошибку «Файл слишком велик для конечной файловой системы».
Конвертация флешки в NTFS
Для тех, кто не хочет переносить файлы с флешки на компьютер, существует иной способ, который позволяет переконвертировать карту из файловой системы FAT32 в NTFS. Этот метод кому-то может показаться чуть сложнее. Кроме того, ради сохранения информации я все же рекомендую перенести файлы с флешки на другой носитель во избежании удаления файлов (мало ли что может случиться).
Итак, вставляем флешку в USB-порт, затем от имени администратора, после чего вводим следующий текст: convert G: /FS:NTFS и нажимаем клавишу Enter. ВАЖНО! В моем случае G — это буква флешки, вам необходимо будет заменить ее другую букву, которой обозначена карта.
Дожидаемся окончания процесса и можем переносить файлы на флешку.
Данная ошибка возникает при попытке скопировать файл, превышающий объем 4 Гб на флешку с файловой системой FAT32 . Система оповещает о том, что файл слишком велик для конечной файловой системы.
Эта система используется на всех флеш-накопителях по умолчанию .
Решение проблемы
Проблема может быть решена двумя способами – изменением файловой системы путем переформатирования или разбиением файла на несколько частей.
Форматирование устройства
Для этой процедуры запускаем проводник Компьютера и правой кнопкой мыши вызываем контекстное меню, в котором следует выбрать Форматировать .
Далее выбираем в соответствующем выпадающем списке файловую систему NTFS .
Размер кластера можно оставить по умолчанию 4096 байт. В поле Способы оставьте флажок Быстрое (очистка оглавления). Жмём кнопку Начать .
Обратите внимание на тот факт, что при таком форматировании все данные с Вашего съемного носителя удалятся . Поэтому следует предварительно перенести важные файлы на другой носитель или жесткий диск либо выбрать другой метод форматирования, о котором будет рассказано чуть позже.
Поэтому следует предварительно перенести важные файлы на другой носитель или жесткий диск либо выбрать другой метод форматирования, о котором будет рассказано чуть позже.
Подтверждаем ОК и ждем завершения операции, продолжительность которой зависит от объема носителя. По завершении увидите сообщение.
Теперь на данную флешку можно записывать файлы настолько большого объема, насколько позволит предельный объем Вашего носителя данных.
Теперь о том, как отформатировать без потерь. Введите в поле поиска кнопки Пуск «cmd » — запускаем командную строку от имени
Узнайте букву Вашего диска (это важно для того, чтобы случайно не отформатировать другой диск), в данном случае это буква F.
Вносим команду «convert F: /FS:NTFS ».
Подтверждаем отключение других процессов, которые могут использовать Вашу флешку вводом «Y».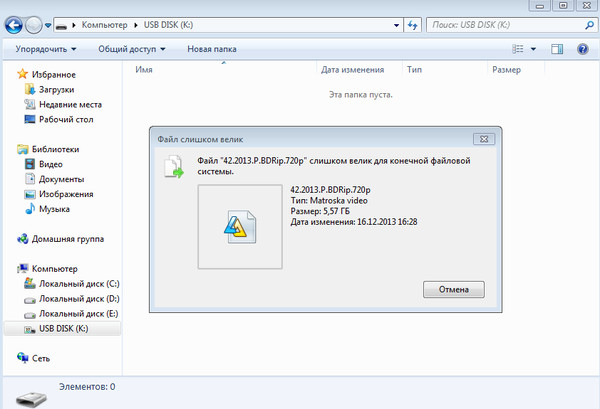 И ждём завершения форматирования.
И ждём завершения форматирования.
После сообщения «преобразование завершено » можно убедиться в том, что все файлы, хранимые на флешке целы, файловая система при этом изменена и Вы сможете скопировать файл более 4 Гб без возникновения ошибки.
Архивирование файла
Другой путь – разделение файла на несколько частей с помощью архиватора . Жмём правой кнопкой по файлу и выбираем опцию «». Предварительно у Вас должна быть установлена программа-архиватор WinRAR .
Разделить на тома размером – в этом поле выберите объемы разделяемых частей.
В результате получим несколько частей , которые по отдельности можно скопировать на флешку.
При разархивировании понадобится извлечь все части в один файл.
Среди других способов можно отметить разбиение видеофайлов через специализированные видеоредакторы, которых можно найти множество. К примеру, Oposoft Video Editor – позволит Вам выборочно вырезать или разделить файл на фрагменты или равные блоки без перекодировки и потери качества, которые сможете перенести на съемный носитель.
Представим, что у вас есть USB-флешка, на которую вы хотите перенести фильм в хорошем качестве, размер которого, положим, составляет 5 Гб. Однако перенести фильм не получается, поскольку еще до начала копирования вы получаете сообщение вида “Файл слишком велик для конечной файловой системы”. И это даже несмотря на то, что объем флеш-карты может составлять 8, 16, 64 и более Гб. В чем же заключается проблема?
Ничего секретного здесь нет, все куда проще, чем вы бы могли подумать. А дело в том, что в файловой системе FAT32 максимальный размер передаваемого файла составляет лишь 4 Гб или 4 294 967 295 байт. Поэтому если ваш файл больше 4 Гб и будь на флешке или внешнем диске хоть 50 Гб свободного места, так просто перенести его не получится и вы всегда будете видеть ошибку, что в заглавии темы. Проблема еще и в том, что подавляющее большинство нынешних флешек и внешних жестких дисков отформатированы именно в файловой системе FAT32.
Решение весьма простое – использование файловой системы NTFS.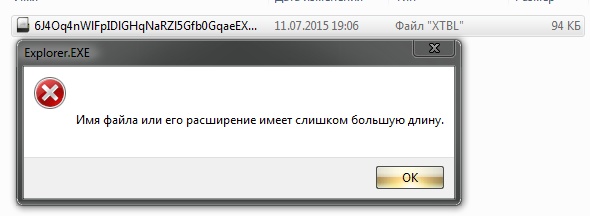 Она заменила собой файловую систему FAT. NTFS поддерживает систему метаданных и использует специализированные структуры данных для хранения информации о файлах для улучшения производительности, надёжности и эффективности использования дискового пространства. Имеет встроенные возможности разграничения доступа к данным для различных пользователей и групп пользователей, назначает квоты и т.д. В общем, это куда более современная файловая система, у которой нет серьезных ограничений по размеру файлов.
Существует два возможных варианта решения:
Конвертация USB-флешки в новую файловую систему.
Форматирование USB-флешки в файловую систему NTFS.
В чем различие этих двух методов, вы узнаете прямо сейчас.
Форматирование флешки в NTFS
Этот вариант я рекомендую как более простой и даже удобный для большинства пользователей.
Вам понадобится сама флешка. Подключите ее к компьютеру. Теперь очень важный момент – если на карте есть важные файлы, вам необходимо будет скопировать их на свой компьютер или иной носитель информации, поскольку мы будем форматировать флешку.
Она заменила собой файловую систему FAT. NTFS поддерживает систему метаданных и использует специализированные структуры данных для хранения информации о файлах для улучшения производительности, надёжности и эффективности использования дискового пространства. Имеет встроенные возможности разграничения доступа к данным для различных пользователей и групп пользователей, назначает квоты и т.д. В общем, это куда более современная файловая система, у которой нет серьезных ограничений по размеру файлов.
Существует два возможных варианта решения:
Конвертация USB-флешки в новую файловую систему.
Форматирование USB-флешки в файловую систему NTFS.
В чем различие этих двух методов, вы узнаете прямо сейчас.
Форматирование флешки в NTFS
Этот вариант я рекомендую как более простой и даже удобный для большинства пользователей.
Вам понадобится сама флешка. Подключите ее к компьютеру. Теперь очень важный момент – если на карте есть важные файлы, вам необходимо будет скопировать их на свой компьютер или иной носитель информации, поскольку мы будем форматировать флешку. Затем вы поместите их обратно на карту. Если же файлов нет, то сразу приступаем к процессу.
Зайдите в “Компьютер”, найдите нужный съемный диск и нажмите на него правой кнопкой мыши. Откроется меню, выберите пункт “Форматировать…”.
Далее выбираем файловую систему (NTFS). Другие настройки вам трогать не следует.
Нажмите “Начать”. После этого система спросит вас, продолжить ли процедуру, вы согласитесь. Форматирование не занимает много времени. Например, флешка объемом 8 Гб форматируется за десяток-другой секунд.
После того, как процесс будет закончен, можете переносить свои файлы обратно, не боясь снова получить ошибку “Файл слишком велик для конечной файловой системы”.
Конвертация флешки в NTFS
Для тех, кто не хочет переносить файлы с флешки на компьютер, существует иной способ, который позволяет переконвертировать карту из файловой системы FAT32 в NTFS. Этот метод кому-то может показаться чуть сложнее. Кроме того, ради сохранения информации я все же рекомендую перенести файлы с флешки на другой носитель во избежании удаления файлов (мало ли что может случиться).
Затем вы поместите их обратно на карту. Если же файлов нет, то сразу приступаем к процессу.
Зайдите в “Компьютер”, найдите нужный съемный диск и нажмите на него правой кнопкой мыши. Откроется меню, выберите пункт “Форматировать…”.
Далее выбираем файловую систему (NTFS). Другие настройки вам трогать не следует.
Нажмите “Начать”. После этого система спросит вас, продолжить ли процедуру, вы согласитесь. Форматирование не занимает много времени. Например, флешка объемом 8 Гб форматируется за десяток-другой секунд.
После того, как процесс будет закончен, можете переносить свои файлы обратно, не боясь снова получить ошибку “Файл слишком велик для конечной файловой системы”.
Конвертация флешки в NTFS
Для тех, кто не хочет переносить файлы с флешки на компьютер, существует иной способ, который позволяет переконвертировать карту из файловой системы FAT32 в NTFS. Этот метод кому-то может показаться чуть сложнее. Кроме того, ради сохранения информации я все же рекомендую перенести файлы с флешки на другой носитель во избежании удаления файлов (мало ли что может случиться). Итак, вставляем флешку в USB-порт, затем открываем командную строку от имени администратора, после чего вводим следующий текст: convert G: /FS:NTFS и нажимаем клавишу Enter. ВАЖНО! В моем случае G – это буква флешки, вам необходимо будет заменить ее другую букву, которой обозначена карта.
Дожидаемся окончания процесса и можем переносить файлы на флешку.
Итак, вставляем флешку в USB-порт, затем открываем командную строку от имени администратора, после чего вводим следующий текст: convert G: /FS:NTFS и нажимаем клавишу Enter. ВАЖНО! В моем случае G – это буква флешки, вам необходимо будет заменить ее другую букву, которой обозначена карта.
Дожидаемся окончания процесса и можем переносить файлы на флешку.
При переносе файла на флешку пишет Файл слишком велик для конечной файловой системы
При переносе файла на флешку пишет Файл слишком велик для конечной файловой системыНа этой странице вы узнаете почему не получается перекинуть фильм на флешку хотя место есть и выскакивает сообщение «Файл слишком велик для конечной файловой системы». Сегодня сам столкнулся с такой ситуацией и решил поделиться с вами простым решением как решить проблему за несколько секунд.
Если при переносе фильма или другого файла на флешку память которого позволяет это сделать, но компьютер выдает сообщение что Файл слишком велик для конечной файловой системы — это означает что файл объемом более 4GB. По умолчанию файловая система на флешке FAT32 и она не позволяет скинуть на флешку файлы более 4ГБ, но эта проблема решается достаточно просто и мы покажем как это сделать. При этом если вы хотите закинуть на флешку файл общим объемом например 10 Гб, а внутри находятся файлы весящие менее 4 Гб, то проблем с переносом не возникнет. В основном проблема с перекидыванием на флешку возникает когда вы хотите скинуть фильм с более 4GB памятью или некоторые другие большие файлы.
По умолчанию файловая система на флешке FAT32 и она не позволяет скинуть на флешку файлы более 4ГБ, но эта проблема решается достаточно просто и мы покажем как это сделать. При этом если вы хотите закинуть на флешку файл общим объемом например 10 Гб, а внутри находятся файлы весящие менее 4 Гб, то проблем с переносом не возникнет. В основном проблема с перекидыванием на флешку возникает когда вы хотите скинуть фильм с более 4GB памятью или некоторые другие большие файлы.
Что делать если при скидывании фильма на флешку видим сообщение «Файл слишком велик для конечной файловой системы». Для решения проблемы нам нужно поменять файловую систему FAT32 на другую, например, на NTFS, а для этого форматируем флешку. Сразу хочу сказать, что ничего сложного, ниже мы подробно опишем и покажем как это сделать. Так же для тех, кто не знает, форматирование удаляет все с памяти флешки, поэтому заранее сохраните нужные файлы.
Подключаем флешку к компьютеру или ноутбуку.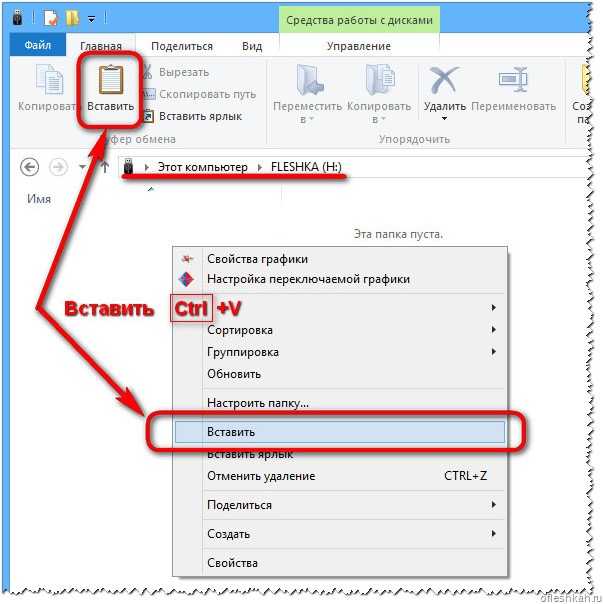
Открываем «Этот компьютер» или «Мой компьютер» и видим все диски в том числе и флешку.
Наводим указатель мыши на флешку и нажимаем на правую кнопку мыши.
В открывшемся меню нажимаем на пункт «Форматировать».
Теперь вы можете увидеть какая файловая система у флешки, меняем FAT32 на NTFS или exFAT как показано на прикрепленных картинках ниже и для подтверждения нажимаем «Начать».
Теперь можете скидывать на флешку фильмы более 4GB. Некоторые пишут, что телевизор не видит флешку с файловой системой NTFS, но я без проблем закинул фильм на флешку которую отформатировал на NTFS и смотрел на телевизоре.
Надеюсь вы смогли решить проблему со скидыванием больших файлов на флешку. Не забудьте оставить отзыв или поделиться полезной информацией. Спасибо за отзывчивость!
> Главная сайта
> Компьютерная помощь
> Android помощь
Статья размещена 26.04.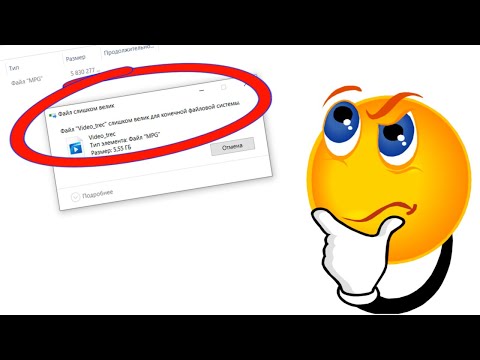 2020г.
2020г.
Добавить отзыв или поделиться полезной информацией по теме страницы.
ОБНОВИТЬ СТРАНИЦУ С ОТЗЫВАМИСмартфоны с самой лучшей камерой 2022. В рейтинге предоставлены телефоны с самой лучшей камерой на сегодняшний день.
Бесплатно телефон по акции. Бесплатные телефоны, смартфоны сенсорные и кнопочные как брендовых производителей Samsung, iPhone так и малоизвестных.
Исправить ошибку «Файл слишком велик для целевой файловой системы» на USB-накопителях
Главная » Советы » Исправить ошибку «Файл слишком велик для целевой файловой системы» на USB-накопителях
Вы часто видите сообщение об ошибке «Файл слишком велик для целевой файловой системы» при попытке скопировать файл размером более 4 ГБ на флэш-накопитель USB в Windows 10 или более ранних версиях.
если вы попытаетесь скопировать видеофайл размером 5 ГБ на пустой USB-накопитель емкостью 16 ГБ, появится сообщение об ошибке, даже если на USB-накопителе достаточно свободного места.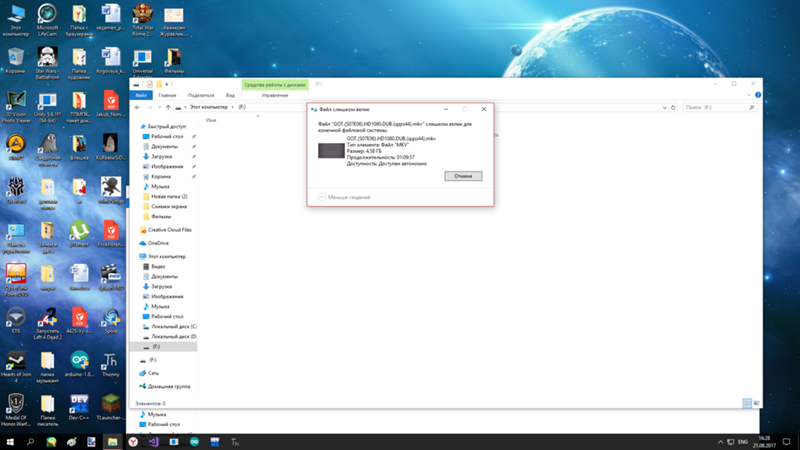
[В более старых версиях Windows, таких как XP, вы увидите другое сообщение об ошибке, в котором говорится: «Недостаточно свободного места на диске», что было еще более бесполезным, поскольку в нем говорилось, что на USB-накопителе недостаточно места, хотя это не было причиной. ]
Содержимое
- Флэш-накопитель сообщает, что недостаточно места, но есть
- Что такое FAT32 и NTFS?
- FAT32
- NTFS
- Как исправить ошибку «Файл слишком велик для целевой файловой системы»
- Как преобразовать флэш-накопитель USB в файловую систему NTFS
- Заключение
На флэш-накопителе не хватает места, но есть
Причина обоих сообщений об ошибках не связана с объемом свободного места на USB-накопителе – в приведенном ниже примере у меня было 28 ГБ свободного места, поэтому файл размером 10 ГБ легко поместился…
Ошибка возникает, потому что USB-накопители предварительно отформатированы в файловой системе FAT32, которая имеет ограничение максимального размера одного файла в 4 ГБ , т. е. вы не можете скопировать файл размером более 4 ГБ на диск, отформатированный в FAT32, независимо от того, сколько свободного места доступно.
е. вы не можете скопировать файл размером более 4 ГБ на диск, отформатированный в FAT32, независимо от того, сколько свободного места доступно.
Таким образом, сообщение об ошибке верно, говоря, что файл (4 ГБ или более) слишком велик для файловой системы назначения (USB-накопителя) (FAT32). Но раздражает, что Microsoft не изменит сообщение об ошибке, чтобы уточнить и рассказать, как это исправить!
Что такое FAT32 и NTFS?
FAT (таблица размещения файлов) — это тип файловой системы, а FAT32 — последняя версия. Он обычно использовался на жестких дисках компьютеров с Windows до XP, которая представила более новую файловую систему под названием NTFS, которая до сих пор используется в Windows 10.
Давайте кратко сравним две файловые системы:
FAT32
Поддерживается почти всеми современными операционными системами, поэтому это хорошая файловая система для обмена данными между различными компьютерами, такими как ПК и Mac, или другими устройствами, такими как камеры и телевизоры.
Ограничение размера одного файла — 4 ГБ, поэтому FAT32 лучше всего подходит для относительно небольших устройств хранения, таких как USB-накопители и карты памяти для телефонов/камер.
NTFS
Повышенная производительность, надежность и использование дискового пространства — это отличная файловая система для жестких дисков большей емкости на современных компьютерах с Windows 10.
Ограничение на размер одного файла — 16 ТБ (около 16 000 ГБ!) в W7, 256 ТБ и выше в Windows 8/10. На самом деле это означает, что у него нет ограничения на размер одного файла — вы никогда не встретите файл размером 16 000 ГБ 😉
Как исправить ошибку «Файл слишком велик для файловой системы назначения»
Чтобы быть Чтобы скопировать файл размером более 4 ГБ, вам необходимо преобразовать USB-накопитель из FAT32 в файловую систему NTFS.
Поскольку NTFS реально не имеет ограничений на размер одного файла , файлы любого размера могут быть скопированы на USB-накопитель.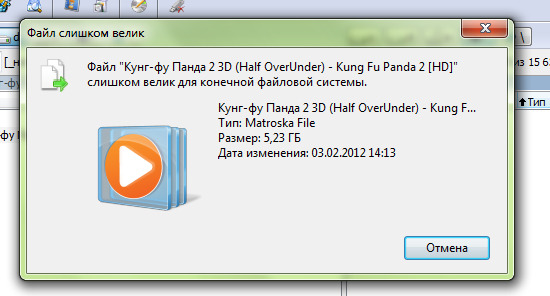
[NTFS — это файловая система, используемая жестким диском вашего ПК, поэтому вы не видите это сообщение об ошибке при копировании/сохранении файлов размером более 4 ГБ на вашем ПК]
Как преобразовать флэш-накопитель USB в файловую систему NTFS
1. Подключите флэш-накопитель USB. В целях безопасности сделайте резервную копию всех файлов на нем (например, скопируйте их на свой компьютер), прежде чем переходить к следующему шагу.
2. ДОПОЛНИТЕЛЬНО — этот шаг включает кэширование записи на флэш-накопитель USB, что оптимизирует его для повышения производительности и больше подходит для NTFS. У вас нет , у вас нет для выполнения этого шага — если вас не слишком беспокоит скорость передачи данных, перейдите к шагу 3:
- W7 или ранее — нажмите «Пуск», затем щелкните правой кнопкой мыши «Компьютер» и выберите «Управление», чтобы откройте окно «Управление компьютером».
- W8/10 — щелкните правой кнопкой мыши кнопку «Пуск», затем выберите «Управление компьютером», чтобы открыть окно «Управление компьютером».

- На левой панели выберите «Диспетчер устройств» (в разделе «Инструменты системы»).
- На правой панели дважды щелкните «Диски», чтобы развернуть список устройств — ваш USB-накопитель должен быть указан там:
- Щелкните правой кнопкой мыши USB-накопитель и выберите «Свойства», чтобы открыть окно его свойств, затем выберите вкладка Политики.
- Выберите параметр «Повышение производительности» (или «Оптимизировать для повышения производительности» в старых версиях Windows), затем нажмите «ОК» и закройте «Управление компьютером»:
Теперь вы можете изменить файловую систему на диске на NTFS на следующем шаге.
3. Преобразование диска в NTFS — есть два альтернативных способа сделать это — первый пытается сохранить все данные на USB-накопителе (без гарантий), но второй удалит все данные на USB-накопитель. Какой бы метод вы ни выбрали, если вы не сделали резервную копию ранее, сделайте это сейчас, чтобы избежать потери данных.
Метод 1 – Преобразование
- Нажмите «Пуск» и введите CMD в поле поиска. Щелкните правой кнопкой мыши программу «CMD» в результатах поиска и выберите « Запуск от имени администратора ».
- Теперь вы можете увидеть сообщение контроля учетных записей пользователей с вопросом «Вы хотите разрешить следующей программе вносить изменения в этот компьютер?». Нажмите «Да» для подтверждения.
- Откроется окно командной строки с повышенным ( Администратор ) уровнем
- В окне командной строки введите
convert x: /fs:ntfsзатем нажмите Enter где x: буква вашего флеш-накопителя .
в приведенном ниже примере мой USB-накопитель имеет букву i: поэтому, чтобы преобразовать его в NTFS, я набрал convert i: /fs:ntfs
- Процесс указывает, когда преобразование завершено:
Примечание: если есть не хватило свободного места на флешке, конвертация завершится неудачей – либо удалите часть данных с нее и повторите попытку, либо перейдите к следующему способу, при котором удаляются все данные с флешки.
- Закройте окно командной строки. Диск теперь использует NTFS, поэтому вы можете передавать на него файлы размером более 4 ГБ.
Метод 2 – Форматирование
Этот альтернативный метод форматирует USB-накопитель, который обязательно удалит все данные на нем:
- Перейдите в Проводник (Компьютер)
- Щелкните правой кнопкой мыши USB-накопитель и выберите « Формат…’
- Откроется окно Формат, как показано ниже. Измените «Файловую систему» с FAT32 на NTFS.
- Установите флажок «Быстрое форматирование», чтобы сэкономить время, если хотите, так как процесс может занять много времени на флэш-накопителе большой емкости. Однако, если вы не отметите его, процесс форматирования также сможет сканировать диск на наличие повреждений:
- Нажмите «Старт», чтобы начать форматирование диска в NTFS, и нажмите «ОК», чтобы принять предупреждающее сообщение о том, что «Форматирование удалит ВСЕ данные на этом диске»
- После завершения процесса появится подтверждающее сообщение
- Нажмите OK, затем закройте окно «Форматирование».
 Флэш-накопитель теперь использует NTFS, поэтому вы можете передавать на него файлы размером более 4 ГБ
Флэш-накопитель теперь использует NTFS, поэтому вы можете передавать на него файлы размером более 4 ГБ
4. Убедитесь, что USB-накопитель теперь использует NTFS . Если вы хотите еще раз убедиться, что накопитель действительно использует NTFS, откройте проводник (компьютер), щелкните правой кнопкой мыши флэш-накопитель и выберите «Свойства» — «Общие». Вкладка должна отображать «Файловая система: NTFS», как показано ниже:
Заключение
Флэш-накопители емкостью 32 ГБ и более сейчас широко распространены, но они по-прежнему поставляются предварительно отформатированными в файловую систему FAT32 для лучшей совместимости с широким спектром компьютеров и устройств.
Поскольку теперь нам может потребоваться копировать все более крупные файлы (например, видео) на флэш-накопители, эта ошибка становится все более распространенной. Однако ограничение размера файла в 4 ГБ легко устранить, преобразовав файловую систему флэш-накопителя в NTFS.
Наконец, если вы недавно купили новую флешку (особенно с аукциона…) всегда стоит протестировать ее на предмет ошибок или поддельного размера — недобросовестные продавцы предлагают дешевые флешки, которые неисправны или, например, продаются как 32 ГБ, но на самом деле только 4 ГБ…
[РЕШЕНО] Файл слишком велик для целевой файловой системы Windows
При использовании Windows вы могли бы увидеть или увидеть ошибку, в которой говорится, что файл слишком велик для сообщения об ошибке Destination File System USB Windows.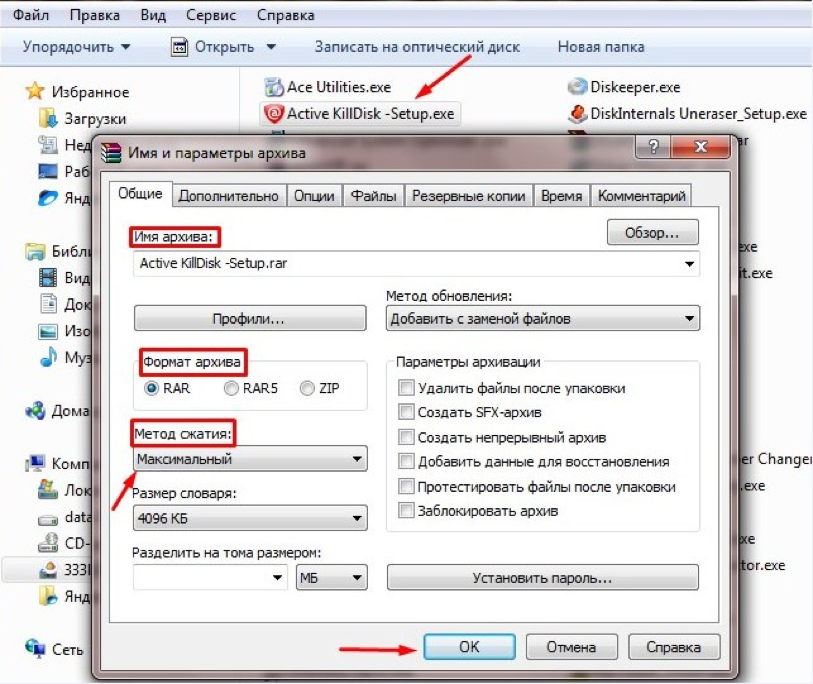 Это происходит, когда вы переносили какой-либо отдельный файл, который был слишком большим (примерно более 4 ГБ), на устройство хранения, подобное флэш-накопителям, или даже на внешний жесткий диск и т. д. Это ошибка, которую вы получаете один раз при организации передачи файлов на связанный внешний накопитель (портативный накопитель, USB-флеш-накопитель). Ну, я знаю, что это раздражает, когда вы отчаянно хотите решить эту проблему, чтобы вы могли выполнить свою работу. Итак, давайте сразу перейдем к тому, почему вы получаете эту ошибку даже после очистки диска, чтобы освободить достаточно доступной памяти. Сообщение об ошибке, в котором говорится, что файл слишком велик для целевой файловой системы уже NTFS, продолжает появляться, тогда вы находитесь в нужном месте для объяснения.
Это происходит, когда вы переносили какой-либо отдельный файл, который был слишком большим (примерно более 4 ГБ), на устройство хранения, подобное флэш-накопителям, или даже на внешний жесткий диск и т. д. Это ошибка, которую вы получаете один раз при организации передачи файлов на связанный внешний накопитель (портативный накопитель, USB-флеш-накопитель). Ну, я знаю, что это раздражает, когда вы отчаянно хотите решить эту проблему, чтобы вы могли выполнить свою работу. Итак, давайте сразу перейдем к тому, почему вы получаете эту ошибку даже после очистки диска, чтобы освободить достаточно доступной памяти. Сообщение об ошибке, в котором говорится, что файл слишком велик для целевой файловой системы уже NTFS, продолжает появляться, тогда вы находитесь в нужном месте для объяснения.
Это показывает сообщение с кодом ошибки, например,
Причины Файл слишком велик для целевой файловой системы Ошибка Проблема: Вы можете задать себе вопрос, почему вы столкнулись с этим Файл слишком велик для целевой файловой системы, уже являющейся недостатком NTFS при передаче или отправке на флэш-накопитель, SD-карту или внешний диск или на очень собственный винчестерский диск. И я вам скажу, что причин может быть много. Файл слишком велик для возникновения ошибки USB целевой файловой системы. Решение невероятно простое. Вы получаете это предупреждение о большом размере файла, потому что он запрограммирован как FAT32 или FAT12 или что-то более старое. Это не является препятствием, поскольку используемое запоминающее устройство отформатировано в файловой системе FAT или FAT32. Максимальный размер файла для большой файловой системы составляет 2 ГБ, а для FAT32 максимальный размер файла может составлять 4 ГБ. В нашем примере у нас есть файл размером 5,6 ГБ. Поэтому он не может быть размещен в файловой системе FAT32, и Windows отображает сообщение об ошибке, что файл слишком велик».
И я вам скажу, что причин может быть много. Файл слишком велик для возникновения ошибки USB целевой файловой системы. Решение невероятно простое. Вы получаете это предупреждение о большом размере файла, потому что он запрограммирован как FAT32 или FAT12 или что-то более старое. Это не является препятствием, поскольку используемое запоминающее устройство отформатировано в файловой системе FAT или FAT32. Максимальный размер файла для большой файловой системы составляет 2 ГБ, а для FAT32 максимальный размер файла может составлять 4 ГБ. В нашем примере у нас есть файл размером 5,6 ГБ. Поэтому он не может быть размещен в файловой системе FAT32, и Windows отображает сообщение об ошибке, что файл слишком велик».
Теперь мы научим вас, как создать запоминающее устройство, способное выделить большое хранилище файлов. Который в конечном итоге отсортирует файл слишком велик для целевой файловой системы, уже проблема NTFS с файлом слишком велика.
Помимо FAT или FAT32, существуют две альтернативные файловые системы, такие как exFAT и NTFS, которые могут читать/записывать файлы размером 4 ГБ и создавать раздел диска размером более 32 ГБ.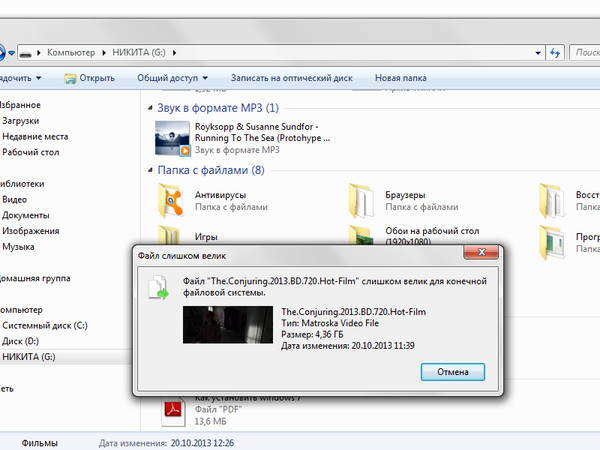 Предположим, если размер данных составляет 4 ГБ, вам необходимо иметь запоминающее устройство, отформатированное в системе классификации exFAT или NTFS, чтобы устройство Windows могло его принять. У вас есть два варианта, и вы сможете выбрать любой из двух способов, которые соответствуют вашему требованию.
Предположим, если размер данных составляет 4 ГБ, вам необходимо иметь запоминающее устройство, отформатированное в системе классификации exFAT или NTFS, чтобы устройство Windows могло его принять. У вас есть два варианта, и вы сможете выбрать любой из двух способов, которые соответствуют вашему требованию.
Как устранить ошибку «Файл слишком велик для целевой файловой системы» USB ПК с Windows Проблема с ошибкой —
Тем не менее, по-прежнему часто встречаются диски, отформатированные с использованием файловых систем FAT или FAT32, которые были разработаны ранее NTFS. Все эти старые файловые системы не готовы к передаче больших файлов. Хотя заявленная емкость диска кажется достаточной, именно система классификации определяет масштаб файла, который может быть прослежен и там.
1. Исправление путем форматирования накопителя — Если этот файл слишком велик для целевой файловой системы, уже NTFS без форматирования, проблема также может быть решена путем динамической классификации системы на накопителе.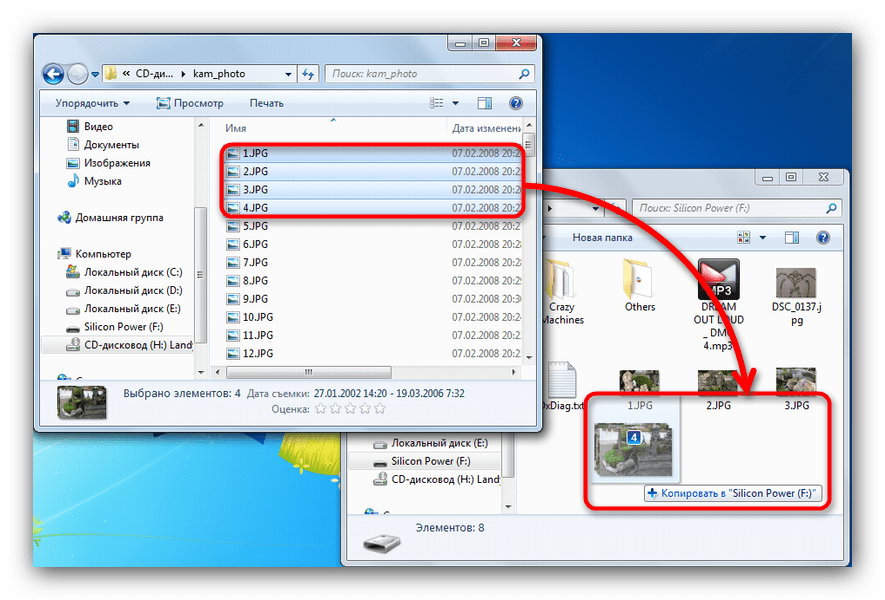 Это часто достигается путем воспроизведения действия FORMAT на его диске. (Это действие уничтожает всю информацию, хранящуюся на этом диске в то время, поэтому, если какая-либо информация, уже находящаяся на этом диске, жизненно важна, ее следует сначала отследить до другого места хранения.)
Это часто достигается путем воспроизведения действия FORMAT на его диске. (Это действие уничтожает всю информацию, хранящуюся на этом диске в то время, поэтому, если какая-либо информация, уже находящаяся на этом диске, жизненно важна, ее следует сначала отследить до другого места хранения.)
- Откройте компьютер (этот ноутбук или мой компьютер), также известный как «Проводник Windows» или просто «Компьютер».
- Щелкните правой кнопкой мыши на флешке, в контекстном меню выберите «Форматировать».
- В окне формата выберите NTFS в качестве файловой системы. Затем выполните быстрое форматирование, нажав кнопку «Старт».
- Форматирование флешки из FAT32 в NTFS Теперь вы будете хранить файлы большого размера на флешке.
*Примечание: Информация может привести к потере всей существующей информации на ручке; Таким образом, вы должны сделать резервную копию данных на другом диске перед информацией.
2.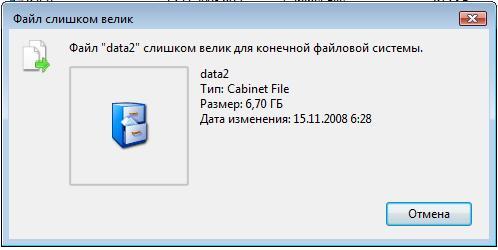 Решение без потери данных или форматирования —
Решение без потери данных или форматирования — Этот метод позволяет изменить систему классификации на NTFS без форматирования всего диска. Таким образом, ваша существующая информация будет в порядке. Но все же, я бы порекомендовал вам сделать резервную копию ваших файлов. После этого следуйте приведенным ниже инструкциям «Файл слишком велик для целевой файловой системы Windows 10».
- Прежде всего, щелкните правой кнопкой мыши начало (кнопка бренда Windows) и выберите электронное общение (администратор).
- Теперь запустите команду, например, convert: /fs: NTFS. Предположим, буква вашего проблемного накопителя — D. Итак, команда будет такой.
преобразовать d:/fs:NTFS
Как правило, это должно работать при отсутствии проблем с файловой системой назначения «Файл слишком велик для USB-накопителя». Но иногда это может потребовать от вас разрешения на принудительный спешивание. В этом случае просто нажмите Y и нажмите Enter.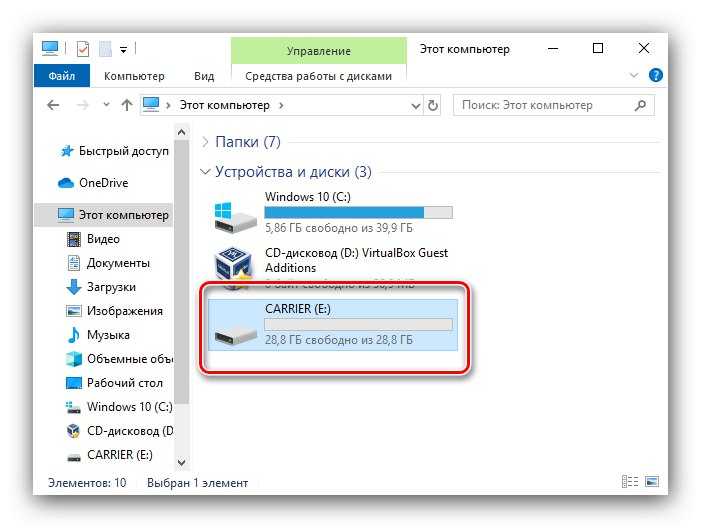
Эти два метода являются самыми простыми и наиболее удобными для преодоления этой ошибки. Файл слишком велик для файловой системы назначения Ошибка флэш-накопителя USB, но есть и другие методы, которые кратко описаны ниже:
Другие методы (если вы не хотите, чтобы данные на вашем диске были стерты или удалены):Вы можете уменьшить размер файла с помощью файлового механического устройства, такого как WinRAR. Таким образом, вы сократите размер файла меньше 4 ГБ. (Попробуйте этот метод. Файл слишком велик для файловой системы назначения USB Windows 7, если размер файла меньше 5 ГБ, и выберите лучший вариант сжатия)
Вы можете разделить файл большого размера на мелкие элементы, а затем сохранить их флешка. Достигнув места назначения, вы будете частью разделенных файлов. HJSplit может быть разумной бесплатной системой программного обеспечения для разделения файлов.
Вывод: Итак, это было несколько простых и простых шагов, чтобы исправить ошибку Файл слишком велик для целевой файловой системы Проблема с ошибкой USB ПК с Windows И я также упомянул несколько шагов, которые можно выполнить чтобы быстро преобразовать файл, который вы хотите передать, если вы не хотите, чтобы данные на вашем флеш-накопителе или другом устройстве хранения были удалены.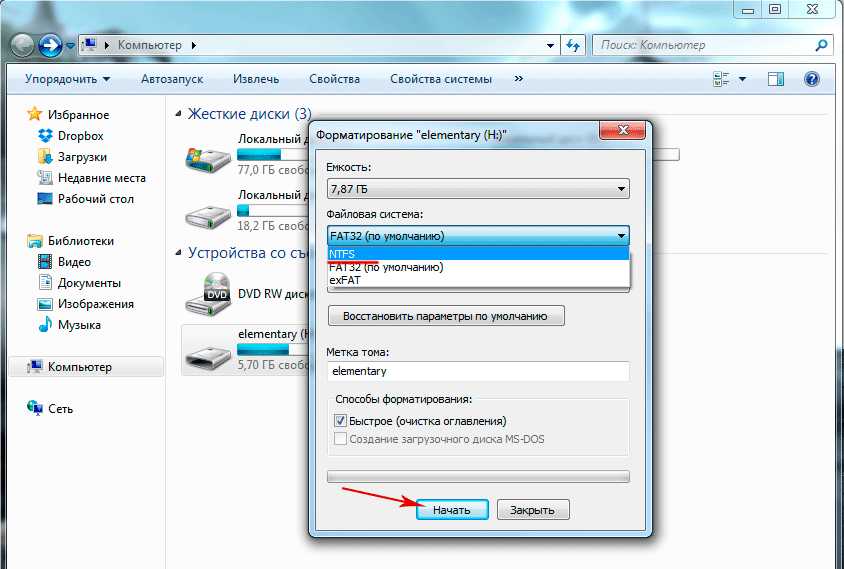


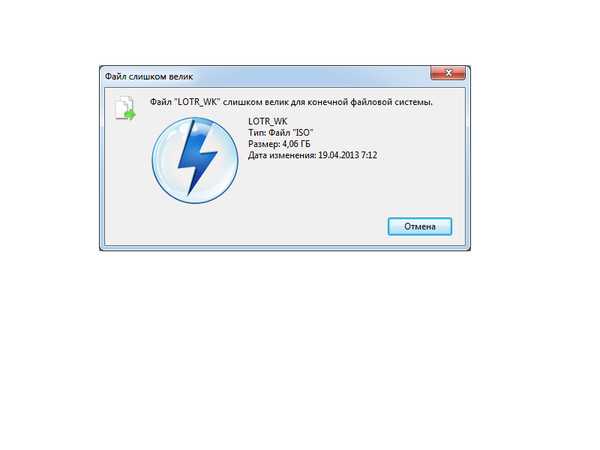
 Флэш-накопитель теперь использует NTFS, поэтому вы можете передавать на него файлы размером более 4 ГБ
Флэш-накопитель теперь использует NTFS, поэтому вы можете передавать на него файлы размером более 4 ГБ