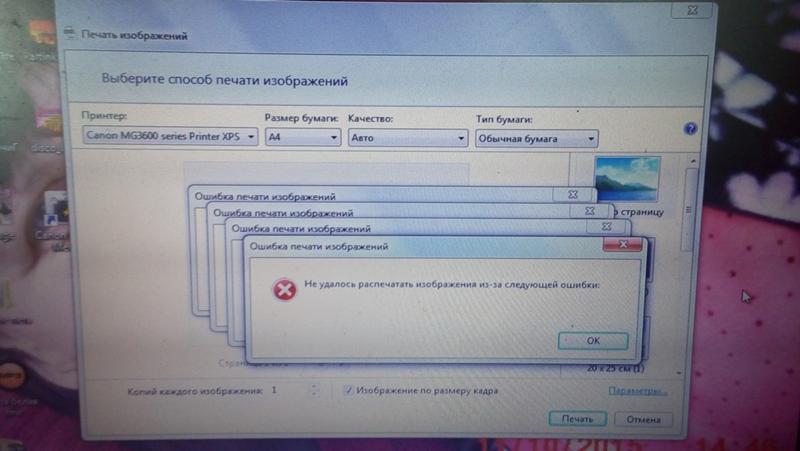«Принтеру не удалось напечатать этот документ». Как устранить ошибку?
Принтеры, как и любое другое оборудование, устанавливаемое в компьютерной системе, не всегда могут работать корректно, при этом принтер выдает ошибку печати, сообщение о которой не всегда может быть понятно рядовому пользователю (например, если в нем присутствует только код сбоя без какой-либо информации, касающейся описания возникшей проблемы). Еще хуже, когда явных сбоев вроде бы и нет, но печать все равно не запускается. Попробуем разобраться, каковы могут быть тому причины и какие действия можно предпринять для устранения наиболее распространенных ошибок и сбоев.
Принтер пишет: «Ошибка печати. Не удалось напечатать документ». В чем причина?
Вообще, весьма условно типичные ошибки абсолютно всех известных моделей принтеров можно разделить на сбои программного и физического характера. Первый тип чаще всего связан с некорректной установкой драйверов и сопутствующего программного обеспечения, неправильной настройкой подключенных устройств, отключением принтеров в параметрах операционной системы, перегрузкой очереди печати и т. д.
д.
Сбои физического плана чаще всего возникают по причине неправильного подключения устройства и выбора порта, при поломках оборудования, после замены картриджей или самостоятельной их заправки (в том числе и из-за загрязнений тонером или чернилами). Кроме того, нельзя исключать и некий человеческий фактор, когда пользователь просто забыл закрыть какую-то крышку, нажать определенную кнопку или же не заметил отсутствия бумаги. Большинство специалистов сходятся во мнении, что более распространенными считаются проблемы программного характера, поэтому в представленных ниже рекомендациях по устранению всевозможных сбоев в основном будем ориентироваться именно на них.
Проверяем свойства принтера
Открываем вкладку «Устройства» – «Принтеры и факсы». Щелчком правой клавиши мыши открываем выпадающее окно «Свойства», находим опцию «Обмен данными». Жмем «Отключить». После действия пробуем перезагрузить принтер.
Дополнительный вариант. Находим значок принтера, делаем два щелчка мышью и проверяем состояние устройства.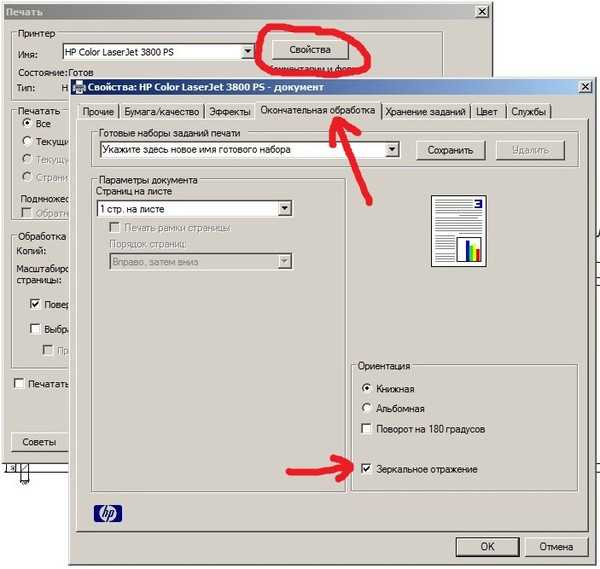 Если выпадающее значение «Работать автономно», параметр следует изменить.
Если выпадающее значение «Работать автономно», параметр следует изменить.
Для действия переходим по пути Пуск – Панель управления – Устройства и принтеры. Выбираем принтер, в выпадающем меню убираем свойство «Работать автономно». Дополнительно нажимаем «Очистить очередь печати». После этого перезагружаем принтер.
Ошибка печати принтера: что делать в первую очередь?
Итак, теперь приступим к непосредственному устранению проблем. Для начала рассмотрим известную многим ситуацию, когда даже операционная система явно на ошибку печати принтера не указывает, но печать почему-то не идет. Причина тому – переполнение очереди печати. Чаще всего это может наблюдаться с сетевыми принтерами, когда несколько пользователей одновременно задают документы на печать, а устройство просто не справляется с их обработкой, или на одной из стадий возникает сбой на другом компьютере.
Как правило, очистка очереди не помогает. В этой ситуации единственным и оптимальным решением станет перезагрузка самого принтера, а также всех компьютеров, с которых задавалась печать. Многие, наверное, замечали, что после выполнения таких действий печать возобновляется.
Многие, наверное, замечали, что после выполнения таких действий печать возобновляется.
Проверяем провода
Возможным вариантом ошибки печати является ошибка сетевого провода. При покупке принтера используется стандартный сетевой провод, скорость передачи которого невелика. Может создаваться ситуация, когда скорость передачи документа между устройствами может достигать часа – стандартный провод имеет низкую скорость передачи. Если такая проблема присутствует, то принтер в очень многих случаях выдает печать вчерашнего документа после запуска компьютера. Для улучшения печати следует приобрести провод, имеющий кольца из феррита. Это спасет от ситуации, когда на печать отправляется большое количество документов, они остаются в очереди на печать.
Экранированный провод более надежен, работает дольше и с большей скоростью – приблизительно в 4 раза быстрее по сравнению со стандартным.
Если и это не позволило вывести необходимое на печать, следует перезаписать драйвера принтера.
Устранение проблем физического характера
Теперь несколько слов о проблемах физического характера. Предположим, что выдается сообщение об ошибке печати «Принтеру не удалось напечатать документ». В этом случае сразу же стоит проверить правильность подключения устройства к компьютеру, а также обратить внимание на выбранный порт или разъем, включая и тестирование состояний кабелей, используемых для присоединения.
В случае появления ошибки печати принтера, связанной с самостоятельной заправкой картриджа тонером, убедитесь, что он не подвергся загрязнению (порошок не должен высыпаться). Для струйных принтеров после заправки чернилами желательно использовать специальные микропрограммы, но в обоих случаях, прежде чем задавать собственные документы на печать, следует напечатать пробную страницу (на многих устройствах для этого имеется специальная кнопка, расположенная прямо на панели). Иногда нужно нажимать дополнительные кнопки для приведения принтера в состояние готовности после заправки.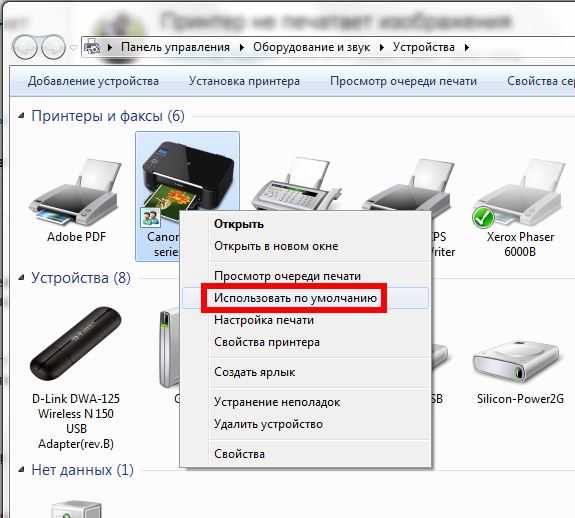 А вообще, производить заправку самому без специальных знаний не рекомендуется. Лучше доверить это дело специалистам из сервисного центра или технической службы.
А вообще, производить заправку самому без специальных знаний не рекомендуется. Лучше доверить это дело специалистам из сервисного центра или технической службы.
Проблемы с картриджами и расходными материалами
Засыхание и засорение
Проблема с засыханием чернил или засорением ихними остатками, из-за чего принтер не печатает, больше характерна для устройств струйной технологии. Там в качестве расходников используются жидкие краски, которые со временем загустеют и высыхают. Это легко приводит в неисправность тонкие проходы сопел и дюз.
Чтобы решить такую проблему можно использовать два способа:
- Программный вариант подразумевает под собой использование специальных встроенных в программное обеспечение принтера утилит, которые в автоматическом режиме могут прочистить каналы картриджей или печатающую головку, если она установлена как отдельный элемент. Произвести такую процедуру можно через закладку «Обслуживание» (в зависимости от бренда название может быть другим) в настройках печати.
 Попасть в них можно через панель управления.
Попасть в них можно через панель управления.
- Первый вариант не всегда помогает, а скорее в случаях, если засорение не сильное. Второй способ требует ручного вмешательства в работу картриджей. Он подразумевает физическую чистку в виде промывки специальными средствами.
Промывка картриджей струйных принтеров Детальная инструкция с описанием каждого шага действий.Способы прочистки печатающей головки План действий для тех, у кого установлена ПГ.
Неправильная установка
Неправильно установлены могут быть картриджи струйного и лазерного принтера, к тому же важна правильная установка для отдельно стоящей системы непрерывной подачи чернил. Ниже перечислены основные рекомендации для каждого типа расходных материалов.
- Картриджи струйного принтера должны быть установлены согласно своим цветам в каретке. Они не должны свободно болтаться, а плотно прилегать к контактам. При необходимости для качественной установки можно применить вставки из картона.

- В лазерных устройствах следует применять только картриджи, которые подходят Вашей модели. Никакие выступы не должны препятствовать в процессе установки. Проследите, чтобы в момент достижения своего места произошел щелочек, а шторка защиты фотоэлемента открылась полностью.
- Для СНПЧ, которые находятся рядом с устройством и не входят в его конструкцию, важно положение на столе. Сам принтер и система подачи должны стоять на ровной поверхности и на одном уровне. Провода, по которым поступает краска не должны быть согнуты.
Неисправности СНПЧ
- Неправильная установка выше или ниже уровня принтера повлечет переливание чернил внутрь устройства или их невозможность туда попасть вообще. Еще раз посмотрите, как правильно ее устанавливать, в прилагаемой инструкции к изделию.
- Попадание воздуха в систему НПЧ легко приводит к выходу из строя принтера и он отказывается печатать из-за этой поломки. Такую неисправность следует устранить, чтобы еще больше не усугубить проблемы.
 Первым делом осмотрите трубки на предмет наличия участков без краски. Если такие есть, то это воздух. Извлекать его нужно по инструкции к Вашей СНПЧ, которую можно найти в Интернете.
Первым делом осмотрите трубки на предмет наличия участков без краски. Если такие есть, то это воздух. Извлекать его нужно по инструкции к Вашей СНПЧ, которую можно найти в Интернете. - Кроме воздуха, со шлейфами могут возникнуть другие неприятности в виде перегибания или закупоривания. Их следует устранить как можно быстрее. Это несложно сделать даже неопытному пользователю оргтехники.
Неоригинальные расходники
Если недавно заменили картридж на новый, то убедитесь, что он является оригинальным или является совместимым и подходит к модели принтера, в который устанавливается. Не все устройства могут работать с неоригинальными расходными материалами и установка заменителей легко заблокирует печать с компьютера, пока не будут установлены надлежащего качества картриджи.
Счетчик отпечатков
Современные модели принтеров комплектуются картриджами, на которые производители устанавливают специальные чипы. Это небольшие микросхемы на корпусе, способные подсчитывать количество напечатанных листов.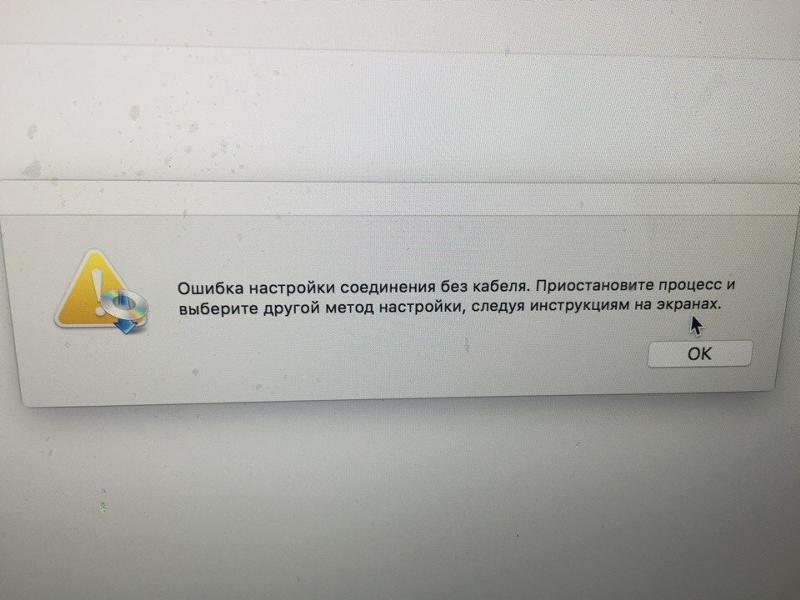 Когда цифра приближается или перевалила за установленное ограничение, то печать дальше не происходит и принтер требует заменить расходный материал. Не все модели уведомляют об этом, а просто перестают печатать.
Когда цифра приближается или перевалила за установленное ограничение, то печать дальше не происходит и принтер требует заменить расходный материал. Не все модели уведомляют об этом, а просто перестают печатать.
В такой ситуации решений может быть три: покупка новых оригинальных товаров, сброс счетчика листов, замена чипа на новый. Два последних варианта подходят для картриджей, которые поддерживают такие манипуляции.
Все способы обнулить принтер Brother Подборка мануалов по сбросу для всех моделей.
Проверка настроек принтера, наличия драйвера и дополнительного ПО
Самыми объемными по своему содержанию являются сбои программного характера, поэтому на них следует заострить внимание всех пользователей отдельно. Если ошибка печати принтера выдается без видимых причин, и в ней не указывается, в чем именно состоит проблема, для начала следует проверить состояние самого устройства.
Для этого вызовите раздел устройств из принтеров из «Панели управления», убедитесь, что выбранное устройств отмечено галочкой с зеленым маркером (используется по умолчанию), через ПКМ перейдите к разделу свойств и убедитесь, что пункт автономной работы не активирован.
Если автономная работа включена, отключите этот параметр, перезагрузите компьютер и печатающее устройство, после чего повторите задание документов на печать.
Ошибка печати принтера HP или любого другого производителя зачастую может быть связана с отсутствием или некорректной установкой драйверов самих аппаратов. Для проверки их состояния используйте стандартный «Диспетчер устройств». В списке найдите свой принтер и убедитесь, что на нем нет желтого треугольника с восклицательным знаком. Если он есть, переустановите или обновите драйверы. Для обновления лучше всего воспользоваться автоматизированными программами вроде Driver Booster.
Если это не поможет, полностью удалите устройство из системы, после чего инсталлируйте управляющее и отсутствующее ПО с оригинального диска (а не из базы данных Windows).
При подключении к одному компьютеру нескольких принтеров нередко можно наблюдать, что в «Диспетчере устройств» они помечены красным крестиком, что свидетельствует о наличии конфликта драйверов. Выходом из такой ситуации станет временное отключение одного из устройств, смена принтера, используемого по умолчанию, или повторная инсталляция драйверов для каждого из них.
Выходом из такой ситуации станет временное отключение одного из устройств, смена принтера, используемого по умолчанию, или повторная инсталляция драйверов для каждого из них.
Кроме всего прочего, обратите внимание, что многие современные принтеры в процессе работы используют собственное программное обеспечение. При его повреждении, случайном удалении или неправильной установке (даже в случае наличия в системе корректно инсталлированного драйвера) устройства могут не работать. Удалите оригинальную управляющую программу (для полного удаления лучше использовать утилиты вроде iObit Uninstaller), а затем установите приложение повторно.
Переустановка драйвера
Причиной неисправности устройства и появившейся ошибки может стать сбой в драйверах. Проверить их состояние можно следующим способом:
- Зайдите в меню «Устройства и принтеры» через панель управления;
- Найдите нужный аппарат и посмотрите на его значок, если он горит зеленым цветом, значит, драйвер исправен;
- Если нет, проведите деинсталляцию драйвера и установите его повторно.

Чтобы переустановить программу печати, воспользуйтесь диском, который идет в комплекте с аппаратом. Если его нет, то скачайте драйвер в интернете, его можно найти на сайте производителя.
Иногда принтер «отказывается» печатать, если необходима замена картриджа. Многие новые модификации оборудованы специальным чипом, блокирующим работу девайса при малом количестве краски.
В любом случае, прежде чем вызывать специалиста и оплачивать его услуги, попробуйте самостоятельно разобраться с причиной неисправности. Только не нужно разбирать аппарат и разбирать его на мелкие детали, особенно если у вас нет специальных навыков. Если вышеперечисленные действия не помогли устранить ошибку, то обратитесь в сервисную службу.
Исправление ошибок доступа к сетевым принтерам
Достаточно часто проблемы бывают и с сетевыми принтерами. Они, как правило, связаны исключительно с неправильными настройками путей сетевой идентификации самих устройств.
При выполнении установки необходимых параметров особое внимание обратите на правильность ввода сетевого адреса принтера, его локации, сетевого названия и используемого порта. Кроме того, иногда необходимо указать источник для установки драйверов.
Кроме того, иногда необходимо указать источник для установки драйверов.
Ошибки службы «Диспетчера печати»
Наконец, одной из самых неприятных ошибок печати принтера можно назвать ситуации с проблемами «Диспетчера печати», который по непонятным причинам может быть отключен.
Для проверки его состояния зайдите в раздел служб (services.msc), найдите там указанный компонент, нажмите кнопку запуска службы, если она отключена, и установите тип старта на автоматический.
Для верности используйте раздел программ и компонентов, перейдите к пункту включения и отключения компонентов Windows и убедитесь, что отвечающий за печать компонент включен (на нем и на всех сопутствующих элементах должны стоять галочки).
Лазерный принтер не печатает
Лазерный принтер не включается
Обычно, если лазерный принтер не включается, причина кроется в поломке блока питания.
На фото в красном обведены сгоревшие детали.
Как мы видим на фото, неисправны могут быть даже конденсаторы с абсолютно нормальным видом, не вздутые.
Ремонт блока питания или его замена обычно решает вопрос. Самостоятельный ремонт БП маловероятен.
Но возможна и вторая причина – сломан форматер (платы форматирования). Проверить можно заменой либо прогревом чипа. Сами не почините, это сложно. Некоторые считают, что сгорел предохранитель. Предохранитель обычно просто так не горит, перед этим должно сгореть еще что-то.
В принципе, возможно поломка кнопки включения. Но это настолько редкий случай, что даже не будем о нем говорить.
Дополнительные советы
Если параллельно с «железными» принтерами вы используете виртуальные устройства, в том же разделе компонентов системы включите все необходимые службы вроде печати в PDF или поддержки XPS. Вполне возможно, что именно эти компоненты каким-то образом могут быть связаны со своими «железными» аналогами. Наконец, не стоит исключать и вирусное заражение компьютерной системы, поэтому настоятельно рекомендуется выполнить ее полное сканирование с нейтрализацией или удалением угроз, которые, возможно, будут найдены.
Проверяем настройки в Windows
Служба печати
- Нажимаете на «Пуск».
- В строке поиска прописываете «Службы».
- В результатах поиска в блоке «Программы» кликаете на «Службы».
- В открывшемся списке находите «Диспетчер печати» и кликаете по нему двойным щелчком левой кнопки мыши для вызова свойств службы.
- В запустившемся окне в закладке «Общие» в строке «Тип запуска» должно стоять «Автоматически», а в разделе «Состояние» должно быть прописано «Работает/выполняется».
- Для перезапуска диспетчера поставьте на него курсор и выберите в меню сначала «Остановить», а затем «Запустить» или «Перезапустить».
Для печати выбран другой принтер
Если вытянуть картридж из принтера, система может самостоятельно сделать выбор печатающего устройства, на которое будут отправляться задания для печати. Чтобы проверить, выбран ли ваш принтер основным, выполните следующие действия:
- Нажмите «Пуск».
- Войдите в «Панель управления»-«Оборудование и звук»-«Устройства и принтеры».

- Находите устройство и жмете по нему правым кликом мыши.
- В выпавшем меню ставите галочку возле строки «Использовать по умолчанию», если она там не стоит.
Печать приостановлена
Пользователь мог самостоятельно на время приостановить распечатку. Активация и отключение этой функции доступно в окне «Очередь печати». Чтобы в него попасть снова проходите путь «Пуск»-«Панель управления»-«Оборудование и звук»-«Устройства и принтеры», но теперь, кликнув правой кнопкой мыши по названию вашего принтера, выберите опцию «Просмотр очереди печати». В открывшемся окне кликаете на «Принтер», в выпавшем списке убираете галочку возле строки «Приостановить печать».
Принтер работает автономно
При включении автономного режима принтер не будет работать. Чтобы отключить автономное состояние заходите в раздел «Принтер», как описано в предыдущем блоке, и убираете галочку возле строки «Работать автономно».
Зависание документов в очереди
Если принтер неожиданно перестал печатать, при этом он одновременно используется несколькими пользователями, причиной остановки может быть скопление заданий и, как следствие, зависание очереди печати. Для удаления всех заданий из списка выполняете следующие действия:
Для удаления всех заданий из списка выполняете следующие действия:
- Проходите путь «Пуск»-«Панель управления»-«Оборудование и звук»-«Устройства и принтеры».
- Вызываете контекстное меню нужного принтера.
- В выпавшем меню выбираете «Просмотр очереди печати».
- В открывшемся окне кликаете на «Принтер».
- Из списка выбираете «Очистить очередь печати».
Если метод не сработал, для очистки очереди сделайте следующее:
- Отсоедините принтер от компа и отключите его от сети.
- Зайдите в «Службы», найдите «Диспетчер печати», кликните по службе правой кнопкой мыши и нажмите на «Остановить».
- Заходите в папку по адресу C:WindowsSystem32SpoolPRINTERS.
- В открывшемся окне уничтожаете все файлы.
- Выключите комп.
- Включите принтер в розетку, но не раньше, чем через минуту после отключения.
- Подключите принтер к компьютерному через кабель и нажмите кнопку включения на принтере.
- Включите компьютер и дождитесь загрузки операционной системы.

- Повторите распечатку.
Отсутствуют права для печати
Если вы не администратор сети, то вашему компу может быть недоступна функция печати.
При необходимости попросите админа «расшарить» вам доступ к принтеру. Также можно узнать у коллеги, имеющего права, логин и пароль, и авторизоваться в системе Windows. В учетной записи коллеги можно запросто распечатывать любые документы.
Что делать, если принтер пишет «Замятие бумаги», хотя замятия нет
Оргтехника не всегда радует стабильным функционированием, при работе с устройствами пользователям встречаются различные сбои и ошибки. Так, многие владельцы принтеров или МФУ встречают проблему, когда оборудование сообщает о замятии бумаги, тогда как в реальности никакого замятия нет. Если в случае реального зажёвывания листов печатающим устройством хотя бы понятно, что факт имеет место и бумагу нужно извлекать, то при наличии одного лишь уведомления без видимого замятия пользователи не знают, чем вызвана такая реакция оборудования и что делать для устранения неприятности.
Для начала нужно проверить, нет ли в действительности в устройстве бумажных остатков, это могут быть и небольшие обрывки, которые незаметны сразу, но мешают полноценному функционированию оборудования. Если так и есть, читаем, как решить проблему замятия бумаги принтером. Если же фактического замятия не произошло, следует рассматривать другие способы решения проблемы в зависимости от причины ошибки оборудования.
Можно попробовать перезапустить печать либо выполнить перезагрузку аппарата, после чего снова попытаться распечатать документ. В ряде случаев сбой является одноразовым, но если проблема осталась, нужно заняться выяснением причины и устранением ошибки. Рассмотрим, что может спровоцировать данное явление и как с ним бороться.
Почему принтер выдаёт ошибку «Замятие бумаги»
При замятии бумаги устройство перестаёт печатать и сигнализирует о наличии проблемы пользователю, но иногда случается и так, что оборудование выдаёт ошибочное сообщение. Это говорит о сбоях в работе системы и ПО, которые могут быть вызваны различными причинами.
Если принтер пишет «Замятие бумаги», хотя фактически замятия нет, чаще всего проблема спровоцирована следующими факторами:
- Несоответствие указанного в настройках печати формата листа действительному.
- Неподходящая плотность листов.
- Попадание посторонних предметов.
- Загрязнение ролика подачи бумаги.
- Блокирование движения каретки.
- Слишком натянутый или провисший шлейф.
- Бумажные остатки или мелкие части устройства, попавшие вовнутрь при изъятии листа.
- Повреждение датчика наличия бумаги.
Формат бумаги в настройках не соответствует реальному
Ошибка «Замятие бумаги» может возникнуть как в принтере Epson, так и любой другой марки независимо от функциональных возможностей и стоимости оборудования. Частой причиной проблемы становится именно бумага, которая может быть низкого качества, недостаточной или излишней плотности и т. д., а также несоответствие формата, обозначенного в настройках печати, фактическому. Так, если выбран формат 10х15, а в лотке находятся листы А4, аппарат не будет печатать и вместо этого может выдать ошибку, сообщающую о замятии. Исправить ситуацию несложно. Следует задать правильные настройки печати (действия выполняем в приложении, которое используется), затем снова запустить процесс.
Частой причиной проблемы становится именно бумага, которая может быть низкого качества, недостаточной или излишней плотности и т. д., а также несоответствие формата, обозначенного в настройках печати, фактическому. Так, если выбран формат 10х15, а в лотке находятся листы А4, аппарат не будет печатать и вместо этого может выдать ошибку, сообщающую о замятии. Исправить ситуацию несложно. Следует задать правильные настройки печати (действия выполняем в приложении, которое используется), затем снова запустить процесс.
Посторонние предметы попали под каретку
Ещё одна причина, по которой печатающее устройство выдаёт ошибку «Замятие бумаги», попадание под каретку инородных предметов. Это могло произойти, когда открывалась крышка аппарата, например, при замене картриджей. При попадании посторонних предметов, ими блокируется движение каретки, вследствие чего она не сдвигается с парковки и принтер не сможет печатать и выдаст ошибку. Нужно открыть крышку устройства, чтобы проверить наличие инородных предметов и извлечь их при обнаружении.
Посторонние предметы попали в лоток для бумаги
Вместе с листом в лоток могут случайно попасть и другие предметы, не имеющие никакого отношения к процессу печати и препятствующие функционированию аппарата. Это могут быть скрепки, кнопки или прочие мелкие элементы, которых в каждом офисе предостаточно. При попадании их в лоток Эпсон, Кэнон или другой аппарат прекратит печать и может сообщить об ошибке замятия листка. Для решения проблемы следует убрать стопку листов из лотка и проверить, не попали ли в устройство посторонние предметы. Чтобы тщательно исследовать оборудование, можно использовать фонарик.
Кусочки бумаги или детали принтера попали внутрь при извлечении замятого листа
Листок мог быть действительно зажёван устройством и извлечён не полностью, поэтому аппарат и пишет «Замятие бумаги». Пользователь должен знать, как и что делать в таком случае, поскольку неаккуратное извлечение может привести к поломке механизма. Если лист изымался с рывками, могли также отломиться хрупкие пластиковые элементы устройства, которые и стали препятствием, в результате чего принтер выдаёт ошибку.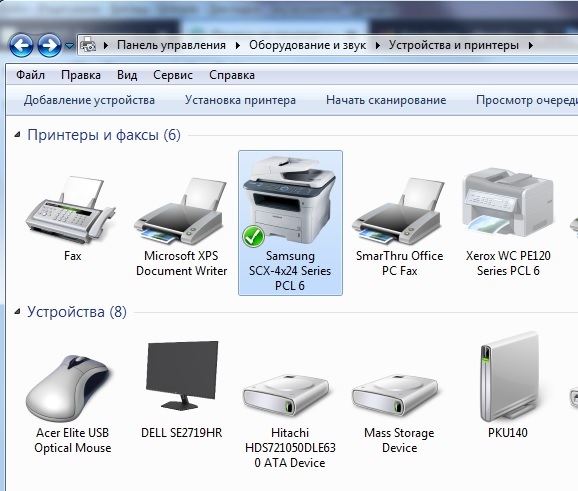
Открываем крышку и тщательно осматриваем его «внутренний мир» на предмет наличия мелких бумажных кусков или деталей. Если поиски не дали результатов или вы не смогли самостоятельно извлечь предметы, создающие помехи, возможно, потребуется помощь специалиста. В случае, когда пользователь совсем не знаком со строением принтера, лучше сразу доверить дело профессионалам.
Каретка застревает из-за неправильно натянутого шлейфа СНПЧ
При использовании СНПЧ (системы непрерывной подачи чернил) на Epson, Canon, HP, Kyosera или другом принтере нередко проблема заключается в шлейфе, который, возможно, перетянут или может провисать, чем и затрудняет перемещение каретки. Оборудование определяет помехи и сигнализирует об их наличии, выдавая при этом ошибку «Замятие бумаги». Нужно обесточить принтер, открыть его и проверить шлейф. Проверяем, вручную перемещая каретку, не затруднено ли движение элемента.
Неправильно считывается энкодерная растровая лента
Лента энкодера, ещё называемая энкодером, лентой растра и т.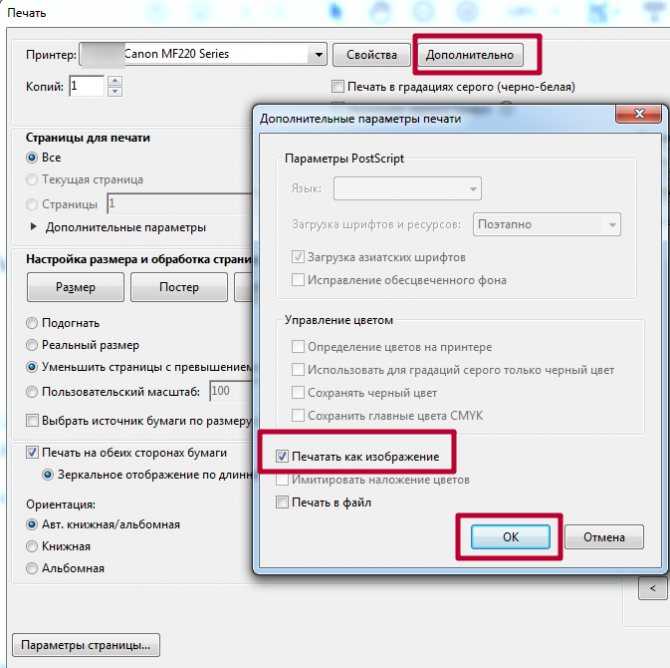 д. являет собой полупрозрачную штрихованную ленту и служит навигатором в принтере. Штрихи считываются датчиком растра в каретке, благодаря чему определяется положение печатающей головки. Так, при повреждении энкодера, сильном износе или наличии грязи, чернил на его поверхности позиционирование печатной головки сбивается. Оборудование не понимает, где каретка находится в текущий момент, а она может упереться в стенку и не двигаться, что расценивается как препятствие. Поэтому принтер и не печатает, выдавая ошибку замятия.
д. являет собой полупрозрачную штрихованную ленту и служит навигатором в принтере. Штрихи считываются датчиком растра в каретке, благодаря чему определяется положение печатающей головки. Так, при повреждении энкодера, сильном износе или наличии грязи, чернил на его поверхности позиционирование печатной головки сбивается. Оборудование не понимает, где каретка находится в текущий момент, а она может упереться в стенку и не двигаться, что расценивается как препятствие. Поэтому принтер и не печатает, выдавая ошибку замятия.
Решение заключается в очистке энкодерной растровой ленты. Её нужно протереть сухой текстильной салфеткой, в случае сильного загрязнения – смоченной водой, при этом нужно будет насухо протереть энкодер после удаления грязи. Сервисную жидкость для чистки энкодерной ленты применять нельзя, так можно повредить нанесённые на неё штрихи, необходимые для функционирования элемента. В случае повреждений очистка уже не поможет и придётся обратиться в сервис.
Решение.» src=»https://www.youtube.com/embed/YlHYOffktiw?feature=oembed» frameborder=»0″ allow=»accelerometer; autoplay; encrypted-media; gyroscope; picture-in-picture» allowfullscreen=»»/>Ролик подачи не захватывает бумагу
Валик, который обеспечивает подачу листа, хоть и изготовлен из износостойкой резины, со временем подвергается воздействию бумажной, тонерной и бытовой пыли, из-за чего засаливается и теряет эластичность. В таком случае печатающее устройство перестаёт забирать листы с лотка, вследствие чего можно наблюдать ложное замятие, о котором и сообщает принтер. Ролик может выйти из строя на любом оборудовании, будь то Кэнон, Эпсон или Самсунг. При этом не всегда элемент требует замены, часто достаточно просто почистить его моющим средством. Обычно после очистки валика, его работоспособность возвращается.
Повреждён датчик наличия бумаги
Ещё одна из причин, почему принтер пишет «Замятие бумаги», – повреждение датчика наличия бумаги. Так, ошибка появляется вследствие несогласованности системы управления механизмом, обеспечивающим движение листа в принтере, с датчиком наличия бумаги. Принтер забирает бумагу на печать, но не видит процесса движения, в результате делая вывод, что лист замялся внутри, при этом в действительности замятия нет.
Принтер забирает бумагу на печать, но не видит процесса движения, в результате делая вывод, что лист замялся внутри, при этом в действительности замятия нет.
Если предыдущие способы решения не дали результатов, скорее всего, дело в датчике наличия бумаги, неисправность могла возникнуть, например, вследствие разлива чернил. Если после самостоятельной очистки внутреннего пространства принтера исправить ошибку не получилось, следует обратиться за помощью к специалистам сервиса.
Коды ошибок принтеров Canon с рекомендациями по устранению ошибок
Все владельцы принтеров рано или поздно сталкиваются с ошибками в работе устройств. В статье разберём популярные ошибки принтеров Canon и расскажем, как их избежать.
Если у Вас нет уверенности в том, что Вы разберётесь, нет времени или парк оргтехники большой — обращайтесь в сервисный центр RuPrinters.
Если на принтере возникает замятие бумаги, на ЖД-дисплее отображается её код и загорается сигнальная лампочка. Затем, на экране компьютера отображается сообщение об ошибке.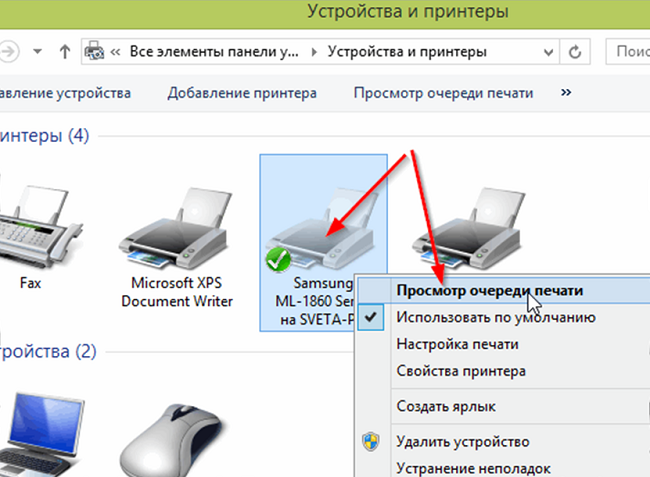 Для некоторых ошибок есть код поддержки, по которым можно определить, что случилось и как можно решить проблему.
Для некоторых ошибок есть код поддержки, по которым можно определить, что случилось и как можно решить проблему.
Давайте рассмотрим самые популярные ошибки из-за которых устройство отказывается работать.
1. В принтере закончилась бумага
Загрузите бумагу или, если она уже загружена, попробуйте удалить всю пачку целиком, а затем проделайте следующие манипуляции:
пролистайте пачку,
выровняйте края перед загрузкой.
Загрузите пачку обратно в лоток и обязательно используйте направляющие, чтобы идеально выровнять бумаге перед подачей.
2. Ошибка E02 (код поддержки 1000, 1003, 3442, 3443, 3444, 3445)
Часто такая ошибка возникает, когда в устройство попадают мятые или скрученные листы бумаги. Чтобы распрямить листы, на них можно положить тяжёлый предмет на 10-15 минут.
Также, эту ошибку может вызывать влажная бумага. Подсушите её на обычной батарее или высушите на солнце.
Если бумага слишком толстая или тонкая — это также может вызвать ошибку E02. Обратите внимание на инструкцию к принтеру, прежде чем покупать бумагу.
Обратите внимание на инструкцию к принтеру, прежде чем покупать бумагу.
Ещё одна причина возникновения этой ошибки — проблема с роликами подачи бумаги, которые не могут поднять лист. Такое часто бывает, если ролик долго используется. Аккуратно протрите его тряпкой, смоченной в спирте. У некоторых аппаратов есть возможность очистки ролика через панель управления принтером. Выберите на панели управления «чистый ролик» и устройство произведёт самоочищение.
Если ошибка не исчезла, попробуйте переустановить картриджи, предварительно отключив принтер от розетки.
Если Вы провели все манипуляции, но ошибка не пропадает — возможно, неисправны датчики бумаги. С их заменой может помочь только сервисный инженер.
Что делать, чтобы избежать возникновения этой ошибки:
не перегружайте лоток бумагой. В нём долго быть не более 50 листов (для обычного принтера).
регулярно устраняйте все загрязнения, возникающие на пути прохождения бумаги (можно использовать фен для устранения пыли из принтера).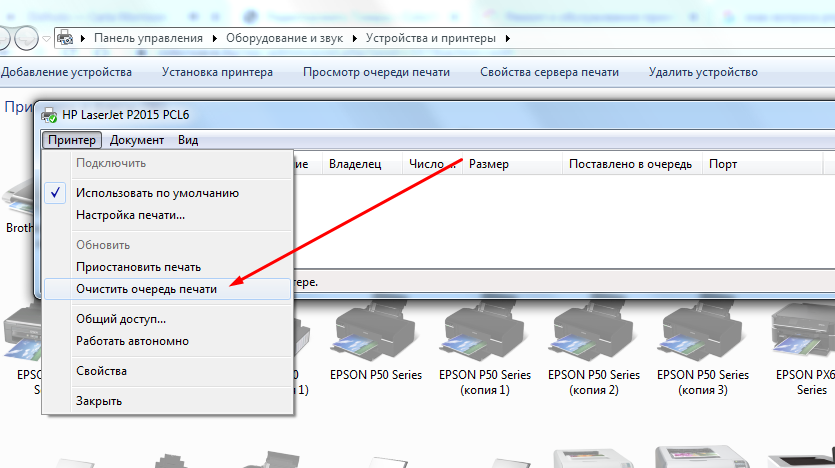
установите правильный размер бумаги через ПК или панель управления.
3. Ошибка E03 (код поддержки 1203)
Эта ошибка открытой задней крышки. Закройте крышку и нажмите «ОК» на панели управления. Если бумага осталась внутри принтера — медленно вытяните её. Отключите принтер от розетки и подождите 10-15 минут. А затем попробуйте повторить процесс печати.
Если ошибка не пропадает — проверьте, не сломан ли датчик крышки. Внимательно осмотрите те места, где находятся верхние крепления крышки. На крышке осмотрите элементы соединения крышки и принтера.
4. Ошибка E03 (код поддержки 1300)
Это ошибка, указывающая на замятие бумаги. Отключите принтер от розетки, устраните бумагу. Подождите 10-15 минут.
Включите принтер и попробуйте печатать.
5. Ошибка E04 (код поддержки 168А), ошибка E05 (1401, 1403, 1430, 1485), ошибка E014 (код поддержки 1684), ошибка E15 (код поддержки 1682), ошибка E09 (код поддержки 1890)
После замены картриджей часто возникает ошибка, указывающая на то, что чернильный картридж установлен неправильно или он неисправен.
Самое простое — попробуйте переустановить картриджи: извлеките картридж из устройства и протрите внешнюю электронную часть мягкой тканью. Установите картридж на место, подключите устройство к розетке. А затем удерживайте кнопку «стоп» не менее 10 секунд. Принтер перегрузится.
Если проблема осталась — нужно поменять картриджи на новые, желательно из другой партии.
Обратите внимание, что эти ошибки чаще всего возникают тогда, когда используются восстановленные, неоригинальные картриджи. Аппараты Canon очень чувствительны к неоригинальным расходникам. Старайтесь использовать только фирменные оригинальные картриджи.
Также эти ошибки могут возникать потому, что после установки картриджей, на них осталась упаковка.
6. Ошибка E08 (код поддержки 1700,1701, 1712, 1713,1714,1715)
Это ошибка заполнения бункера сброса тонера. Нажмите «ОК» на панели управления и продолжайте печатать. Сообщение будет появляться до того момента, пока бункер не заполнится на 100%.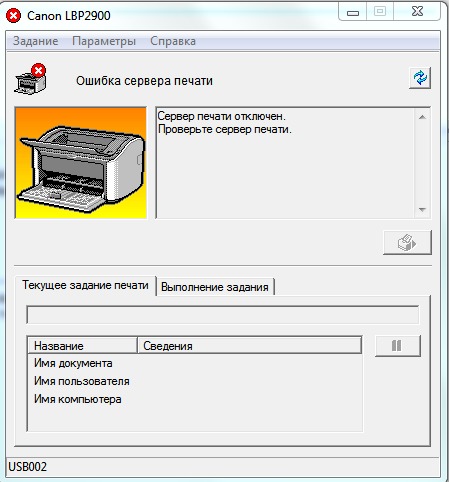 После этого принтер остановится.
После этого принтер остановится.
Немного о том, как принтер понимает, что абсорбер заполнен:
Время от времени принтер проводит самостоятельную чистку печатающих элементов (например в струйных устройствах, он пытается прочистить печатающую головку, удалив засохшие чернила). Все чернила и тонер, используемые в процессе чистки, попадают в бункер для сбора тонера или чернил (зависит от типа вашего устройства). Принтер считает, сколько листов было напечатано и сколько чисток проведено. И на основе этой информации подсчитывает заполненность ёмкости.
Сбросить абсорбер несложно. Найдите руководство для вашей модели принтера в сети. Только помните, что иногда после этой процедуры, перенаполненный «памперс» начнёт подтекать, что испортит устройство. И более правильно всё же заменить бункер отработки на том этапе, на котором это просит сделать принтер.
7. Ошибка E11 (код поддержки 4102,4103)
Неправильные настройки бумаги или размер листа. Нажмите кнопку отмены печати, а затем измените настройки размера бумаги на ПК и повторите задание.
8. Ошибка E12 (код поддержки 4100)
Файл не может быть напечатан — при возникновении подобной ошибки, отключите принтер от розетки на несколько минут. Удалите файл из очереди печати и попробуйте снова выполнить задание.
9. Ошибка E13 (код поддержки 1686), ошибка E16 (код поддержки 1688)
Эта ошибка показывает, что закончились чернила. Если вы хотите продолжить печатать, подержите кнопку «стоп» не менее 10 секунд. После этого принтер перегрузится и какое-то время даст попечатать.
Но это ненадолго. Правильнее заменить картридж с красителем на новый.
10. Ошибка E23 (код поддержки 3446)
Проблема с конфигурацией IP. Проверьте соединение wi-fi и нажмите кнопку «ОК».
Если ошибка не пропала — перегрузите роутер и/ или поменяйте настройки wi-fi.
11. Ошибки E31, E37, E45
Проблема с wi-fi: не удалось подключить к сети.
Нажмите кнопку «ОК» и проверьте настройки подключения, обратившись к инструкции Вашего принтера и роутера.
Выполните перенастройку, если это возможно.
12. Ошибка E32
Не удаётся найти беспроводной маршрутизатор во время настройки.
Нажмите кнопку «ОК» и отключите от сети роутер. Подождите 10-15 минут и попробуйте снова подключиться.
13. Ошибка E33
Невозможно подключиться, тк к принтеру подключено несколько маршрутизаторов.
Нажмите «ОК» и отключите принтер. Подождите пару имнут и попробуйте включить его. Ту же операцию проделайте с роутером: отключите его на несколько минут, а затем включите.
14. Ошибка E34 (код поддержки 3440), ошибка E36 (код ошибки 3441)
Простое беспроводное подключение не удалось.
Выключите роутер и попробуйте перенастроить wi-fi.
15. Ошибка E38
Не удаётся подключиться к маршрутизатору, нет возможности изменить настройки локальной сети.
Нажмите «ОК» и проверьте: включен ли режим wi-fi на принтере. Проверьте — тот ли роутер выбрал принтер. Проверьте данные подключения: логин и пароль.
Перегрузите маршрутизатор.
16. Ошибка E39 (код поддержки 495A)
Произошла ошибка в общении по wi-fi или в режиме ожидания.
Выключите принтер на несколько минут. Проверьте — подключился ли он к wi-fi.
17. Ошибка E46
Не могу подключиться к интернету.
Нажмите «ОК» и перегрузите роутер.
18. Ошибка E47, E48 и E51
Невозможно подключиться к серверу.
Нажмите «ОК», перегрузите принтер и роутер.
Если Вы используете Google Cloud, убедитесь, что Вы зарегистрированы в системе.
19. Ошибка E49
Не удалось подключиться к интернету, потому что сетевое подключение готовиться.
Нажмите «ОК», перегрузите принтер и роутер.
20. Ошибка E50
Не удалось получить содержимое.
Нажмите «ОК», перегрузите принтер. Попробуйте распечатать другой файл.
Если получилось, возможно, предыдущий файл слишком большой или повреждён.
Если не получилось распечатать другой файл, переустановите драйвера принтера и проверьте провода wi-fi и/или USB-шнур.
21. Ошибка E57
Сканирование листа печатающей головки завершилось неуспешно.
Нажмите «ОК», убедитесь в том, что стекло экспонирования и лист не загрязнены. Убедитесь, что выбран правильный лоток для бумаги.
Распечатайте тест сопел. Могут быть забиты дюзы печатающей головки.
Попробуйте прочистить сопла и повторить предыдущее задание.
22. Ошибка E59 (код поддержки 2114)
Настройки бумаги не соответствуют заявленным.
Нажмите кнопку «стоп» и убедитесь, что размер бумаги соответствует настройкам.
23. Ошибка 61 (код поддержки 3412), ошибка 64
Принтеру не удалось выполнить сканирование.
Убедитесь, что документ размещен на экспонирующем стекле правильно. Если ошибка не пропала — укажите размер листа в настройках.
24. Ошибка E62
Во время сканирования возникла непредвиденная ошибка.
Проверьте крышку сканера и нажмите «ОК». Измените настройки на те же самые и попробуйте ещё раз сканировать документ.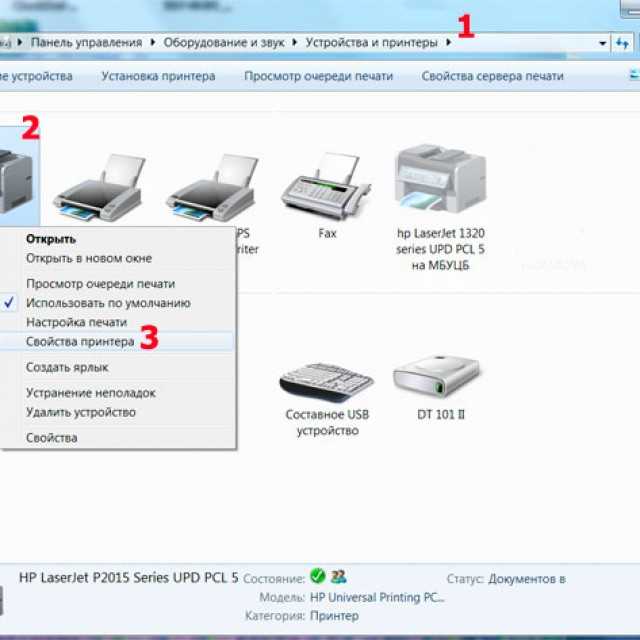
25. Ошибка E65
Не удалось сохранить отсканированный документ, тк память принтера переполнена.
Нажмите кнопку «ОК» и уменьшите разрешение сканирования. Отсканируйте лист повторно.
Если не помогло — уменьшите количество сканируемых листов.
Перезагрузите драйвер принтера.
26. Ошибка E02 (код поддержки 5100)
Нажмите кнопку «стоп» и откройте крышку принтера. Отсоедините кабель подключения. Убедитесь, что в принтере нет застрявшей бумаги, скрепок и других инородных тел.
Эта ошибка может возникать, если Вы давно не выполняли ТО и подвижные части давно не смазывались маслом.
Также убедитесь, что внутри нет следов внешних повреждений.
Переустановите картриджи.
Устраните замятие, если оно есть.
Иногда, эта ошибка может возникать из-за установленной СНПЧ. Переустановите систему подачи чернил. И попробуйте снова печатать.
27. Ошибка P03 (код поддержки 6000)
Ошибка застревания бумаги.
Если внутри нет застрявшей бумаги — выключите и включите принтер через 5 минут.
Если ошибка не пропала — проверьте:
- правильно ли установлен лоток бумаги
- очистите печатающую головку или картридж
Если после этого ошибка не пропала — принтер придётся сдать в ремонт.
Если у Вас отображаются другие ошибки — обращайтесь в RuPrinters за консультацией. Можно по телефону, через форму на сайте или через чат, установленный на сайте.
≡ Ошибки принтеров Kyocera? Способы их устранения!
Ошибки принтеров
На чтение3 мин.
Просмотров5.5К
Опубликовано
Обновлено
Японский производитель Kyocera выпускает надежную и неприхотливую в повседневной эксплуатации оргтехнику, которая на равных конкурирует с лидерами рынка – HP, Canon, Samsung и Xerox. Но несмотря на высокую износостойкость, популярные модели принтеров Kyocera FS-1020 / 1025 / 1120 / 1125 / 1220 / 1320 / 1325 могут перестать работать, ссылаясь на одну из многих распространенных неполадок. Именно про такие ошибки, а также способы их устранения, мы сегодня поговорим.
Именно про такие ошибки, а также способы их устранения, мы сегодня поговорим.
Самостоятельный ремонт принтеров Kyocera пользователями без опыта может стать причиной еще больших проблем с оргтехникой, вплоть до окончательного выхода ее из строя. Поэтому мы рекомендуем пользоваться услугами профессионалов.
➦ Ошибка E — 0001Неполадки: принтер не печатает.
Причина ошибки: используется не оригинальный, а совместимый картридж.
Решение ошибки: одновременно зажмите на протяжении 5 секунд кнопки «Выбор режима» и «Сброс».
➦ Ошибка E — 0002Неполадки: принтер отказывается печатать.
Причина ошибки: регион картриджа не соответствует региональным спецификациям принтера Kyocera.
Решение ошибки: заменить картридж, который подходит под региональные спецификации принтера.
➦ Ошибка E — 0003Неполадки: сканер перестал работать.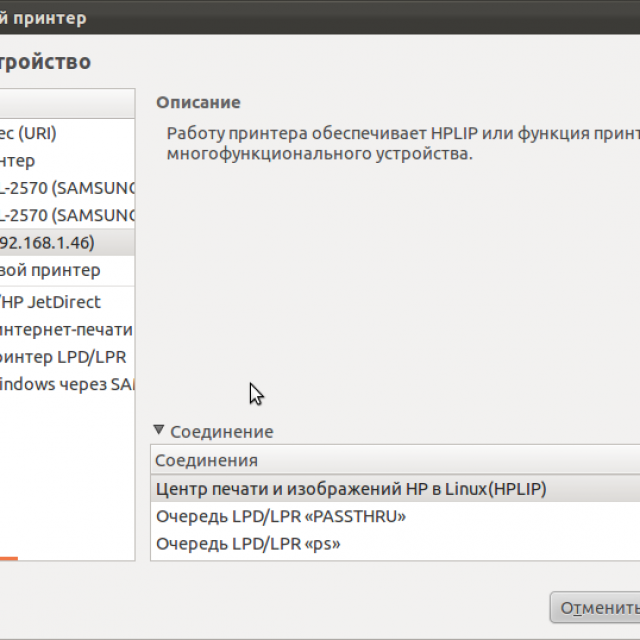
Причина ошибки: память устройства переполнена.
Решение ошибки: нажмите кнопку «Сброс» и повторите операция по сканированию документов.
➦ Ошибка E — 0007Неполадки: не печатает принтер.
Причина ошибки: в картридже закончился тонер.
Решение ошибки: замените картридж на новый или совместимый.
➦ Ошибка E — 0008Неполадки: операция по осуществлению печати приостановлена.
Причина ошибки: крышки принтера не закрыты.
Решение ошибки: закройте крышки печатающего устройства.
➦ Ошибка E — 0009Неполадки: принтер отказывается печатать.
Причина ошибки: лоток под бумагу переполнен.
Решение ошибки: если количество листов в стопке превышает 100 единиц, тогда отберите лишние страницы и активируйте печать с помощью кнопки «Старт».
Неполадки: принтер не печатает.
Причина ошибки: закончилась память в устройстве.
Решение ошибки: задайте более низкое разрешение печати, например, с Fast1200 на 600.
➦ Ошибка E — 0014Неполадки: бумага остается в лотке. Принтер не печатает.
Причина ошибки: формат бумаги не подходит под заданные параметры печати.
Решение ошибки: замените бумагу соответствующего формата.
➦ Ошибка E — 0015Принтер не печатает из-за отсутствия соединения с компьютером.
- Кабель-USB не подключен.
- Сетевой кабель не подключен.
- Отсутствуют драйвера.
Проверьте подключение сетевых и USB-кабелей. Переустановите драйвера для соответствующих моделей принтеров Kyocera.
➦ Ошибка E — 0018Неполадки: файл печати отсутствует.
Причина ошибки: выбранный файл не состоит в очереди на печать из-за удаления, внесенных изменений или повреждения.
Решение ошибки: нажмите кнопку «Сброс» и повторите печать документа.
➦ Ошибка E — 0019Неполадки: принтер не печатает.
Причина ошибки: принтер не может запустить операцию из-за несовпадения формата печати с функциональными возможностями аппарата.
Решение ошибки: нажмите «Сброс». Измените настройки ПО.
➦ Ошибка J-0511Неполадки: бумагу зажевало.
Причина ошибки: лист с бумагой застрял под задней крышкой устройства.
Решение ошибки: извлеките бумага из крышки плавными движениями (см. Руководство пользователя).
Как проверить индикацию ошибок на принтерах Kyocera? 🤔
➦ Индикация ошибок происходит на дисплее устройства с отображением специального кода E — xxxx. Если у аппарата отсутствует дисплей, обратите внимание на светодиоды. Они должны сигнализировать о проблеме. Сопоставьте частоту мерцания с примерами из официальной инструкции.
Если у аппарата отсутствует дисплей, обратите внимание на светодиоды. Они должны сигнализировать о проблеме. Сопоставьте частоту мерцания с примерами из официальной инструкции.
Ошибка неоригинального картриджа Kyocera? 💭
➦ Это ошибка под номером E — 0001. Восстановите печать принтера, воспользовашись рекомендациями из материала.
Сброс на заводские настройки Kyocera? 🖨️
➦ У разных принтеров Kyocera обновление настроек происходит по-разному. Чтобы сбросить все изменения, воспользуйтесь инструкцией производителя для конкретной модели печатающего устройства.
Поделиться
Ошибка печати «Принтеру не удалось напечатать»
Содержание
- Исправляем ошибку «Не удалось напечатать этот документ»
- Способ 1: Назначение принтера по умолчанию
- Способ 2: Отключение функции двустороннего обмена данными
- Способ 3: Перезапуск службы «Диспетчер печати»
- Способ 4: Настройка очереди печати (для сетевых принтеров)
- Способ 5: Отключение автономного режима
- Способ 6: Переустановка драйвера
- Способ 7: Использование средства устранения неполадок
- Способ 8: Извлечение застрявшей бумаги
- Способ 9: Проверка картриджей
- Вопросы и ответы
Некоторые пользователи периодически сталкиваются с различными проблемами при попытке отправить какой-либо файл в печать. Одной из распространенных ошибок является появление уведомления «Не удалось напечатать этот документ». В большинстве случаев такая трудность решается программными методами, однако не стоит исключать и аппаратные поломки. Далее мы хотим поговорить об известных причинах появления этой проблемы и вариантах их исправления, начав с самой банальной и часто встречающейся.
Одной из распространенных ошибок является появление уведомления «Не удалось напечатать этот документ». В большинстве случаев такая трудность решается программными методами, однако не стоит исключать и аппаратные поломки. Далее мы хотим поговорить об известных причинах появления этой проблемы и вариантах их исправления, начав с самой банальной и часто встречающейся.
В первую очередь нужно проверить подключенный к компьютеру кабель от принтера. Он должен плотно сидеть в обоих разъемах и не иметь внешних повреждений. Если есть такая возможность, попробуйте подключить его к другому компьютеру и убедиться в обнаружении устройства. В случае неисправности замените провод. Перед выполнением всех последующих инструкций рекомендуем сразу очистить очередь печати. Детальное руководство по осуществлению этой задачи вы найдете в другой нашей статье по следующей ссылке.
Подробнее: Очистка очереди печати в Windows
Способ 1: Назначение принтера по умолчанию
В большинстве случаев юзеры не смотрят на выбранный принтер в программе, через которую запускается печать, и сразу отправляют документ в обработку.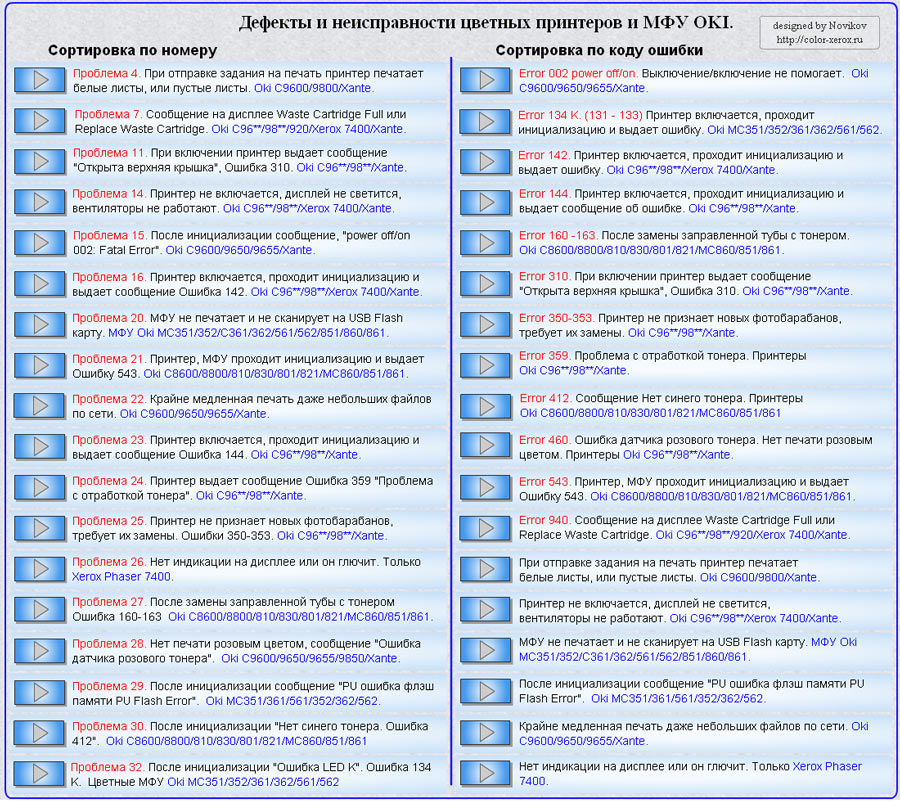 Иногда это приводит к тому, что аппаратом по умолчанию выступает отключенное оборудование, поэтому и появляется рассматриваемая проблема. Во избежание подобных ошибок рекомендуется вручную указывать необходимый аппарат или назначить его основным в системе.
Иногда это приводит к тому, что аппаратом по умолчанию выступает отключенное оборудование, поэтому и появляется рассматриваемая проблема. Во избежание подобных ошибок рекомендуется вручную указывать необходимый аппарат или назначить его основным в системе.
Подробнее: Назначение принтера по умолчанию в Windows
Способ 2: Отключение функции двустороннего обмена данными
Стандартная конфигурация принтера включает в себя активный параметр автоматической передачи настроек из системы в принтер, а называется этот пункт «Двусторонний обмен данными». Даже сами разработчики устройств указывают на то, что активный режим работы этого инструмента часто приводит к появлению неполадок с печатью. Поэтому мы предлагаем отключить его.
- Откройте «Пуск» и перейдите в «Параметры». В случае со старыми версиями Windows потребуется выбрать пункт «Устройства и принтеры».
- Переместитесь в раздел «Устройства».
- На панели слева выберите категорию с печатающим оборудованием.

- В списке отыщите требуемый принтер и щелкните на нем ЛКМ.
- Кликните по кнопке «Управление».
- Синим будет выделена надпись «Свойства принтера», нажмите на нее ЛКМ.
- Перейдите во вкладку «Порты».
- Снимите галочку с пункта «Разрешить двусторонний обмен данными» и примените изменения.
После выполнения указанных выше инструкций останется только перезапустить устройство, чтобы в силу вступили новые настройки, и попробовать отправить документ в печать заново.
Способ 3: Перезапуск службы «Диспетчер печати»
За корректное осуществление всех действий с принтером отвечает одна системная служба «Диспетчер печати». Из-за различных ошибок или сбоев в ОС она могла быть отключенной или перестать нормально функционировать. Поэтому мы советуем вручную перезапустить ее, что делается так:
- Откройте утилиту «Выполнить», зажав комбинацию клавиш Win + R. В поле введите
services.и щелкните на «ОК». msc
msc - В списке отыщите строку «Диспетчер печати» и дважды нажмите на ней левой кнопкой мыши.
- Убедитесь в том, что тип запуска установлен в состояние «Автоматически», затем остановите службу и повторно запустите ее.
Иногда возникает ситуация, что «Диспетчер печати» отключается сам по себе спустя некоторое время работы. Связано это может быть с разными проблемами, для каждой из которых имеется отдельное решение. Развернутые руководства по исправлению этой трудности вы найдете в статье далее.
Читайте также: Исправление остановки службы печати в Windows
Способ 4: Настройка очереди печати (для сетевых принтеров)
Не все обладатели печатающих аппаратов имеют прямой доступ к ним, иногда они подключаются через локальную сеть с помощью домашней или корпоративной группы. Тогда в силу применяются стандартные параметры, отправляющие документ в очередь печати, а не сразу в принтер. Из-за этого возникает проблема с переходом файла в активный режим и отображается соответствующее уведомление. Настроить эти параметры можно на главном компьютере, воспользовавшись следующей инструкцией:
Настроить эти параметры можно на главном компьютере, воспользовавшись следующей инструкцией:
- Перейдите к списку устройств так, как это было показано в Способе 2, отыщите сетевое оборудование и откройте окно управления им.
- Здесь вам необходимо меню «Свойства принтера».
- Переместитесь во вкладку «Дополнительно».
- Убедитесь в том, что нет ограничений на доступ к принтеру и не выставлен приоритет.
- Чуть ниже отметьте маркером пункт «Печатать прямо на принтер» и уберите галочки со всех пунктов, отвечающих за задержку печати (в разных моделях устройств их количество и функциональность отличаются).
- Не забудьте применить изменения.
После этих действий обязательно перезагрузите принтер, а также не забудьте очистить очередь. Если нет никаких
параметров, задерживающих печать, неполадка должна немедленно исчезнуть.
Способ 5: Отключение автономного режима
Иногда принтер переходит в автономный режим, что связано с системными ошибками или отключением кабеля. Почти всегда из него он выходит автоматически, но бывают и исключения, тогда при попытке печати на экране появляется уведомление «Работа принтера приостановлена», но на некоторых моделях срабатывает другой код и надпись меняется на «Не удалось напечатать этот документ». Мы советуем ознакомиться с представленным ниже материалом, чтобы понять, как самостоятельно перевести принтер в активный режим и исправить возникшую трудность.
Почти всегда из него он выходит автоматически, но бывают и исключения, тогда при попытке печати на экране появляется уведомление «Работа принтера приостановлена», но на некоторых моделях срабатывает другой код и надпись меняется на «Не удалось напечатать этот документ». Мы советуем ознакомиться с представленным ниже материалом, чтобы понять, как самостоятельно перевести принтер в активный режим и исправить возникшую трудность.
Подробнее: Решение проблемы «Работа принтера приостановлена»
Способ 6: Переустановка драйвера
Драйвер принтера отвечает за нормальное функционирование его программной части. Неполадки с работой этого компонента или неправильная установка приводит к прекращению работоспособности. Поэтому мы рекомендуем полностью удалить старый драйвер так, как это показано в статье по следующей ссылке.
Подробнее: Удаление старого драйвера принтера
После этого останется только отыскать драйвер последней версии любым удобным методом, скачать его и инсталлировать. Приоритетным местом поиска является официальный сайт, идущий в комплекте лицензионный диск или утилита от разработчика.
Приоритетным местом поиска является официальный сайт, идущий в комплекте лицензионный диск или утилита от разработчика.
Подробнее: Установка драйверов для принтера
Способ 7: Использование средства устранения неполадок
Выше мы рассмотрели все программные методы решения возникшей неполадки, которые не задевает стандартное системное средство устранения проблем. Если ничего из перечисленного ранее не принесло результата, запустите этот инструмент, чтобы он провел автоматическую диагностику.
- Откройте меню «Параметры» через «Пуск» и перейдите в раздел «Обновление и безопасность».
- Через левую панель опуститесь в категорию «Устранение неполадок».
- Выберите пункт «Принтер».
- Дождитесь, пока Мастер обнаружения проблем завершит сканирование. При отображении списка с принтерами выберите нерабочий и следуйте отобразившимся рекомендациям.
Способ 8: Извлечение застрявшей бумаги
Как уже было сказано ранее, не все модели печатающего оборудования отображают ошибки корректно, что бывает и при возникновении ситуации с застрявшей внутри бумагой. Ее клочки не позволяют ролику захвата взять новый лист или же уведомляют о наличии внутри посторонних предметов. В таком случае надо самостоятельно разобрать принтер и проверить его внутренности на наличие кусков бумаги или, например, скрепок. При обнаружении посторонних предметов их нужно аккуратно извлечь.
Ее клочки не позволяют ролику захвата взять новый лист или же уведомляют о наличии внутри посторонних предметов. В таком случае надо самостоятельно разобрать принтер и проверить его внутренности на наличие кусков бумаги или, например, скрепок. При обнаружении посторонних предметов их нужно аккуратно извлечь.
Подробнее:
Полная разборка принтеров
Решение проблемы с застрявшей в принтере бумагой
Решение проблем с захватом бумаги на принтере
Способ 9: Проверка картриджей
Если ни один из указанных выше методов не принес никого результата, проверять требуется картриджи. Не всегда программное обеспечение показывает уведомление о том, что краска кончается. Необходимо вручную достать чернильницы и проверить их содержимое. Кроме этого, иногда принтер вовсе не видит картридж, поэтому нужно предпринимать другие меры. Все необходимые сведения по работе с картриджами вы найдете в других наших статьях.
Читайте также:
Замена картриджей в принтерах
Исправление ошибки с обнаружением принтерного картриджа
Правильная чистка принтерного картриджа
Как заправить картридж принтера
Выше мы продемонстрировали все известные методы решения проблемы «Не удалось напечатать этот документ». Вам следует обязательно по очереди проверять каждый из них, чтобы выявить возникшую неполадку. Дополнительно попробуйте использовать другое приложение для печати или проверить другие файлы, возможно, неполадка заключается именно в этом, а не в работе принтера.
Вам следует обязательно по очереди проверять каждый из них, чтобы выявить возникшую неполадку. Дополнительно попробуйте использовать другое приложение для печати или проверить другие файлы, возможно, неполадка заключается именно в этом, а не в работе принтера.
Читайте также:
Проверка принтера на качество печати
Решение проблем с распечаткой PDF-файлов
Что делать, если принтер не печатает и пишет «ошибка
Одна из типичных ситуаций – документ подготовлен, принтер работает, но распечатывать документ не хочет. После нескольких попыток отправки пользователь обращает внимание на уведомление в углу: «Не удалось распечатать документ». Проверка принтера не дает результатов – в лотке есть бумага, но принтер упорно не печатает. Иногда он начинает плеваться чистыми листами или листами, покрытыми кляксами.
О чём пойдет речь:
Проверяем подключения
Ошибка печати во многих случаях – ошибка выбора принтера. Если пользователь покупает дешевый принтер, он должен быть готов к тому, что в определенный момент тот откажется работать.
Для работы нужно выбирать модель среднюю по ценовым показателям. Если нужно много работать с бумагами, оптимальным вариантом будет работа с МФУ.
Если печать перед поломкой производилась, и принтер работал без сбоев, проверяем подключение к сети и пробуем перезапустить устройство кнопкой включения.
Проверяем розетку, к которой был подключен принтер – для этого подключаем к ней любой переносной прибор.
Просматриваем соединение принтер – компьютер сетевым шнуром. Для этого вынимаем шнур из паза и вставляем заново.
Проверяем лоток для бумаг – если бумаги немного, вкладываем в лоток листы. В лотке много бумаги – вынимаем часть и пробуем поставить обратно. Пробуем перезапустить принтер. Дополнительно перезапускаем компьютер. Если ничего не получилось, пробуем разобраться, почему принтер не печатает и выдает ошибку.
Первое, что нужно проверить, если на панель выводится сообщение об ошибке печати, – правильно ли выбран принтер.
Для этого необходимо произвести следующие действия:
- Заходим в Панель управления и переходим на «Устройства и Принтеры».
 Окно покажет перечень подсоединенных принтеров и устройств.
Окно покажет перечень подсоединенных принтеров и устройств. - Выбираем наше устройство – проверяем статус принтера, он должен быть «Подключен».
- Устанавливаем курсор мыши на пиктограмму принтера, нажимаем правую клавишу. В выпадающем контекстном меню выбираем «Использовать по умолчанию». Возле принтера должен появиться зеленая галочка. Принтер в нерабочем состоянии отображается на панели «Устройства и принтеры» бледным, обесцвеченным значком. Это указывает на то, что компьютер не видит принтер. Причин может быть несколько: принтер отключен от источника питания; проблема с драйверами.
Для того чтобы не делать лишних действий, пробуем заново перезапустить Диспетчер печати и выполняем следующие действия:
- Переходим по пути – Пуск – Панель управления – Система и безопасность – Администрирование – Службы.
- Определяем выпадающую вкладку «Имя» и находим «Диспетчер печати».
- Выбираем свойство «Автоматически».
- Для закрепления состояния попробуем перезапустить Диспетчер.
 Для этого устанавливаем курсор на строчку «Диспетчер» во вкладке «Имя». В выпадающем окне выбираем параметр «Автоматически» и сохраняем параметры.
Для этого устанавливаем курсор на строчку «Диспетчер» во вкладке «Имя». В выпадающем окне выбираем параметр «Автоматически» и сохраняем параметры. - Для того чтобы проверить работу Диспетчера, нажимаем «Перезапустить службу».
- При отправке на принтер большого количества запросов на печать попробуйте очистить Очередь печати и перезагрузить принтер.
Проверяем свойства принтера
Открываем вкладку «Устройства» – «Принтеры и факсы». Щелчком правой клавиши мыши открываем выпадающее окно «Свойства», находим опцию «Обмен данными». Жмем «Отключить». После действия пробуем перезагрузить принтер.
Дополнительный вариант. Находим значок принтера, делаем два щелчка мышью и проверяем состояние устройства. Если выпадающее значение «Работать автономно», параметр следует изменить.
Для действия переходим по пути Пуск – Панель управления – Устройства и принтеры. Выбираем принтер, в выпадающем меню убираем свойство «Работать автономно». Дополнительно нажимаем «Очистить очередь печати».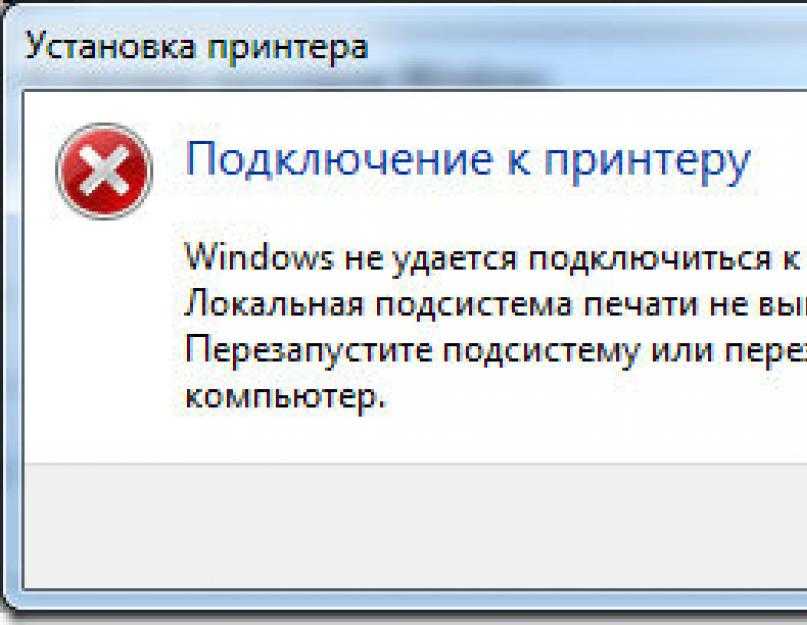 После этого перезагружаем принтер.
После этого перезагружаем принтер.
Проверяем провода
Возможным вариантом ошибки печати является ошибка сетевого провода. При покупке принтера используется стандартный сетевой провод, скорость передачи которого невелика. Может создаваться ситуация, когда скорость передачи документа между устройствами может достигать часа – стандартный провод имеет низкую скорость передачи. Если такая проблема присутствует, то принтер в очень многих случаях выдает печать вчерашнего документа после запуска компьютера. Для улучшения печати следует приобрести провод, имеющий кольца из феррита. Это спасет от ситуации, когда на печать отправляется большое количество документов, они остаются в очереди на печать.
Экранированный провод более надежен, работает дольше и с большей скоростью – приблизительно в 4 раза быстрее по сравнению со стандартным.
Если и это не позволило вывести необходимое на печать, следует перезаписать драйвера принтера.
Переустанавливаем драйвер
Одной из возможных причин, по которым принтер не хочет печатать, может быть отсутствие или сбой программы печати – драйвера принтера. Проверить это можно, перейдя по пути: Пуск – Панель управления – Устройства и Принтеры. Смотрим на значок принтера – если он светится ярко, и возле него просматривается зеленый значок – драйвер в порядке. Если нет – следует удалить драйвер принтера и записать его заново.
Проверить это можно, перейдя по пути: Пуск – Панель управления – Устройства и Принтеры. Смотрим на значок принтера – если он светится ярко, и возле него просматривается зеленый значок – драйвер в порядке. Если нет – следует удалить драйвер принтера и записать его заново.
Для переустановки программы нужно использовать загрузочный диск, который прилагался к принтеру при покупке. Если диска нет – ищем драйвер, желательно скачивать его с официального сайта производителя.
Прочие ошибки печати
Что делать, если принтер не печатает и пишет «Ошибка»? В некоторых случаях ошибки печати возникают из-за несоответствия программ для редактирования текстовых документов. Можно попробовать переустановить пакет Майкрософт Ворд и предупредить ошибки при распечатке документов.
В некоторых случаях ошибки вывода на печать вызываются необходимостью замены картриджей – на новых моделях картриджей стоит чип замены, который блокирует печать при малом количестве порошка в лазерном принтере или чернил в струйном.
Предыдущая статья: Как можно снять венец безбрачия самостоятельно и каковы его признаки? Следующая статья: В чем отличие стетоскопа, фонендоскопа и стетофонендоскопа?
7 исправлений для сообщения об ошибке печати в Windows 10
от Abdul Rahim
Принтеры — необходимое оборудование для учреждений и офисов. В этих местах может быть хаос, если принтеры не делают печатные копии необходимых файлов. Когда ваш принтер отказывается распечатывать, вы можете увидеть на экране сообщение об ошибке «Ошибка печати». Если вам интересно, как поступить и напечатать файлы или изображение, используйте эту статью, чтобы исправить эту ошибку и заставить принтер быстро выталкивать теплые листы бумаги.
Решения по исправлению сообщения об ошибке печати на ПК с Windows 10 Сообщение «Ошибка печати» обычно возникает из-за отсутствия соединения или устаревших драйверов принтера.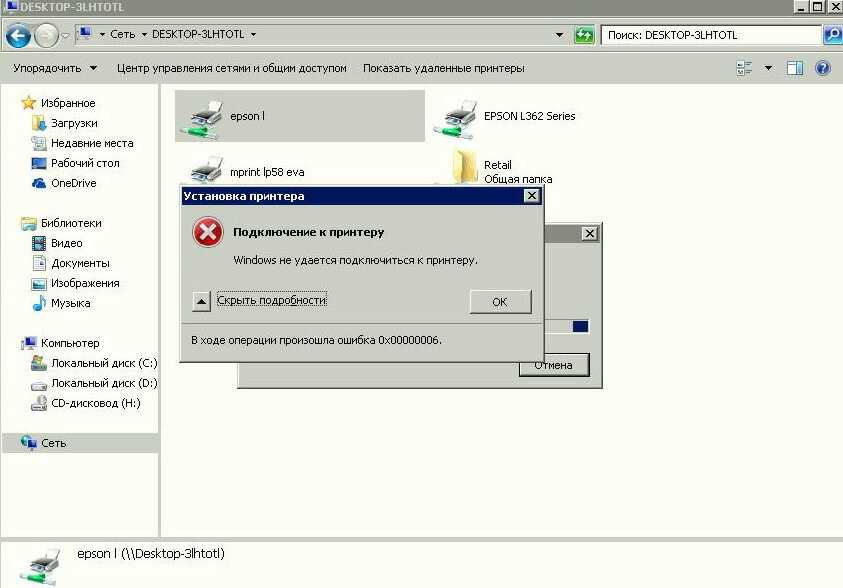 Когда это диалоговое окно появляется на вашем экране, оно может сопровождаться кодом ошибки для справки или вообще никаким кодом. Не путайте эту проблему с ошибками «Отсутствует или поврежден картридж».
Когда это диалоговое окно появляется на вашем экране, оно может сопровождаться кодом ошибки для справки или вообще никаким кодом. Не путайте эту проблему с ошибками «Отсутствует или поврежден картридж».
Это различные шаги, которые вы можете использовать на своем компьютере с Windows 10 для устранения ошибок сообщения об ошибке печати.
- Посмотрите на лоток Printer’s Paper
- Проверьте кабель принтера и порт
- Отсоедините и восстановите устройство принтера
- . Запустите Printer Troubleshoter
- Grain.
- Отключение и повторное включение службы диспетчера очереди печати
- Очистка очереди печати
Бумага и чернила являются наиболее важными факторами, необходимыми для печати.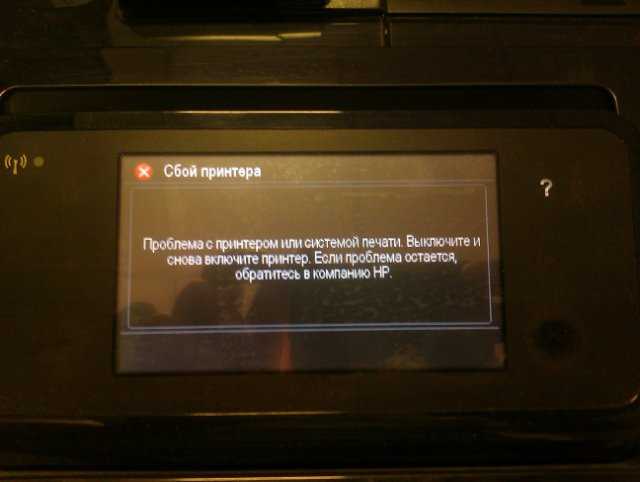 Бумага помещается на выдвижной лоток, из которого устройство втягивает бумагу и выталкивает бумажную копию файла. Если этот лоток пуст или поврежден, принтер не сможет найти бумагу для печати содержимого. Это приведет к тому, что компьютер покажет вам сообщение об ошибке печати.
Бумага помещается на выдвижной лоток, из которого устройство втягивает бумагу и выталкивает бумажную копию файла. Если этот лоток пуст или поврежден, принтер не сможет найти бумагу для печати содержимого. Это приведет к тому, что компьютер покажет вам сообщение об ошибке печати.
Если лоток сместился, вы сможете легко вернуть его на место. Если он сломался, отнесите его в ремонтный центр, и профессионалы предложат вам решение.
Проверьте кабель принтераКабель используется для соединения принтера и компьютера. Если этот кабель отсоединен или поврежден, связь между устройством и ПК будет отсутствовать. Посмотрите на провод и, если есть какие-либо повреждения, отнесите принтер в сервисный центр, и они смогут заменить провод.
Проблема может заключаться и в разъеме, через который принтер подключается к ПК с помощью кабеля. Если слот ослаблен или сломан, принтер можно включить, но нельзя использовать для распечатки.
Отключите и снова подключите принтер Другим решением этой проблемы является отключение всех подключений к принтеру от вашего компьютера. Аккуратно снимите провода и присоедините их снова. Подождите, пока принтер снова будет обнаружен, и попробуйте распечатать файлы с помощью этого метода.
Аккуратно снимите провода и присоедините их снова. Подождите, пока принтер снова будет обнаружен, и попробуйте распечатать файлы с помощью этого метода.
- Запустите Параметры Windows (клавиша с логотипом Windows + I).
- Перейти к Обновления и безопасность 9Плитка настроек 0010 и щелкните вкладку Устранение неполадок .
- Найдите опцию Printer . Если вы раньше не использовали какое-либо средство устранения неполадок, вам придется найти средство устранения неполадок принтера по ссылке Дополнительные средства устранения неполадок . Он будет доступен в разделе «Начало работы».
- Щелкните параметр Принтер и выберите параметр Запуск от имени средства устранения неполадок .
Это инициирует устранение неполадок аппаратного обеспечения принтера. Возможно, вам придется выбрать несколько вариантов, но это маловероятно.
Возможно, вам придется выбрать несколько вариантов, но это маловероятно.
- После завершения процесса вам будут показаны подробности ошибки. Нажмите кнопку Применить это исправление , чтобы автоматически внести соответствующие изменения.
- Откройте меню Quick-Link/Power User (клавиша с логотипом Windows + клавиша X), щелкнув правой кнопкой мыши кнопку «Пуск». Вы также можете открыть утилиту «Выполнить» (Windows + R) и выполнить команду devmgmt.msc, чтобы открыть диспетчер устройств.
- Выберите в этом меню пункт Диспетчер устройств , и откроется окно Диспетчера устройств. Вы сможете увидеть все устройства на вашем компьютере, аккуратно распределенные по категориям.
- В качестве альтернативного метода вы также можете открыть утилиту «Выполнить» (Windows + R) и выполнить команду devmgmt.
 msc , чтобы открыть диспетчер устройств.
msc , чтобы открыть диспетчер устройств. - Разверните раздел Контроллеры универсальной последовательной шины и щелкните правой кнопкой мыши драйвер USB-порта, к которому подключен принтер. Это не имена драйверов, в которых есть Mass Storage или USB.
- Нажмите на опцию Обновить драйвер , после чего на экране появится окно Обновить драйвер USB.
- В этом окне выберите Автоматический поиск обновленных драйверов .
- При хорошем интернет-соединении ваша система загрузит последние версии драйверов USB-порта.
- Перезагрузите компьютер, чтобы установить загруженные обновления.
Это ручной метод обновления и установки драйвера.
Драйверы для самых последних драйверов USB можно загрузить с сайта соответствующего производителя в виде установки. Вы можете установить его, чтобы обновить его до последней версии.
Отключение и повторное включение службы диспетчера очереди печати Диспетчер очереди печати — это системная служба Microsoft Windows 10, которая сохраняет все файлы до тех пор, пока принтер не будет готов их распечатать и создать печатные копии изображения или документа. Задание на печать хранится в папке Spooler, когда принтер занят и что-то печатает.
Задание на печать хранится в папке Spooler, когда принтер занят и что-то печатает.
Вот как вы можете перезапустить эту службу.
- Найдите окно «Службы» в поле поиска на панели задач и откройте первый результат поиска. Это будет приложение «Службы».
- Вы увидите список всех системных служб, которые неактивны или функционируют на вашем компьютере. В этом длинном списке найдите службу диспетчера очереди печати .
- Проверьте статус службы, которая должна быть запущена. Щелкните правой кнопкой мыши на этом сервисе и выберите Перезапустить вариант.
- Вы также можете выбрать Остановить процесс и Запустить его снова, чтобы обновить его, из контекстного меню.
Теперь попробуйте распечатать нужный файл. Если вы можете получить распечатку, все готово.
Проверьте настройки порта принтера- Откройте Панель управления Windows .
 Для этого вы можете использовать окно поиска или, как вариант, запустить инструмент «Выполнить» (клавиша Windows + R), ввести команду управления и нажать «ОК» в небольшом диалоговом окне.
Для этого вы можете использовать окно поиска или, как вариант, запустить инструмент «Выполнить» (клавиша Windows + R), ввести команду управления и нажать «ОК» в небольшом диалоговом окне. - Перейдите в настройки Устройства и принтеры , и вам будет показан экран со всеми устройствами, которые в настоящее время подключены к вашему компьютеру.
- Щелкните правой кнопкой мыши принтер и выберите параметр Свойства принтера .
- Откройте вкладку Порты и найдите порт, через который подключены ваши принтеры.
- Установите флажок рядом с портом, через который обычно проходит контакт USB принтера.
- Нажмите Примените , а затем OK , чтобы сохранить изменения и закрыть это диалоговое окно.
- Откройте окно проводника Windows, одновременно нажав клавиши Windows и E.
- Скопируйте и вставьте следующий каталог в адресную строку проводника Windows:
%WINDIR%\system32\spool\printers
- Если в этой папке есть содержимое, выберите все (Ctrl + A) и удалить их.

Это очистит очередь документов и других файлов, ожидающих печати.
Если вы не можете решить эту проблему с помощью этих решений и снова получить принтер, правильно печатающий на ПК с Windows 10, сообщите об этой проблеме в службу поддержки принтеров, и они должны заменить его или починить принтер для вас. Мы надеемся, что эта статья помогла вам решить проблему с печатью ошибок.
Прочтите нашу статью о том, почему мой принтер печатает пустые страницы и как это исправить?
Часто задаваемые вопросы Как исправить ошибку принтера? Ошибка принтера в Windows 10 может быть устранена путем обновления драйверов USB и принтера, проверки лотка принтера, кабеля и USB, отключения и повторного подключения устройства принтера, остановки и запуска службы диспетчера очереди печати, проверки настройки порта принтера. и удаление очереди заданий на печать на компьютере с Windows 10. Если ни один из этих шагов не работает для вас, возможно, вам придется поговорить со специалистом.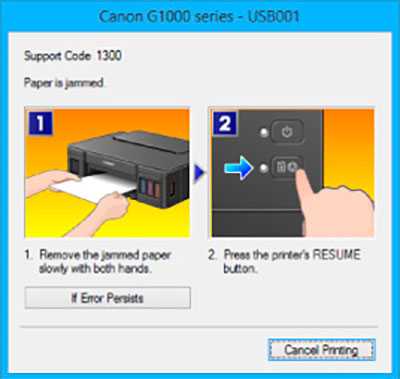
Чтобы вывести принтер из состояния ошибки, не обращаясь за помощью к специалисту службы технической поддержки, выполните следующие действия.
Осмотрите лоток принтера для бумаги
Проверьте кабель принтера и порт
Отключите и снова подключите устройство принтера
Запустите средство устранения неполадок принтера
Обновите программное обеспечение драйвера USB
Отключите и снова включите службу диспетчера очереди печати
Отмените задания печати список
Чтобы устранить проблему с сообщением об ошибке печати для вашего принтера HP, используйте эти решения.
Проверьте лоток для бумаги принтера.
Проверьте, не поврежден ли кабель принтера.
Извлеките и снова подключите устройство принтера.
Устраните неполадки неисправного устройства принтера.
Удалить задания печати
Вам придется отнести свое устройство в магазин HP и проверить, могут ли вам помочь специалисты.
Если вы видите связанную с принтером ошибку с кодом или без него на компьютере с Windows 10, например сообщения о проблеме «Ошибка печати» или «Отсутствует чернильный картридж», это означает, что в принтере отсутствуют картриджи определенного цвета или последнюю версию драйвера для принтера.
Диагностика проблемы
Диагностика проблемы |
| |||||||||||||||||||||
Решение проблем
Индикаторы ошибок
EPSON Status Monitor
Запуск проверки работы принтера
Если вы подключаетесь через интерфейс USB и у вас возникают проблемы с печатью, проблема может быть связана с вашим USB-подключением. Подробнее см. в разделе «Устранение неполадок USB».
Подробнее см. в разделе «Устранение неполадок USB».
Если ваша проблема не связана с USB, устранение неполадок с принтером лучше всего выполнять в два простых шага: сначала диагностируйте проблему, а затем применяйте возможные решения, пока проблема не будет устранена.
Информация, необходимая для диагностики и решения наиболее распространенных проблем, предоставляется с панели управления принтера, с помощью утилиты EPSON Status Monitor или путем запуска проверки работы принтера. См. соответствующий раздел ниже.
Если у вас есть конкретная проблема, связанная с качеством печати, проблема с печатью, не связанная с качеством печати, или проблема с подачей бумаги, или если принтер вообще не печатает, обратитесь к соответствующему разделу в этой главе.
Для решения проблемы может потребоваться отменить печать. Подробнее см. в разделе Отмена печати.
Индикаторы ошибок Многие распространенные проблемы с принтером можно определить по индикаторам на панели управления принтера. Если ваш принтер перестает работать, а индикаторы горят или мигают, используйте следующую таблицу шаблонов индикаторов панели для диагностики проблемы, а затем попробуйте рекомендуемое решение. Если состояние индикатора питания не отображается, значит, он горит или мигает.
Если ваш принтер перестает работать, а индикаторы горят или мигают, используйте следующую таблицу шаблонов индикаторов панели для диагностики проблемы, а затем попробуйте рекомендуемое решение. Если состояние индикатора питания не отображается, значит, он горит или мигает.
Фары | Проблема и решение | |
Нет бумаги | ||
В принтер не загружена бумага. | Загрузите бумагу в податчик листов, затем нажмите кнопку бумаги. Принтер возобновит печать, и индикатор погаснет. | |
Замятие бумаги | ||
Бумага застряла в принтере. | Нажмите кнопку бумаги, чтобы извлечь застрявшую бумагу. Если ошибка не устранена, откройте крышку принтера и удалите всю бумагу внутри, включая все обрывки. Затем снова загрузите бумагу в податчик листов и нажмите кнопку бумаги, чтобы возобновить печать. | |
Низкий уровень чернил | ||
Чернильный картридж почти пуст. | Приобретите сменный черный (T0321), голубой (T0422), пурпурный (T0423) или желтый (T0424) чернильный картридж. Чтобы определить, какой из картриджей почти пуст, проверьте уровень чернил с помощью EPSON Status Monitor 3 (Windows) или EPSON StatusMonitor (Macintosh). | |
Чернила | ||
Чернильный картридж пуст или не установлен. | Замените черный (T0321), голубой (T0422), пурпурный (T0423) или желтый (T0424) картридж на новый. Если ошибка об окончании чернил возникает после того, как печатающая головка перемещается в исходное положение, возможно, картридж с чернилами установлен неправильно. Переустановите чернильный картридж, пока он не встанет на место со щелчком. | |
Неправильный картридж | ||
Установленный чернильный картридж несовместим с принтером. | Используйте соответствующий черный (T0321), голубой (T0422), пурпурный (T0423) или желтый (T0424) чернильный картридж. | |
Неправильно установленный картридж | ||
Чернильный картридж установлен неправильно. | Если печатающая головка находится в исходном положении, нажмите кнопку чернил, чтобы переместить печатающую головку в положение замены чернильного картриджа. Извлеките и снова вставьте чернильный картридж. Затем продолжите установку картриджа. Если печатающая головка находится в положении замены чернильного картриджа, извлеките и снова вставьте чернильный картридж. Затем продолжите установку картриджа. | |
Ошибка каретки | ||
Каретка печатающей головки забита бумагой или другим посторонним материалом и не может вернуться в исходное положение. | Выключите принтер. Откройте крышку принтера и вручную удалите всю бумагу или другие препятствия на пути прохождения бумаги. Затем снова включите принтер. Если ошибка не устранена, обратитесь к своему дилеру. | |
Неизвестная ошибка принтера | ||
Произошла неизвестная ошибка принтера. | Выключите принтер и обратитесь к своему дилеру. | |
[Верх]
Утилита EPSON Status Monitor предоставляет сообщения о состоянии и графический дисплей, показывающий текущее состояние принтера.
Если во время печати возникает проблема, в окне Progress Meter появляется сообщение об ошибке.
Когда чернила закончатся, щелкните How To в окне EPSON Status Monitor или Progress Meter, и EPSON Status Monitor шаг за шагом проведет вас через процедуру замены картриджа.
[Верх]
Если вы не можете определить источник проблемы, проверка работы принтера может помочь вам определить, связана ли проблема с принтером или компьютером.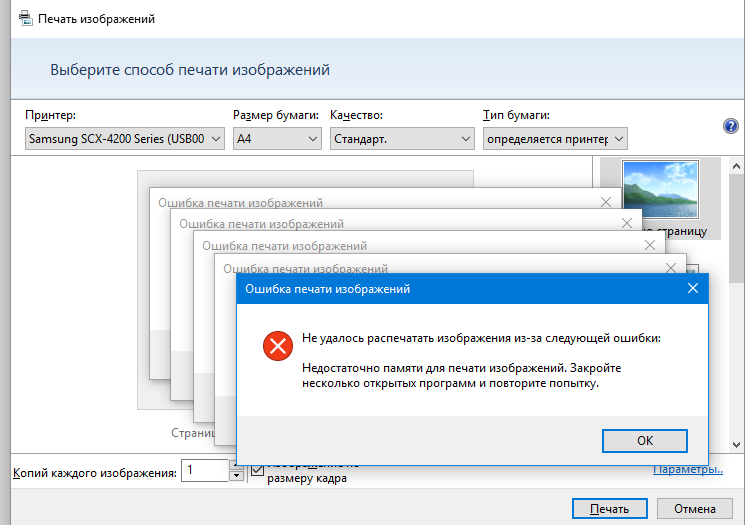
Чтобы напечатать страницу проверки работы принтера, выполните следующие действия.
| Если вы используете параллельный интерфейс, убедитесь, что и принтер, и компьютер выключены. Если вы используете интерфейс USB, убедитесь, что ПК включен, а принтер выключен. |
| Отсоедините кабель от разъема интерфейса принтера. |
Если вы используете параллельный интерфейс, разблокируйте зажимы проводов с обеих сторон разъема интерфейса, при необходимости снимите разъем заземления, а затем отсоедините кабель от разъема интерфейса принтера.
Если вы используете интерфейс USB, убедитесь, что ваш компьютер включен при подключении кабеля; в противном случае ПК может не распознать принтер.
Убедитесь, что в податчик листов загружена бумага формата A4 или Letter. |
| Удерживая кнопку бумаги, нажмите кнопку питания, чтобы включить принтер. Затем отпустите только кнопку питания. Когда принтер начнет проверку работы, отпустите кнопку бумаги. |
Принтер распечатает страницу проверки работы, которая включает версию ПЗУ вашего принтера, код счетчика чернил и шаблон проверки дюз.
Сравните качество распечатанной тестовой страницы с образцом, показанным ниже. Если проблем с качеством печати нет, то с самим принтером все в порядке и проблема, вероятно, связана с настройками программного обеспечения принтера, настройками приложения, интерфейсным кабелем (обязательно используйте экранированный кабель) или самим компьютером.
Если тестовая страница печатается неудовлетворительно, проблема связана с принтером. Например, если на контрольном шаблоне появляются полосы, как показано ниже, это может означать засорение чернильного сопла или смещение печатающей головки.
[Верх]
| Следующий |
| Версия 1.00E, Copyright © 2003, SEIKO EPSON CORPORATION |
Принтер не печатает
Принтер не печатает |
| |||||||||||||||||||||||||||||||||
Решение проблем
Все индикаторы выключены
Индикаторы загорелись, а затем погасли
Горит только индикатор питания
Индикатор отсутствия бумаги мигает или горит
Индикатор ошибки горит, индикатор питания мигает
Если принтер не печатает, проверьте, указано ли состояние индикаторов принтера в приведенном ниже списке, а затем попробуйте перечисленные решения.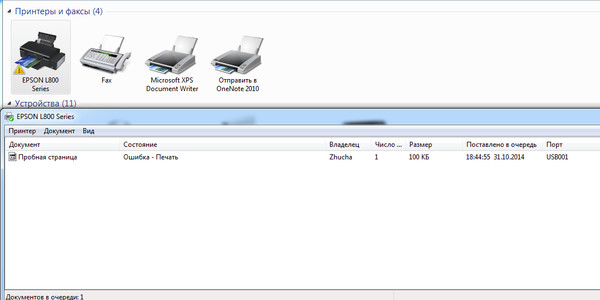
Попробуйте одно или несколько из этих решений:
- Нажмите кнопку питания, чтобы убедиться, что принтер включен.
- Выключите принтер и убедитесь, что шнур питания надежно подключен.
- Убедитесь, что ваша розетка работает и не управляется настенным выключателем или таймером.
[Верх]
Напряжение принтера может не соответствовать номиналу розетки. Выключите принтер и немедленно отключите его от сети. Затем проверьте этикетки принтера.
Если напряжение не соответствует, НЕ ПОДКЛЮЧАЙТЕ ПРИНТЕР СНОВА. Свяжитесь с вашим дилером.
[Верх]
Попробуйте одно или несколько из этих решений:
- Выключите принтер и компьютер. Убедитесь, что интерфейсный кабель принтера надежно подключен.

- Убедитесь, что в принтере нет упаковочного материала.
- Выключите принтер и компьютер и отсоедините интерфейсный кабель принтера. Затем распечатайте страницу проверки работы. См. Запуск проверки работы принтера.
Если контрольная страница печатается правильно, убедитесь, что программное обеспечение принтера и ваше приложение установлены правильно.
- Если вы пытаетесь напечатать большое изображение, возможно, на вашем компьютере недостаточно памяти для печати. Попробуйте распечатать изображение меньшего размера.
- Пользователи Windows Me и 98 могут удалить все зависшие задания на печать из диспетчера очереди печати. Инструкции см. в разделе Использование EPSON Spool Manager.
- Если принтер звучит так, как будто он пытается печатать, но не может, запустите утилиту очистки головок.
Если это не помогает, замените чернильные картриджи.Инструкции см. в разделе Замена пустого чернильного картриджа.
[Верх]
Проверьте EPSON Status Monitor 3 (для Windows) или EPSON StatusMonitor (для Macintosh), чтобы найти причину ошибки, а затем попробуйте одно или несколько из следующих решений:
- Если индикатор отсутствия бумаги горит, а в принтере нет бумаги, загрузите бумагу в податчик листов.
- Если индикатор отсутствия чернил мигает, это указывает на низкий уровень чернил. Приобретите сменный картридж соответствующего типа. Чтобы определить, какой картридж требует замены, см. Замена пустого чернильного картриджа.
- Если индикатор отсутствия чернил горит, а чернильный картридж пуст, замените соответствующий чернильный картридж. Чтобы определить, какой чернильный картридж пуст, см. Замена пустого чернильного картриджа.
[Верх]
Следуйте инструкциям ниже.
| Нажмите кнопку бумаги, затем удалите всю бумагу из принтера. |
| Выключите принтер. Проверьте и удалите из принтера посторонние предметы или обрывки бумаги. Кроме того, убедитесь, что вокруг вентиляционного отверстия на задней панели принтера достаточно места для надлежащей вентиляции. Удалите все предметы, блокирующие вентиляционное отверстие. Затем снова включите принтер. |
| Примечание: |
Если вы не можете легко удалить посторонний предмет самостоятельно, не применяйте силу и не разбирайте принтер. Позвоните своему дилеру за помощью. Позвоните своему дилеру за помощью. |
| Если ошибка не устранена, обратитесь к своему дилеру. |
[Верх]
| Предыдущий | Следующий |
| Версия 1.00E, Copyright © 2001, SEIKO EPSON CORPORATION |
Как устранить проблемы с принтером самостоятельно
Когда офисный принтер не выполняет свою задачу, легко расстроиться. А если этим неисправным устройством является многофункциональный принтер (МФУ), который также действует как сканер и копировальный аппарат, вы теряете драгоценное рабочее время, а производительность снижается.
Этого достаточно, чтобы вам захотелось вскинуть руки, сдаваясь (или швырнуть принтер об стену).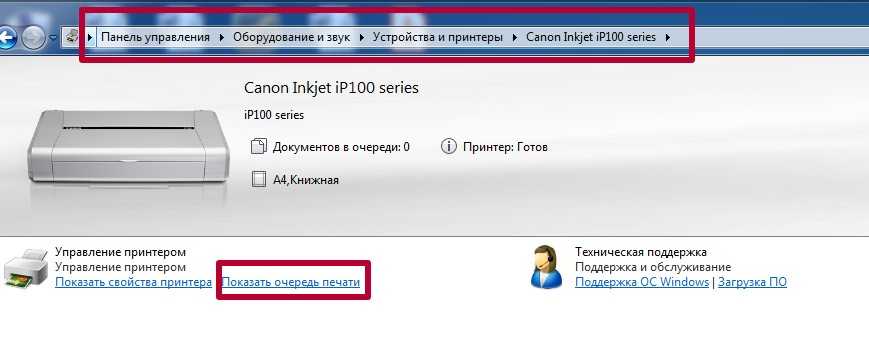 Однако многие проблемы можно решить с помощью небольшого ноу-хау в области принтеров своими руками.
Однако многие проблемы можно решить с помощью небольшого ноу-хау в области принтеров своими руками.
Чтобы помочь вам вернуться к работе с минимальным временем простоя, мы составили список из следующих 10 распространенных проблем с принтером и способы их устранения.
- Принтер не отвечает
- Принтер не печатает
- Плохое качество печати
- Не уверены в безопасности принтера
- Мой принтер не сканирует
- Слишком много замятий бумаги
- Печатает слишком медленно
- Печать слишком дорогая
- Я не могу печатать с мобильного устройства
- Печать по Wi-Fi занимает слишком много времени
1. Принтер не отвечает
Прежде чем мы углубимся в конкретные распространенные проблемы с принтером и способы их решения, рассмотрим рекомендации, которым следуют наши специалисты по управляемой печати. Всегда проверяйте основы, прежде чем пытаться решить типичные проблемы с принтерами:
- Принтер включен?
- Бумага есть?
- Все ли необходимые кабели подключены?
- Все ли беспроводные соединения работают нормально?
- Проверяли ли вы картриджи с чернилами или тонером в принтере?
Ответив на эти вопросы, вы можете продолжить изучение некоторых из следующих решений.
2. Принтер не печатает
Вы получаете сообщения об ошибках на панели управления или просто чувствуете, что задание на печать застряло где-то в виртуальном пространстве? Хотя самое простое решение — нажать кнопку питания и перезапустить принтер, важно еще раз проверить, правильно ли вы выбрали параметры печати — желательно, прежде чем отправлять дюжину копий документа на другое устройство, расположенное в соседней комнате.
Если ваш драйвер принтера имеет двустороннюю связь, вы можете быть предупреждены о проблеме еще до того, как вы подойдете к принтеру, только чтобы не обнаружить ничего, ожидающего вас в лотке для печати. К счастью, эти предупреждения часто сообщают вам, в чем проблема, и рекомендуют тактику устранения неполадок. Если ничего не помогло, выключите принтер, подождите несколько минут, а затем перезапустите принтер и программное приложение.
3. Плохое качество печати
Это может показаться незначительным, но бумага, на которой вы печатаете, может иметь большое значение для конечного качества печати.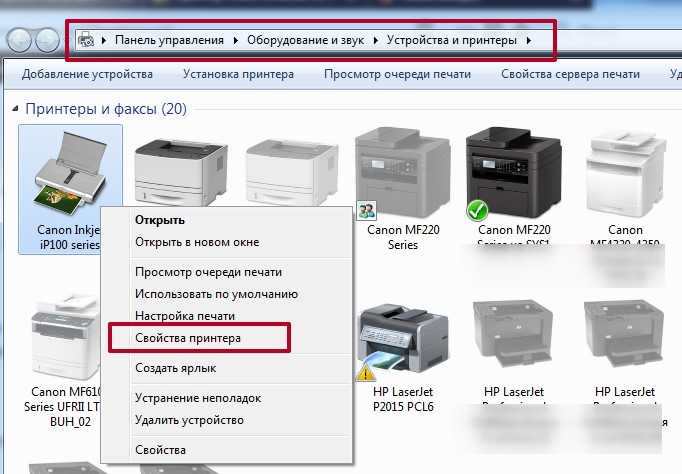 Как правило, фотобумага, продаваемая производителем вашего принтера, вызывает меньше проблем, чем обычная бумага для принтера. Но что еще важнее? Сопоставьте настройки принтера с тем, что вы печатаете.
Как правило, фотобумага, продаваемая производителем вашего принтера, вызывает меньше проблем, чем обычная бумага для принтера. Но что еще важнее? Сопоставьте настройки принтера с тем, что вы печатаете.
Это означает больше, чем выбор правильного типа бумаги; это также означает выбор соответствующих параметров качества печати для печатных страниц. Вы хотите распечатать фотографии для презентации или это просто копия электронного письма, которое вы собираетесь сохранить? Если вы печатаете высококачественные фотографии на глянцевой бумаге, настроек чернового качества и обычной бумаги будет недостаточно. Кроме того, смешивание марок и типов бумаги в одном лотке принтера может вызвать дополнительные проблемы.
Получайте обновления блога по электронной почте
4. Не уверены в безопасности принтера
Большинство производителей принтеров поставляются с уже установленными функциями безопасности для защиты от несанкционированного доступа.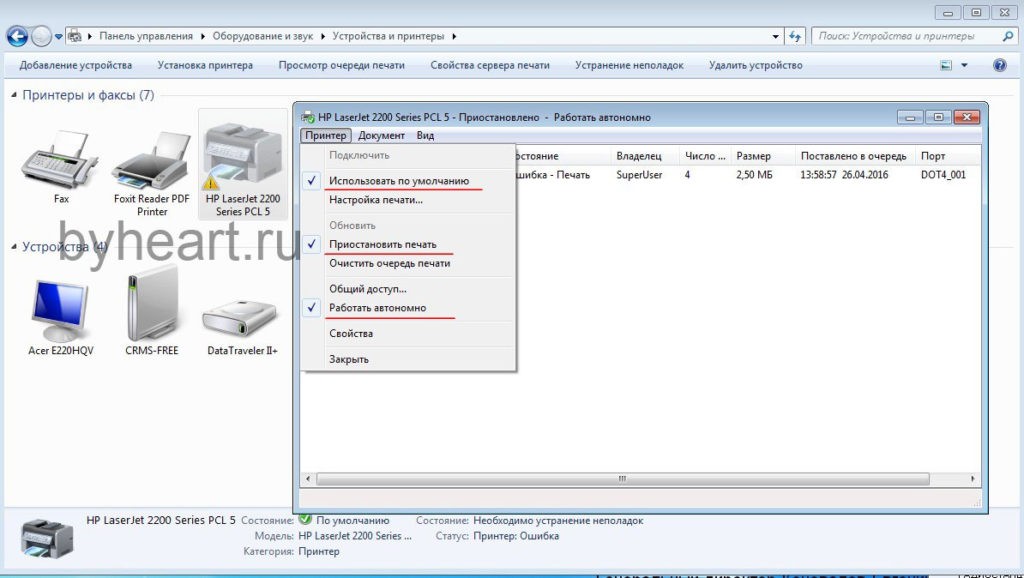 Однако, если определенные меры не будут приняты, хакер может использовать ваш принтер как черный ход для проникновения в вашу сеть. Самые важные шаги, которые вы можете предпринять, чтобы предотвратить это, включают изменение пароля по умолчанию на вашем принтере и установку последних обновлений безопасности.
Однако, если определенные меры не будут приняты, хакер может использовать ваш принтер как черный ход для проникновения в вашу сеть. Самые важные шаги, которые вы можете предпринять, чтобы предотвратить это, включают изменение пароля по умолчанию на вашем принтере и установку последних обновлений безопасности.
Если вы не знаете, как это сделать, попросите своего ИТ-менеджера или поставщика услуг управляемой печати (MPS) настроить параметры безопасности. Они позаботятся о том, чтобы у вас был цифровой сейф и обновленные настройки безопасности. Они даже могут настроить конфиденциальные режимы печати для защиты от потенциальных внутренних угроз.
СВЯЗАННЫЕ: Как защитить принтеры от хакеров
5. Мой принтер больше не сканирует
Когда МФУ перестает сканировать, поврежденное программное обеспечение сканера часто играет роль злодея. Чтобы принтер снова сканировал, переустановите пакет программного обеспечения для печати. Если это не помогло, прочитайте раздел по устранению неполадок в руководстве пользователя или найдите в Интернете веб-сайт производителя, чтобы найти конкретную модель принтера. Возможно, возникла аппаратная проблема, которую необходимо отремонтировать или заменить.
Если это не помогло, прочитайте раздел по устранению неполадок в руководстве пользователя или найдите в Интернете веб-сайт производителя, чтобы найти конкретную модель принтера. Возможно, возникла аппаратная проблема, которую необходимо отремонтировать или заменить.
6. Слишком много замятий бумаги
Хотя очевидной причиной замятия бумаги могут быть посторонние предметы внутри принтера, есть несколько менее известных причин, в том числе переполненный лоток для бумаги или неправильно вставленная бумага. Попробуйте пролистать стопку бумаги, чтобы уменьшить статическое электричество и пыль, и снова вставьте бумагу, удерживая ее на одном уровне с направляющими. При использовании более толстой бумаги часто лучше вручную подавать каждый лист в принтер через обходной лоток.
7. Печатает слишком медленно
Несмотря на то, что струйные принтеры очень медленно высыхают, у лазерных принтеров тоже могут быть проблемы.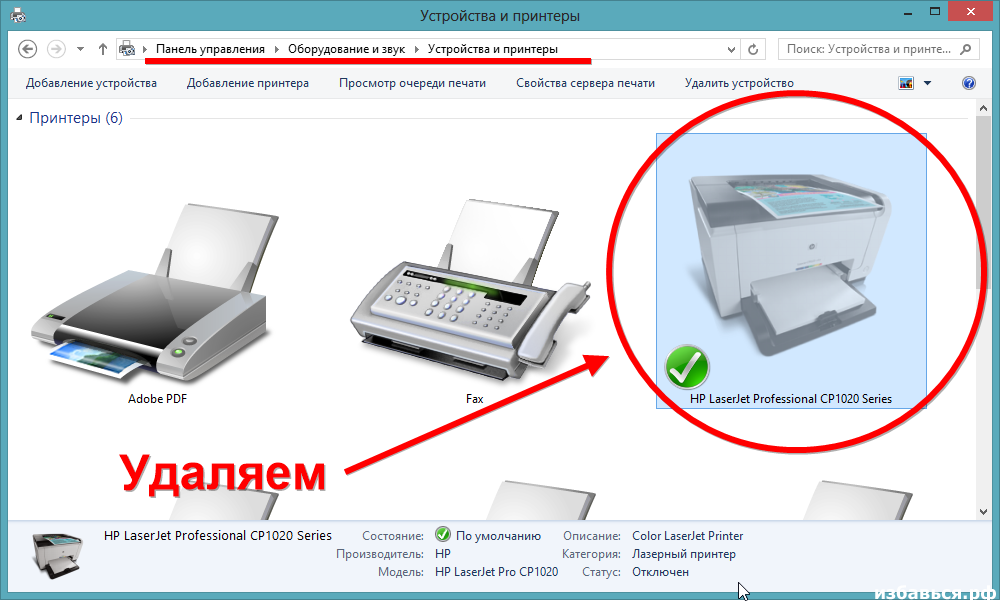 Точно так же, как печать в черновом качестве для детализированных фотографий может привести к проблемам с качеством печати, так же может быть и печать в презентационном качестве для простых черно-белых текстовых документов.
Точно так же, как печать в черновом качестве для детализированных фотографий может привести к проблемам с качеством печати, так же может быть и печать в презентационном качестве для простых черно-белых текстовых документов.
Чем ниже стандарт качества печати, тем быстрее будет печататься. Также подумайте, печатается ли ваше задание на печать в дуплексном режиме (с использованием обеих сторон бумаги). В этом случае принтеру требуется время, чтобы перевернуть каждый лист бумаги. Если ваша цель — скорость, то чем проще будут настройки принтера, тем лучше.
8. Печать обходится слишком дорого
Прежде чем платить за еще один комплект картриджей с тонером, учтите следующее:
- Можно ли печатать большинство ваших документов в черновом качестве?
- Вам нужна каждая страница документа или, может быть, только несколько?
- Возможна ли двусторонняя или двусторонняя печать?
- Действительно ли ваши чернильные картриджи предназначены для вашего устройства и приобретаются ли они у надежного поставщика?
Если вы покупаете чернила стороннего производителя по более низкой цене, забитые сопла и низкое качество чернил — две распространенные жалобы, которые неизбежно приводят к более частым заказам чернил.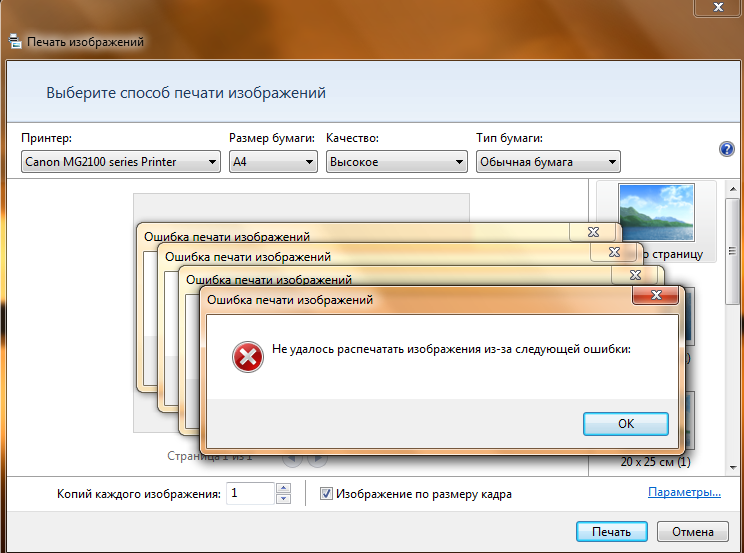 Обеспечение того, чтобы все сотрудники придерживались общих стандартов печати, также может сэкономить деньги. Вы также можете рассмотреть возможность перехода на безбумажную систему управления электронным контентом (ECM), которая может хранить документы и направлять их через облако, помогая вашей компании продвигать свои экологические инициативы.
Обеспечение того, чтобы все сотрудники придерживались общих стандартов печати, также может сэкономить деньги. Вы также можете рассмотреть возможность перехода на безбумажную систему управления электронным контентом (ECM), которая может хранить документы и направлять их через облако, помогая вашей компании продвигать свои экологические инициативы.
9. Я не могу печатать с мобильного устройства
Почти все крупные производители принтеров выпустили приложение, позволяющее подключить мобильное устройство к принтеру для беспроводной печати. Вашему беспроводному принтеру даже не требуется подключение к сети Wi-Fi, ему просто нужна точка беспроводного доступа, позволяющая установить необходимое программное обеспечение.
Если у вас возникли проблемы с печатью со смартфона или другого мобильного устройства, проверьте наличие обновлений приложений и программного обеспечения и убедитесь, что они совместимы с вашим устройством печати.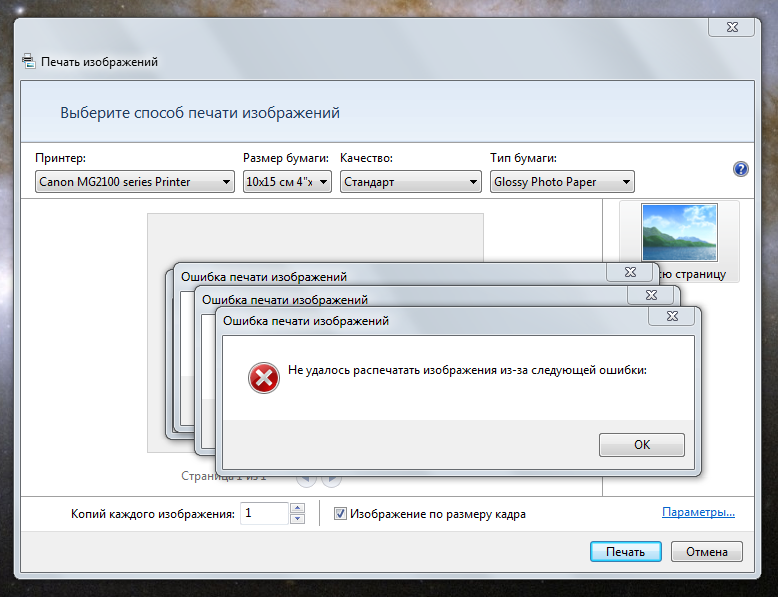
10. Печать через Wi-Fi занимает слишком много времени
Если скорость вашего принтера при подключении через USB нормальная, но беспроводная печать мучительно медленная, ваш принтер, скорее всего, является невинным сторонним наблюдателем; Виновной стороной является то, как передаются данные печати. Попробуйте переместить маршрутизатор и принтер ближе друг к другу.
Если перемещение принтера ближе к маршрутизатору невозможно, убедитесь, что ваш маршрутизатор хорошо оборудован для печати по Wi-Fi с поддержкой 802.11n, последней версией микропрограммы, а также поддерживает диапазон 5 ГГц и имеет 2,4 ГГц. Переключение на проводное соединение, а затем обратно на беспроводное, иногда также может работать.
В конечном счете, если ни один из этих методов не работает или срок службы вашего принтера значительно превышает ожидаемый, рассмотрите возможность заключения контракта на обслуживание при следующей замене. Чтобы узнать, как устранить неполадки с принтером, иногда нужно знать, к кому обращаться.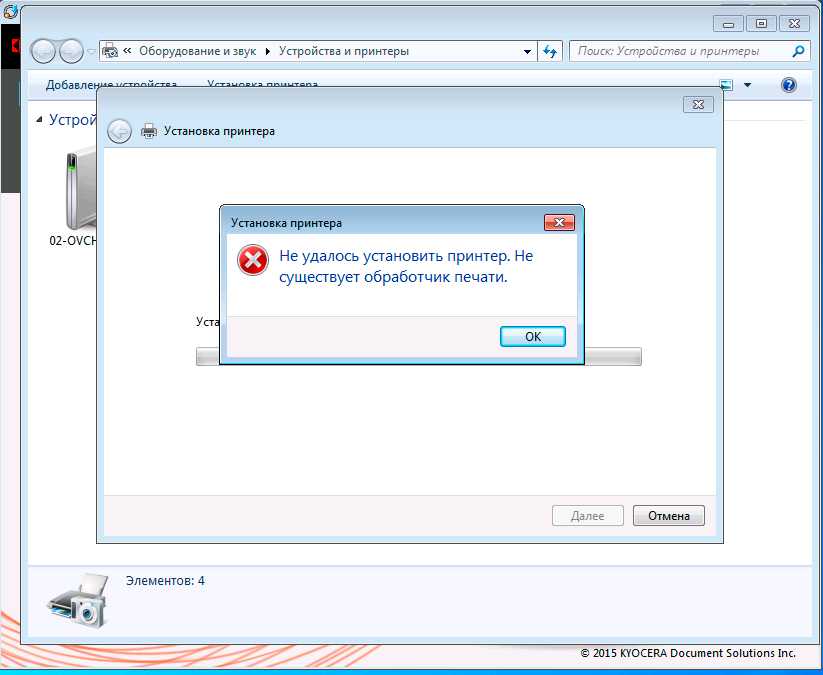 Вызов специалиста, который уже знаком с вашей машиной, сэкономит вам время и нервы в долгосрочной перспективе. Чтобы узнать больше об услугах управляемой печати и их преимуществах, ознакомьтесь с инфографикой ниже.
Вызов специалиста, который уже знаком с вашей машиной, сэкономит вам время и нервы в долгосрочной перспективе. Чтобы узнать больше об услугах управляемой печати и их преимуществах, ознакомьтесь с инфографикой ниже.
Если какая-либо из этих распространенных проблем с принтером не устранена, возможно, пришло время проконсультироваться с экспертом по бизнес-технологиям, который поможет решить ваши проблемы с печатью. Свяжитесь с компанией Gordon Flesch для бесплатной и ни к чему не обязывающей оценки потребностей в услугах управляемой печати.
Как устранить проблему с принтером Brother, которая не печатает постоянно
Принтер Brother не печатает
Если принтер Brother перестал печатать на компьютере с Windows или Mac, эта статья для вас. Здесь мы объяснили шаги по устранению ошибок принтера. Таким образом, мы дополнительно объяснили проблему, связанную с тем, что принтер Brother не печатает черный и не печатает цветной.
Проверьте, почему мой Brother ничего не печатает?Кредит – «Официальный канал Brother»
Принтер Brother не печатает из-за проблемы «офлайн»
Проверьте настройки принтера и убедитесь, что он установлен в автономном режиме.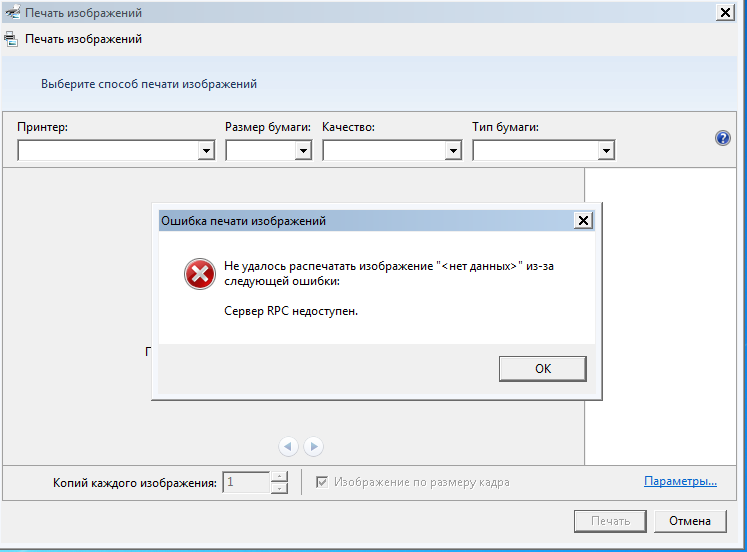 Если это произойдет, ваш принтер может перестать работать. Чтобы изменить настройку, вот что вам нужно сделать —
Если это произойдет, ваш принтер может перестать работать. Чтобы изменить настройку, вот что вам нужно сделать —
- Нажмите кнопку запуска вашего компьютера.
- Перейти к настройкам.
- Затем нажмите на устройства и в разделе «устройства» нажмите «принтеры и сканеры».
- Теперь выберите принтер, который вы используете.
- Нажмите правой кнопкой мыши на принтере.
- Нажмите «Посмотреть, что печатается» в раскрывающемся меню.
- Выберите опцию «принтер» в верхнем левом углу.
- Появится выпадающее меню. Теперь снимите флажок «Использовать принтер в автономном режиме».
- Убедитесь, что опция «использовать принтер в автономном режиме» не отмечена.
Принтер Brother устраняет проблему «Не печатает» путем проверки порта
Сначала убедитесь, что принтер Brother подключен к правильному порту. Если это не так, выполните следующие действия:
- Нажмите кнопку «Пуск» на вашем ПК.

- Перейти к настройкам.
- Затем нажмите на устройства и выберите «принтеры и сканеры».
- Теперь выберите устройства и принтеры.
- В списке устройств выберите используемый принтер и щелкните его правой кнопкой мыши.
- В раскрывающемся меню выберите «Свойства».
- В разделе «Свойства» выберите «Изменить свойства» в общем разделе.
- После этого выберите параметр «порты» и щелкните порт, который содержит имя вашего принтера.
- Наконец, нажмите «Применить», чтобы завершить процесс.
Принтер Brother в состоянии «Готов», но не печатает
- Сначала проверьте, готов ли принтер к работе. Если нет, ставь готово.
- Теперь проверьте, не слишком ли много запросов на печать. Чтобы проверить это, просто наведите курсор мыши на значок Brother Printer. Вы увидите множество опций, таких как «Не в сети», «Приостановлено», «Использовать принтер» — в зависимости от статуса.

- Посмотрите, есть ли документы в очереди. Если они есть, щелкните правой кнопкой мыши принтер Brother и отмените все задачи.
- Если вы видите, что состояние принтера Brother отключено, щелкните правой кнопкой мыши значок принтера и просто снимите флажок «Использовать меню принтера в автономном режиме» и нажмите «Использовать принтер онлайн». Это подключит принтер к сети.
Убедитесь, что принтер Brother установлен правильно
Если вы обнаружите какие-либо проблемы с установкой, вам придется удалить, а затем переустановить принтер. Вот как вы можете это сделать:
Удаление принтера Brother :
- Нажмите кнопку запуска на вашем ПК.
- Затем перейдите в настройки «панели управления».
- Нажмите «Устройства», а затем нажмите «Принтеры и сканеры».
- В разделе «принтеры и сканеры» выберите принтер, который вы используете.

- Затем нажмите «Удалить устройство». Теперь ваше устройство успешно удалено.
Переустановка принтера –
- Нажмите кнопку запуска на ПК.
- Затем перейдите в настройки.
- Нажмите «Устройства», затем нажмите «Принтеры и сканеры».
- В разделе «Принтеры и сканеры» выберите «Добавить принтер или сканер».
- Дождитесь завершения процесса поиска новых устройств.
- После завершения поиска появится список устройств. Выберите принтер Brother из списка и нажмите «Добавить устройство».
Принтер Brother не печатает — MAC
Ошибка драйвера принтера Brother также может привести к тому, что принтер Brother не будет печатать на Mac. Ошибка драйвера возникает из-за неправильного выбора драйвера или устаревшего драйвера для системы. Вы должны выбрать правильный драйвер для принтера, чтобы принтер мог работать правильно. Вот что вы должны сделать —
- Загрузите последнюю версию драйвера принтера с веб-сайта Brother Printer (https://www.
 brother-usa.com/brother-support/driver-downloads).
brother-usa.com/brother-support/driver-downloads). - Установите драйвер и следуйте инструкциям на экране, чтобы завершить настройку.
- После установки драйвера откройте меню «Apple» и нажмите «Системные настройки».
- Теперь нажмите «Принтеры и сканеры».
- Нажмите знак «+», чтобы добавить принтер. Теперь выберите свой принтер Brother из списка показанных принтеров и нажмите «Добавить».
- Теперь ваш принтер Brother будет готов к использованию на Mac
Проверьте, включена ли ваша машина Brother
Иногда принтер выключен, и многие люди этого не осознают. Убедитесь, что источник питания принтера работает нормально. Вот как это сделать:
- Если светодиодный индикатор на принтере Brother горит правильно, это означает, что в принтере достаточно питания.
- Принтер Brother показывает сигнал «ВКЛ», когда светодиодный индикатор горит ярко и ярко.

- Если вы видите, что индикатор ошибки мигает или горит, это означает, что в принтере есть какие-то ошибки.
- Если индикаторы не горят даже после включения принтера, проверьте источник питания. При необходимости снова подсоедините шнур питания.
В этом разделе мы описали действия по устранению ошибки «Принтер Brother не печатает черным цветом».
Вот краткий список наиболее распространенных причин, из-за которых принтер Brother не печатает черным текстом.
- Эта ошибка может возникнуть, если лента с картриджа принтера удалена неправильно.
- Использование некачественных картриджей.
- Если новый картридж не установлен задолго до высыхания.
- Если принтер используется нечасто или баки не перемешаны должным образом.
Шаги по устранению проблемы, из-за которой принтер Brother не печатает черный текст.
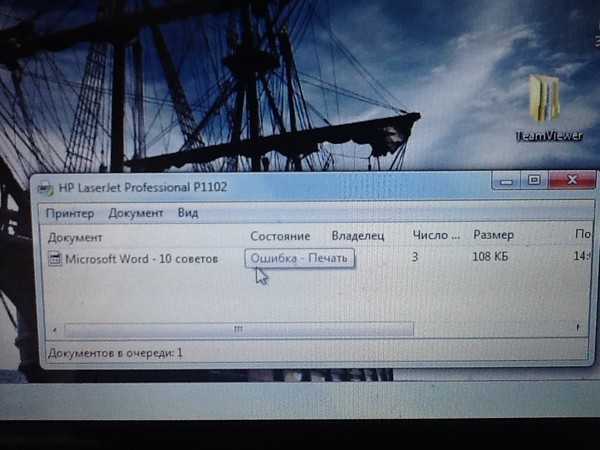
- Используйте высококачественные универсальные картриджи: пользователи должны убедиться, что используются высококачественные универсальные картриджи, поскольку они обеспечивают правильную вязкость. Также следует использовать химическую формулу, которая не будет засорять печатающее сопло.
- Убедитесь, что принтер не находится в теплом месте: Если вы поместите принтер в теплое место, например, рядом с окном, чернила могут замерзнуть внутри печатающей головки. Поэтому принтер должен быть размещен в точном положении.
- Регулярная печать: Если принтер не используется регулярно, он может высохнуть и заблокировать сопла тонкой печати.
Надеемся, что эти шаги помогут вам решить проблему, из-за которой принтер Brother не печатает черным цветом.
Регулирование Шаги по устранению проблем, связанных с тем, что принтеры Brother не печатают в цвете
Действия, которые необходимо выполнить, если принтер Brother не печатает в цвете, в основном состоят из двух шагов:
A.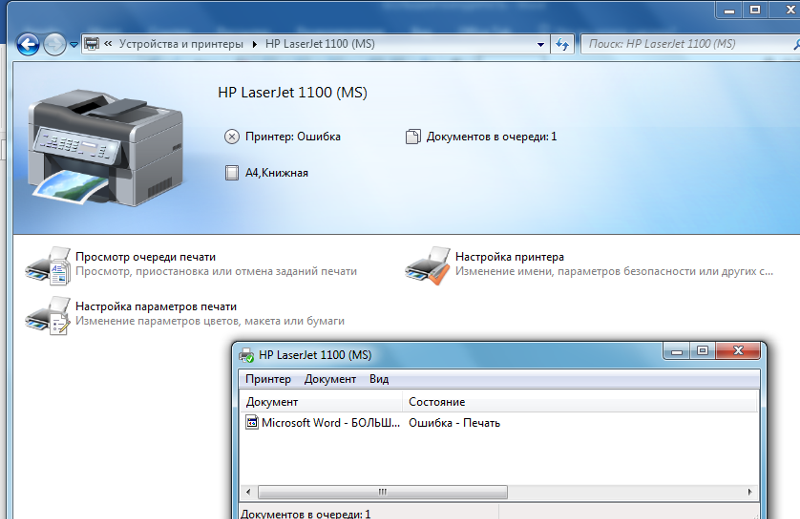 Во-первых, проверьте, правильно ли установлены чернильные картриджи
Во-первых, проверьте, правильно ли установлены чернильные картриджи
B. Во-вторых, очистите печатающую головку, которая может быть причиной проблемы.
1. Так вы можете проверить правильность установки чернильных картриджей
- Откройте крышку выхода бумаги.
- Когда крышка головки откроется, поднимите рычаг блокировки чернильного картриджа.
- Теперь закройте крышку выхода бумаги.
Обратите внимание: если ошибка не устранена, извлеките тонкие картриджи и установите их заново.
2. Вот как можно очистить печатающую головку.
- Начните с печати листа проверки качества печати.
- На этом этапе нажмите «чернила» или «индикатор чернил» и нажмите «Пробная печать».
- Выберите параметр «Качество печати». После этого нажмите кнопку «Старт цвета».
- Теперь внимательно проверьте лист проверки качества печати.
 Цвета должны отображаться в порядке слева направо «Черный. Желтый, голубой и пурпурный».
Цвета должны отображаться в порядке слева направо «Черный. Желтый, голубой и пурпурный».
- Теперь выберите «Нет», когда ЖК-дисплей спросит вас, в порядке ли качество печати.
- Здесь ЖК-дисплей спросит, хотите ли вы начать очистку.
- Продолжая предыдущий шаг, нажмите кнопку «Старт цвета», и машина начнет очистку печатающей головки.
- Здесь нажмите кнопку «Запуск цвета», как только машина завершит очистку печатающей головки. Будет напечатан другой лист качества печати.
- Здесь повторите процесс очистки и проверки качества, как описано в предыдущих шагах.
- Теперь сравните контрольные листы качества печати, и вы обязательно увидите улучшения.
- Наконец, нажмите «Стоп или выход».
Почему ваш принтер Brother подключен к WiFi, но не печатает?
Ваш принтер Brother может перестать работать по многим причинам. Мы подготовили для вас простое, но эффективное руководство по устранению неполадок с принтером. Взгляните —
Взгляните —
Принтер Brother подключен, но не печатает
Если ваш принтер Brother подключен к Wi-Fi, но не печатает, вам необходимо проверить проблему с подключением —
- Проверьте, установлено ли соединение между вашим ПК и принтер полностью защищен.
- Убедитесь, что провод или кабель принтера подключен правильно.
Убедитесь, что ваш принтер Brother подключен к вашему ПК-
Вы можете сделать это, выполнив следующие действия-
- Откройте опцию «Принтеры и устройства» на вашем ПК и проверьте, выбран ли ваш принтер Brother в качестве « ПО УМОЛЧАНИЮ » принтер.
- Если беспроводной принтер Brother не печатает, убедитесь, что принтер Brother и компьютер подключены к одному и тому же маршрутизатору и точке доступа.
- Проверьте кабель Ethernet и убедитесь, что он правильно подключен.
- Наконец, убедитесь, что ваш принтер не находится в состоянии «пауза» и не должен находиться в автономном режиме.

Вывод:
Существует множество способов проверки и восстановления работы принтера Brother. Следуя шагам, упомянутым в этой статье, вы сможете исправить ошибки, связанные с вашим принтером. Однако, если вы не можете заставить принтер работать, вы можете связаться с нами для получения дополнительной помощи.
Примечания . Это не официальная страница Brother, и информация, представленная здесь, предназначена только для ознакомления. Полный текст заявления об отказе от ответственности см. на странице Заявление об отказе от ответственности .
Теги: принтер Brother подключен, но не печатает, принтер Brother подключен к Wi-Fi, но не печатает, принтер Brother не печатает черным, принтер Brother не печатает черно-белым, принтер Brother не печатает черным достаточно темным, принтер Brother не печатает четко, принтер Brother не печатает цвета, брат-принтер не печатает с двух сторон, брат-принтер не печатает с обеих сторон, брат-принтер не печатает pdf, брат-принтер не печатает тестовую страницу, брат-принтер не печатает текст, брат-принтер не печатает желтый, брат-принтер проблема с печатью, брат принтер не печатает, ошибка печати брата
Как исправить «Принтер в состоянии ошибки» в Windows 10
Автор Махеш Маквана
Делиться Твитнуть Делиться Электронная почта
Принтер с ошибкой — это буквально самое худшее, что может быть.
При работе с принтером могут возникнуть различные проблемы. Одним из них является то, что ваш компьютер с Windows 10 сообщает об ошибке вашего принтера, но больше ничего не объясняет. Когда это происходит, вы не можете отправлять задания на печать на свой принтер, поскольку он просто ничего не печатает.
Если это мешает вам печатать важные документы, пришло время узнать, как исправить неисправный принтер в Windows 10.
1. Убедитесь, что принтер правильно подключен к компьютеру
Первое, что нужно проверить, это подключение вашего принтера к компьютеру.
Если вы используете проводной принтер, убедитесь, что кабель правильно подключен как к компьютеру, так и к принтеру. Убедитесь, что кабель не поврежден.
Если вы используете беспроводной принтер, вы должны подключить принтер к работающей сети Wi-Fi.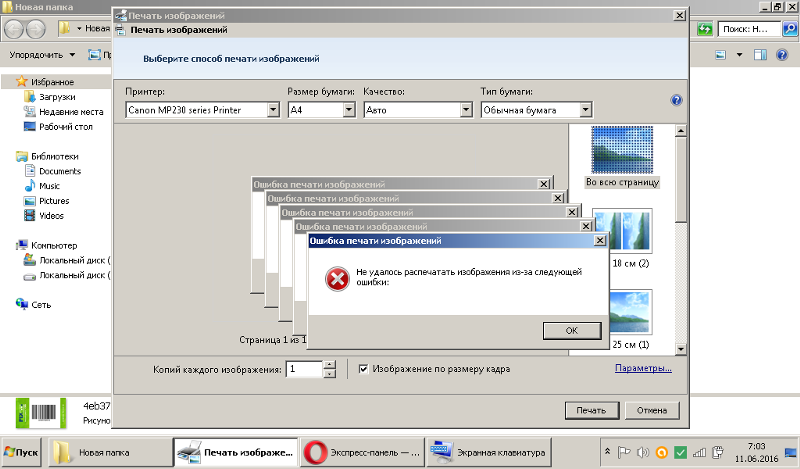 Ему также должен быть назначен IP-адрес.
Ему также должен быть назначен IP-адрес.
Чтобы убедиться, что компьютер правильно распознает принтер, выполните следующие действия:
- Введите Панель управления в строке поиска меню «Пуск» и выберите «Наилучшее соответствие».
- На панели управления в разделе Оборудование и звук параметров щелкните Просмотр устройств и принтеров .
- Теперь вы можете видеть установленные устройства на вашем ПК. Найдите здесь свой принтер и выберите его.
- На нижней панели отображается статус вашего принтера.В поле 0010 должно быть написано Готово . Это означает, что ваш компьютер распознает принтер и может взаимодействовать с ним.
2. Перезагрузите принтер
Перезагрузка устройства помогает решить многие временные проблемы с ним, и это относится и к принтерам. Когда ваш компьютер сообщает, что ваш принтер находится в состоянии ошибки, стоит выключить принтер, а затем снова включить его.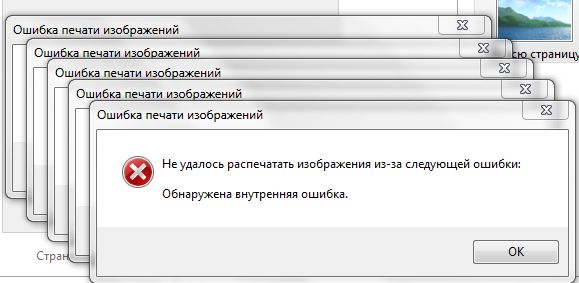
Связано: Принтер отключен? Исправления для возврата к сети в Windows 10
На большинстве принтеров это можно сделать, нажав кнопку 9.0009 Кнопка Power на самом принтере. Затем подождите примерно полминуты и снова нажмите кнопку Power .
Ваш компьютер больше не должен отображать сообщение об ошибке.
3. Проверьте уровень чернил в бумаге и картридже
Возможная причина, по которой ваш компьютер сообщает о проблеме с принтером, заключается в том, что в вашем принтере недостаточно чернил и/или недостаточно бумаги в лотке для бумаги.
Технически это проблема вашего принтера, а не вашего ПК.
Сначала загрузите в лоток принтера бумагу для печати. Затем включите принтер и проверьте уровень чернил в картридже. Если эти уровни находятся на нижнем уровне, замените картриджи.
4. Переустановите драйверы принтера
Драйверы вашего принтера определяют, как он подключается к вашему компьютеру.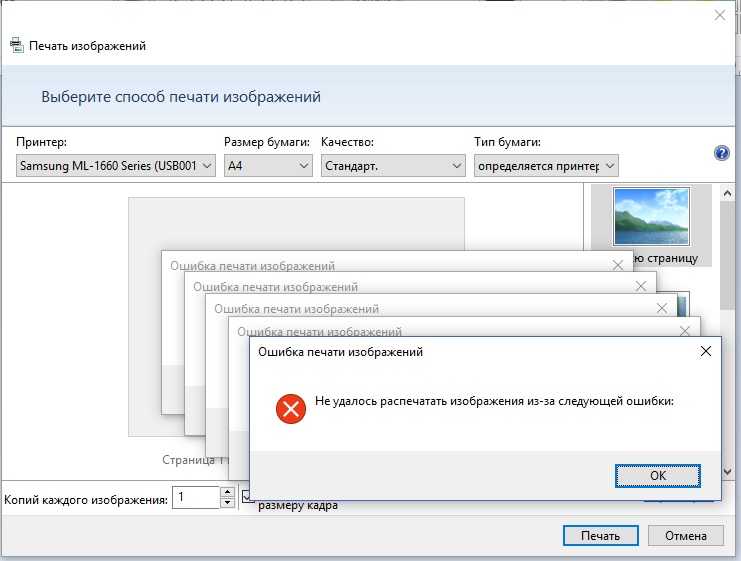 Если эти драйверы устарели или неисправны, переустановите их и посмотрите, решит ли это вашу проблему.
Если эти драйверы устарели или неисправны, переустановите их и посмотрите, решит ли это вашу проблему.
Установка, удаление и переустановка драйверов в Windows 10 довольно проста, и вот как это сделать:
- Отключите принтер от ПК.
- Запустите Панель управления на вашем компьютере.
- Выберите параметр Просмотр устройств и принтеров в разделе Оборудование и звук .
- Найдите свой принтер в списке устройств.
- Щелкните правой кнопкой мыши принтер и выберите Удалить устройство .
- Появится запрос, действительно ли вы хотите удалить выбранный принтер. Выберите Да в приглашении, чтобы продолжить.
- Подключите принтер к компьютеру, и ваш компьютер должен автоматически установить драйверы.
Если драйверы не устанавливаются автоматически, посетите веб-сайт производителя принтера и вручную загрузите и установите драйверы.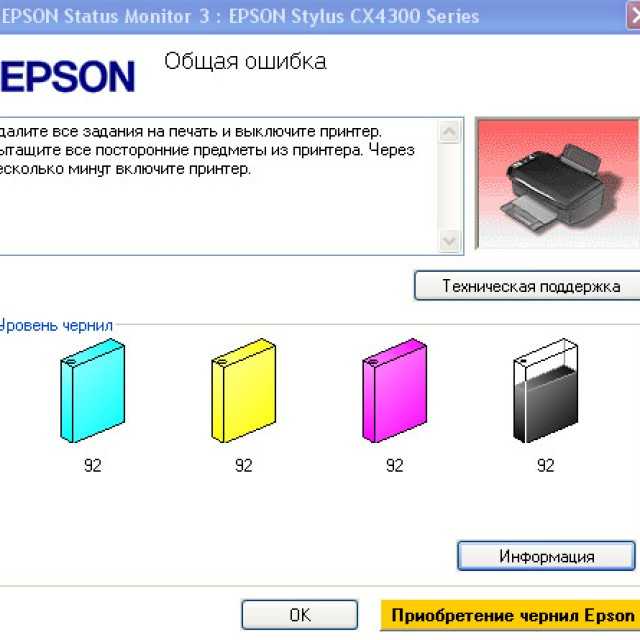
5. Автоматизируйте службу диспетчера очереди печати
Стоит настроить службу диспетчера очереди печати в автоматическом режиме, чтобы посмотреть, устраняет ли это проблему «принтер в состоянии ошибки» на вашем ПК.
- Нажмите Клавиша Windows + R , чтобы открыть диалоговое окно «Выполнить», введите services.msc и нажмите Enter .
- Найдите в списке службу Диспетчер очереди печати , щелкните ее правой кнопкой мыши и выберите Свойства .
- Щелкните раскрывающееся меню рядом с Тип запуска и выберите Автоматически .
- Щелкните Применить , а затем OK внизу.
- Перезагрузите компьютер.
6. Обновить Windows 10
Само собой разумеется, что вы всегда должны обновлять свой ПК с Windows 10. Запуск более старой версии операционной системы может вызвать множество проблем, в том числе сообщение «принтер в состоянии ошибки».


 Попасть в них можно через панель управления.
Попасть в них можно через панель управления.
 Первым делом осмотрите трубки на предмет наличия участков без краски. Если такие есть, то это воздух. Извлекать его нужно по инструкции к Вашей СНПЧ, которую можно найти в Интернете.
Первым делом осмотрите трубки на предмет наличия участков без краски. Если такие есть, то это воздух. Извлекать его нужно по инструкции к Вашей СНПЧ, которую можно найти в Интернете.



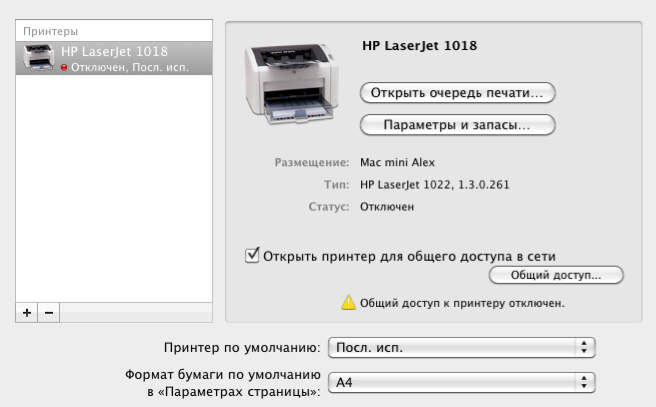 msc
msc Для работы нужно выбирать модель среднюю по ценовым показателям. Если нужно много работать с бумагами, оптимальным вариантом будет работа с МФУ.
Для работы нужно выбирать модель среднюю по ценовым показателям. Если нужно много работать с бумагами, оптимальным вариантом будет работа с МФУ. Окно покажет перечень подсоединенных принтеров и устройств.
Окно покажет перечень подсоединенных принтеров и устройств. Для этого устанавливаем курсор на строчку «Диспетчер» во вкладке «Имя». В выпадающем окне выбираем параметр «Автоматически» и сохраняем параметры.
Для этого устанавливаем курсор на строчку «Диспетчер» во вкладке «Имя». В выпадающем окне выбираем параметр «Автоматически» и сохраняем параметры.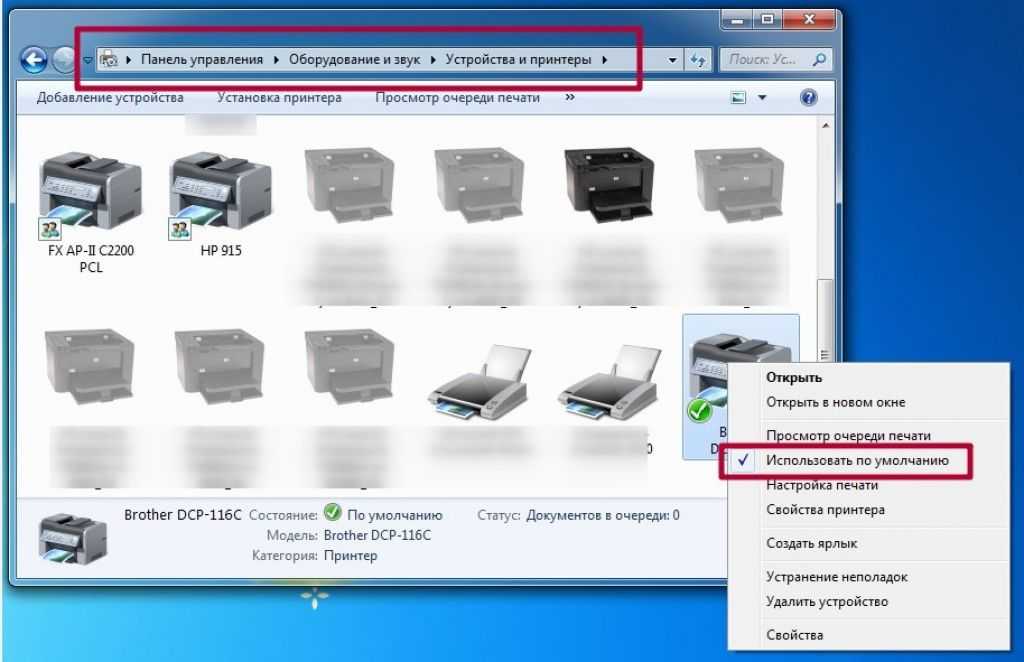 msc , чтобы открыть диспетчер устройств.
msc , чтобы открыть диспетчер устройств. Для этого вы можете использовать окно поиска или, как вариант, запустить инструмент «Выполнить» (клавиша Windows + R), ввести команду управления и нажать «ОК» в небольшом диалоговом окне.
Для этого вы можете использовать окно поиска или, как вариант, запустить инструмент «Выполнить» (клавиша Windows + R), ввести команду управления и нажать «ОК» в небольшом диалоговом окне.

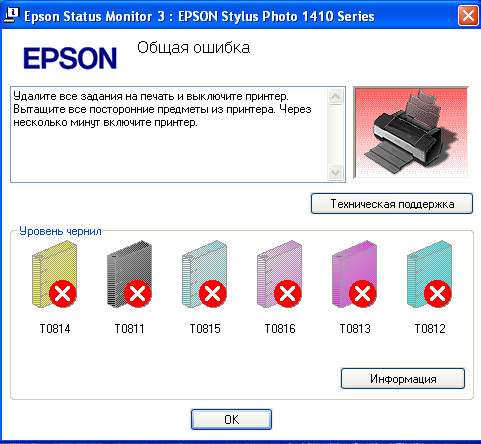

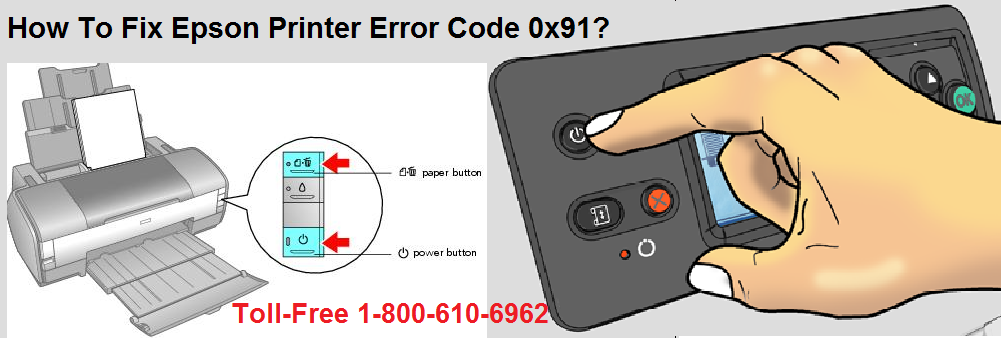

 Инструкции см. в разделе Замена пустого чернильного картриджа.
Инструкции см. в разделе Замена пустого чернильного картриджа.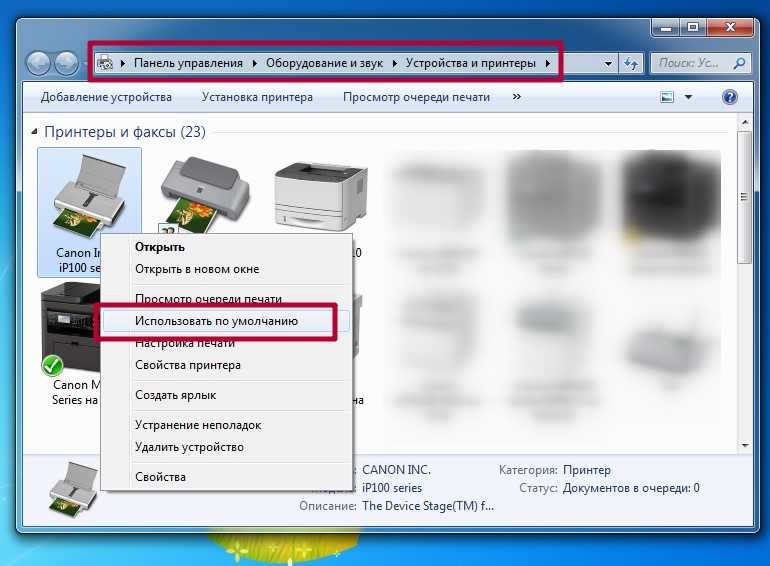
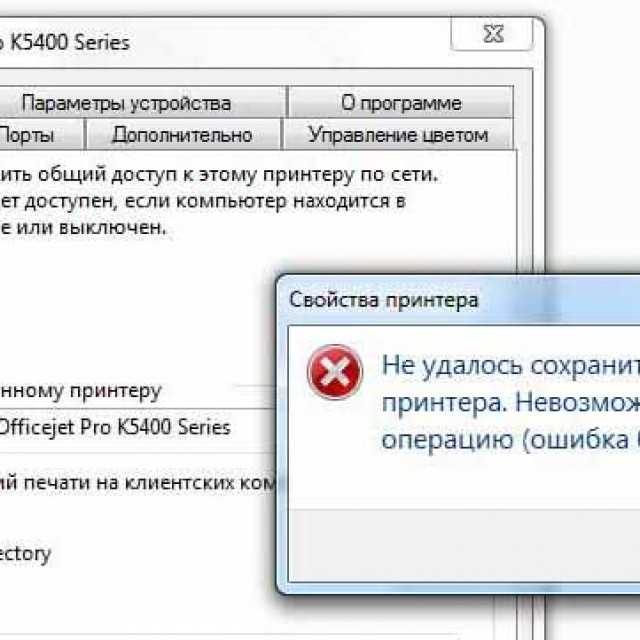

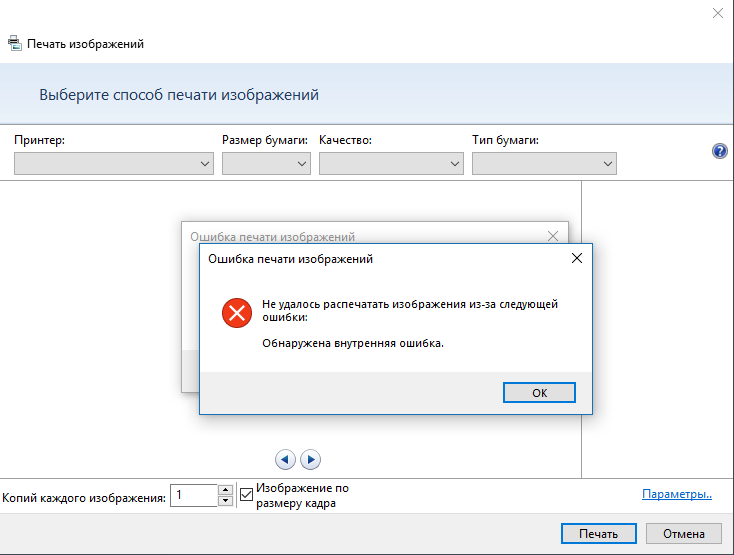 brother-usa.com/brother-support/driver-downloads).
brother-usa.com/brother-support/driver-downloads).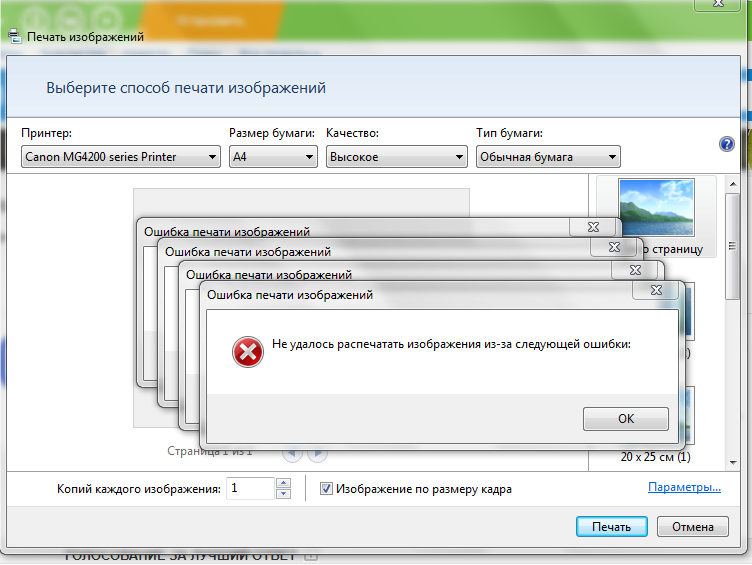
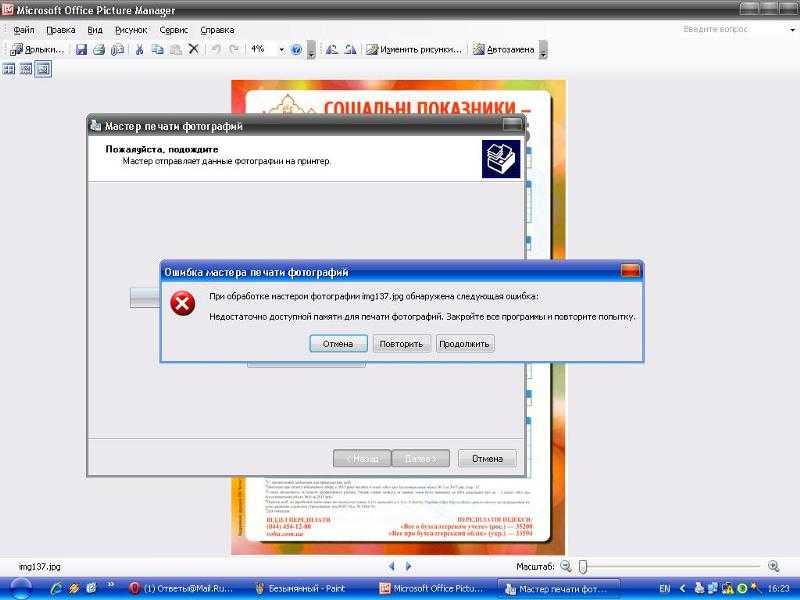 Цвета должны отображаться в порядке слева направо «Черный. Желтый, голубой и пурпурный».
Цвета должны отображаться в порядке слева направо «Черный. Желтый, голубой и пурпурный».