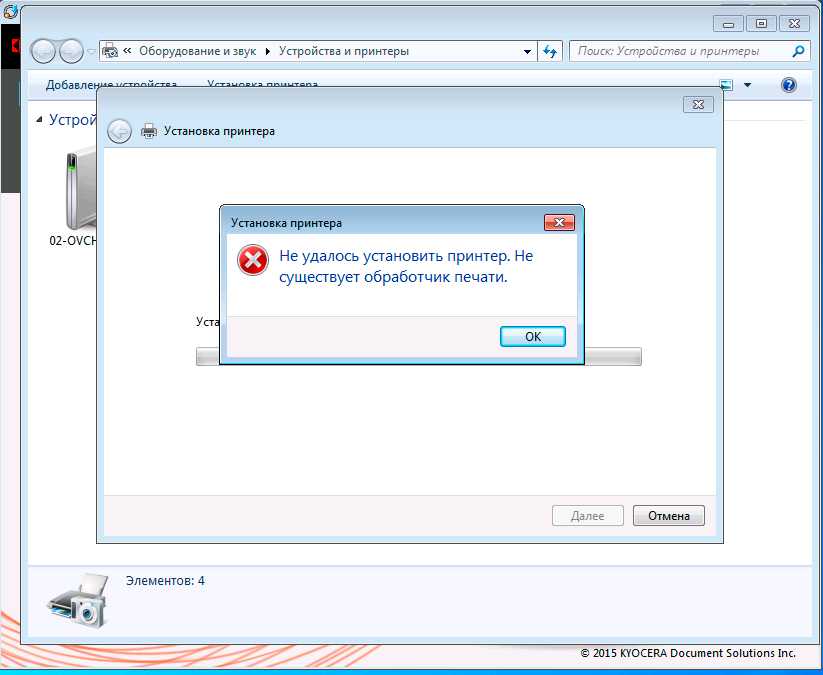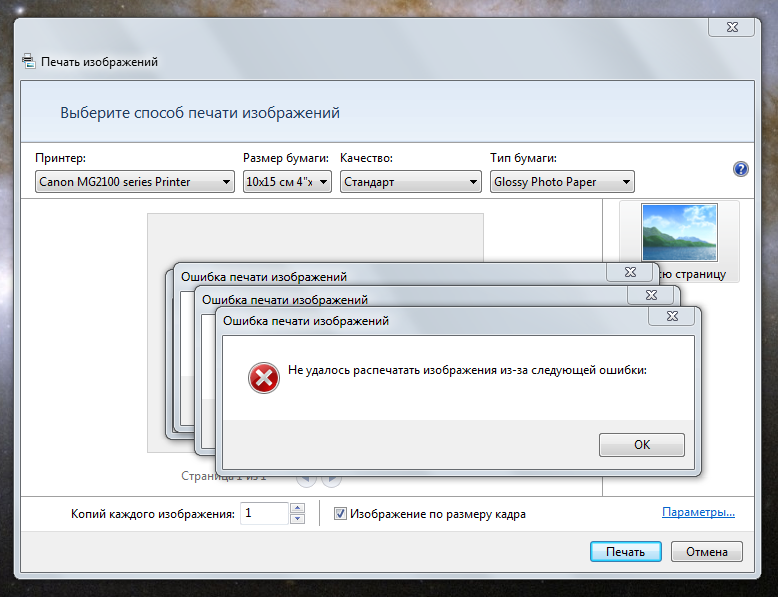Устранение неполадок печати и экспорта PDF
Узнайте, как исправить ошибки печати или экспорта в PDF из InDesign.
Предварительная диагностика неполадок
Чтобы понять причину ошибки, воспользуйтесь этими решениями в том порядке, в котором они приведены ниже. Возможно, в ходе этого процесса ваша проблема будет решена без необходимости перехода к расширенному устранению неполадок.
Решение | Пояснение |
|---|---|
Перезагрузите компьютер | Ошибка больше не возникает. Ошибка повторяется при печати или экспорте после перезапуска. Следуйте инструкциям на вкладке устранения проблем на системном уровне. |
Перезапустите принтер | Ошибка больше не возникает. Проблема не могла быть вызвана неполадками с памятью принтера. |
Создайте новый тестовый документ | Если вы можете успешно распечатать или экспортировать новый (не исходный) документ, придерживайтесь решений, представленных на вкладке устранения проблем на уровне документа. |
Выполните печать/экспорт в другой программе | Если вы можете выполнить печать из другого приложения (например, WordPad, TextEdit) или экспортировать/сохранить документ в формате PDF из другого приложения (например, Illustrator, Photoshop) и возникают ошибки, следуйте инструкциям на вкладке устранения проблем на уровне приложения. |
Выполните печать на другом принтере | При возможности попробуйте отправить документ в печать на другой принтер. |
| Используйте другой способ создания файла PDF | При возникновении проблемы перейдите по ссылке:
|
Выберите свою проблему на следующих вкладках и перейдите к решениям.
Если ошибки возникают при печати/экспорте нового документа, неполадка может быть связана с настройками печати или экспорта для исходного документа, отдельным объектом или шрифтом, используемым в документе, или поврежденной структурой документа. Попробуйте выполнить один или несколько из приведенных шагов.
В зависимости от используемого принтера расположение настроек может быть разным и они могут отличаться от приведенных в процедурах ниже. Обратитесь к документации принтера.
Документ, вероятно, был поврежден в результате неправильного преобразования из предыдущих версий документов InDesign или QuarkXpress.
Совет. Экспорт в формат InDesign Markup Language (IDML) или InDesign Interchange (INX) поможет исключить поврежденные данные.
Решение 2. (Только для принтеров PostScript) Включите обработчик ошибок PostScript.
Windows | |
|
Если неполадка связана с ошибкой PostScript, обработчик ошибок PostScript распечатает страницу с информацией о неполадке. См. Устранение неполадок PostScript. |
Решение 3.
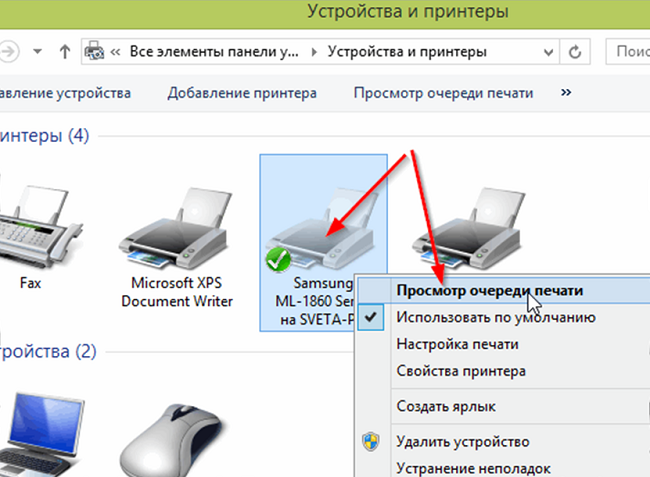 Исключите графику из документа.
Исключите графику из документа.При печати сделайте следующее: | При экспорте документа в pdf сделайте следующее: |
|
|
Если в этом случае печать или экспорт документа выполняются без ошибок, возможно, было повреждено один или несколько графических объектов на этой странице. Чтобы продолжить, сделайте следующее:
Удалите часть графических объектов и попробуйте запустить печать. Повторяйте эти действия до тех пор, пока вы не определите графические элементы, вызывающие ошибку.
После выявления графических объектов, вызывающих неполадку, удалите и замените их. Возможно, вам потребуется осуществить повторный экспорт графических элементов из приложения, в котором они были созданы.

Успешная печать документа без графики также может указывать на недостаточный объем памяти принтера. Общими признаками недостаточного объема памяти принтера являются замена шрифтов, отсутствие графики или неполная печать. Чтобы продолжить, сделайте следующее:
Распечатайте документ с использованием диапазона страниц.
Распечатайте документ с уменьшенным количеством графических объектов.
Распечатайте документ в более низком разрешении.
Если документ содержит только графические элементы, результатом печати станет пустая страница при условии, что в приложении InDesign установлен режим, разрешающий печать пустых страниц. В диалоговом окне «Печать» перейдите к разделу «Общие» и выберите параметр «Печать пустых страниц».
Решение 4. Исключите или уменьшите количество используемых шрифтов.
При экспорте документа в PDF сделайте следующее: | |
| При экспорте документа шрифты невозможно исключить, но можно уменьшить количество используемых шрифтов.
|
Создайте копию документа, а затем проверьте шрифты по одному, чтобы изолировать искаженный или поврежденный шрифт. Вы можете заменить поврежденные шрифты, повторно загрузив их с сайта производителя.
Чтобы просмотреть состояние ссылок, выберите Окно > Ссылки. Выберите файлы с названиями, в начале которых находится вопросительный знак или другой символ, и отмените или заново создайте для них ссылки. Для получения подробной информации о ссылках в InDesign см. раздел справки InDesign Управление ссылками и встроенной графикой.
Решение 6. Отключите настройки.
Отключите как можно больше настроек. Если отключение настроек помогло решить проблему, включите их снова в группах, чтобы изолировать проблему от конкретного параметра.
Доступность данных настроек зависит от используемого вами принтера.
Чтобы открыть диалоговое окно «Печать», выберите Файл > Печать. Затем измените настройки на соответствующей панели:
На панели «Общие» |
|
На панели «Настройки» |
|
На панели «Типографские метки» и «Выпуск за обрез» |
|
На панели «Вывод» |
|
На панели «Графика» |
|
На панели «Управление цветом» |
|
На панели «Страницы» (за пределами диалогового окна «Печать»): | Выделите все страницы и во всплывающем меню панели выберите пункты Атрибуты страницы > Сведение разворотов > Нет (игнорировать прозрачность). |
Решение 7. Устраните неполадки, связанные с внешними модулями.
Удалите внешние модули сторонних производителей из папки модулей InDesign и перезапустите InDesign. Если неполадка не устранена, поместите модули обратно в папку InDesign. Если неполадка больше не возникает, выявите конфликтующие внешние модули:
Выберите Справка > Настроить подключаемые модули (Windows) или InDesign > Настроить подключаемые модули (macOS).

Выберите Все внешние модули для набора и отмените выбор всех параметров в разделе «Отображение», за исключением пункта Сторонние разработчики. Создайте список внешних модулей.
Закройте InDesign и переместите эти модули из папки внешних модулей:
- Windows: /Program Files/Adobe/Adobe InDesign [версия]/Plug-Ins
- macOS: /Applications/Adobe InDesign [версия]/Plug-Ins
Перезапустите InDesign и повторите шаги, приведшие к возникновению неполадки. Выполните следующие действия:
- Если неполадка больше не возникает, повторите шаги 3 и 4 с добавлением некоторых модулей сторонних разработчиков в папку внешних модулей.
- Если неполадка не устранена, свяжитесь с разработчиком внешнего модуля, который вы переместили в папку последним, и получите информацию об обновлениях.
Для получения дополнительных сведений, см. раздел Устранение неполадок в работе с внешними модулями сторонних разработчиков InDesign.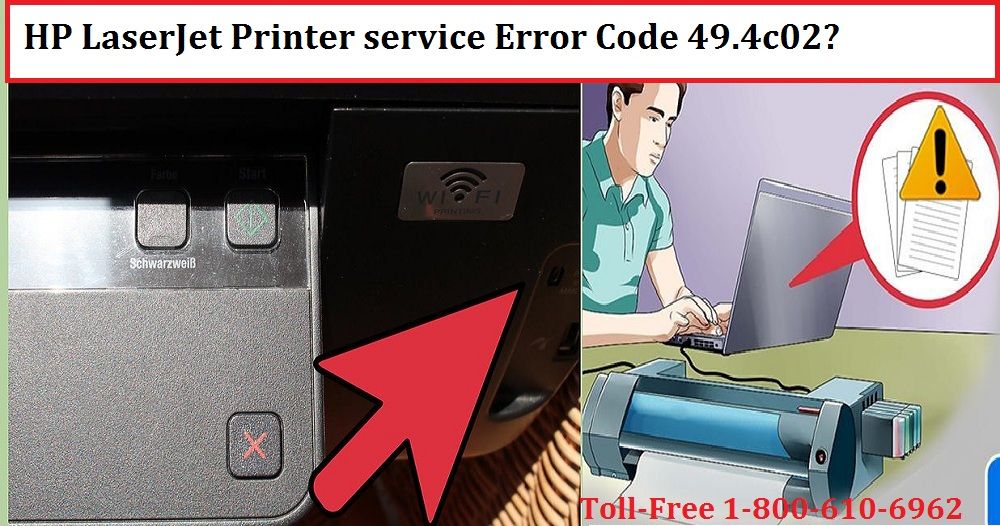
Решение 8. Печать/экспорт с использованием новой учетной записи пользователя.
Иногда причиной неполадок в работе приложения является поврежденная учетная запись пользователя, препятствующая записи и считыванию необходимых файлов и папок. Создайте новую учетную запись пользователя (не удаляйте исходную учетную запись), войдите в систему и повторно выполните печать/экспорт документа.
Windows | |
Выберите Пуск > Панель управления > Учетные записи пользователей. | Выберите меню Apple menu > Системные настройки > Пользователи и группы. |
Решение 9. Определите, не поврежден ли документ.
См. Устранение неполадок в поврежденных документах InDesign.
Если при печати документа InDesign возникает ошибка, попробуйте выполнить следующие шаги для устранения неполадки на уровне приложения.
Если InDesign работает с перебоями, при помощи удаления установок (также именуемого как «очистка установок» или «сброс установок») и их повторного создания часто можно решить эту проблему.
Существуют два способа повторного создания установок:
Автоматически
этот способ быстро удаляет текущие файлы установок, а затем восстанавливает новый набор файлов установок по умолчанию. Однако после этого все пользовательские настройки будут утеряны.
Вручную
Если вы хотите сохранить пользовательские настройки, переименуйте текущие файлы установок перед восстановлением нового набора файлов установок по умолчанию. Если новые файлы установок не помогут устранить неполадки печати/экспорта, у вас будет сохранена резервная копия исходных файлов установок (включая любые пользовательские настройки), которые можно использовать для замены новых файлов установок.
Если новые файлы установок не помогут устранить неполадки печати/экспорта, у вас будет сохранена резервная копия исходных файлов установок (включая любые пользовательские настройки), которые можно использовать для замены новых файлов установок.
Повторное создание файлов установок InDesign автоматически
При повторном создании файлов установок InDesign все ранее созданные файлы установок, в том числе любые пользовательские настройки, будут удалены. Если вы хотите сохранить пользовательские настройки, повторно создайте файлы установок вручную.
Завершите работу с InDesign.
Перезапустите InDesign и быстро нажмите и удерживайте соответствующие комбинации клавиш для своей операционной системы:
- macOS: Control + Option + Command + Shift
- Windows: Control + Alt + Shift
В диалоговом окне с запросом на удаление файлов установок InDesign нажмите Да. Запуск InDesign будет осуществлен с восстановленными по умолчанию установками.

Повторное создание файлов установок InDesign вручную
Переименуйте два файла установок (например, измените название файла InDesign SavedData на InDesign SavedData backup, а InDesign Defaults на InDesign Defaults backup). Расположение файлов установок:
Значения по умолчанию InDesign:
InDesign SavedData: Users/[пользователь]/Library/Caches/Adobe InDesign/Version [версия]/[язык]/InDesign SavedData | |
Windows XP | Значения по умолчанию InDesign: По умолчанию скрыта. Сохраненные данные InDesign: |
Windows 7 и 8 | Значения по умолчанию InDesign: C:\Users\DC-work\AppData\Roaming\Adobe\InDesign\Version 11.0\[язык]\InDesign Defaults По умолчанию скрыта. Узнайте, как отобразить скрытые файлы. InDesign SavedData: /Users/[user]/AppData/Local/Adobe/InDesign/Version[версия]/[язык]/Caches/InDesign SavedData Снова запустите InDesign. InDesign создает новый набор файлов установок по умолчанию. |
Если проблема печати/экспорта не устранена, можно восстановить исходные установки. Для этого присвойте файлам установок исходные названия: InDesign SavedData and InDesign Defaults.
Для этого присвойте файлам установок исходные названия: InDesign SavedData and InDesign Defaults.
Решение 2. (Только для Windows) Убедитесь, что на компьютере установлена актуальная версия драйвера принтера.
Установите актуальную версию драйвера принтера:
- Если используется принтер PostScript, загрузите программу установки Adobe Universal PostScript Windows Driver Installer.
- Если используется принтер, отличный от PostScript, запросите новейшую версию драйвера у производителя принтера.
Решение 3. (Windows, только для принтера PostScript) Оптимизация скорости PostScript.
Выберите Файл > Печать.
Нажмите Настройки, выберите принтер, нажмите Установки, а затем нажмите кнопку Дополнительно.
Разверните раздел Параметры документа и затем Параметры PostScript.
Выберите Параметры вывода PostScript.
Во всплывающем меню выберите пункт Оптимальная скорость и нажмите кнопку ОК.

Нажмите кнопку ОК, а затем Печать.
Решение 4. Отключите функцию защиты страниц в принтере.
Для получения информации об отключении этой функции обратитесь к документации, поставляемой с принтером.
Решение 6. Сохраните файл как PDF на жестком диске.
Если проблема возникает при попытке экспорта файла PDF в сетевую папку, попробуйте сохранить файл PDF на жестком диске.
Причиной возникновения неполадок при экспорте на сетевые диски может быть нестабильная работа сети или ошибки прав доступа. Если вы можете экспортировать файл на локальный диск, но не в требуемую папку на сетевом диске, обратитесь в свой ИТ-отдел для рассмотрения этой ошибки.
При проблемах печати, возникающих при использовании принтера PostScript, попробуйте выполнить один или несколько следующих шагов. Выполняйте печать после каждого шага.
Решение 1. Используйте обновленный драйвер принтера.Загрузите актуальную версию драйвера принтера PostScript для macOS или Windows.
Если используется сетевой принтер, то, возможно, используемый драйвер принтера может быть совместим с операционной системой сервера печати, но не с ОС на вашем компьютере. Для установки драйвера принтера, совместимого с используемой операционной системой, повторно настройте сетевой принтер с помощью мастера добавления принтера.
Файл PPD описывает функции принтера PostScript для таких параметров, как поля, цвет и разрешение. Неправильные или устаревшие файлы PPD могут увеличить время печати. Используйте для настройки параметров принтера файл PPD, рекомендуемый производителем принтера.
Чтобы получить файл PPD для устройства, обратитесь к производителю принтера или посетите веб-сайт Adobe.
Решение 3. (Только для Windows) Настройка драйвера принтера для вывода оптимизированного кода PostScript.Для Windows 7 сделайте следующее:
Выберите меню Пуск > Устройства и принтеры.

Щелкните правой кнопкой мыши и выберите Настройка печати > Дополнительно.
Разверните раздел параметров документа и затем — параметров PostScript.
Установите для параметра вывода PostScript значение Оптимальная совместимость.
Убедитесь, что на жестком диске доступно достаточно свободного места. Следите за тем, чтобы объем свободного пространства составлял не менее 10 % от общей емкости жесткого диска. Чтобы выделить свободное пространство, найдите и удалите временные файлы (.tmp) и очистите кеш диска, используемый браузером. Для получения информации об очистке кеша диска, см. документацию для браузера.
Решение 5. Печать на локальном принтере.Если при печати на сетевом принтере возникают ошибки, распечатайте файл на локальном принтере, напрямую подключенном к компьютеру. Если печать на локальном принтере выполняется без ошибок, неполадка может быть связана с работой сети. В этом случае обратитесь за помощью к администратору сети.
В этом случае обратитесь за помощью к администратору сети.
При использовании сетевого принтера установите драйвер принтера, совместимый с операционной системой на вашем компьютере. Серверы печати не всегда предоставляют драйверы для операционных систем, установленных на клиентских компьютерах. Таким образом, возможно, что используемый драйвер принтера совместим с операционной системой сервера печати, но не с ОС вашего компьютера.
Для Windows 7 сделайте следующее:
Выберите меню Пуск > Устройства и принтеры.
Нажмите Добавить принтер.
Выберите Добавить локальный принтер.
Выберите Создать новый порт > Локальный порт > Далее.
Введите название порта (например, \\[printservername]\[printername]) и нажмите кнопку ОК.
Следуйте инструкциям на экране для установки драйвера, соответствующего торговой марке и модели сетевого принтера.

Если возникают трудности с печатью на принтере, отличном от Postscript, попробуйте выполнить один или несколько следующих шагов. Выполняйте печать после каждого шага.
Для некоторых из приведенных ниже способов потребуется изменить свойства драйвера принтера. Местонахождение определенных свойств принтера может различаться в зависимости от принтера и драйвера принтера. Свяжитесь с изготовителем принтера или просмотрите документацию принтера для получения подробной информации.
Выберите Файл > Печать.
Убедитесь, что выбран принтер, отличный от PostScript, затем выберите панель Дополнительно.
Установите флажок Печатать как растровое изображение и выберите соответствующее разрешение для принтера.
Для печати с установкой 300 dpi объем доступной памяти принтера должен быть не менее 2 МБ. Для печати с 600 dpi объем доступной памяти принтера должен составлять не менее 4–6 МБ ОЗУ. Инструкции по определению объема доступной памяти принтера см. в документации принтера.
Для печати с 600 dpi объем доступной памяти принтера должен составлять не менее 4–6 МБ ОЗУ. Инструкции по определению объема доступной памяти принтера см. в документации принтера.
Подробные сведения см. в документации принтера.
Решение 4. (Только для Windows) Используйте стандартный драйвер SVGA.Чтобы определить, является ли причиной неполадки видеодрайвер сторонних производителей, используйте стандартный драйвер SVGA в Windows. Если в этом случае неполадка не возникает, обратитесь к производителю видеокарты для получения обновленного драйвера. Если вы уже используете новейшую версию драйвера, попробуйте изменить разрешение видео (например, 1024 × 768, но не более высокие настройки).
Если невозможно выполнить печать/экспорт файла PDF ни из одной программы, обратитесь к производителю принтера или в службу технической поддержки Apple или Microsoft. Перед обращением за помощью обязательно проверьте физическое подключение принтера или компьютера, так как зачастую неполадки можно устранить повторным соединением кабелей.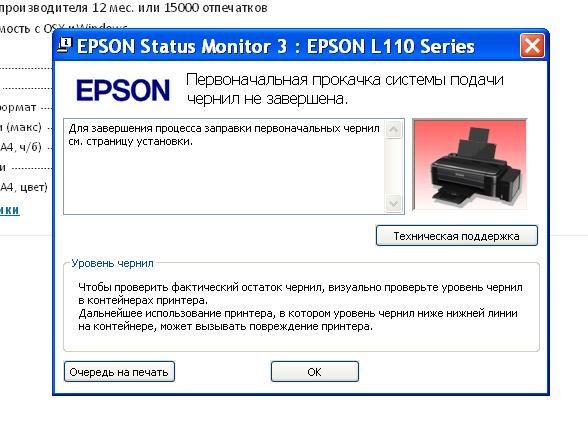
Также отметьте недавние изменения в системе, которые могут повлиять на процесс печати/экспорта. Например, вспомните, выполняли ли вы любое из указанных ниже действий.
- Модернизация аппаратного обеспечения, добавление или удаление аппаратных компонентов
- Установка, обновление или удаление программного обеспечения
- Установка или удаление шрифтов
- Подключение к сети
- Очистка жесткого диска или удаление неиспользуемых файлов
- Обнаружение случайных системных ошибок или ошибок в других приложениях
Часто неполадки печати являются следствием изменений в системе. Запишите и сохраните список изменений, внесенных в систему, в качестве ресурса для устранения неполадок печати и других ошибок.
Связанные ресурсы
- Поиск и устранение проблем с файлами
Обращайтесь к нам
Мы будем рады узнать ваше мнение. Поделитесь своими мыслями с сообществом Adobe InDesign.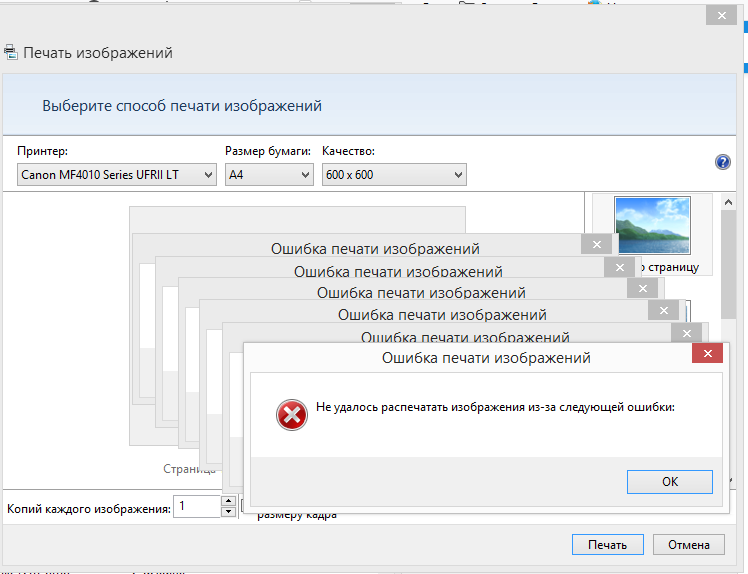
Принтеру не удалось напечатать этот документ. Узнаем как устранить ошибку?
Принтеры, как и любое другое оборудование, устанавливаемое в компьютерной системе, не всегда могут работать корректно, при этом принтер выдает ошибку печати, сообщение о которой не всегда может быть понятно рядовому пользователю (например, если в нем присутствует только код сбоя без какой-либо информации, касающейся описания возникшей проблемы). Еще хуже, когда явных сбоев вроде бы и нет, но печать все равно не запускается. Попробуем разобраться, каковы могут быть тому причины и какие действия можно предпринять для устранения наиболее распространенных ошибок и сбоев.
Принтер пишет: «Ошибка печати. Не удалось напечатать документ». В чем причина?
Вообще, весьма условно типичные ошибки абсолютно всех известных моделей принтеров можно разделить на сбои программного и физического характера. Первый тип чаще всего связан с некорректной установкой драйверов и сопутствующего программного обеспечения, неправильной настройкой подключенных устройств, отключением принтеров в параметрах операционной системы, перегрузкой очереди печати и т. д.
д.
Сбои физического плана чаще всего возникают по причине неправильного подключения устройства и выбора порта, при поломках оборудования, после замены картриджей или самостоятельной их заправки (в том числе и из-за загрязнений тонером или чернилами). Кроме того, нельзя исключать и некий человеческий фактор, когда пользователь просто забыл закрыть какую-то крышку, нажать определенную кнопку или же не заметил отсутствия бумаги. Большинство специалистов сходятся во мнении, что более распространенными считаются проблемы программного характера, поэтому в представленных ниже рекомендациях по устранению всевозможных сбоев в основном будем ориентироваться именно на них.
Ошибка печати принтера: что делать в первую очередь?
Итак, теперь приступим к непосредственному устранению проблем. Для начала рассмотрим известную многим ситуацию, когда даже операционная система явно на ошибку печати принтера не указывает, но печать почему-то не идет. Причина тому – переполнение очереди печати. Чаще всего это может наблюдаться с сетевыми принтерами, когда несколько пользователей одновременно задают документы на печать, а устройство просто не справляется с их обработкой, или на одной из стадий возникает сбой на другом компьютере.
Чаще всего это может наблюдаться с сетевыми принтерами, когда несколько пользователей одновременно задают документы на печать, а устройство просто не справляется с их обработкой, или на одной из стадий возникает сбой на другом компьютере.
Как правило, очистка очереди не помогает. В этой ситуации единственным и оптимальным решением станет перезагрузка самого принтера, а также всех компьютеров, с которых задавалась печать. Многие, наверное, замечали, что после выполнения таких действий печать возобновляется.
Устранение проблем физического характера
Теперь несколько слов о проблемах физического характера. Предположим, что выдается сообщение об ошибке печати «Принтеру не удалось напечатать документ». В этом случае сразу же стоит проверить правильность подключения устройства к компьютеру, а также обратить внимание на выбранный порт или разъем, включая и тестирование состояний кабелей, используемых для присоединения.
В случае появления ошибки печати принтера, связанной с самостоятельной заправкой картриджа тонером, убедитесь, что он не подвергся загрязнению (порошок не должен высыпаться).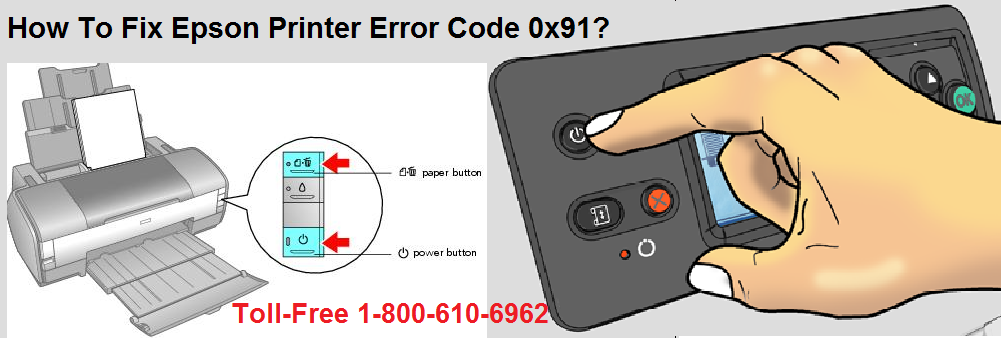 Для струйных принтеров после заправки чернилами желательно использовать специальные микропрограммы, но в обоих случаях, прежде чем задавать собственные документы на печать, следует напечатать пробную страницу (на многих устройствах для этого имеется специальная кнопка, расположенная прямо на панели). Иногда нужно нажимать дополнительные кнопки для приведения принтера в состояние готовности после заправки. А вообще, производить заправку самому без специальных знаний не рекомендуется. Лучше доверить это дело специалистам из сервисного центра или технической службы.
Для струйных принтеров после заправки чернилами желательно использовать специальные микропрограммы, но в обоих случаях, прежде чем задавать собственные документы на печать, следует напечатать пробную страницу (на многих устройствах для этого имеется специальная кнопка, расположенная прямо на панели). Иногда нужно нажимать дополнительные кнопки для приведения принтера в состояние готовности после заправки. А вообще, производить заправку самому без специальных знаний не рекомендуется. Лучше доверить это дело специалистам из сервисного центра или технической службы.
Проверка настроек принтера, наличия драйвера и дополнительного ПО
Самыми объемными по своему содержанию являются сбои программного характера, поэтому на них следует заострить внимание всех пользователей отдельно. Если ошибка печати принтера выдается без видимых причин, и в ней не указывается, в чем именно состоит проблема, для начала следует проверить состояние самого устройства.
Для этого вызовите раздел устройств из принтеров из «Панели управления», убедитесь, что выбранное устройств отмечено галочкой с зеленым маркером (используется по умолчанию), через ПКМ перейдите к разделу свойств и убедитесь, что пункт автономной работы не активирован.
Если автономная работа включена, отключите этот параметр, перезагрузите компьютер и печатающее устройство, после чего повторите задание документов на печать.
Ошибка печати принтера HP или любого другого производителя зачастую может быть связана с отсутствием или некорректной установкой драйверов самих аппаратов. Для проверки их состояния используйте стандартный «Диспетчер устройств». В списке найдите свой принтер и убедитесь, что на нем нет желтого треугольника с восклицательным знаком. Если он есть, переустановите или обновите драйверы. Для обновления лучше всего воспользоваться автоматизированными программами вроде Driver Booster.
Если это не поможет, полностью удалите устройство из системы, после чего инсталлируйте управляющее и отсутствующее ПО с оригинального диска (а не из базы данных Windows).
При подключении к одному компьютеру нескольких принтеров нередко можно наблюдать, что в «Диспетчере устройств» они помечены красным крестиком, что свидетельствует о наличии конфликта драйверов. Выходом из такой ситуации станет временное отключение одного из устройств, смена принтера, используемого по умолчанию, или повторная инсталляция драйверов для каждого из них.
Выходом из такой ситуации станет временное отключение одного из устройств, смена принтера, используемого по умолчанию, или повторная инсталляция драйверов для каждого из них.
Кроме всего прочего, обратите внимание, что многие современные принтеры в процессе работы используют собственное программное обеспечение. При его повреждении, случайном удалении или неправильной установке (даже в случае наличия в системе корректно инсталлированного драйвера) устройства могут не работать. Удалите оригинальную управляющую программу (для полного удаления лучше использовать утилиты вроде iObit Uninstaller), а затем установите приложение повторно.
Исправление ошибок доступа к сетевым принтерам
Достаточно часто проблемы бывают и с сетевыми принтерами. Они, как правило, связаны исключительно с неправильными настройками путей сетевой идентификации самих устройств.
При выполнении установки необходимых параметров особое внимание обратите на правильность ввода сетевого адреса принтера, его локации, сетевого названия и используемого порта. Кроме того, иногда необходимо указать источник для установки драйверов.
Кроме того, иногда необходимо указать источник для установки драйверов.
Ошибки службы «Диспетчера печати»
Наконец, одной из самых неприятных ошибок печати принтера можно назвать ситуации с проблемами «Диспетчера печати», который по непонятным причинам может быть отключен.
Для проверки его состояния зайдите в раздел служб (services.msc), найдите там указанный компонент, нажмите кнопку запуска службы, если она отключена, и установите тип старта на автоматический.
Для верности используйте раздел программ и компонентов, перейдите к пункту включения и отключения компонентов Windows и убедитесь, что отвечающий за печать компонент включен (на нем и на всех сопутствующих элементах должны стоять галочки).
Дополнительные советы
Если параллельно с «железными» принтерами вы используете виртуальные устройства, в том же разделе компонентов системы включите все необходимые службы вроде печати в PDF или поддержки XPS. Вполне возможно, что именно эти компоненты каким-то образом могут быть связаны со своими «железными» аналогами. Наконец, не стоит исключать и вирусное заражение компьютерной системы, поэтому настоятельно рекомендуется выполнить ее полное сканирование с нейтрализацией или удалением угроз, которые, возможно, будут найдены.
Наконец, не стоит исключать и вирусное заражение компьютерной системы, поэтому настоятельно рекомендуется выполнить ее полное сканирование с нейтрализацией или удалением угроз, которые, возможно, будут найдены.
что делать, если пишет ошибку
При попытке что-то распечатать с компьютера, документ попадает в очередь. И уже оттуда начинает считываться печатающим устройством, после чего на выходе получаются распечатанные листы бумаги.
В нормальной ситуации после отправки задания на печать принтер в течение нескольких секунд запускает механизмы и начинает переносить информацию на бумагу. Но иногда почему-то принтер ставит в очередь, но не печатает. Задание зависает, печать не запускается, и возникает ошибка документа в очереди.
Отсутствие печати при нахождении документа в очереди может быть по разным причинам. Проблема актуальна для всех марок принтеров: HP, Canon, Epson, Brother, Kyocera и других. Возникает на всех операционных системах: Windows 7, 8, 10 и даже старой версии XP.
Содержание
- Проверьте наличие и правильность подключения
- Измените порт
- Проблема в бумаге или ее отсутствии
- Не печатает из-за автономной работы
- Печать приостановлена
- Принтер не является главным
- Не печатает из-за зависания очереди
- Израсходованы чернила в картридже
- Проблема в программном обеспечении
- Восстановление системы в Windows
- Включение компонентов печати
- Смена учетной записи пользователя
- Заключение
Проверьте наличие и правильность подключения
Самой банальной причиной, если принтер отказывается печатать, является отсутствие связи между компьютером и печатающей техникой.
Подключение может быт физическим (проводное с помощью USB-кабеля) или беспроводным (Wi-Fi соединение через роутер). В первом случае стоит проверить шнур подключения. Не должно быть видимых повреждений, сильных перегибов. Если принтер подключен через Wi-Fi, необходимо убедиться в устойчивом сигнале.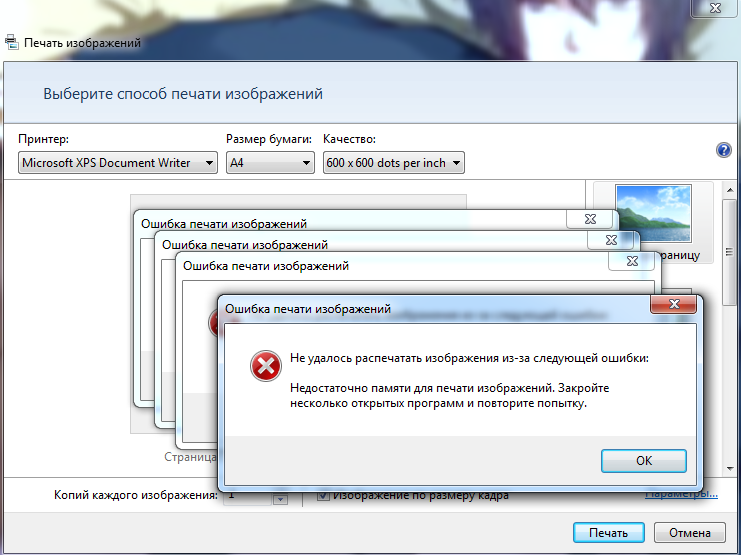
В обоих случаях в меню панели управления «Устройства и принтеры» устройство должно быть активным. Если значок принтера мутный, есть любые предупредительные иконки рядом, значит, есть проблемы.
Иногда случается самая глупая ситуация. Пользователь просто забывает включить принтер. Или устройство переходит в спящий режим и само выйти из него не может. Тогда нужно нажать кнопку включения на корпусе аппарата и попробовать начать печать еще раз.
Измените порт
Иногда в настройках выставлен неправильный порт. Попробуйте сменить порт принтера на другой. Например, если сейчас активен порт LPT, смените его на USB, или наоборот.
Подробнее посмотрите в видео.
Проблема в бумаге или ее отсутствии
- При печати документов в лотке подачи бумаги обязательно должны быть вставлены листы.
 Формат листов и плотность должна быть в рамках, который поддерживаются аппаратом.
Формат листов и плотность должна быть в рамках, который поддерживаются аппаратом. - Если принтер не отдельный аппарат, а полноценное многофункциональное устройство (МФУ), в конструкции может быть несколько лотков для бумаги. Убедитесь, что бумага размещена в лотке, который выставлен в настройках принтера. Нужно либо изменить в настройках используемый лоток, либо переставить бумагу.
- При печати фотографий на принтере со струйной технологией печати также очень важно учитывать параметры фотобумаги.
Не печатает из-за автономной работы
Если принтер не печатает с компьютера, а ставит документы в очередь, убедитесь, что принтер не перешел в автономный режим работы. Проблема говорит о том, что произошел обрыв подключения между компьютером или ноутбуком и принтером.
Чтобы проверить, не активна ли автономная работа, перейдите в меню подключенных устройств к компьютеру.
- Нажмите на клавиатуре комбинацию клавиш «Windows+R».
- Введите системную команду «control printers».

- Отыщите нужный принтер, который отправляет документы на очередь, но не может распечатать.
- По значку устройства кликните правой кнопкой мышки и выберите пункт «Просмотр очереди печати».
- Появится окно очереди, где нужно выбрать в основном меню раздел «Принтер».
- Убедитесь, что не стоит галочка напротив пункта «Работать автономно».
- Если функция активна, нажмите на нее, чтобы деактивировать.
При отсутствии результата, скорее всего, что принтер действительно отключен от компьютера и нужно возобновить соединение.
Печать приостановлена
Еще одна настройка, из-за которой задание может попадать и долго находиться в очереди, но запуск печати так и не произойдет.
Смотреть, не остановлена ли печать, нужно там же, в окне заданий (см. предыдущий пункт). Открываете меню «Принтер» и при необходимости отключаете пункт «Приостановить печать».
Функция может активироваться самостоятельно, если это предусмотрено программным обеспечением принтера.
Например, когда в картридже мало красителя, программа сама останавливает печать, чтобы не опустошить емкость полностью.
При необходимости воспользоваться этой функцией может и сам пользователь. Это может понадобиться, когда срочно нужно прекратить уже начавшуюся печать.
Принтер не является главным
Обращать внимание на этот момент нужно только в случае, если к одному компьютеру подключено несколько принтеров.
В таком случае главным может быть не тот принтер, которым необходимо распечатать документы. А главный вообще может быть в отключенном состоянии. Тогда документы (один или несколько) начнут скапливаться в очереди, а выхода отпечатанных страниц из принтера так и не произойдет.
Вообще, Windows 10 сама может управлять переключениями принтеров, делая главным тот, который в данный момент активен и может выполнить печать.
Но все же рекомендуется убедиться в том, что нужный принтер установлен по умолчанию.
В окне «Устройства и принтеры («Win+R» и команда «control printers») посмотрите, чтобы в углу основной иконки принтера был круглый зеленый значок галочки.
Если его нет, нажмите правую кнопку мыши и выберите «Использовать по умолчанию».
Не печатает из-за зависания очереди
Если разово или даже постепенно отправить на распечатывание слишком много документов, то может произойти зависание. Печатающий агрегат попросту не может справиться с поставленной задачей, нагрузкой.
Особенно актуальная проблема при активной печати в офисах, если установлен дешевый слабый принтер.
Иногда бывает, что пытаешься пустить на печать всего один документ, но все равно ничего не происходит. В этом случае задание тоже зависает. Возможно, что в очереди давно находится прошлый документ, который не позволяет начать работать принтеру.
В обеих ситуациях необходимо полностью очистить очередь.
- В контекстном меню принтера (нажмите ПКМ по значку устройства) выберите «Просмотр очереди печати».

- В меню «Принтер» кликните по «Очистить очередь печати».
- Попробуйте распечатать заново.
Стандартным методом убрать документы не всегда получается. Иногда требуется прибегнуть к более сложным продвинутым способам.
Израсходованы чернила в картридже
У принтера есть датчик (чип), который по своему алгоритму определяет уровень чернил в емкости. Когда уровень оказывается нулевым по данным подсчета, печать блокируется. Следовательно, принтер ставит задания в очередь, но печатать не начинает. В программе попросту зафиксировано, что печатать нечем. Следует заменить картридж на новый или сделать заправку.
Узнать количество чернил в картридже можно несколькими способами:
Подсчет уровня красителя не всегда работает корректно. В большинстве принтеров алгоритм устроен таким образом, что одной заправки должно хватить на n-е количество листов. Например, картриджа хватит на 1 тыс. листов. То есть после распечатки тысячи страниц произойдет блокировка печати.
На практике такой метод не является корректным, так как в алгоритме заложено, что заполнение листа будет максимальным. Но всегда присутствуют только частично пропечатанные страницы. Следовательно, даже после выхода тысячи страниц краска еще останется в картридже. Но печать все равно уже будет невозможна.
В последнем случае можно обойтись без покупки нового картриджа. Практически для каждой модели принтера есть способ сброса счетчика. Это позволяет обнулить счетчик и продолжить печать без замены картриджа.
Проблема в программном обеспечении
За работу практически любого подключаемого к ПК периферийного устройства отвечает ПО – драйвер. Чтобы не возникало конфликтов с обновлениями операционной системы компьютера, драйвер тоже должен быть актуальной версии.
Обновить драйвер можно автоматическим способом через диспетчер устройств. Откройте оснастку можно через команду «devmgmt.msc».
Раскройте строку «Принтеры», найдите необходимый аппарат. Через правый клик мышки выберите «Обновить драйвер».
Через правый клик мышки выберите «Обновить драйвер».
Сначала воспользуйтесь режимом «Автоматический поиск обновленных драйверов».
Если результата от автообновления не будет, придется скачать актуальный драйвер с официального сайта производителя и установить вручную.
Перед ручной инсталляцией рекомендуется сначала полностью избавиться от старых драйверов. Желательно вообще сделать переустановку принтера, то есть удалить не только драйвер, но и само устройство из списка оборудования.
Восстановление системы в Windows
Иногда нельзя предсказать, какие действие на что могут повлиять. Бывает, что установишь какую-то программу и получишь множество ошибок в системе. Вследствие этого появляется куча проблем как в работе Windows, так и нередко документ висит в очереди и пишет ошибку. Даже удаление программ может не помочь восстановить работу в прежнее состояние.
С целью исправления непредвиденных проблем разработчики Windows позаботились о том, чтобы пользователи могли откатиться на предыдущие параметры системы.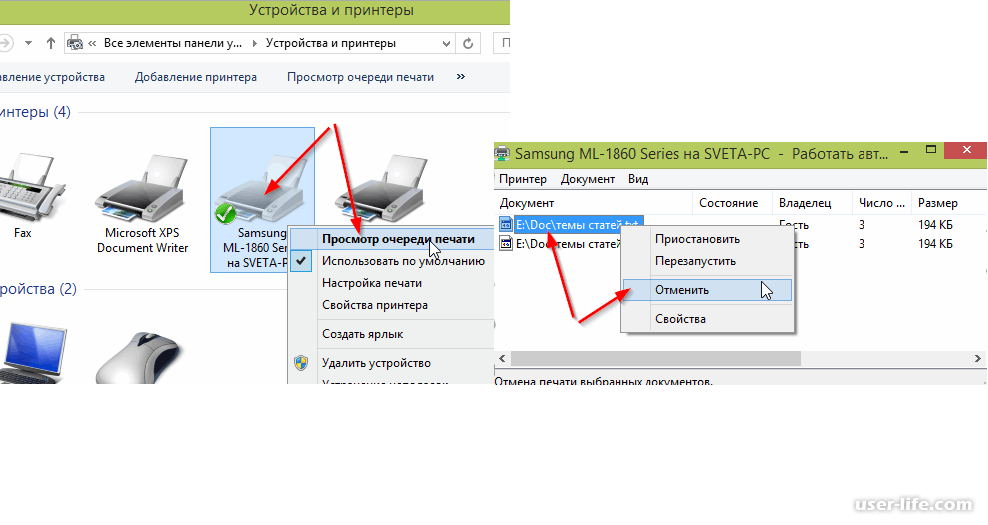 Но это получится только, если изначально было включено создание точек восстановления. Иначе не с чего будет возвращаться на предыдущие параметры.
Но это получится только, если изначально было включено создание точек восстановления. Иначе не с чего будет возвращаться на предыдущие параметры.
Перед восстановлением обязательно скопируйте файлы с системного диска. Восстановление заменит все параметры и файлы, которые находились на системном диске в момент создания резервной копии. Особенно обратите внимание на рабочий стол. Именно на него часто сохраняются новые файлы.
Без особой необходимости применять способ не стоит. Нужно восстанавливать, если точно уверены, что именно после ваших действий с системой принтер перестал печатать с возникновением ошибки документов в списке очереди.
- Открываете окно «Выполнить» клавишами «Windows+R».
- Выполняете команду «rstrui.exe».
- Определяетесь с вариантом восстановления: рекомендуемое или ручное.
- Выбираете подходящую точку для восстановления. Кликаете на «Далее».
- Жмете «Готово», чтобы запустить процесс восстановления.

- Дожидаетесь окончания восстановления и проверяете работоспособность печати.
Включение компонентов печати
За взаимодействие с внешними устройствами и работу некоторых функций Windows отвечают определенные компоненты. Чтобы Windows работала с печатающей и сканирующей техникой, нужно включить компоненты, отвечающие за печать.
Инструкция для Windows 10:
- Через «Пуск» перейдите в «Параметры».
- Выберите меню «Приложения».
- Далее кликните по ссылке «Программы и компоненты».
- Слева нажмите на ссылку «Включение или отключение компонентов Windows».
- Пролистайте вниз до папки «Службы печати и документов».
- Раскройте папку и активируйте опции.
Если у вас Windows 7 иди другая версия системы, можно воспользоватсья командой «appwiz.cpl». Для Win 7 откройте панель управления через меню «Пуск», далее нужен раздел «Программы», после чего слева будет ссылка для перехода в окно компонентов.
Смена учетной записи пользователя
Нередко, когда зависание документов сопровождается разными уведомлениями от системы. Одним из таких сообщений является «Драйвер недоступен». Вероятно, надпись показывается вам из-за того, что в систему вы вошли не в качестве администратора, а рядового пользователя (гостя).
Одним из таких сообщений является «Драйвер недоступен». Вероятно, надпись показывается вам из-за того, что в систему вы вошли не в качестве администратора, а рядового пользователя (гостя).
Что делать: нужно выйти из текущей «учетки» и войти под администратором или дать/получить соответствующие права.
Заключение
Если вы не можете распечатать документ, выдается ошибка в очереди, выполняйте необходимые действия, которые описаны выше. Выполнять действия в строгой последовательности не обязательно. Единственное, пользоваться восстановлением лучше в крайнем случае, когда уже ничего не помогает.
Ошибки принтера Lexmark — распространенные коды и сообщения
Вы, как системный администратор, точно знаете, что принтер не печатает, проблемы с застреванием бумаги,
ошибки встроенного ПО, сообщения об ошибках стандартной корзины и другие коды ошибок.
Здесь вы найдете список наиболее распространенных ошибок принтеров Konica и проверенные решения для быстрого исправления:
- Ошибка принтера Lexmark Принтер не печатает, «Не удалось распечатать документ»
- Ошибка принтера Lexmark «Ошибка 200» или «Ошибка 200.
 xx» или «Замятие бумаги»
xx» или «Замятие бумаги» - Ошибка принтера Lexmark «Ошибка 920.06» или «Ошибка обслуживания фьюзера»
- Ошибка принтера Lexmark «900 Ошибка микропрограммы» или «Ошибка 900.00» или «Ошибка 900.43» или подобное
- «Стандартный лоток полон» или «Удалите стандартный лоток для бумаги» ”
- Сообщение об ошибке принтера Lexmark «Загрузить универсальное устройство подачи»
- Ошибка принтера Lexmark «Ошибка 1203»
- Ошибка принтера Lexmark «Ошибка 241.06»
Ошибки принтера
— навсегда:
Протестируйте PRTG в качестве нового инструмента мониторинга и получите всеобщее внимание уже через несколько минут!
1. Ошибка принтера Lexmark:
Принтер не печатает, сообщение об ошибке «Не удалось распечатать документ» запросы на печать. Если ваш принтер не печатает, у этой проблемы могут быть разные причины, такие как сбой связи или сбой печати. Вы можете получить сообщение об ошибке «Не удалось напечатать документ», «Связь недоступна» или вообще не получить сообщения об ошибке.
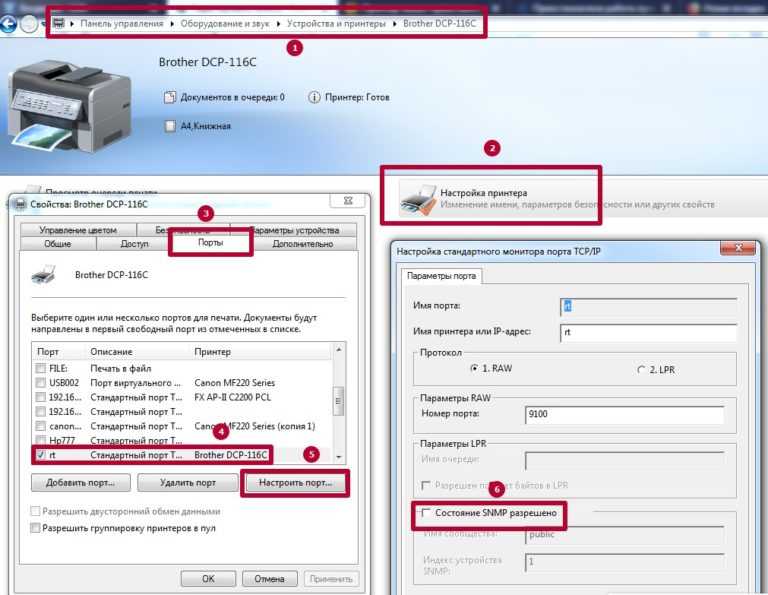
Чтобы устранить проблему, выполните следующие действия:
- Убедитесь, что компьютер и принтер Lexmark подключены к сети.
- Перезагрузите принтер. В некоторых случаях простой перезапуск может решить проблему.
- Отключите принтер от сети и проверьте, не застряла ли бумага в аппарате и правильно ли установлен тонер. Если все в порядке, оставьте принтер отключенным на полминуты, затем снова подключите его и возобновите задание на печать.
- Другой способ — удалить и переустановить принтер на вашем компьютере. Это помогает восстановить соединение между вашими устройствами и может решить проблему.
- Обновите драйверы принтера Lexmark и проверьте правильность настройки принтера.
Если ваш принтер Lexmark не печатает по другой причине, вы можете найти ответ, который вы ищете, в руководстве службы поддержки Lexmark.
Лучшее решение:
http://support.lexmark.com/index?page=content&locale=en&productCode=LEXMARK_C910&segment=SUPPORT&userlocale=EN&id=SO4663
или: https://www. lexmarkprintersupport.us/fix-lexmark-printing-issues/
lexmarkprintersupport.us/fix-lexmark-printing-issues/
Правильное исправление
Переключиться на PRTG: мониторинг принтеров PRTG предотвращает ненужные перерывы в работе благодаря контролю бумаги и тонера , сообщения об ошибках и многое другое. 2. Ошибка принтера Lexmark:0042
Быстрое исправление
Сообщение об ошибке 200 очень часто встречается в принтерах Lexmark. Все ошибки 200.xx указывают на замятие бумаги в передней части принтера Lexmark. Иногда в сообщении об ошибке также говорится: «Замятие бумаги», «Замятие бумаги под картриджем с тонером» или «Замятие бумаги в передней части принтера».
Чтобы избавиться от ошибки 200, вам необходимо удалить бумагу, застрявшую в принтере, выполнив следующие простые действия: Откройте верхнюю переднюю крышку принтера Lexmark и извлеките картридж с тонером. Теперь аккуратно извлеките бумагу из принтера. Затем переустановите тонер и закройте переднюю крышку. 9
Правильное исправление сообщения об ошибках и многое другое.
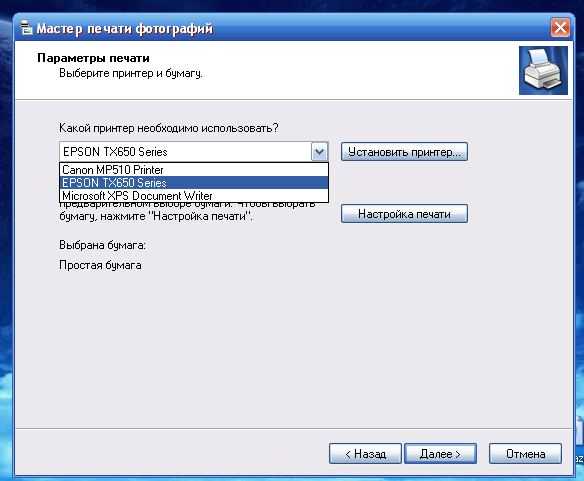
Узнайте, как PRTG Printer Monitoring может помочь вам избавиться от ошибок принтера Lexmark.
3. Ошибка принтера Lexmark:
«Ошибка 920.06» или «Ошибка сервисного фьюзера»
Быстрое исправление
Код ошибки Lexmark 920.06 — одно из многих сообщений об ошибках служебного фьюзера. Наиболее частым отображаемым сообщением об ошибке является «Service Fuser Error», за которым следует один из кодов ошибок 920, 921, 922, 923, 924 или 925. Все эти коды ошибок указывают на наличие проблемы с блоком термозакрепления, установленным на ваш принтер.
Чтобы избавиться от сообщения об ошибке 920, выключите принтер и подождите около минуты. Затем снова включите его и подождите, не исчезнет ли ошибка. Если это так, необходимо переустановить блок термоблока вашего принтера Lexmark. Также убедитесь, что в устройстве нет замятой бумаги. Если переустановка блока термозакрепления не решает проблему, возможно, его необходимо заменить.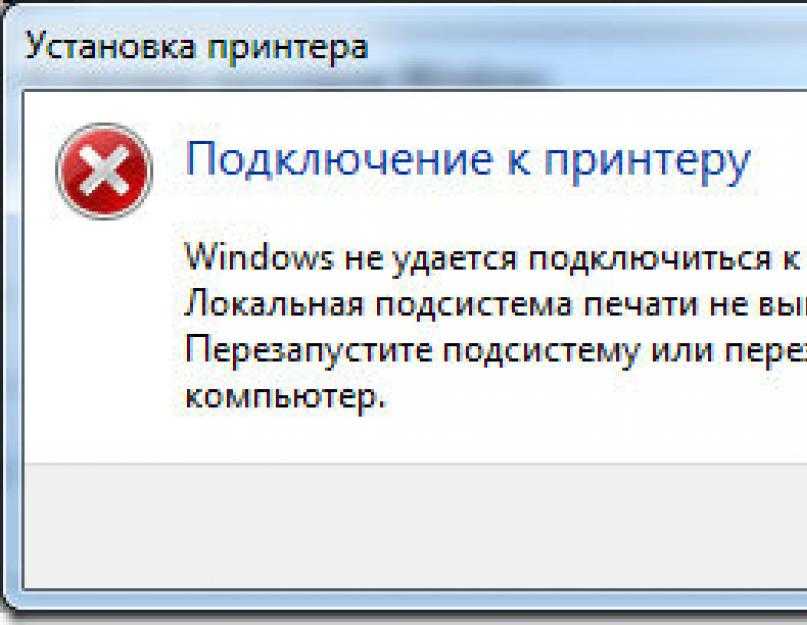
Лучшее решение:
http://support.lexmark.com/index?page=content&id=SO1583&locale=en&userlocale=EN_US&clickflag=true
или: https://www.printertechs.s. -troubleshooting/382-920-service-fuser-error-lexmark-t640-t642-t644-t650-t652-t654
Proper fix
Переключиться на PRTG: мониторинг бумаги PRTG предотвращает ненужные прерывания тонер, сообщения об ошибках и многое другое.
Узнайте, как PRTG Printer Monitoring может помочь вам избавиться от ошибок принтера Lexmark.
4. Ошибка принтера Lexmark:
«900 ошибка прошивки» или «Ошибка 900,00» или «Ошибка 900,43» или аналогичный
Quick Fix
, если ваш Lexmark Printer отображает Arrawrware. , вы столкнулись с проблемой связи. Прежде всего, определите, возникает ли ошибка только тогда, когда принтер получает информацию из вашей сети или с компьютера. В этом случае обратитесь в службу технической поддержки Lexmark, так как это указывает на проблему с программным обеспечением.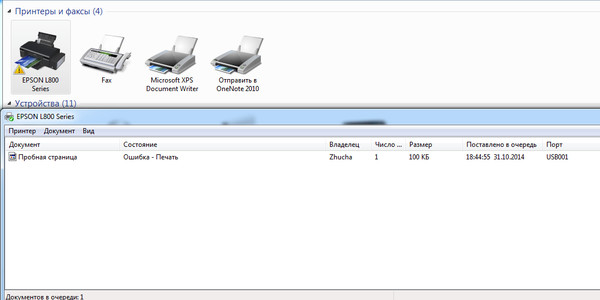
Возникает ли ошибка 900, когда принтер Lexmark не подключен к сети или компьютеру? В этом случае ошибка может быть вызвана проблемой с оборудованием или проблемой с подключением. Чтобы решить эту проблему, выключите принтер и отсоедините все кабели, кроме шнура питания. Снова включите принтер и посмотрите, возникает ли ошибка по-прежнему. Также загрузите и обновите последнюю версию прошивки Lexmark. Если ошибка 900 возвращается, возможно, вашему принтеру Lexmark требуется обслуживание.
Лучшее решение:
http://support.lexmark.com/index?page=content&locale=en&productCode=LEXMARK_W812&segment=SUPPORT&userlocale=EN_US&id=SO1539
или: https://www.printerfixes.com/how-to -fix-900-firmware-error-lexmark-printer/
Правильное исправление
Переключиться на PRTG: мониторинг принтеров PRTG предотвращает ненужные перерывы в работе благодаря отслеживанию бумаги, тонера, сообщений об ошибках и т. д.
Узнайте, как PRTG Printer Monitoring может помочь вам избавиться от ошибок принтера Lexmark.
5. Ошибка принтера Lexmark:
«Стандартная корзина» или «Удалить бумажный стандартный бин»
Быстрое исправление
Общее ” или “Стандартная корзина заполнена”. Это сообщение появляется, когда выходной лоток в верхней части принтера Lexmark либо заполнен, либо принтер считает, что он заполнен. Если выходной лоток не заполнен бумагой, попробуйте выполнить следующие шаги для устранения неполадок и избавиться от стандартного сообщения об ошибке лотка.
- Выключите принтер Lexmark. Затем снимите крышку над роликами в самой высокой части принтера.
- Теперь в левой части вашего принтера вы увидите флаг выхода, который выглядит как маленькая рука. Выходной флаг обычно висит прямо вниз. Если появляется стандартное сообщение об ошибке корзины, вероятно, флаг выхода не установлен.
- Осторожно нажмите на выходной флажок, чтобы вернуть его на место. Затем снова закройте крышку и включите принтер.
 Сообщение об ошибке должно исчезнуть.
Сообщение об ошибке должно исчезнуть.
Лучшее решение:
http://support.lexmark.com/index?page=content&id=so858&actp=search&viewlocale=en_US&userlocale=en_US&segry=
Support & ProductCode=EN_US&userlocale=EN_US&segry=
. PRTG: мониторинг принтеров PRTG предотвращает ненужные перерывы в работе, отслеживая бумагу, тонер, сообщения об ошибках и многое другое.
Узнайте, как PRTG Printer Monitoring может помочь вам избавиться от ошибок печати Lexmark
6. Ошибка принтера Lexmark:
«Загрузить универсальное устройство подачи»
Быстрое исправление
Сообщение об ошибке «Загрузите бумагу, многоцелевой питатель с фронтальной загрузкой (MP Feeder). Есть несколько решений проблемы.
При попытке подачи из универсального податчика убедитесь, что в лоток загружена бумага. Если сообщение об ошибке сохраняется, несмотря на то, что в податчик загружена бумага, это, скорее всего, вызвано незакрепленным флажком датчика или неисправным датчиком. Проверьте, свисает ли флажок датчика и опирается ли он на бумагу. Если он ослаблен или отсутствует, вам необходимо вернуть его на место или заменить, чтобы избавиться от сообщения об ошибке «Загрузить универсальное устройство подачи».
Проверьте, свисает ли флажок датчика и опирается ли он на бумагу. Если он ослаблен или отсутствует, вам необходимо вернуть его на место или заменить, чтобы избавиться от сообщения об ошибке «Загрузить универсальное устройство подачи».
Если вы не хотите, чтобы принтер Lexmark подавался из универсального податчика, но сообщение об ошибке по-прежнему появляется, измените источник бумаги по умолчанию в настройках и повторите попытку.
Лучшее решение: http://support.lexmark.com/index?page=content&productCode=LEXMARK_T632&segment=SUPPORT&userlocale=EN_US&id=SO1698 бумага, тонер, сообщения об ошибках и многое другое.
Узнайте, как PRTG Printer Monitoring может помочь вам избавиться от ошибок принтера Lexmark.
7. Ошибка принтера Lexmark:
«Ошибка 1203» Если ваш принтер отказывается печатать и отображает код ошибки 1203, эта проблема вызвана проблемой с картриджем.
Для простого устранения неполадок выполните следующие действия, чтобы избавиться от ошибки Lexmark 1203:
- При включенном принтере Lexmark откройте крышку принтера и извлеките чернильные картриджи.

- Выключите принтер, а затем включите его снова.
- Проверьте, сохраняется ли ошибка 1203. Если это так, вы можете столкнуться с аппаратной проблемой. Если ошибка исчезла, перейдите к следующему шагу.
- Переустанавливайте чернильные картриджи по одному и проверьте, не появляется ли снова ошибка 1203 на панели управления.
- Если ошибка сохраняется даже после переустановки чернильных картриджей, обратитесь за помощью в службу поддержки Lexmark.
Лучшее решение: https://protechknowledge.zohosites.com/lexmark-support.html
Правильное исправление и более.
Узнайте, как Printer Monitoring от PRTG может помочь вам избавиться от ошибок принтера Lexmark0003
Быстрое исправление
Ошибка принтера Lexmark 241.06 связана с застреванием бумаги. Эта ошибка обычно возникает с более старыми принтерами Lexmark, которые оснащены более старыми типами подбирающих шин, вызывая проблемы с датчиком во время задания на печать.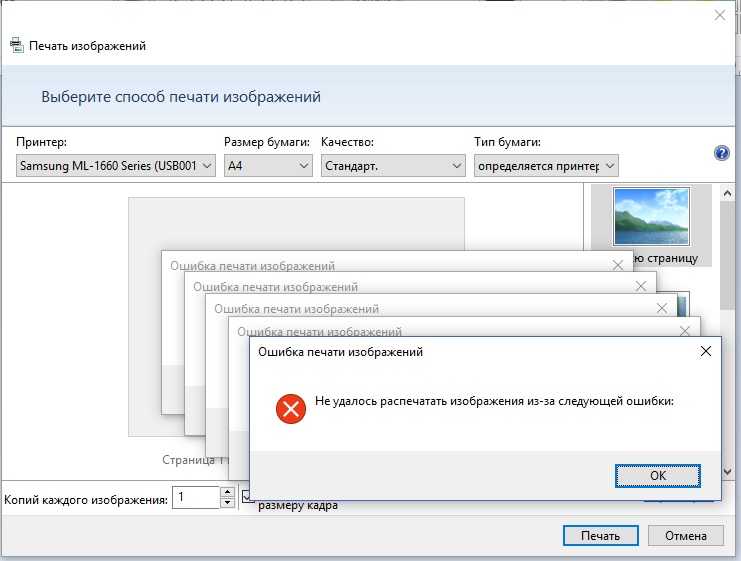 Датчики обнаруживают замятие бумаги, даже если бумага не застряла в лотке.
Датчики обнаруживают замятие бумаги, даже если бумага не застряла в лотке.
Чтобы решить эту проблему, вытащите лоток для бумаги из ящика и найдите шины захвата. Если шины серого или коричневого цвета, в вашем принтере Lexmark используются старые типы. Чтобы избавиться от ошибки 241.06, замените подбирающие шины новыми типами зеленого цвета.
Если на вашем принтере уже установлены новые подбирающие шины, но сообщение об ошибке 241.06 по-прежнему отображается, обратитесь в службу технической поддержки Lexmark, так как это может указывать на дополнительную проблему с оборудованием.
Лучшее решение: http://support.lexmark.com/index?modifiedDate=07%2F28%2F15&page=content&id=SO7308&locale=EN&userlocale=EN_US
Правильное исправление контролируя бумагу, тонер, сообщения об ошибках и многое другое.
Узнайте, как PRTG Printer Monitoring может помочь вам избавиться от ошибок принтера Lexmark.
Выберите свое решение: Bugfix или замена
с PRTG вам никогда не придется иметь дело с
LexmarkПринтер ошибки .
 Всегда.
Всегда.
Скачать бесплатно
Неограниченное использование PRTG в течение 30 дней. Через 30 дней PRTG возвращается к бесплатной версии.
Вы можете перейти на платную лицензию в любое время.
Нам доверяют 500 000 пользователей,
признаны отраслевыми аналитиками лидером
«Фантастическое решение для мониторинга сети и инфраструктуры, которое легко развернуть и еще проще использовать. Просто лучшее из доступного».
Подробнее отзывы
«Программное обеспечение абсолютно идеально, поддержка превосходна. Удовлетворяет всем потребностям и требованиям, это обязательное решение, если вам нужна какая-либо форма мониторинга».
Подробнее отзывы
«Этот инструмент отличается своей основной направленностью на то, чтобы быть унифицированной службой управления инфраструктурой и мониторинга сети».
Читать больше обзоров
мой принтер Скажите ошибка печати и как ее исправить @ 1-205-690-2254
Принтеры HP настолько продвинуты, что всякий раз, когда они зависают из-за какой-то ошибки, причина этой ошибки ясно показана на мониторе.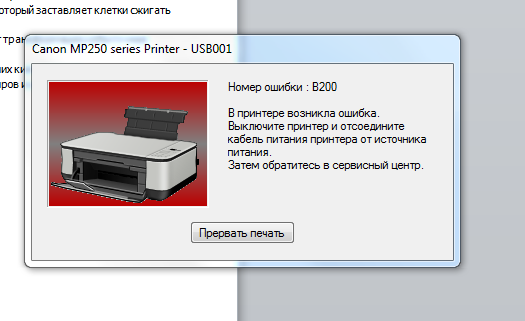 Однако в дальнейших случаях причина ошибки может оказаться полной загадкой. Чтобы найти точное решение этой ошибки принтера, давайте сначала проверим возможные причины этой ошибки. Вместо того, чтобы пускаться в погоню за дикими гусями, лучше попробовать выполнить некоторые шаги по устранению неполадок в соответствии с причинами ошибки принтера.
Однако в дальнейших случаях причина ошибки может оказаться полной загадкой. Чтобы найти точное решение этой ошибки принтера, давайте сначала проверим возможные причины этой ошибки. Вместо того, чтобы пускаться в погоню за дикими гусями, лучше попробовать выполнить некоторые шаги по устранению неполадок в соответствии с причинами ошибки принтера.
Эти шаги наверняка решат проблему Принтер не печатает . Так чего же ты ждешь? Давайте начнем с причин этой проблемы, а затем изучим ее решения.
Причины, по которым мой принтер сообщает об ошибке печатиКак мы упоминали выше, эта ошибка может быть вызвана несколькими причинами, поэтому рассмотрим некоторые причины, которые могут привести к этой ошибке печати.
- Это может быть возможно, если ваша служба «Диспетчер очереди печати» заблокирована неверными данными, завершена, остановлена или не запущена.
- Эта проблема может быть вызвана повреждением данных в катушке или лотке для печати.

- Еще одна наиболее распространенная причина — ошибка подключения, связанная с ошибкой печати. Возможно, соединение между компьютером и принтером нестабильно, и это может произойти из-за драйверов принтера или USB-кабелей.
- Иногда принтер терял связь при обновлении компьютера, потому что после обновления драйверы принтера переставали работать.
Вот решения, которые ваш принтер может искать для устранения ошибки.
Решение 1. Повторно подключите кабели- Убедитесь, что кабели принтера HP правильно подключены.
- Если вы сомневаетесь, просто выключите принтер, отсоедините его от сети, а затем отсоедините все кабели принтера.
- Через несколько секунд снова подключите его и подключите все кабели.
- Включите принтер и проверьте, устранена ли ошибка.
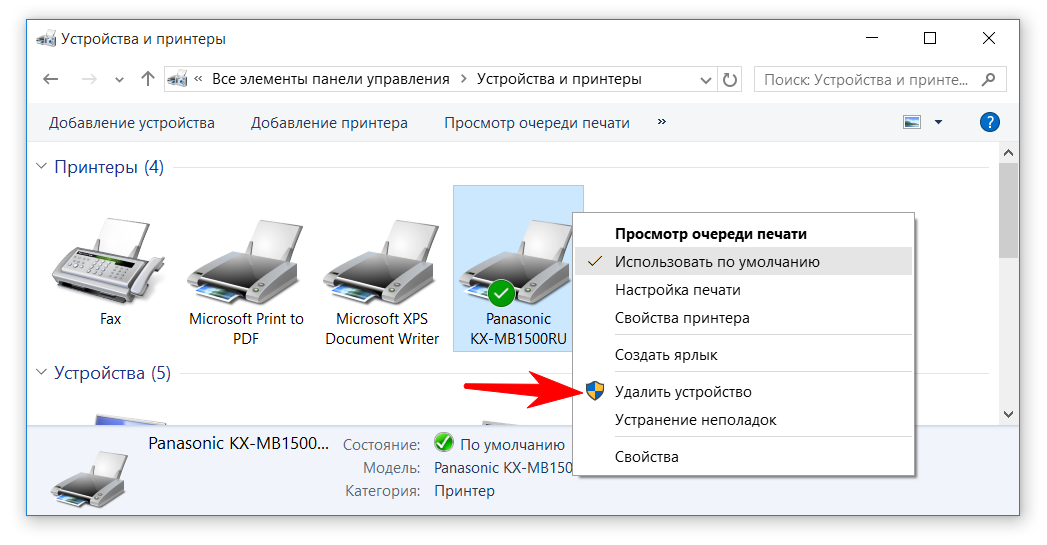 Проверьте картриджи принтера
Проверьте картриджи принтера - Проверьте картриджи и головку принтера HP, чтобы убедиться, что они установлены правильно.
- Также проверьте, пусты ли картриджи принтера.
- Если в картриджах достаточно чернил, переустановите картриджи и печатающие головки.
- Если чернильные картриджи пусты, просто замените их новыми.
- Теперь вам нужно проверить установку драйвера вашего принтера.
- Если устройство не отвечает соответствующим образом или программное обеспечение принтера не инициализируется, немедленно удалите и переустановите программное обеспечение принтера HP.
- Откройте панель управления и выберите установку драйвера принтера HP , щелкните правой кнопкой мыши и выберите «Удалить».
- После этого откройте драйвер принтера, настройте, обновите и установите его снова.

- Проверьте, не препятствует ли брандмауэр вашего компьютера правильной работе принтера HP.
- Попробуйте временно отключить брандмауэр
- В настройках брандмауэра просто добавьте исполняемый файл программного обеспечения принтера.
- Как только ваш принтер начнет нормально работать, вы можете включить брандмауэр.
- Если страницы печатаются неправильно, необходимо внести некоторые изменения в параметры печати.
- Во-первых, нужно установить поля по принтеру HP хотя бы на минимальные страницы.
- Во-вторых, убедитесь, что вы выбрали точные настройки принтера для документа и размера бумаги, которые вы пытаетесь напечатать.
- Для бесперебойной печати может потребоваться очистка картриджей принтера, тонера и печатающих головок.
- Удалите всю задачу очереди.

- Чтобы выполнить это действие, на панели задач в правом нижнем углу экрана просто дважды щелкните значок принтера HP.
- В разделе «Статус» щелкните правой кнопкой мыши записи
- Просто выберите «Отмена», чтобы удалить всю задачу из очереди.
Следовательно, после применения этих методов устранения неполадок ваша ошибка печати будет устранена. После этого вы не увидите на экране сообщение «принтер говорит об ошибке печати».
Что делать дальше, если принтер сообщает об ошибке печатиЕсли эти шаги не помогли устранить ошибку Принтер HP не печатает , просто перейдите на веб-сайт HP, чтобы найти решение. Кроме того, вы также можете воспользоваться поддержкой высококвалифицированных специалистов, чтобы решить эту проблему, не выходя из дома. Чтобы присоединиться к ним, вам просто нужно набрать бесплатный номер службы поддержки Hp, который доступен в любое время дня и ночи.
Часто задаваемые вопросы (FAQ)
Как удалить код ошибки на моем принтере HP?
Если в вашем принтере возникают какие-либо технические сбои или он не работает безупречно, принтер отобразит сообщение об ошибке либо на вашем компьютере, либо на экране дисплея принтера.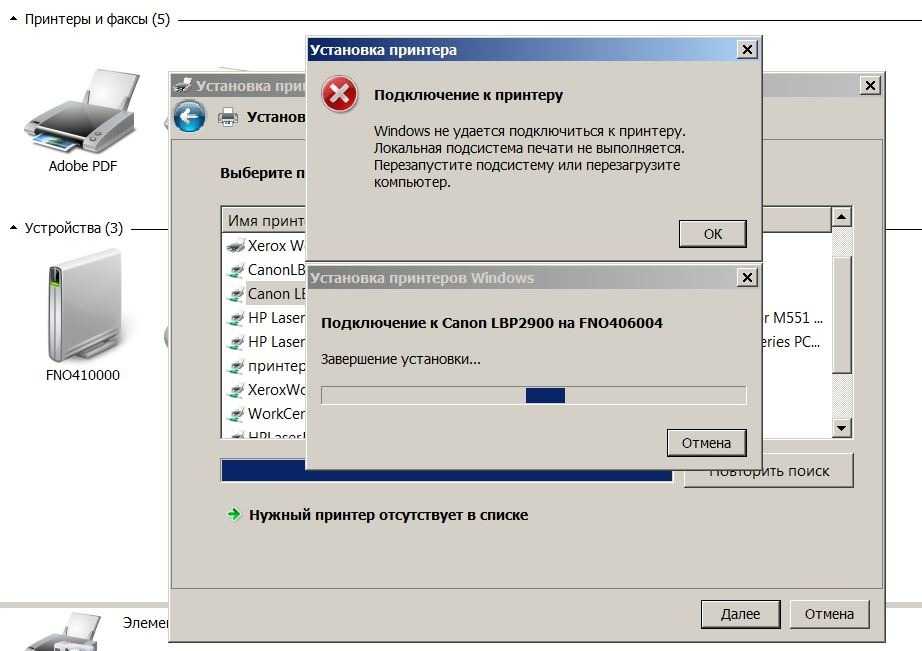 Затем вам придется искать распространенные коды ошибок, чтобы найти правильную проблему для ее устранения. В большинстве случаев простой кабель принтера со сбросом определенно очистит код ошибки на вашем принтере HP. Вот как перезагрузить принтер:
Затем вам придется искать распространенные коды ошибок, чтобы найти правильную проблему для ее устранения. В большинстве случаев простой кабель принтера со сбросом определенно очистит код ошибки на вашем принтере HP. Вот как перезагрузить принтер:
- Включите принтер, если он еще не включен.
- Подождите, пока принтер перейдет в стационарный режим.
- Когда принтер включен, отсоедините кабель питания.
- Выньте шнур питания из розетки.
- Подождите 60 секунд.
- Подсоедините кабель питания надлежащим образом, подсоедините кабель питания к сетевой розетке и снова подсоедините кабель питания к задней панели принтера.
- Включите принтер HP.
- Подождите, пока принтер перестанет работать, а затем проверьте, не удалились ли при этом коды ошибок.
Кроме того, вы можете позвонить нам по круглосуточному номеру горячей линии для получения дополнительной помощи и поддержки.
Как исправить ошибку принтера HP?
Иногда вы не можете ничего печатать из-за Ошибка принтера HP .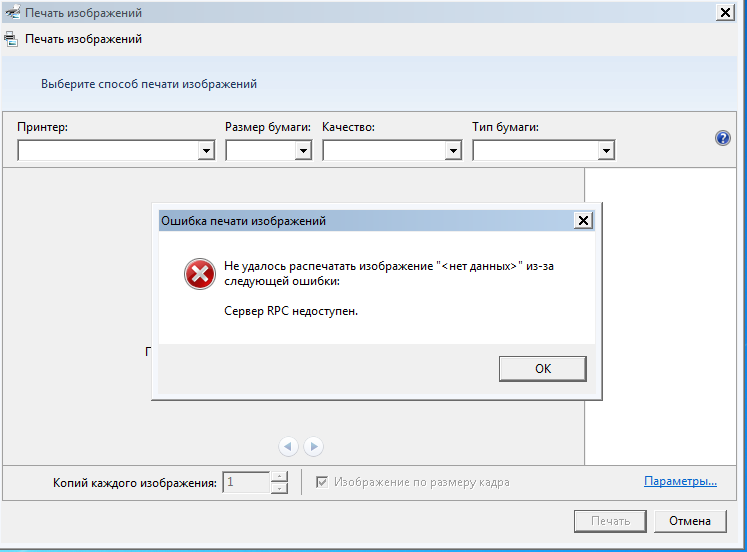 Если вы не решите это, вы определенно не получите качественные распечатки. Итак, если вы столкнулись с какой-либо ошибкой, связанной с принтером, постарайтесь исправить ее как можно быстрее. Вы можете выполнить рекомендуемые шаги, чтобы мгновенно исправить ошибку принтера:
Если вы не решите это, вы определенно не получите качественные распечатки. Итак, если вы столкнулись с какой-либо ошибкой, связанной с принтером, постарайтесь исправить ее как можно быстрее. Вы можете выполнить рекомендуемые шаги, чтобы мгновенно исправить ошибку принтера:
- Сначала выключите принтер.
- Отсоедините шнур питания от задней части принтера.
- Отсоедините шнур питания от беспроводного маршрутизатора.
- Выключите компьютер.
- Подождите не менее 30 секунд.
- Давайте снова подключим шнур питания к беспроводному маршрутизатору.
- Подождите 30 секунд.
- Снова включите компьютер.
- Дождитесь перезагрузки компьютера.
- Подсоедините шнур питания к задней панели принтера.
- Снова включите принтер и снова начните печать.
Это, безусловно, может устранить ошибку принтера HP от корня. Если это не так, свяжитесь с нами по номеру горячей линии. У нас есть решения для всех ошибок, связанных с принтером.
Почему мой принтер HP сообщает код ошибки?
Когда вы используете свой офисный или домашний принтер HP для печати, есть вероятность появления наиболее распространенных кодов ошибок HP. Каждый код ошибки указывает конкретное сообщение об ошибке, по которому вы узнаете, какая именно проблема возникла с вашим принтером. Итак, всякий раз, когда Принтер HP сообщает код ошибки во время задания на печать, вам сначала нужно попытаться выяснить его фактическую причину с помощью сообщения об ошибке, которое отображается на экране принтера или компьютера. Если вы видите сообщение о том, что у вас неправильный чернильный картридж, или вам предлагается удалить цветной картридж, то настоятельно необходимо решить проблему как можно скорее, перезагрузить принтер и устранить ошибку, прежде чем продолжить. Вы можете позвонить нам по номеру онлайн-поддержки 24/7 для дальнейшего запроса.
Как вывести принтер HP из состояния ошибки?
Сталкивались ли вы когда-нибудь с проблемой «Принтер HP находится в состоянии ошибки» при попытке получить распечатку с вашего принтера? Если да и вы не можете вывести принтер HP из состояния ошибки , то следующие инструкции помогут вам сделать это.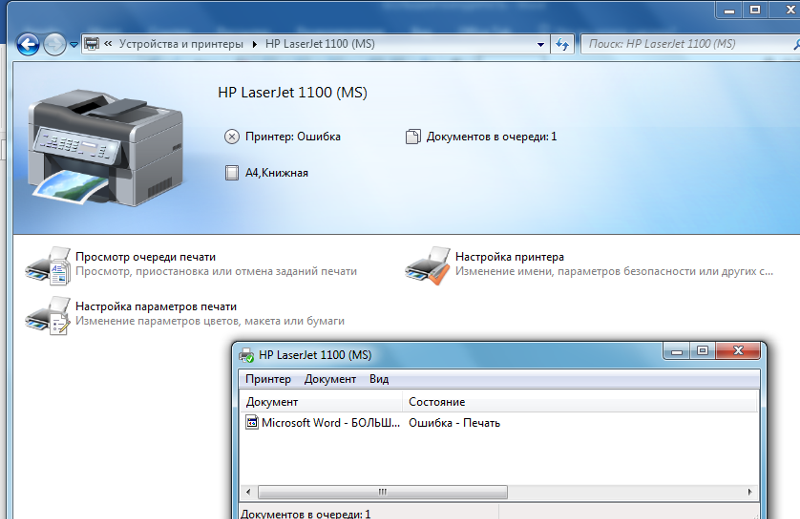 Таким образом, не тратьте свое драгоценное время; просто выполните каждый шаг последовательно, чтобы полностью устранить проблему с принтером в состоянии ошибки с самого начала. Начать подписку:
Таким образом, не тратьте свое драгоценное время; просто выполните каждый шаг последовательно, чтобы полностью устранить проблему с принтером в состоянии ошибки с самого начала. Начать подписку:
- Прежде всего, внесите пару изменений в настройки порта через диспетчер устройств. Это может помочь вам вывести принтер из состояния ошибки.
- Во-вторых, попробуйте переустановить драйвер принтера.
- Вы можете установить обновленный драйвер принтера вручную.
Если ваша проблема еще не решена, обратитесь к нашим техническим специалистам. Они дадут вам идеально подходящее решение в кратчайшие сроки. Поэтому набирайте номер горячей линии!
Как исправить ошибку принтера HP?
Любая из распространенных ошибок принтера HP может быть исправлена с корнем только при надлежащем сбросе принтера. Если принтер показывает «Ошибку», причин может быть много. Для того, чтобы быстро устранить ошибку принтера, вам достаточно выполнить следующие инструкции:
- Для начала нужно проверить, работает ли принтер.
 Чтобы проверить это, сделайте копию на принтере или распечатайте страницу самопроверки.
Чтобы проверить это, сделайте копию на принтере или распечатайте страницу самопроверки. - Проверьте беспроводное соединение принтера.
- Удалите, а затем переустановите драйвер принтера.
Если эта информация помогла вам решить проблему с принтером, то это здорово! Если это не так, позвоните нам по бесплатному номеру. Мы протянем вам руку помощи.
Почему мой принтер HP сообщает об ошибке печати?
Принтер HP сообщает об ошибке печати по нескольким причинам. В большинстве случаев это происходит из-за одного из следующих факторов:
- Если принтер неправильно подключен к компьютерной системе.
- Когда в принтере заканчиваются/низкие чернила.
- Принтер не установлен по умолчанию.
- В Windows выбран оператор Printer is Offline.
С помощью простых методов вы можете быстро решить эту проблему с ошибкой. Чтобы узнать его эффективные приемы устранения неполадок, позвоните по бесплатному номеру.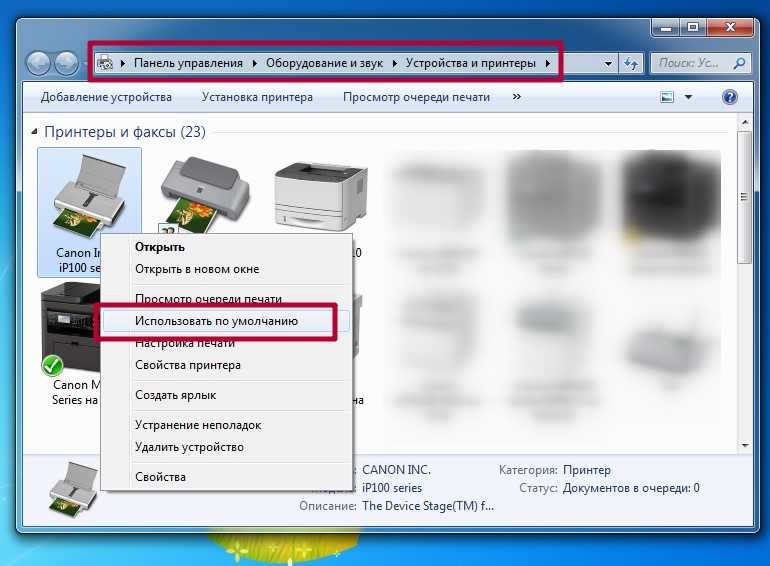 Один из наших технических специалистов с удовольствием протянет вам руку помощи.
Один из наших технических специалистов с удовольствием протянет вам руку помощи.
Как исправить ошибку принтера?
С помощью простых настроек и методов вы можете Исправить ошибку принтера . Некоторые из полезных инструкций по исправлению, которые мы собрали ниже. Итак, просто проверьте их:
- Установите принтер по умолчанию.
- Проверьте подключение принтера и убедитесь в отсутствии проблем с подключением.
- Обновите драйвер принтера.
- Используйте Руководство по устранению неполадок принтера, чтобы решить любую проблему с принтером.
Это правильные способы решить проблему быстро и без усилий. Если ошибка вашего принтера все еще сохраняется, немедленно свяжитесь с нами. Мы технический инженер с огромным опытом работы с ошибками принтеров. Следовательно, звоните по бесплатному номеру в любое время и получайте мгновенное решение на пороге.
Как исправить код ошибки моего принтера HP 0xc19a0013?
Код ошибки принтера HP 0xc19a0013 также называется проблемой с чернильным картриджем, которая обычно может быть вызвана замятием бумаги, чернильным картриджем или неисправностью принтера.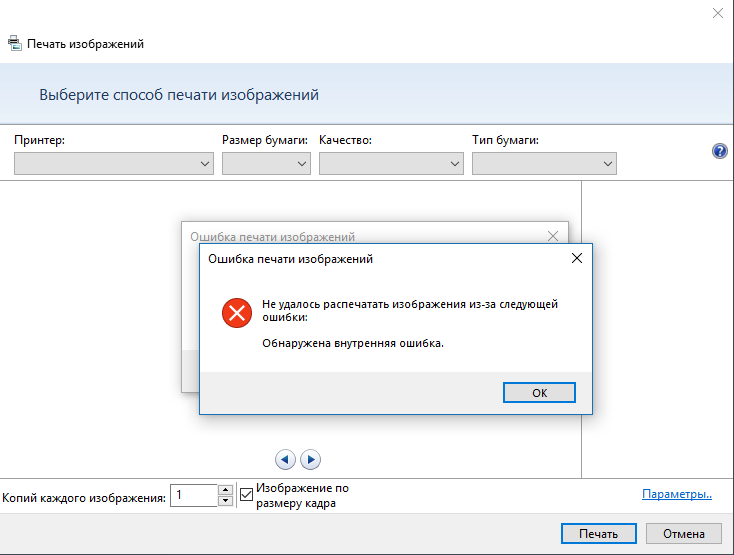 Чтобы исправить эту ошибку, сначала попробуйте удалить всю бумагу из принтера, а затем вставить новую свежую стопку обычной белой бумаги формата A-4. Теперь вы можете распечатать тестовую страницу, чтобы убедиться, что вы все еще получаете ту же ошибку или проблема, с которой вы столкнулись, теперь решена. Если Код ошибки 0xc19a0013 все еще сохраняется, выключите принтер, слегка извлеките чернильные картриджи, снова включите его и выполните аппаратный сброс. Теперь вы можете сделать тестовую печать, если вы все еще сталкиваетесь с той же проблемой, свяжитесь с нами по номеру онлайн-службы технической поддержки. У нас есть плодотворное решение этой сложной ошибки.
Чтобы исправить эту ошибку, сначала попробуйте удалить всю бумагу из принтера, а затем вставить новую свежую стопку обычной белой бумаги формата A-4. Теперь вы можете распечатать тестовую страницу, чтобы убедиться, что вы все еще получаете ту же ошибку или проблема, с которой вы столкнулись, теперь решена. Если Код ошибки 0xc19a0013 все еще сохраняется, выключите принтер, слегка извлеките чернильные картриджи, снова включите его и выполните аппаратный сброс. Теперь вы можете сделать тестовую печать, если вы все еще сталкиваетесь с той же проблемой, свяжитесь с нами по номеру онлайн-службы технической поддержки. У нас есть плодотворное решение этой сложной ошибки.
Почему я постоянно получаю сообщение об ошибке при печати?
Из-за любой из перечисленных ниже причин вы постоянно получаете сообщение об ошибке при печати :
- Возможно, ваша служба «Диспетчер очереди печати» заблокирована и, следовательно, это приводит к ошибке печати.

- Поврежденные данные в лотке диспетчера очереди печати также могут вызвать ту же проблему.
- Другой вероятной причиной ошибки печати является потеря связи между принтером и компьютером.
- Иногда проблема может заключаться в драйвере принтера.
- Проблема совместимости принтера и компьютера.
Независимо от того, что вызывает появление Сообщение об ошибке при печати будет уничтожено в кратчайшие сроки. Чтобы узнать реальные факты и возможное решение, вам просто нужно позвонить по номеру горячей линии. Мы обязательно протянем вам руку помощи!
Как удалить код ошибки на моем принтере HP?
Вы можете легко очистить код ошибки на принтере HP , просто обновив драйвер принтера, и вы должны подтвердить, что кабель принтера исправен. Просто выключив принтер и снова включив его, код ошибки может исчезнуть. Если это не сработает при удалении кода ошибки принтера, просто расслабьтесь, так как на этот раз у принтера, вероятно, проблема с чипом картриджа принтера.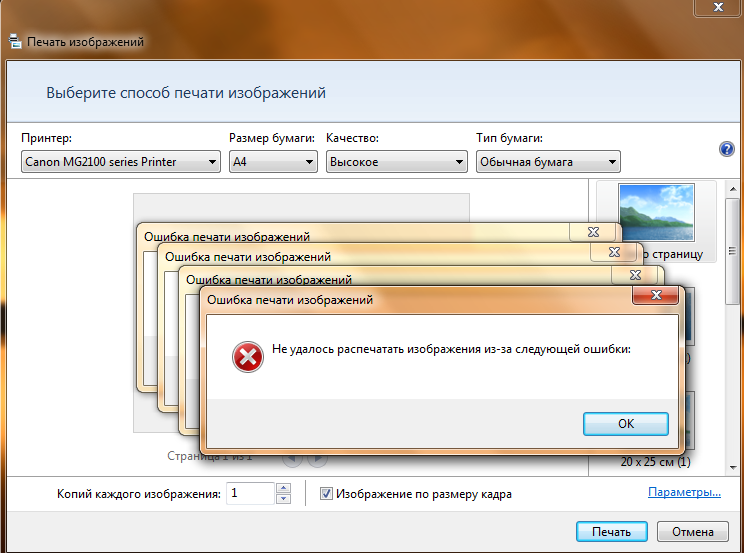 Поэтому попробуйте переустановить картридж принтера соответствующим образом. Заправка бумаги также является одним из эффективных решений проблемы с принтером.
Поэтому попробуйте переустановить картридж принтера соответствующим образом. Заправка бумаги также является одним из эффективных решений проблемы с принтером.
Как исправить режим ошибки принтера HP?
Чтобы Fix Printer Error Mode , вам необходимо последовательно выполнить следующие рекомендации:
- Выключите принтер, если настроено проводное соединение, отсоедините его USB-кабель от ПК.
- Щелкните правой кнопкой мыши кнопку «Пуск» в Windows 8/10, чтобы открыть «Приложения и компоненты» (или в Windows 7 введите ее в поле поиска «Пуск»), чтобы удалить все программное обеспечение принтера.
- Далее скопируйте и вставьте в поле «Начать поиск»: printui /s /t2
- Щелкните правой кнопкой мыши результат «Запуск от имени администратора».
- используйте команду printui для удаления пакетов драйверов: https://www.isunshare.com/windows-10/enable-dia…
- Перезапустите принтер в обычном режиме.
- Загрузите полный пакет драйвера принтера Hp и установите его в Windows.

Если вы все же столкнулись с проблемой, позвоните нам по бесплатному номеру.
Как исправить ошибку 49 на принтере HP?
Когда вы печатаете срочный документ, код ошибки принтера HP 49может возникнуть. Если между компьютером и принтером возникает ошибка сбоя связи, вы также можете столкнуться с тем же кодом ошибки принтера. Но не волнуйтесь! Существуют простые исправления, которые необходимо выполнить, чтобы за меньшее время и с минимальными усилиями вы могли исправить Fix Error 49 On HP Printer . Лучший способ исправить ошибку принтера HP 49 — сначала стандартизировать принтер. Вот что вы должны сделать, чтобы решить эту проблему как можно быстрее:
- Очистить задание на печать.
- Перезапустите принтер.
- Печать другого задания.
- Удалите все кабели, соединяющие принтер с ПК или сетью. После этого выключите принтер и включите его для дальнейшего использования.
Наберите номер горячей линии, чтобы получить удобное руководство по устранению неполадок.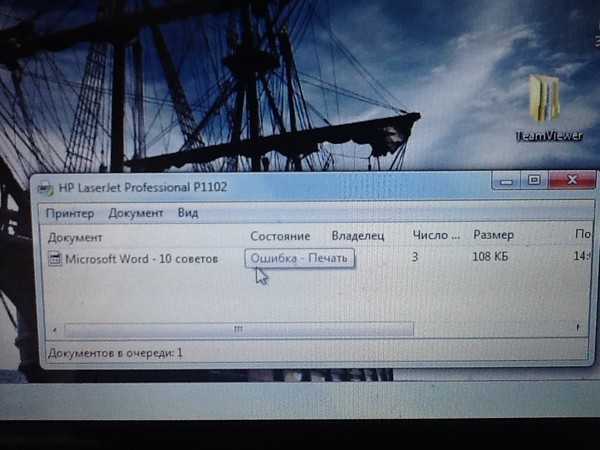
| Проблема | Пункт для проверки | Решение |
|---|---|---|
ПЕЧАТЬ НЕ ПРОИСХОДИТ | Правильно ли ваш компьютер подключен к аппарату? | Убедитесь, что кабель надежно подключен к разъему LAN или порту USB компьютера и устройства. Если вы подключены к сети, убедитесь, что кабель локальной сети также надежно подключен к концентратору.
|
| Аппарат подключен к той же сети (LAN и т. д.), что и компьютер? | Аппарат должен быть подключен к той же сети, что и ваш ПК. Если вы не знаете, к какой сети подключен аппарат, спросите администратора сети. | |
| Правильно ли выбран IP-адрес? (Виндовс) | Проверьте настройку IP-адреса. Если у аппарата нет постоянного IP-адреса (аппарат получает IP-адрес от DHCP-сервера), при изменении IP-адреса печать будет невозможна. Чтобы проверить IP-адрес этого аппарата, выберите «Режим настройки» → [Настройки системы] → «Список всех пользовательских настроек» и распечатайте настройку. Если IP-адрес изменился, перенастройте параметр порта для драйвера принтера. => «Режим настройки» → [Настройки системы] → [Печать списка (Пользователь)] → [Список всех пользовательских настроек]. См. также Руководство по установке программного обеспечения. Если IP-адрес часто меняется, рекомендуется назначить аппарату постоянный IP-адрес. => «Режим настройки (администратор)» → [Настройки сети] | |
| Используете ли вы порт принтера, созданный с помощью стандартного порта TCP/IP? (Windows Vista/Сервер 2008/7) | Проверьте настройки ПК. Если используется порт, созданный с помощью стандартного порта TCP/IP в Windows, и установлен флажок [Состояние SNMP включено], правильная печать может быть невозможна. Установите флажок [Статус SNMP включен] на . См. также Руководство по установке программного обеспечения. | |
| Ваш компьютер находится в нестабильном состоянии? | Перезагрузите компьютер. Иногда печать невозможна, если одновременно запущено несколько приложений или недостаточно памяти или места на жестком диске. Перезагрузите компьютер. | |
| Правильно ли указан аппарат в приложении, используемом для печати? | Проверьте, был ли выбран драйвер принтера аппарата в окне печати приложения. Если драйвер принтера аппарата не отображается в списке доступных драйверов принтеров, возможно, он установлен неправильно. Удалите драйвер принтера, а затем установите его еще раз. См. также Руководство по установке программного обеспечения. | |
| Устройства сетевого подключения работают нормально? | Убедитесь, что маршрутизаторы и другие сетевые устройства работают правильно. Если устройство не включено или находится в состоянии ошибки, обратитесь к руководству по устройству, чтобы устранить проблему. | |
| Установлено слишком короткое время ожидания ввода-вывода? | Обратитесь к администратору. Если задано слишком короткое время ожидания ввода-вывода, при записи на принтер могут возникать ошибки. Попросите администратора аппарата настроить соответствующее время в [Время ожидания ввода-вывода]. => «Режим настройки (администратор)» → [Настройки системы] → [Настройки принтера] → [Настройки интерфейса] → [Тайм-аут ввода/вывода] | |
| Была ли распечатана страница уведомлений? | Проверьте страницу уведомлений. Страница с уведомлением будет напечатана с указанием причины проблемы, если задание на печать не может быть выполнено, как указано, и причина не отображается на дисплее. Прочтите распечатанную страницу и примите соответствующие меры. Например, страница уведомлений будет распечатана в следующих случаях. 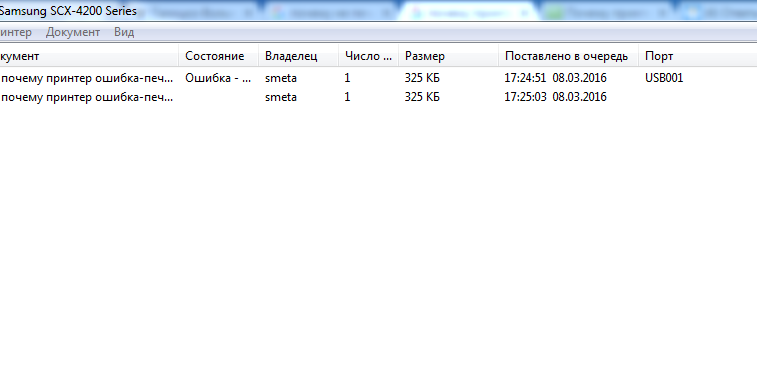
| |
| Функции отключены администратором? | Обратитесь к администратору. Когда аутентификация пользователя включена, функции, которые вы можете использовать, могут быть ограничены в ваших пользовательских настройках. | |
ДВУХСТОРОННЯЯ ПЕЧАТЬ НЕ ПРОИСХОДИТ | Указывает ли параметр типа бумаги для выбранного лотка тип бумаги, который нельзя использовать для двусторонней печати? | Проверьте «Настройки лотка» в режиме настройки. Если флажок [Отключить двустороннюю печать] установлен на , двусторонняя печать с использованием этого лотка будет невозможна. Измените настройку типа бумаги на тип, который можно использовать для двусторонней печати. => «Режим настройки» → [Настройки системы] → [Регистрация типа бумаги] |
| Используете ли вы особый размер или тип бумаги? | Информацию о типах и размерах бумаги, которые можно использовать для двусторонней печати, см.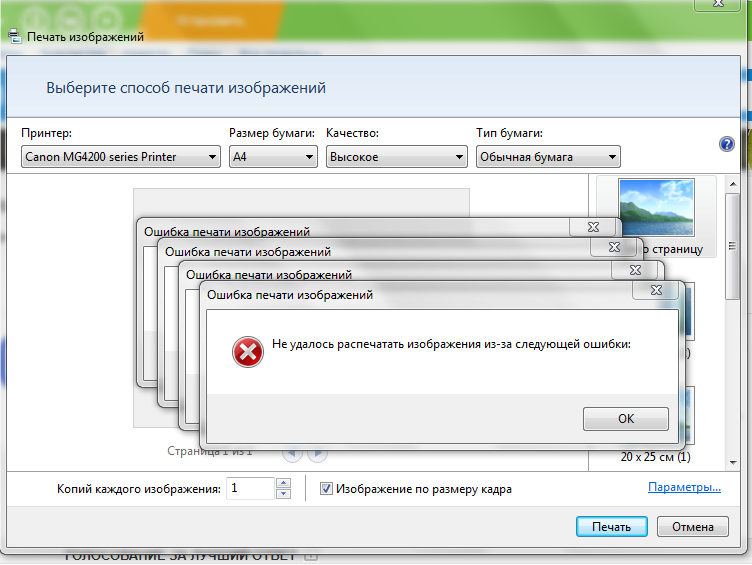 в разделе «ТЕХНИЧЕСКИЕ ХАРАКТЕРИСТИКИ» в «Начальном руководстве». в разделе «ТЕХНИЧЕСКИЕ ХАРАКТЕРИСТИКИ» в «Начальном руководстве». | |
| Функции отключены администратором? | Некоторые функции могли быть отключены в режиме настройки. Уточните у администратора. Когда аутентификация пользователя включена, функции, которые вы можете использовать, могут быть ограничены в ваших пользовательских настройках. Уточните у администратора. | |
ПРЯМАЯ ПЕЧАТЬ ФАЙЛА В ОБЩЕЙ ПАПКЕ НА КОМПЬЮТЕРЕ НЕВОЗМОЖНА | Включены ли на машине [Настройки IPsec]? | Обратитесь к администратору. Когда [Настройки IPsec] включены в режиме настройки, прямая печать файла в общей папке может быть невозможна в среде вашего ПК. => «Режим настройки (администратор)» → [Настройки безопасности] → [Настройки IPsec] |
ЛОТОК, ФИНИШЕР ИЛИ ДРУГИЕ ПЕРИФЕРИЙНЫЕ УСТРОЙСТВА, УСТАНОВЛЕННЫЕ НА МАШИНЕ, НЕЛЬЗЯ ИСПОЛЬЗОВАТЬ | Настроены ли периферийные устройства, установленные на машине, с помощью драйвера принтера? | Откройте диалоговое окно свойств принтера и нажмите кнопку [Автоматическая конфигурация] на вкладке [Параметры]. (Виндовс) Если автоматическую настройку выполнить невозможно, см. Руководство по установке программного обеспечения. |
ИЗОБРАЖЕНИЕ ЗЕРНИСТОЕ | Подходят ли параметры драйвера принтера для задания на печать? | Проверьте настройки драйвера принтера. При выборе настроек печати выберите режим печати из [Нормальный], [Высокое качество] или [Сверхвысокое]. Если вам нужно очень четкое изображение, выберите [Сверхвысокое]. Windows: параметр разрешения выбирается на вкладке [Дополнительно] окна свойств драйвера принтера. Macintosh: выберите разрешение в меню [Дополнительно 1] окна печати. |
ИЗОБРАЖЕНИЕ СЛИШКОМ СВЕТЛОЕ ИЛИ СЛИШКОМ ТЕМНОЕ | Изображение (особенно фотография) нуждается в коррекции? (Виндовс) | Проверьте настройки драйвера принтера. Откорректируйте яркость и контрастность с помощью [Настройки настройки цвета] на вкладке [Дополнительно] драйвера принтера. 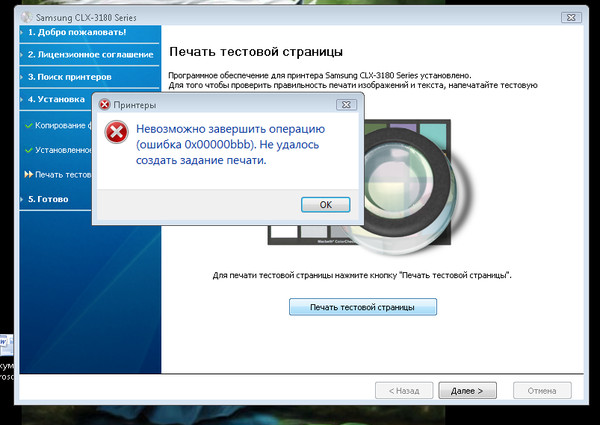 Используйте эти настройки для выполнения простых исправлений, например, если на вашем компьютере не установлено программное обеспечение для редактирования изображений. Используйте эти настройки для выполнения простых исправлений, например, если на вашем компьютере не установлено программное обеспечение для редактирования изображений. |
ЧАСТЬ ИЗОБРАЖЕНИЯ ОБРЕЗАНА | Соответствует ли размер бумаги, указанный в задании, размеру бумаги, загруженной в лоток? | Убедитесь, что настройка размера бумаги соответствует размеру бумаги, загруженной в лоток. Windows: этот параметр выбирается на вкладке [Выбор бумаги] драйвера принтера. Если выбрано [По размеру бумаги], проверьте загруженную бумагу и настройку размера бумаги. Macintosh: настройка выбирается в меню [Параметры страницы]. |
| Правильно ли задана ориентация печати (книжная или альбомная)? | Установите ориентацию печати в соответствии с изображением. Windows: настройка выбирается на вкладке [Main] драйвера принтера. Macintosh: настройка выбирается в меню [Параметры страницы]. 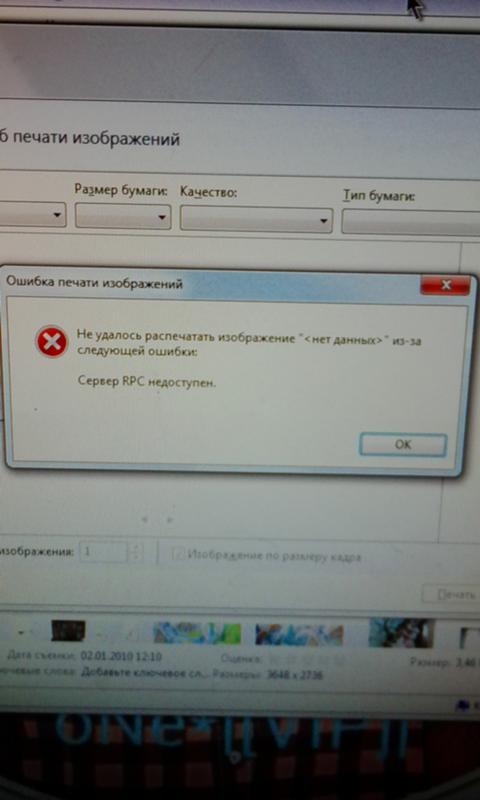 | |
| Правильно ли заданы поля в настройках макета приложения? | Правильно установите поля в настройках макета приложения. Если край изображения выходит за пределы области печати аппарата, край может быть обрезан. | |
ИЗОБРАЖЕНИЕ ПЕРЕВЕРНУТО | Используете ли вы тип бумаги (бумага для разделителей, перфорированная бумага и т. д.), которую можно загружать только в фиксированной ориентации? | Если размер изображения и размер бумаги совпадают, но ориентация различна, ориентация изображения автоматически поворачивается в соответствии с бумагой. Однако если бумагу можно загрузить только в фиксированной ориентации, изображение может быть напечатано вверх ногами. В этом случае поверните изображение на 180 градусов перед печатью. Windows: настройка выбирается на вкладке [Main] драйвера принтера. Macintosh: настройка выбирается в меню [Параметры страницы]. (только горизонтально) |
| Правильно ли выбрано положение переплета для двусторонней печати? | Правильно установите положение скрепки.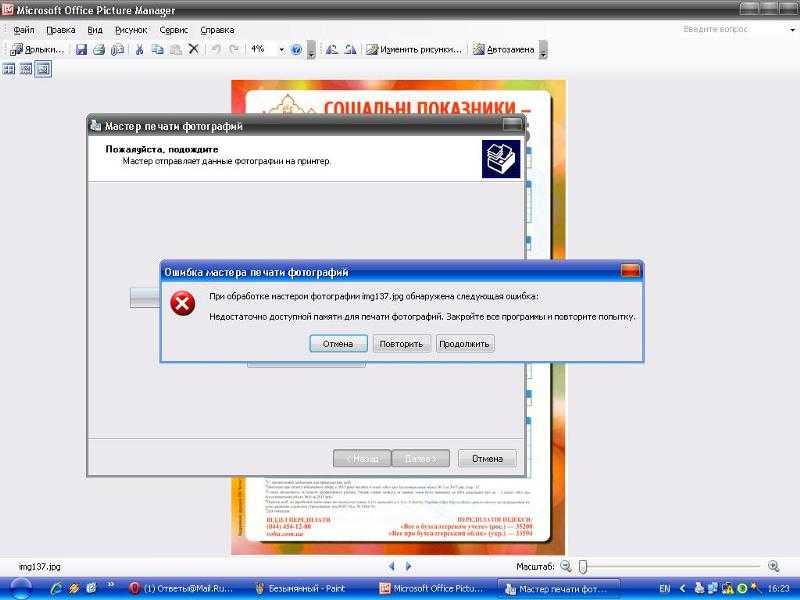 Когда выполняется двусторонняя печать, каждая страница может быть напечатана вверх ногами в зависимости от настройки положения сшивания. Windows: настройка выбирается на вкладке [Main] драйвера принтера. Macintosh: настройка выбирается в меню [Макет] окна печати. | |
МНОГО ИСКАЖЕННЫХ СИМВОЛОВ ПЕЧАТАЕТСЯ | Ваш компьютер или машина находятся в нестабильном состоянии? | Отмените печать, перезагрузите компьютер и устройство, а затем повторите попытку печати. При нехватке памяти или места на жестком диске или когда доступной памяти становится мало из-за того, что в аппарате буферизовано много заданий, напечатанные символы могут быть искажены. Для отмены печати: Windows: Дважды щелкните значок принтера, который появляется в правом нижнем углу панели задач, откройте меню [Принтер] и щелкните [Отменить все документы] (или [Очистить печать документов]). Macintosh: Дважды щелкните имя машины в списке принтеров, выберите задание, которое хотите удалить, и удалите его. 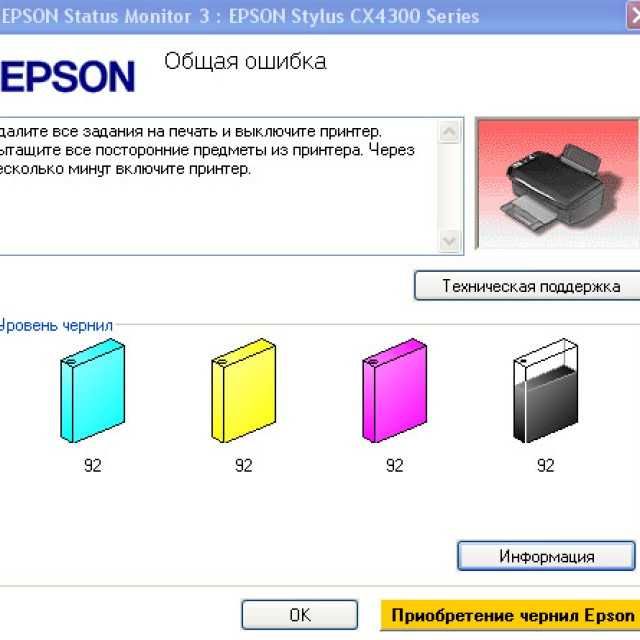 |


 Причиной могли быть временные неполадки с передачей данных, недостаточный объем системных ресурсов или природные факторы, например ураган.
Причиной могли быть временные неполадки с передачей данных, недостаточный объем системных ресурсов или природные факторы, например ураган. 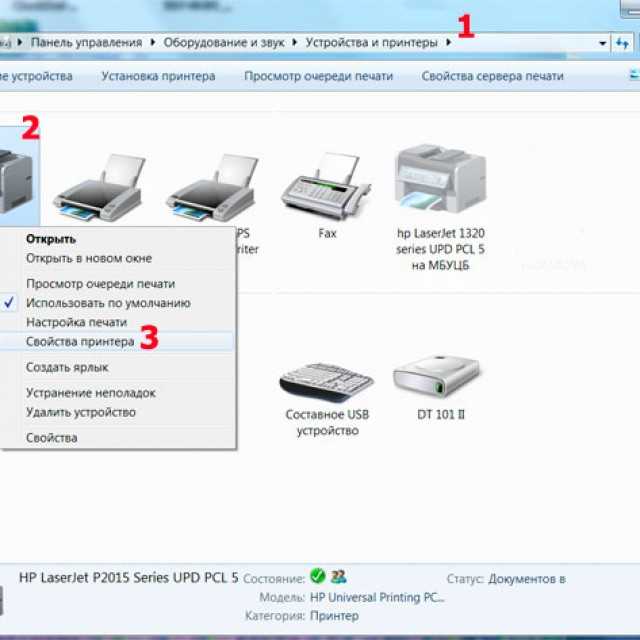
 Если на другом принтере печать выполняется без ошибок, убедитесь, что используемый ранее принтер включен и подключен к Интернету. Отсоедините и повторно подсоедините кабели принтера. Убедитесь, что кабели правильно присоединены, и запустите проверку функций принтера, чтобы выявить возможные механические неполадки или повреждение кабелей. Если проблема не устранена, следуйте инструкциям на вкладке устранения проблем на уровне системы.
Если на другом принтере печать выполняется без ошибок, убедитесь, что используемый ранее принтер включен и подключен к Интернету. Отсоедините и повторно подсоедините кабели принтера. Убедитесь, что кабели правильно присоединены, и запустите проверку функций принтера, чтобы выявить возможные механические неполадки или повреждение кабелей. Если проблема не устранена, следуйте инструкциям на вкладке устранения проблем на уровне системы.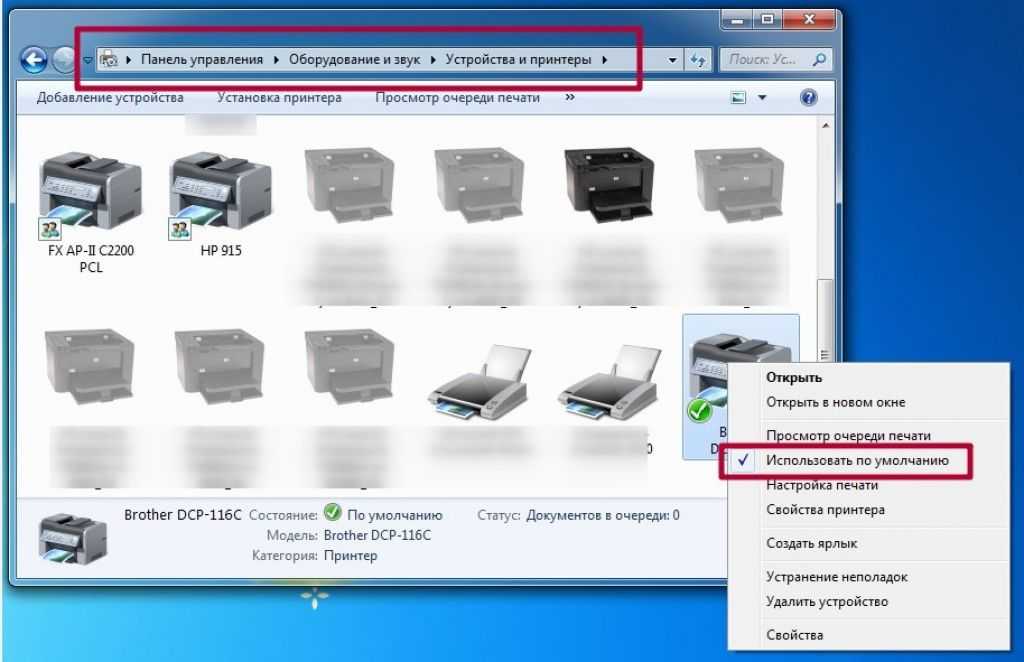 (Если вы используете macOS 10.6 или более поздней версии с установленным Acrobat 9, см. Сохранение документа Acrobat 9 как Adobe PDF.)
(Если вы используете macOS 10.6 или более поздней версии с установленным Acrobat 9, см. Сохранение документа Acrobat 9 как Adobe PDF.)





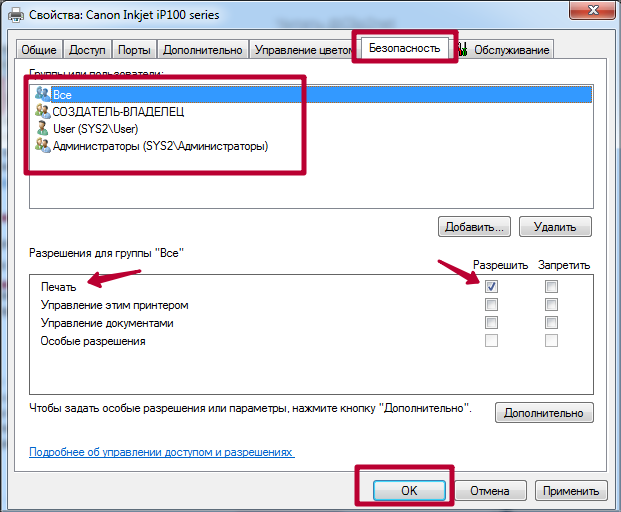


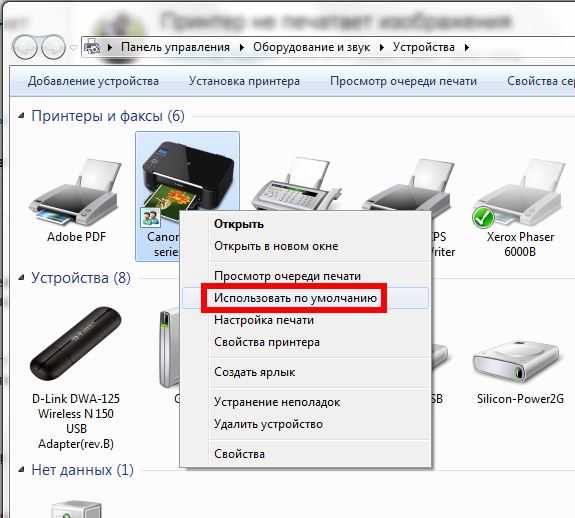

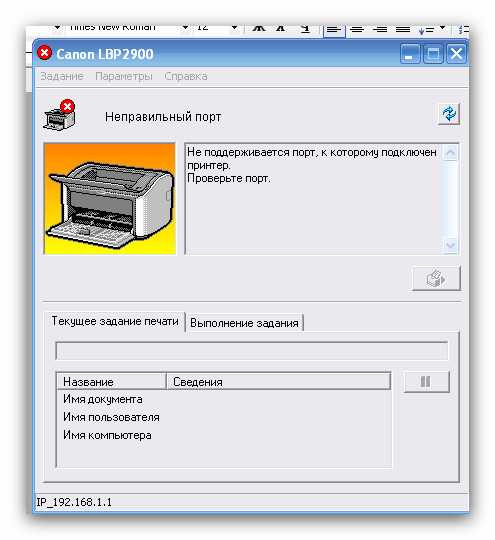 Узнайте, как отобразить скрытые файлы.
Узнайте, как отобразить скрытые файлы.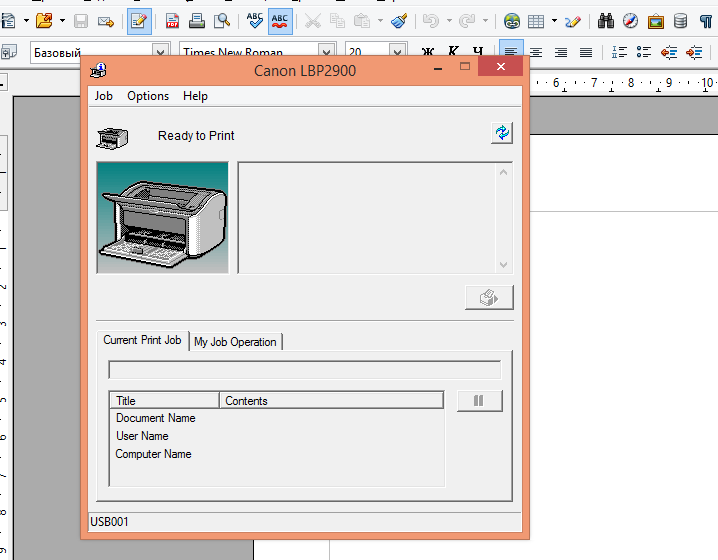


 Формат листов и плотность должна быть в рамках, который поддерживаются аппаратом.
Формат листов и плотность должна быть в рамках, который поддерживаются аппаратом.
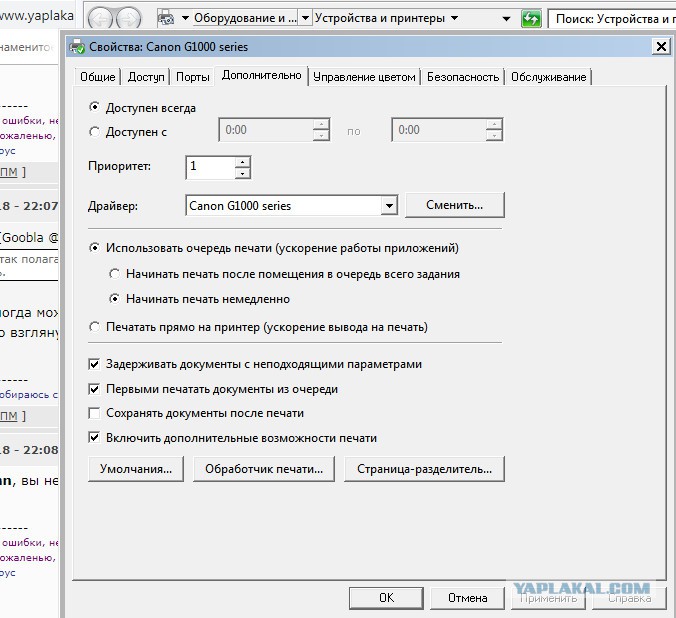 Например, когда в картридже мало красителя, программа сама останавливает печать, чтобы не опустошить емкость полностью.
Например, когда в картридже мало красителя, программа сама останавливает печать, чтобы не опустошить емкость полностью.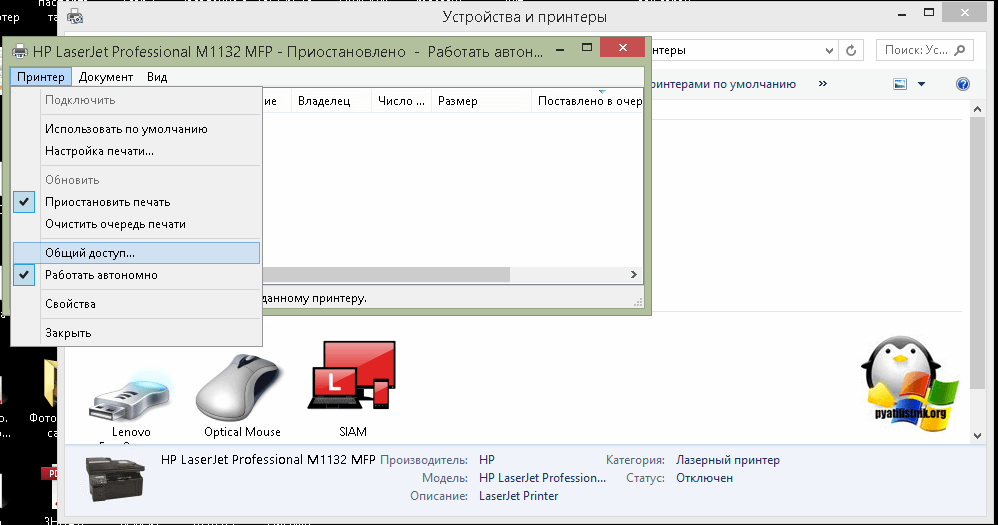
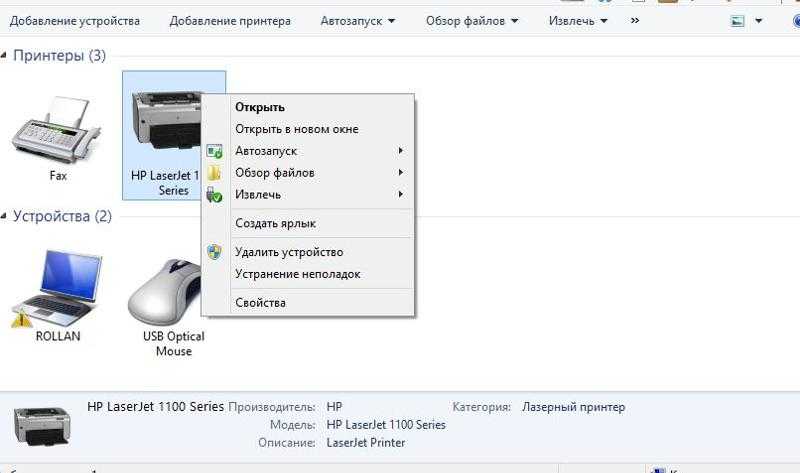
 xx» или «Замятие бумаги»
xx» или «Замятие бумаги» Сообщение об ошибке должно исчезнуть.
Сообщение об ошибке должно исчезнуть.

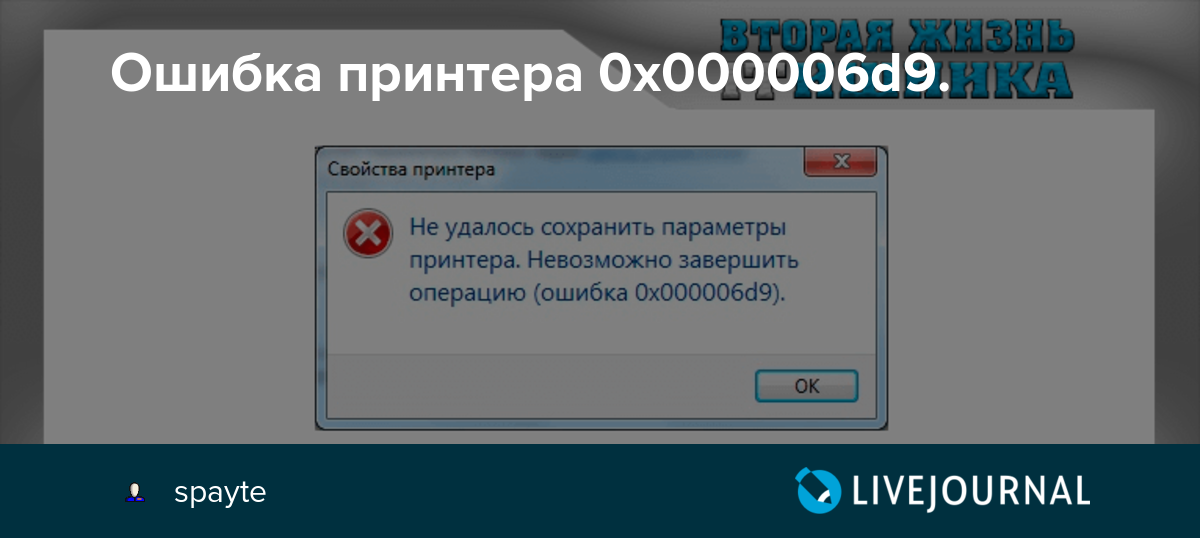
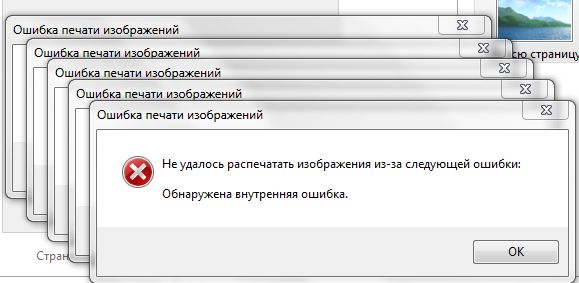
 Чтобы проверить это, сделайте копию на принтере или распечатайте страницу самопроверки.
Чтобы проверить это, сделайте копию на принтере или распечатайте страницу самопроверки.