что делать и как решить проблему?
Современные периферийные устройства компьютера обладают большим эксплуатационным сроком службы. Если оборудование правильно подключено и настроено, то вероятность отказа такой техники минимальна. Проблемы с принтером возникают несколько чаще, ведь в отличие от других устройств ввода-вывода информации, – такие приборы могут иметь специфические неисправности.
Например, при частом использовании может быстро закончиться краска, но, в тоже время, если принтером долгое время не пользовались, краситель в картридже может высохнуть (актуально для струйных моделей). Существует значительное количество и более серьёзных поломок МФУ, о которых тоже будет рассказано в этой статье.
Содержание
- Самые простые причины неисправности принтера
- Проблемы с кабелем
- Закончилась бумага
- Закончилась краска
- Неисправности программного обеспечения
- Неправильная настройка компьютера
- Задать вопрос автору статьи
Самые простые причины неисправности принтера
Если принтер не печатает, то прежде всего следует «пройтись» по наиболее вероятным причинам неисправности этого типа оборудования. Часто, для устранения такой поломки достаточно обесточить и снова включить устройство в сеть.
Часто, для устранения такой поломки достаточно обесточить и снова включить устройство в сеть.
Проблемы с кабелем
Если принтер перестал работать, то наиболее вероятной причиной такого «поведения» техники может являться недостаточный контакт проводов питания или дата-кабелей. Если устройство совсем не включается, то, возможно, неисправна розетка. Чтобы исключить этот вариант, достаточно подключить в сеть любой заведомо исправный электрический прибор.
Визуальный осмотр кабелей любого типа во многих случаях позволяет установить неисправность изделия. Многие грызуны просто не могут пробежать мимо находящихся под высоким напряжением проводов, чтобы не полакомиться ими. Такие повреждения хорошо видны на поверхности кабеля. При выявлении такой неисправности, рекомендуется полностью заменить контактные провода новыми.
Закончилась бумага
Если принтер не печатает, то возможно просто закончилась бумага. При высокой скорости работы устройства такой момент может наступить буквально в течение пары минут. Лазерные приборы работают со скоростью печати до 3000 страниц в час. Иногда принтер может не печатать, если бумагу зажевало внутри прибора. Для того чтобы восстановить работоспособность устройства достаточно аккуратно извлечь испорченный лист.
Лазерные приборы работают со скоростью печати до 3000 страниц в час. Иногда принтер может не печатать, если бумагу зажевало внутри прибора. Для того чтобы восстановить работоспособность устройства достаточно аккуратно извлечь испорченный лист.
Закончилась краска
В анонсе статьи уже указывалась данная причина неисправности. Такая «поломка», как правило, напоминает о себе задолго до того, как запас краски полностью иссякнет. Отсутствие некоторых элементов картинки или текста на отпечатанном листе – верный признак того, что картридж в ближайшее время потребуется заправить или заменить.
Уровень чернил в ёмкости устройства также отображается специальной программой на компьютере, которая, при каждом подключении печатающего устройства, обязательно пишет о том, что уровень краски недостаточно высок.
Неисправности программного обеспечения
МФУ управляется с компьютера посредством программного обеспечения. Код для работы таких приложений разрабатывается профессионалами, но всех нюансов всё равно невозможно учесть. Как правило, если не работает новый принтер, то причина кроется именно в несовместимости устройств. Старое оборудование, подключённое к вычислительным машинам нового образца, также может выдавать ошибки либо полностью оказаться неработоспособным.
Как правило, если не работает новый принтер, то причина кроется именно в несовместимости устройств. Старое оборудование, подключённое к вычислительным машинам нового образца, также может выдавать ошибки либо полностью оказаться неработоспособным.
Решение проблем программного обеспечения возможно только путём установки новых драйверов и управляющих процессом печати программ. Перечисленные ниже проблемы наиболее часто встречаются при эксплуатации принтеров: Самсунг, Кэнон, HP и Epson, – но и другие модели совершенно не застрахованы от подобных сбоев.
При наличии проблем с драйверами можно установить на компьютер специальные программы, которые через интернет скачают и установят необходимое программное обеспечение.
Неправильная настройка компьютера
Если принтер не отвечает, то возможно неправильно настроена программа управления устройством. Наиболее часто причиной неработоспособности прибора является отключенная системная служба. Проверить наличие или отсутствие подобной ошибки можно следующим образом:
Наиболее часто причиной неработоспособности прибора является отключенная системная служба. Проверить наличие или отсутствие подобной ошибки можно следующим образом:
- Открыть список служб: нажать ЛКМ «Мой компьютер», выбрать «Управление» – «Службы и приложения» – «Службы».
- Найти службу «Диспетчер печати».
- Убедиться в том, что служба запущена.
Если служба «Диспетчер печати» отключена, то следует включить её, а также выставить в настройках программы автоматический запуск этой программы при запуске системы.
Другие проблемы настройки, когда компьютер не видит периферийное оборудование этого типа:
Выбран другой принтер. Если к компьютеру или ноутбуку ранее подключался прибор другой модели, то, возможно, в настройках выбрано другое устройство «по умолчанию». Устраняется проблема открытием – «Панели управления», где необходимо найти раздел «Принтеры и факсы» и выбрать для подключенного к ПК принтера (Использовать по умолчанию).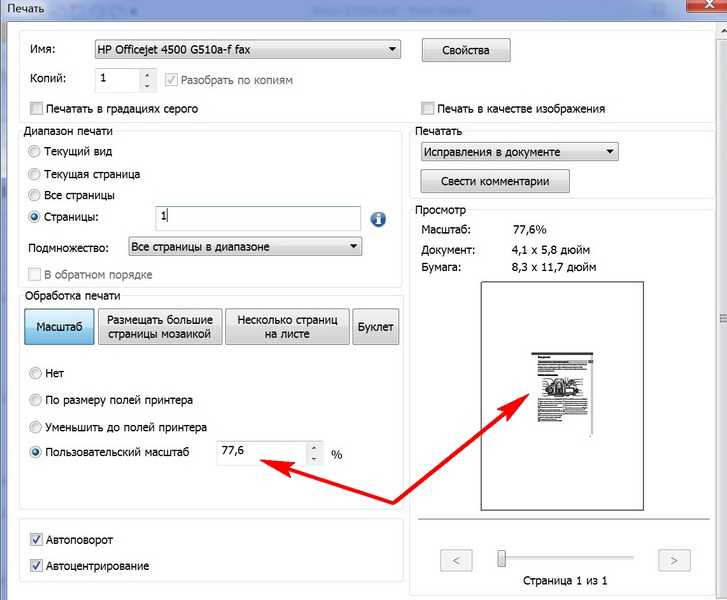
Остановлена печать пользователем. При включении этой опции устройство печати также не будет работать. Устраняется проблема по вышеописанному сценарию, но только вместо «Использовать по умолчанию», в диалоговом окне необходимо будет выбрать «Очередь печати».
В открывшемся новом окне следует убрать (при наличии) галочку «Приостановить печать».
Включен автономный режим. При включении этой опции компьютер также не видит принтер, и печать оказывается невозможной. Для устранения неисправности потребуется также открыть: «Панель задач» – «Принтеры и факсы», – и убрать в контекстном меню подключённой модели прибора галочку «Работать автономно».
Если МФУ или принтер не печатают документы, то, возможно, компьютер заражен вирусами. Вредоносное ПО может негативно влиять на любые процессы вычислительной машины, в том числе, и на передачу цифровой информации к периферийным устройствам.
Почему может не печать принтер? – сразу определить бывает очень непросто. Если вышеприведённые рекомендации не помогут восстановить работоспособность прибора, то, если он подключен, его необходимо обесточить и вызвать специалиста для ремонта либо отвести устройство в сервисный центр. Также можно посмотреть код ошибки, который пишется на экране аппарата.
Если вышеприведённые рекомендации не помогут восстановить работоспособность прибора, то, если он подключен, его необходимо обесточить и вызвать специалиста для ремонта либо отвести устройство в сервисный центр. Также можно посмотреть код ошибки, который пишется на экране аппарата.
Почему принтер не печатает с компьютера или ноутбука: все варианты решения. Не печатает принтер с компьютера что делать
Содержание
Очень распространенная причина отказа принтера в печати документа — это отсутствие бумаги в лотке. Казалось бы, очевидный факт, но часто многие не торопятся открыть лоток и проверить: есть ли там бумага.
Почему принтер не печатает с компьютера или ноутбука: все варианты решения
Современные периферийные устройства компьютера обладают большим эксплуатационным сроком службы. Если оборудование правильно подключено и настроено, то вероятность отказа такой техники минимальна. Проблемы с принтером возникают несколько чаще, ведь в отличие от других устройств ввода-вывода информации, – такие приборы могут иметь специфические неисправности.
Если оборудование правильно подключено и настроено, то вероятность отказа такой техники минимальна. Проблемы с принтером возникают несколько чаще, ведь в отличие от других устройств ввода-вывода информации, – такие приборы могут иметь специфические неисправности.
Например, при частом использовании может быстро закончиться краска, но, в тоже время, если принтером долгое время не пользовались, краситель в картридже может высохнуть (актуально для струйных моделей). Существует значительное количество и более серьёзных поломок МФУ, о которых тоже будет рассказано в этой статье.
Самые простые причины неисправности принтера
Если принтер не печатает, то прежде всего следует «пройтись» по наиболее вероятным причинам неисправности этого типа оборудования. Часто, для устранения такой поломки достаточно обесточить и снова включить устройство в сеть.
Если принтер перестал работать, то наиболее вероятной причиной такого «поведения» техники может являться недостаточный контакт проводов питания или дата-кабелей. Если устройство совсем не включается, то, возможно, неисправна розетка. Чтобы исключить этот вариант, достаточно подключить в сеть любой заведомо исправный электрический прибор.
Если устройство совсем не включается, то, возможно, неисправна розетка. Чтобы исключить этот вариант, достаточно подключить в сеть любой заведомо исправный электрический прибор.
Визуальный осмотр кабелей любого типа во многих случаях позволяет установить неисправность изделия. Многие грызуны просто не могут пробежать мимо находящихся под высоким напряжением проводов, чтобы не полакомиться ими. Такие повреждения хорошо видны на поверхности кабеля. При выявлении такой неисправности, рекомендуется полностью заменить контактные провода новыми.
Для этого открывают вкладку «Панель управления», переходят на «Оборудование», затем нажимают на «Устройства и принтеры» и вызывают контекстное меню, нажав на иконку с изображением принтера. В открывшемся окне ставят галочку напротив пункта «Использовать по умолчанию».
Способ 2: Проверка устройства по умолчанию
В некоторых случаях крайне важно, чтобы используемое печатающее оборудование находилось в состоянии «По умолчанию». Это связано с запуском печати разными приложениями, когда они автоматически определяют устройство, для которого создавать очередь. Проверить, установлен ли этот атрибут для проблемного принтера, можно самостоятельно, выполнив следующие действия:
Это связано с запуском печати разными приложениями, когда они автоматически определяют устройство, для которого создавать очередь. Проверить, установлен ли этот атрибут для проблемного принтера, можно самостоятельно, выполнив следующие действия:
- В том же приложении «Параметры» на этот раз выберите меню «Устройства».
Способ 3: Запуск службы «Диспетчера печати»
Следующая причина, по которой отображаемый в Windows принтер не печатает, — отключенная служба «Диспетчера печати», управляющая этим процессом. Для ее проверки понадобится запустить соответствующее приложение, посмотреть и по необходимости изменить свойства службы.
- Проще всего открыть «Службы» через поиск в
В данном случае необходимо удалить, а затем переустановить драйвер принтера. Без инсталляции в данном случае не обойтись. Удалить их можно через панель управления, найдя категорию «Установка и удаление программ».
Скачать новый пакет лучше на официальном сайте производителя конкретной модификации.
Причина №2: очередь печати зависла
Когда вы печатаете много документов и один за одним их отправляете на принтер, случается так, что очередь печати зависает (т.е. происходит какой-то сбой и принтер не может выйти из этого состояния) .
В идеале, нужно отменить ВСЮ очередь печати (удалить все из нее) и попробовать отправить на печать заново какой-нибудь документ.
Кстати, заметил, что очередь печати чаще подвисает при печати больших документов: многостраничных текстов, листов (где много графики), документы, размер которых превышает десятки мегабайт.
Как просмотреть и очистить очередь печати
Заходите в панель управления (как ее открыть) Windows по следующему адресу: » Панель управления\Оборудование и звук» . Далее необходимо открыть вкладку «Устройства и принтеры» (см. скрин ниже 👇) .
После, нужно найти подключенный принтер, и нажать по нему правой кнопкой мышки — в контекстном меню выбрать «Просмотр очереди печати» .
В очереди печати следует удалить все документы, которые в нем находятся. Чтобы отменить печать — просто щелкните правой кнопкой мышки по файлу, и нажмите « отменить» (как на скриншоте ниже 👇) .
Должен заметить, что иногда очередь печати зависает так, что таким обычным образом ее не отметить.
Если очередь печати не очищается
Сначала нужно открыть службы, для этого нажмите кнопки WIN+R , введите команду services.msc и нажмите Enter.
Как открыть службы / Windows 7, 8, 10
Далее в службах найдите «Диспетчер печати» , щелкните по нему правой кнопкой мышки и остановите его работу.
👉 Примечание! Эта служба нужна для того, чтобы Windows могла поставить в очередь печать документов, если она отключена — вы не сможете печатать на принтере.
Остановка диспетчера печати
Далее нужно зайти в папку — C:\WINDOWS\system32\spool\PRINTERS (потребуются права администратора) .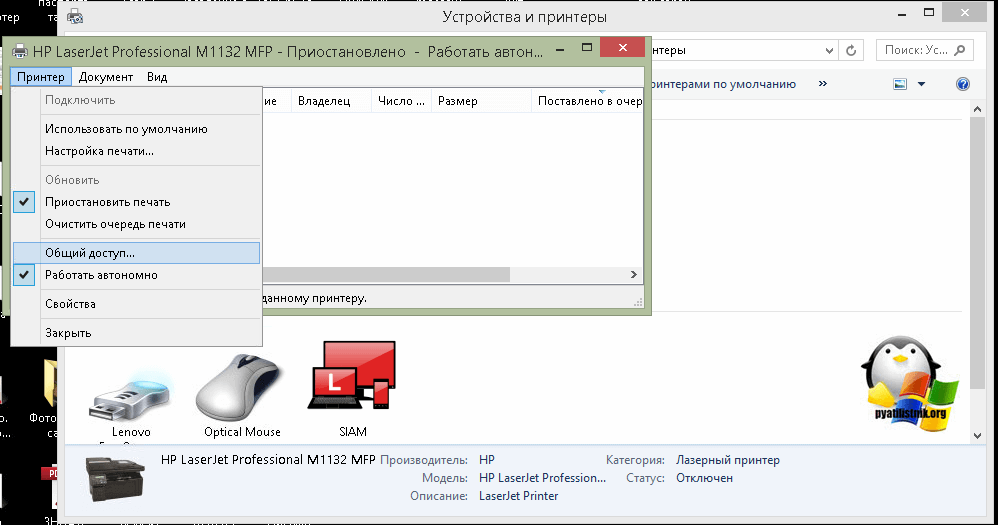 В этой папке посмотрите — нет ли там каких-нибудь файлов. Если они есть — удалите их все из нее.
В этой папке посмотрите — нет ли там каких-нибудь файлов. Если они есть — удалите их все из нее.
Удаление файлов в папки печати
Важно!
После удаление файлов, не забудьте включить диспетчер печати в службах!
Пробная печать/проверка принтера
После очистки очереди печати, попробуйте открыть свойства принтера и произвести пробную печать (см. скриншот ниже 👇) .
Это нужно, чтобы убедиться в том, что с самим принтером и его подключением к компьютеру — все в порядке. Просто иногда очередь печати зависает из-за определенных «битых» файлов, и логично, что необходимо бы проверить сей момент.
Причина №3: выбран не тот принтер для печати
Обычно в Windows установлено несколько принтеров, например, Microsoft Print to PDF, Fax и пр. Ничего общего к реальному принтеру они не имеют. Теперь представьте, к этим принтерам добавляется реальный (а то и несколько) , и пользователь в результате часто отправляет документ на печать совсем не на то устройство!
👉 Примечание! К тому же часто при настройке принтера, мастера выбирают один из них в качестве основного, чтобы печать на него шла умолчанию.
Но иногда эта настройка сбивается, либо какая-нибудь программа (в которой вы хотите напечатать) выбирает другой принтер.
Выбор принтера для печати
Как изменить принтер по умолчанию
Сначала открыть панель управления Windows по адресу: Панель управления\Оборудование и звук\Устройства и принтеры
Далее выбрать принтер, который вы хотите, чтобы по умолчанию всегда привлекался первым при распечатке документов, щелкнуть по нему правой кнопкой мышки и выбрать в меню «использовать по умолчанию» .
Кстати, обратите внимание, что на нем начнет гореть зеленый кружок с галочкой (скрин ниже 👇) .
Установка принтера по умолчанию
Самые бюджетные модели принтеров не оборудованы помпой, и функция прочистки дюз на них не работает (несмотря на поддержу ее драйвером). В случае закупорки печатные головки таких устройств приходится отмачивать и промывать в чистящей жидкости.
Служба
Необходимо проверить работоспособность службы «Диспетчер печати» и при необходимости запустить ее. Открываем Панель управления. В окошке поиска (вверху справа) пишем «служб» и выбриаем «Просмотр локальных служб».
Открываем Панель управления. В окошке поиска (вверху справа) пишем «служб» и выбриаем «Просмотр локальных служб».
Поиск службы в панели управления (нажмите для увеличения)
В открывшемся окошке находим службу «Диспетчер печати» (Print Spooler).
В открывшемся окошке «Свойства диспетчера печати» (Print Spooler Properties) на вкладке «Общие» (General) из выпадающего меню «Тип запуска» (Startup type) выбираем «Автоматически» (Automatic).
Запуск службы Диспетчер печати (нажмите для увеличения)
Нажимаем кнопку «Запуск» (Start) и «ОК».
Драйвер
Необходимо, отключить устройство от компьютера. Скачать свежий драйвер с официального сайта производителя оборудования или с Printerprofi.ru. Распаковать при необходимости, запустить и следовать инструкциям мастера.
Если не помогает, то можно удалить драйвер и установить свежий.
Установите принтер на котором собираетесь печатать по-умолчанию и тогда любая программа будет предлагать вам печатать на этот принтер, если не укажите другой.
Возможные причины
Во многих случаях отказ принтера от печатания не имеет отношения к поломке принтера либо самого компьютера. Причин же может быть несколько. Условно они делятся на 2 категории: технические и программные. Первые связаны с кабелем и оборудованием, вторые – с ПО. При этом и проблема может быть разной.
Нередко принтер не печатает документ/картинку с компьютера/ноутбука, однако ставит его в очередь печати. В ряде случаев он и вовсе не видит печатающее устройство. Программные ошибки связаны с Windows, драйверами и приложениями. При аппаратных отмечаются проблемы устройств, питания, бумаги и чернил/порошка.
Среди наиболее распространенных причин стоит отметить несколько:
- отсутствует соединение между компьютером и ПУ;
- произошло зависание очереди печати;
- для печатания не выбран нужный принтер;
- произошел конфликт драйверов;
- драйвера установлены неправильно или вовсе не установлены.

Кроме того, принтер иногда отказывается печатать из-за неполадок с картриджем, замятой бумаги, неисправностей в работе печати. Программное обеспечение отвечает за настройки принтера в ОС Windows. Иногда политика безопасности попросту запрещает доступ к печати. Поломки элементов ОС, ошибки драйверов, зараженность вирусами относятся к сложным случаям.
Сетевой принтер не желает печатать документы Word, PDF-файлы, тексты интернет-страниц, фотографии, если на удаленном ПК заблокирован его порт, выбран неверный сетевой путь, неправильно указаны данные сетевого доступа.
Прежде всего, необходимо разобраться, связаны ли неполадки с работой принтера или проблема кроется в компьютере.
Что делать
Рассматриваемые инструкции подходят для принтеров разных компаний (например, Canon, HP Epson, Brother, Ricoh, Samsung), работающих на Windows с 7 по 10. Решение проблемы зависит от ее типа. Она актуальна и для локального подключения, и для сетевого. ПК может видеть принтер, выдавать сообщение о готовности к печати. Иногда он даже выводит на нее первую пробную страницу.
ПК может видеть принтер, выдавать сообщение о готовности к печати. Иногда он даже выводит на нее первую пробную страницу.
Бывает, что устройство не отзывается на команды, выдает сообщение «Возникла проблема с конфигурацией». Бывает, что МФУ виснет прямо в процессе распечатывания. В других случаях устройство выдает пустые листы, распечатывает совсем не то, что было нужно. Рассмотрим способы решения в разных случаях.
При неполадках в установке и работе системы печати
Изначально следует проверить, подключены ли компьютер/ноутбук, принтера к электрической сети. Когда компьютер включен, а принтер – нет, может появляться сообщение, что документ не напечатан.Бесполезно повторно отправлять документ либо картинку на печать – нужно проверить подключение.
Решений несколько:
- нужно проверить, включен ли провод питания в розетку;
- если шнур подключен, но устройство не работает, необходимо проверить степень прилегания штекера к порту;
- если отошел контакт либо перебит кабель в ходе неаккуратного обращения, придется заменить USB-кабель;
- чтобы работал сетевой принтер, нужна локальная сеть – устройство подключают через USB к нужному ПК;
- быстро решить проблему поможет классическая перезагрузка принтера/компьютера.

При включении принтера на его лицевой панели загораются светодиодные индикаторы. Определить по ним готовность к печати несложно. Если все в порядке, индикатор горит зеленым цветом. Когда что-то не так, загорается красная кнопка.
Проверка подключения устройства
Когда принтер установлен правильно, он находится в списке тех устройств, что есть на ПК. Проверить это можно по такой схеме: «Панель управления» – «Оборудование и…» – «Устройства и принтеры». Когда откроется вкладка, будет видно, подключен принтер или нет. Если подключение есть, на иконке виднеется зеленая галочка, появляется статус «Готов».
Чтобы быстро открыть нужную вкладку, удерживают одновременно Windows и R, затем вводят «control printers». После этого выбирают нужный образец в открывшемся списке. В том случае, если его нет, значит, его не загрузили на ПК. Таким образом, нужна установка. После этого необходимо перезагрузить оба устройства.
Принтер не печатает с ноутбука что делать. Почему не печатает принтер? Быстрое решение
Некоторые пользователи Microsoft Word иногда сталкиваются с проблемой — принтер не печатает документы. Одно дело, если принтер в принципе ничего не печатает, то есть, не работает во всех программах. В таком случае вполне очевидно, что проблема кроется именно в оборудовании. Совсем другое дело, если функция печати не работает только в Ворде или, что тоже иногда встречается, только с некоторыми, а то и с одним документом.
В любом случае, какие бы причины не стояли у истоков проблемы, когда принтер не печатает документы, в данной статье мы разберемся с каждой из них. Конечно же, расскажем мы и о том, как эту проблему устранить и таки распечатать необходимые документы.
По большей части, это касается малоопытных пользователей ПК, ведь вероятность того, что столкнувшийся с проблемой новичок попросту что-то делает не так, всегда имеется. Рекомендуем и вам убедиться в том, что вы все делаете правильно, а наша статья о печати в редакторе от Microsoft поможет вам в этом разобраться.
Проверьте правильность подключения оборудования
Вполне возможно, что принтер неправильно подключен или вообще не подключен к компьютеру. Так что на данном этапе следует перепроверить все кабеля, как на выходе/входе из принтера, так и на выходе/входе ПК или ноутбука. Не лишним будет проверить, включен ли принтер вообще, возможно, кто-то без вашего ведома его выключил.
Убедитесь в работоспособности оборудования
Открыв раздел печати в Ворде, следует убедиться в том, что вы правильно выбрали принтер. В зависимости от программного обеспечения, установленного на вашей рабочей машине, в окне выборе принтера может быть несколько устройств. Правда, все кроме одного (физического), будут виртуальными.
Если в этом окне нет вашего принтера или он не выбирается, следует убедиться в его готовности.
1. Откройте «Панель управления» — выберите ее в меню «Пуск» (Windows XP — 7) или нажмите WIN+X и выберите этот пункт в списке (Windows 8 — 10).
2. Перейдите в раздел «Оборудование и звук» .
3. Выберите раздел «Устройства и принтеры» .
4. Найдите в списке свой физический принтер, кликните по нему правой кнопкой мышки и выберите пункт «Использовать по умолчанию» .
5. Теперь перейдите в Word и сделайте документ, который необходимо распечатать, готовым к редактированию. Для этого нужно выполнить следующее:
Примечание: Если документ уже открыт к редактированию, данный пункт можно пропустить.
Попробуйте распечатать документ. Если получится — поздравляем, если же нет — переходим к следующему пункту.
Тестовая печать других документов
Довольно часто Word не хочет, точнее, не может документы из-за того, что они были повреждены или содержат в себе поврежденные данные (графику, шрифты). Вполне возможно, что для решения проблемы вам не придется прилагать особых усилий, если вы попробуете выполнить следующие манипуляции.
1. Запустите Ворд и создайте в нем новый документ.
2. Введите в первой строке документа «=rand(10)» без кавычек и нажмите клавишу «ENTER» .
3. В текстовом документе будет создано 10 абзацев случайного текста.
5. Попробуйте распечатать этот документ.
6. Если этот документ получится распечатать, для точности эксперимента, а заодно и определения истинной причины проблемы, попробуйте изменить шрифты, добавить какой-нибудь объект на страницу.
7. Повторно попробуйте распечатать документ.
Благодаря вышеописанным манипуляциям, можно узнать, способен ли Ворд печатать документы. Проблемы с печатью могут возникать и из-за некоторых шрифтов, поэтому путем их изменения вы сможете установить, так ли это.
Если у вас получится распечатать пробный текстовый документ, значит, проблема скрывалась непосредственно в файле. Попробуйте скопировать содержимое файла, который вы не могли распечатать, и вставить его в другой документ, а затем отправить на печать. Во многих случаях это может помочь.
Во многих случаях это может помочь.
Если же документ, который вам так нужен в печатном виде, по-прежнему не печатается, велика вероятность того, что он поврежден. Кроме того, такая вероятность имеется и в том случае, если конкретный файл или его содержимое печатается из другого файла или на другом компьютере. Дело в том, что так называемые симптомы повреждения текстовых файлов вполне могут проявляться только на некоторых компьютерах.
Тестовая печать в других программах
Как было сказано в самом начале статьи, некоторые проблемы с печатью документов могут затрагивать только Майкрософт Ворд. Другие могут отражаться на нескольких (но не на всех) или же действительно на всех программах, установленных на ПК. В любом случае, пытаясь досконально разобраться в том, почему Word не печатает документы, стоит понять, кроется ли причина этой проблемы в самой программе.
Попробуйте отправить на печать документ из любой другой программы, например, из стандартного редактора WordPad. Если есть возможность, вставьте в окно программы содержимое файла, который вам не удается распечатать, попробуйте отправить его на печать.
Если есть возможность, вставьте в окно программы содержимое файла, который вам не удается распечатать, попробуйте отправить его на печать.
Если документ будет распечатан, вы убедитесь в том, что проблема именно в Ворде, следовательно, переходим к следующему пункту. Если же документ не распечатался и в другой программе, все равно переходим к следующим шагам.
Отключение фоновой печати
В документе, который нужно распечатать на принтере, выполните следующие манипуляции:
1. Перейдите в меню «Файл» и откройте раздел «Параметры» .
2. В окне настроек программы перейдите в раздел «Дополнительно» .
3. Найдите там раздел «Печать» и снимите галочку с пункта «Фоновая печать» (конечно же, если там она установлена).
Попробуйте распечатать документ, если и это не поможет, движемся дальше.
Переустановка драйверов
Возможно, проблема, по которой принтер не печатает документы, кроется не в подключении и готовности принтера, как и не в настройках Ворда. Возможно, все вышеописанные методы не помогли вам решить проблему из-за драйверов на МФУ. Они могут быть некорректными, устаревшими, а то и вовсе отсутствовать.
Возможно, все вышеописанные методы не помогли вам решить проблему из-за драйверов на МФУ. Они могут быть некорректными, устаревшими, а то и вовсе отсутствовать.
Следовательно, в данном случае нужно переустановить программное обеспечение, необходимое для работы принтера. Сделать это можно одним из следующих способов:
- Установите драйвера с диска, который идет в комплекте с оборудованием;
- Скачайте драйвера с официального сайта производителя, выбрав именно вашу модель оборудования, указав установленную версию операционной системы и ее разрядность.
Переустановив программное обеспечение, перезагрузите компьютер, откройте Word и попробуйте распечатать документ. Получилось — отлично, нет — не отчаивайтесь, есть еще варианты решения проблемы.
Проверка файлов и параметров программы Ворд
В том случае, если проблемы с печатью не ограничиваются одним конкретным документом, когда переустановка драйверов не помогла, когда проблемы возникают в одном только Ворде, следует проверить его работоспособность. В данное случае нужно попробовать запустить программу с параметрами по умолчанию. Можно выполнить сброс значений вручную, но это не самый простой процесс, особенно, для малоопытных пользователей.
В данное случае нужно попробовать запустить программу с параметрами по умолчанию. Можно выполнить сброс значений вручную, но это не самый простой процесс, особенно, для малоопытных пользователей.
1. Откройте папку со скачанным установщиком и запустите его.
2. Следуйте инструкции мастера установки (он на английском, но все интуитивно понятно).
3. По завершению процесса проблема с работоспособностью будет устранена автоматически, параметры Ворда будут сброшены к значениям по умолчанию.
Так как утилита от Майкрософт удаляет проблемный раздел реестра, при следующем открытии Ворда будет заново создан корректный раздел. Попробуйте теперь распечатать документ.
Если описанный выше метод не помог решить проблему, следует попробовать еще один метод восстановления программы. Для этого нужно запустить функцию «Найти и восстановить» , которая поможет отыскать и переустановить те файлы программы, которые были повреждены (конечно же, если таковые имеются). Чтобы это сделать, необходимо запустить стандартную утилиту или «Программы и компоненты» , в зависимости от версии ОС.
Для пользователей Word 2010 и выше
1. Закройте Microsoft Word.
2. Откройте «Панель управления» и найдите там раздел «Установка и удаление программ» (если у вас Windows XP — 7) или нажмите «WIN+X» и выберите «Программы и компоненты» (в более новых версиях ОС).
3. В открывшемся списке программ найдите Microsoft Office или отдельно Word (зависит от версии программы, установленной на вашем компьютере) и кликните по нему.
4. Вверху, на панели быстрого доступа нажмите кнопку «Изменить» .
5. Выберите пункт «Восстановить» («Восстановить Office» или «Восстановить Word», опять-таки, в зависимости от установленной версии), нажмите «Восстановить» («Продолжить»), а затем «Далее» .
Для пользователей Ворд 2007
1. Откройте Word, нажмите на панели быстрого доступа кнопку «MS Office» и перейдите в раздел «Параметры Word» .
2. Выберите параметры «Ресурсы» и «Диагностика» .
3. Следуйте подсказкам, которые появятся на экране.
Для пользователей Ворд 2003
1. Нажмите на кнопку «Справка» и выберите пункт «Найти и восстановить» .
2. Нажмите «Начать» .
3. При появлении запроса вставьте установочный диск Microsoft Office, после чего нажмите «ОК» .
Если и вышеописанные манипуляции не помогли устранить проблему с печатью документов, единственное, что нам с вами остается — искать ее в самой операционной системе.
Проверка наличия и определение проблем в ОС Windows
Бывает и такое, что нормальной работе MS Word, а вместе с тем и так необходимой нам функции печати, мешают некоторые драйверы или программы. Они могут находиться в памяти программы или же в памяти самой системы. Чтобы проверить, так ли это, следует запустить Windows в безопасном режиме.
1. Извлеките из компьютера оптические диски и флешки, отключите лишние устройства, оставив только клавиатуру с мышкой.
2. Перезагрузите компьютер.
3. Во время перезапуска удерживайте нажатой клавишу «F8» (непосредственно после включения, начиная с появления на экране логотипа производителя материнской платы).
4. Перед вами появится черный экран с белым текстом, где в разделе «Дополнительные параметры загрузки» нужно выбрать пункт «Безопасный режим» (перемещайтесь с помощью стрелок на клавиатуре, для выбора нажимайте клавишу «ENTER» ).
5. Войдите в систему под учетной записью администратора.
Теперь, запустив компьютер в безопасном режиме, откройте Ворд и попробуйте в нем распечатать документ. Если проблем с печатью не возникнет, значит, причина неполадки кроется в операционной системе. Следовательно, ее нужно устранять. Для этого можно попробовать выполнить восстановление системы (при условии, что у вас есть резервная копия ОС). Если вплоть до недавнего времени вы нормально печатали документы в Word, используя этот принтер, после восстановления системы проблема точно исчезнет.
Надеемся, эта обширная статья помогла вам избавиться от проблем с печатью в Word и вы таки смогли распечатать документ раньше, чем перепробовали все описанные методы. Если же ни один из предложенных нами вариантов вам так и не помог, настоятельно рекомендуем обратиться к квалифицированному специалисту.
Сегодня мы рассмотрим ситуацию, когда вы отправляете документ в печать, но принтер вместо того, чтобы его напечатать, ставит в очередь. Ниже мы рассмотрим несколько причин, которые могут повлиять на появление этой проблемы. Как правило, чаще всего с ней сталкиваются пользователи струйных принтеров.
Ниже мы рассмотрим несколько способов, которые помогут устранить .
Способ 1
Ваш принтер может быть элементарно не включен или не соединен с компьютером. Поэтому, первым делом, убедитесь в том, что принтер подключен к сети, а также соединен с компьютером при помощи кабеля.
Также попробуйте обесточить принтер, отсоединив его от розетки и от компьютера, а затем снова осуществите подключение и попробуйте отправить документы в печать.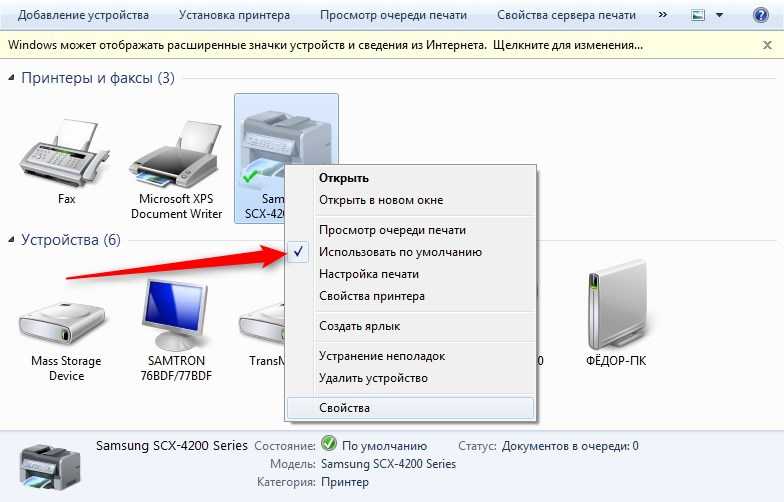
Способ 2
Проверьте, имеется ли в принтере бумага, а также правильно ли она в него вставлена. Хотя и обычно, если проблема связана с бумагой, отображается соответствующее сообщение, но иногда система может давать сбой, отправляя файл в очередь.
Способ 3
Проверьте настройки печати, т.к. в них может быть элементарно указан другой принтер. Для этого через «Панель управления» откройте раздел «Устройства и принтеры» . Щелкните ПКМ по названию своего принтера и выберите пункт «Использовать по умолчанию» .
Способ 4
Обратите внимание на панель задач, где располагается иконка принтера. Дважды щелкните по ней левой кнопкой мыши и удалите очередь печати. После этого попробуйте выполнить повторно печать документа.
Способ 5
В принтере могла закончиться краска. В случае с оригинальными картриджами, на экране компьютера будет отображаться соответствующее сообщение, а также на самом принтере будет гореть индикатор (если, конечно, он имеется). Если картридж перезаправлялся, таких уведомлений может и не быть вовсе.
Если картридж перезаправлялся, таких уведомлений может и не быть вовсе.
Современные системы Windows (начиная с Windows 7) в большинстве случаев автоматически определяют подключенный к системе принтер. Однако иногда компьютеру не удается определить подсоединенное устройство, например, потому что данная модель принтера неизвестна и Windows не обладает достаточным количеством знаний, чтобы произвести правильные идентификацию и вывод на печать нужного документа. Чтобы помочь системе определить модель принтера , вам потребуются драйверы.
Обычно драйверы поставляются в одном комплекте с принтером на диске. Подключите устройство к компьютеру, а затем к сети электричества. Включите аппарат при помощи соответствующей кнопки на корпусе, после чего установите диск с драйверами в дисковод и следуйте указаниям на экране. После завершения настройки перезагрузите компьютер и попробуйте вывести пробную страницу на печать.
Если воспроизвести диск нет возможности, загрузите нужный пакет драйверов с официального сайта разработчика вашего устройства и запустите полученный инсталлятор, после чего следуйте инструкциям на экране.
Выбор принтера для печати
Многие программы, которые осуществляют вывод данных на печать, зачастую неправильно определяют идентификатор подключенного к системе принтера. Чтобы правильно выбрать нужный принтер для печати, в окне «Печать» обратите внимание на кнопку в строчке «Имя». Нажмите на стрелку около выпадающего списка и выберите название вашего аппарата.
Настройте остальные параметры, после чего нажмите «Ок» и дождитесь вывода документа на устройство.
Ошибка очереди
Ошибка очереди печати также является распространенной проблемой у пользователей принтеров. Она возникает в том случае, если в процессе передачи документа с компьютера на принтер вы нажали кнопку отмены или нечаянно выключили само устройство. Чтобы исправить проблему, дважды кликните на иконке принтера в правой нижней части экрана, а затем правой клавишей мыши нажмите на наименовании документа, печать которого вы отменили. Нажмите «Удалить» («Отменить»). Повторите данную операцию со всеми пунктами, которые имеются в окне, а затем попробуйте вывести документ на печать еще раз.
Ошибка соединения
Если ваш принтер не может быть определен системой или при использовании устройства в системе возникает ошибка, проверьте подключение USB-кабеля к компьютеру или соединение принтера с сетью электричества. Внимательно изучите штекеры на предмет повреждений. Если провода целы, попробуйте установить их в другие разъемы. Переставьте кабель USB в другой порт на компьютере , а затем сделайте печать еще раз, дождавшись предварительного определения принтера в системе.
Важность и полезность принтера трудно переоценить. Это необходимое устройство, которое часто используется как дома, так и в офисе. В этой статье мы рассмотрим проблему, когда принтер отказывается печатать документы, но при этом вы полностью уверены в его исправности.
Итак, ваш принтер включен, заправлен и правильно подключен к компьютеру, но при этом . В чем заключается проблема?
Способ 1.
Во-первых, необходимо проверить активность нескольких параметров. Для этого откройте меню «Панель управления» – «Устройства и принтеры» и двойным щелчком мыши кликните по названию принтера.
Далее, откроется новое окно, в котором откройте вкладку «Принтер» и убедитесь, что около пунктов «Работать автономно» , «Приостановить печать» и «Остановить очередь печати» отсутствуют галочки. Если таковые имеются, их необходимо снять.
Попробуйте возобновить печать. Если данный способ не помог устранить проблему, переходим к следующему способу.
Способ 2.
Попробуйте перезагрузить компьютер. Как это ни странно, но обычная перезагрузка способна устранить массу проблем, в том числе и работоспособность принтера.
Способ 3.
Если все вышеперечисленные меры не помогли устранить проблему, необходимо перейти к более радикальному методу, который подразумевает переустановку драйверов принтера.
По ряду причин на компьютере мог произойти системный сбой, в результате которого драйвера принтера стали работать некорректно.
Перед проведением удаления драйверов, выключите принтер и отключите USB-кабель от компьютера.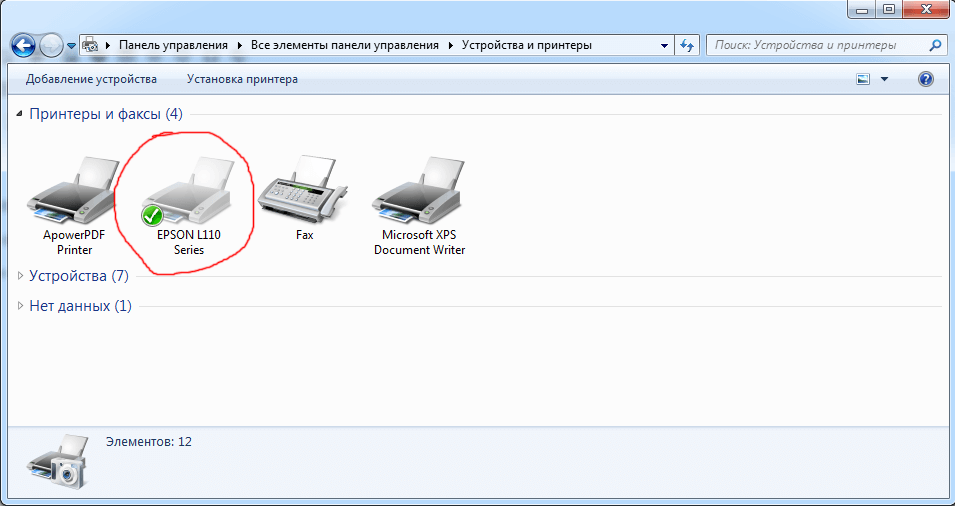
Для удаления старых драйверов перейдите в меню «Пуск» – «Панель управления» – «Устройства и принтеры» , кликните правой кнопкой мыши по принтеру и выберите пункт >«Удалить устройство» .
Теперь нажмите на компьютере сочетание клавиш Win+R, чтобы запустить окно «Выполнить » , и пропишите в нем следующую команду без кавычек «Services.msc». Нажмите кнопку «ОК» .
Откроется окно «Службы» , котором необходимо найти пункт «Диспетчер печати» , кликнуть один раз левой кнопкой мыши и выбрать «Перезапустить службу» .
Теперь снова вызовите окно «Выполнить» кнопками Win+R и введите следующую команду без кавычек: «printui /s /t2».
Откроется новое окно «Свойства: сервер печати» , в котором необходимо перейти во вкладку «Драйверы» , выделить название принтера и выбрать пункт «Удалить» .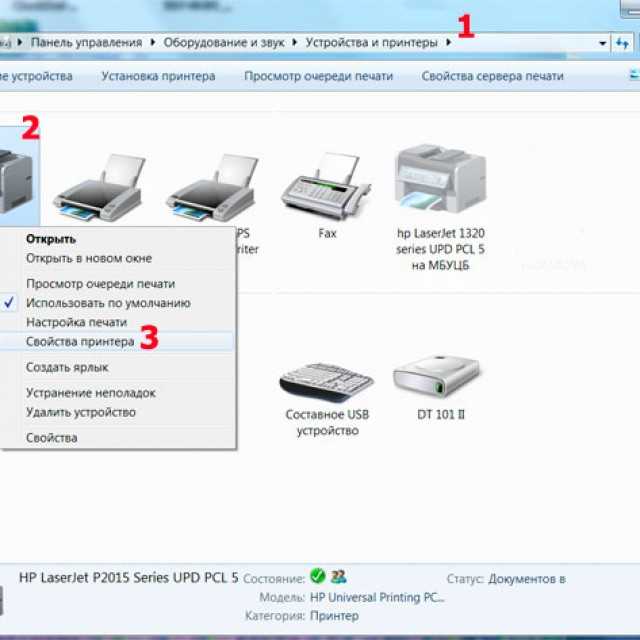
Заключительным этапом удаления снова вызовите окно «Выполнить» (Win+R) и введите следующую команду без кавычек: «printmanagement.msc».
Запустится окно «Управление печатью» , в левой части которого разверните папку «Настраиваемые фильтры» , а затем «Все драйверы» . Кликните по названию принтера сначала левой кнопкой мыши, чтобы выделить устройство, а затем правой и выберите пункт «Удалить пакет драйвера» . Если выпадет ошибка, значит, драйвера уже удалены.
Точно таким же образом в левой части окна перейдите ко вкладке «Серверы печати» , разверните «Принтеры» и удалите драйвера принтера.
На этом процесс удаления драйверов практически завершен. Финальным штрихом послужит .
Теперь подключите принтер к компьютеру и дождитесь, когда система автоматически установит необходимые драйвера. Если система самостоятельно не предложит установить драйвера, их всегда можно бесплатно скачать на официальном сайте производителя принтера для конкретно вашей модели. Готово!
Готово!
Как и любой другой технике, принтерам свойственно рано или поздно выходить из строя. Последующие действия владельца при этом определяются причиной поломки.
А ваш принтер действительно поломался?
Прежде всего, пользователям печатающих устройств необходимо отделить настоящие неполадки от «принтер шумит/ медленно печатает/ «полосит» и т.д.». Качественные характеристики любой техники со временем ухудшаются. Если принтер работает, пусть и плохо, — в большинстве случаев это связано с износом деталей, и не обязательно с его поломкой.
Не стоит бить тревогу в случаях, когда «прожорливый» аппарат «жует» или портит бумагу. Стоит купить более качественную — и проблема, скорее всего, уйдет сама по себе.
Если принтер работает, но не печатает: ищем драйвер
Если устройство издает какие-либо звуки, а лампочки индикации — добросовестно светятся, проверьте наличие соответствующего для своей ОС. Для этого нужно зайти в меню «Пуск», потом в «Панель управления» -> «Оборудование и Звук», и откройте папку «Устройства и принтеры». Если с драйвером все в порядке, нужный (физический) принтер будет установлен по умолчанию и дополнен надписью «Готов к печати».
Если с драйвером все в порядке, нужный (физический) принтер будет установлен по умолчанию и дополнен надписью «Готов к печати».
Наведите на значок принтера курсор мышки, и проверьте — появляется ли надпись «Статус: Готов»? А может, этого самого значка и вовсе нет? Попытайтесь выключить и снова включить устройство. Если ничего не изменилось, необходимо самостоятельно установить драйвер. Найти его можно или на прилагающемся к принтеру диске, или на на нашем сайте , в соответствующем разделе — .
Принтер не работает: проверяем печатающую головку
Износ печатающей головки или ее неправильная заправка способны стать причиной неработоспособности принтера. «Обновляли» чернила в картридже самостоятельно? Вероятно, контактная группа на головке испачкана тонером.
Чтобы устранить неполадки, вам не останется ничего больше, как нести принтер в сервисный центр или ремонтную мастерскую. Здесь механизмы, «виновные» в простое устройства, оперативно заменят. Делать это собственноручно не рекомендуется: вы можете только усугубить ситуацию.
Принтер трудится «рывками»: причина в USB?
Некоторые устройства то видят, то напрочь «игнорируют» документы для печати. Корень зла при этом может таиться как в неподходящем ПО, так и в поврежденном кабеле USB.
Чтобы обеспечить стабильную работу принтера, нужно:
- обзавестись качественным USB шнуром;
- проверить разъемы;
- переустановить программное обеспечение, способное повлиять на обмен данными между ПК и периферийными устройствами.
Проверьте, возможно, работу принтера «блочит» коварный антивирус с фаерволом. Его можно поменять на защитную программу без последнего.
Принтер резко перестал работать: дело в бумаге
Если принтер резко «замолчал» во время печати, скорее всего, возникла проблема с прохождением бумаги. Причиной этого может стать как посторонний предмет, так и замятие листа. В большинстве современных моделей о такой ситуации оповещает мигание соответствующего индикатора или сообщение на дисплее. Достаточно достать застрявшую бумагу или предмет — и устройство возобновит работу.
Почему мой принтер находится в автономном режиме?
«Почему мой принтер отключен?»
Если вы когда-нибудь выкрикивали эту фразу или бормотали ее себе под нос, то вы знаете, как неприятно может быть, когда ваш принтер перестает отвечать на запросы или постоянно не работает. Не беспокойтесь, проблемы с принтером решить проще, чем вы думаете.
Здесь, в Asurion, когда техника выходит из строя, мы ее чиним — будь то телевизор без звука или аккумулятор ноутбука, который не заряжается. Вот наше руководство по ремонту вашего принтера, когда он находится в автономном режиме.
Причины, по которым принтер отключается
Когда ваш принтер отключается, вы узнаете об этом, потому что на вашем компьютере обычно появляется всплывающее сообщение, или он просто не работает.
Проблема обычно связана с Wi-Fi вашего принтера или его подключением к компьютеру. Могут возникнуть всевозможные проблемы — ваш компьютер и принтер не обмениваются данными, или из-за неправильных настроек ваше устройство может отображаться в автономном режиме.
Давайте посмотрим, что можно сделать для устранения неполадок.
Проверьте принтер, кабели и соединения
Когда возникают технические неполадки, всегда начинайте с проверки основ. Ваш принтер включен и есть ли бумага во входном лотке? Достаточно ли чернил или тонера? Есть ли какие-либо сообщения об ошибках или мигающие индикаторы на панели управления?
Затем проверьте принтер, кабели и порты на наличие физических повреждений. Убедитесь, что принтер подключен к источнику питания и все провода надежно подключены. Если вы подключены по кабелю, проверьте его во всех портах на вашем устройстве и попробуйте другой, чтобы убедиться, что проблема не в кабеле. Если вы подключены через Wi-Fi, подключите кабель между принтером и компьютером, чтобы проверить, работает ли ваш принтер. Если это так, проблема может быть в вашем сетевом подключении.
Проверьте подключение к Интернету
Убедитесь, что подключение к Интернету работает и принтер подключен к той же сети Wi-Fi, что и компьютер. Встроенное меню вашего принтера покажет вам, к какой сети он подключен, или вы можете обратиться к руководству по вашему принтеру за дополнительными инструкциями по добавлению сети Wi-Fi.
Встроенное меню вашего принтера покажет вам, к какой сети он подключен, или вы можете обратиться к руководству по вашему принтеру за дополнительными инструкциями по добавлению сети Wi-Fi.
Устройства, которые мы любим, недешевы. Защитите их с помощью Asurion Home+.
Мы обеспечим все ваши любимые домашние технологии менее чем за 1 доллар в день. Никаких квитанций или регистрационных форм не требуется.
Подробнее
Что делать, если принтер все еще находится в автономном режиме
Если подключение работает, но принтер все еще находится в автономном режиме, выполните следующие действия, которые можно выполнить на своем компьютере, если вы используете Windows™ 10.
Перезагрузка ваш принтер и компьютер
Выключите компьютер и принтер на 30 секунд. Затем включите их снова и проверьте подключение принтера. Иногда это исправляет ошибку.
Установите принтер по умолчанию
Это позволит компьютеру использовать правильный принтер для печати и сканирования. Вот как:
Вот как:
- Нажмите кнопку Пуск , затем Настройки > Устройства > Принтеры и сканеры .
- Выберите свой принтер, затем выберите Открыть очередь .
- В разделе Принтер выберите Установить как принтер по умолчанию , затем снимите флажки Приостановить печать и Использовать принтер в автономном режиме , если они выбраны.
- Если появится сообщение «Установка этого принтера в качестве принтера по умолчанию означает, что Windows перестанет управлять вашим принтером по умолчанию», выберите ОК.
Удалить все ожидающие задания на печать
Чтобы очистить очередь печати, попробуйте следующее:
- Нажмите кнопку Пуск , затем выберите Настройки > Устройства > Принтеры и сканеры .
- Выберите свой принтер, затем выберите Открыть очередь.
- В разделе «Имя документа» выберите любые документы из списка, затем выберите Документ > Отмена .
 Это удалит все ожидающие задания на печать.
Это удалит все ожидающие задания на печать.
Запустите средство устранения неполадок принтера
- Нажмите кнопку Пуск , затем выберите Настройки > Устройства > Принтеры и сканеры.
- Выберите свой принтер, затем нажмите Управление .
- Нажмите Запустите средство устранения неполадок и следуйте инструкциям, чтобы узнать, сможет ли Windows обнаружить какие-либо проблемы.
Отключить режим использования принтера в автономном режиме
Если ваш принтер находится в режиме использования принтера в автономном режиме, он определенно не будет работать.
Чтобы отключить его, выберите Пуск > Настройки > Устройства > Принтеры и сканеры. Затем выберите свой принтер и нажмите «Открыть очередь». В разделе «Принтер» убедитесь, что флажок «Использовать принтер в автономном режиме» не выбран.
Удалите и переустановите принтер
Если до сих пор ничего не помогло, пришло время удалить и снова добавить принтер.
Начните с отключения принтера от компьютера, затем перейдите в Пуск > Настройки > Устройства > Принтеры и сканеры. Выберите принтер, который хотите удалить, и выберите Удалить устройство.
Чтобы переустановить принтер, снова подключите его к компьютеру и включите. Для беспроводных принтеров (или если ваш принтер не отображается автоматически) выберите параметр «Добавить принтер или сканер» и выберите свой принтер. Вы можете сделать это вручную, нажав «Нужный принтер отсутствует в списке», а затем добавив его самостоятельно.
Переустановите драйверы
Это может показаться сложным, но для этого нужно выполнить несколько шагов:
- Перейти к Пуск > Настройки > Устройства > Принтеры и сканеры . В разделе «Связанные настройки» нажмите Свойства сервера печати .
- В разделе Драйверы выберите драйвер вашего принтера и нажмите Удалить > Удалить драйвер и пакет драйверов > OK .

- Вернитесь к окну свойств сервера печати, затем выберите Драйверы > Добавить . Используйте мастер установки драйвера принтера, чтобы переустановить драйвер принтера.
Техника дорогая. Защитите все это.
Не пропустите дедлайн из-за поломки ваших устройств. Защитите свое домашнее офисное оборудование с помощью Asurion Home+. От внезапного сбоя маршрутизатора и сбоев жесткого диска до невосприимчивых клавиатур и пустых экранов мониторов — мы защищаем ваши устройства от непредвиденных обстоятельств и предлагаем быстрый ремонт от надежных экспертов, когда они вам нужны. Чтобы узнать больше, посетите сайт asurion.com/homeplus.
*Товарные знаки и логотипы Asurion® являются собственностью Asurion, LLC. Все права защищены. Все остальные товарные знаки являются собственностью их соответствующих владельцев. Компания Asurion не связана, не спонсируется и не поддерживается ни одним из соответствующих владельцев других товарных знаков, фигурирующих здесь. *
*
Как устранить распространенные проблемы с принтером
Принтеры хороши, когда они работают, но когда они не работают, это может сильно разочаровать. Вот как можно решить некоторые из наиболее распространенных проблем, в том числе отсутствие печати из-за засорения сопел и другие проблемы.
Принтеры могут надежно работать в течение многих лет и наносить тысячи отпечатков, но они также могут работать со сбоями или полностью перестать работать.
Иногда причина проста: чрезмерное или недостаточное использование. Многие люди не используют свои струйных принтеров достаточно часто и это может привести к проблемам с засохшими чернилами, блокирующими сопла. Чрезмерное использование менее распространено, чем злоупотребление: скрепки, резинки для волос и даже еда могут попасть в принтер и вызвать застревание бумаги (и даже хуже).
Если ваш принтер не может быть отремонтирован с помощью этих советов, ознакомьтесь с нашим списком
лучшие принтеры для покупки, и
лучшие предложения принтеров прямо сейчас.
Мой принтер не печатает
Причин, по которым ваш принтер не печатает, может быть много, поэтому начните с основ, например, проверьте, есть ли на принтере сообщение об ошибке или предупреждающий индикатор. Убедитесь, что в лотке (лотках) есть бумага, картриджи с чернилами или тонером не пусты, USB-кабель подключен или принтер подключен к Wi-Fi.
А если это сетевой или беспроводной принтер, попробуйте вместо этого использовать USB-кабель. По нашему опыту, некоторые принтеры Wi-Fi ненадежны с точки зрения их подключения. Поэтому стоит отключить принтер и все сетевые адаптеры Powerline, к которым он подключен, а затем снова включить все.
Выберите правильный принтер!
Иногда причина, по которой принтер не будет печатать, заключается в том, что вы установили какое-то программное обеспечение, которое имеет «виртуальный» принтер, и оно установлено по умолчанию. Когда вы нажмете «Печать», файл будет сохранен на этом виртуальном принтере вместо того, чтобы документ был отправлен на ваш физический принтер.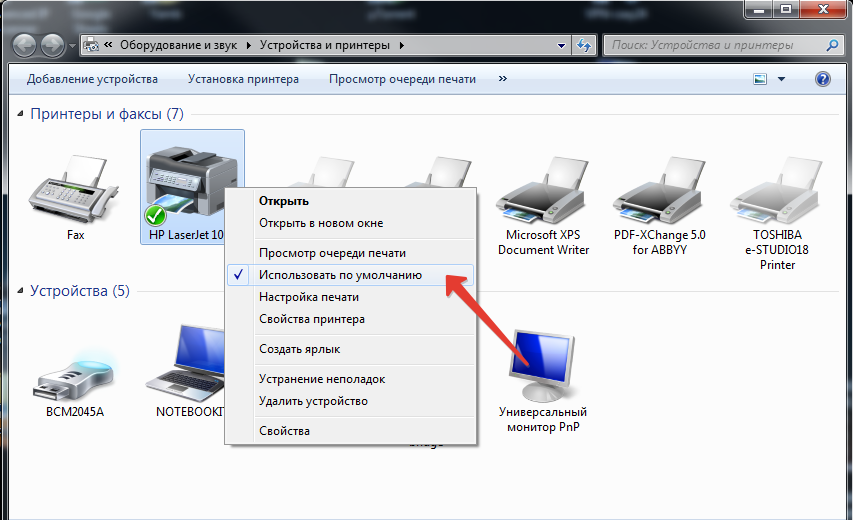
Чтобы проверить это, откройте панель управления из меню «Пуск». Затем перейдите в «Устройства и принтеры», щелкните правой кнопкой мыши нужный принтер и установите его по умолчанию. (Пока вы там, вы также можете убедиться, что состояние принтера установлено на Готов. Если нет, это может быть источником проблемы.)
Затем убедитесь, что в программе, которую вы печатаете, выбран правильный принтер. from — вы должны увидеть возможность выбора из списка, как на изображении ниже.
Microsoft имеет средство устранения неполадок печати, которое может помочь в выявлении проблем. Нажмите кнопку «Исправить», загрузите и запустите программу, затем следуйте инструкциям мастера.
Вы также можете открыть Панель управления, Устройства и принтеры, щелкнуть правой кнопкой мыши значок принтера и выбрать Устранение неполадок. Не всегда помогает, но попробовать стоит.
HP имеет
Print and Scan Doctor для выявления проблем и
На веб-сайте Canon есть множество отличных видеороликов. Выберите модель своего принтера, а затем щелкните ссылку видео с устранением неполадок.
Выберите модель своего принтера, а затем щелкните ссылку видео с устранением неполадок.
Почему я не могу печатать с телефона или планшета?
Для печати с iPad, iPhone или iPod Touch принтер должен иметь Wi-Fi, а также поддерживать AirPrint. список принтеров AirPrint растет, но все еще есть много принтеров, особенно старых моделей, которые его не поддерживают.
Если у вас есть Mac с подключенным принтером, вы можете превратить его в принтер AirPrint, используя Хэндипринт. Printer Pro — это приложение для устройств iOS, которое позволяет им печатать на многих беспроводных принтерах или проводных принтерах, подключенных к ПК или Mac.
Некоторые телефоны, планшеты и принтеры Samsung предназначены для совместной работы, что упрощает печать. У Samsung также есть собственное приложение для печати на своих принтерах, в том числе с iPhone.
Для печати с любого телефона или планшета Android на любой принтер, подключенный к ПК, который вы можете использовать
Виртуальный принтер Google.
Установите Cloud Print на мобильное устройство с Google Play магазин. Далее, используя Google Chrome на вашем ПК, перейдите в меню, Настройки, Дополнительные настройки и нажмите Управление. Затем вы можете добавить принтер, подключенный к ПК. При условии, что ПК и принтер включены, вы можете печатать с устройства Android.
Нужно ли менять картриджи?
Принтеры предупреждают, что чернила заканчиваются раньше, чем это происходит на самом деле. Если вы печатаете только изредка, оставшихся чернил или тонера может хватить еще на пару недель, если не месяцев.
Закажите новые картриджи, как только появится сообщение, но не устанавливайте их до тех пор, пока не прекратится печать или не поблекнут цвета. Уловка с лазерными принтерами заключается в том, чтобы вынуть картридж, который заканчивается, и осторожно встряхнуть его из стороны в сторону. Иногда это позволяет использовать остаток тонера. В других случаях используется счетчик, и после печати определенного количества страниц картридж считается пустым.
HP имеет интересная схема со многими своими принтерами, где вы платите за месяц и картриджи автоматически приходят в нужное время.
Если у вас закончились цветные чернила, но вы должны продолжать печатать, вы можете настроить принтер на печать только в черно-белом режиме. Это параметр, который вы найдете в свойствах принтера на панели управления — или щелкните этот параметр, когда вы идете на печать через приложение, из которого хотите печатать.
Почему веб-страницы, документы Excel и фотографии печатаются неправильно?
Веб-страницы
Веб-страницы могут быть любого размера, и они не ограничены шириной или высотой бумаги в вашем принтере. Обычно они не предназначены для печати, поэтому могут возникнуть проблемы.
Всегда выбирайте опцию «Предварительный просмотр», чтобы увидеть, что вы получите. Вам могут не понадобиться все страницы, например, если есть много комментариев или рекламы, поэтому используйте параметр при печати, чтобы выбрать страницы для печати, например, 2–4, чтобы напечатать страницы со 2 по 4. Выберите ландшафтный режим, если веб-страница очень широкая.
Выберите ландшафтный режим, если веб-страница очень широкая.
В большинстве случаев в настройках принтера можно найти параметр сжатия, который помогает, когда документ или фотография слишком велики для размещения на странице. На некоторых веб-страницах, например, с распечатываемыми купонами, есть кнопка печати на веб-странице. Используйте это, а не меню печати в браузере.
Документы Office
Если вы пытаетесь распечатать лист Excel, обязательно выберите только те ячейки, которые необходимо напечатать, прежде чем нажимать «Печать». Затем вы можете выбрать «Распечатать выбор» и изменить другие параметры, чтобы убедиться, что он хорошо помещается на листе A4. Вы можете делать и другие вещи, например уменьшать размер полей и переключаться с альбомной на портретную ориентацию.
Точно так же при печати документа Word или любого другого документа обычно можно указать, какие страницы печатать, чтобы не печатать их все.
Фотографии и изображения
Для фотографий или изображений, которые вы хотите напечатать, обычно лучше всего щелкнуть их правой кнопкой мыши в проводнике Windows и выбрать «Печать». Таким образом, вы сможете выбрать размер для печати каждой фотографии.
Таким образом, вы сможете выбрать размер для печати каждой фотографии.
Если вы выберете несколько фотографий в папке, а затем щелкните правой кнопкой мыши и выберите «Печать», вы сможете распечатать их все сразу, причем более одной на листе бумаги (здесь вы также можете выбрать размер бумаги). Это похоже на опцию «n-up», которую вы найдете в свойствах печати, которая позволяет печатать несколько страниц документа на одном листе формата A4.
Почему мой принтер сообщает «Ошибка»?
Есть несколько возможных причин, но наиболее распространенная связана с бумагой. Первое, что нужно проверить, это пустой ли входной лоток, но также стоит проверить наличие замятия бумаги. Если вы его найдете, попытайтесь понять, почему это происходит, а не просто вытащите скомканный лист бумаги из лотка для бумаги и предполагайте, что вы его исправили.
Достаньте бумагу из лотка, откройте все створки и загляните внутрь. Вам может понадобиться фонарик, чтобы увидеть бумагу, и длинный пинцет, чтобы добраться до нее, особенно если это очень маленький кусочек, который был оторван и оставлен внутри.
Загляните под принтер, потому что там может быть панель доступа, которую можно снять, чтобы осмотреть и очистить механизм подачи бумаги.
Старая бумага может впитывать влагу, из-за чего она прилипает и затем протягивается через два или более листов одновременно. Держите его в сумке, пока он не понадобится. Проверить Видеоролики Canon по устранению неполадок, чтобы узнать, как удалить кусочки бумаги, застрявшие в принтерах.
Кроме того, попробуйте использовать более тонкую бумагу: большинство домашних принтеров могут работать только с фотобумагой. Обычно они не могут печатать на карточке, так как она слишком жесткая, чтобы ее можно было подавать по углам.
Почему плохое качество печати?
Сопла головок струйных принтеров могут забиться, что приведет к появлению горизонтальных полос на отпечатках и плохим или неправильным цветам. Очистка печатающих головок может решить проблему. Процедура варьируется от принтера к принтеру, и может быть параметр на панели управления принтера или в программном обеспечении принтера на компьютере.
Возможно, вам потребуется найти это в руководстве. В свойствах вашего принтера (в приложении или на панели управления Windows) вы можете найти раздел обслуживания.
Щелкните по нему, и вы сможете очистить печатающие головки или выровнять их. Наборы для чистки головок доступны примерно на 10 фунтов стерлингов на Amazon, хотя вы должны сравнить это со стоимостью нового картриджа — нет гарантии, что набор для чистки решит проблему.
Тип бумаги влияет на качество печати, и бумага для копировальных аппаратов может вас разочаровать.
Он может быть слишком впитывающим, и чернила для струйных принтеров впитываются в него, как промокательная бумага. Для получения наилучших отпечатков покупайте бумагу хорошего качества, обычно у самого производителя принтера, особенно для печати фотографий.
Лазерные принтеры в меньшей степени зависят от бумаги, и пятна или пятна в одном и том же месте на каждой странице обычно означают наличие грязи где-то в принтере, обычно на «барабане».
Будьте очень осторожны при очистке барабана переноса изображений, используя только изопропиловый спирт и мягкую безворсовую ткань.
Прочтите руководство производителя по снятию и очистке барабана, который часто называют OPC.
Мы также написали руководство по как сопоставить цвета на вашем экране с вашим принтером.
Как подключить принтер к сети, если он отображается в автономном режиме
Вы отправили несколько файлов на принтер, но он не печатает ни одного документа. Вы проверяете состояние принтера в меню настроек Windows, и там написано «Не в сети». Что это значит и как вы можете исправить принтер, который завис в автономном режиме на вашем ПК?
В большинстве случаев принтер отображается как «Не в сети», если ваш компьютер не может установить связь с устройством. Это может быть связано с такими факторами, как плохое соединение кабеля, устаревшие драйверы принтера, проблемы с важными системными службами и т. д. Следуйте приведенным ниже рекомендациям по устранению неполадок, чтобы подключить принтер к сети.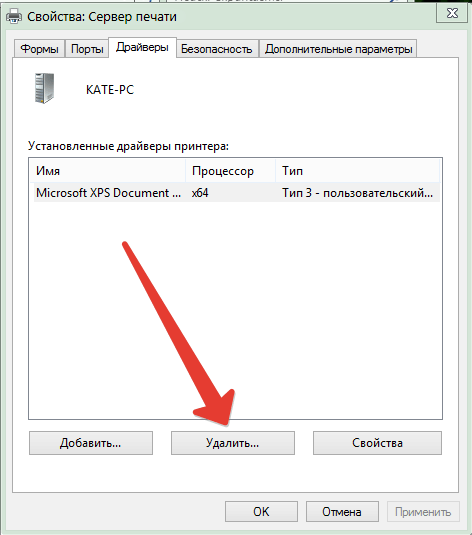
Содержание
Проверьте кабель принтера или сетевое подключение
Перед тем, как перейти к настройке параметров вашего ПК, убедитесь, что принтер правильно подключен к розетке и включен. Для беспроводных принтеров убедитесь, что ваш компьютер и принтер находятся в одной сети.
Некоторые принтеры переходят в «спящий режим» после нескольких минут бездействия. В спящем режиме принтер отображается на вашем компьютере в автономном режиме. Нажмите кнопку питания принтера (или любую кнопку), чтобы «разбудить» его. Подождите несколько секунд и проверьте, изменился ли при этом статус принтера на «Онлайн» на вашем компьютере.
Также необходимо убедиться, что кабель, соединяющий принтер с компьютером или маршрутизатором, правильно подключен к соответствующему порту. Точно так же подключите принтер напрямую к порту вашего ПК, а не через концентратор USB. Если принтер по-прежнему отображается в автономном режиме, переключите принтер на другой порт на компьютере или маршрутизаторе.
Для беспроводного подключения принтера перезагрузите маршрутизатор и снова подключите принтер к сети.
Получайте подсказки от индикатора состояния принтера
Windows пометит ваш принтер как «Не в сети», если возникнет проблема с устройством. Один из простых способов узнать, есть ли проблема с вашим принтером, — это проверить его индикаторы состояния. Например, если индикатор Wi-Fi на беспроводном принтере мигает красным, скорее всего, проблема с подключением Wi-Fi.
Индикаторы состояния также могут указывать на другие проблемы, такие как сбой обновления прошивки или замятие бумаги в кассете. Обратитесь к руководству по эксплуатации вашего принтера или веб-сайту производителя, чтобы узнать больше о его индикаторах состояния.
Отключить автономный режим принтера в Windows
Двигаясь дальше, вам также необходимо убедиться, что принтер не находится в режиме «Использовать принтер автономно».
- Перейдите к Настройки > Устройства > Принтеры и сканеры и выберите соответствующий принтер в разделе «Принтеры и сканеры».

- Выберите Открыть очередь .
- Выберите Принтер в строке меню и убедитесь, что флажок «Использовать принтер в автономном режиме» не установлен. Если рядом с параметром стоит галочка, выберите Использовать принтер в автономном режиме , чтобы вернуть принтер в оперативный режим.
Перезапустите принтер
Если до сих пор ничего не помогло, выключите принтер, подождите минуту или две и снова включите его. Либо отключите принтер от источника питания, подождите минуту и снова включите его.
Перезагрузите компьютер
Проблема также может быть связана с временным системным сбоем на вашем компьютере. Отсоедините или отсоедините принтер, выключите компьютер, снова включите его и снова подключите принтер.
Обновление микропрограммы принтера
Принтер может работать со сбоями, если есть проблема с микропрограммой. Если основной причиной проблемы является ошибка микропрограммы, установите последнюю версию микропрограммы для принтера. Вы можете загрузить обновление микропрограммы непосредственно с принтера, с веб-сайта производителя или через программное обеспечение принтера.
Вы можете загрузить обновление микропрограммы непосредственно с принтера, с веб-сайта производителя или через программное обеспечение принтера.
Запустите средство устранения неполадок принтера
Если вы все еще не нашли способ подключить принтер к сети, воспользуйтесь средством устранения неполадок принтера. Это встроенный инструмент, который находит и устраняет проблемы, связанные с печатью, на устройствах Windows.
- Перейдите к Настройки > Обновление и безопасность > Устранение неполадок и выберите Дополнительные средства устранения неполадок .
- Выберите Принтер и нажмите кнопку Запустить средство устранения неполадок .
Инструмент проверит службу диспетчера очереди печати и очередь печати на наличие ошибок, изучит конфигурацию вашего сетевого принтера и выполнит другие проверки для устранения неполадок. Если он диагностирует какую-либо проблему с затронутым принтером, он порекомендует соответствующие решения.
Если он диагностирует какую-либо проблему с затронутым принтером, он порекомендует соответствующие решения.
Устранение неполадок с помощью программного обеспечения принтера
Многие бренды принтеров имеют специальное программное обеспечение, которое устраняет проблемы, связанные с печатью на компьютере. Например, у HP есть инструмент Print and Scan Doctor, который диагностирует проблемы с принтерами HP на устройствах Windows.
Обратитесь к производителю вашего принтера, чтобы узнать, есть ли приложение для вашей модели принтера. А еще лучше посетите раздел «Поддержка» или «Загрузки» на веб-сайте производителя, чтобы загрузить приложение для управления принтером.
Перезапустите диспетчер очереди печати Windows
Диспетчер очереди печати — это важный системный компонент, обеспечивающий выполнение заданий печати и обнаружение принтеров на устройствах Windows. Ваш принтер может отображаться как «Не в сети», если служба диспетчера очереди печати не запущена.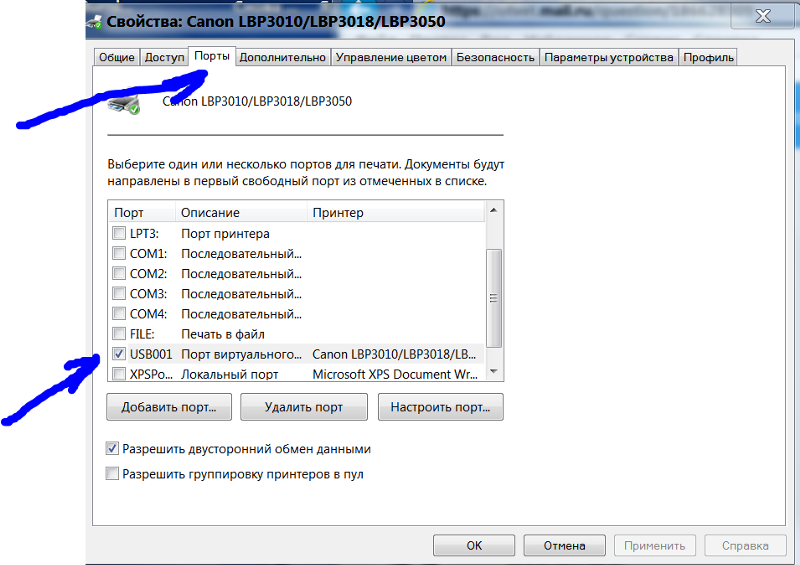 Зайдите в диспетчер служб Windows и убедитесь, что все в порядке.
Зайдите в диспетчер служб Windows и убедитесь, что все в порядке.
- Щелкните правой кнопкой мыши значок меню «Пуск» и выберите «Выполнить ».
- Введите или вставьте services.msc в диалоговом окне и нажмите OK . Это запустит диспетчер служб Windows.
- Прокрутите список служб, щелкните правой кнопкой мыши Диспетчер очереди печати и выберите Перезапустить .
Диспетчер служб Windows остановит процесс и немедленно перезапустит его. Если «Перезагрузка» в контекстном меню недоступна, это означает, что диспетчер очереди печати не запускался. Выберите Start , чтобы запустить службу.
- И последнее: убедитесь, что служба запускается автоматически. Дважды щелкните службу Диспетчер очереди печати , установите для параметра «Тип запуска» значение Автоматически , нажмите Применить , а затем выберите OK .

Перейдите в меню «Принтер Windows» ( Настройки > Устройства > Принтеры и сканеры ) и проверьте, подключен ли ваш принтер к сети.
Изменение служб обнаружения функций Windows
Если ваш (сетевой) принтер использует технологию веб-служб для устройств (WSD), убедитесь, что службы обнаружения функций Windows правильно работают на вашем компьютере с Windows. Эти службы помогают вашему компьютеру обнаруживать сетевые устройства.
- Нажмите клавишу Windows + R , введите services.msc в диалоговом окне и нажмите OK .
- Найдите узел Function Discovery Provider Host и Function Discovery Resource Publication .
- Дважды щелкните Function Discovery Provider , Запустите службу, измените ее «Тип запуска» на Автоматический , нажмите Применить и затем выберите OK .

- Повторите те же действия для публикации ресурса обнаружения функций .
Если принтер остается в автономном режиме, отключите или отключите принтер от сети, перезагрузите компьютер и проверьте еще раз.
Удаление и переустановка принтера с нуля
Иногда лучше всего удалить и переустановить принтер с нуля. Отсоедините принтер от компьютера и выполните следующие действия.
- Перейдите к Настройки > Устройства > Принтеры и сканеры , выберите проблемный принтер и нажмите кнопку Удалить устройство .
- Выберите Да в запросе подтверждения, чтобы продолжить.
Перезагрузите компьютер, подключите кабель принтера или подключите его к маршрутизатору/сети Wi-Fi и перейдите к следующему шагу.
- Выберите Добавьте принтер или сканер и следуйте инструкциям на следующей странице.



 Скачать новый пакет лучше на официальном сайте производителя конкретной модификации.
Скачать новый пакет лучше на официальном сайте производителя конкретной модификации.




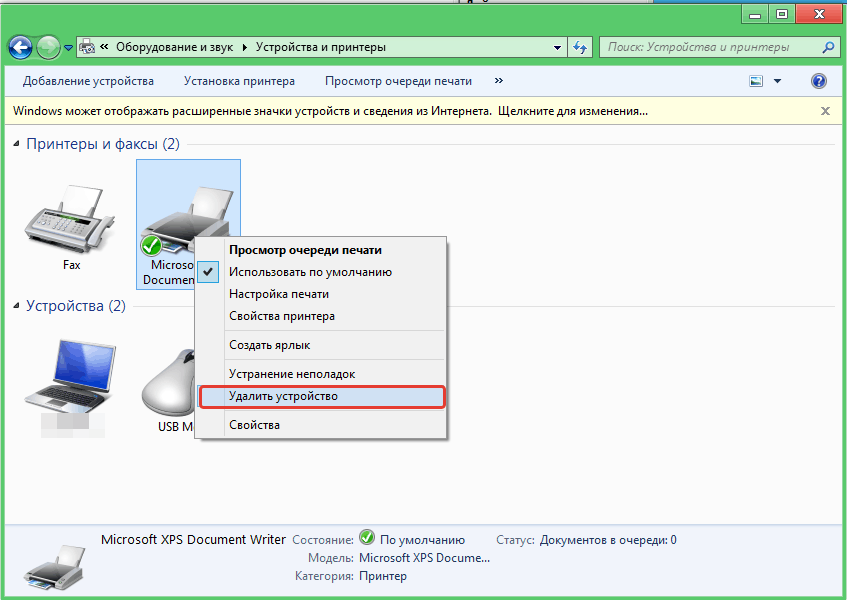 Это удалит все ожидающие задания на печать.
Это удалит все ожидающие задания на печать.



