Видеодрайвер перестал отвечать и был восстановлен
Нет ничего хуже, когда Windows в неподходящий момент «выбрасывает» из игры или программы, отображая при этом надоедливые уведомления, которые вы даже не понимаете. Иногда за этими уведомлениями следует леденящий кровь черный экран, или еще хуже – синий экран, вызывающий падение системы.
Узнаем подробнее, что происходит с Windows, когда выбрасывает окно с уведомлением «Видеодрайвер перестал отвечать и был успешно восстановлен».
Почему видеодрайвер перестает отвечать
С этой ошибкой сталкиваются многие пользователи и связана она с графическим оборудованием. Видеокарта перестает отвечать из-за низкой частоты кадров. Нет единого решения этой проблемы. Это может быть как аппаратная проблема, а также некоторые программные факторы также способствуют ее возникновению.
Прежде чем обращаться в компьютерный сервис, можно попытаться решить проблему с видеодрайвером самостоятельно.
Если вы являетесь пользователем Windows 10 или ранее работали на предыдущих версиях этой операционной системы, то возможно сталкивались с ошибкой.
Обратите внимание, это не всегда одно и то же уведомление – есть несколько вариантов. В тексте уведомления указывается, какой видеодрайвер перестал отвечать – NVIDIA или AMD, также присутствуют вариации – Kernel Mode Driver и nvlddmkm (GeForce) или ati (Radeon).
Это уведомление часто приводит к черному экрану и сбою системы. Как следует из названия, ошибка связана со сбоями и падением видеодрайвера.
Что вызвало сбой драйвера видеокарты
Ответьте себе на вопрос. Когда вы за компьютером, сколько открыто у вас игр или программ одновременно? Или сколько запускаете в процессе работы за ПК?
Слишком много визуальных эффектов или процессов, работающих в фоновом режиме замедляют работу компьютера. В свою очередь, системная память заканчивается. Если Windows не удается выделить видеопамять, программа закрывается или перезапускается, в итоге видеодрайвер перестает отвечать.
Безусловно, неполадка может быть связана с самим видеодрайвером – если устарел, то нужно обновить до последней версии.
Возможно, установлена старая видеокарта, для которой уже нет совместимого драйвера в Windows.
Когда память загружена, графическому ядру может потребоваться больше времени для вывода изображения на экран, чем разрешает на это Windows, вследствие программа, за которой работаете перестает отвечать и возникает сбой.
Есть несколько решений, которые помогут устранить ошибку «Видеодрайвер перестал отвечать и был успешно восстановлен».
Проверка электропитания
Одна из основных причин связана с электропитанием. На видеокарту может подаваться меньше энергии, что в конечном итоге приведет к сбою. Нужно проверить, что видеокарта получает достаточную мощность, а также изменить некоторые параметры питания.
Нажмите Win +R, впишите «control panel» и подтвердите выполнение на Enter. В Панели управления переключите на «Крупные значки» в верхнем углу экрана.
Выберите Электропитание из списка доступных категорий.
Нажмите «Настройка плана электропитания» активной схемы. Затем кликните «Изменить дополнительные параметры питания».
Найдите пункт «PCI Express», разверните «Управление питанием состояния связи». Переключите оба параметры в положение «Откл». Нажмите «Применить» для сохранения изменений и перезагрузите ПК. После перезапуска проверьте, появляется ли ошибка.
Обновление драйверов
Драйвера – это основная движущая сила оборудования, подключенного к компьютеру. Если они повреждены или устарели, то устройство перестанет отвечать.
Запустите компьютер в безопасном режиме, и удалите драйвера видеокарты. После перезагрузки они будут автоматически установлены при обнаружении системой установленного оборудования.
После загрузки в безопасном режиме, нажмите Win + R, введите команду «devmgmt.msc» для вызова Диспетчера устройств.
Разверните раздел «Видеокарты» и кликните правой кнопкой мыши на графическом устройстве. Выберите пункт «Удалить устройство». Windows откроет диалоговое окно для подтверждения ваших действий, нажмите ОК.
Выберите пункт «Удалить устройство». Windows откроет диалоговое окно для подтверждения ваших действий, нажмите ОК.
Перезагрузите ПК и проверьте, устранена ли ошибка. Если нет, продолжаем дальше.
Перейдите в Диспетчере устройстве на видеоустройство, нажмите «Обновить драйвер» и выберите «Автоматический поиск обновленных драйверов».
Система обратится к Центру обновления Windows для поиска последних доступных драйверов и установит их.
Если система ничего не нашла, то попробуйте установить вручную с официального сайта. На сайте найдите драйвера под видео, перечисленные по дате, и скачайте на свой компьютер.
Опять кликните правой кнопкой мыши на видеокарту и выберите «Обновить драйвер». На этот раз выберите «Выполните поиск драйверов на этом компьютере». Укажите папку в которую скачали драйвера и Виндовс их оттуда установит.
Отключение визуальных эффектов
Попробуйте внести изменения в визуальные эффекты, чтобы улучшить быстродействие компьютера.
Наверное, не раз замечали, что чем больше открываете сразу программ, браузеров и вкладок, тем медленнее начинает работать компьютер. В этом случае память загружается до упора, ПК зависает, наблюдаются разрывы, рывки на экране.
Самым простым решением было бы закрывать программы, которые не используете. Делайте это постоянно.
Также можно изменить настройки, чтобы увеличить быстродействие путем отключения визуальных эффектов.
Кликните правой кнопкой мыши на Пуск, выберите «Система». Прокрутите правую сторону в самый низ, в разделе «Сопутствующие параметры» кликните на ссылку «Сведения о системе». В открывшемся окне перейдите на Дополнительно – Быстродействие – Параметры. Установите флажок «Обеспечить наилучшее быстродействие».
Добавление записи в реестр для увеличения времени обработки графическим процессором
Для выполнения задачи видеодрайверу может потребоваться слишком много времени, которое определяется функцией Timeout Detection and Recover. Для облегчения задачи и ускорения обработки, Windows пытается сбросить графическое оборудование. Если графический процессор не «поднимется» в течение времени, отведенное на это Виндовсом – система перестает отвечать на запросы. Компьютер зависает и появляется ошибка, что видеодрайвер перестал отвечать.
Для облегчения задачи и ускорения обработки, Windows пытается сбросить графическое оборудование. Если графический процессор не «поднимется» в течение времени, отведенное на это Виндовсом – система перестает отвечать на запросы. Компьютер зависает и появляется ошибка, что видеодрайвер перестал отвечать.
Попробуйте добавьте два параметра в системный реестр. Перед этим рекомендуется сделать резервную копию реестра, если что-то пойдет не так.
Нажмите Win + R, введите «regedit» в диалоговом окне и нажмите Enter.
В редакторе реестра перейдите по пути:
HKEY_LOCAL_MACHINE\SYSTEM\CurrentControlSet\Control\GraphicsDrivers
Теперь нужно добавить ключи относительно разрядности операционной системы, установленной на вашем ПК.
Для 32-разрядной ОС:
- Кликните правой кнопкой мыши на GraphicsDrivers, выберите Создать — параметр DWORD (32 бит).
- Присвойте ему имя «TdrDelay» и сохраните.
- Дважды кликните на TdrDelay и установите значение «20».

Теперь создайте еще один параметр, используя те же шаги. Назовите его «TdrDdiDelay»и установите значение «20».
Если у вас 64-разрядная ОС, выполните похожие действия.
Кликните правой кнопкой мыши на GraphicsDrivers, выберите Создать — QWORD (64-бит). Создайте два параметра, как указано выше и укажите им значение «20».
Проверка оборудования
Если перечисленные решения не сработали, это означает, что есть проблемы с оборудованием. Существует несколько аппаратных проблем, которые могут вызывать проблему.
Первая причина — плохой контакт в планках оперативной памяти. Извлеките их, потрите по контактам резиной и снова подключите. Можно попробовать подключить другую планку ОЗУ.
Вторая причина в слоте PCI-E, который загрязнился или был поврежден во время установки видеокарты. Попробуйте очистить его, или подключить карту в другой слот, при его наличии.
Еще нужно проверить питание видеокарты. Есть случаи, когда в системном блоке были подключены 6 жестких дисков.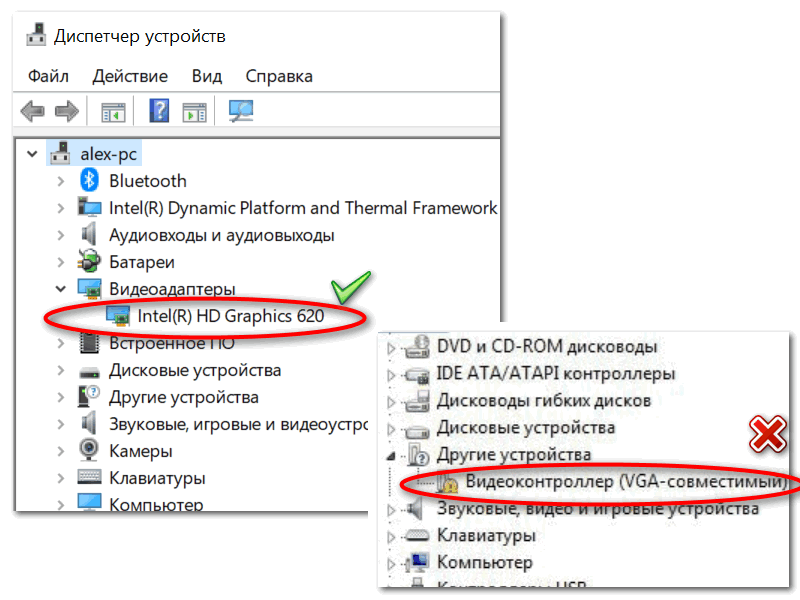
Видеодрайвер перестал отвечать и был восстановлен
- – Автор: Игорь (Администратор)
В рамках данного обзора, я рассмотрю основные причины и возможные решения ошибки «Видеодрайвер перестал отвечать и был успешно восстановлен», а так же связанные с этим особенности.
Порой, ошибки в операционной системе Windows выглядят так, что обычный пользователь попросту не знает что с ними делать. Тем более, если в сообщении присутствует фраза «был успешно восстановлен». В такой ситуации возникает вполне логичный вопрос: «так от пользователя что-то требуется или это хвастовство?».
Но, обо всем по порядку.
Примечание: Стоит знать, что иногда в описании ошибки можно встретить такие фразы, как «Kernel Mode Driver» (NVidia), «nvlddmkm» (NVidia, AMD) и «atikmdag» (GeForce, Radeon).
Причины ошибки «Видеодрайвер перестал отвечать и был успешно восстановлен»
И первым делом рассмотрим причины возникновения ошибки «Видеодрайвер перестал отвечать и был успешно восстановлен». По сути, она всего одна — это то, что в операционной системе Windows Vista/7 и выше существует такой механизм под названием TDR (Timeout Detection and Recovery). Его основное предназначение это автоматически перезапускать драйвера, если таковые «подвисли» и долгое время не отвечают. Главный плюс этой подсистемы в том, что нет необходимости полностью перезагружать операционную систему, как это было в Windows XP.
А вот причин, из-за чего видеодрайвер перестает отвечать, больше, к ним и переходим.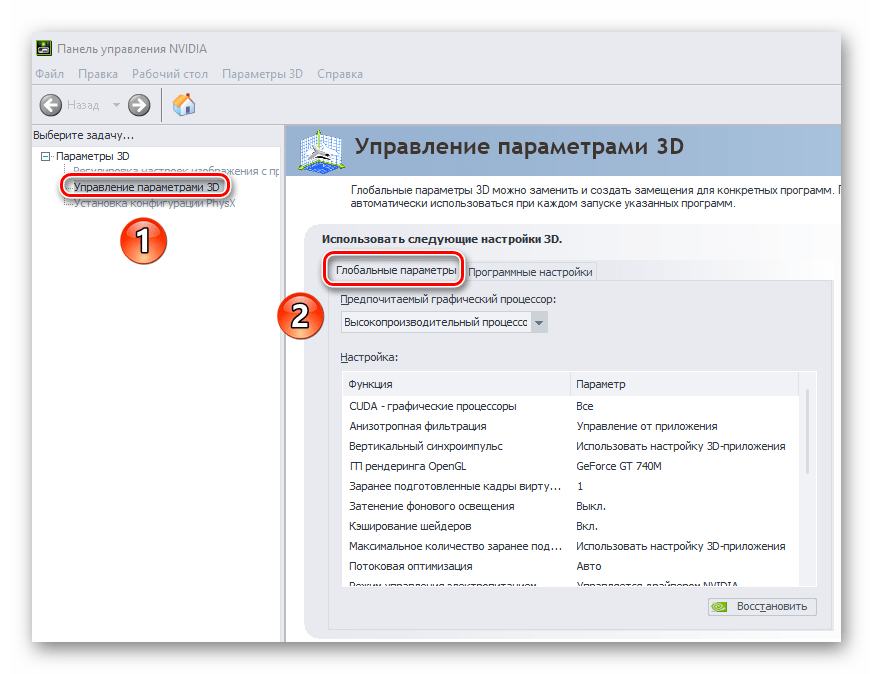
Возможные решения проблемы
1. Перегрев видеокарты (в обзоре так же советы по охлаждению). Суть проблемы в следующем. Чтобы при высоких температурах видеокарта не выходила из строя, производители предусматривают определенные системы защиты. Первая — это снижение производительности, а вторая — это полное отключение. В любом из этих случаев легко может возникать ситуация, когда видеокарта не отвечает в заданный промежуток времени TDR, что и приводит к ошибке «Видеодрайвер перестал отвечать и был успешно восстановлен».
2. Неподходящие драйвера. Стоит понимать, что драйвера это специфические, но программы, поэтому в них так же могут быть ошибки. Как вариант решения это либо обновление драйверов видеокарты (или установка старого драйвера), либо откат драйвера.
3. Аппаратное ускорение. Вполне возможно, что решить проблему поможет смещение настройки ускорения в сторону производительности, а не качества.
4. Настройки электропитания.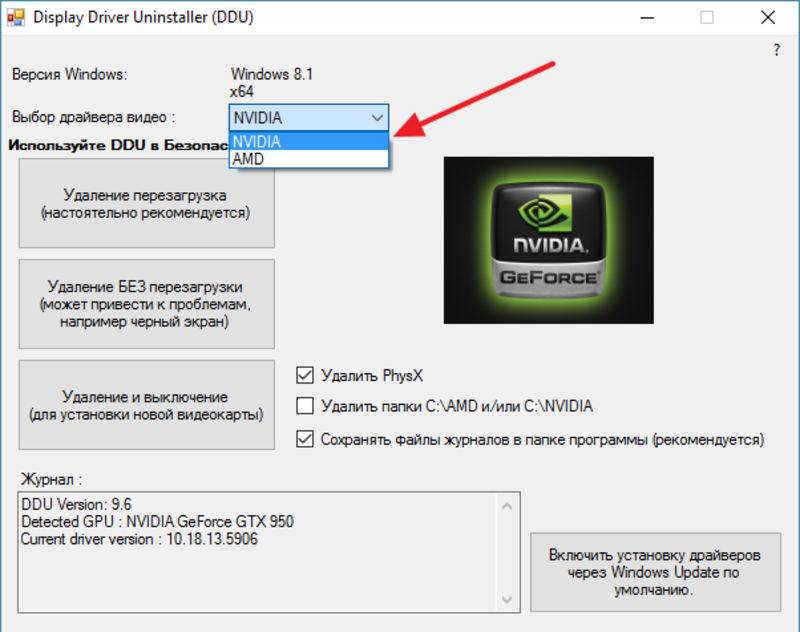 В чем-то проблема схожа с питанием usb порта. Дело в том, что различные настройки для экономии электричества могут приводить к тому, что видеокарта «подвисает» и возникает ошибка. Вот два варианта решения.
В чем-то проблема схожа с питанием usb порта. Дело в том, что различные настройки для экономии электричества могут приводить к тому, что видеокарта «подвисает» и возникает ошибка. Вот два варианта решения.
4.1. Общее питание. Откройте «Панель управления», затем «Электропитание» и установите вариант «Высокая производительность».
4.2. Настройки у NVidia. Если у вас карта от NVidia, то сделайте следующее. Откройте «Панель управления NVidia», затем в левой части окна в разделе «Параметры 3D» выберите «Управление параметрами 3D», затем в правой части найдите пункт «Режим управления электропитанием» и выберите «Предпочтителен режим максимальной производительности».
Примечание: Обычно, у карт иных производителей (например, AMD, Radeon) так же существуют свои панели управления с возможностью управления электропитанием.
Еще возможные причины:
1. Разгон видеокарты. В данном случае, необходимо просто откатить к исходным настройкам.
2. Видеокарта установлена в слот с более низкой производительностью PCI. Это крайне редкий случай, но все же возможен. Поэтому важно посмотреть спецификацию вашей видеокарты и материнской платы, а затем посмотреть в какой разъем вставлена карта.
3. Специфические настройки видеокарт. Иногда бывает так, что настройки видеокарт и отдельных программ конфликтуют. В этом случае, стоит либо проверить все настройки, либо сбросить настройки видеокарт до исходных (обычно, там весьма гибкие настройки, но не обязательно производительные).
4. Специфические программы. Не исключено, что подобная ошибка возникает только с какой-то одной отдельной программой. В этом случае, стоит смотреть форум поддержки или же использовать аналог.
Теперь, вы знаете из-за чего может происходить ошибка и какие существуют решения.
☕ Хотите выразить благодарность автору? Поделитесь с друзьями!
- Как повысить fps в играх?
- Диспетчер задач отключен администратором — что делать?
Добавить комментарий / отзыв
Видеодрайвер перестал отвечать и был успешно восстановлен
Ошибка видеодрайвера — вещь крайне неприятная. Системное сообщение «Видеодрайвер перестал отвечать и был успешно восстановлен» должно быть знакомо тем, кто играет в компьютерные игры и работает в программах, которые активно используют ресурсы видеокарты. При этом, сообщение о такой ошибке сопровождается зависанием приложения, а иногда можно увидеть и BSOD («Blue Screen of Death» или «Синий Экран Смерти»).
Системное сообщение «Видеодрайвер перестал отвечать и был успешно восстановлен» должно быть знакомо тем, кто играет в компьютерные игры и работает в программах, которые активно используют ресурсы видеокарты. При этом, сообщение о такой ошибке сопровождается зависанием приложения, а иногда можно увидеть и BSOD («Blue Screen of Death» или «Синий Экран Смерти»).
Варианты решения проблемы с видеодрайвером
Ситуаций, в которых возникает ошибка видеодрейвера, может быть очень много и все они разные. Для исправления этой проблемы нет каких-то шаблонных ответов и решений. Но мы подготовили для вас ряд действий, одно из которых точно должно помочь избавиться от этой проблемы.
Способ 1: Обновление драйверов видеокарты
В первую очередь необходимо убедиться в том, что у вас установлена последняя версия драйверов для вашей видеокарты.
Действия для владельцев видеокарты Nvidia:
- Переходим на официальный сайт компании.

- На открывшейся странице необходимо указать данные о своей видеокарте. В поле «Тип продукта» оставляем пункт «GeForce». Далее указываем серию своей видеокарты, модель, а также используемую операционную систему и ее разрядность. При необходимости, можно сменить язык в соответствующем поле.
- Нажимаем кнопку «Поиск».
- На следующей странице вы увидите данные о последнем драйвере для вашей видеокарты (версию, дату публикации) и можете ознакомиться с особенностями этого выпуска. Смотрим версию драйвера. Кнопку «Загрузить» пока не нажимаем. Страницу оставьте открытой, так как она понадобится в будущем.
- Далее нам необходимо узнать версию драйвера, который уже установлен у вас на компьютере. Вдруг у вас уже и так стоит последняя версия. На компьютере необходимо найти программу NVIDIA GeForce Experience и запустить ее. Сделать это можно из трея, щелкнув правой кнопкой мыши по иконке этой программы и выбрав строку «открыть NVIDIA GeForce Experience».

- Если в трее вы не нашли такой иконки, то просто находим программу по следующему адресу на компьютере.
- Учтите, что если жесткому диску с ОС присвоена другая буква, путь может отличаться от приведенного примера.
- После того, как вы открыли NVIDIA GeForce Experience, необходимо перейти в настройки программы. Соответствующая кнопка имеет вид шестеренки. Нажимаем на нее.
- В появившемся окне справа вы можете увидеть информацию о вашей системе, в том числе и версию установленного драйвера видеокарты.
- Теперь необходимо сравнить версию последнего драйвера на сайте NVidia и установленного на компьютере. Если у вас версия аналогичная, то этот способ можно пропустить и перейти к другим, описанным ниже.
 Если же ваша версия драйвера более старая, то возвращаемся на страницу загрузки драйвера и нажимаем кнопку «Загрузить сейчас».
Если же ваша версия драйвера более старая, то возвращаемся на страницу загрузки драйвера и нажимаем кнопку «Загрузить сейчас». - На следующей странице вас попросят прочитать соглашение и принять его. Нажимаем кнопку «Принять и скачать».
- После этого начнется загрузка драйвера на ваш компьютер. Ждем окончания загрузки и запускаем скачанный файл.
- Появится маленькое окно, где необходимо указать путь к папке на компьютере, куда будут извлечены установочные файлы. Указываем собственный путь или оставляем его по умолчанию, после чего нажимаем кнопку «ОК».
- Ждем, пока закончится процесс извлечения файлов.
- После этого запустится программа установки и начнет проверку совместимости вашего оборудования с устанавливаемыми драйверами.
- Когда проверка закончится, появится окно с лицензионным соглашением. Читаем его по желанию и нажимаем кнопку «Принимаю. Продолжить».
- Следующим шагом будет выбор способа установки драйвера.
 Вам предложат «Экспресс» установку либо «Выборочная установка». Разница между ними заключается в том, что при ручной установке вы сможете выбрать компоненты для обновления драйвера, а в режиме экспресс-установки все компоненты обновятся автоматически. Кроме того, в режиме «Выборочная установка» есть возможность обновить драйвера без сохранения ваших текущих настроек, иными словами, произвести чистую установку. Так как мы рассматриваем случай с возникновением ошибки видеодрайвера, логичнее будет сбросить все настройки. Выбираем пункт «Выборочная установка» и нажимаем кнопку «Далее».
Вам предложат «Экспресс» установку либо «Выборочная установка». Разница между ними заключается в том, что при ручной установке вы сможете выбрать компоненты для обновления драйвера, а в режиме экспресс-установки все компоненты обновятся автоматически. Кроме того, в режиме «Выборочная установка» есть возможность обновить драйвера без сохранения ваших текущих настроек, иными словами, произвести чистую установку. Так как мы рассматриваем случай с возникновением ошибки видеодрайвера, логичнее будет сбросить все настройки. Выбираем пункт «Выборочная установка» и нажимаем кнопку «Далее». - Теперь нам необходимо выбрать компоненты для обновления и поставить галочку возле пункта «Выполнить чистую установку». После чего, нажимаем кнопку «Далее».
- Запустится процесс установки драйвера.
- В процессе установки система выдаст сообщение о том, что необходимо произвести перезагрузку компьютера. Через 60 секунд это произойдет автоматически, либо можно ускорить процесс нажав кнопку «Перезагрузить сейчас».
- После перезагрузки установка драйвера продолжится в автоматическом режиме. В результате появится окно с сообщением об успешном обновлении драйвера для всех выбранных компонентов. Нажимаем кнопку «Закрыть». На этом процесс обновления видеодрайвера закончен. Можно снова попытаться создать условия, при которых возникала ошибка.
C:\Program Files (x86)\NVIDIA Corporation\NVIDIA GeForce Experience (для 32-разрядных операционных систем)C:\Program Files\NVIDIA Corporation\NVIDIA GeForce Experience (для 64-разрядных операционных систем)
Обратите внимание, что для обновления или переустановки драйвера нет необходимости удалять старую версию. Программа установки сделает это в автоматическом режиме сама.
Для обновления драйверов NVidia есть еще один способ. Более быстрый и автоматизированный.
- В трее на иконке NVIDIA GeForce Experience кликаем правой кнопкой мыши и во всплывающем меню выбираем строку «Проверить наличие обновлений»
- Откроется программа, где вверху будет указана новая версия драйвера, доступного для скачивания, и сама кнопка «Загрузить». Нажимаем на эту кнопку.
- Начнется загрузка драйвера и появится строка с прогрессом самой загрузки.
- После того, как загрузка закончится, появится строка с выбором типа установки. Нажимаем на кнопку «Выборочная установка».
- Начнется подготовка к установке. Спустя какое-то время появится окно, в котором следует выбрать компоненты для обновления, поставить галочку напротив строки «Выполнить чистую установку» и нажать на соответствующую кнопку «Установка».
- После того, как установка закончится, появится окно с сообщением об успешном окончании процесса. Нажимаем кнопку «Закрыть».
- В режиме автоматического обновления программа так же самостоятельно удалит старую версию драйвера. Разница лишь в том, что система в данном случае не потребует перезагрузки. Однако, по окончанию процесса обновления драйвера это лучше сделать уже в ручном режиме.
Обратите внимание, что после чистой установки драйвера сбросятся все настройки NVidia. Если вы являетесь обладателем ноутбука с видеокартой NVidia, не забудьте установить значение «Высокопроизводительный процессор NVidia» в строке «Предпочитаемый графический процессор». Найти этот пункт можно нажав правой кнопкой мыши на рабочем столе и выбрав строку «Панель управления NVIDIA». Далее перейти в раздел «Управление параметрами 3D». Изменить значение и нажать кнопку «Применить».
Действия для владельцев видеокарты AMD:
- Переходим на страницу загрузок официального сайта AMD.
- Проще всего отыскать свою модель, введя ее название в поиск.
В качестве альтернативы можете пошагово ее отыскать, выбрав в первом столбике «Graphics», а далее — отталкиваясь от вашей модели видеокарты. Пример на скриншоте ниже.
- Откроется страница со списком доступных драйверов. Разверните меню в соответствии с версией и разрядностью своей ОС, просмотрите доступный список файлов и выберите интересующий вариант, опираясь и на версию ПО в том числе. Нажмите «Скачать».
- После того, как драйвер будет загружен, запускаем его. Появится окно с выбором пути для распаковки файлов установки. Выбираем необходимую папку или оставляем все по умолчанию. Нажимаем кнопку «Install».
- После распаковки появится окно установки. В нем необходимо выбрать правую область, именуемую «Локальный драйвер».
- Следующим этапом станет выбор способа установки. Нас интересует пункт «Выборочная установка». Нажимаем на эту строку.
- В следующем окне вы сможете выбрать компоненты для обновления и выполнить чистую установку драйверов. Это значит, что программа удалит предыдущую версию драйвера автоматически. Нажимаем кнопку «Чистая установка».
- Далее система выдаст предупреждение о том, что для чистой установки ей необходимо перезагрузка. Нажимаем кнопку «Да».
- Начнется процесс удаления старого драйвера, после которого появится уведомление о перезагрузке. Она произойдет автоматически через 10 секунд либо после нажатия кнопки «Перезагрузить сейчас».
- Когда система перезагрузится, процесс установки драйвера возобновится. Обратите внимание, что процесс возобновления может занять до нескольких минут. Когда она продолжится, на экране появится соответствующее окно.
- В процессе установки система выведет на экран окно, в котором необходимо подтвердить установку драйвера для устройства, нажав кнопку «Установить».
- Следующим появится окно с предложением установить Radeon ReLive, программу для записи видео и создания трансляций. Если хотите ее установить — нажимаете кнопку «Install Radeon ReLive», в противном случае — нажимаем «Пропустить». Если вы пропустите этот шаг, в будущем вы все равно сможете установить программу «ReLive».
- Последним окном, которое появится, будет сообщение об успешном окончании установки и предложение перезагрузить систему. Выбираем «Перезагрузить сейчас».
Обновить драйвера AMD можно также и в автоматическом режиме.
- На рабочем столе кликаем правой кнопкой мыши и выбираем пункт «Настройки Radeon».
- В появившемся окне внизу выбираем вкладку «Обновления».
- Далее нужно нажать на кнопке «Проверить наличие обновлений».
- Когда процесс проверки закончится, появится кнопка с названием «Создать Recommended». Нажав на нее, появится меню в котором необходимо выбрать строку «Пользовательское обновление».
- Следующим шагом будет подтверждение начала установки. Для этого необходимо нажать кнопку «Продолжить» в появившемся окне.
В результате запустится процесс удаления старой версии драйвера, перезагрузка системы и установка нового драйвера. Детальнее дальнейший процесс установки описан чуть выше.
Как узнать модель видеокарты без сторонних программ
Узнать модель своей видеокарты вы можете, не прибегая к помощи сторонних программ. Для этого нужно сделать следующее:
- На рабочем столе на значке мой «Мой компьютер» или «Этот компьютер» кликаем правой кнопкой мыши и выбираем последнюю строку «Свойства» в выпадающем меню.
- В открывшемся окне в области слева выбираем пункт «Диспетчер устройств».
- В списке устройств ищем строку «Видеоадаптеры» и открываем эту ветку. Вы увидите список подключенных видеокарт с указанием модели. Если у вас ноутбук, то скорее всего у вас будет два устройства, как на скриншоте ниже. Одна видеокарта интегрирована, а вторая — дискретная высокопроизводительная.
Способ 2: Установка более старой версии драйверов для видеокарты
Не всегда разработчики выпускают полностью рабочие драйвера в широкие массы. Часто в новейших драйверах находятся ошибки уже после того, как люди установили их на компьютеры. Если ошибка возникает у вас с уже установленным последним драйвером, то необходимо попробовать установить более старую версию такового.
Для видеокарт NVidia:
- Переходим на страницу с архивными и бета-драйверами.
- Как было указано выше, выбираем тип устройства, семейство, модель, систему с разрядностью и язык. В поле «Рекомендуемый/Бета» поставьте значение «Recommended/Certified». После этого нажимаете кнопку «Поиск».
- Ниже откроется список архивных драйверов. Тут никаких советов дать нельзя. Необходимо проверять самостоятельно, так как в разных случаях может помочь установка разных версий драйверов. Известны случаи, когда установка драйвера версии «372.70» помогали решить проблему с ошибкой видеодрайвера. Поэтому, попробуйте начать с него. Для продолжения необходимо кликнуть по строке с названием драйвера.
- После этого откроется стандартное окно с загрузкой драйвера Nvidia, описанное выше. Необходимо нажать кнопку «Загрузить сейчас», а на следующей странице с соглашением — «Принять и скачать». В результате начнется скачивание драйвера. Детальная и пошаговая установка драйвера для NVidia описана в пункте выше.
Для видеокарт AMD:
В случае с видеокартами AMD все несколько сложнее. Дело в том, что на официальном сайте компании нет раздела с архивными драйверами, как у NVidia. Поэтому, искать более старые версии драйверов придется на сторонних ресурсах. Учтите, что скачивая драйвера со сторонних (неофициальных) сайтов, вы действуете на свой страх и риск. Будьте внимательны в этом вопросе, что бы не скачать вирус.
Способ 3: Изменение параметров реестра
Действенным вариантом становится редактирование одного или двух параметров реестра, отвечающих за контроль восстановления и продолжительность задержки, то есть время, по истечении которого будет происходить перезапуск драйвера. Нам понадобится увеличить этот временной промежуток в большую сторону. Сразу стоит оговориться, что этот способ актуален только при условии программным проблем, когда перезапуск драйвера для его восстановления на самом деле не нужен, но это происходит из-за стандартных настроек Windows.
- Запускаем «Редактор реестра», зажав Win + R и вписав в окно «Выполнить» команду regedit. В конце жмем Enter либо «ОК».
- Переходим по пути
HKLM\System\CurrentControlSet\Control\GraphicsDrivers. В Windows 10 достаточно просто скопировать этот адрес и вставить его в адресную строку «Редактора реестра», предварительно очистив его от стандартного пути. - По умолчанию необходимых параметров для редактирования здесь нет, поэтому создадим их вручную. Нажмите ПКМ по пустому месту и выберите «Создать» > «Параметр DWORD (32 бита)».
- Переименуйте его в «TdrDelay».
- Двойным кликом левой кнопкой мыши зайдите в свойства. Сперва выставьте «Систему счисления» как «Десятичная», затем присвойте ему другое значение. Стандартно время задержки составляет 2 секунды (хоть в свойствах и написано «0»), после чего происходит рестарт работы драйвера видеоадаптера. Увеличьте его сперва до 3 или 4, а впоследствии при дальнейшем появлении проблемы подберите подходящий вариант опытным путем. Для этого просто меняйте цифру больше на единицу — 5, 6, 7 и т.д. Диапазон 6-8 обычно считается оптимальным, но иногда значение может быть и 10 — все индивидуально.
- После каждого изменения цифры необходимо перезагружать компьютер! Правильно подобранным значением будет то, при котором ошибку вы больше не наблюдаете.
Вы также можете совсем отключить работу TDR — иногда это тоже способствует исчезновению ошибки. Если деактивировать данный параметр в реестре, датчик автоотключения драйвера не будет срабатывать, а значит ошибка не появится. Здесь важно отметить то, что при отключении TDR создавать и редактировать параметр «TdrDelay» нет смысла по понятным причинам.
Однако отключение мы поставили как альтернативный вариант, поскольку он тоже может привести к проблеме: компьютер будет зависать на тех местах, где по идее должно было появляться сообщение «Видеодрайвер перестал отвечать и был успешно восстановлен». Поэтому если после деактивации вы стали наблюдать зависания там, где раньше высвечивалось предупреждение от Виндовс, включите этот параметр обратно.
- Выполните Шаги 1-2 из инструкции выше.
- Переименуйте параметр в «TdrLevel» и откройте его свойства двойным кликом ЛКМ.
- Снова выставляем «Десятичную» систему счисления, а значение «0» оставляем. Оно соответствует состоянию «Определение отключено». Жмите «ОК», перезагружайте ПК.
- При зависаниях компьютера вернитесь в это же место реестра, откройте параметр «TdrLevel», задайте ему значение «3», которое означает восстановление по тайм-ауту и до этого использовалось по умолчанию. После этого можете отредактировать уже рассмотренный параметр «TdrDelay» и перезагрузить компьютер.
Способ 4: Изменение тактовой частоты ядра видеокарты
В некоторых случаях избавиться от ошибки видеодрайвера помогает понижение частоты ядра видеочипа.
Для владельцев видеокарт NVidia:
Для этого способа нам понадобится любая программа для оверклокинга (разгона) видеокарты. Для примера возьмем NVidia Inspector.
- Скачиваем программу NVidia Inspector с официального сайта разработчика программы.
- Запускаем программу и в главном окне нажимаем кнопку «Show Overclocking», расположенную внизу.
- Появится окно с предупреждением, что необдуманный разгон видеокарты может привести к ее поломке. Так как мы разгонять видеокарту не будем, нажимаем кнопку «Да».
- В открывшейся справа вкладке справа нас интересует раздел «Performance Level [2] — (P0)» и самый первый блок настроек «Base Clock Offset — [0 MHz]». Передвигаем ползунок настроек влево, тем самым понижая частоту ядра чипа. Уменьшить частоту необходимо примерно на 20-50 MHz.
- Для применения настроек нужно нажать на кнопку «Apply Clocks & Voltage». При необходимости можно создать на рабочем столе ярлык с сохранением текущих настроек, который можно добавить в автозагрузку системы. Для этого необходимо нажать кнопку «Create Clocks Shortcut». Если необходимо вернуть изначальные настройки, то необходимо нажать кнопку «Apply Defaults», которая расположена посередине.
Для владельцев видеокарт AMD:
В этом случае нам лучше подойдет программа MSI Afterburner.
- Запускаем программу. Нас интересует строка «Core Clock (MHz)». Двигаем ползунок под этой строкой влево, тем самым понижая частоту ядра видеокарты. Понижать следует на 20-50 MHz.
- Для применения настроек следует нажать кнопку в виде галочки, рядом с которой находится кнопка сброса значений в виде круговой стрелки и кнопка настроек программы в виде шестеренки.
- Опционально можно включить загрузку программы с сохраненными параметрами, нажав кнопку с логотипом Windows под надписью «Startup».
Читайте также:
Как правильно настроить MSI Afterburner
Инструкция по использованию программы MSI Afterburner
Обратите внимание, что действия описанные в этом способе могут помочь при условии, что вы ранее сами не разгоняли видеокарту. В противном случае необходимо восстановить значения до заводских. Возможно, проблема кроется именно в неудачном разгоне видеокарты.
Способ 5: Изменение схемы управления питанием
Этот способ помогает в редких случаях, но знать о нем все же нужно.
- Необходимо зайти в «Панель управления». В Windows 10 это можно сделать, начав вводить название в поисковик «Пуска».
- В версиях Windows 7 и ниже пункт «Панель управления» находится в меню «Пуск».
- Переключаем внешний вид панели управления на «Мелкие значки» для упрощения процесса поиска нужного раздела.
- Далее нам необходимо найти раздел «Электропитание».
- В открывшемся окне следует выбрать пункт «Высокая производительность».
В качестве заключения хотелось бы отметить, что вышеперечисленные способы являются, пожалуй, самыми эффективными в борьбе с ошибкой видеодрайвера. Конечно, есть еще ряд манипуляций, которые якобы могут помочь вам исправить описанную проблему. Но все ситуации сугубо индивидуальны. То, что может помочь в одном случае, может оказаться совершенно бесполезным в другом. Поэтому пишите в комментариях, была ли у вас подобная ошибка и как вы с ней справились. А если не справились, то будем решать проблему вместе.
Мы рады, что смогли помочь Вам в решении проблемы.Опишите, что у вас не получилось. Наши специалисты постараются ответить максимально быстро.
Помогла ли вам эта статья?
ДА НЕТВидеодрайвер был отключен и успешно восстановлен nvidia. Проверяем контакты видеокарты. Влияние обновлений операционной системы
Здравствуйте.
Каких только ошибок можно не встретить при работе за компьютером… А универсального рецепта избавления от них всех — не существует 🙁
В этой статье я хочу остановиться на одной популярной ошибке: об остановке видеодрайвера. Думаю, что каждый опытный пользователь, хотя бы раз видел подобное сообщение, всплывающее внизу экрана (см. рис. 1).
А главная особенность этой ошибки в том, что она закрывает работающее приложение (например игру) и «выкидывает» вас на рабочий стол. Если же ошибка произошла в браузере — то вы, скорее всего, не сможете просмотреть видеоролик, пока не перезагрузите страничку (а может и вообще не сможете, пока не решите проблему). Иногда, данная ошибка превращает работу за ПК в настоящий «ад» для пользователя.
И так, перейдем к причинам появления данной ошибки и их решениям.
Рис. 1. Windows 8. Типичный вид ошибки
Кстати, у многих пользователей данная ошибка появляется не так уж и часто (например, только при долгой и сильной загрузке компьютера). Может быть это и не правильно, но дам простой совет: если ошибка не беспокоит часто — то просто не обращайте на нее внимание 🙂
Важно. Перед дальнейшей настройкой драйверов (да и вообще, после переустановки оных), рекомендую чистить систему от различных «хвостов» и мусора:
Причина №1 — проблема с драйверами
Даже если приглядеться к названию ошибки — можно заметить слово «драйвер» (именно оно и есть ключевое)…
На самом деле, в большинстве случаев (более 50% ) причиной появления данной ошибки является неправильно выбранный видеодрайвер. Скажу даже больше, что порой приходится перепроверить 3-5 разных версий драйверов, прежде чем удается найти тот самый оптимальный, который будет нормально работать на конкретном «железе».
Обновление драйверов в один клик:
Откуда появляются на компьютере (ноутбуке) «неправильные» драйвера:
- При установке Windows (7, 8, 10) устанавливаются практически всегда «универсальные» драйвера. Они позволяют запускать большинство игр (к примеру), но не позволяют тонко настроить видеокарту (например, задать яркость, задать параметры быстродействия и пр.). К тому же, достаточно часто, из-за них могут наблюдаться и подобные ошибки. Проверьте и обновите драйвера (ссылку на спец. программы привел выше).
- Давно не устанавливали никаких обновлений. К примеру, вышла новая игра, а ваши «старые» драйвера не оптимизированы под нее. В результате посыпались всевозможные ошибки. Рецепт такой же, как и несколькими строчками выше — обновление.
- Конфликт и несовместимость версий различного ПО. Угадать что и из-за чего — иногда просто невозможно! Но дам простой совет: зайдите на сайт производителя и скачайте 2-3 версии драйверов. Затем установите одну из них и протестируйте ее, если не подошла — удалите ее и установите другую. В некоторых случаях, казалось бы старые драйвера (выпущенные год-два назад) работают лучше новых…
Причина №2 — проблемы с DirectX
DirectX — это огромный набор различных функций, которыми часто пользуются разработчики различных игр. Поэтому, если у вас данная ошибка вылетает в какой-нибудь игре — после драйвера, проверьте DirectX!
Вместе с установщиком игры очень часто идет комплект с DirectX нужной версии. Запустите данный установщик и обновите пакет. Кроме этого, можно скачать пакет и с сайта Microsoft. А вообще у меня на блоге DirectX посвящена целая статья, рекомендую ее к ознакомлению (ссылка ниже).
Представьте ситуацию друзья: Суббота, вечер, предки ушли куда-то в гости, старшая сестра в соседней комнате зависает в одноклассниках! Что Вам остаётся, достать учебник информатики и делать домашнее задание? Конечно же…нет и Вы включаете ноут и растворяетесь в любимой онлайн стрелялке. И вот Вы попали на классный сервак с сильными игроками и Вам не дают поднять головы из укрытия, пули так и свистят, Вы гибните раз за разом и возрождаетесь, но вот Вы удачно переместились и заняли выгодную позицию, увидели в оптическом прицеле вражеского снайпера, подождали чуть, выдохнули воздух и нажали плавно на левую кнопку мыши…, вдруг картинка зависает на несколько секунд и в нижней части рабочего стола выходит сообщение «», игра при этом вылетает.
Именно с таким системным уведомлением наверняка сталкивались многие пользователи компьютеров на базе Windows после того, как их выкинуло из какой-нибудь ресурсоёмкой игры или 3D-программы. Как правило, эта проблема возникает чаще всего именно при работе приложений, которые активно задействуют аппаратные мощности видеокарты. Реже такое системное уведомление появляется при воспроизведении видео. И ещё реже – при выполнении любых иных задач на компьютере.
Причин у этой проблемы может быть много, и, увы, пары-тройки шаблонных решений не существует.
Ниже рассмотрим все известные и неизвестные способы решения этой проблемы и конечно я приведу реальные случаи из жизни.
- Но прежде пару слов, собственно, о том, почему операционная система выдаёт такое уведомление. В версию Windows Vista был внедрён механизм, отвечающий за перезапуск драйверов – TDR (Timeout Detection and Recovery). Этот механизм, естественно, перекочевал во все дальнейшие версии Windows. Благодаря ему при возникновении программной ошибки в системе удалось избежать перезагрузки компьютера, как это происходило в Windows ХР. Компьютер зависал, и его приходилось перезагружать. В других же случаях перед взором пользователя представал синий экран смерти, который не столько на самом деле являлся проблемой, сколько психологически запугивал пользователей-новичков и вводил их в ступор. Начиная с Vista, в версиях Windows ошибки, следствием которых является задержка ответа драйвера, дают о себе знать более мягко – перезапуском только драйвера, а не всей системы.
Что же, теперь приступим к сути вопроса. Итак, какие наиболее частые проблемы могут иметь как следствие появление системного уведомления «Видеодрайвер перестал отвечать и был успешно восстановлен»? И какие могут быть решения у этих проблем?
1. Не та версия драйвера видеокарты
Не всегда самая последняя версия драйвера видеокарты – это хорошо. Не все обновления для драйверов удачны, иногда разработчикам приходится исправлять ошибки уже после того, как продукт ушёл в массы. Потому лучше никогда не торопиться обновлять вручную драйвера. Нужно немного подождать и устанавливать уже бета-версию. В ней наверняка будут исправлены ошибки по жалобам тех, кто поторопился обновиться до новой, но альфа-версии драйвера. Такое иногда случается с драйвером AMD Catalyst. В этом случае необходимо удалить существующую версию драйвера и установить более старую. И просто .
В моей практике чаще всего проблемы с данной ошибкой на компьютерах с видеокартой nVidia решались установкой в систему новейшего драйвера .
Примечание: читайте наши статьи и
Иногда у вас не получится обновить драйвер на видеокарту и выйдет ошибка, в этом случае нужно полностью удалить драйвер видеокарты из системы и только после этого установить новый драйвер, помогут вам в этом наши статьи:
2. Включите обновления для операционной системы
Майкрософт не просто так выпускает обновления для Windows, некоторые обновления несут в себе исправления для более лучшей работы операционной системы с драйверами видеокарты.
3. Обновление DirectX
Программную среду DirectX редко самостоятельно устанавливают те, кто привык пользоваться нелицензионными репаками (RePack, перепаковка) компьютерных игр. Как правило, большинство таких репаков сборщики комплектуют инсталляторами DirectX, и программная среда автоматически устанавливается в процессе инсталляции игры. Но дело в том, что сборщики комплектуют ту или иную игру версией DirectX, которая актуальна состоянием на дату сборки такой игры. Через время эта версия DirectX устаревает. Из-за этого могут быть проблемы с драйвером видеокарты. Потому прежде чем устанавливать на компьютер игры, программную среду DirectX лучше самостоятельно установить, скачав её актуальную версию с официального сайта Microsoft. .
4. 3D-параметры сглаживания
Ошибка в работе драйвера видеокарты может быть вызвана несостыковкой различных параметров в настройках видеокарты и в настройках игры (или 3D-программы). Например, в игре опция Фильтрация текстур -трилинейная оптимизация активирована, но в панели управления драйвером она выключена или замещает настройки игры (или 3D-программы). Решение проблемы — соответственно, состыковать все настройки. Откройте Панель управления NVIDIA -> Управление параметрами 3D. Обратите внимание на параметры: Фильтрация текстур — трилинейная оптимизация, Фильтрация текстур — анизотропная оптимизация, затем Сглаживание и состыкуйте их с подобными параметрами в Вашей игре.
5. Проблемы с Adobe Flash Player
Если ошибка в работе драйвера произошла во время работы с веб-браузером (чаще это случается при просмотре онлайн-видео или во время игр в социальных сетях), возможно, это следствие некорректной работы флеш-плеера — Adobe Flash Player. В этом случае необходимо . А если проблема не исчезнет, решить её можно попытаться путём отключения аппаратного ускорения флеш-плеера. Для этого необходимо вызвать контекстное меню на любом видеоролике в Интернете, выбрать «Параметры» и убрать галочку с опции включения аппаратного ускорения.
6. Перегрев видеокарты
Если сбой и перезапуск драйвера видеокарты чаще всего происходит во время работы игр или 3D-программ, это может быть связано с перегревом видеокарты. Из-за скопившейся пыли внутри системного блока или корпуса ноутбука система охлаждения аппаратных составляющих, в том числе и видеокарты, начинает работать менее эффективно. И тогда железо подвергается большей нагрузке. Как следствие – повышение температуры. – жмите сюда. Возможно, что решением проблемы с драйвером видеокарты станет генеральная уборка внутри компьютера.
7. Чистка контактов видеокарты
Чтобы компьютер работал стабильно, без сбоев, рекомендуется периодически проводить чистку контактов видеокарты и плат оперативной памяти. Ведь со временем контакты окисляются и загрязняются. Окисленные контакты видеокарты – ещё одна возможная причина сбоя работы драйвера. Очистить контакты можно, легонько протерев их обычным канцелярским ластиком.
8. Неудачный разгон видеокарты
Проблемы с драйвером видеокарты могут быть следствием неудачного её разгона. Всё же оверклокинг – не самый лучший метод апгрейда компьютера. Попробовать решить проблему можно, восстановив дефолтные настройки.
9. Увеличение времени на обнаружение и исправление зависания путём редактирования реестра
При обнаружении зависания Windows пытается восстановить работу графического оборудования в течении 2 секунд, затем происходит зависание и выходит ошибка «Видеодрайвер перестал отвечать и был восстановлен». Иногда проблема решается увеличением времени Windows на обнаружение и исправление зависания. Не обязательно для этого самостоятельно колдовать в реестре, если у Вас Windows 7 можно просто перейти по ссылке http://support.microsoft.com/kb/2665946/ru на сайт Майкрософт, затем скачать и запустить исправление Fix it . Перед применением исправления создайте точку восстановления системы.
10. Новую видеокарту лучше установить в разъём PCI Express x16 соответствующий спецификации 3.0
Друзья, несколько раз я сталкивался с тем, что ошибка «Видеодрайвер перестал отвечать и был успешно восстановлен» появлялась на компьютерах, где новая видеокарта была установлена НЕ в свой родной разъём PCI Express x16 спецификации 3.0, где доступно все 16 линий от процессора, а в разъём PCI Express x16 спецификации 2.0, где доступно всего 4 линий от процессора.
Посмотрите на скришнот.
Если установить видеокарту в верхний разъём PCI Express x16 спец. 3.0 (x16) то проблем не было, если установить видеокарту в средний разъём PCI Express x16 спец. 3.0 (x8), то упадёт производительность видеокарты на 3 процента, но ошибок никаких не будет, но вот если установить видеокарту в самый нижний разъём PCI Express x16 спец. 3.0 (x8), то производительность видеокарты упадёт на 5 процентов и в некоторых случаях может появиться наша ошибка.
При установке видеокарты во второй разъём спецификации PCI Express x8 утилита GPU-Z.0.7.7 покажет Вам соответствующую пропускную способность вашей видеокарты.
11. Настройка схемы электропитания
При данной ошибке иногда помогает изменение схемы электропитания.
«Панель управления»—>«Электропитание», отметьте пункт «Высокая производительность».
Совет
Под конец статьи хочу Вам дать совет насчёт обновления БИОСа видеокарты, прибегать к нему нужно только в том случае, если уже ничего не помогло и отнестись к данной операции нужно очень серьёзно, так как шансы угробить видеокарту в процессе обновления большие, а избавится от ошибки очень маленькие.
И ещё расскажу два интересных случая. У знакомого постоянно выходила эта ошибка, сделали всё, что можно: переустановили Windows 8.1, драйвера, DirectX 11, и так далее, и ничего не помогло, так он с этой ошибкой и жил год, и вот буквально месяц назад NVIDA выпускает для его видеокарты новый драйвер, и всё, после установки этого драйвера ошибка пропала, проверяли на десятке игр.
Значит дело всё-таки в драйверах!
Ещё. У моего приятеля на компьютере две абсолютно одинаковые винды, но одна установлена на SSD, а другая на обычный жёсткий диск, так вот, на той винде, установленной на обычный HDD эта ошибка есть, а на винде установленной на SSD этой ошибки нет.
Многие пользователи Windows 7 сталкиваются с сообщением «Видеодрайвер перестал отвечать и был успешно восстановлен». Наиболее часто это происходит во время игр, когда выполняются работы в 3-d программах или просмотре видео, намного реже ошибка дает о себе знать в браузерах и текстовых редакторах (Word, Excel). При этом видеокарта успешно проходит различные графические тесты, а в других программах проблема проявляется во всей красе.
Несколько слов теории.
Начиная с Vista и в последствии в Windows 7 был введен механизм Timeout Detection and Recovery (TDR), который позволяет при возникновении программной ошибки, не перезагружать компьютер. Любая ошибка, которая приводит к задержке ответа драйвера, локализуется и перезапускается только драйвер.
В Windows XP при возникновении подобных ошибок пользователь видел «синий экран» или зависание компьютера.
Причин, по которым появляется ошибка «Видеодрайвер перестал отвечать и был успешно восстановлен» на самом деле очень много и типичного решения для всех не существует.
1. Драйвер видеокарты
Наиболее часто проблема в драйвере видеокарты. Нужно обновить драйвер видеокарты или установить более старые версии.
К примеру, при использовании драйвера AMD Catalyst 13.1 появляется ошибка, попробуйте установить немного старую версию AMD Catalyst 12.8 или бета-драйвер Catalyst 13.2
//
2. Обновление DirectX
Нелицензионные версии игр, скачанные с Интернета, идут под видом различных RePack-ов (пересобранные), в комплекте которых содержатся файлы DirectX.
Рекомендуем, удалить DX и установить последнюю версию DirectX с официального сайта Microsoft.
3. Отключить аппаратное ускорение flash player
В случае если ошибка возникает при серфинге Интернета, возможно причиной ошибки является Adobe flash player. Попробуйте обновить флеш плеер с официального сайта, если проблема не исчезла, тогда нужно попытаться отключить аппаратное ускорение флеша (flash player).
Нажимаем правой клавишей на любом ролике и в меню снимаем галочку с пункта с «использовать аппаратное ускорение» (use hardware acceleration)
4. Отключение параметров сглаживания (antialiasing).
Ошибка может возникать в случае, когда в настройках видеокарты и игры различаются настройки сглаживания. К примеру, в игре опция сглаживания активная, а в панели управления драйвером отключено или стоит режим «замещение настроек приложения».
6. Отключение TDR в реестре.
Одним из способов устранения ошибки может быть внесение изменения в сам механизм Timeout Detection and Recovery (TDR), а именно откорректировать время восстановления видеокарты.
Запускаем редактор реестра
Пуск – Выполнить – regedit.exe
Открываем: HKEY_LOCAL_MACHINE\System\CurrentControlSet\Control\GraphicsDrivers
Нас интересуют два ключа TdrLevel и TdrDelay, в большинстве случаев их может не быть, тогда необходимо самостоятельно их создать.
Нажимаем правую клавишу мышки, вызываем контекстное меню.
Создать – Параметр DWORD (Windows 32) или QWORD (64-разрядная версия).
Возможные значения: 0, 1 или 3
TdrLevelOff (0) – Восстановление отключено.
TdrLevelBugcheck (1) – Ошибки обнаруживаются, но не восстанавливать.
TdrLevelRecoverVGA (2) — Восстановление VGA (не реализовано).
TdrLevelRecover (3) – Восстановление по таймауту. Стандартное значение.
TdrDelay – указывает на задержку по времени, сколько секунд не реагировать на отсутствие «ответов» драйвера. Другими словами в случае появления не критических ошибок и последующее самостоятельное восстановление драйвера — «вылета» не будет. От критических ошибок это не спасет.
По умолчанию значение равно 2 секундам. Попробуйте выставить от 3-х секунд и больше.
Примечание: сначала пробуем увеличить время задержки реагирования TdrDelay, а только потом отключаем TdrLevel. Для того чтобы изменения вступили в силу – перезагружаем компьютер.
Сама система восстановления видеодрайвера сама по себе неплохая и направлена на устранения появления «синего экрана» из-за ошибок связанных с видеокартой. Этот способ помогает, когда проблемы связаны с программным обеспечением и если для продолжения работы не нужно перезапускать видеодрайвер. В противоположном случае изменения могут повлечь более частые «зависания» компьютера – восстановите прежние значения.
Внимание! У вас нет прав для просмотра скрытого текста.
7. Обновления bios видеокарты
Некоторые производители выпускают для своих видеокарт биосы, к примеру, компания Gigabyte на сайте периодически обновляет биосы к видеокартам, а другие могут, придерживаться противоположной политики – bios официально не публикуют, а самостоятельная смена версии биоса лишает гарантийного обслуживания.
8. Некорректный разгон видеокарты.
Видеокарты, у которых частоты отличаются от рефересных в результате заводского или пользовательского разгона наиболее часто выдают эту ошибку. Выходом является понижение частот или поднятие напряжения с помощью программы Afterburner.
А) Для стабильности работы видеокарты можно попробовать поднять немного напряжение.
Внимание: поднятие напряжения может повредить видеокарту при слабой системе охлаждения.
Поднятие напряжения приводит к повышению тепловыделения компонентов, поэтому на такой шаг можно идти, если:
— на видеокарте стоит хорошая система охлаждения;
— регулярно проводится ее обслуживание (удаление пыли)
— соблюдаются элементарные правила работы (Не рекомендуется выключать компьютер сразу после 3D-игр. В режиме нагрузки видеокарта нагревается и выход из игры, а затем выключение компьютера приводит к остановке кулеров, обдув радиаторов не производится, а элементы карты продолжают выделять тепло, и случается «перегрев». Это приводит к постепенному деформированию текстолита, что чревато повреждением микропайки.
Рекомендуем после игр, дать компьютеру в «холостом» режиме отработать несколько минут, а лишь затем только его выключать.
Б) Понижение частот разогнанной видеокарты до стандартных.
Запускаем программу GPU-Z и сверяем частоты, если они выше заводских, при помощи Afterburner приводим показатели к норме.
Видеокарты ОС (overclock) имеют заводской разгон, частоты у которых выше стандартных. На официальном сайте производителя: ATI или NVIDIA, ищем модель видеокарты и смотрим ее спецификацию, нас интересуют два параметра:
— Частота графического процессора.
— Частота памяти.
И сверяем их с показаниями программы GPU-Z
Регулировка частот при помощи программы Afterburner
Как возможные дополнительные варианты решения проблемы:
— отключение эффектов аэро.
— иногда помогает замена планок памяти (по очереди попробуйте на одной планке памяти погонять игры).
— включить фильм, поставить паузу и запустить игру. Это не решение проблемы, а скорее вынужденная мера или обходной путь.
В этой статье мы рассмотрим тему, которая, безусловно, будет интересна большинству владельцев мощных видеокарт.
Вы столкнулись с тем, что система постоянно выкидывает вам сообщение о том, что «Видеодрайвер перестал отвечать и был успешно восстановлен»? Тогда слушайте сюда и запоминайте.
Установлена ли у вас AMD-карта, или же NVidia-карта — значения это не имеет. Так же не имеет значения свежесть установленных драйверов на эти видеокарты, а так же не имеет никакого значения какую вы используете операционную систему. Почему? Да просто потому, что данная проблема заключается вовсе не в видеокартах, не «дровах» и не в ОС, как в таковых. А проблема кроется исключительно в настройках!
Что делать, чтобы не появлялся черный экран с таким сообщением?Нажимаем «Пуск» — «Панель управления» — «Электропитание» . В открывшемся окне ставим «точку» напротив строчки «Высокая производительность» . Важно: убедитесь в том, чтобы эта настройка была сохранена! Для этого поставьте «точку» напротив строчки «Высокая производительность» , закройте окно, затем снова зайдите сюда же и проверьте: на месте ли поставленная «точка» ?
Может статься так, что вы не увидите в меню соответствующей «точки» . Это не беда, идём в «Изменить дополнительные параметры питания» и в открывшемся окне выбираем из выпадающего списка «Высокая производительность». Либо нажимаем ссылочку «Показать дополнительные планы»
Еще один вариант проверки правильной настройки электропитания можно так. Кликните правой кнопкой мышки на «Рабочем столе» и запустите «Центр управления» вашей видеокарты: например, вы увидите в контекстном меню строчку «Catal yst Control Center» (AMD) . Кликнув на эту строчку, вы запустите сию программу. Слева в меню (в этом же окне) нажмите на вкладку «Производительность» — «Питание CPU» . В этом разделе у вас должно стоять значение «Высокая производительность» . Либо кликните правой кнопкой на значок вашего «Catal yst Control Center» в трее, в выпавшем меню выберите строчку вашей видеокарты, например у вас может быть указано «AMD Radeon HD (серия)» . Наведите на эту строчку курсор, откроется еще одно меню, в котором вы наводите курсор на строчку «Параметры 3D графики» . Откроется следующее меню, где вы наводите курсор на строчку «Стандартные настройки» . Вот тут откроется еще одно меню, где будет указан перечень настроек: у вас должно быть указано «Высокая производительность» .
В принципе, это вся процедура, после которой у вас больше не будет вылетать черный экран с вышеуказанным сообщением.
А на будущее запомните следующую информацию. Данное сообщение о проблеме с «дрова» вылетает потому, что система тупо «зажимает» электропитание для видеокарт. Почему так происходит? И тут всё просто объясняется. Дело в том, что, обычно, у вас в системных настройках стоит «Сбалансированный режим» питания. А этот режим подразумевает под собой не сильную нагрузку на видеокарту плюс экономия электропитания. Именно по этой простой причине вы и получаете черный экран. Хотя теперь уже не будете его получать, поскольку вы настроили ваше «железо» для высокой производительности.
На этом всё. До встречи в следующих полезных статьях!
Ошибка «Видеодрайвер перестал отвечать и был успешно восстановлен» – одна из самых коварных. Появляется когда хочет и при этом – безо всякой на то видимой причины (ведь вчера же все нормально работало!).
Чаще всего она выскакивает во время игры (или сразу после ее запуска). И это понятно, ведь в данном случае идет сильная нагрузка на видеокарту (а эта ошибка связана именно с ней). Но такое сообщение может выскакивать даже во время обычных посиделок в интернете, просмотра фильма или набора текста в Word! Проще говоря, эта ошибка непредсказуемая.
Кстати, изначально это сообщение выскакивало только на Windows 7, но, как оказалось потом, на Windows 8 и даже на Windows 10 данная проблема тоже осталась.
Лично у меня ошибка «Видеодрайвер Nvidia Windows Kernel Mode Driver перестал отвечать» появлялась дважды (с перерывом в полгода). И оба раза пришлось долго с ней возиться и искать решение. В первом случае проблему удалось решить путем установки старого видеодрайвера с диска, идущего в комплекте (за 2012 год). А второй раз получилось вообще забавно: нужно было вытянуть видеокарту, а затем подключить ее обратно. После этого проблема исчезла.
И самое интересное то, что подобных советов в интернете не было. Поэтому, чтобы упростить задачу пользователям, которые столкнутся с этой ошибкой, ниже приведены актуальные способы ее решения.
Сообщение «Видеодрайвер AMD Driver перестал отвечать» явно намекает на то, что в данном случае имеется проблема с видеокартой. А точнее – с драйвером на нее.
Возможно, Вы давно не обновляли его, и на ПК (или ноутбуке) стоит старая версия. А, может, наоборот – Вы установили новый «сырой» драйвер, и теперь выскакивает эта ошибка.
Честно говоря, установка свежей версии – это не всегда хорошо. Дело в том, что всегда могут быть ошибки, которые исправляются через пару дней. А за эти 1-2 дня, пока их будут устранять, Вы хорошо попортите себе нервы. Ведь ни одно решение в таком случае не поможет (пока не выйдет новый видеодрайвер).
В общем, если выскакивает эта ошибка, попробуйте следующее:
- Установите свежие драйвера (если стоят неактуальные).
- Откатите прежнюю версию, если недавно ставили новый видеодрайвер ().
- Удалите текущий драйвер и установите его с диска, идущего в комплекте (если его нет, можно загрузить с сайта Nvidia или AMD архивную версию за любой год).
Установка нового DirectX
DirectX обязательно необходим тем, кто любит играть в современные игрушки. И для нормальной работы его всегда нужно обновлять. Поэтому, если ошибка появляется во время игры – обновите DirectX. Данное решение помогает в редких случаях, но все же.
Загрузить его можно с оф. сайта Microsoft. Также DirectX всегда содержится на диске с игрой – просто откройте папку, где он лежит (обычно она называется «Redist») и установите его.
Сброс настроек видеокарты
Также ошибка «Видеодрайвер перестал отвечать» может выскакивать из-за неправильных настроек видеокарты. К примеру, в параметрах опция сглаживания выключена, а в игре Вы ее включили. В результате будет постоянно появляться эта ошибка. Чтобы это исправить, сбросьте настройки видеокарты.
Для владельцев Nvidia:
Для владельцев AMD:
Также сбросьте настройки в самой игре.
Обновление Adobe Flash Player
Если ошибка появляется во время посиделок в интернете (т.е. пока открыт браузер), тогда попробуйте поставить новую версию Adobe Flash Player.
Кстати, зависание видео и различные дефекты тоже могут появляться из-за его неактуальной версии.
Выбор другой схемы электропитания
В некоторых случаях ошибку можно устранить следующим образом:
Как правило, этот способ не решает данную проблему – он лишь снижает нагрузку на видеокарту. Поэтому, если Вы не играете в компьютерные игрушки, а только пользуетесь интернетом, то данный вариант может помочь. И в результате ошибка будет выскакивать реже или вовсе пропадет. Единственный нюанс – внешний вид рабочего стола будет менее эффектным.
Чтобы отключить Aero:
Что делать, если ошибка «Видеодрайвер перестал отвечать и был успешно восстановлен» по-прежнему появляется? Попробуйте один из следующих советов:
- Если умеете, отключите видеокарту, вытяните ее из системного блока, почистите от пыли и подключите назад.
- Если Вы разгоняли видеокарту, верните все значения по умолчанию.
- Проверьте температуру видеокарты. Если она перегревается, возможно, нужно заменить термопасту. А может проблема появилась из-за нерабочего кулера.
Еще в обязательном порядке нужно проверить работоспособность видеокарты на компьютере (или ноутбуке). Это поможет Вам убедиться, что она рабочая (или наоборот).
Переустановка Windows
Иногда ошибка «Видеодрайвер перестал отвечать» устраняется путем переустановки Windows. Ведь драйвер может некорректно удалиться, после чего новая версия тоже установится неправильно. А при переустановке все файлы на локальном диске C удаляются, и видеодрайвер ставится на чистую систему.
Данный способ рекомендуется использовать только в последнем случае – когда ничего не помогло. Ведь после переустановки будут удалены все файлы и программы на локальном диске C. При этом нет никаких гарантий, что это решение поможет.
Если не знаете, как выполнить переустановку, рекомендую ознакомиться – .
Вместо заключения
Также ошибка «Видеодрайвер Intel HD Graphics Drivers перестал отвечать и был успешно восстановлен» может появляться из-за неисправности видеокарты (в 90% случаев) или жесткого диска (10%) . Разумеется, при таком раскладе ни один из этих способов не поможет (ведь тут требуется либо ремонт, либо замена комплектующих).
Поэтому, если устранить ошибку не удалось – обратитесь в сервисный центр. Пусть специалисты осмотрят ваш компьютер или ноутбук и определят причину неисправности. Если она окажется пустяковой (например, плохо подсоединена видеокарта или неправильно установлен видеодрайвер), то Вам нужно будет заплатить лишь за диагностику.
Видеодрайвер перестал отвечать и был восстановлен. РЕШЕН.
Всем доброго времени суток!Проблема с вылетом драйвера видеокарты, а именно через некоторое время работы фермы (от 10 до 30 минут) появляется сообщение: «Видеодрайвер перестал отвечать и был успешно восстановлен», далее пишет про настройки WattMan были сброшены, хотя настройки делаю в АБ (версия 4.4.0 beta 16). С чем может быть связана данная проблема?
Из оборудования (все новое, с магазинов):
Блок питания: 850W Aerocool KCAS-850GM – 1шт.
Материнская плата ASRock B250 PRO4 — 1 шт.
Процессор Процессор INTEL Pentium Dual-Core G4600, LGA 1151 BOX — 1 шт.
Видеокарты:
— MSI RX 580 Gaming X 4G PCI-E 2xHDMI DVI DPx2 HDCP RX 580 GAMING X 4G — 1 шт.
— Radeon RX 560 HIS GREEN iCooler OC PCI-E 4096Mb без доп.питания -1шт.
— Radeon RX 560 Sapphire Pulse OC PCI-E 4096Mb доп.питание 6 pin — 2шт.
Райзер PCE164P – NO3 VER 006 (Molex) — 2 шт. (остальные пока в пути).
Телевизор через HDMI в видеокарте MSI 580 используется как монитор
Планка оперативной памяти: 8 GB — 1 шт.
Жёсткий диск: SSD накопитель WD Blue WDS250G1B0B 250Гб, M.2, SATA III — 1 шт.
(подключен через M.2).
Клавиатура и мышь беспроводные (через радиоканал), вдруг и это имеет какое-то значение.
На картах память 580 и 560 HIS (Hynix), 560 Sapphire обе (Micron).
Система и драйвера:
Система Windows 10 Pro, виртуальная память увеличена до 25 000Мб.
В «матери» БИОС обновлён, до версия Р2.01. бета (на сайте новее ничего не нашел).
Видеокарты не прошиты, пока не могу добиться стабильности в работе системы не прошиваю и не разгоняю, только настройки вентилятора.
Драйвер на видео стоит:
— Win10-64Bit-Crimson-ReLive-Beta-Blockchain-Workloads-Aug23, ставил и без патча atikmdag-patcher-1.4.5 и так же с ним.
Три карты: MSI 580 и RX 560 Sapphire (2шт) работают спокойно без сбоев. Включаю четвертую карту, система ее просто не видит, пробую разные входы, тогда она раза с –цатого запускается, ставит дрова, запускаю майнер (Nicehash) и после этого вылет с указанной выше проблемой. Может я что-то сделал не так?
Вот вроде все данные указал. Если можете помогите решить проблему плиз, сам чё-то не могу сообразить. На форуме не нашел темы с подобной проблемой.
Дополнительно по поводу подключения ВК:
MSI 580 и 560 Sapphire в матери подключена одним проводом 8pin и 6pin;
другая 560 Sapphire через райзер подключена отдельным 6pin и питание напрямую идет через Молекс (отдельным проводом с БП), переходник на САТА отключил, т.к. он ощутимо грелся.
Были разные варианты подключения, сейчас вот так.
P.S.
Помидорами только сильно не закидывайте.
Видеодрайвер перестал отвечать и был восстановлен: 8 советов
Ошибка «Видеодрайвер перестал отвечать и был успешно восстановлен» – одна из самых коварных. Появляется когда хочет и при этом – безо всякой на то видимой причины (ведь вчера же все нормально работало!).
Чаще всего она выскакивает во время игры (или сразу после ее запуска). И это понятно, ведь в данном случае идет сильная нагрузка на видеокарту (а эта ошибка связана именно с ней). Но такое сообщение может выскакивать даже во время обычных посиделок в интернете, просмотра фильма или набора текста в Word! Проще говоря, эта ошибка непредсказуемая.
Кстати, изначально это сообщение выскакивало только на Windows 7, но, как оказалось потом, на Windows 8 и даже на Windows 10 данная проблема тоже осталась.
Лично у меня ошибка «Видеодрайвер Nvidia Windows Kernel Mode Driver перестал отвечать» появлялась дважды (с перерывом в полгода). И оба раза пришлось долго с ней возиться и искать решение. В первом случае проблему удалось решить путем установки старого видеодрайвера с диска, идущего в комплекте (за 2012 год). А второй раз получилось вообще забавно: нужно было вытянуть видеокарту, а затем подключить ее обратно. После этого проблема исчезла.
И самое интересное то, что подобных советов в интернете не было. Поэтому, чтобы упростить задачу пользователям, которые столкнутся с этой ошибкой, ниже приведены актуальные способы ее решения.
Обновление видеодрайвера
Сообщение «Видеодрайвер AMD Driver перестал отвечать» явно намекает на то, что в данном случае имеется проблема с видеокартой. А точнее – с драйвером на нее.
Возможно, Вы давно не обновляли его, и на ПК (или ноутбуке) стоит старая версия. А, может, наоборот – Вы установили новый «сырой» драйвер, и теперь выскакивает эта ошибка.
Честно говоря, установка свежей версии – это не всегда хорошо. Дело в том, что всегда могут быть ошибки, которые исправляются через пару дней. А за эти 1-2 дня, пока их будут устранять, Вы хорошо попортите себе нервы. Ведь ни одно решение в таком случае не поможет (пока не выйдет новый видеодрайвер).
В общем, если выскакивает эта ошибка, попробуйте следующее:
- Установите свежие драйвера (если стоят неактуальные).
- Откатите прежнюю версию, если недавно ставили новый видеодрайвер (откат драйвера видеокарты).
- Удалите текущий драйвер и установите его с диска, идущего в комплекте (если его нет, можно загрузить с сайта Nvidia или AMD архивную версию за любой год).
Возможно, это будет полезным:
Как установить драйвера на видеокарту AMD Radeon?
Установка драйверов на видеокарту Nvidia
Программы для автоматического обновления драйверов
Установка нового DirectX
DirectX обязательно необходим тем, кто любит играть в современные игрушки. И для нормальной работы его всегда нужно обновлять. Поэтому, если ошибка появляется во время игры – обновите DirectX. Данное решение помогает в редких случаях, но все же.
Загрузить его можно с оф. сайта Microsoft. Также DirectX всегда содержится на диске с игрой – просто откройте папку, где он лежит (обычно она называется «Redist») и установите его.
Сброс настроек видеокарты
Также ошибка «Видеодрайвер перестал отвечать» может выскакивать из-за неправильных настроек видеокарты. К примеру, в параметрах опция сглаживания выключена, а в игре Вы ее включили. В результате будет постоянно появляться эта ошибка. Чтобы это исправить, сбросьте настройки видеокарты.
Для владельцев Nvidia:
- Открываете «Панель управления Nvidia» (для этого нажмите ПКМ на значок Нвидиа в трее).
- Выбираете «Управление параметрами 3D».
- Нажимаете «Восстановить».
Для владельцев AMD:
- Нажимаете ПКМ на значок AMD в трее и заходите в «Catalyst Control Center».
- Выбираете пункты Игры – Настройки 3D-приложений.
- Ставите птичку в опции «Использовать настройки приложения» (если ее нет, передвиньте ползунок влево).
- Нажимаете «Применить».
Также сбросьте настройки в самой игре.
Обновление Adobe Flash Player
Если ошибка появляется во время посиделок в интернете (т.е. пока открыт браузер), тогда попробуйте поставить новую версию Adobe Flash Player.
Кстати, зависание видео и различные дефекты тоже могут появляться из-за его неактуальной версии.
Возможно, это будет Вам интересно – Обновление Adobe Flash Player до последней версии.
Выбор другой схемы электропитания
В некоторых случаях ошибку можно устранить следующим образом:
- Заходите в Пуск – Панель управления – Электропитание.
- Нажимаете «Показать доп. планы».
- Выбираете вариант «Высокая производительность».
Отключение темы Aero
Как правило, этот способ не решает данную проблему – он лишь снижает нагрузку на видеокарту. Поэтому, если Вы не играете в компьютерные игрушки, а только пользуетесь интернетом, то данный вариант может помочь. И в результате ошибка будет выскакивать реже или вовсе пропадет. Единственный нюанс – внешний вид рабочего стола будет менее эффектным.
Чтобы отключить Aero:
- Нажимаете на рабочем столе ПКМ.
- Выбираете пункт «Персонализация».
- В новом окне устанавливаете тему «Классическая».
Еще несколько советов
Что делать, если ошибка «Видеодрайвер перестал отвечать и был успешно восстановлен» по-прежнему появляется? Попробуйте один из следующих советов:
- Если умеете, отключите видеокарту, вытяните ее из системного блока, почистите от пыли и подключите назад.
- Если Вы разгоняли видеокарту, верните все значения по умолчанию.
- Проверьте температуру видеокарты. Если она перегревается, возможно, нужно заменить термопасту. А может проблема появилась из-за нерабочего кулера.
Еще в обязательном порядке нужно проверить работоспособность видеокарты на компьютере (или ноутбуке). Это поможет Вам убедиться, что она рабочая (или наоборот).
Подробнее об этом читайте здесь: как проверить работоспособность видеокарты на компьютере?
Переустановка Windows
Иногда ошибка устраняется путем переустановки Windows. Ведь драйвер может некорректно удалиться, после чего новая версия тоже установится неправильно. А при переустановке все файлы на локальном диске C удаляются, и видеодрайвер ставится на чистую систему.
Данный способ рекомендуется использовать только в последнем случае – когда ничего не помогло. Ведь после переустановки будут удалены все файлы и программы на локальном диске C. При этом нет никаких гарантий, что это решение поможет.
Если не знаете, как выполнить переустановку, рекомендую ознакомиться – Пошаговая установка Windows 7.
Вместо заключения
Также дисфункция «Видеодрайвер Intel HD Graphics Drivers перестал отвечать и был успешно восстановлен» может появляться из-за неисправности видеокарты (в 90% случаев) или жесткого диска (10%). Разумеется, при таком раскладе ни один из этих способов не поможет (ведь тут требуется либо ремонт, либо замена комплектующих).
Поэтому, если устранить ошибку не удалось – обратитесь в сервисный центр. Пусть специалисты осмотрят ваш компьютер или ноутбук и определят причину неисправности. Если она окажется пустяковой (например, плохо подсоединена видеокарта или неправильно установлен видеодрайвер), то Вам нужно будет заплатить лишь за диагностику.
не работает видеодрайвер. Очень хороший самоучитель пользователя компьютером. Как самому устранить 90% неисправностей в компьютере и увеличить его возможности
Читайте также
Как это работает?
Как это работает? В протоколе HTTP версии 1.1, внедренном в 1999 году и используемом по сей день во Всемирной паутине, появилась возможность в рамках одного TCP-соединения делать несколько запросов веб-серверу.Учитывая, что страницы современных сайтов обычно содержат большое
Как работает
Как работает Новые функции сосредоточены в:поддержке авторизации через telnet–интерфейс и/или командную строкумодуле rlm_netams, расширяющего сервер FreeRADIUSподдержке авторизации доступа к HTML–страницам через mod_auth_radius+новая команда сервиса html (опционально)В качестве сервера
1.5.3. Ошибка Signal 11
1.5.3. Ошибка Signal 11 Возникает при сбое шины памяти вашего компьютера. Это может произойти, если ваше аппаратное обеспечение не поддерживается Linux или драйвер для этого аппаратного обеспечения работает некорректно. Список поддерживаемых аппаратных средств находится по
2.3.3. Как это все работает?
2.3.3. Как это все работает? ОСНОВЫ ФУНКЦИОНИРОВАНИЯ ПОИСКОВЫХ СИСТЕМ, ИНДЕКСАЦИИ И РАНЖИРОВАНИЯ САЙТОВСразу хочется оговориться: поисковая система – это робот, который автоматически обрабатывает миллиарды страниц по какому-то алгоритму, в результате показывая в доли
Как это работает
Как это работает Принцип работы программы Skype (рис. 5.10) очень прост. Скачав с сайта http://www.skype.com приложение и установив его у себя на компьютере, практически можно начинать общение. Рис. 5.10. Окно программы SkypeВо многом работа в Skype похожа на работу с программами-клиентами
Ошибка 0x0000002A: а драйвер-то не работает!
Ошибка 0x0000002A: а драйвер-то не работает! Причина ошибки – неработающий драйвер. Понятно, что вы увидите имя драйвера, вызвавшего ошибку. Что делать с ним, вы уже знаете. Хотя можно попробовать сделать откат системы, то есть восстановление предыдущего рабочего состояния. О
Ошибка 0x00000037: ошибка FDD
Ошибка 0x00000037: ошибка FDD Ошибка дисковода для гибких дисков. Он у вас еще
Ошибка 0x0000003E: ошибка асимметричности
Ошибка 0x0000003E: ошибка асимметричности Ошибка асимметричности мультипроцессорной системы. У вас два процессора? Тогда проследите, чтобы они работали на одной частоте. Например, вы могли установить один процессор, который работает на частоте 1,6 ГГц, а второй – 1,8 ГГц. Вот вам
Ошибка 0x00000051: ошибка реестра
Ошибка 0x00000051: ошибка реестра Возможно, файлы реестра повреждены. Обычно данную проблему может помочь решить восстановление системы, после которого нужно произвести проверку жесткого диска на наличие «битых»
Ошибка 0x00000074: используйте F8
Ошибка 0x00000074: используйте F8 Решить проблему можно, загрузившись в последней удачной конфигурации. Для этого перед загрузкой Windows нажмите F8, а затем выберите Загрузка последней удачной конфигурации (см. рис. 10.3, гл.
Ошибка 0x00000075: ошибка сохранения реестра
Ошибка 0x00000075: ошибка сохранения реестра Ошибка сохранения реестра, а именно – нет места для сохранения реестра. Пора покупать новый жесткий
Ошибка 0x0000009C:ошибка при проверке «железа»
Ошибка 0x0000009C:ошибка при проверке «железа» Критическая ошибка при проверке оборудования. Попробуйте переустановить
Ошибка 0x0000009F: бессонница
Ошибка 0x0000009F: бессонница «Глючит» один из драйверов при переходе в спящий режим и/или пробуждении из него. Нужно обновить драйвер, установив одну из свежих версий, или отказаться от использования спящего
Ошибка 0x000000C4: ошибка в драйвере
Ошибка 0x000000C4: ошибка в драйвере При проверке драйверов была обнаружена фатальная ошибка в одном из драйверов. Поможет переустановка
Ошибка 0x000000F3: не хватает ОЗУ
Ошибка 0x000000F3: не хватает ОЗУ Не хватает оперативной
Графическая картане работает после обновления
Видеокарта, не работающая после обновления драйвера или операционной системы, является проблемой, которая иногда появляется. Когда это происходит, вы теряете продуктивность из-за того, что мы обычно считаем само собой разумеющимся. Ниже приведены шаги, которые помогут вернуть дисплей и предотвратить проблемы в будущем.
- Вернуться к точке восстановления. Восстановление системы — отличная функция, которая позволяет вернуться к заведомо исправному состоянию. Это особенно полезно при возникновении проблем с обновлениями, установкой нового программного обеспечения или оборудования.Возможно, это не первый шаг по устранению неполадок, который вы предпримете, но он может сэкономить вам много времени.
- Удалите предыдущие драйверы. Из-за потенциальных конфликтов часто рекомендуется удалить все предыдущие драйверы перед обновлением программного обеспечения. Установщики могут сделать это автоматически, но сначала удалите программу.
- Переустановите драйвер видеокарты. В некоторых случаях обновление может быть выполнено некорректно, и вы можете увидеть такие симптомы, как линии на экране.Загрузка в безопасном режиме и переустановка драйвера видеокарты могут решить проблему.
- Перезагрузка. Как и в случае с другими типами проблем, в случае сомнений перезагрузите компьютер. Это часто является требованием обновления драйверов видеокарты, но чистая перезагрузка иногда является самым простым способом возобновить работу.
- Обновление Windows. Хотя обычно рекомендуется выполнять обновления одного типа за раз, возможно, что новые драйверы зависят от новейшей версии Windows для правильной работы.
Вот несколько полезных ссылок для распространенных видеокарт:
Руководство по установке видеокарты ATI и / или ее драйверов
Мастер устранения неполадок графики Intel
Руководство по установке драйвера дисплея NVIDIA
Хотя видеокарты могут быть забавными и иногда играми, они могут быть критически важными для некоторых малых предприятий (например, CAD / CAM) и имеют основополагающее значение для повседневной работы. Системный подход к обслуживанию и обновлению всего программного обеспечения, включая драйверы видеокарты, предотвратит множество головных болей.
Какие проблемы у вас возникли с видеокартами?
Ключевые выводы:
- Убедитесь, что у вас есть точки восстановления, прежде чем выполнять какие-либо обновления
- Выполните чистую установку в безопасном режиме для предотвращения конфликтов
- Простая перезагрузка и / или обновление Windows часто решают проблемы
Проблемы с видеокартой AMD и способы их устранения
Графические адаптеры— необходимый компонент для игровых машин или компьютеров, которые по любой причине будут отображать графику.
Независимо от использования, вы не хотите стать жертвой симптомов неисправной видеокарты, таких как пиксельные дефекты, плохой рендеринг или даже экран, который гаснет (временно или постоянно).
Первый вопрос, который может прийти в голову, — «как узнать, умирает ли мой графический процессор?».
Что делать, если ваша видеокарта не работает?Мысль о том, что на вашем компьютере выйдет из строя какое-либо устройство, особенно дорогое, может быть достаточно, чтобы испортить вам день.
Тем не менее, не все возникающие проблемы возникают по вине самого оборудования. Есть много других моментов, которые нужно проверить, прежде чем признать поражение и вкладывать деньги в исправление или замену оборудования. Хорошо начать с основ и работать оттуда.
Убедитесь, что физические компоненты правильно подключеныНаименее назойливый способ начать — это проверить соединения.
Вы можете начать с отключения и подключения любых кабелей к карте и монитору.Если это не дает лучших результатов, не останавливайтесь на достигнутом. Если вам нужно проверить другой кабель, сначала попробуйте его. Если это сработает, вы, по крайней мере, изолировали проблему.
Помимо кабелей, вы можете открыть компьютер и убедиться, что видеокарта правильно вставлена в разъем PCI. Перед снятием и заменой платы необходимо полностью отключить питание машины.
Убедитесь, что проблема не в монитореВозможно, проблема связана с оборудованием, а не с самим графическим адаптером.Если у вас есть другой монитор, подключите его и проверьте, сохраняется ли такое поведение.
Если нет, проверьте различные настройки на проблемном мониторе, чтобы узнать, можно ли исправить поведение, характерное для этого экрана.
Сохранять последнюю версию программного обеспеченияВы, вероятно, знакомы с необходимостью поддерживать свою операционную систему и все приложения, работающие в ней, в актуальном состоянии с использованием последних исправлений. Это может быть важно с точки зрения того, как приложения работают с Windows (и наоборот), не говоря уже о многих исправлениях безопасности, которые постоянно выпускаются.
Для получения последних исправлений Windows 10 вы можете ввести «Обновления Windows» в поле поиска на панели задач и щелкнуть по нему. Отсюда вы можете проверить наличие обновлений или запланировать, когда это сделать.
Еще одна форма программного обеспечения, которую следует учитывать, — это драйверы оборудования (или устройств).
Драйверы устройствнеобходимы для обеспечения правильной работы любого физического устройства с операционной системой вашего компьютера. Даже если устройство изначально работало нормально, его драйверы могут быть устаревшими или поврежденными.В этом случае пора обновить драйвер.
Как исправить проблему с драйвером AMD?Простой ответ на проблему с драйвером — установка более новой версии.
Вы можете разрешить Windows попытаться найти правильный драйвер, но операционная система не всегда находит оптимальный.
В таких ситуациях есть два варианта: сделать это самому или позволить программному обеспечению, специально предназначенному для этой цели, сделать это за вас.
Сделай сам: поиск драйверов вручнуюПеред тем, как начать, вам понадобится точная модель (и, возможно, другая информация, например, серийный номер), чтобы найти правильный драйвер устройства.
Получив эту информацию, вам нужно будет перейти на веб-сайт производителя и найти нужный драйвер. Если вы найдете его, загрузите и разархивируйте его в место на жестком диске (например, в папку загрузок), где вы сможете найти его позже.
После этого найдите Диспетчер устройств через поле поиска на панели задач. Нажав на него, найдите устройство AMD и щелкните правой кнопкой мыши.
Отсюда выберите Обновить драйвер.
Это приведет вас к двум вариантам.Выберите «Искать на моем компьютере драйверы», чтобы найти драйвер, который вы недавно загрузили. Подтвердите расположение и позвольте ему установить.
Автоматизируйте задачу поиска драйверовСуществует программное обеспечение, такое как поддержка драйверов, которое может автоматически искать и устанавливать драйверы. Это не только избавит вас от лишних усилий, но и поможет избежать проблем в будущем, обеспечив актуальность драйверов.
Помимо устранения основных неисправностейПосле того, как все сказано и сделано, может оказаться, что основной причиной является графическое оборудование.
Если предыдущие шаги не устранили какие-либо обнаруженные проблемы, возможно, пришло время связаться с производителем. Если графическая карта AMD больше не находится на гарантии, вы можете просто заменить ее.
Доверьтесь надежному имени для автоматизации любого драйвера устройстваКонечно, вы можете сделать это в одиночку, но в этом нет необходимости.
После регистрации в службе поддержки драйверов будут обновлены все отсутствующие или устаревшие драйверы. Вы можете перестать тратить драгоценное время на поиск драйверов и вместо этого сосредоточиться на графических приложениях.
С 1996 года служба поддержки драйверов предоставляет услуги по обновлению драйверов устройств. Загрузите службу поддержки драйверов сегодня.
Была ли эта статья полезной?
признаков и симптомов неисправного видеодрайвера | Small Business
Когда пользователи сталкиваются с искажениями графики на своих компьютерах, первое, что они представляют, часто это неисправность видеокарты. Это может быть наполовину правдой, но настоящая проблема может заключаться в драйверах видеокарты.Распознавание признаков и симптомов неисправных драйверов видеокарты может сэкономить деньги на замене видеокарты.
Драйверы видеокарты
Установка видеокарты включает две задачи — установку физической карты и затем установку драйверов программного обеспечения, которые позволяют видеокарте и вашей операционной системе работать вместе. В комплект каждой видеокарты, обычно на диске, входят базовые драйверы, которые вы можете использовать после установки карты; затем обновленные драйверы доступны на веб-сайте производителя видеокарты.Драйверы для видеокарт предоставляются их производителями бесплатно. Самая распространенная причина, по которой пользователи обновляют драйверы видеокарт, — это повышение совместимости с новейшим программным обеспечением для компьютерных игр.
Признаки неисправных драйверов
Симптомы неисправного драйвера видеокарты очень похожи на симптомы неисправной видеокарты, что затрудняет определение неисправности. Драйвер видеокарты может быть поврежден из-за неправильной установки или вируса. Самый распространенный признак неисправного драйвера видеокарты — графические искажения, называемые артефактами, появляющимися на экране; вы узнаете, что они у вас есть, когда текстуры выглядят растянутыми, а в различных местах на экране появляются странные цвета и формы.Игры могут часто давать сбои или иметь более низкую, чем обычно, частоту кадров, что приводит к заиканию и замедлению.
Обновление драйверов
Чтобы исправить плохой драйвер, лучшим решением является переустановка нового прямо с веб-сайта производителя видеокарты. И Nvidia, и AMD предоставляют бесплатные драйверы для загрузки. После загрузки файла драйвера следуйте инструкциям на экране, чтобы обновить драйверы видеокарты. Чтобы протестировать новые обновленные драйверы, откройте компьютерные игры или программы, в которых раньше возникали проблемы, и проверьте, были ли они исправлены.
Ваша видеокарта
Если проблема не устранена, причиной может быть сама видеокарта. Откройте корпус компьютера и убедитесь, что карта не перегревается; проверьте вентиляторы корпуса компьютера, а также вентилятор видеокарты, чтобы убедиться, что все они работают правильно. Очистите всю пыль внутри компьютера, особенно вентиляторов, когда компьютер выключен, с помощью баллона со сжатым воздухом. Если проблемы не исчезнут, замените видеокарту.
Ресурсы
Writer Bio
Джошуа Филлипс сделал все, что касается видеоигр: руководства по стратегии, превью, обзоры, подробные интервью с разработчиками и обширную работу по связям с общественностью.Он писал для таких сайтов, как Hardcore Gaming 101 и MyInsideGamer.
Мы не можем найти эту страницу
(* {{l10n_strings.REQUIRED_FIELD}})
{{l10n_strings.CREATE_NEW_COLLECTION}} *
{{l10n_strings.ADD_COLLECTION_DESCRIPTION}}
{{l10n_strings.COLLECTION_DESCRIPTION}} {{добавить в коллекцию.description.length}} / 500 {{l10n_strings.TAGS}} {{$ item}} {{l10n_strings.PRODUCTS}} {{l10n_strings.DRAG_TEXT}}{{l10n_strings.DRAG_TEXT_HELP}}
{{l10n_strings.LANGUAGE}} {{$ select.selected.display}}{{article.content_lang.display}}
{{l10n_strings.АВТОР}}{{l10n_strings.AUTHOR_TOOLTIP_TEXT}}
{{$ select.selected.display}} {{l10n_strings.CREATE_AND_ADD_TO_COLLECTION_MODAL_BUTTON}} {{l10n_strings.CREATE_A_COLLECTION_ERROR}}Как перезапустить графический драйвер в Windows 10
Если вы работаете на ПК с Windows очень долгое время, я уверен, что вы, должно быть, сталкивались с ситуацией, когда ваш дисплей не работает должным образом. Сценарии могут быть разными, включая черный экран, зависание экрана, отсутствие реакции на ввод с клавиатуры и мыши. Это указывает на одно — есть проблемы с дисплеем или графическим драйвером.Хотя Windows 10 может восстановить графический драйвер самостоятельно, вы всегда можете перезапустить графический драйвер в Windows 10 вручную — в случае сбоя видеодрайвера. Давай узнаем об этом.
Перезапуск графического драйвера в Windows 10
В этом руководстве мы поговорим о нескольких методах, которые могут помочь вам перезагрузить компьютер и восстановить пароль к графической системе. Будьте уверены, что ваша работа не будет потеряна — экран может мерцать только секунду или две.
1] Перезапустите графический драйвер с помощью сочетания клавиш Win + Ctrl + Shift + B
Используйте комбинацию клавиш Win + Ctrl + Shift + B на клавиатуре Windows 10/8.Экран мерцает и на секунду становится черным, а затем вернется обратно менее чем через секунду. Если это не работает для вас, убедитесь, что ваш ключ Windows не отключен. На многих игровых ПК встроенное программное обеспечение отключает клавишу Windows, поскольку это может случайно сместить фокус.
Это самый простой способ перезапустить драйвер без учетной записи администратора.
2] Удалите и обновите поврежденный драйвер дисплея или графики
Если драйвер графической подсистемы плохо себя ведет, скорее всего, ваш драйвер испорчен.Вам придется либо переустановить драйвер, либо обновить его до последней версии. Часто старые драйверы несовместимы с последним Центром обновления Windows, в результате чего драйверы дисплея перестают отвечать.
Есть два способа исправить это. Вы можете удалить его вручную с помощью диспетчера устройств или из панели управления. Для этого вам могут потребоваться права администратора.
A] Удалите драйверы с помощью диспетчера устройств.
- Откройте диспетчер устройств, выполнив поиск в меню «Пуск» или набрав devmgmt.msc и нажмите Enter в командной строке.
- Найдите адаптеры дисплея и разверните его.
- Щелкните адаптер правой кнопкой мыши и выберите «Удалить».
- Перезагрузите компьютер.
Сообщите об этом, Windows должна автоматически установить требуемый драйвер с помощью системы Windows Update. Если это не так, вы всегда можете установить драйвер вручную, используя параметр «Обновить драйвер».
B] Удалите драйверы с панели управления
Многие OEM-производители разрабатывают программное обеспечение, которое может дать пользователям больший контроль над функциями, работающими поверх драйвера.Nvidia предлагает панель управления, которая может помочь вам оптимизировать некоторые настройки дисплея. После удаления драйвера из диспетчера устройств рекомендуется также удалить программное обеспечение OEM.
- В поле поиска введите Control Panel , и когда программа появится, щелкните, чтобы открыть ее.
- Введите «Программы и компоненты»> «Установка и удаление программ».
- Найдите программу Driver, выберите и удалите ее.
Возможно, вы захотите снова установить программное обеспечение и драйвер, опубликуйте эти два шага, чтобы убедиться, что ваша видеокарта полностью загружена, а не используется базовый драйвер.
Новая видеокарта, без дисплея (причины, исправления)
Вы недавно обновили свою видеокарту, чтобы улучшить графическую производительность, соответствующую вашим игровым требованиям.
Сразу после установки нового графического процессора и загрузки системы вы не увидите ничего, кроме черного экрана.
Перезапуск системы не помогает, и вы начинаете нервничать, думая, что это серьезная проблема.
Перед возвратом графического процессора существуют различные решения, которые вы можете попробовать решить.
В этой статье рассматриваются возможные причины появления черного экрана после установки новой видеокарты и рассказывается, как их решить.
Новая видеокарта, без дисплея (причины, исправления)Проблема с темным экраном может быть результатом различных проблем с разными уровнями сложности.
Выполните следующие действия в указанном порядке, чтобы убедиться, что сначала вы устранили самые простые причины.
1. Убедитесь, что внутренние соединения не содержат пылиИногда проблема может быть несерьезной, и ее можно просто решить с помощью глубокой очистки.
Скопление пыли, мусора, грязи и даже жира с кожи может препятствовать получению электрических сигналов компонентами.
Прежде чем принимать какие-либо крайние меры, откройте корпус компьютера и выполните глубокую очистку всех компонентов.
Однако будьте осторожны, чтобы не повредить чувствительные компоненты, и используйте сжатый воздух, чтобы обеспечить чистоту каждого угла.
2. Проверьте слот графического процессораОдной из основных причин того, что ваш дисплей становится черным, может быть неисправный слот графического процессора.
На материнской плате есть несколько слотов, куда можно поставить видеокарту.
Если слот сломан, вы можете вставить карту ЦП в другой.
Для смены слота GPU,
- Снимите заднюю крышку корпуса.
- Включите компьютер и проверьте видеокарту, посмотрев на ее вентилятор, и убедитесь, что она работает.
- Если видеокарта не работает, возможно, виноват слот.
- В этом случае выключите компьютер, снова откройте корпус и выньте видеокарту.
- Найдите другой слот, вставьте в него карту и проверьте, не изменились ли вещи.
Вы можете попробовать каждый слот для видеокарты и посмотреть, имеют ли они значение, потому что может быть несколько неисправных или поврежденных слотов.
3. Попробуйте другой графический процессорЧтобы ваша система и ОС могли обрабатывать и обнаруживать графический процессор, попробуйте использовать другой графический процессор из другой системы и посмотрите, работает ли он.
В качестве альтернативы вы можете подключить монитор непосредственно к встроенному слоту, если у вас есть встроенная видеокарта.
Используйте кабель HDMI или VGA для подключения монитора к одному из выходов дисплея на задней панели корпуса.
Если у вас нет дисплея, проблема связана с вашей ОС или программным обеспечением, и вам следует обратиться к техническому специалисту.
4. Проверьте драйверы видеокартыПри замене видеокарты вы получите сообщение о том, что видеокарта не может быть обнаружена.
В этом случае необходимо убедиться, что драйверы ЦП установлены и обновлены.
Для проверки драйверов видеокарты,
- Откройте « Control Panel », набрав его в поле поиска Windows в нижнем левом углу экрана.
- Найдите « Device Manager » в списке опций и щелкните по нему.
- Найдите « Display Adapters», дважды щелкните по нему, чтобы открыть устройство, показанное как драйвер.
- Щелкните устройство, чтобы открыть страницу с несколькими вкладками.
- Щелкните « Driver » и найдите версию драйвера, которая показывает, обновлен драйвер или нет.
- Если вы не можете убедиться, что установлена последняя версия драйвера, посмотрев версию драйвера, вы можете просто обновить его и получить последнюю версию.
- Под опцией « Driver Details » есть еще одна опция « Update Driver. ”
- Щелкните по нему, чтобы открыть другое окно, предлагающее выполнить поиск последних обновлений.
- Выберите « Автоматический поиск обновленного программного обеспечения драйвера. ”
- Следуйте инструкциям на экране, чтобы завершить процесс обновления.
Если этот метод не помог, вы можете вручную загрузить последние обновления с веб-сайта поставщика.
Независимо от того, является ли ваша видеокарта Intel, AMD или Nvidia, вы можете зайти на их веб-сайт, найти последнюю версию графического драйвера и загрузить ее.
Их установщики автоматически устанавливают последние обновления, а затем вы можете проверить, все ли в порядке.
5.Изменить настройки BIOSBIOS (базовая система ввода / вывода) — это первая часть оборудования, которая активируется при запуске компьютера.
Он сообщает компьютеру, как выполнять основные действия, такие как загрузка, распознавание и настройка оборудования.
Вот почему, если у вас неправильные настройки BIOS, вы можете столкнуться с проблемами при отображении изображений на вашем дисплее.
Чтобы изменить настройки BIOS,
- Включите компьютер.
- Перезагрузите компьютер и, когда увидите логотип производителя, нажмите одну из следующих кнопок: F8, F12, F10 или Esc.
- В зависимости от производителя вы можете увидеть две опции: меню BIOS или список опций, содержащий меню BIOS.
- Во втором случае выберите меню BIOS, перейдя к параметру с помощью клавиш со стрелками.
- Во-первых, вы должны убедиться, что настройки правильно выбраны для количества ваших мониторов.
- Найдите IGPU или IGPU Multi Monitors, которые следует включить, если вы используете несколько мониторов, и отключить, если вы используете один монитор.
- Теперь найдите настройки для PCI и PCI-E с помощью таких опций, как Onboard, PCI, PCI-e / onboard backup и PCI-e, в зависимости от производителя.
Попробуйте проверять один из этих вариантов за раз и посмотреть, решит ли это вашу проблему.
6. Обновите BIOSКогда вы приобретаете новую видеокарту, BIOS может сразу устареть.
Рекомендуется обновить его и посмотреть, решит ли это вашу проблему.
Однако внесение каких-либо изменений в BIOS вашей системы является сложной задачей и требует технических ноу-хау.
Plus, это очень чувствительная операция, и если ваш компьютер потеряет питание или выйдет из строя во время процесса, вы не сможете перезагрузить систему, потому что BIOS будет поврежден.
Вы можете пропустить этот метод, если у вас недостаточно навыков, или передать его специалисту, который сделает это за вас.
Сначала проверьте версию BIOS вашей системы, чтобы убедиться, что она обновлена.
В окнах это можно делать разными способами без перезагрузки системы.
A. Командная строкаЧтобы проверить версию BIOS через командную строку, щелкните поле поиска и введите « cmd. ”
Он показывает результат как « Командная строка, », по которому вы должны щелкнуть.
Скопируйте и вставьте следующую строку в поле командной строки (без кавычек): « wmic bios get smbiosbiosversion »
Эта команда покажет вам номер версии прошивки BIOS или UEFI вашей системы.
B. Информационная панель системыОткройте информационную панель системы, одновременно нажав клавиши Windows и R .
Введите в поле « msinfo32 » и нажмите Enter.
Вы можете увидеть версию BIOS в разделе « BIOS Date». ”
Как обновить BIOS материнской платыЧтобы обновить BIOS материнской платы, вам необходимо сначала узнать номер модели.
Вы можете проверить это в документации, прилагаемой к вашему компьютеру при его покупке.
Если у вас нет доступа к документам, вы можете проверить их, не открывая кейс, просто используя командную строку в системе Windows.
Нажмите Windows + R , чтобы открыть диалоговое окно «Выполнить» и вставьте в него следующий текст: « wmic baseboard получить продукт, производитель, версия, серийный номер »
Обратите внимание, что между терминами нет пробелов, а просто используйте запятые между ними.
Опять же, не забудьте удалить кавычки перед вставкой.
После определения модели BIOS перейдите на веб-сайт производителя материнской платы и найдите страницу «Загрузки и поддержка», соответствующую вашей модели материнской платы.
На странице отображается список новых и старых доступных версий BIOS, даты их выпуска, а также все исправления ошибок или изменения, внесенные в них.
Найдите самую новую версию BIOS и загрузите ее, как правило, в виде файла .zip.
После извлечения файла вы должны увидеть файл README, в котором рассказывается, как установить новый BIOS, и рекомендован идеальный инструмент для перепрошивки BIOS для вашего оборудования.
Вы можете получить его в виде специальной опции нажатия клавиши, которую нужно скопировать на USB-накопитель и ввести после перезагрузки компьютера.
Поскольку обновление BIOS — это очень чувствительный процесс, большинство инструментов обновления BIOS позволяют сохранить текущий BIOS или создать резервную копию.
Не забывайте использовать эту опцию, она может вам понадобиться.
Вот полезное руководство, которое поможет вам безопасно обновить BIOS, в зависимости от производителя.
7.Физический сброс BIOS материнской платыЕсли перезагрузка материнской платы в системе Windows затруднена для вас, вы можете использовать переключатель для ее сброса.
В компьютерной системе используется CMOS (металлооксидный полупроводник), который действует как краткосрочная память и хранит настройки вашего BIOS.
Как упоминалось ранее, BIOS определяет основные действия, которые компьютер выполняет при перезагрузке и CMOS, и сообщает ему, что делать при запуске компьютера.
Большинство материнских плат на ноутбуках и настольных ПК имеют переключатель CMOS, который сбрасывает CMOS, отсоединяя резервную батарею от BIOS.
Этот штыревой переключатель помогает быстро и легко сбросить CMOS и BIOS.
Сбросить CMOS можно двумя способами: через штырь и аккумулятор.
A. Очистить CMOS через контактыВыключите компьютер и откройте корпус, чтобы увидеть материнскую плату.
Используйте руководство материнской платы, чтобы найти контакты CMOS.
В зависимости от марки вашего ПК переключатель имеет два или три контакта.
Удалите штифты и подождите от одной до пяти минут, а затем вставьте их на место.
Когда вы вынимаете заглушки из контактов, BIOS вернется к настройкам по умолчанию без удаления каких-либо данных или файлов с вашего ПК.
B. Снимите аккумуляторВы также можете сбросить настройки BIOS, вынув аккумулятор, питающий CMOS.
Выключите компьютер и все подключенные к нему периферийные устройства.
Отсоедините шнур питания и снимите крышку корпуса.
Найдите батарейку размером с никель, похожую на большую батарейку для часов, чтобы не пропустить ее.
Однако положение может отличаться в зависимости от марки компьютеров, например, горизонтальное или вертикальное, или на бортовом заголовке.
Вы можете извлечь аккумулятор из держателя, просто вытащив его из разъема, обращая внимание на места + и -.
Со встроенным разъемом провод соединяет аккумулятор с заголовком.
Вы должны отсоединить этот провод от заголовка.
Нажмите и удерживайте кнопку питания компьютера в течение 15 секунд, пока не исчезнет вся остаточная электроэнергия.
Через одну-пять минут снова установите аккумулятор, подключите компьютер и снова включите его.
8. Загрузите компьютер в безопасном режимеЕсли проблема связана с программным обеспечением, вы можете решить ее, загрузившись в безопасном режиме.
Включите компьютер и одновременно нажмите клавиши Shift и F8, чтобы запустить безопасный режим.
Однако некоторые компьютеры имеют быстрый SSD или запускаются так быстро, что вы не можете перейти в безопасный режим, достаточно быстро нажав Ctrl + F8 .
Вы можете запустить безопасный режим прямо в Windows.
Нажмите одновременно Windows Key + I или нажмите кнопку « Start » и выберите « Settings. ”
Перейдите к Обновление и безопасность > Восстановление > Расширенный запуск > Перезагрузить сейчас .
После перезагрузки ПК вы увидите экран « Выберите вариант », на котором вы должны выбрать Устранение неполадок > Дополнительные параметры > Параметры запуска > Перезагрузить .
После перезагрузки системы отображается список параметров, из которых следует выбрать « Включить безопасный режим». ”
После перехода в безопасный режим, если ваш экран работает, обновите драйверы или восстановите систему до определенной точки или заводских настроек.
Это решение работает, если ваша проблема связана с программным обеспечением.
Однако, если ваш экран по-прежнему черный в безопасном режиме, возможно, ваша видеокарта неисправна.
9. Попробуйте новый графический процессор на другом компьютереЕсли вы пробовали указанные выше решения, но ни одно из них не помогло, убедитесь, что с графическим процессором все в порядке.
Сначала выключите компьютер и отсоедините все кабели питания, монитор и периферийные устройства.
Откройте боковую панель компьютера и найдите видеокарту.
Отключите графический процессор, отсоединив все кабели питания, подключенные к нему.
При установке двух графических процессоров Nvidia обязательно удалите мост SLI.
Открутите видеокарту от материнской платы. (В зависимости от графического процессора вам может потребоваться открыть от одного до трех винтов.)
Извлеките карту из слота PCI, нажав на защелку безопасности, стараясь не оказывать слишком большого давления, так как это может повредить защелку.
Будьте осторожны при обращении с видеокартой, поскольку она может оказаться тяжелее, чем кажется.
Теперь подключите видеокарту к другому компьютеру и посмотрите, работает ли она.
При переустановке видеокарты возьмите ее за середину, совместите с разъемом PCI и осторожно вставьте на место.
Когда он встанет на место, вы должны услышать щелчок замка PCI, и все должно плавно встать на свои места.
Прикрутите его к материнской плате и подключите все необходимые кабели питания.
Включите компьютер после подключения всех шнуров питания и периферийных устройств и проверьте дисплей.
Если у вас есть дисплей на втором мониторе, он показывает, что с видеокартой все в порядке, и проблема может быть связана с программным обеспечением или ваша операционная система не может обрабатывать графический процессор.
Если он не работает в новой системе, вам следует связаться с продавцом и попросить вернуть или обменять.
10. Проверьте мощность процессораОдна из основных причин, по которой ваш дисплей черный или возникают какие-либо нарушения, связанные с графикой, заключается в том, что ваш процессор не получает достаточно энергии.
Графический процессорявляется одним из наиболее энергоемких компонентов компьютерной системы, поэтому вам следует убедиться, что ваш процессор не перебарщивает, что также влияет на питание графического процессора.
Проверьте максимальную мощность блока питания вашей системы, проверив максимальную выходную мощность, указанную производителем.
Затем проверьте мощность блока питания, рекомендованную для видеокарт, посетив веб-сайт производителя и проверив системные требования для модели графического процессора.
Вы также можете использовать сторонние инструменты, которые контролируют системные ресурсы и проверяют, недостаточно ли у вашего процессора мощности или недостаточно энергии для графического процессора.
Если сканирование показывает, что у вашего процессора недостаточно мощности, вам следует инвестировать в модернизацию блока питания вашей системы, чтобы он был совместим с новой видеокартой.
Обратитесь к производителю процессора, чтобы получить лучшие обновления блока питания для вашей системы, и попросите специалиста заменить его для вас.
Иногда обновление BIOS может изменить напряжение процессора.
Если вы считаете, что проблема возникла после обновления BIOS, вы можете рассмотреть возможность понижения ее до более старой версии и посмотреть, решена ли проблема.
Однако иногда проблема не так серьезна.
Еще одна причина, по которой ваш графический процессор не получает достаточно энергии, — это слабое соединение.
Тщательно проверьте все провода, кабели и соединения, чтобы убедиться, что все правильно на месте и ничего не болтается.
Проблемы с графическим драйвером— Проблемы при запуске
Образец графической / видеокарты
Время от времени ваш компьютер может испытывать проблемы при запуске. Вы также можете столкнуться с графическими сбоями или даже обнаружить, что цветов и разрешение на вашем компьютере просто не работают должным образом.К счастью, это проблема, с которой довольно легко справиться. Это также не связано с удалением и заменой вашей видеокарты.
На самом деле решение очень простое: обновить графические драйверы на вашем компьютере. Как только вы научитесь это делать, вы сможете с легкостью исправить практически любую аппаратную проблему на вашем компьютере.
Какие драйверы?
К вашему компьютеру подключены десятки аппаратных средств. Все, от вашей мыши до видеокарты и сетевой карты, обеспечивает правильную работу вашего компьютера.
В центре всего — операционная система Windows . Это контролирует работу вашего компьютера. Он свяжет ваше оборудование, чтобы убедиться, что все работает в связке друг с другом. Однако ваша операционная система не будет знать, что делать с оборудованием автоматически. Например, он не знает, что ваша видеокарта является конкретной видеокартой, если ему не сказано. Это будет сказано с помощью специального программного обеспечения, известного как «драйвер». Этот драйвер представляет собой своего рода интерфейс между оборудованием и операционной системой.Он содержит инструкции о том, что делает этот конкретный аппарат и как он работает.
Как и все программы, драйверы иногда содержат ошибки кодирования . Это означает, что время от времени они могут не работать должным образом. Если они не работают должным образом, ваш компьютер не будет точно знать, что делать с конкретным оборудованием. Это вызывает серьезные проблемы на вашем компьютере, которые повлияют на его использование.
Если вы не решите эту проблему, то вы будете испытывать эти проблемы в течение долгого времени.К счастью, производители устройств будут выпускать обновление для своих драйверов всякий раз, когда обнаруживают в них проблемы.
Что делают проблемные драйверы?
Практически любая проблема на вашем компьютере может быть результатом неисправных драйверов. Фактически, в большинстве случаев проблемы с вашим компьютером можно решить, обновив драйверы. Если у вас неисправные драйверы видеокарты, могут возникнуть следующие проблемы:
- Низкая скорость запуска и работы на вашем компьютере.
- Графические глюки.
- Плохой цвет
- Плохое разрешение
- «Синий экран смерти»
- Периодическая вырезка изображения на экране.
- Низкое качество графики в играх.
Это не исчерпывающий список.
На самом деле, с вашим компьютером может случиться множество других проблем. Если у вас возникла проблема, скорее всего, виноваты ваши драйверы.
Установка правильных драйверов
Обновите драйверы
Если вы хотите решить проблемы, указанные выше, вам нужно установить правильные графические драйверы для вашего компьютера .В большинстве случаев это должно мгновенно устранить проблемы.
Стоит отметить, что метод установки драйверов чрезвычайно сложен. Если вы никогда не делали этого раньше, то стоит взглянуть на последние два абзаца, где будет обсуждаться альтернативный метод.
Driver Turbo позволяет автоматически обновлять все драйверы устройств.
- Первое, что вам нужно сделать, это определить, какая видеокарта установлена в вашем компьютере. Вам нужно будет знать производителя устройства, а также номер модели.Если вы не знаете эту информацию, вы НЕ сможете использовать этот метод. Если вы установите неправильные драйверы, вы обнаружите, что проблемы с вашим компьютером станут намного хуже.
- Следующее, что вам нужно сделать, это зайти в Интернет и найти драйверы. Желательно зайти на сайт производителя. Если вы не можете этого сделать, поищите в Интернете сайт водителей с хорошей репутацией. Не загружайте «любые старые» источники, так как вы, вероятно, в конечном итоге получите вирусы или что-то подобное на вашем компьютере.
- Найдите нужный драйвер на веб-сайте. Убедитесь, что вы получили правильный драйвер для своего компьютера (убедитесь, что вы думаете о том, какая у вас 32-битная или 64-битная операционная система!). Опять же, вам нужно убедиться, что вы загружаете только правильные драйверы, чтобы не создавать себе больше проблем.
- Если повезет, то драйвер будет в формате .exe. Все, что вам нужно сделать, это загрузить его, и драйвер установится автоматически. Если он в любом другом формате, вам нужно будет перейти в панель управления и найти ссылку под названием «Система».Щелкните по нему, найдите свою видеокарту и установите драйверы с помощью этого метода.
Обратите внимание: Мы рекомендуем вам использовать этот метод только в том случае, если вы разбираетесь в своем компьютере и оборудовании, которое находится внутри него. Если вы не знаете, как устанавливать драйверы, и не знаете производителя или даже номер модели вашего устройства, НЕ используйте этот метод. Вполне вероятно, что в конечном итоге вы нанесете своему компьютеру больше вреда, чем пользы. Вместо этого вы захотите использовать другой метод, который, надеюсь, будет для вас немного проще.
Мы рекомендуем использовать специальную программу, которая автоматически установит драйверы за вас. Это означает, что он автоматически определит, какие драйверы вызывают у вас проблемы, а затем установит для вас правильные.


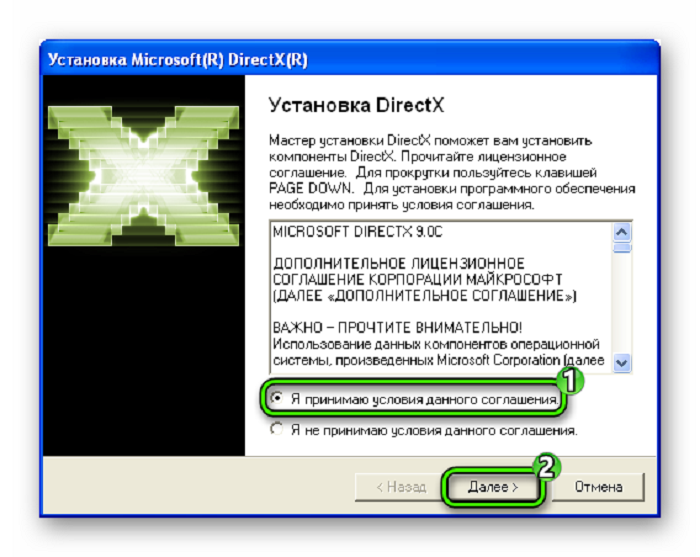


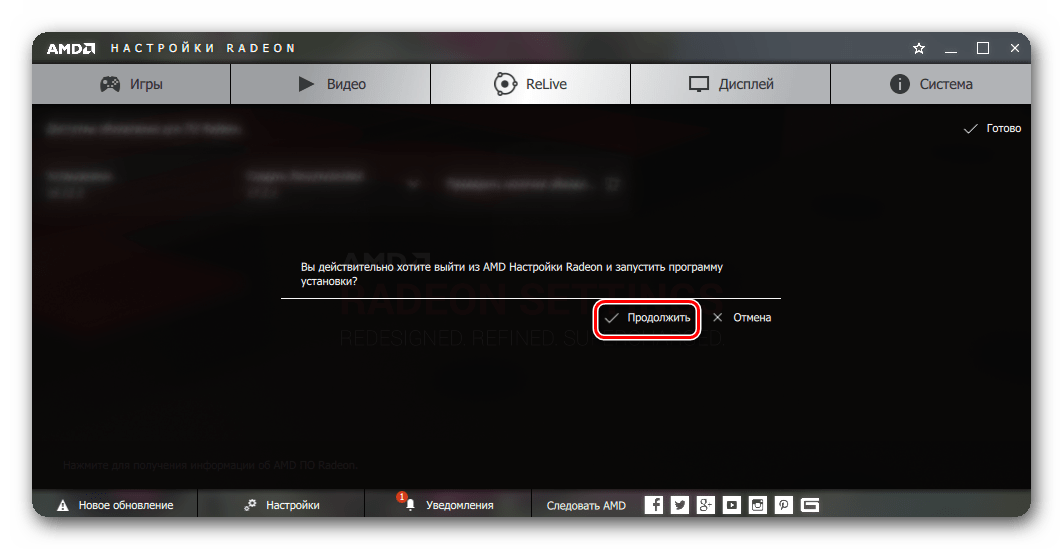 Если же ваша версия драйвера более старая, то возвращаемся на страницу загрузки драйвера и нажимаем кнопку «Загрузить сейчас».
Если же ваша версия драйвера более старая, то возвращаемся на страницу загрузки драйвера и нажимаем кнопку «Загрузить сейчас».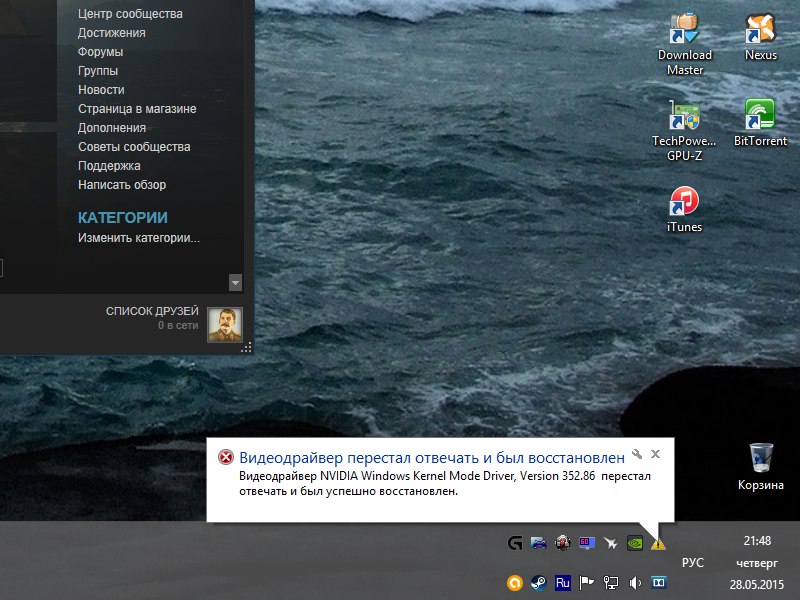 Вам предложат «Экспресс» установку либо «Выборочная установка». Разница между ними заключается в том, что при ручной установке вы сможете выбрать компоненты для обновления драйвера, а в режиме экспресс-установки все компоненты обновятся автоматически. Кроме того, в режиме «Выборочная установка» есть возможность обновить драйвера без сохранения ваших текущих настроек, иными словами, произвести чистую установку. Так как мы рассматриваем случай с возникновением ошибки видеодрайвера, логичнее будет сбросить все настройки. Выбираем пункт «Выборочная установка» и нажимаем кнопку «Далее».
Вам предложат «Экспресс» установку либо «Выборочная установка». Разница между ними заключается в том, что при ручной установке вы сможете выбрать компоненты для обновления драйвера, а в режиме экспресс-установки все компоненты обновятся автоматически. Кроме того, в режиме «Выборочная установка» есть возможность обновить драйвера без сохранения ваших текущих настроек, иными словами, произвести чистую установку. Так как мы рассматриваем случай с возникновением ошибки видеодрайвера, логичнее будет сбросить все настройки. Выбираем пункт «Выборочная установка» и нажимаем кнопку «Далее».