Как в Windows 11 перезапустить процесс меню «Пуск»
Бывает необходимо перезапустить процесс меню «Пуск» в Windows 11, если происходят сбои в работе меню, или оно просто не открывается. Перезапуск перезагрузит меню в памяти и должен решить большинство его проблем.
В Windows 11 Microsoft представила новый вариант меню «Пуск». Оно по-прежнему сохраняет такие функции, как закрепленные значки и просмотр всех установленных приложений. Но кардинально изменился его дизайн. Вместо стиля «слева направо» панель меню «Пуск» теперь расположена вертикально.
Верхняя область — это представление закрепленных приложений, разделенное на несколько страниц. Она содержит значки приложений, которые вы вручную закрепили на начальном экране. По умолчанию она заполнена приложениями, которые Microsoft выбрала для вас, но вы можете вручную открепить их и вместо этого закрепить свои любимые программы.
В нижней области под названием «Рекомендуемые» отображаются документы, которые вы недавно открывали.
В отличие от предыдущих выпусков, меню «Пуск» Windows 11 не поддерживает живые плитки. Что не изменилось, так это то, что он по-прежнему работает в своем собственном индивидуальном процессе. В случае проблем с меню «Пуск» вы можете перезапустить этот процесс, не перезапуская оболочку explorer.exe.
Как перезапустить процесс меню «Пуск» в Windows 11
Метод командной строки
Метод PowerShell
Перезапуск процесса меню «Пуск» из контекстного меню
Как перезапустить процесс меню «Пуск» в Windows 11
Чтобы перезапустить процесс меню «Пуск» в Windows 11, сделайте следующее.
- Нажмите Ctrl + Shift + Esc, чтобы открыть приложение «Диспетчер задач».
- Прокрутите вкладку «Процессы» вниз, пока не найдете процесс «Запустить».

- Щелкните правой кнопкой мыши запись «Запустить» и выберите «Снять задачу» в меню.
- Либо щелкните вкладку «Сведения» и выберите процесс StartMenuExperienceHost.exe.
- Нажмите на кнопку «Снять задачу».
- Подтвердите операцию, нажав кнопку «Завершить процесс» в следующем диалоговом окне.
- Теперь нажмите кнопку «Пуск». Если меню не открывается, нажмите Win + R и запустите
C:\Windows\SystemApps\Microsoft.Windows.StartMenuExperienceHost_cw5n1h3txyewy\StartMenuExperienceHost.exeиз диалогового окна «Выполнить».
Вы успешно перезапустили меню «Пуск».
Кроме того, вы можете перезапустить процесс меню «Пуск» из командной строки (cmd.exe) или PowerShell.
Метод командной строки
- Откройте новую командную строку; для этого нажмите Win + R и введите
cmd.exeв поле «Выполнить». - Введите или скопируйте и вставьте
taskkill /im StartMenuExperienceHost.в командную строку. exe /f
exe /f - Процесс StartMenuExperienceHost.exe должен завершиться, а затем запуститься автоматически.
- Если этого не произошло, запустите команду
start C:\Windows\SystemApps\Microsoft.Windows.StartMenuExperienceHost_cw5n1h3txyewy\StartMenuExperienceHost.exe, чтобы запустить его вручную.
Готово.
Точно так же вы можете использовать PowerShell для перезапуска хост-приложения меню «Пуск».
Метод PowerShell
- Откройте Терминал Windows; по умолчанию он открывается со вкладкой PowerShell.
- Скопируйте и вставьте команду
Stop-Process -Name "StartMenuExperienceHost" -Forceв терминал, чтобы перезапустить меню «Пуск» в Windows 11. - Если приложение StartMenuExperienceHost.exe не запускается автоматически, запустите его вручную с помощью команды
Start-Process -FilePath "C:\Windows\SystemApps\Microsoft.Windows.StartMenuExperienceHost_cw5n1h3txyewy\StartMenuExperienceHost.. exe"
exe" - Теперь вы можете закрыть Windows Terminal или консоль PowerShell.
Перезапуск процесса меню «Пуск» из контекстного меню
В дополнение к методам, рассмотренным в предыдущих главах, вы можете ускорить перезапуск меню «Пуск», добавив специальный элемент в контекстное меню рабочего стола. Это позволит перезапустить его в любое время, не вводя команды и не открывая Диспетчер задач.
Чтобы добавить команду меню «Перезапустить меню Пуск» в контекстное меню рабочего стола, выполните следующие действия.
- Скачайте два REG-файла в ZIP-архиве по этой ссылке.
- Извлеките файлы в любую папку по вашему выбору.
- Теперь откройте файл «Add Restart Start Menu To Context Menu.reg», дважды щелкнув его в Проводнике.
- Подтвердите запрос контроля учетных записей пользователей.
- Щелкните правой кнопкой мыши фон рабочего стола и выберите в меню Показать дополнительные параметры.
- Кликните пункт «Перезапустить меню «Пуск».

Готово! Чтобы удалить элемент, который вы только что добавили, используйте другой файл, «Remove Restart Start Menu From Context Menu.reg».
REG файл интегрирует рассмотренные выше консольные команды в реестр, поэтому вы можете сэкономить свое время.
Вот и все.
Источник: Winaero
💡Узнавайте о новых статьях быстрее. Подпишитесь на наши каналы в Telegram и Twitter.
Судя по тому, что вы читаете этот текст, вы дочитали эту статью до конца. Если она вам понравилась, поделитесь, пожалуйста, с помощью кнопок ниже. Спасибо за вашу поддержку!
Автор Сергей ТкаченкоОпубликовано Рубрики Windows 11Метки Меню ПускНе открывается меню «Пуск» Windows 10
Опубликовано 19.05.2022
Содержание:
- 1 Не открывается «Пуск» в Windows — что делать
- 2 Перезапуск проводника
- 2.1 Через «Диспетчер задач»
- 2.2 Взаимодействие с командной консолью
- 3 Работаем в PowerShell, если «Пуск» не открывается
- 4 Возможно, причина в отсутствии обновления
- 5 Если не открывается «Пуск», создаем новую «учетку»
- 5.
 1 Параметры «Виндовс» не раскрываются
1 Параметры «Виндовс» не раскрываются - 5.2 Недопустимо использовать в имени юзера кириллицу
- 5.
- 6 «Пуск» не открывается — решим задачу через редактор реестра
- 7 Автообслуживание для исправления ситуации
- 8 Восстановление системы как инструмент исправления работы кнопки «Пуск»
- 8.1 Ручное удаление обновлений
- 9 Заключение
Не открывается «Пуск» в Windows — что делать
Если кнопка «Пуск» не разворачивает перечень компонентов, то пользователь испытывает определенные трудности с отключением компьютера, с запуском нужных программ и т. д. Обычно подобная ошибка наблюдается после инсталляции очередного обновления, но источником неполадок может выступить и сбой системы. В нашем материале мы расскажем, как действовать, если не открывается «Пуск» в Windows 10 ни кликом по кнопке на экране, ни клавишей Win (эмблема «Виндовс») на клавиатуре.
Первым делом перезагрузите компьютер — возможно, причина в небольшом сбое. Если проблема сохранилась, читайте статью и действуйте по предложенным алгоритмам.
Перезапуск проводника
За оконный интерфейс в ОС отвечает утилита «Проводник». Перезагрузим ее одним или обоими способами поочередно.
Через «Диспетчер задач»
Войдем в «Диспетчер задач», кликнув ПКМ по свободному месту панели задач «Виндовс» 10.
Если это не помогло, зажимаем ctrl+alt+del и активируем нужное приложение. В английском интерфейсе оно называется Task Manager. При обнаружении среди процессов «Проводника» щелкаем по нему ЛКМ.
Нажимаем «Перезапустить». Также можно кликнуть по наименованию утилиты ПКМ и указать нужное действие. Ждем, пока окно закроется и снова загрузится, и проверяем функционал кнопки «Пуск».
Взаимодействие с командной консолью
Этим способом мы завершим работу «Проводника». Исчезнут все значки с рабочего стола и панели задач. По завершении нижеприведенных манипуляций необходима перезагрузка. Нам необходимо работать в консоли с админскими правами, но обычным способом запустить ее не получится, т. к. кнопка «Пуск» не функционирует. Запустим командную консоль из поисковой строки, кликнув по наименованию утилиты ПКМ и выбрав нужное действие.
Запустим командную консоль из поисковой строки, кликнув по наименованию утилиты ПКМ и выбрав нужное действие.
Применяем taskkill /f /im explorer.exe и «Энтер». Получаем сообщение, что процесс завершен.
Работаем в PowerShell, если «Пуск» не открывается
Этот рабочий метод помогает устранить неполадки с «Пуском», но также способен нарушить функционирование программ, инсталлированных из Windows Store. Если поисковая строка активна, то ищем через нее утилиту PowerShell. Или проходим в директорию Windows в корне диска C, затем в папке System32 открываем каталог WindowsPowerShell и в v1.0 запускаем с админскими правами файл powershell.exe (после клика по нему ПКМ).
Теперь применяем Get-AppXPackage -AllUsers | Foreach {Add-AppxPackage -DisableDevelopmentMode -Register “$($_.InstallLocation)\AppXManifest.xml”}. Подтверждаем Enter. Операция займет некоторое время.
Возможно, причина в отсутствии обновления
Отказ «Пуска» бывает обусловлен недоступностью важного обновления, вследствие чего пользователь наблюдает сбой во всей ОС. Выходом из ситуации станет ручной запуск апдейта. Набираем win+I, заходим в «Обновление и…» и проверяем наличие обновлений.
Выходом из ситуации станет ручной запуск апдейта. Набираем win+I, заходим в «Обновление и…» и проверяем наличие обновлений.
Далее следуем подсказкам системы. Если параметры не открылись с помощью win+I, то используем win+r и наберем ms-settings: (именно с двоеточием). По окончании скачивания и инсталляции обновлений ПК перезагружаем.
Если не открывается «Пуск», создаем новую «учетку»
Возможно, «Пуск» начнет функционировать в новом аккаунте. Используем win+I и перейдем в «Учетные записи».
Далее «Семья и другие…» и «Добавить пользователя для…».
ОС запросит e-mail либо телефонный номер нового юзера. Мы отмечаем, что такой информации не имеем.
Тогда система предложит создать учетную запись Microsoft. Если нет желания это делать, шаг также можно пропустить.
Создаем логин и пароль и кликаем «Далее».
После создания новой учетки нажимаем alt+F4. Команда закрывает окна, после чего выдает завершение работы. Из выпадающего списка выбираем «Смена…».
Также можно зажать ctrl+alt+del и выбрать «Сменить пользователя». Выбираем созданный аккаунт, входим и проверяем, открывается ли «Пуск» в новой учетке. При желании перенесите настройки и файлы из прежнего аккаунта и удалите его.
Параметры «Виндовс» не раскрываются
Меню параметров может отказаться функционировать, как и «Пуск». Для устранения неполадок нажмем win+r и введем control. В панели управления войдем в «Учетные записи…» и далее тоже щелкнем «Учетные записи…», после чего — «Управление другой учетной…».
Еще в одном окне кликаем «Добавить нового…».
Как попадете в блок «Семья и…», сделайте то, что описано выше.
Недопустимо использовать в имени юзера кириллицу
Если в имени пользователя будет даже одна русская буква, то «Пуск» может не открыться. Чтобы переименовать «учетку», заходим в «Управление компьютером». Ищем соответствующую утилиту через поисковую строку.
Когда окно появится, слева пройдем путь «Служебные…» → «Локальные пользователи…» → «Пользователи».
Справа откроется перечень аккаунтов. Кликаем ПКМ по тому, который подлежит изменению, и переименовываем. По окончании процедуры перезапускаем устройство.
«Пуск» не открывается — решим задачу через редактор реестра
Вносить изменения в реестр рекомендуется только опытным пользователям. Нажимаем win+r и набираем regedit. Теперь создадим резервную копию данных: щелкаем «Файл» и «Экспорт», определяем директорию для хранения, задаем наименование и сохраняем копию. После этого приступаем к основным манипуляциям:
- В HKEY_CURRENT_USER раскрываем ветку SOFTWARE, затем Microsoft → Windows → CurrentVersion → Explorer и щелкаем по Advanced.
- В каталоге Advanced кликаем ПКМ по свободному пространству в правом поле и указываем «Создать DWORD».
- Присваиваем наименование EnableXAMLStartMenu.
- Дважды кликаем по созданному элементу и проверяем его значение — должен стоять 0.
Все закрываем и перезапускаем компьютер любым удобным способом — через ctrl+alt+del или alt+F4.
Автообслуживание для исправления ситуации
В «десятке» есть особое средство автоисправления неполадок, обычно работающее в фоне. Сейчас же запустим этот инструмент вручную. Находим в левом секторе проводника «Этот компьютер» и щелкаем по нему ПКМ (для выбора свойств системы). В новом окне кликаем по «Центр обслуживания».
В блоке «Обслуживание» выбираем «Устранение…» и «Система и …». Заходим в «Обслуживание системы» и проходим по подсказкам ОС.
Процесс занимает ресурсы ПК, поэтому, чтобы не мешать системе, прекратите либо минимизируйте свою компьютерную деятельность. По завершении операции вы получите соответствующее сообщение.
Восстановление системы как инструмент исправления работы кнопки «Пуск»
В основе некорректного функционирования кнопки «Пуск» может быть неправильная инсталляция обновлений. Попробуем восстановить ОС.
- Кликаем win+r и набираем rstrui.exe.
- Щелкаем «Далее» и в другом окне видим созданные точки восстановления.
- Указываем точку, созданную «Установщиком модулей» (указано в описании), и проходим по инструкциям мастера.

Ручное удаление обновлений
Не найдена точка, созданная установщиком модулей? Удалим апдейты вручную. Кликаем win+I, затем «Обновление и …». Нам нужен журнал обновлений.
Выйдет перечень имеющихся на ПК обновлений. Щелкаем по кнопке удаления.
Например, некорректная работа «Пуска» наблюдается после обновления от 11.05.2022. Ищем номер нужного апдейта в перечне, кликаем по его наименованию ЛКМ и удаляем. Компьютер перезапускаем. Спустя время Центр снова найдет удаленное обновление и, возможно, инсталлирует его корректно.
Если ни один из методов не помогает, можно вернуть ПК в исходное состояние. Кликаем win+I, «Обновление и …» и переходим в блок «Восстановление». Здесь активируем сброс компьютера.
Пройдем по подсказкам системы и проверим, помог ли этот способ.
Заключение
Возможно, один из методов поможет исправить функционал кнопки «Пуск». Если результата нет, или вы не осмеливаетесь вносить изменения в ОС, обратитесь в компанию «АйТиСпектр».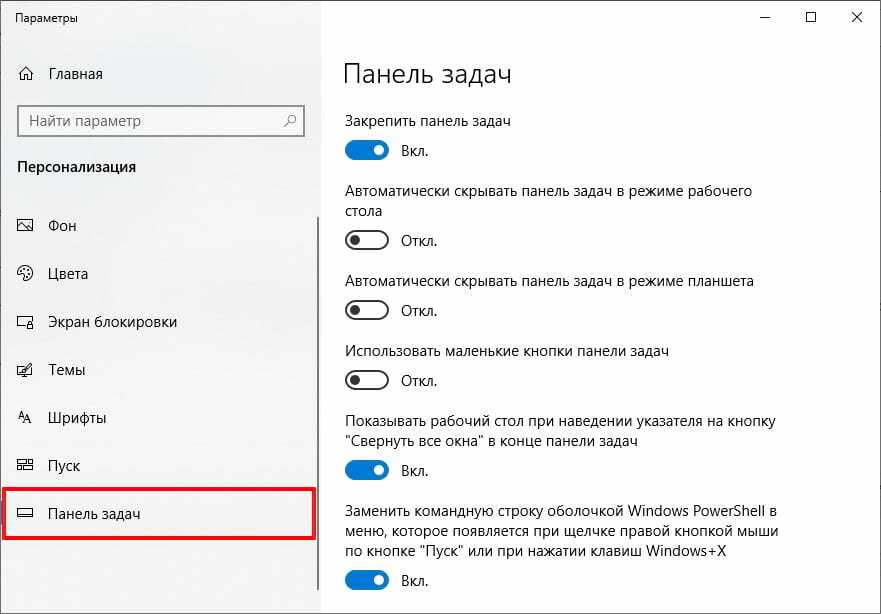 Наши сотрудники помогут вам разрешить этот вопрос, а также настроят и обслужат локальные сети.
Наши сотрудники помогут вам разрешить этот вопрос, а также настроят и обслужат локальные сети.
Насколько публикация полезна?
Нажмите на звезду, чтобы оценить!
Средняя оценка 5 / 5. Количество оценок: 1
Оценок пока нет. Поставьте оценку первым.
Как открыть настройки меню «Пуск» в Windows 10
РЕКОМЕНДУЕТСЯ:
Загрузите инструмент восстановления ПК, чтобы быстро находить и автоматически исправлять ошибки Windows.
В отличие от своей предшественницы Windows 8.1, в Windows 10 есть правильное меню «Пуск». Хотя меню «Пуск» в Windows 10 выглядит иначе, чем в Windows 7 и Vista, оно ведет себя более или менее одинаково.
При настройках по умолчанию недавно добавленные приложения отображаются в верхней левой части меню «Пуск». Плитки приложений, включая живые плитки, отображаются в правой части меню «Пуск». Когда вы закрепляете файл или программу на начальном экране, они появляются справа.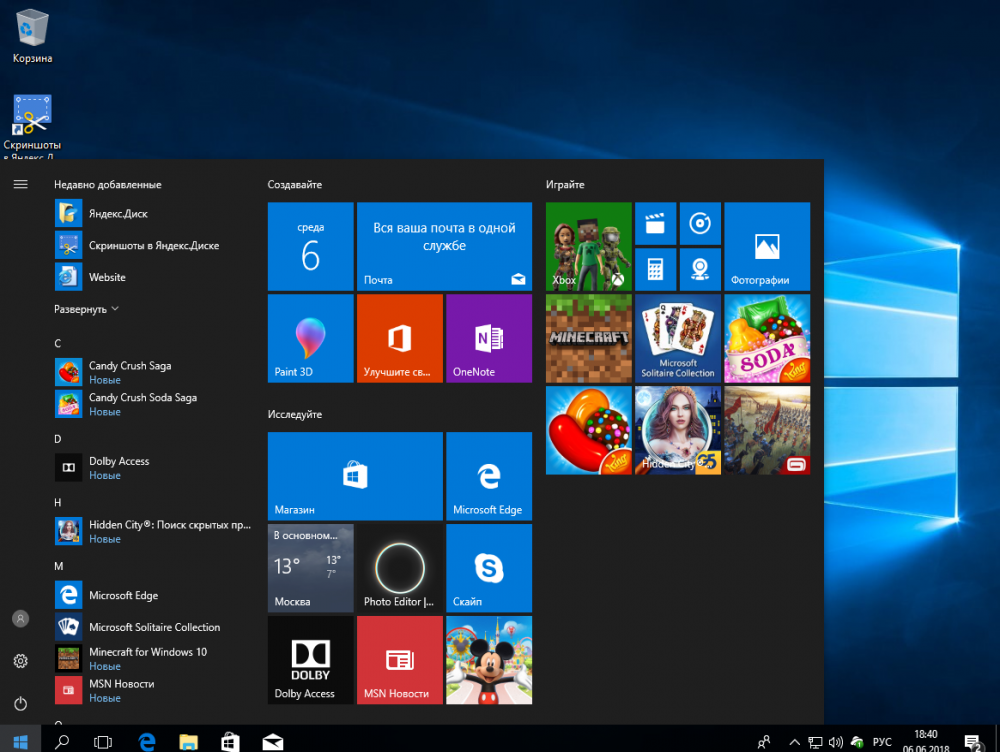
Корпорация Майкрософт ввела несколько параметров для настройки внешнего вида меню «Пуск» по умолчанию. Вы можете изменить цвет меню «Пуск» по умолчанию, настроить высоту и ширину меню «Пуск», добавить или удалить плитки, добавить или удалить папки, сделать меню «Пуск» прозрачным, создать группу ваших любимых приложений, изменить размер плиток, добавить новые ссылки на Пуск и многое другое.
В Windows 7 и предыдущих версиях мы могли найти настройки меню «Пуск» в разделе «Панель задач» и «Свойства меню «Пуск», которые появляются, когда вы щелкаете правой кнопкой мыши на панели задач и выбираете параметр «Свойства».
Диалоговое окно «Свойства панели задач и меню «Пуск» теперь удалено из Windows 10.
Приложение «Параметры» предлагает следующие параметры для настройки и настройки меню «Пуск» или экрана в Windows 10:
# Время от времени показывать предложения приложений и содержимого в меню «Пуск»
# Хранить и отображать недавно открытые программы в меню «Пуск»
# Показать группу недавно добавленных приложений и другие места)
# Использовать полноэкранный режим «Пуск» на рабочем столе
# Показывать предложения в меню «Пуск»
# Сохранять и отображать недавно открытые элементы в меню «Пуск» и на панели задач
# Показать больше плиток в меню «Пуск» (отображает четыре столбцы вместо трех по умолчанию)
# Выберите, какие папки будут отображаться в меню «Пуск»
# Отобразите полноэкранный режим «Пуск»
Если вы хотите изменить настройки меню «Пуск» по умолчанию в Windows 10, выполните следующие действия. -упомянутые направления для перехода к настройкам меню «Пуск».
-упомянутые направления для перехода к настройкам меню «Пуск».
Способ 1 из 2
Простой способ открыть настройки меню «Пуск»
Шаг 1: Щелкните правой кнопкой мыши на рабочем столе и выберите Персонализация , чтобы открыть раздел «Персонализация». приложение.
Шаг 2: Нажмите Пуск , чтобы увидеть настройки меню Пуск.
ПРИМЕЧАНИЕ. Чтобы отобразить цвет в меню «Пуск», перейдите на вкладку «Цвет» и включите параметр «Показывать акцентный цвет в меню «Пуск», на панели задач и в центре уведомлений.
Совет: Вы можете закрепить настройки «Пуск» в меню «Пуск» для быстрого доступа. Чтобы закрепить его в меню «Пуск», щелкните правой кнопкой мыши «Пуск» (см. рисунок), а затем выберите параметр «Закрепить для запуска».
Метод 2 из 2
Шаг 1: Право на щелчок на кнопке «Пуск» на панели задач и нажмите Настройки .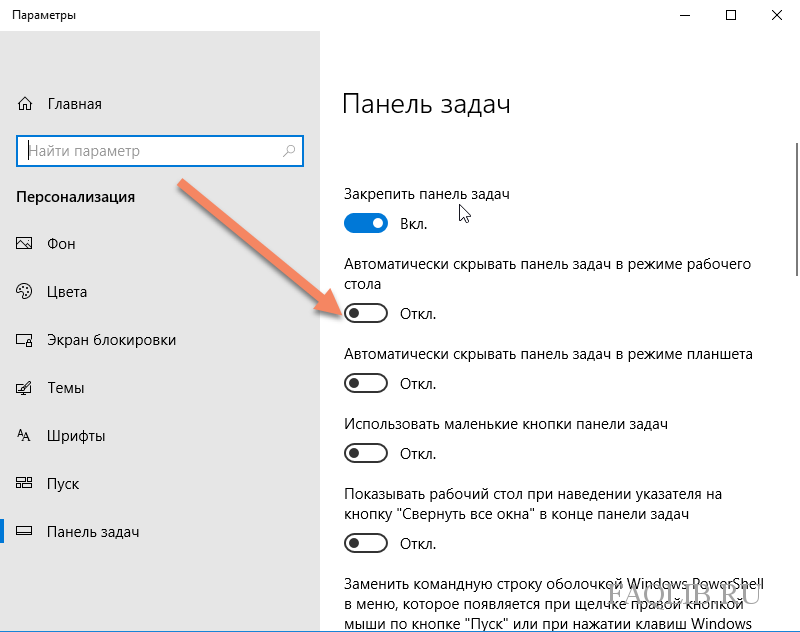 приложение «Настройки».
приложение «Настройки».
Шаг 2: После запуска приложения «Настройки» перейдите на страницу Персонализация > Пуск , чтобы просмотреть все настройки меню «Пуск».
Совет: Вы даже можете использовать окно поиска на панели задач или кнопку «Пуск», чтобы быстро получить доступ к настройкам «Пуск».
Вы также можете узнать, как открыть настройки панели задач в руководстве по Windows 10.
Microsoft устранила проблему, из-за которой исчезали ярлыки меню «Пуск» и панели задач
Перейти к основному содержанию
The VergeЛоготип Verge.Домашняя страница The Verge
The VergeЛоготип Verge.- Microsoft/
- Tech/
- Windows
/
Правило Microsoft Defender для уменьшения уязвимой зоны для конечных точек (ASR) помечает ярлыки реальных приложений в меню «Пуск» и на панели задач как вредоносные.
 Теперь это исправлено, но ярлыки не возвращаются автоматически.
Теперь это исправлено, но ярлыки не возвращаются автоматически.Том Уоррен / @tomwarren
Проблема затрагивает предприятия и организации, использующие Microsoft 365 и Defender для защиты от вредоносных программ, вирусов и других угроз. В примечании для клиентов Microsoft сообщила, что получила сообщения о том, что проблемы вызывает определенное правило уменьшения поверхности атаки (ASR). Ранее в тот же день ИТ-администраторы пытались обойти эту проблему, настроив правило «Блокировать вызовы API Win32 из макроса Office» только для аудита.
Microsoft заявляет, что «отменила правило, чтобы предотвратить дальнейшее воздействие, пока мы продолжаем расследование».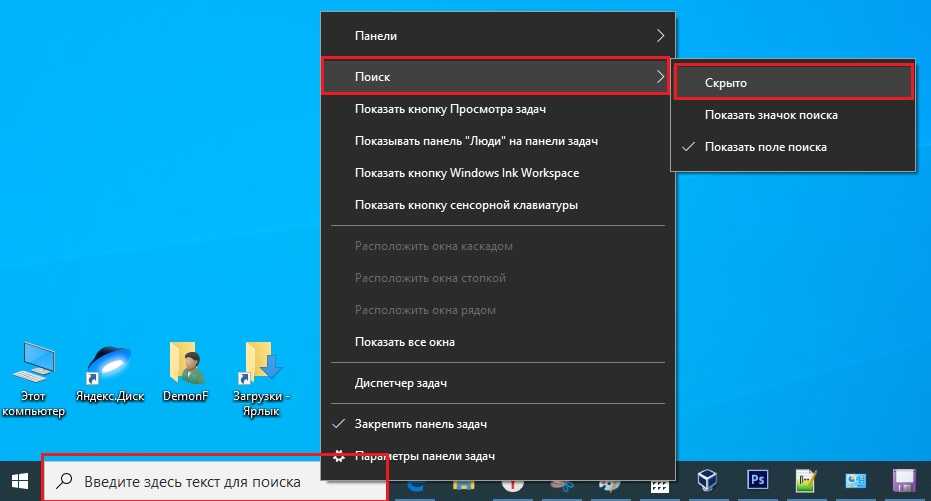
Однако на развертывание исправления ушло несколько часов, прежде чем Microsoft объявила о его полном развертывании в 16:46 по восточному времени.
Плохая новость заключается в том, что исправление не восстанавливает удаленные ярлыки, как описано в сведениях о проблеме Microsoft (выделено нами):
Следующие шаги: Эта проблема решена в сборке обновления Security Intelligence 1.381. .2164.0. Установка обновления Security Intelligence сборки 1.381.2164.0 или более поздней версии должна предотвратить эту проблему, , но не восстанавливает ранее удаленные ярлыки . Вам нужно будет воссоздать или восстановить эти ярлыки другими способами.
«Это стало причиной плохого дня», — написал один ИТ-администратор в Твиттере, отвечая на признание Microsoft проблемы. «Счастливой пятницы, 13-е!» пошутил другой. ИТ-администраторы изо всех сил пытались решить проблему и вернуть ярлыки, и многим из них приходилось говорить своим пользователям Windows, чтобы они вручную запускали свои приложения из того места, где они установлены, или с помощью «Пуск»>

Три ИТ-администратора, которые в настоящее время сталкиваются с проблемой в своих организациях, подтвердили The Verge , что исчезли все ярлыки, а не только ярлыки для приложений Microsoft.
Эта странная ошибка не затрагивает обычных пользователей и потребителей Windows, и она затронет только управляемые машины внутри организаций. Это по-прежнему сотни или тысячи машин в крупных компаниях, которые полагаются на систему обнаружения угроз Microsoft.
Мы связались с Microsoft, чтобы прокомментировать ситуацию, и сообщим вам об этом.
Обновление, 13 января, 8:20 утра по восточному времени : Статья дополнена дополнительной информацией от Microsoft.
Обновление, 13 января, 17:43 по восточному времени : статья обновлена, чтобы отметить, что исправление выпущено.
Обновление, 13 января, 18:32 по восточному времени : статья обновлена, чтобы отметить, что исправление не включает восстановление удаленных ярлыков, для Microsoft .



 exe /f
exe /f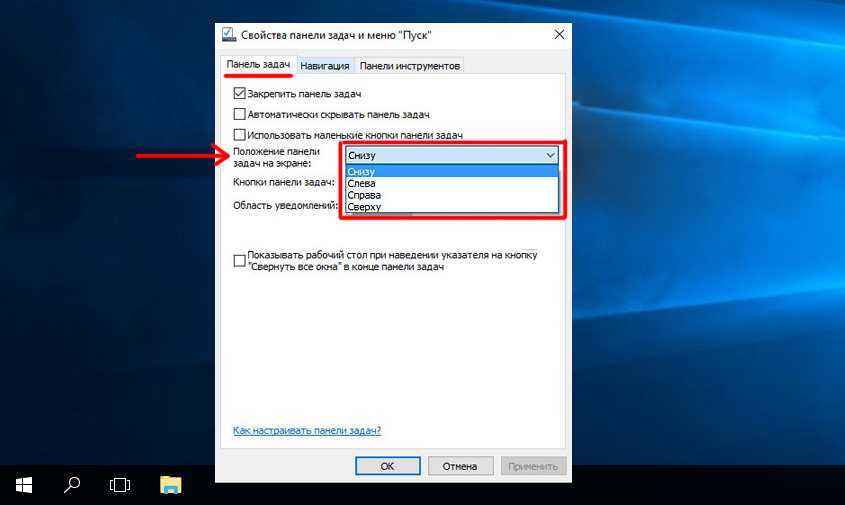 exe"
exe"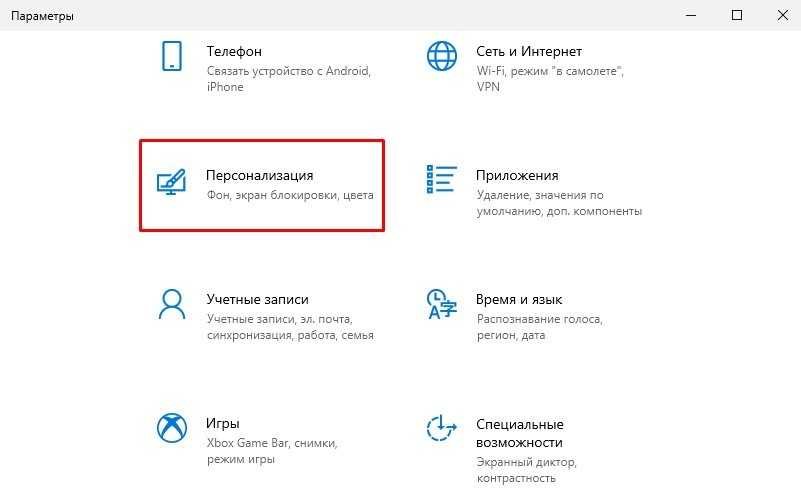
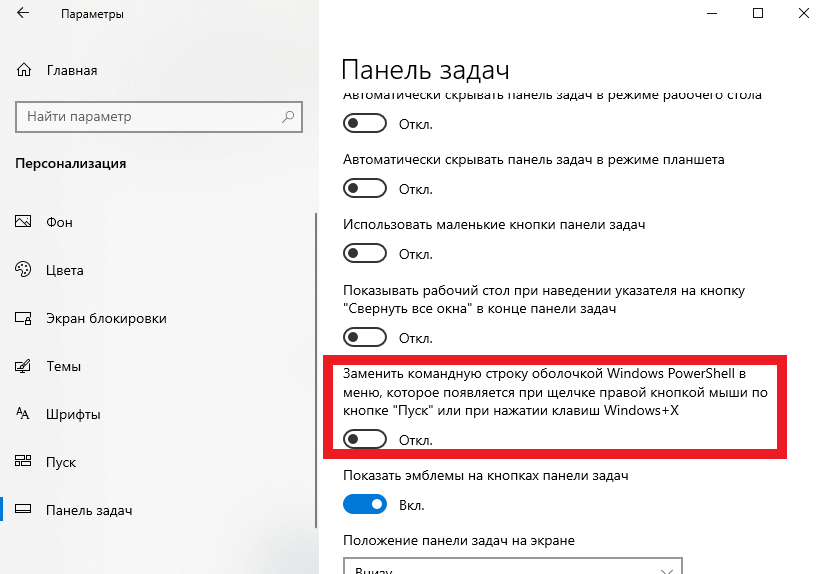 1 Параметры «Виндовс» не раскрываются
1 Параметры «Виндовс» не раскрываются