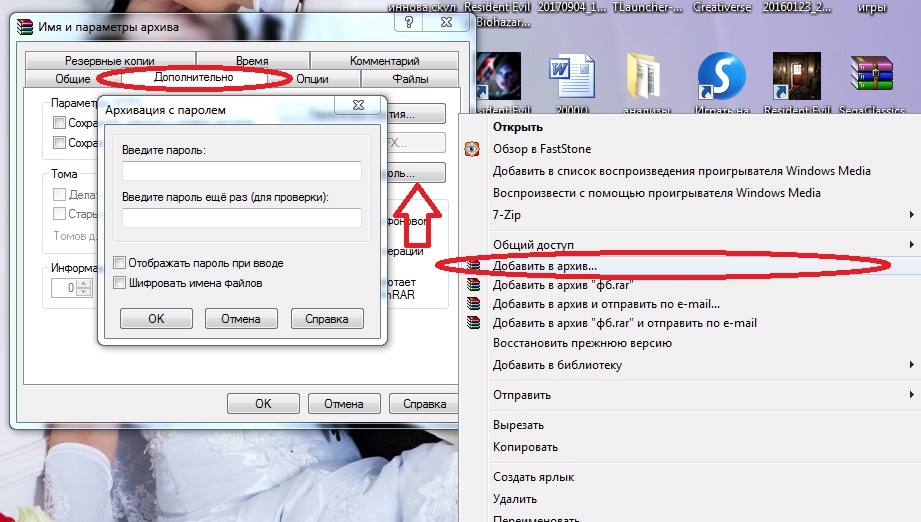что делать? Можно ли спасти данные из него, если нет копий файла
Доброго времени!
На повестке дня сегодня вот такой вот не простой вопрос, на который достаточно тяжело дать однозначный ответ…
Проблема осложняется еще и тем, что в архивах RAR (чаще всего) хранятся какие-нибудь уникальные личные документы, которые не откуда больше взять (в отличие от тех же игр…). Т.е. как ни крути — а придется до последнего пытаться «распаковать» именно этот RAR…
В этой заметке приведу несколько рекомендаций, которые (возможно) помогут вам с проблемными RAR-архивами.
Не претендую на истину в последней инстанции, но всё же… 👌
*
Содержание статьи
Проблемы с RAR-архивами: причины и решение
👉 Вариант 1: RAR-архив был сделан в новой версии программы
Пожалуй, это самое безобидное, что может быть…
Для начала запустите установленный архиватор 👉 WinRAR (ссылка на офиц. сайт для загрузки тем, у кого его нет) и посмотрите его версию (вкладка «Help / About WinRAR»).
От какого она года? В идеале должна быть 2020!
Кстати, если у вас WinRAR отсутствует — рекомендую установить в обязательном порядке!
Смотрим версию программы WinRAR
*
Дело в том, что после выхода архивов формата RAR 5.0 — файлы, созданные в новых программах, не открываются в старых (причем, уведомления могут и не показываться! 😢).
Поэтому, чтобы сразу же исключить сей момент — обновите WinRAR до последней версии, загрузив его с официального сайта: www.rarlab.com.
Версия для извлечения — WinRAR 5.0
*
👉 Вариант 2: попытка открыть файлы с расширением «part3.rar» («.r03»), например
Обратите внимание на название файла и его расширение: многие пользователи ошибочно пытаются открыть архивы формата «part3.rar» («.r03»).
Подобные файлы — это только «частика» от большого архива (т.е. сам целый архив может состоять из 2÷5 таких частичек, которые сначала нужно все вместе разметить в одной папке, и только потом извлекать.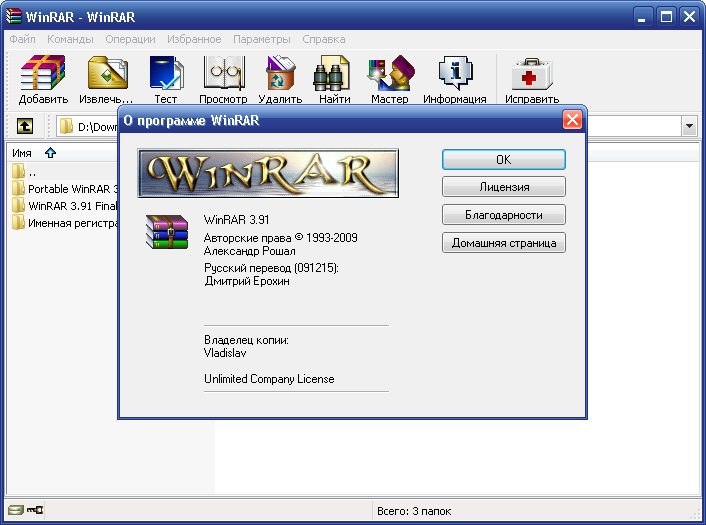
Примечание: подобные архивы называют многотомными. Делят их на несколько частей из-за большого размера итогового сжатого файла.
Название файла
Кстати, по умолчанию проводник в Windows не показывает расширение у архивов. Чтобы включить их — нажмите сочетание Win+R, в появившемся окне «Выполнить» используйте команду control folders.
Далее в меню «Вид» запретите скрывать расширения у зарегистрированных типов файлов (👇).
Параметры проводника — теперь будут видны скрытые папки…
*
👉 Вариант 3: тестирование архива. Принудительная попытка «полечить» архив, несмотря на повреждение
В WinRAR есть функция для проверки целостности архива (она поможет узнать, всё ли в порядке с файлами внутри RAR-файла). В любом нормальном архиве — такая проверка должна завершаться без ошибок! 👌 (как на скрине ниже).
Для выполнения проверки: откройте архив в WinRAR и нажмите по кнопке 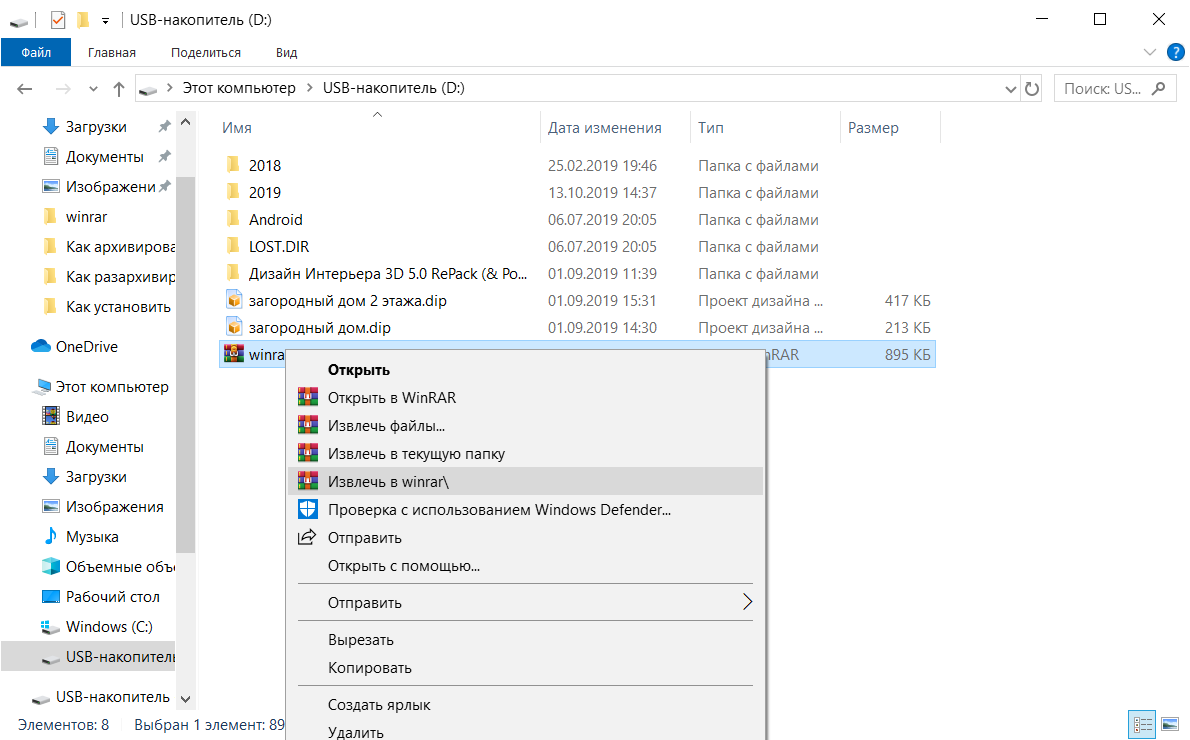 Через некоторое время, если с файлами всё в порядке — вы увидите сообщение о том, что ошибки не найдены («No errors found…»).
Через некоторое время, если с файлами всё в порядке — вы увидите сообщение о том, что ошибки не найдены («No errors found…»).
Тест архива — WinRAR
Кстати, в WinRAR есть еще одна функция, которая скрыта от «глаз». Если нажать сочетание Alt+R (слева на клавиатуре) — можно вызвать меню восстановления поврежденного архива.
Как правило, достаточно указать каталог (в котором будет восстановлен файл) и формат текущего архива (RAR или ZIP). Пример ниже. 👇
ALT+R — вызов меню лечения архива
В некоторых случаях это простое меню позволяет «оживить» часть архива и извлечь определенные файлы.
*
Ну и не могу не отметить такую 👉 программу, как 7-ZIP. После ее установки в контекстном меню проводника появится небольшое меню: нажав ПКМ (правой кнопкой мышки) по архиву RAR — программа предложит его распаковать.
Рекомендую попробовать это сделать, т.к. 7-Zip иногда удается распаковывать почти «безнадежные» вещи. ..
..
7-Zip — распаковать здесь
*
👉 Вариант 4: проверьте журнал защитника Windows
В современной версии Windows 10 встроенный защитник иногда «обезвреживает» (так, что они перестают открываться) и даже удаляет архивы.
Причем, уведомление о «этой» проделанной работе — может быть скрыто… (и вы даже не догадаетесь о том, что защитник «поработал»…).
Чтобы проверить журнал защитника: нажмите сочетание Win+i (вход в параметры ОС), и перейдите в раздел «Обновление и безопасность / Безопасность Windows / Защита от вирусов и угроз / журнал» (👇).
Журнал угроз
Далее проверьте, не было ли в журнале накануне каких-то строк по «лечению» нужных вам архивов… Как правило, большинство операций можно отметить, а удаленный (испорченный) файл восстановить из «карантина». 👌
*
👉 Вариант 5: попытка восстановления оригинальных файлов-архива с носителя
Если у вас файл-архив, с которым возникла проблема, хранился в папке «Мои документы» (что часто и бывает) — проверьте, не попал ли он в авто-резервную копию ОС (Windows иногда делает копии системных папок).
Чтобы проверить это: зайдите в «Мой компьютер» и нажмите ПКМ по папке «Мои документы» (там, где хранился проблемный архив) — откройте ее свойства.
Мой компьютер — открываем свойства документов
Далее во вкладке «Предыдущие версии» возможно вы найдете бэкап, из которого можно «достать» наш проблемный RAR-файл…
Предыдущие версии файлов
*
Кстати, также есть смысл попробовать просканировать ваш носитель (жесткий диск, USB-флешку и пр.), где ранее хранился RAR-файл, спец. утилитами (например, R.Saver), чтобы попробовать найти на них его копию.
Даже если RAR был давно удален — вероятность восстановления всё же есть (и она не всегда маленькая…). 👇
👉 В помощь!
Как восстановить удаленные файлы (после очистки корзины или форматирования диска).
Найденные файлы, которые можно восстановить
*
👉 Вариант 6: использование спец.
 утилиты для восстановления файлов из поврежденного RAR-архива
утилиты для восстановления файлов из поврежденного RAR-архиваЕсли вам не удалось восстановить RAR-архив с помощью стандартных средств WinRAR, попробуйте воспользоваться утилитой Recovery Toolbox for RAR.
В отличие от описанных выше способов восстановления, программа не требует задания каких-то дополнительных настроек перед созданием архива, что позволяет применять эту утилиту для восстановления совершенно любых RAR-архивов.
Принцип работы следующий:
- Скачать Recovery Toolbox for RAR с офиц. сайта https://rar.recoverytoolbox.com/ru/;
- Установить программу на любой компьютер с ОС Windows;
- Запустить Recovery Toolbox for RAR;
- Выбрать поврежденный архив в RAR формате для начала работы;
- Приступить к восстановлению архива;
- Просмотреть структуру восстановленного архива и сделать вывод об эффективности;
- Сохранить восстановленные данные. 👌
Recovery Toolbox for RAR — скриншот главного окна утилиты
Кстати, в режиме предварительного просмотра восстановленных данных вы видите файлы, которые могут быть извлечены на следующем этапе (это весьма удобно перед регистрацией). Регистрация Recovery Toolbox for RAR занимает всего несколько минут и, конечно, предполагает оплату…
Регистрация Recovery Toolbox for RAR занимает всего несколько минут и, конечно, предполагает оплату…
Recovery Toolbox for RAR — какие файлы из архива можно восстановить
PS
Хотел бы я сказать что-то типа: делайте бэкап и будет вам счастье…😢 Но, к сожалению, это не тот случай.
Зачастую, если проблема не связана с ошибками загрузки, RAR-архив уже представляет собой какой-то бэкап документов. Иметь несколько резервных копий? Возможно…
Но вряд ли большинство даже самых предусмотрительных пользователей думают о таком варианте. Поэтому, могу посоветовать лишь не забывать о параметре «Добавить информацию для восстановления» при создании RAR-архивов.
Добавить данные для восстановления (WinRAR — создание архива)
Ну и обязательно храните архивы на другом диске, отличном от системного, это повышает шансы на успешное восстановление бэкапа в случае возникновения разного рода ошибок…
*
Если вы открыли проблемный архив как-то иначе — пожалуйста, дайте знать в комментариях! (заранее благодарю!)
На сим пока всё, успехов!
👋
Пост по заметкам
от компании Recovery Toolbox
- Видео-Монтаж
Отличное ПО для создания своих первых видеороликов (все действия идут по шагам!).
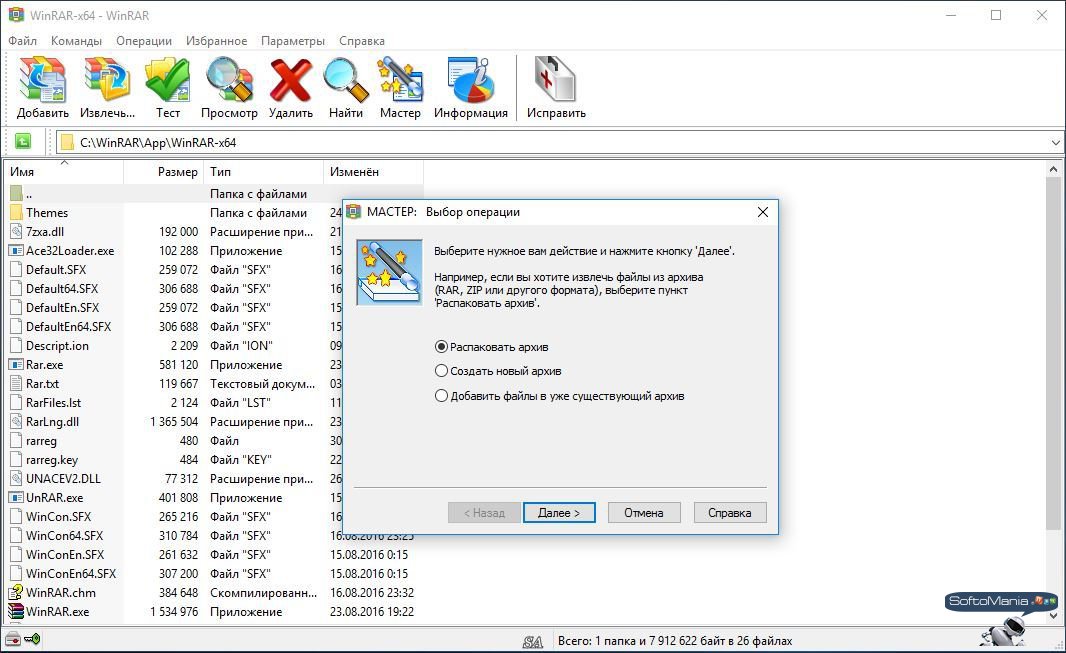
Видео сделает даже новичок!
- Ускоритель компьютера
Программа для очистки Windows от «мусора» (удаляет временные файлы, ускоряет систему, оптимизирует реестр).
Другие записи:
Как открыть файл rar на компьютере windows 10?
Приветствую на fast-wolker друзья! Наверняка вы столкнулись с проблемой — на новом компьютере или смартфоне не открывается файл в формате rar. В таком виде скачивается большинство файлов из интернета.
Просто на вашем устройстве отсутствует программа для обработки файлов в подобном формате. Как открывать файлы rar (и делать это правильно), а так же что это за формат и для чего он используется — сегодня здесь и поговорим.
Что такое rar файл и как его открыть?
Для экономии места на жестком диске, а так же удобства пересылки по электронной почте и скачивания многие файлы принято архивировать, упаковывать специальной программой для того, чтобы они занимали меньше места. Программ — архиваторов несколько и каждая работает по своему. Были они разработаны в разное время и среди самых популярных rar — архивы.
Программ — архиваторов несколько и каждая работает по своему. Были они разработаны в разное время и среди самых популярных rar — архивы.
На территории России rar пользуются многие — это продукт отечественный, созданный русским программистом Е. Рошалом в 1993 г. И так вышло, что эта популярная программа стала привычной и нужной для очень многих людей — не только в России.
Преимуществами этой небольшой программы являются простота пользования и надежность. Можно легко создать архивы ( в т.ч. многотомные) и так же легко работать с их содержимым — проверять целостность, задать пароль.
Проверено, что содержимое rar архива легко восстанавливается в случае выхода из строя жесткого диска — можно архив оттуда достать и содержимое в большинстве случаев оказывается читаемым. Хорошо сжимаются текстовые файлы и плохо видео и фотографии. Это относится ко всем архиватором.
Для начала программу — архиватор (на русском языке) нужно скачать и установить на компьютер. Существуют две версии — для 32х и 64х разрядных операционных систем. Запускаем установщик — после этого архивный файл rar приобретет узнаваемый вид в виде связки книжек перевязанных ремешком. Теперь с ним можно легко работать.
Существуют две версии — для 32х и 64х разрядных операционных систем. Запускаем установщик — после этого архивный файл rar приобретет узнаваемый вид в виде связки книжек перевязанных ремешком. Теперь с ним можно легко работать.
Файл rar как разархивировать на компьютере Windows 10?
Чаще всего архивные файлы мы получаем по электронной почте. Если это так, то рекомендую вложение для начала сохранить в любую папку на жестком диске а только потом работать. В почте изменения могут не сохраниться. После сохранения можно начинать с ним работать. На архивном файле кликаем правой кнопкой мыши и выбираем
«Extract files» (в русской версии) «Извлечь файлы». В этом случае все содержимое архива будет распаковано в текущую папку. Это неудобно если в папке много архивов. И лучше распаковывать содержимое архива в отдельную папку.
Для этого выбираем «Extract to report» (в русской версии «Извлечь в папку report») Мой архив называется report и программа автоматически создаст одноименную папку и поместит туда все содержимое.
Как открыть файл rar на андроид?
На мобильных устройствах приходится иногда устанавливать архиватор rar в тех же случаях. Если например вы скачали файл электронной книги, и в вашем планшете установлена читалка — например Ereader Prestigio (моя любимая) она сама автоматом откроет архив и экспортирует содержимое в библиотеку. И тогда не надо лишних телодвижений.
Для работы в файловом менеджере смартфона архиватор установить все же нужно. В Play Market полно приложений умеющих работать с архивами. Rar одно из них. Работа ориентирована на прикосновения. Открываем Rar и ищем нужный архив. Далее, касанием извлекаем его содержимое.
Как распаковать многотомный архив rar 001
Еще архивы бывают многотомными. Для чего это делается? Например, нужно сканы PDF отправить по электронной почте, а размер каждого сообщения ограничен 10 мегабайтами. Большой архив размером 50 мегабайт отправить по почте не получается. Вот и приходится создавать многотомный архив, отправляя каждый том отдельным сообщением.
У начинающих пользователей возникает законный вопрос — как открывать такой многотомных архив? Все просто. Нужно каждый полученный том согласно порядковым номерам томов сохранить в одну папку на жестком диске. После чего кликнуть на первой части (или на последней) и проделать уже вышеописанную процедуру по распаковке:
Главное, чтобы все части архива находились в папке. Тогда все распакуется.
Неожиданный конец архива как исправить, если rar не открывается
Иногда при распаковке файла возникают разные ошибки и файл не распаковать. Чаще всего архив побился при скачивании. Архиватор Rar в ряде случаев умеет лечить поврежденные архивы. Кстати, извлекать файлы можно и кликнув по архиву левой кнопкой мыши, сначала просматривая содержимое и выбрав только один нужный файл..
Меню программы позволяет протестировать «на исправность» сам архив, а так же настроить внутри антивирусный сканер (если таковой установлен в Windows). В тяжелых случаях иногда помогает функционал из меню «Операции»…
…»Восстановить поврежденные архивы» выбрать тип архива и место сохранения восстановленной копии.
Если архив побился при скачивании — в большинстве случаев он восстанавливается данным функционалом. Если не помогло — просим отправителя перепаковать архив и отправить заново. Заодно проверяем — все ли тома архива находятся в папке. Надеюсь, Вы узнали сегодня новое, и больше проблем с открытием Rar у вас не возникнет. Пока!
Автор публикации
не в сети 3 дня
admin
0 Комментарии: 67Публикации: 391Регистрация: 04-09-2015Как открыть RAR файлы на Mac (бесплатно + онлайн + офлайн)
Вы задаетесь вопросом, как открыть файлы RAR на Mac? Вы можете извлечь файлы RAR с помощью приложения Unarchiver Mac. Узнайте, как открывать и извлекать эти файлы из этого нового сообщения!
Руководство по статьеЧасть 1. Почему я не могу открыть файлы RAR на Mac?Часть 2. Какой RAR-экстрактор лучший?Часть 3.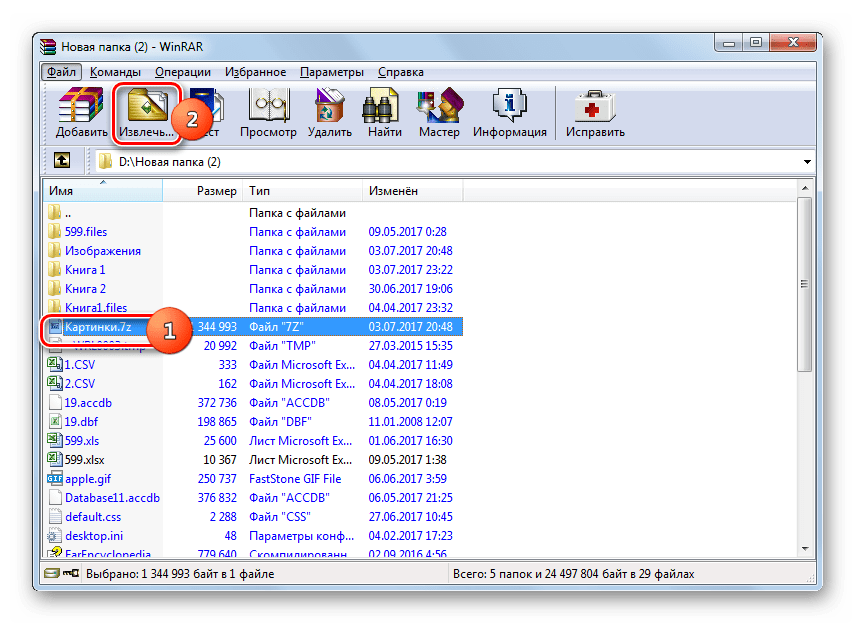 Как извлечь файл RAR на Mac через терминал?Часть 4. Как открыть файл RAR на Mac в Интернете?Часть 5. В чем разница между RAR и Zip файлами?Часть 6. Резюме
Как извлечь файл RAR на Mac через терминал?Часть 4. Как открыть файл RAR на Mac в Интернете?Часть 5. В чем разница между RAR и Zip файлами?Часть 6. Резюме
Часть 1. Почему я не могу открыть файлы RAR на Mac?
Что такое файл RAR?
A RAR файл или также известный как сжатый файл Roshal Archive — это файловый контейнер со сжатыми файлами или данными внутри. RAR-файл был разработан Евгением Рошалем, российским инженером-программистом. Он стал популярным для обмена и загрузки файлов различных типов, поскольку сжимает содержимое папки для уменьшения размера файла.
Сжатие файлов ускоряет загрузку и упрощает обмен файлами. Некоторые файлы RAR имеют пароли или зашифрованы для защиты файлов внутри. Обычно вы можете сжимать практически любые типы файлов, включая изображения, документы, видео и программное обеспечение. После открытия файла RAR вам необходимо извлечь данные внутри, прежде чем вы сможете использовать файлы в обычном режиме. Но как открыть файлы RAR на Mac?
Однако RAR — это проприетарный формат архивов, macOS не может открывать их локально, поэтому вам понадобится стороннее приложение для открытия и извлечения файлов RAR, и это то, что мы обсудим в следующих частях этой статьи.
Часть 2. Какой RAR-экстрактор лучший?
К сожалению, Mac не поддерживает формат файлов RAR. MacOS и OS X не поддерживают встроенную утилиту архивирования, которая открывает или извлекает файлы RAR. Однако Mac поддерживает несколько форматов файлов: ZIP, GZIP и TAR.
НАКОНЕЧНИК: Если ты хочешь используйте пароль для защиты ваших zip-файлов, просто проверьте предоставленную ссылку.
PowerMyMac — Unarchiver
К счастью, есть лучший Mac-экстрактор RAR, который вы можете установить на Mac для поддержки файлов RAR. Такая программа является PowerMyMac — Unarchiver который легко извлекает файлы RAR в ваш Mac.
Получите бесплатную пробную версию прямо сейчас!
Наконечник: Текущая версия временно не поддерживает следующие функции, но в будущем будет выпущено специальное программное обеспечение, поддерживающее следующие функции.
Вот простые шаги, как открыть файлы RAR на Mac с помощью PowerMyMac:
- Просто скачайте и запустите программу
- Перейдите в меню Toolkit и выберите Unarchiver.

- Выберите файл RAR, который вы хотите открыть и распаковать. Вы также можете использовать метод перетаскивания.
- Нажмите Распаковать
- Подождите, пока процесс не будет завершен. По завершении распаковки вы увидите уведомление
- Выберите путь декомпрессии на вашем Mac
Работы С Нами PowerMyMac- Unarchiver, вы можете напрямую открывать и извлекать файлы .RAR и .7z на вашем Mac, дважды щелкнув подсказку Picon (аналогично логотипу приложения). В Mac App Store есть множество приложений unarchiver, но некоторые из них работают только так, как ожидается.
То, что делает PowerMyMac — Unarchiver особенный? Он предлагает другие модули исключительно для вашего Mac. Это может очистить, оптимизировать и устранить неполадки вашего устройства. Все эти функции находятся внутри одной программы.
Другие бесплатные программы Unarchiver
В Apple Store есть бесплатные сторонние приложения, которые вы можете загрузить и использовать для открытия файлов RAR. Один из популярных вариантов — Unarchiver. Это бесплатная и простая в использовании программа, которая извлекает различные типы архивных файлов, включая RAR.
Один из популярных вариантов — Unarchiver. Это бесплатная и простая в использовании программа, которая извлекает различные типы архивных файлов, включая RAR.
Однако Unarchiver поддерживает Mac OS X 10.7 или самую последнюю версию. Если у вас есть старый Mac, вы можете использовать старую версию Unarchiver с его веб-сайта. Следуйте инструкциям по открытию файлов RAR на Mac с помощью The Unarchiver:
- Скачать и Unarchiver на Mac
- Найдите файл RAR, который вы хотите извлечь
- Щелкните правой кнопкой мыши файл и выберите «Открыть с помощью» — и выберите «Unarchiver».
- Если вы хотите извлечь файлы, просто дважды щелкните по нему.
Включите настройки брандмауэра для запуска Unarchiver
Если вам трудно запустить два рекомендованных нами разархиватора, устраните их, включив настройки брандмауэра.
Брандмауэр: разрешить определенные приложения
- Перейдите в Системные настройки, а затем в Безопасность или Безопасность и конфиденциальность.
 Выберите брандмауэр
Выберите брандмауэр - Выберите значок замка внизу слева и введите имя администратора и пароль
- Нажмите «Параметры брандмауэра», а затем кнопку «Добавить приложение».
- В приложениях найдите название программы и нажмите «Добавить».
- Нажмите OK, чтобы закрыть и снова нажмите значок замка. Это должно предотвратить любые дополнительные изменения.
Часть 3. Как извлечь файл RAR на Mac через терминал?
Это руководство о том, как открывать файлы RAR на Mac, научит вас, как это делать с помощью Терминала. Ниже приведены шаги, которые вы должны выполнить, чтобы распаковать файл RAR на вашем компьютере Mac через Терминал:
- Установите пакет unrar из пакета Homebrew, набрав команду без точки:
brew install unrar. - Затем введите в Терминале следующую команду без последней точки:
unrar x file.rar. Часть «file.rar» следует заменить на путь, включая имя файла RAR, который вы хотите извлечь.
- Необязательный шаг — использовать другую команду, если вы хотите извлечь файл RAR в определенное место на вашем компьютере с MacOS. Команда (без последней точки без курсива):
unrar e file.rar /pathToExtractTo. Вам следует заменить «file.rar» на путь (включая имя файла) к файлу RAR, который вы хотите извлечь. Затем замените команду «/pathToExtractTo»С местом, куда вы хотите распаковать файлы. - Наконец, нажмите клавишу Enter.
Вот и все, это руководство о том, как открывать файлы RAR на Mac, только что научило вас, как разблокировать Mac с помощью терминала. Легко, правда? Теперь перейдем к следующему разделу.
Часть 4. Как открыть файл RAR на Mac в Интернете?
Существуют различные инструменты, которые вы можете использовать, чтобы открыть RAR на Mac в Интернете. Вот некоторые из них:
Инструмент 01. UNRAR Online
Вот шаги по открытию файлов RAR на Mac, которые вы должны выполнить, используя онлайн-платформу UNRAR:
- Перетащите файл или нажмите кнопку загрузки, чтобы разместить файл RAR на серверах платформы.

- Дождитесь завершения процесса извлечения.
- Скачайте получившиеся файлы.
Инструмент 02. Архиватор онлайн
Archive Extractor позволяет извлекать различные сжатые файлы, включая файлы RAR, онлайн. Чтобы использовать его, вы можете сделать следующее:
- Выберите файл на вашем компьютере. Или вы также можете загрузить, вставив URL-адрес, получив с Google Диска или взяв из Dropbox. Также поддерживается перетаскивание.
- Подождите, пока процесс завершится.
- Сохраните файлы на свой компьютер.
Инструмент 03. ezyZip
ezyZip — еще один инструмент, который может помочь вам открыть файлы RAR на Mac в Интернете. Вот шаги, которые необходимо выполнить, чтобы использовать его:
- Выберите файл, который хотите извлечь, и загрузите его на платформу.
- Щелкните «Извлечь».
- Затем сохраните нужные файлы на своем компьютере, нажав «Сохранить».
Инструмент 04. Распаковать-онлайн
Этот инструмент может помочь вам открыть файлы RAR на компьютере Mac через веб-платформу.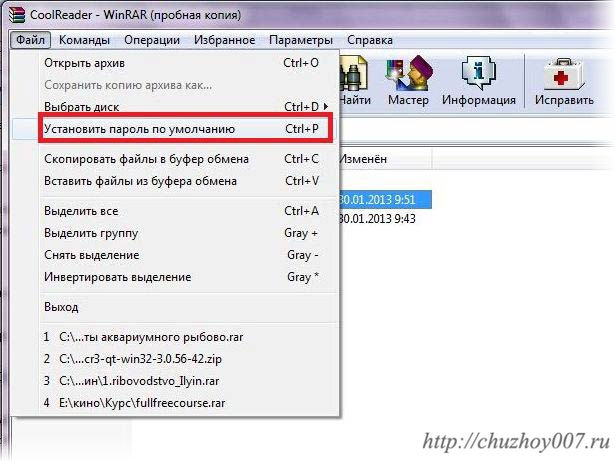 С помощью этого инструмента можно распаковать до 200 МБ. Вот шаги, как открыть файлы RAR на Mac в Интернете или разархивировать файлы Mac с помощью Unzip-Online:
С помощью этого инструмента можно распаковать до 200 МБ. Вот шаги, как открыть файлы RAR на Mac в Интернете или разархивировать файлы Mac с помощью Unzip-Online:
- Щелкните «Распаковать файлы». А затем выберите файл для загрузки.
- Нажмите кнопку «Распаковать файл».
- Загрузите и сохраните файлы, щелкнув его имя в появившемся списке.
Часть 5. В чем разница между RAR и Zip файлами?
На самом деле существует множество форматов файлов, которые вы можете использовать для загрузки файлов. Думаю, теперь вы знаете, что существует много типов форматов сжатия данных. Два популярных типа — это файлы RAR и Почтовый файл.
Между этими двумя форматами нет большой разницы, за исключением расширения. Однако Zip-файл часто используется по сравнению с RAR. Бьюсь об заклад, вы можете увидеть это часто при загрузке приложений или программного обеспечения и при отправке больших файлов.
Это связано с тем, что большая часть операционной системы компьютера имеет встроенную поддержку из Zip-файлов, в то время как некоторым ОС необходимо загружать программы, которые будут поддерживать RAR-файлы, такие как MacOS. Но тогда RAR обычно лучше, когда речь идет о сжатии данных.
Но тогда RAR обычно лучше, когда речь идет о сжатии данных.
Zip vs. RAR File
ZIP-файл — это форма формата архива, который поддерживает сжатие данных без потерь. Он может содержать один или несколько файлов, сжатых внутри основного контейнера. Файлы RAR, как мы упоминали, более плотны по сравнению с форматом файлов ZIP. Он также поддерживает многотомный архив, который может обрабатывать большее сжатие данных.
Большинство архивов, которые можно увидеть в Интернете, используют формат ZIP. Если вы попытаетесь отправить архив RAR своему другу, он или она не сможет просматривать или открывать содержимое, если они не установят Unarchiver, который поддерживает файлы RAR.
Ограничения
Наиболее заметное различие между Zip-файлом и RAR — это ограничения на размер файла. Zip-файлы могут поддерживать до 2 ГБ данных, в то время как RAR может идти дальше этого. Кроме того, файлы RAR намного меньше по сравнению с архивированием, что ускоряет загрузку и скачивание.
Безопасность
Безопасность, обеспечиваемая файлом ZIP или RAR, обычно зависит от программы, используемой для защиты. Файлы RAR имеют более надежное шифрование AES-128 по сравнению с файлом ZIP. Вот почему большинство людей и компаний предпочитают использовать файлы RAR вместо ZIP или других форматов архивных файлов.
Часть 6. Резюме
Подводя итог тому, что мы обсудили, RAR-файл — это еще одна форма сжатия и шифрования данных, которая обеспечивает большую безопасность и снижает ограничения.
Однако файлы RAR не используются по умолчанию на устройствах Mac, поэтому нам нужно использовать сторонние программы, чтобы мы могли открывать, просматривать и извлекать файлы. Хорошо, что PowerMyMac-Unarchiver имеет встроенную функцию, которая поддерживает сжатие и распаковку файлов RAR. Вы также можете использовать онлайн-инструменты или через Терминал.
Я надеюсь, что это очистило путаницу на как открыть файлы RAR на Mac а также его использование и функции.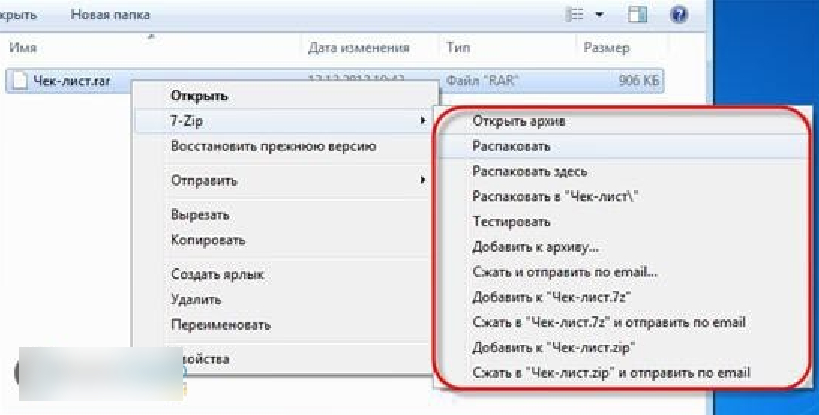
Почему не открывается зип папка
Вы столкнулись с проблемой — не открываются файлы rar, и не знаете, как это исправить? Мы расскажем Вам об этом, но для начала разберемся, что же это за файлы. Расширение rar имеют архивы и открыть их можно с помощью программ архиваторов, коих существует множество, но мы рассмотрим два: WinRAR — одна из самых распространенных программ архиваторов, кстати, выпущенная российскими программистами, и 7-Zip — также архиватор российского производства, который ничем не уступает WinRAR. Кроме того 7-Zip — свободный, то есть полностью бесплатный архиватор, в отличие от WinRAR, имеющего пробную 40-дневную бесплатную версию, по окончании которой нужно платить за лицензионную версию.
Не открываются файлы rar — как открыть файл с расширением rar или zip
Нужно проверить, установлен ли какой-либо архиватор на Вашем компьютере. Для этого щелкаем правой кнопкой мыши по файлу rar, который не открывается, и нажимаем Свойства, смотрим с помощью какого приложения система пытается открыть файл. Если здесь уже стоит WinRAR, то проблема может быть в вирусах, и нужно будет чистить компьютер антивирусом. Если же там какая-либо программа, то нажимаем Изменить
Если здесь уже стоит WinRAR, то проблема может быть в вирусах, и нужно будет чистить компьютер антивирусом. Если же там какая-либо программа, то нажимаем Изменить
В открывшемся окне ищем программу WinRAR, если находим, то выбираем ее и нажимаем ОК. Если в списке нет программ архиваторов, то скорее всего они не установлены на Ваш компьютер, и нужно их скачать.
Скачать WinRAR Вы можете на официальном сайте. При скачивании нужно выбрать версию: сверху расположены английская версия программы. Пролистав вниз в списке можно найти русские 32-битную и 64-битную версии WinRAR. Определить, какую версию нужно скачивать Вам, можно прочитав эту статью.
Скачать 7-Zip Вы можете здесь. Здесь также нужно выбрать разрядность версии (32 или 64)
Разобраться с разрядностью нужной Вам версии поможет эта статья.
После установки любого архиватора файлы с расширением rar или zip будут открываться на Вашем компьютере без проблем. Кроме того разобраться в работе с архиватором Вам поможет это видео!
Кроме того разобраться в работе с архиватором Вам поможет это видео!
Если у Вас остались какие-либо вопросы, задавайте их в комментариях, и мы с радостью Вам ответим!
Для ускорения передачи информации по электронной почте и уменьшения нагрузки на канал связи используется сжатие (архивация) данных. Также операцию сжатия применяют, если на внешнем носителе не достаточно места для загрузки всех данных или хотите «разгрузить» жесткий диск на компьютере путём архивации неиспользуемых файлов и папок. Кроме того, для зашиты программ от вирусов производят их архивацию, и в случае заражения извлекают из архива в папку с программой (исполняющий exe файл).
Как распаковать файлы в Windows 7
Самым популярным среди пользователей является zip архив. Он обладает довольно высоким показателем сжатия. Но у многих начинающих пользователей при получении архива, например по электронной почте, возникает вопрос – как открыть файлы с расширением zip. Рассмотрим программы с помощью которых можно легко и просто извлечь содержимое zip файла.
Рассмотрим программы с помощью которых можно легко и просто извлечь содержимое zip файла.
Самый простой способ распаковать файлы и папки из zip архива на компьютере – использовать проводник Windows 7, в который уже встроен этот распаковщик. Для этого выберите нужный архив в проводнике, кликните на нём правой кнопкой мыши и в выпадающем меню выберите пункт «Извлечь все…».
Появится мастер извлечения файлов из сжатых ZIP-папок, который предложит указать место для распаковки и выполнит операцию разархивирования.
К сожалению, через проводник Windows 7 можно открыть только ZIP формат, другие архиваторы не поддерживаются.
Как разархивировать zip в Total Commander
В файловом менеджере Total Commander открыть архив с расширением zip не составит большого труда. В его составе уже есть поддержка распаковки самым популярных форматов. Узнать какие он поддерживает, сможете на вкладке «Конфигурация» -«Настройки» — «Архиваторы».
Отметим, что для распаковки в нем встроена программа pkunzip. exe, следовательно, для архивации менеджер использует утилиту pkzip.exe. Здесь можно изменить степень сжатия.
exe, следовательно, для архивации менеджер использует утилиту pkzip.exe. Здесь можно изменить степень сжатия.
Для распаковки из zip архива, достаточно открыть его нажатием на клавишу Enter и скопировать содержимое в любое указанное место или заранее созданную папку. Ещё можно распаковать файлы и папки с помощью клавиш Alt+F9, для этого поставьте курсор на zip-архив, а во втором окне менеджера укажите место, куда хотите извлечь содержимое.
Для создания архива выделяете файлы, которые нужно запаковать и нажимаете комбинацию Alt+F5. Кроме архивации в zip, доступны и другие форматы arj, rar и т. д. Чтобы добавить файлы в уже созданный архив, откройте его и просто их туда скопируйте.
Как открыть файл через программу 7-zip
Архиватор 7-zip является лучшей бесплатной программой в своем классе с высоким показателем сжатия. В Windows 7 его нужно запускать от имени администратора. Помимо указанного формата, поддерживает работу со многими архивами, в том числе 7z, rar, iso и многими другими.
После установки 7-zip добавляется в пункт контекстного меню Windows, так как и WinRAR. Если вы в проводнике Windows кликните на архив правой кнопкой мыши увидите появившийся пункт 7-zip, где сможете выбрать нужный вам режим распаковки.
Также сможете открыть и извлечь данные в окне программы, указав дополнительные настройки.
Открытие поврежденного архива в WinRAR
Возникают ситуации, когда при распаковке zip архива возникает ошибка, а извлечь из него данные очень важно. В таком случае в окне WinRAR в разделе «Разное» устанавливаем галку против пункта «Оставить на диске повреждённые файлы».
Когда при распаковке архиватор выдаст предупреждение о невозможности распаковать поврежденный файл, нажмите «Отмена». В указанной папке сохранится и часть поврежденного файла.
- Как открыть сжатые zip папки
- Как сделать zip архив
- Как открыть зип папку
- Начальные навыки владения персональным компьютером.

Если при открытии или разархивировании возникают ошибки, то архив поврежден. Закачайте его на компьютер заново и попробуйте открыть вновь.
Для просмотра файлов в архиве без извлечения кликните по zip-архиву дважды левой кнопкой мыши, после чего он откроется в режиме просмотра содержимого. При этом файлы и папки в нем будут до сих пор сжатыми.
Как открыть файл RAR: инструкции + лучшие программы
Архивация данных сейчас является повседневным процессом. Пользователи не придают значения данной операции, хотя еще пару лет назад она считалась продвинутым уровнем владения ПК.
В сегодняшней статье я расскажу, как открыть RAR файлы. Будут рассмотрено как стационарное программное обеспечение для решения задачи, так и онлайн-ресурсы, решающие вопрос без установки дополнительного софта на компьютер пользователя.
Что такое RAR файлы?
RAR формат – это проприетарный формат по сжатию цифровой информации. Впервые Roshal ARchiver был разработан россиянином Е. Рошалом под DOS. После оформления авторских прав в 2004 году на его брата, формат адаптировали под Windows и другие операционные системы.
Рошалом под DOS. После оформления авторских прав в 2004 году на его брата, формат адаптировали под Windows и другие операционные системы.
Важно: из-за высокой степени сжатия файлов + умелой маркетинговой кампании, RAR архивы в 2021 году считаются наиболее распространенными в мире.
Само расширение успешно используется не только для прессовки стандартной документации, но и для упаковки программного обеспечения. Особо большие объемы данных принято разбивать на несколько архивов. В зависимости от используемого инструмента по обработке RAR – архивов, функционал обработки формат можно значительно расширить.
Как открыть RAR файлы: инструкции + обзор ПО
Базовая программа для упаковки и распаковки RAR-файлов известна всем – это WinRAR. ПО разрабатывалось в связке с самим расширением, следовательно, обеспечить наибольшую совместимость и вариативность в обработке может только официальный архиватор.
Если же человеку нужны 2 функции – упаковка и открытие, к использованию можно рассмотреть и альтернативные варианты программного обеспечения. Детальнее про WinRAR и альтернативы расскажу далее.
Детальнее про WinRAR и альтернативы расскажу далее.
1) Как открыть файл RAR через WinRAR?
ПО выдает уровень компрессии от 25% до 65%. Программа считается одной из лучших в своем роде не только в отношении RAR-файлов, но и по другим расширениям архивированных данных.
| Плюсы WinRAR | Недостатки архиватора |
|---|---|
| Имеется поддержка 90% популярных форматов архивных данных, которые сейчас присутствуют в сети интернет. | В более старых версиях ПО имеются косяки в отношении обработки формата TAR. |
| Высокая скорость обработки запросов в связке с понятным интерфейсом пользователя. | |
| Архиватор позволяет зашифровывать данные по ключу до 128 бит. | Периодические ошибки при смене длинного названия архива с наличием пробелов. |
| Функция восстановления поврежденных файлов из архива. | |
Дополнение способно обработать практически любое вразумительное число файлов, преобразовав их в архивы с компрессией до 65%. Система самостоятельно подбирает параметры сжатия, основываясь на типе данных и объемах обработки. Система самостоятельно подбирает параметры сжатия, основываясь на типе данных и объемах обработки. | После извлечения файла, тот не запускается в проводнике автоматически. Приходится заниматься поиском самостоятельно. |
| Гибкая настройка архивации. Можно создавать самораспаковывающиеся архивы с исполняющим расширением (.EXE). | |
| Сменные шкурки интерфейса и обилие языков в локализации. Адекватный русский радует. | Архивы с большим объемом данных или уровнем компрессии (свыше 50%), могут извлекаться довольно длительное время. |
| Имеется встроенный сканер вирусов, а в настройках ПО пользователь может указать автоматическое удаление файлов после их распаковки в заранее оговоренную папку. |
Архиватор одинаково хорошо запускается на 32 и 64-битных операционных системах. Программа на текущий момент распространяется под условно-бесплатной лицензией, в соответствии с которой на тестирование возможностей ПО дается 40 суток с момента установки и первого запуска.
Обратите внимание: за счет популярности программы, в сети имеются «крякнутые» версии WinRAR. Кроме того, всегда можно скачать сторонний активатор и решить проблему покупки в считанные секунды собственными силами.
По истечении оговоренного срока после запуска будет выскакивать информационно окошко с просьбой оплатить дальнейшее использования дополнения. При закрытии окна, ограничения на функционал архиватора не накладываются, и пользователь может использовать потенциал ПО далее на 100%.
А) Открываем RAR через WinRAR на Windows 10
Win10 на текущий момент считается наиболее популярной версией операционной системы, а потому открытие RAR-файлов здесь будет использоваться пользователями чаще всего. Для открытия архива пользователю следует перейти к нужному файлу и вызвать контекстное меню.
WinRAR после установки внедряется в проводник, а потому использовать его удобно вне зависимости от начального местоположения по системе.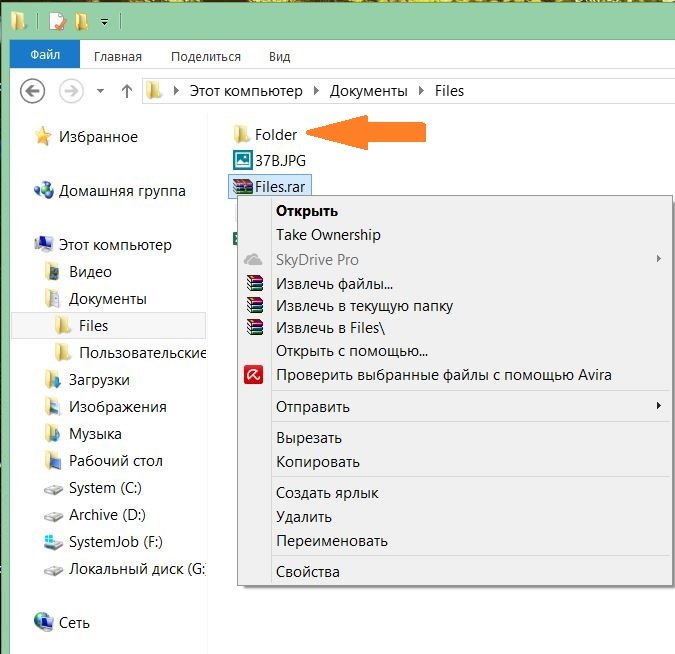 После выбора пункта распаковки, выскочит окно с указанием пути распаковки. Если все устраивает, нажимаем «ОК» и ждем завершения операции.
После выбора пункта распаковки, выскочит окно с указанием пути распаковки. Если все устраивает, нажимаем «ОК» и ждем завершения операции.
Б) Открытие RAR на Windows 7
Операционка все еще остается популярной несмотря на свой преклонный возраст. Порядка 17% россиян пользуются именно семеркой, а потому для них алгоритм открытия RAR в контексте данной ОС будет весьма кстати.
Как открыть RAR файлы на Win7 через WinRAR:
- Переходим в папку с архивом.
- Переходи к контекстному меню документа через нажатие на нем правой кнопкой мыши.
- Выбираем путь распаковки архива. Можно согласиться со значением по умолчанию, но я советую всегда ставит текущую папку. Так вы не будете тратить лишнее время на поиск файла в проводнике.
- Ждем и получаем желаемый результат.
На мощных ПК процесс распаковки сильно не грузит систему, но, если у вас компьютер 2010 года и ранее + без существенных апдейтов, на время извлечения файлов следует закрыть другие приложения, потребляющие большое количество оперативной памяти.
В Windows 8 процедура извлечения файлов из архивов через WinRAR на 99% совпадает с Windows 10? А потому рассматривать вопрос отдельным пунктом не вижу смысла.
2) Разбор ПО для RAR файлов
WinRAR весьма качественный архиватор данных, но в 2021 году у него появлялось много стоящих конкурентов, способных посоперничать даже за пальму первенства. Далее я хочу рассказать о наиболее ярких альтернативах официального архиватора RAR-расширения.
А) 7-Zip
| Простота использования: | ★★★★★ (5.0 из 5.0) | Общая привлекательность ★★★★ 4.0 |
| Возможности: | ★★★★ (4.0 из 5.0) | |
| Отзывы | ★★★★ (4.0 из 5.0) |
Качественная альтернатива WinRAR, распространяющаяся под бесплатной лицензией. Работает на 32 и 64-битных версиях ОС. Помимо RAR архивов, поможет открыть 10+ других популярных форматов. Из названия понятно, что основная специализация программы – это ZIP файлы.
Преимущества использования 7-Zip:
- большой набор поддерживаемых архивов;
- интеграция в контекстное меню;
- русскоязычный интерфейс;
- простой и понятный алгоритм распаковки.
Окно пути очень схоже с WinRAR, потому пользователи, пришедшие оценить одну из лучших альтернатив стандартному архиватору, будут приятно удивлены привычным интерфейсом декомпрессии файлов. Сила сжатия файлов у 7-Zip ниже конкурента, в остальном – это дополнение ничем не хуже винрара.
Б) HaoZip
| Простота использования: | ★★★★★ (5.0 из 5.0) | Общая привлекательность ★★★★ 4.0 |
| Возможности: | ★★★★ (4.0 из 5.0) | |
| Отзывы | ★★★ (3.0 из 5.0) |
Архиватор имеет внушительную аудиторию пользователей в Поднебесной. По РФ им пользуется в среднем один из 10 человек. Помимо стандартных RAR архивов, хорошо справляется еще более чем с 50 форматами сжатых данных. В отношении создания более скромный — ZIP, 7Z и TAR.GZ. Запаковать в RAR данной программой данные не получится.
В отношении создания более скромный — ZIP, 7Z и TAR.GZ. Запаковать в RAR данной программой данные не получится.
Ключевые особенности ПО:
- возможность создания самораспаковывающихся архивов;
- внедрение пунктов в контекстное меню операционной системы;
- встроенный просмотрщик графики, за счет которого открывать картинки внутри архива можно даже без предварительной распаковки.
Из визуальных приятностей выделю возможность настройки внешнего вида интерфейса дополнения за счет изменения скинов оболочки. Также имеется поддержка технологии multi-threading, оптимизирующей использование многоядерных процессоров на ПК.
В) WinZip
| Простота использования: | ★★★★ (4.0 из 5.0) | Общая привлекательность ★★★★ 4.0 |
| Возможности: | ★★★★ (4.0 из 5.0) | |
| Отзывы | ★★★★ (4.0 из 5.0) |
Твердый середнячок рынка, который может обеспечить компрессию файлов на уровне 25%. Имеется поддержка 20+ форматов архивных данных. Из интересностей выделю отправку архивов почтой напрямую с интерфейса приложения и прокачанный планировщик.
Имеется поддержка 20+ форматов архивных данных. Из интересностей выделю отправку архивов почтой напрямую с интерфейса приложения и прокачанный планировщик.
Важно: программа условно-бесплатная. Для разблокировки полного функционала архиватора, придется купить лицензию или крякнуть программное обеспечение самостоятельно. Время пробной версии с момента установки – 21 день.
Если вам лень платить деньги за расширенный функционал, который, к слову, пригодится менее 1% пользователей, советую использовать ограниченную версию. Элементарно создать и открыть архив вы сможете, а это ключевая задача подобного ПО.
3) Как открыть файл RAR в онлайн-режиме?
Иногда возникают ситуации, когда установка лишнего программного обеспечения на устройство является нежелательным действием. Выходом из подобной ситуации могут послужить портативные версии уже знакомого нам выше ПО или же использование специализированных онлайн-сервисов для открытия RAR файлов.
Детальнее по лучшим сервисам по распаковке RAR в удаленном режиме я расскажу отдельной таблицей.
| Ресурс | Описание | Оценка (из 5 ★) |
|---|---|---|
| Extract.me | Сервис помогает разобраться как со стандартными RAR архивами, так и с разбитыми на части. Имеется поддержка паролей. В рамках ресурса можно открыть 70 разновидностей сжатых данных, что весьма впечатляюще даже для офлайн-продукта. Помимо загрузки архива с ПК, документ можно добавить с облачного хранилища Google Диска/Dropbox или напрямую через ссылку. | ★★★★★ |
| Online.b1.org | Быстрый сервис для обработки архивов. Поддерживает до 50 типов файлов. Архив добавляется только напрямую с устройства пользователя. К сожалению, поддержки русского языка не имеется, потому либо используйте переводчик, либо прибегните к альтернативному сервису с русской локализацией. | ★★★★ |
| Unzip-online.com | Элементарный в применении сервис, который поддерживает разархивацию файлов объемом до 200 мегабайт. Помимо RAR, может помочь открыть .zip .7z и .tar. Использование функционала сервиса – бесплатное. | ★★★ |
| Funzip.net | Узкоспециализированный сервис по обработки всего 2 типов архивов – RAR и ZIP. В дополнение имеется лимит на максимальный вес загружаемого для распаковки файла – не более 0.4 Гб. | ★★★ |
Если хотите, чтобы онлайн-архиватор для распаковки всегда находился под рукой, можно установить специальное расширение с магазина дополнений браузера Chrome. Продукт является ответвлением онлайн-сервиса Extract.me.
4) Открытие RAR со смартфона
Учитывая последние тенденции в развитии современных технологий, открытие архивов становится задачей не столько для ПК, сколько для смартфонов пользователей. Вполне логично, что появляется программное обеспечение на Android/IOS. Давайте пройдёмся по наиболее адекватным вариантам в рамках 2021 года.
Лучшие приложения для распаковки RAR на Андроид и IOS:
iZip.
Позиционируется в App Store как дополнение для управления ZIP-файлами, но проблем с распаковкой RAR-архивов здесь не возникнет, в том числе. Оценка в магазине от 13 000+ пользователей составляет 4.8 звезд из пяти, что весьма неплохой результат в отношении мобильного ПО. Дополнение может подтягивать файлы с облачных хранилищ + поддерживает установку паролей. Самое главное – это бесплатная лицензия распространения.RAR for Android.
Считается лучшим решением в отношении Андроид-устройств. По факту, перед нами WinRAR в мобильной оболочке. Поддерживается более 10 типов архивов + имеется возможность восстановления поврежденных файлов. Реакция на команды быстрая, но при вложенных архивах могут возникать проблемы. Радует бесплатная лицензия ПО, но мне не хватило в нем шкурок на интерфейс и слабую конфиденциальность информации после распаковки.Zip Browser.
Вторая по популярности на IOS программа для распаковки архивов в смартфоне. Имеется поддержка 12 форматов + распознавание архивов с паролями. При работе со вложенными архивами 1-го уровня подписаний не наблюдается, но 3+ вложенность лучше не открывать, ибо высок риск вылета ПО. Получить доступ к данным в рамках дополнения можно через iTunes Sharing. Навигация и скорость обработки запросов радует. Архиватор условно-бесплатный. За полный набор функций придется выложить 1.5 доллара ежемесячно.WinZip.
Дополнение под Андроид с упрощенным интерфейсом и удобной навигацией. Помогает при распаковке и открытии 10+ типов файлов, включая RAR-архивы. Чтобы разблокировать возможность создания архивов с телефона, придется купить премиум-версию. Имеется интеграция с популярными облачными сервисами. Через приложение можно не только быстро просмотреть содержимое, но и поделиться файлом через ММС, мессенджеры или Bluetooth.Simple Unrar.
Узкоспециализированный инструмент для обработки RAR-файлов. В последних версиях добавили поддержку ZIP, но пока та находится на этапе тестирования. У пользователя имеется 2 основных действия – выбрать папку с архивом и выбрать папку назначения при распаковке. Встроенного визуализатора данных внутри файла не имеется. Создавать архивы данное дополнение не может. Зато скорость работы у данного ПО в разы выше нежели у аналогов с более широким функционалом.Easy Unrar.
На постоянке в топ-3 по архиваторам для Андроид-устройств. Имеет возможность просмотра содержимого файла компрессии без его распаковки. Особых настроек у ПО нет, что сначала может у пользователя вызвать недоумения. Вся прелесть элементарного интерфейса ощущается спустя пару месяцев эксплуатации программы.
Если вышеописанные приложения вас чем-то не устроили, можете протестировать — B1 Archiver, ZArchiver, ES Explorer, ZipApp Free — The Unarchiver и Unzip tool. Последние два разработаны под нужды владельцев яблочных смартфонов.
Теперь пару слов о компьютерах под Mac OS. Стандартный WinRAR у пользователей Макбуков нормально работать не будет. Установить ПО возможно, но вот управлять им придется посредством командной строки, а учитывая высокий уровень требований в отношении комфорта использования устройства, подобный вариант отпадает сразу.
Как открыть RAR файлы на Mac OS:
- The Unarchiver;
- RAR Extractor Lite;
- Keka.
Последний вариант является платным архиватором, но в плане удобства использования на голову выше первых двух списка. Если установка стороннего программного обеспечения ради открытия RAR файлов для вас не вариант, всегда можно воспользоваться онлайн-сервисами.
На этом разбор вопроса, как открыть RAR файлы, завершен. Если у вас на примете имеются другие качественные программы для просмотра и распаковки архивов, хотелось бы увидеть названия в комментариях. Удачи!
Как открыть RAR онлайн — 5 сервисов
При работе на компьютере большинство пользователей сталкивается с архивами — сжатыми папками, сохраненными в разных форматах, например, в популярном RAR. В архивах сохраняют различные данные, чтобы они занимали меньше места на диске ПК.
Кроме того, архивами легче обмениваться по электронной почте с другими пользователями, чем отдельными обычными файлами. В этом случае, вы передадите только один сжатый файл, вместо нескольких отдельных файлов. Сжатый файл будет меньшего размера, а это обстоятельство важно при обмене информацией в интернете.
Формат RAR (Roshal ARchiver) создан Евгением Рошалем для использования в программе-архиваторе WinRAR. Этот формат чрезвычайно популярен на просторах нашей страны, поэтому практически любому пользователю на ПК рано или поздно попадается файл данного формата.
Пользователю может понадобиться открыть RAR-архив, но на его компьютере, работающем под управлением операционной системы Windows, не окажется программы, подходящей для распаковки архива в данном формате. ОС Windows по умолчанию открывает архивы в формате ZIP, а сжатые папки в формате RAR не поддерживаются.
В большинстве случаев, рекомендуется установка на компьютер специализированного приложения — архиватора, который сможет работать с сжатыми файлами разных форматов. С помощью программы можно создавать или распаковывать архивы.
Принимая во внимание эту информацию, у пользователя возникает закономерный вопрос о том, как открыть RAR без архиватора. Это особенно актуально, если вам приходится нечасто заниматься распаковкой архивов, а устанавливать подобную программу на компьютер нет желания.
Чтобы извлечь информацию из архива у пользователя есть два варианта действий:
- Распаковать архив RAR с помощью программы, установленной на ПК.
- Открыть RAR онлайн в интернете.
В первом случае, необходимо установить на компьютер специализированную программу-архиватор, при помощи которой можно открыть или создать архив нужного формата. Имейте в виду, что распаковка архива оказывает заметное влияние на производительность системы.
Второй метод — открыть файл RAR онлайн, предполагает использование веб-приложения. С помощью сервиса на удаленном веб-сайте вы сможете распаковать RAR онлайн, без установки на свой компьютер специализированного программного обеспечения.
В этом случае, бонусом будет экономия ресурсов вашего ПК, потому что все операции по распаковке проходят в интернете. Для выполнения операции вам понадобится лишь браузер и подключенное интернет-соединение. Еще один плюс — удаленная распаковка файлов работает с любого устройства, в том числе мобильного телефона.
Обратите внимание на то, что на удаленном сервере нецелесообразно распаковывать архивы большого размера. Для этих целей лучше использовать программу на компьютере. Распаковка файла в интернете займет больше времени, могут возникать ошибки, также некоторое время займет загрузка, а затем скачивание файла.
Чтобы распаковать RAR онлайн бесплатно, вам потребуется пройти три последовательных этапа:
- Загрузка архива на страницу сервиса.
- Распаковка архива с помощью веб-приложения.
- Скачивание содержимого архива на свой компьютер.
В этой статье вы найдете инструкции о том, как открыть файл RAR без архиватора с помощью веб-приложение на онлайн сервисах в интернете.
Как распаковать RAR online на 123 apps.com
На сервисе веб-приложений 123 apps.com имеется разархиватор онлайн, размещенный в интернете на ресурсе extract.me. На сервисе предлагаются различные инструменты для работы с текстовыми и мультимедийными файлами.
Нас интересует средство по распаковке архивов — разархиватор. Разархиватор поддерживает более 70 видов архивов, в том числе — RAR. На сервисе поддерживаются архивы защищенные паролем и разделенные на части архивы.
Выполните следующие действия:
- Перейдите на страницу сайта extract.me, которая называется «Разархиватор».
- Нажмите на кнопку «Выберите файлы», чтобы загрузить архив с вашего ПК. Можете просто перетащить файл в форму, добавить архив из облачных хранилищ Google Drive и Dropbox, или по URL-ссылке.
- Сразу после добавления архива, веб-программа начинает процесс излечения данных.
- Архив успешно распакован, вы можете скачать на компьютер файлы из архива по одиночке, нажимая на ссылку у соответствующего файла, или загрузить на ПК все файлы в ZIP-архиве, который можно открыть средствами Windows.
Как распаковать файл RAR онлайн на unzip-online.com
Unzip-online.com — бесплатный сервис для распаковки файлов-архивов популярных форматов без установки дополнительных программ.
На сайте поддерживаются файлы с расширениями «.zip», «.rar», «.7z», «.tar». Максимальный размер файла — 200МБ.
Проделайте следующее:
- Перейдите на сервис Unzip-online.com.
- На странице «Распаковать архив» нажмите на кнопку «Обзор…» для добавления файла с компьютера.
- Нажмите на кнопку «распаковать архив».
- После завершения операции, на странице «Содержимое файла» скачайте на свой компьютер данные, входящие в этот архив.
Загруженные файлы удаляются с сервиса через 24 часа после завершения обработки.
Как открыть RAR online на ezyZip
Для извлечения файлов из архива, мы воспользуемся услугами сервиса ezyZip, на котором размещены инструменты для работы с различными типами архивов.
Пройдите последовательные шаги:
- Откройте страницу сайта ezyzip.com во вкладке «Распаковывайте».
- В опции «Выберите файл для открытия» нажмите на кнопку «Обзор…».
- После загрузки файла на сервис, нажмите на кнопку «экстракт».
- В новом окне показаны файлы из архива, которые вы можете скачать к себе на компьютер.
Для некоторых типов файлов, в частности для файлов изображений, имеется опция предварительного просмотра в окне браузера. При необходимости, можно воспользоваться функцией «Сохранить все», но эта опция не поддерживается всеми популярными браузерами.
Как открыть файл RAR онлайн бесплатно на Unzip online
Unzip online — веб-страница для распаковки файлов от сервиса ExtendsClass, предоставляющего бесплатные инструменты для разработчиков. Среди прочих средств на сайте имеется приложение, помогающее извлекать файлы из архивов.
На сервисе поддерживается распаковка ZIP, RAR и TAR архивов.
Чтобы распаковать RAR онлайн, сделайте следующее:
- Войдите на веб-страницу сервиса Unzip online.
- Перетащите файл с компьютера в специальную область с помощью мыши или добавьте архив при помощи Проводника, нажав на кнопку «Select your archive».
- По завершению распаковки, в поле ниже отобразятся файлы, входящие в данный архив, которые вы можете скачать на компьютер.
Unrar online — открыть архив RAR онлайн
Бесплатный сервис Unrar online предназначен для распаковки архивов в формате RAR в интернете.
Чтобы получить доступ к содержимому архива, вам потребуется пройти несколько шагов:
- Откройте страницу сайта Unrar Online.
- Перетащите файл в специальную область или выберите файл с компьютера при помощи окна Проводника.
- После завершения обработки, скачайте файлы в ZIP-архиве на ПК.
ZIP-файл открывается в Windows как обычная папка, поэтому вы сразу получите доступ к данным скачанного архива.
Выводы статьи
Большое количество файлов сжимается пользователями для экономии места или удобной пересылки, а затем сохраняется в качестве архива в формате RAR. Операционная система Windows не поддерживает открытие файлов в данном формате с помощью встроенных средств. Для того, чтобы открыть файл RAR на компьютере, необходимо установить специализированную программу, поддерживающую этот формат файлов.
При другом варианте пользователь может воспользоваться сервисами в интернете, на которых с помощью веб-приложений происходит распаковка RAR-архива, без использования программного обеспечения на ПК. Извлеченные из архива файлы можно сохранить на свой компьютер.
Похожие публикации:
Как открыть файл с расширением rar?
Элементы с подобным расширением создаются в виде файла со сжатой информацией. Частенько, эти своеобразные «контейнеры» данных содержат далеко не один компонент. Собственно для извлечения данных из архива Вам понадобятся специальные инструменты. К слову, несколько подобных программ можно считать такими же популярными, как и веб-обозреватели.
Наименование формата происходит от словосочетания «Roshal Archive». Рошаль – это фамилия создателя технологии сжатия, которая была разработана на основе личных нововведений программиста, а также применение «родственных» расширений (к примеру, 7z).
[note] Данный алгоритм обладает рядом важнейших функций, среди которых плотное сжатие, возможность восстановления архива, мультимедийный и текстовый режимы и тому подобное. [/note]В целом, если сравнивать алгоритмы rar и zip, то разработка Рошаля имеет более высокую степень архивации. Тем не менее, zip и cab все еще составляют конкуренцию упомянутому формату rar.
Система способна распаковывать только контейнеры в формате zip — это один из аргументов, почему «зип» хоть и уступает алгоритму Рошаля, но все еще конкурирует с ним. Таким образом, без соответствующих утилит информации с архива не видать как собственных ушей. Что же, настало время поговорить об инструментах, которые способны «вытащить» информацию с подобных архивов.
WinRAR – самая популярная программа по распаковке архивов
Без сомнения, лидером в списке лучших программ по этому направлению. Загрузить инструмент можно после перехода по ссылке www.rarlab.com/download.htm. Обязательно выберите дистрибутив. Процесс установки подробно расписан в архиве, поэтому останавливаться на этом моменте мы не будем. После того, как утилита скачалась, перезагрузите устройство и зайдите в программу.
В верхней части экрана «WinRAR» находится панель инструментов. Под ней находится выпадающий список, в котором пользователь ищет папку с архивом. Как только Вы откроете «фолдер», выделите запакованный файл и нажмите на него дважды. В целом, процесс открытия занимает в среднем несколько минут, на длительность процедуры обычно влияют определенные факторы.
В частности, речь идет об объеме архива, производительности Вашего устройства, численности файлов, которые входят в его состав. По завершению процесса содержимое файла будет доступно в окошке программы. На этом этапе Вы можете осуществлять все действия, которые доступны при обращении с любым файлом, которые располагаются на жестком диске компьютера.
В дальнейшем, для извлечения данных, выделите нужные файлы и нажмите правую кнопку мышки для вызова контекстного меню. В появившемся меню выберите опцию «Извлечь в указанную папку». Для того чтобы быстрее определить место для сохранения данных, можете предварительно посмотреть файл, выбрав пункт с соответствующим названием в том же контекстном меню.
Работа с программой 7-Zip
Данный инструмент также является весьма распространенным среди пользователей. Загрузить его можно на официальном сайте www.7-zip.org.ua/ru/download.html. Установка не предполагает особых усилий, так же проста программа и в использовании. В окне утилиты выберите нужный файл и нажмите правую кнопку мышки для вызова контекстного меню, где Вы можете кликнуть по одному из пунктов «Распаковать», «Распаковать здесь» или «Распаковать в «Имя папки».
Первая опция предназначена для старта процесса, после нажатия второй опции файлы извлекутся в текущую директорию, ну а последняя функция позволит произвести распаковку данных с дальнейшим сохранением в определенную папку. В двух последних случаях запустится процесс, который больше не требует каких-либо действий. После нажатия пункта «Распаковать» появится вот такое окошко:
Судя по выделенному участку на скрине, самые важные опции в данном действии – это указание пути для процесса и включение/отключение запроса о подтверждении на перезапись.
[tip] В строке «Пути» нежелательно выбирать опцию «Без путей», так как все элементы будут сбиты в одну кучку, без распределения на подпапки.[/tip]В целом, совсем необязательно заходить в программу и выбирать файл. Вы можете просто два раза кликнуть по нужному элементу и он появится в окошке программы. Следовательно, для осуществления распаковки выберите пункт «Извлечь» на панели управления.
Использование инструмента Hamster Lite Archiver
Данная программа является более «свежей» по сравнению с вышеописанными приложениями. Пожалуй, какими-либо значительными отличительными чертами утилита больше не обладает.
Простота и современный интерфейс – вот и все, чем могут похвастаться разработчики «Hamster Lite Archiver». Загрузить утилиту можно на сайте создателей www.ru.hamstersoft.com/free-zip-archiver/. Осуществляем не сложную и быструю установку и в окошке инструмента выбираем нужный файл в формате rar. После этого вызываем контекстное меню, в котором нам интересны 3 опции (с остальными и так все понятно). Этими функциями являются пункты, которые подписаны как «Extract files…», «Extract Here», «Extract to «Имя папки». Описывать здесь нечего, поскольку суть опций такая же, как и в опциях предыдущей программы, только в данном случае пункты прописаны на английском языке. Ну что бы хоть как-то отличиться. В других моментах программа переведена на русский язык.
Итак, в этой статье мы постарались описать суть работы самых распространенных программ для распаковки контейнеров в формате «рар». В целом, основными утилитами в этом направлении также считают Corel WinZip 15 Pro, IZArc, ALZip, PeaZip, ZipZag, Zipeg. Мы не останавливались на разборе вышеперечисленных программ, поскольку суть работы очень похожа по функционалу на инструменты, которым была посвящена данная статья. Поэтому, можете спокойно выбирать понравившуюся утилиту и устанавливать на свое устройство. В последующем у Вас больше не появится трудностей с открытием файлов подобного рода.
Если у Вас остались вопросы по теме «Как открыть файл с расширением rar?», то можете задать их в комментариях
Как восстановить файл RAR, который не открывается?
«На прошлой неделе мой друг подарил мне коллекцию фильмов и некоторые другие важные файлы в папке, которая была в формате RAR; все эти дни он работал нормально. Но вчера файл RAR не открывался, и что еще хуже, я не извлекал и не копировал его содержимое. Мне сказали, что файл RAR поврежден, и я больше не смогу открывать файл RAR. Я не могу попросить об этом у друга, потому что он уже удалил файл. Может ли кто-нибудь помочь мне решить эту проблему с поврежденным файлом RAR? »
RAR — это метод сжатия, используемый для сжатия одного или нескольких файлов.Основное преимущество сжатия файлов в формате архива RAR заключается в том, что вы можете легко передавать эти файлы через Интернет, а также использовать их для разделения огромного файла на несколько частей, что упрощает загрузку файла. Однако эти форматы файлов RAR могут быть повреждены и много раз отказывать в доступе к своему содержимому. Чтобы преодолеть эту проблему «файл RAR не открывается», вы можете воспользоваться приложением восстановления RAR, чтобы исправить ошибки в архиве RAR, который отказывается открываться, и сделать его снова доступным.
Причины, по которым файл RAR не открывается:
- Вирусы, подобные атаке троянского коня на файл RAR
- Изменение расширения файла RAR с одного на другое
- Загрузка файла RAR и попытка извлечь содержимое загруженных файлов RAR с помощью сторонней утилиты
- Ошибка CRC, которая обычно возникает из-за неработающей загрузки файла RAR
- Сбой питания при распаковке файла RAR
- Неправильное завершение работы системы при создании или передаче файла RAR через Интернет
- Плохие секторы на жестком диске компьютера или внешнем диске, где хранятся файлы RAR
Итак, когда ваш архив поврежден или поврежден по любой из вышеперечисленных или аналогичных причин, у вас может возникнуть проблема с открытием файла RAR.
Исправить проблему с открытием файла RAR:
Независимо от того, в чем причина повреждения, ваши файлы RAR можно исправить с помощью эффективной утилиты восстановления RAR, как упоминалось выше. И вы можете использовать один из компетентных инструментов — Yodot RAR Repair, чтобы исправить ваш файл RAR, который не открывается из-за логических ошибок или повреждений. Инструмент имеет очень удобный пользовательский интерфейс, с помощью которого даже неопытный компьютер может исправить поврежденный файл RAR всего за несколько шагов. Приложение тщательно сканирует испорченный / поврежденный файл RAR и извлекает из него каждый файл.Более того, вы можете восстановить защищенный паролем файл RAR с помощью этого многообещающего инструмента для восстановления RAR. Это программное обеспечение работает на всех последних версиях ОС Windows, включая Windows Server 2003, Server 2008, Windows XP, Windows Vista, Windows 7, Windows 8, Windows 8.1 и Windows 10.
Итак, загрузите и установите бесплатную версию этого идеального программного обеспечения для восстановления RAR прямо сейчас, чтобы исправить ваш RAR-файл, который отказывается открываться.
Как восстановить файл RAR, который не открывается?
Шаг 1: Запустите программу Yodot RAR Repair , выберите файл RAR, который не открывается, с помощью опции Browse и нажмите кнопку Repair .
Шаг 2: После завершения процесса восстановления файла RAR программа покажет все папки и файлы восстановленного архива RAR, проверьте его.
Шаг 3: Наконец, сохраните восстановленный файл RAR в желаемом месте назначения, нажав кнопку Сохранить .
Предложения:
- Избегайте прерывания при загрузке файла RAR; используйте хороший менеджер закачек
- Используйте мощную антивирусную программу для удаления смертельных вирусов, вызывающих повреждение ваших файлов RAR
- Не используйте сторонние приложения для извлечения важных файлов RAR
файл WinRAR не открывается | исправить, не открывая файл WinRAR
WinRAR — это технология сжатия файлов в формат RAR.Многие файлы можно сжать в один файл RAR. При необходимости файлы и папки можно сжать в архив RAR. Добавление файлов в архив RAR помогает уменьшить размер файлов RAR. Файлы RAR после сжатия можно отправлять по сети. Размер файла также будет меньше, и разные файлы в RAR-файле будут отправлены сразу. Следовательно, больше не проблема с выбором каждого файла для прикрепления и отправки по электронной почте. Поскольку файл RAR сжимает файлы, ему требуется меньше места для хранения на компьютере.
RAR-файл иногда отказывается открываться из-за повреждения. Насколько вы осторожны, файлы RAR иногда могут быть повреждены. Предположим, файл RAR передается с одного устройства на другое, и внезапно передача файла прерывается из-за внезапного отключения электроэнергии. При повторном запуске компьютера файл RAR недоступен. Вы получаете сообщение об ошибке, когда пытаетесь его открыть. У вас были все ваши важные данные, такие как различные документы, связанные с вашим исследованием.Вы не можете позволить себе потерять эти файлы. К сожалению, у вас также нет источника файлов. В этой ситуации вам необходимо исправить файл WinRAR с помощью инструмента восстановления. WinRAR Repair Tool поможет вам исправить неэффективное открытие файла WinRAR. Используя этот инструмент, вы можете решить проблему, не открывающую файл WinRAR, у вас под рукой. Это отличное приложение для восстановления и открытия файлов WinRAR, которые отказываются открываться.
Некоторые из распространенных сценариев, в которых файл WinRAR отказывается открываться:
Ошибка CRC: Файл RAR будет иметь CRC для обеспечения передачи данных.CRC файла RAR при извлечении должен соответствовать коду при добавлении файлов в RAR. В противном случае файл RAR откажется открываться. CRC файла RAR может быть поврежден в некоторых катастрофических условиях. Вы можете исправить неработающий файл WinRAR с помощью этого лучшего инструмента восстановления WinRAR. Посетите этот URL-адрес www.winrarrepair.org/best-tool.html, чтобы получить дополнительную информацию об этой утилите.
Неправильная загрузка: При загрузке файл RAR должен быть загружен полностью. Иногда файл может быть неправильно загружен, и вы потеряете доступ к файлам, сжатым в архив RAR.Если у вас нет ссылки на источник, чтобы загрузить его снова, вы можете восстановить файл RAR с помощью программного обеспечения для восстановления. WinRAR Repair Tool поможет вам решить проблему с открытием файла WinRAR. Расширенный алгоритм этого приложения восстановит и откроет файлы WinRAR в течение нескольких минут.
Повреждение заголовка: Заголовок файла RAR может быть поврежден по нескольким причинам. Чаще всего встречается вирусная инфекция. Заголовок файла WinRAR поврежден, вы получите сообщение об ошибке «Файл WinRAR не открывается».Вы можете вернуть файл RAR с помощью программы восстановления на вашем компьютере. WinRAR Repair Tool поможет вам исправить неэффективное открытие файла WinRAR.
Внезапная перезагрузка системы: Система может перезагружаться много раз, что приведет к повреждению файла RAR. Система может перезагружаться много раз из-за сбоя ОС или неправильно установленного программного обеспечения в системе. Файл RAR можно восстановить с помощью программного обеспечения для восстановления. Используя WinRAR Repair Tool, вы можете успешно восстанавливать и открывать файлы WinRAR.
Важные особенности WinRAR Repair Tool:
Средство восстановления WinRAR поможет вам исправить неполадки при открытии файлов WinRAR. Вы можете легко исправить поврежденные файлы WinRAR с помощью программного обеспечения. Программное обеспечение имеет строгий механизм сканирования для восстановления файлов RAR. Используя этот инструмент, вы можете легко исправить файл WinRAR, не открывая сообщение об ошибке. Используя это программное обеспечение, вы также можете легко узнать о
как извлечь несколько файлов RAR, которые повреждены или повреждены по разным причинам.Файлы RAR можно исправить в Windows 8, Windows 7, Windows Vista и Windows XP с помощью программного обеспечения. Вы можете восстановить файлы RAR различных версий RAR с помощью программного обеспечения. Файлы RAR можно восстановить даже на внешних дисках компьютера, таких как флэш-накопитель, внешний жесткий диск и т. Д. Вы можете исправить любые ошибки, из-за которых не открывается файл WinRAR. Щелкните здесь для получения более подробной информации. Попробуйте демо-версию программного обеспечения, чтобы узнать о процессе восстановления.
Простые шаги, которые необходимо выполнить, чтобы восстановить файл WinRAR, который не открывается:
Шаг 1 : Загрузите и установите WinRAR Repair Tool на свой компьютер.Запустите программное обеспечение, чтобы получить домашнюю страницу программного обеспечения, как показано на рисунке ниже.
Шаг 2 : Выберите файл RAR, который нужно исправить, с помощью кнопки « BROWSE » и нажмите кнопку « REPAIR ». Программа начнет процесс восстановления.
Шаг 3 : После восстановления файл можно сохранить в определенном месте, просмотрев путь на компьютере.
Как открывать файлы RAR и ZIP на ПК, Mac или мобильном устройстве
Если вы когда-либо получали письмо с прикрепленным файлом rar или zip и не знаете, как его открыть, то это руководство может помогите развеять ваши сомнения.Это два популярных формата сжатых файлов, которые используются для уменьшения объема занимаемого файловым пространством — очень удобно, когда вы хотите отправить электронное письмо или храните данные для длительного хранения.
Даже если вы знаете, как открывать их на компьютере, на телефоне или планшете вам может быть немного сложнее, но с правильным программным обеспечением это легко сделать, независимо от того, какое устройство вы используете. На Mac и ПК такие программы, как WinZip и WinRAR, легко открывают все виды архивов, но это не самые простые инструменты, которые мы нашли.Прочтите, чтобы узнать, как проще всего распаковать архив:
Windows
Открывать zip-файлы в Windows очень просто. Если у вас Windows 7 или 8, ОС может открывать zip-файлы без какого-либо программного обеспечения. Для открытия файлов rar потребуется бесплатный инструмент под названием 7-Zip. После установки 7-Zip выполните следующие действия, чтобы открыть файлы rar:
1) Щелкните правой кнопкой мыши файл rar, который нужно открыть.
2) Выберите «7-Zip> Извлечь файлы».
3) В появившемся всплывающем окне выберите папку, в которую вы хотите извлечь сжатые файлы, и нажмите «ОК».Если вместо этого вы выберете «Извлечь сюда», то файлы будут сохранены в папке, в которой хранится архив.
OS X
Чтобы открывать файлы rar в Mac OS X, установите бесплатное приложение для извлечения rar, например RAR Extractor Free. После установки выполните следующие действия:
1) Щелкните правой кнопкой мыши файл rar и выберите «Открыть с помощью».
2) Теперь выберите RAR Extractor Free из списка программ. Это автоматически извлекает содержимое архива в каталог, в котором находится файл rar.
После того, как вы один раз открыли архив с помощью «Открыть с помощью», будущие архивы можно будет распаковать, дважды щелкнув файл.
iOS
Из-за ограничений iOS на доступ к файловой системе открыть сжатые файлы непросто. Большинство приложений попросят вас заплатить за доступ к облачным хранилищам, таким как Dropbox. Однако есть бесплатные приложения с рекламой, такие как Zip & RAR File Extractor Free, которые позволяют открывать сжатые файлы. Вот как это сделать.
1) Откройте приложение, в котором есть ваш rar файл.Если оно было отправлено по электронной почте, откройте почтовое приложение. Если он находится в приложении облачного хранилища, откройте его.
2) Нажмите на zip- или rar-файл, который хотите открыть.
3) В зависимости от приложения вы либо увидите всплывающее меню с вопросом, с помощью какого приложения вы хотите открыть файл, либо увидите сообщение об ошибке, в котором говорится, что приложение не может открыть файл.
4) Если вы видите последнее, нажмите кнопку «Поделиться» (поле со стрелкой, направленной вверх).
5) Откроется меню, указанное в шаге 3.Здесь выберите «Открыть в Zip Extractor», чтобы открыть сжатый файл.
6) Нажмите «Извлечь», чтобы увидеть файлы, которые были в RAR-файле.
Android
Распаковывать сжатые файлы на Android очень просто. Вот как это сделать быстро.
1) Установите бесплатное приложение RAR для Android.
2) Откройте приложение и перейдите в папку, в которой находится ваш rar-файл. Чтобы найти SD-карту, нажмите значок «три книги» в левом верхнем углу.
3) Найдя rar-файл, просто нажмите на него, чтобы открыть.
BlackBerry 10
Хотя в BlackBerry App World есть множество приложений для открытия rar-файлов, два из бесплатных, которые мы пробовали, на самом деле не открывали файлы. К счастью, пользователи BlackBerry 10 могут устанавливать приложения для Android — мы рекомендуем установить Amazon Appstore, чтобы упростить процесс.
1) Перейдите на Amazon и следуйте инструкциям по загрузке и установке Appstore.
2) Теперь из Appstore установите Easy Unrar и откройте приложение.
3) Если вы получили файл rar в виде вложения к электронному письму, при нажатии на файл он откроется в Easy Unrar.
4) Если файл находится на вашем телефоне, откройте Easy Unrar и перейдите в папку, в которой находится ваш файл.
5) Отметьте файл rar, который хотите открыть, затем нажмите «Открыть архив». Теперь выберите файлы, которые хотите извлечь, и нажмите «Извлечь».
Windows Phone
Microsoft Windows Phone имеет бесплатное приложение, которое поможет вам открывать файлы rar. Следуйте этим инструкциям, чтобы открыть их.
1) Установите Архиватор из магазина Windows Phone.
2) После установки приложение откроет все файлы rar во вложениях электронной почты, как только вы их нажмете.
3) Вы также можете открыть приложение, чтобы открывать загруженные файлы rar. Проведите пальцем влево, чтобы войти в SkyDrive и открыть файлы rar, хранящиеся в облаке.
Так вы бесплатно открываете файлы RAR на любом устройстве. Вы нашли это полезным? Есть ли другое приложение, в котором вы предпочитаете открывать файлы RAR? Раздел комментариев открыт для всех, не стесняйтесь высказываться.
Партнерские ссылки могут создаваться автоматически — подробности см. В нашем этическом положении.Как извлечь поврежденные файлы RAR
Около 4 месяцев назад я добавил несколько важных файлов в расширение.rar папка. Но теперь, когда я проверяю файлы на предмет необходимости, я не могу их открыть. В файле RAR отображается сообщение об ошибке WinRAR, заголовок файла поврежден. Итак, что можно сделать, чтобы извлечь мои файлы RAR?
Иногда часто случается, что ваши файлы RAR отказываются открываться, и появляется сообщение об ошибке «Ошибка CRC32», «Ошибка контрольной суммы», «Неожиданный конец архива» и т. Д. В большинстве случаев вы столкнетесь с этой ситуацией с файлом RAR. не распаковывать, если ваши файлы повреждены или повреждены.Файловые архивы RAR обычно используются как сжатые файлы в Интернете для обмена файлами. И это довольно распространенная проблема, когда файл RAR может быть поврежден во время его загрузки из Интернета из-за прерываний или заражения вирусом.
Если вы хотите получить доступ к содержимому этого файла RAR, вам нужно будет распаковать файл .rar, то есть извлечь файл. Однако, если ваш файл RAR поврежден, вы не сможете извлечь файлы, пока не исправите их. Это единственный способ восстановить поврежденные файлы RAR.
Как извлечь поврежденные файлы RAR?В этой статье описаны два метода, с помощью которых вы сможете успешно восстановить файл RAR / ZIP. Прежде чем продолжить, вы можете попробовать загрузить файл еще раз, если это возможно, поскольку это может решить проблему. Но если повторная загрузка также не решает проблему, вам необходимо исправить поврежденный, поврежденный или частично загруженный файл архива RAR.
Метод 1. Восстановить поврежденный RAR или поврежденный файл RAR с помощью WinRARК счастью, WinRAR позволяет как восстанавливать, так и извлекать поврежденные файлы RAR.В этом разделе вы узнаете, как восстановить поврежденные файлы RAR с помощью WinRAR двумя разными способами: опцией Repair Archive и опцией Extract To .
1) Исправьте файл RAR с помощью средства восстановления WINRAR:- Загрузите и Установите WinRAR на свой компьютер.
- Щелкните правой кнопкой мыши на поврежденном файле RAR и выберите Открыть с помощью WinRAR .
- Затем откроется окно WinRAR, нажмите Tools > выберите Repair Archive .
- Щелкните Обзор и выберите место назначения для восстановленного файла RAR, то есть, где вы хотите сохранить восстановленный файл RAR. Ударьте OK .
- После завершения процесса восстановления нажмите Закрыть .
- Теперь вы можете перейти к месту назначения восстановленного файла RAR или проверить в том же каталоге, где существовал поврежденный файл RAR. Он будет сохранен в обоих местах.
Надеюсь, этот метод исправит мелкие ошибки.Однако, если WinRAR по-прежнему сообщает, что файл поврежден, вы должны попробовать извлечь файлы RAR с помощью параметра Извлечь в.
2) Извлеките файл RAR с помощью извлечения WINRAR в Option:- Откройте программу WinRAR.
- Затем в меню Файл просто выберите Открыть архив , найдите поврежденный файл RAR и нажмите Открыть .
- Нажмите кнопку « Извлечь в », затем установите флажок « Сохранить поврежденные файлы » и затем выберите опцию « Сохранить настройки ».
- Через окно Путь извлечения и параметры , вы можете затем указать путь назначения для сохранения извлеченных файлов, нажав на «Сохранить настройки».
- Затем нажмите кнопку OK , чтобы извлечь поврежденный файл RAR.
После выполнения этой процедуры вы сможете увидеть извлеченные файлы. Однако этот процесс хорошо работает для частично загруженных файлов и для файлов с небольшими проблемами. Иногда, даже если файл RAR исправлен, все файлы не могут быть извлечены.Более того, если этот процесс не удастся, есть вероятность дальнейшего повреждения файла RAR. Следовательно, попытки восстановить файл RAR этим ручным способом не дают больших результатов.
Итак, как теперь исправить этот поврежденный файл .rar? Не волнуйтесь; вы можете использовать инструмент Remo Repair RAR, который был специально разработан для исправления таких поврежденных файлов RAR.
Метод 2: Восстановить поврежденные файлы RAR с помощью Remo Repair RAR
Remo Repair RAR — одна из лучших и лучших утилит, оснащенная передовыми алгоритмами, которые могут легко восстановить ваш поврежденный файл RAR во всех версиях ОС Windows, таких как Windows 10, Windows 8 и 8.1, Windows 7 и т. Д. В процессе восстановления поврежденного файла RAR инструмент создает новый действующий файл RAR для обеспечения безопасности исходного файла, то есть исходного файла RAR. Он просто извлекает содержимое из скопированного поврежденного файла, сохраняет его в новом файле и восстанавливает файл.
Рекомендации по извлечению поврежденного файла RAR
Шаг 1: Загрузите и установите программное обеспечение Remo Repair RAR на свой ПК с Windows.
Шаг 2: Используйте кнопку « Обзор », чтобы найти и выбрать файл RAR.
Шаг 3: Нажмите кнопку « Восстановить », чтобы начать процесс восстановления.
Шаг 4: После этого программа начнет сканирование файла RAR, и после завершения процесса восстановления нажмите « Next », а затем появится окно с запросом места назначения для сохранения потерянных данных, просто нажмите кнопку « Select Folder », чтобы выбрать путь назначения, как показано на снимке экрана.
Шаг 5: Выберите расположение и нажмите кнопку « Сохранить », чтобы сохранить все восстановленные файлы RAR с их полным содержимым.
Некоторые интересные особенности Remo Repair RAR
- Простое и безопасное восстановление поврежденных файлов RAR
- Эффективно исправляет даже файлы RAR, размер которых превышает 4 ГБ.
- Обладает интуитивно понятным и простым в использовании графическим интерфейсом, который обеспечивает беспроблемный процесс ремонта.
- Способен восстанавливать даже сильно поврежденные файлы RAR
- Предлагает бесплатную пробную версию для предварительного просмотра отремонтированного файла перед покупкой инструмента.
- Предоставляет бесплатную круглосуточную техническую поддержку в режиме онлайн, которая упрощает процесс ремонта.
- Поддерживает восстановление файлов RAR на всех доступных версиях ОС Windows
Дополнительная информация: Вы беспокоитесь о том, как исправить поврежденный файл Word? Не волнуйтесь, просто нажмите на данную ссылку, чтобы узнать, как восстановить файл.
Как мне извлечь поврежденный файл RAR?
Как извлечь поврежденные файлы RAR?
- Загрузите, установите и запустите приложение WinRAR в вашей системе.
- Затем из « File Menu» просто выберите «Открыть Archive », найдите поврежденный RAR-файл и нажмите «Открыть»
- Нажмите кнопку « Extract To» и установите флажок «Сохранить Broken». Files », а затем выберите« Сохранить настройки ».
Щелкните, чтобы увидеть полный ответ.
В связи с этим, как мне исправить испорченный архив?
Как исправить поврежденные архивные файлы в Windows 10
- Запустите WinRAR, щелкните адресную строку и затем выберите место, где будет сохранен поврежденный файл.
- Щелкните поврежденный файл архива (файл RAR или ZIP)
- Щелкните кнопку восстановления в инструменте и выберите «Восстановить архиватор» из появившегося раскрывающегося списка.
Во-вторых, как извлечь поврежденные файлы RAR Mac? Способ извлечения поврежденных файлов RAR на Mac:
- Шаг 1: Загрузите и установите Remo MORE в свою систему Mac и установите его.
- Шаг 2: На втором экране выберите опцию «Сжать», чтобы извлечь поврежденный ZIP-файл, как в.
- Шаг 3: На третьем экране выберите опцию «Открыть / обновить RZipFile», как в.
Соответственно, почему файлы RAR не открываются?
Заголовок файла WinRAR поврежден, вы получите Файл WinRAR не открывается ошибка.Вы можете вернуть файл RAR с помощью программы восстановления на вашем компьютере. WinRAR Repair Tool поможет вам исправить , не открывший WinRARfile эффективно. Внезапная перезагрузка системы: система может перезагружаться много раз и приводить к повреждению файла RAR .
Почему файлы zip повреждаются?
Существует , возможных причин повреждения данных. Среди наиболее распространенных — — ошибка передачи при загрузке файла Zip из Интернета.Если поврежденный Zip-файл — это на съемном диске, съемный диск может быть физически поврежден или данные на нем могут быть повреждены .
Что такое файл RAR?
Что нужно знать
- Файл RAR — это файл, сжатый в архиве Roshal.
- Откройте один с помощью 7-Zip, ezyZip, Unzip-Online.com или другой программы для извлечения файлов.
- Преобразование в другие форматы архивов, такие как ZIP, 7Z и т. Д. С помощью IZArc или Zamzar.
В этой статье объясняется, что такое RAR-файл и почему он используется, как его открыть, а также самые простые способы его преобразования в другой формат архива.
Что такое файл RAR?
Файл RAR (сокращение от Roshal Archive Compressed file) — это сжатый файл или контейнер данных, в котором хранятся один или несколько других файлов и папок.
Представьте RAR-файл как обычную папку на вашем компьютере, в которой иногда есть много других файлов и папок для их организации.
Однако, , в отличие от , обычной папки, для файла RAR требуется специальное программное обеспечение (подробнее об этом ниже) для открытия и «извлечения» содержимого.
Большинство расширений файлов произносятся как отдельные буквы, но RAR обычно рассматривается как само слово и произносится как «rahr».
Lifewire / Тим ЛидткеДля чего используются файлы RAR?
Вы, вероятно, столкнетесь с файлом RAR только при загрузке компьютерного программного обеспечения. Веб-сайты обмена файлами и распространители программного обеспечения иногда помещают свои файлы в файл RAR, чтобы они могли сжать его до меньшего размера, что позволяет вам загружать его быстрее, чем вы могли бы в противном случае.Некоторые файлы RAR разбиты на части для облегчения передачи.
Помимо экономии времени загрузки, файлы RAR также можно защитить паролем и зашифровать, чтобы их содержимое оставалось скрытым, если вы не знаете пароль. Думайте об этом как о маленькой запертой коробке, полной данных, в которой пароль является ключом.
Большинство файлов RAR не имеют пароля, защищающего их; они используются для хранения изображений, документов, видео или любого другого типа файла, который хотел автор.
Другой случай, когда файл RAR может быть полезен, — это когда у друга есть длинный список файлов, которыми он хочет поделиться с вами, например, фотографии.Вместо того, чтобы загружать каждый файл изображения по отдельности, ваш друг может сначала скомпилировать фотографии в файл RAR, а затем поделиться с вами только этим файлом.
После открытия файла RAR вы можете извлечь данные изнутри, а затем использовать файлы, как любой другой файл на вашем компьютере.
Как открыть файл RAR
Компьютеры с Windows не имеют встроенной возможности открывать файлы RAR. Если дважды щелкнуть или дважды коснуться файла RAR без установки специального программного обеспечения для его открытия, вы, вероятно, увидите одно из следующих сообщений: «Windows не может открыть этот файл» или «Как вы хотите открыть этот тип файла (.rar)? ».
RAR на самом деле является обычным форматом архивной программы WinRAR. Единственная проблема с использованием WinRAR — это то, что он платный! Прежде чем убежать и купить его, знайте, что существует множество бесплатных открывателей RAR, которые могут делать то же самое, но при нулевой стоимости.
Из всех инструментов, не использующих RAR, 7-Zip, вероятно, является лучшим.
После установки 7-Zip настройте его на автоматическое связывание с файлами RAR, чтобы в дальнейшем вы могли просто открывать файл RAR из любого места на вашем компьютере, и он автоматически открывался в 7-Zip.
Для этого откройте диспетчер файлов 7-Zip из меню «Пуск», а затем перейдите в меню «Инструменты », «»> «Параметры », «». Выберите rar в списке типов файлов, а затем нажмите кнопку + либо для текущего пользователя, либо для всех пользователей (или для обоих). Рядом с rar в списке появится маленький значок диска. Сохраните изменения, нажав кнопку OK .
Вы также можете открывать файлы RAR с помощью 7-Zip, щелкнув их правой кнопкой мыши и выбрав 7-Zip > Открыть архив во всплывающем контекстном меню.Если вы имеете дело с многокомпонентными файлами RAR (с названиями вроде , 123.part1.rar, 123.part2.rar, и т. Д.), Сначала выберите все различные части файла RAR, а затем щелкните одну из них правой кнопкой мыши; в этом меню выберите 7-Zip > Извлечь файлы .
7-Zip — не единственная бесплатная программа, которая может открывать файлы RAR. PeaZip и jZip — два альтернативных открывателя RAR.
Пользователи Mac должны иметь возможность загружать и использовать Keka или Unarchiver для выгрузки файлов RAR.
Другой метод — использовать Unzip-Online, который позволяет открывать файлы RAR без установки какого-либо программного обеспечения благодаря тому, что он работает через ваш веб-браузер. Подробности смотрите в нашем обзоре Unzip-Online.
ezyZip — еще одна онлайн-программа для открытия RAR, которая особенно полезна, потому что не требует от вас ожидания загрузки файла на веб-сайт (или ожидания загрузки чего-либо, когда это будет сделано). Все извлечение выполняется локально в вашем браузере, и изображения можно предварительно просмотреть прямо со страницы.Он открывается и сохраняется на ваш компьютер или в учетную запись Dropbox.
Дополнительные ссылки для скачивания бесплатных программ для распаковки файлов RAR можно найти в этом списке бесплатных программ для распаковки файлов.
WinZip Free часто предлагается в качестве бесплатной программы для открытия RAR, но на самом деле это всего лишь пробная версия. Нет причин использовать пробную версию программного обеспечения или покупать RAR-экстрактор, когда есть много совершенно бесплатных.
Взлом файла RAR, защищенного паролем
Некоторые файлы RAR можно защитить паролем.Для этих файлов RAR вам нужно будет ввести правильный пароль, прежде чем вы сможете распаковать файлы из архива.
Одна из проблем с паролем, защищающим файл RAR, заключается в том, что вы могли создать свой собственный архив RAR и защитить его паролем, но с тех пор забыли, что это за пароль! Здесь пригодится взломщик паролей RAR.
Одна особенно эффективная и совершенно бесплатная программа, которая может взломать пароль к файлу RAR, — это RAR Password Cracker Expert.Он может использовать грубую силу и / или атаку по словарю (с включенными списками слов), чтобы попытаться восстановить пароль под любым углом. Множество различных опций позволяют вам настроить, как должны работать разные атаки.
Если указанная выше программа не может разблокировать ваш файл RAR, вам следует попробовать Free RAR Password Recovery. Он использует грубую силу для попыток подбора пароля. Он поддерживает пробные числа, символы, заглавные буквы, латиницу и пробелы.
Как конвертировать файл RAR
Преобразование файла RAR означает преобразование файла с расширением RAR в файл с другим расширением , обычно 7Z, ZIP, LGH, TGZ, TAR, CAB или какой-либо другой формат архива.
Прежде чем мы зайдем слишком далеко в преобразование RAR, мы должны прояснить кое-что важное: вы не можете конвертировать из файла RAR в формат, не заархивированный. Потратьте много времени на поиск файлов RAR, и вы увидите предложения, такие как «Конвертер RAR в MP3» или «Конвертер RAR в PDF» … ни одного из которых на самом деле не существует!
Как вы теперь знаете, файл RAR похож на папку, в которой содержится еще файлов. Если ваш файл RAR содержит файлы MP3, например, вы должны открыть файл RAR , а не преобразовывать его, чтобы получить файлы MP3.Прочтите раздел выше об открытии файлов RAR, чтобы узнать, как на самом деле распаковать MP3 (или PDF-файлы, или что-то еще в файле RAR, к которому вы хотите получить доступ).
Теперь, если вы действительно хотите преобразовать файл RAR в файл ZIP или 7Z (другие форматы архивов), продолжайте читать. Есть несколько способов сделать это.
Самый быстрый и эффективный метод преобразования RAR в ZIP или любой другой распространенный формат архива — это бесплатный конвертер файлов, который поддерживает преобразование RAR, например Zamzar или FileZigZag.Эти два конвертера RAR являются онлайн-сервисами, что означает, что вы просто загружаете файл RAR на веб-сайт, а затем загружаете преобразованный файл.
Бесплатный онлайн-конвертер RAR идеально подходит, если файл RAR, с которым вы работаете, невелик, но вы, вероятно, не захотите использовать онлайн-конвертер для большого файла RAR. Сначала вам придется дождаться загрузки файла RAR, а затем дождаться загрузки преобразованного файла, что может занять довольно много времени для действительно большого файла.
Если вы конвертируете большой файл RAR, попробуйте IZArc.Очень легко преобразовать RAR в 7Z или в один из нескольких других форматов архивных файлов из меню IZArc Tools .
Как создать файл RAR
Найти бесплатный инструмент, который может построить файл RAR, не так просто, как найти инструмент, который может открыть файлы RAR. Это связано с тем, что разработчики программного обеспечения должны иметь явное разрешение от Александра Рошаля (правообладателя), чтобы воссоздать алгоритм сжатия RAR.
Лучшее предложение для создания файла RAR — использовать пробную версию WinRAR.Хотя это ограниченная по времени пробная версия, технически действующая менее 30 дней, это самый простой способ создать новый файл RAR.
Обычно мы рекомендуем выбирать , а не для сжатия файлов в формате RAR, в основном потому, что существует множество других, более широко доступных форматов сжатия, таких как ZIP и 7Z.
Дополнительная информация о файлах RAR
Хотя вы, вероятно, никогда не найдете такого большого, максимальный размер любого файла RAR составляет чуть менее 8 эксбибайт.Это более 9 миллионов терабайт!
Chrome OS — это операционная система, которая естественным образом поддерживает извлечение файлов RAR, так же как Windows поддерживает распаковку ZIP-архивов. Это означает, что Chrome OS может извлекать файлы из файла RAR без использования стороннего программного обеспечения.
FAQ
Что мне делать, если я загружаю файл RAR, который должен быть файлом .exe?
Если у вас возникли проблемы с извлечением исполняемого файла (.exe) из файла RAR, попробуйте несколько вещей.Во-первых, если вы используете WinRAR и получаете сообщение об ошибке при извлечении файла .exe, попробуйте вместо этого использовать другой инструмент, например WinZip. Другой вариант — попытаться восстановить файл. Щелкните правой кнопкой мыши файл с сообщением об ошибке, откройте его с помощью WinRAR или инструмента извлечения и выберите вариант, например Восстановить архив . Кроме того, антивирусное программное обеспечение иногда может вызывать ошибки при извлечении. Попробуйте отключить антивирусное программное обеспечение и посмотрите, решит ли это проблему. Вы также можете попробовать обновить или удалить, а затем переустановить инструмент для извлечения, а затем посмотреть, есть ли у вас.exe-файл будет извлечен.
Опасны ли файлы RAR?
ФайлыRAR по своей сути не опасны. Их цель, как и ZIP-файл, — хранить другие файлы. Но имейте в виду, что файлы в файле RAR могут быть опасными; Известно, что вредоносное ПО распространяется через файлы RAR (а также другие форматы архивных файлов). Можно безопасно открыть файл RAR и изучить его содержимое. Однако перед извлечением файла убедитесь, что он не является вредоносным, или подготовьте антивирусное программное обеспечение для его проверки.Проверьте расширения файлов в RAR и посмотрите, соответствуют ли они ожидаемым. Например, если файл должен быть видео, но вы видите, что он оканчивается на .exe, это означает, что файл может быть опасным.
Спасибо, что сообщили нам!
Расскажите, почему!
Другой Недостаточно подробностей Трудно понять Программное обеспечениедля открытия файла RAR в Windows 7
Что ж, RAR — это метод сжатия, широко используемый многими пользователями компьютеров для сжатия одного или нескольких файлов.Этот метод используется для простой передачи файлов через Интернет. Легче загружать огромные файлы из Интернета, сжатые с помощью инструмента сжатия RAR. Несмотря на его преимущества, вы можете столкнуться с некоторыми проблемами с повреждением данных, из-за которых вы не можете открыть файл RAR в Windows 7. В таких условиях используйте программу восстановления файлов Hi5 RAR, которая является идеальным программным обеспечением для открытия файла RAR в Windows 7.
Хорошо известно, чтоHi5 RAR File Repair Tool восстанавливает поврежденные или поврежденные файлы RAR, не занимая больше времени.Кроме того, эта программа для открытия файлов RAR для Windows 7 очень экономична и очень проста в использовании. Это программное приложение разработано с использованием современных технологий и опытных инженеров, поэтому как технические, так и нетехнические пользователи могут использовать его с большим комфортом. Это приложение работает во всех версиях операционных систем Windows, включая Windows 10, Windows 8.1, Windows server 2003 и 2008 и т. Д., Включая Windows 7. Оно не содержит вирусов и дает 100% гарантию восстановления сильно поврежденных файлов.
Как решить проблему, связанную с тем, что файл RAR не открывается в Windows 7 с помощью Hi5 RAR File Repair?
Ну, вы можете сначала скачать пробную версию Hi5 RAR File Repair Utility на любых версиях ОС Windows и запустить ее, запустить программу. Выберите файл RAR, который не открывается, и нажмите « REPAIR ». Программное обеспечение начнет сканирование, и начнется процесс восстановления. После завершения процесса исправления файла RAR, который не открывается в Windows 7, вы можете просмотреть восстановленный файл RAR с помощью кнопки « PREVIEW ».Наконец, чтобы сохранить фиксированный RAR, купите платную версию инструментария. Это все!
Причины повреждения файла RAR и как избежать его повреждения?
ФайлыRAR легко повреждаются по следующим причинам …
- Сторонняя утилита : вы можете попытаться сжать файлы с помощью небезопасного стороннего инструмента, который может повредить или повредить файлы RAR. Таким образом, такие файлы не могут открываться и отображать сообщения об ошибках.
- Ошибка CRC : вы можете загружать файлы RAR с любого сайта, которому нельзя доверять, поэтому появление ошибок CRC в ваших файлах RAR также может привести к повреждению файла RAR.
- Внезапный сбой питания : Существует высокая вероятность повреждения файла RAR во время внезапного сбоя питания. Предположим, вы работаете с файлами RAR, и внезапно отключилось электричество, тогда есть вероятность, что ваш файл больше не может открываться.
- ПЛОХОЕ СЕКТОРЫ : Также возможно, что из-за наличия битых секторов на жестком диске или внешнем диске, где вы храните файлы RAR, будут повреждены или повреждены.
- Другие причины : Другими причинами повреждения файла могут быть неправильное завершение работы с документами, попытка неправильного преобразования расширения файла, прерывание любого рода при загрузке файлов RAR и многое другое.
Чтобы избежать всех этих проблем с файлами RAR, важно регулярно создавать резервные копии важных данных на нескольких устройствах. Затем предлагается использовать безопасные инструменты для процесса сжатия. Кроме того, повреждение файла RAR может также произойти из-за вирусных инфекций, поэтому установите надежный антивирус для защиты вашей системы. Последний по порядку, но не по значимости; избегайте перерывов при загрузке файлов RAR.
Полезные атрибуты Hi5 RAR File Repair Utility
- Имеет возможность восстановить большие файлы RAR всех размеров от 2 ГБ до 4 ГБ и более
- Он исправляет ошибки CRC, обнаруженные в файлах RAR, и легко восстанавливает защищенный паролем, зашифрованный, зараженный вирусами файл RAR.
- Его расширенные алгоритмы восстановления не изменяют никакие данные, имеющиеся в архиве RAR, в процессе восстановления
- Поддерживаемые версии WinRAR: WinRAR 2.00, 2,90, 3,50, 3,70, 3,80, 3,90 и 4,00
- Он легко исправляет ошибки, такие как разархивирование файлов RAR, защищенных паролем, Windows не может открыть файл RAR, отказано в доступе при извлечении файла RAR и т. Д.
.



 Выберите брандмауэр
Выберите брандмауэр