Не открывается формат rar. Как открыть файл rar. Как открыть ваш файл RAR.
Файлы RAR это файлы архивы в формате RAR. Данный формат архивов был создан Евгением Рошалом, известным российским программистом. Кроме формата RAR он разработал популярный файловый менеджер FAR Manager, а также программы архиваторы RAR и WinRAR.
Как и в любом архиве в файле RAR может содержаться множество файлов других форматов. При этом внутри архива сохраняется структура папок. А сами файлы могут быть сжатыми или зашифрованными. Для того чтобы получить доступ к файлам, которые хранятся в архиве RAR, его необходимо разархивировать. В данной статье мы расскажем о том, как открыть файл RAR, для того чтобы извлечь информацию.
Как открыть файл rar?
Идея этого варианта заключается в том, что архив создается в виде самораспаковывающегося файла, для которого не требуется установленная программа. Вы увидите следующее окно. Здесь вы можете установить путь к папке для извлечения файлов из этого архива, который будет запущен после распаковки, какой файл запускается перед распаковкой и другие параметры. — поместить в архив подлинную запись, содержащую информацию об авторе архива, время последнего обновления архива и само имя архива — поместить восстановленную запись, которую мы объяснили выше, — проверить архивные файлы.
Бесплатные программы для открытия файлов RAR
7-Zip – один из наиболее популярных архиваторов. С помощью программы 7-Zip можно открыть файл RAR, а также архивы в таких форматах как ARJ, CHM, CPIO, CAB, DMG, HFS, DEB, ISO, LZMA, MSI, LZH, RPM, UDF, NSIS, XAR, WIM и Z.
Программа 7-Zip обладает простым и легко понятным интерфейсом. Кроме этого программа переведена 74 языка.
Во время сжатия вы увидите окно, подобное этому. Здесь вы можете увидеть, какой файл в настоящее время добавляется в архив, графически изображая процесс сжатия файла, а также весь архив, прошедшее время и оставшееся время до конца процесса. В этом окне у вас также есть кнопка «Фон», чтобы установить программу в фоновом режиме, поэтому она не будет занимать столько системных ресурсов, но процесс будет длиться намного дольше. Если вы нажмете эту кнопку, окно программы исчезнет, и в системной панели появится небольшая кнопка в системе, и если вы укажете на нее, вы сможете увидеть, сколько процентов этого процесса прошло.
Скачать программу 7-Zip можно на официальном сайте .
IZArc – простой бесплатный архиватор. Как и PeaZip, данный архиватор может , среди которых 7-ZIP, ACE, ARC, A, ARJ, BH, BIN, B64, BZ2, C2D, CDI, BZA, CAB, DEB, ENC, CPIO, GZ, GZA, IMG, ISO, GCA, JAR, LHA, HA, LZH, MBF, LIB, MDF, NRG, PAK, MIM, PDI, RAR, RPM, PK3, TAZ, TBZ, TAR, TGZ, UUE, WAR, TZ, YZ1, Z, XXE, ZIP и ZOO. Среди необычных функций нужно отметить возможность конвертации архивов из одного формата в другой.
Другой способ сжать файлы — через саму программу. Как только вы нажмете на него, вы увидите те же окна и параметры, что и описанные выше. Процесс намного проще и требует небольшой предварительной подготовки. На мой взгляд, контекстное меню гораздо удобнее и удобнее. Если вы случайно создали резервные копии каталогов с подкаталогами, они будут распакованы в той же структуре, что и при их резервном копировании. Это имя определяется именем самого архива. Как показано в трех точках после названия, если вы выберете его, вы сможете выбрать дополнительные параметры для процесса распаковки.

Скачать программу IZArc можно на официальном сайте .
Платные программы для открытия файлов RAR
WinRAR – архиватор от разработчика формата RAR. Программа распространяется как shareware. То есть ее можно использовать бесплатно до 40 дней, после чего нужно приобрести лицензию. Архиватор WinRAR позволяет распаковывать архивы в таких форматах как RAR, CAB, LZH, TAR, GZ, ACE, ARJ, BZIP2, JAR, UUE, ISO, 7z и ZIP. Нужно отметить, что архиватор WinRAR это единственный архиватор, с помощью которого можно .
Вы также можете указать режим обновления для распакованных файлов, выбрав между распаковкой и заменой файлов, распаковкой и обновлением файлов и обновлением только существующих файлов. Разница между первыми двумя параметрами заключается в том, что сначала все файлы будут распакованы и в конечном итоге будут перезаписаны существующими. При втором варианте будут распакованы только файлы, которые не существуют в папке, где будут распаковываться файлы, и те, которые являются более новыми, чем существующие.
Этот второй вариант полезен, если вы не уверены, являются ли существующие файлы в целевой папке более новыми или более старыми, чем существующие в архиве. Вы также можете указать, какой будет режим перезаписи файлов. Вы можете попросить программу спросить вас, прежде чем перезаписывать файл, спросить вас перед перезаписью, пропустить распаковку существующих файлов или переименовать существующие файлы автоматически.
Скачать программу WinRAR можно на официальном сайте .
Как открыть файл RAR с помощью 7-Zip
Продемонстрируем, как можно открыть файл RAR на примере программы 7-Zip. После установки программы 7-Zip в контекстном меню файлов появится новый пункт – 7-Zip.
Для того чтобы открыть файл RAR щелкните правой кнопкой мышки по файлу и откройте пункт меню «7-Zip». После этого выберите пункт «Открыть архив».
Другой вариант для распаковки — использовать саму программу, открыв ее и выбрав архив или дважды щелкнув по самому архиву. В дополнение к архивированию и распаковке вы можете протестировать существующие архивы, чтобы убедиться, что файлы здоровы, и все в порядке. Это можно сделать с помощью кнопки «Тест» в самой программе.
Вы также можете просмотреть подробную информацию о архиве, например размер до и после архивирования, комментарии и создать запись восстановления и многое другое. Все эти параметры доступны, выбрав архив и нажав кнопку «Информация». Вы также можете восстановить архив с помощью кнопки «Восстановить».
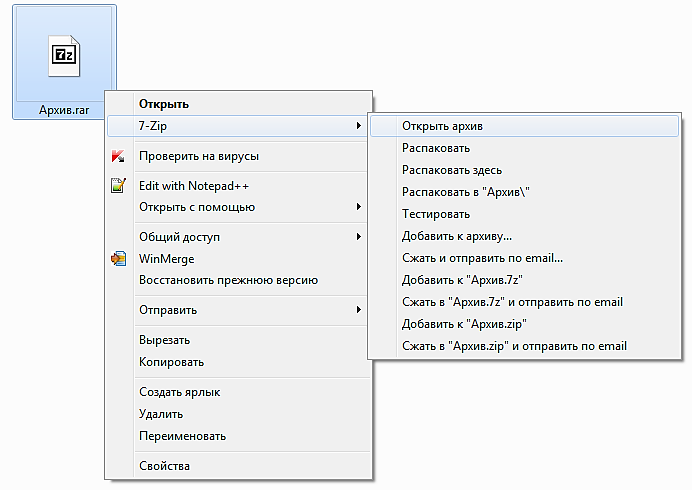
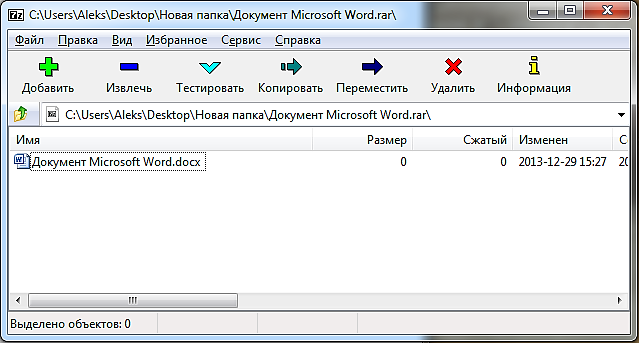
Для того чтобы извлечь файлы с RAR архива можно воспользоваться кнопкой «Извлечь», которая расположена на панели программы, или просто «перетащить» файлы с программы 7-Zip в нужную вам папку.
Открыть файл rar, файл zip, а также другие архивы возможно с помощью специальной программы, называемой архиватором.
Наконец, вы также можете использовать помощника-мастера, который поможет вам легко и интуитивно понять все этапы архивации и извлечения. Вы можете запустить его с помощью кнопки «Мастер». Это, на мой взгляд, главное, что вы можете делать с архивами. Вы можете загрузить версию локализации на болгарском языке по этой ссылке. Если у вас есть какие-либо вопросы или дополнения, вы можете использовать эту тему для удобства общения.
Все права в настоящем руководстве и изображения, включенные в него, являются собственностью их автора и не могут быть воспроизведены в какой-либо форме без явного согласия автора. Архивированный файл имеет меньший размер, чем сумма размеров архивируемых файлов. Наиболее часто архивированный файл используется для отправки по электронной почте вместо отправки отдельных файлов по одному.
Расширение rar или zip говорит о том, что файл является архивом, и был создан архиватором.
Архивы с расширениями rar и zip – наиболее распространённые, есть ещё десятки других, которые тоже иногда встречаются, например 7z, ace, apk, tar, lzh, tgz.
Архиватор незаменим, когда нужно переслать куда-нибудь несколько папок с данными. В процессе упаковки осуществляется ещё и , в итоге файлы в архиве занимают меньше места, но все файлы сжимаются по-разному, текст – лучше, видео – хуже.
Сжатие позволяет существенно уменьшить объем файлов, чтобы можно было быстрее их передать другому пользователю. Однако у получателя архива может возникнуть вопрос — как открыть файл rar.
Как открыть формат rar — несколько простых способов
В несколько последовательных шагов мы покажем, как создаются резервные копии файлов и папок, и в конце урока, как выполнить обратную процедуру — извлечение. Отметьте файлы, которые мы хотим архивировать. Щелкните правой кнопкой мыши по выбранному файлу.
Откроется меню, показанное на рисунке 2. Это приводит к созданию резервной папки, содержащей все файлы в ней. Для этого щелкните правой кнопкой мыши папку, которую вы хотите архивировать. Щелкните правой кнопкой мыши имя файла резервной копии, который мы выберем.
Программ-архиваторов довольно много, есть платные и бесплатные, познакомимся с четырьмя довольно популярными вариантами.
Программы для открытия файлов RAR, ZIP и других архивов
Перечисленные программы распространяются бесплатно, кроме WinRAR, где лицензия условно-бесплатная. Умеют работать с разными типами сжатия данных, среди которых есть как универсальные форматы (RAR, ZIP), так и методы собственной разработки – например, 7z для 7-Zip.
Откроется путь извлечения и окно выбора, где мы можем выбрать, где сохранить распакованную папку с файлами. Нажмите кнопку «ОК», нажав на кнопку «всплывающее окно». В окне содержится ряд других параметров, которые мы не остановим. Подобные файлы также распаковываются в архивных папках.
Они разбиты на несколько файлов, поэтому их можно преобразовать в несколько дисков. Возможно, вам придется загрузить или купить правильное приложение. Или, если у вас больше файлов, вы можете «свернуть» их в один. И хорошо знать, как получить этот контент 🙂.
Bandizip
Свободный архиватор для Windows и MacOS. Кроме rar, поддерживает более двух десятков форматов. Интегрируется в проводник, позволяя создавать архивы через контекстное меню папки.
Среди других достоинств:
- Предпросмотр перед извлечением файла из архива.
- Проверка файлов на ошибки.
- Использование всех ядер процессора, что дает существенный прирост скорости чтения и архивирования.
- Поддержка 35 языков.
Среди недостатков Bandizip можно отметить неумение создавать архивы rar. То есть открыть файл rar можно, но если Вы захотите заархивировать его обратно, то придется использовать другой алгоритм сжатия.
Текущая версия — 40, даже на чешском языке. При установке вы можете выбрать файлы, которые хотите связать с этой программой. Добавить — Сжать экстракт до = Развернуть. . Для пользователей это означает экономию времени при поиске и установке специальных приложений там, где.
Затем щелкните один из них правой кнопкой мыши и выберите «Сжать». Затем вы можете просто переименовать архив или переместить его в другое место. Распаковать архив еще проще. Все быстро, ясно и одним щелчком мыши. Вы хотите узнать больше о Маки? Вы пытаетесь открыть файл, который пришел к вам в виде вложения электронной почты или у вас есть на вашем диске, но ваш компьютер не хочет его открывать.
Тем не менее, это очень хороший архиватор, я пользуюсь именно им. В отдельной статье можно .
7-Zip
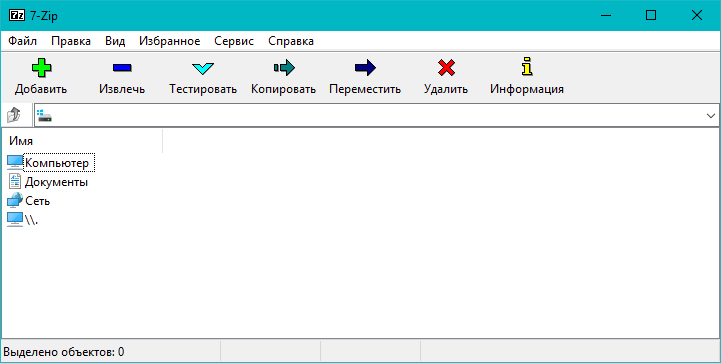 Еще один достаточно популярный архиватор, который распространяется бесплатно и предлагает высокую степень сжатия.
Еще один достаточно популярный архиватор, который распространяется бесплатно и предлагает высокую степень сжатия.
Чем открыть файл rar? Архиватором
Может ли это быть более неприятным? У вас никогда не будет проблемы с открытием файла! Вам не нужно принимать 20 различных программ на 20 разных наборах. Откройте любой документ, просмотрите любое видео, послушайте музыку, просмотрите любые фотографии или откройте любой другой файл по своему усмотрению.
Он был спроектирован и построен для наилучшего обслуживания обычного пользователя, поэтому нет необходимости в технических знаниях. В конце этого периода подписка будет автоматически обновляться. Получение новой программы с каждым новым типом файла может сделать вас действительно дорогостоящим.
Достоинства программы:
- Работа с большим количеством форматов чтения и архивирования.
- Возможность точно настроить алгоритмы сжатия.
- Хороший уровень сжатия.
- AES-шифрование для ZIP и 7z.
К недостаткам 7-Zip можно отнести отсутствие переведенной на русский язык справки.
B1 Free Archiver
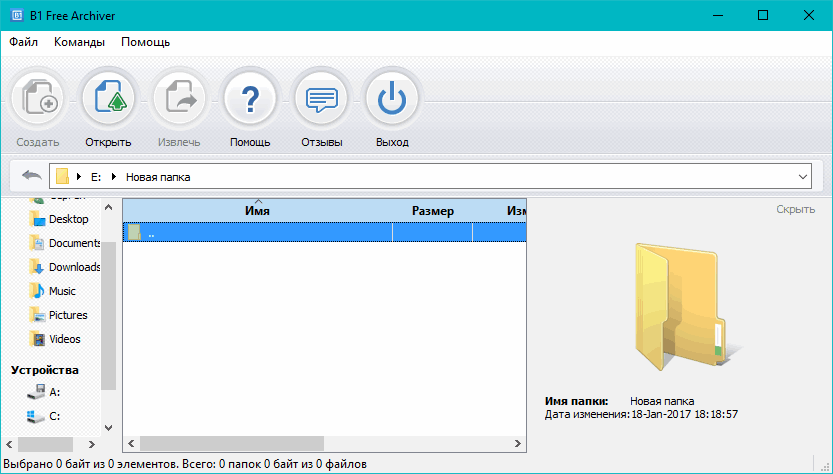 Этот архиватор уступает в известности 7-Zip и WinRAR, но с открытием архивов справляется ничуть не хуже. B1 Free Archiver распространяется бесплатно и предлагает простой алгоритм распаковки. По умолчанию после установки программы происходит ассоциация файлов и в дальнейшем все архивы автоматически открываются через B1 Free Archiver.
Этот архиватор уступает в известности 7-Zip и WinRAR, но с открытием архивов справляется ничуть не хуже. B1 Free Archiver распространяется бесплатно и предлагает простой алгоритм распаковки. По умолчанию после установки программы происходит ассоциация файлов и в дальнейшем все архивы автоматически открываются через B1 Free Archiver.
Время, которое вы экономите благодаря бесконечному поиску в Интернете, сможет потратить по-другому — вы заслуживаете перерыва! В дереве консоли щелкните «Системные утилиты», «Общие папки», а затем «Открыть файлы». Это закроет выбранные файлы или папки. . Чтобы закрыть общий файл или папку, открытую через командную строку.
Чтобы открыть окно привилегированной командной строки, нажмите кнопку «Пуск», выберите «Все программы», «Стандартные», затем щелкните правой кнопкой мыши «Командная строка» и выберите «Запуск от имени администратора». Поскольку эти файлы могут быть открыты, прочитаны или изменены через ваши любимые программы, они должны иметь формат. Формат — это то, что позволяет приложению интерпретировать валовые данные, содержащиеся в файле. Другими словами, формат — это способ представления этих данных. Часто форматы файлов обозначаются их расширением: суффикс — часто три буквы — завершение имени файла.
Среди других достоинств:
- Кроссплатформенность: Windows, Linux, MacOS, Android.
- Поддержка двух десятков форматов.
- Возможность разделить архив на части с удобным размером и установить пароль (данная опция присутствует во всех программах).
- Привлекательный и простой интерфейс.
Среди недостатков B1 Free Archiver можно выделить небольшое количество форматов, в которые можно сохранять добавленные в архив данные, а также невысокую, по сравнению с конкурентами, скорость сжатия. Что же касается непосредственно решения вопроса, как открыть файл RAR, то здесь никаких проблем не возникнет.
Существуют определенные форматы для изображений, для неформатированного текста, для форматированных текстов и для печатных текстовых файлов. Для работы с файлом вам чаще всего понадобится программа или приложение, которое позволяет читать, изменять или сохранять данные, содержащиеся в этом файле.
Бесплатные программы для открытия файлов RAR
Тем не менее, есть также случаи открытых форматов, продвигаемые компаниями, которые решили опубликовать спецификацию своих форматов. Обратите внимание, что открытый формат может быть так закодирован как прозрачный, как двоичный. Мы бы сказали, что формат является запатентованным, если его представление данных непрозрачно и его спецификация не является общедоступной. Обычно это формат, разработанный компанией-разработчиком программного обеспечения для кодирования данных из определенного приложения, которое он производит: только продукты этой компании могут корректно и полностью читать данные, содержащиеся в запатентованном файле.
WinRAR
![]() WinRAR – архиватор, известный многим пользователям Windows. Программа распространяется по условно-бесплатной лицензии. Однако после окончания пробного не появляется никаких ограничений, только при каждом запуске выводится сообщение, что неплохо бы заплатить.
WinRAR – архиватор, известный многим пользователям Windows. Программа распространяется по условно-бесплатной лицензии. Однако после окончания пробного не появляется никаких ограничений, только при каждом запуске выводится сообщение, что неплохо бы заплатить.
Но конечно, лучше не нарушать условия лицензионного соглашения и купить программу по окончании пробного периода. Либо воспользоваться какой-либо бесплатной программой из представленных выше.
Собственные форматы также могут быть защищены патентом и могут потребовать роялти для тех, кто его использует. Терминология Примечание. В этом документе мы будем называть формат владельца тем, что другие называют закрытым форматом. В предыдущем абзаце мы указали, что существует несколько форматов, разработанных компаниями-разработчиками программного обеспечения.
Разница между открытым и запатентованным заключается исключительно в существовании или отсутствии спецификации публичного формата. Форматы владения сегодня очень распространены, поскольку они используются большим количеством программ для редактирования и обработки текста, изображений и мультимедийного контента. Проприетарный формат кодирует данные так, чтобы полученный файл был доступен для чтения только с созданной программой. Напротив, открытый формат гарантирует, что файл можно прочитать с помощью любой программы, созданной для этой цели.
Загрузить нужную версию на нужном языке лучше с официального сайта .
Достоинства WinRAR:
- Чтение и разархивирование большого количества форматов.
- Кроссплатформенность – Windows, MacOS, Linus, Android, FreeBSD.
- Поддержка многоядерности процессора, увеличивающая скорость чтения и создания архива.
Недостатки у WinRAR – программа платная;
ограниченное количество форматов, в которое можно выполнять архивирование: RAR, RAR5, ZIP.
Разница между открытым форматом и проприетарным форматом может остаться незамеченной, пока вы не будете локально использовать ваши файлы. Для местного использования мы подразумеваем личное использование или использование с другими пользователями, с которыми подразумевается соглашение о типе программ, доступных для открытия файлов. Как только использование больше не является локальным, и мы можем говорить об обмене файлами, различие между открытым форматом и проприетарным форматом становится решающим.
Форматы владения могут использоваться локально без риска отдельного пользователя для личного использования или сообщества пользователей, которые ранее решили использовать эти форматы для совместной работы. Обмен файлами — это социальная практика, действие которой не касается изолированного пользователя, а набор возможных получателей файлов.
Это всё, перечислять все программы-архиваторы нет никакого смысла. От себя советую поставить первую по списку программу – .
Не открываются файлы rar и zip
Не открываются файлы rar и zip — как их открытьВы столкнулись с проблемой — не открываются файлы rar, и не знаете, как это исправить? Мы расскажем Вам об этом, но для начала разберемся, что же это за файлы. Расширение rar имеют архивы и открыть их можно с помощью программ архиваторов, коих существует множество, но мы рассмотрим два: WinRAR — одна из самых распространенных программ архиваторов, кстати, выпущенная российскими программистами, и 7-Zip — также архиватор российского производства, который ничем не уступает WinRAR. Кроме того 7-Zip — свободный, то есть полностью бесплатный архиватор, в отличие от WinRAR, имеющего пробную 40-дневную бесплатную версию, по окончании которой нужно платить за лицензионную версию.
Не открываются файлы rar — как открыть файл с расширением rar или zip
Нужно проверить, установлен ли какой-либо архиватор на Вашем компьютере. Для этого щелкаем правой кнопкой мыши по файлу rar, который не открывается, и нажимаем Свойства, смотрим с помощью какого приложения система пытается открыть файл. Если здесь уже стоит WinRAR, то проблема может быть в вирусах, и нужно будет чистить компьютер антивирусом. Если же там какая-либо программа, то нажимаем Изменить
В открывшемся окне ищем программу WinRAR, если находим, то выбираем ее и нажимаем ОК. Если в списке нет программ архиваторов, то скорее всего они не установлены на Ваш компьютер, и нужно их скачать.
Скачать WinRAR Вы можете на официальном сайте. При скачивании нужно выбрать версию: сверху расположены английская версия программы. Пролистав вниз в списке можно найти русские 32-битную и 64-битную версии WinRAR. Определить, какую версию нужно скачивать Вам, можно прочитав эту статью.
Скачать 7-Zip Вы можете здесь. Здесь также нужно выбрать разрядность версии (32 или 64)
Разобраться с разрядностью нужной Вам версии поможет эта статья.
После установки любого архиватора файлы с расширением rar или zip будут открываться на Вашем компьютере без проблем. Кроме того разобраться в работе с архиватором Вам поможет это видео!
Если у Вас остались какие-либо вопросы, задавайте их в комментариях, и мы с радостью Вам ответим!
Загрузка…7Zip не открывает rar — Вэб-шпаргалка для интернет предпринимателей!
Значительная часть информации в Сети хранится в виде архива – данных, сжатых для объединения нескольких файлов вместе или уменьшения её первоначального размера. Для архивации и извлечения применяют специальные программы и сервисы. Большинство из них могут открыть на компьютере файл RAR – один из самых популярных форматов для ОС Windows. И для того чтобы работать с такими архивами следует выбрать подходящий вариант.
Что такое RAR и с помощью чего его открыть?
Аббревиатуру RAR расшифровывают как Roshal ARchive – по имени разработчика формата файлового архива. Преимуществами такой методики сжатия являются значительное уменьшение размера данных, возможность установки паролей и разбивки больших файлов на несколько частей. Решить вопрос извлечения информации из формата RAR позволяет целая группа программ:
- WinRAR – первое и самое функциональное приложение для работы с архивами. С его помощью можно и создать файл RAR, и распаковать его. Однако за использование придётся заплатить – или периодически наблюдать при открытии архива сообщение о необходимости оплаты.
- PeaZip – бесплатно распространяющийся архиватор, написанный на языке Free Pascal и одновременно являющийся графической оболочкой для других похожих приложений.
Одним из лучших способов распаковки файлов RAR являются онлайн-сервисы www.online.b1.org/online и www.unzip-online.com/en, позволяющие получить информацию из зашифрованного файла без применения дополнительного ПО. Сервисы бесплатные, но имеют определённые ограничения – например, на сайте Unzip-online можно извлекать данные из архивов не больше 200 МБ. Ещё один разархиватор можно найти www.extract.me/ru – онлайн программа, позволяющая извлечь файл более чем из 70 разных форматов, включая RAR, ZIP и 7z.
Открытие RAR с помощью программ
Архиватором называют программу, позволяющую сначала упаковку одного или нескольких файлов в архивы, а затем их извлечение. Из-за популярности формата RAR многие приложения рассчитаны на работу именно с ним. Далеко не каждое обеспечивает такое сжатие – однако есть утилиты, которые не только создают архивы, но и обеспечивают несколько способов сжатия и распаковки.
Настройки архиваторов позволяют ассоциировать их с архивными форматами файлов. То есть задать по умолчанию, в какой программе открывать данные архивные форматы. Для разных архиваторов характерны разные иконки на одних и тех же форматах, в данном случае RAR. С помощью данных иконок пользователь может определить, какая программа по умолчанию откроет архив по двойному клику ЛКМ. При таком типе запуска архив откроется в окне программы архиватора, где возможно просмотреть содержимое RAR и сделать любые манипуляции. Но так работать с содержимым архива неудобно, поэтому лучше извлечь его, для последующей работы.
Самая популярная программа для открывания файлов RAR в Windows, WinRAR, после установки позволяет выполнять с архивами три действия – выбирать место извлечения, извлекать в ту же папку перемещать данные в каталог с таким же названием. Пошаговые действия для открытия файла RAR будут следующими:
- Выбрать архив.
- Кликнуть правой кнопкой мыши и выбрать место для извлечения файлов. В меню можно выбрать и открытие в WinRAR.
- При выборе первого варианта – самостоятельно указать каталог и параметры для распаковки. Нажать OK.
- Для второго способа – дождаться, пока файл с расширением RAR не будет извлечён в ту же папку Windows , где находились исходные данные.
- Для третьего варианта – после выбора искать распакованные файлы в каталоге с тем же названием, которое было у архива.
Ещё одна популярная программа, позволяющая открыть файл RAR, называется 7-zip. После установки утилиты в контекстном меню тоже появляется команда для разархивирования 7-zip, при наведении на которую показывается подменю с возможностями распаковки, как и в WinRAR. Кликнув по файлу RAR ПКМ, пользователь выбирает распаковку – и архив оказывается распакованным на компьютере. Открытие и операции можно также осуществить в окне программы.
Открытие архива RAR с помощью онлайн сервисов
Сервисы онлайн являются одним из способов открыть файл RAR, когда нельзя установить программу архиватор. Подойдёт такой вариант для ленивых пользователей, либо из-за ограничений в работе с ПК, например, при ограничении установки программ. Одним из самых популярных способов открыть архив является использование сервиса «Разархиватор». Он расположен по адресу https://extract.me/ru/ и позволяет выполнить такие действия:
- Загрузить архивы с ПК, облачных сервисов типа Dropbox и Google Диск, и даже по ссылке.
- Работать с десятками форматов;
- Открыть информацию в архиве, разделённом на несколько частей и защищённом паролем.
Для работы с заархивированными данными достаточно перейти на главную страницу ресурса и выполнить их загрузку одним из возможных способов. Нажмите кнопку «Выбрать файл», укажите путь, выберите архив и кликните «Открыть» или перетащите архив, в отмеченную область на сайте.
После этого на экране появляется список данных из архива, позволяя скачивать отдельно файлы по клику на них скачать все в формате ZIP, кликнув на соответствующую кнопку. Преимуществом способа можно назвать разархивацию в режиме онлайн, недостатком – невозможность скачать всю папку сразу, так как каждый файл придётся сохранять на диск отдельно, но компенсируется это тем, что с Windows 7 и выше формат ZIP извлекается штатными средствами.
Что делать если RAR не открывается?
Иногда, пытаясь открыть RAR файл на Windows 10 или других версиях операционной системы, можно столкнуться с повреждением архива или наличием пароля. В случае с паролем извлечь информацию можно только, зная комбинацию символов или применяя специальную программу. При повреждении данных извлечь файлы из RAR поможет встроенная функция утилиты WinRAR, но не факт.
Для попытки восстановления информации выполняют следующие шаги:
- Заходят в меню «Пуск», выбирая программу-архиватор.
- В проводнике утилиты выбирают файл, который требуется открыть.
- Нажимают «Исправить» (кнопка меню, с иконкой «аптечки»).
- Указывают путь для восстановленного архива, и что повреждённая информации была сжата в формате RAR, кликают OK.
- После завершения работы приложения, пытаются открыть распакованные данные – иногда это получается хотя бы частично. Восстановленные данные приобретают название архива с приставкой fixed впереди в той же директории.
Второй способ – обычная распаковка с помощью контекстного меню. Указывая вариант извлечения, выбирают пункт с ручными настройками. Затем ставят галочку напротив пункта, который оставит на диске повреждённые файлы, получая возможность восстановить хотя бы часть информации. Далее жмут OK.
Если заархивированные сведения защищены паролем в операционной системе Windows их поможет восстановить из архива программа Advanced Archive Password Recovery. Она работает с несколькими форматами, включая RAR, и подбирает комбинации с огромной скоростью, поддерживая поиск по маске или словарю. Максимальная длина паролей не ограничена – но только в платной версии. Бесплатное приложение работает с комбинациями не больше 4 символов. Хотя иногда и этого достаточно чтобы открыть RAR файл на Windows 7, защищённый паролями типа «111» или «777».
Познакомившись с различными способами открыть тип файла RAR в Windows, можно извлекать информацию из целых, повреждённых и защищённых архивов. Лучший вариант для пользователя – установка архиватора WinRAR или бесплатной утилиты 7-zip. С их помощью можно работать с форматом RAR, хотя платное приложение обладает большей функциональностью.
Что делать чтобы эти архивы открывались в архиваторе 7-ZIP?


Есть несколько причин, из-за которых при клике на файлах ZIP и RAR он не открывается в программе 7-ZIP
1. Если у вас на компьютере установлен архиватор WinRAR он может перехватывать интеграцию файлов.
Для отключения запускайте WinRAR, переходите
«Опции» — «Настройки» — «Интеграция»

здесь снимаем галочки с интересующих нас расширений файлов.
2. Запустите 7-ZIP от имени Администратора в системе (удерживая кнопку Shift кликните правой кнопкой мыши на файле запуска архиватора и выберите «Запуск от имени Администратора») и вручную ассоциируйте файлы ZIP и RAR с программой 7-ZIP.
Работа программы 7-Zip осуществляется благодаря взаимодействию команд и операторов. Для этого требуются подходящие условия, что обеспечивается не всегда. Поэтому возникает ошибка контрольной суммы и другие проблемы при распаковке архива приложением 7-Zip. В этой статье вы найдете решение частых неполадок в работе архиватора.
Ошибка контрольной суммы CRC
Скачивание заархивированного файла может завершиться тем, что пользователь при запуске получит сообщение: «Ошибка контрольной суммы». Другое название проблемы: «Ошибка CRC сжатых данных».
Такая ошибка возникает из-за того, что скачивание архива сопровождалось потерей пакетов. Во время загрузки происходили ошибки, что актуально для нестабильного интернета, когда теряется связь.
Чаще с такой проблемой сталкиваются пользователи с большими файлами, загрузка которых длится несколько часов. При этом объем документов совпадает, но только округленные значения, так как несколько битов все равно потеряно.
Как исправить:
- Проблему с распаковкой 7-Zip архива можно решить до возникновения ошибки, используя программное обеспечение Download Master. Потерянный пакет вынуждает начинать загрузку заново.
- Другой вариант – восстановить архив. Рекомендуется воспользоваться архиватором WinRAR. Если расширение файла не поддерживается, то подойдет программа Universal Extractor.
WinRAR удобен тем, что имеет встроенную функцию для восстановления архивов, где некоторое количество пакетов потеряно.
Как восстановить архив
- Запустите WinRAR, через интерфейс выберите Tools, а затем – Repair archive.

- Открыть поврежденный архив не получится, поэтому создайте новый и перейдите в папку к файлу с потерянными пакетами.
- Перед восстановлением щелкните один раз по названию.
- Иногда требуется указать путь для восстановленного архива и его формат. Расширение должно оставаться тем же, что было до потери информации. Если все указано верно, нажмите ОК и дождитесь окончания работы WinRAR.
Если приложение справится и ошибка архива 7-Zip исчезнет, то загружать файл заново не придется.
Проблема может возникать постоянно. Для решения систематического сбоя проверьте оперативную память и жесткий диск программным обеспечением Aida.
Отказ в доступе
Часто пользователи при добавлении новых файлов через меню 7-Zip сталкиваются с ошибкой «Отказано в доступе». Существует 3 варианта решения:
- Проверить корректность работы антивируса. Не блокирует ли он файл, запрещая активировать архив на компьютере. Достаточно отключить программу и открыть документ.
- Архиватор 7-Zip предполагает установку паролей. Возможно, требование ввести ключ от файла не отображается, а пользователь сразу получает отказ доступа. Единственный способ проверить это – обратиться к правообладателю сжатого материала.
- Если файл открывается не из администраторской директории, то нужно поменять учетную запись или открыть архив через главного пользователя.
Иные проблемы говорят о том, что файл битый. Попробуйте воспользоваться не 7-Zip, а другим распаковщиком или просто скачайте документ заново.
Unsupported command 7 Zip
Ошибка «Unsupported command» в 7-Zip возникает совместно с указанием места расположения файла. Но локальная ссылка не представляет ничего интересного, так как решение проблемы кроется не в ней.
Установка архиватора 7-Zip заканчивается тем, что пользователь устанавливает связь между программой и сжатыми данными. Для этого нужно указать ярлык программы.
 Разработчики предоставили два варианта ярлыка, поэтому возникает ошибка.
Разработчики предоставили два варианта ярлыка, поэтому возникает ошибка.
Правильный выбор – 7zFM, а не 7zG. В последнем случае программе отправляется команда открыть файл через нерабочий ярлык.
Отменить привязку распаковщика к формату можно через интерфейс 7-Zip:
- Откройте файловый менеджер через меню «Пуск».
- «Сервис» – «Настройки».
- Во вкладке «Система» снимите галочку в окошке рядом с проблемным форматом. Щелкните ОК.
Теперь можно попробовать запустить документ заново.
Не удается открыть файл
Пользователь может получить сообщение, что 7-Zip не удалось открыть файл, который сохранен как архив. Ошибка носит функциональный характер, связанный с основным недостатком распаковщика.
Архивный файл открывается через контекстное меню.
 Кликните по документу правой кнопкой мыши, выберите раздел 7-Zip, затем – «Открыть архив».
Кликните по документу правой кнопкой мыши, выберите раздел 7-Zip, затем – «Открыть архив».
Если это не дало результата, попробуйте следующие варианты:
- Воспользоваться аналогами, например WinRAR. Иногда достаточно переустановить 7-Zip, и ошибка исчезает.
- Установить на компьютер программу, восстанавливающую битые архивы, и извлечь файлы через нее.
Убедитесь, что расширение документа соответствует возможностям разархиватора.
Данные после конца блока полезных данных
Сообщение программы 7-Zip в конце распаковки: «Есть данные после конца блока полезных данных» возникает при использовании двух разных архиваторов. Запаковывались документы через WinRAR, где установлена опция «Добавить запись восстановления». Разработчики предлагают не бороться с ошибкой, а продолжать распаковывать.
 Никаких проблем с информацией внутри не будет, так как 7-Zip уже завершил работу, и остается нажать «Закрыть».
Никаких проблем с информацией внутри не будет, так как 7-Zip уже завершил работу, и остается нажать «Закрыть».
Источник проблемы очевиден, если пользователь получает ошибку при распаковке через контекстное меню или интерфейс файлового менеджера. Для проверки выделите документы мышкой и перенесите в новую папку. Если сообщения нет, то и в остальных случаях его можно игнорировать.
Разработчики 7-Zip выявили связь с WinRAR после обнаружения в архиве данных, объем которых не превышает 50 Кб. Распаковщик предупреждает об этом документе, поэтому сообщение игнорируется.
Поврежденный архив
Если во время работы 7-Zip пользователь получает сообщение: «Ошибка данных», то, возможно, архив поврежден при загрузке на компьютер. Исправить проблему без использования сторонних средств нельзя. В таком случае установите программу Universal Extractor.
Приложение исправляет проблему поврежденных архивов. Поддерживаются все известные методы сжатия. Интерфейс не содержит лишних кнопок, поэтому понятен и прост.
Открыть архив удается почти всегда. Если ситуация повторилась, проверьте компьютер на вирусы, так как они могут перехватывать пакеты. Это разрушает структуру сжатого файла, делая его недоступным пользователю.
Неподдерживаемый метод
Если некоторые файлы извлечены из архива, а другие нет, то пользователь увидит ошибку, что определенный метод не поддерживается в программе 7-Zip.
 В сообщении будет указано название документа, который не копируется на компьютер.
В сообщении будет указано название документа, который не копируется на компьютер.
Иногда быстрее воспользоваться другим распаковщиком. Если аналогов на компьютере нет, то обновите 7-Zip до последней версии.
С подобной ошибкой встречаются пользователи, скачивающие документы в формате «zipx». Новые методы, разработанные WinZip, позволяют сократить размер файла, но другим приложениям пришлось выпускать обновления, чтобы решить проблему.
Сайт 7-Zip не открывается
Ошибки в архиваторе возникают часто, но пользователи совместно с разработчиками научились их решать и сокращать в последних версиях программы. О том, почему сайт www.7-zip.org не открывается и как получить доступ, подробно рассказывается в отдельной статье.
Обновить 7-Zip для исправления ошибок можно на официальном сайте разработчика. Но сейчас пользователи испытывают трудности с доступом к ресурсу, поэтому скачайте архиватор 7-Zip бесплатно на нашем сайте.
Рекомендуем к прочтению
Как открыть файл rar?
Добрый день, сегодня я расскажу и покажу на примерах с помощью каких программ можно открывать файлы в формате RAR. Архиваторы RAR, ZIP, CAB являются одними из самых распространённых программ, их обгоняют только операционные системы и браузеры. Почему? Так как большинство материалов и программ в интернете храниться в сжатом виде в архивах. А чтобы их открыть и вытащить из них информацию вам нужно скачать один из архиваторов.
Я расскажу о программе, которой пользуюсь давно, ещё с покупки первого компьютера. Называется данная программа WinRAR и является самой популярной программой для открывания rar архивов. Программа WinRAR каждый день используется миллионами людей по всему миру для быстрой передачи файлов и экономии места на ПК. Так как вы задаетесь вопросом «как открыть файл rar», то наверняка мало знакомы с данной программой. Ниже для вас я подготовил небольшую инструкцию.
Как открыть файл rar?
Первым делом вы должны скачать и установить WinRAR. Для вас я подготовил свежую и рабочую версию, которая установлена на моём компьютере. Кстати перед публикацией в блог все программы я устанавливаю на свой компьютер, проверяю их работоспособность и наличие вирусов. Чтобы скачать программу WinRAR нажмите на кнопку ниже.
Даю ссылку на сайт разработчика. В списке языков выбираете русский и версию программу. Делаю так, чтобы вы всегда могли получать последние версии программ.
После загрузки нажмите два раза на файле WinRAR.exe и установите программу. Установка проходит очень быстро, можно устанавливать сверху на устаревшие версии WinRAR. Вот так выглядит главное окошко.
Теперь вам осталось нажать «Файл -> Найти архив» и выбрать нужный вам файл с расширением «.rar». Откроется содержимое данного rar файла, вы можете скопировать его куда угодно. Например, можете просто перетащить файлы из WinRAR на рабочий стол.
Если у вас возникнут проблемы или вопросы, задавайте их в комментариях ниже. Я обязательно отвечу и помогу вам. Надеюсь, я понятно объяснил как открыть файл rar.
Если вам нравиться наш сайт или конкретные страницы, пожалуйста, нажмите на кнопку «Мне нравится» ниже. Вы сможете поделиться с друзьями интересной и полезной информацией, а я буду очень признателен вам.


