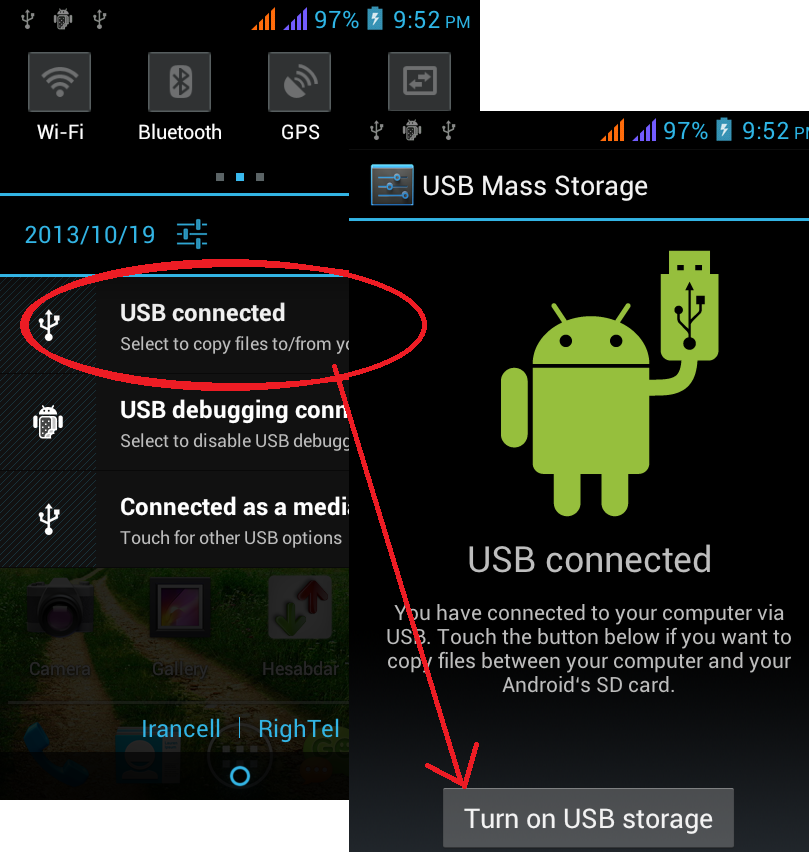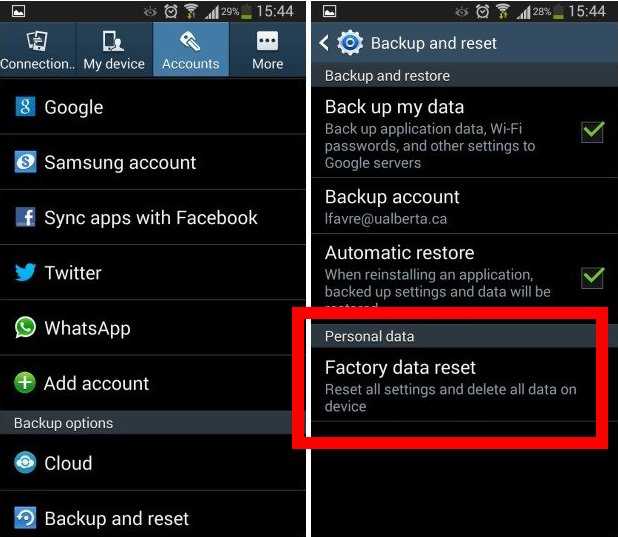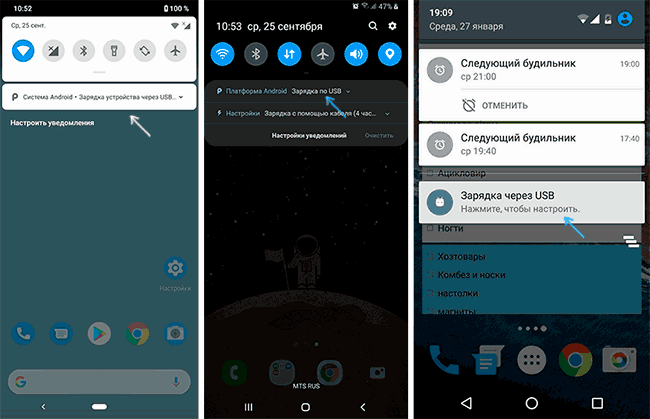12 причин, почему телефон не видит USB и подключенные устройства
Через разъем для подключения кабеля USB в современном смартфоне проводится сразу несколько операций: зарядка устройства, соединение его с компьютером для передачи файлов или использования в качестве web-камеры, подключение внешнего USB-накопителя. Разберемся, почему телефон не видит USB-шнур.
Как только вы обнаружили проблему, необходимо сделать несколько действий:
- Зайти в общие настройки и скорректировать их. Вам необходимо найти пункт «Отладка по USB» и активировать его. Обычно он располагается в разделе дополнительных настроек «для разработчиков».
- Перезапустите устройство и попробуйте снова активировать подключение через USB.
- Если раньше у вас не было проблем с подключением, а сейчас оно пропало, то возможно причина в установленных приложениях или сбоя программного обеспечения. В этом случае необходимо сделать откат настроек к заводским. Эта процедура производится через меню настроек или через режим Recovery.

Попасть в последний можно во время перезагрузки устройства, нажав клавишу питания и уменьшения звука (в некоторых моделях устройств могут применяться иные способы перехода, другие комбинации клавиш).
В том случае, если проблема при помощи этих действий не решилась, вам нужно найти причину, почему телефон не видит подключение USB. В зависимости от того, что привело к сбою, необходимо предпринимать действия.
Основные причины отсутствия подключения через USB к ПК и их решение
Подключение к компьютеру может оказаться неудачным из-за проблем в телефоне и в самой машине. Приведем основные причины, почему телефон не видит ПК через USB:
- Не работает USB-вход компьютера. В этом случае достаточно попробовать подсоединить смартфон к другому входу, лучше всего выбрать тот, что располагается на задней части компьютера. У новых смартфонов проблема возникает, если вы подключаете их к USB менее чем 2.0.
- Причина в самом кабеле – он низкого качества или переломан.
 В этом случае неисправность устранится сразу после замены проводника.
В этом случае неисправность устранится сразу после замены проводника. - Проверьте, прочно ли вставлены штекеры с обеих сторон. При недостаточном соединении передача данных и зарядка не будет активирована.
- Работа самого порта на смартфоне некорректна – в этом случае компьютер не обнаружит устройство, даже зарядка батареи не начнется. Это самая частая причина, почему телефон не видит USB-кабель. Порт со временем расшатывается из-за частой эксплуатации, контакты с платой нарушаются. В лучшем случае спасти может припаивание порта.
- Соединение не начинается из-за перегруженности устройства программами. В этом случае оно запустится с задержкой или экран настройки вовсе не появится. Такая ситуация корректируется путем удаления ненужных программ, чтобы увеличить быстродействие смартфона.
Также стоит проверить и сам компьютер. Если он исправен, то стоит ознакомиться с причинами, почему телефон не видит внешний USB-накопитель. Возможно решение своей проблемы вы найдете среди них.
Возможно решение своей проблемы вы найдете среди них.
Как поступить, если телефон не видит USB-флешку через OTG?
Вход для подключения USB можно использовать также для подключения модема и внешнего накопителя. В этом случае причиной сбоя может быть:
- Отсутствие в устройстве возможности поддержки режима OTG. Эта одна из самых популярных причин, почему телефон не видит USB-модем. Прежде всего возможность подключения периферийных устройств зависит от версии Android OC, она была реализована только на версиях выше 4.0. Также производитель может не заложить устройство поддержку технологии On-The-Go, при ней телефон подает питание на накопитель, которое его активирует. Проверить, работает ли ваш смартфон с этой возможностью можно при помощи приложения USB OTG Checker. Его можно скачать в Play Market, если приложение указывает, что устройство несовместимо, то подключать флешки и модемы к нему нельзя.
- Несовместимая файловая система накопителя. В этом случае необходимо отформатировать его в exFAT или FAT32.
 Только после этого можно подключать его через OTG-кабель и работать с файлами накопителя.
Только после этого можно подключать его через OTG-кабель и работать с файлами накопителя. - Недостаток питания. Это еще одна популярная причина, почему телефон не видит флешку USB. В этом случае он просто подает недостаточную мощность для ее корректной работы. Специалисты рекомендуют в этом случае попробовать использовать хаб, который восполнит недостаток питания.
- Неисправен разъем, повреждены его контакты, отвечающие за передачу данных. В этом случае зарядка устройства может производится в обычном режиме, а вот подключение стороннего накопителя или соединение с компьютером будет недоступно. Решить проблему можно только в сервисном центре.
- Поврежден сам кабель для подключения сторонних устройств. Попробуйте заменить его на новый, чтобы исключить эту неисправность.
- Сгорел контроллер питания OTG. В этом случае даже при использовании хаба вы не сможете восполнить недостаток питания. Решается эта проблема только в сервисном центре.
Прежде чем решать проблему, почему телефон не видит USB-накопитель, необходимо сделать следующее:
- проверить возможность подключения OTG;
- заменить кабель на тот, который точно работает;
- отформатировать накопитель в совместимой файловой системе.

Не забудьте перезагрузить устройство и попробовать подключить модем или флешку снова. Если и в этот раз попытка не увенчалась успехом, то стоит обратиться к специалистам сервисного центра.
Теперь вы знаете о всех причинах, по которым подключение USB телефон не обнаруживает. В большинстве случаев проблему решить своими силами не получится, вам потребуется обращаться к специалистам. Без их помощи не обойтись, если смартфон перестал заряжаться. Поделитесь этой статьей с друзьями, чтобы и они знали, как поступать при проблемах с USB-подключением. Если у вас остались вопросы или вы хотите рассказать о своем опыте использования этой возможности смартфона, то пишите комментарии под статьей.
Почему компьютер не видит телефон через USB: причины появления и методы решения проблемы
Обычно при подключении телефона к USB-порту компьютера по умолчанию активируется режим зарядки, при котором телефон заряжается, но не позволяет оперировать записанными на нем файлами через интерфейс Windows. Поэтому люди, желающие просмотреть или скопировать сохраненные на телефонах файлы, вынуждены уточнять, почему компьютер не видит телефон через USB, и искать способы исправления этой ситуации. Сегодня мы детально рассмотрим этот вопрос. В частности, подробно расскажем, почему компьютер не видит файлы телефона через USB, и посоветуем, как исправить ситуацию при минимальных затратах времени и сил.
В рамках подготовленного материала рассмотрим самые действенные способы решения проблемы – от проверки целостности присоединяемых устройств до внесения изменений в настройки этих девайсов.
Содержание
Почему телефон не виден компьютеру?
Что делать, если компьютер не видит файлы телефона?
Неверный выбор режима подключения телефона к ПК
Отсутствие на ПК необходимых драйверов
Почему еще компьютер не видит телефон?
Почему телефон не виден компьютеру?
Сначала рассмотрим ситуацию, когда при соединении телефона и ПК не происходит ничего. То есть телефон не определяется, да и зарядка автоматически не начинается.
Поэтому люди, желающие просмотреть или скопировать сохраненные на телефонах файлы, вынуждены уточнять, почему компьютер не видит телефон через USB, и искать способы исправления этой ситуации. Сегодня мы детально рассмотрим этот вопрос. В частности, подробно расскажем, почему компьютер не видит файлы телефона через USB, и посоветуем, как исправить ситуацию при минимальных затратах времени и сил.
В рамках подготовленного материала рассмотрим самые действенные способы решения проблемы – от проверки целостности присоединяемых устройств до внесения изменений в настройки этих девайсов.
Содержание
Почему телефон не виден компьютеру?
Что делать, если компьютер не видит файлы телефона?
Неверный выбор режима подключения телефона к ПК
Отсутствие на ПК необходимых драйверов
Почему еще компьютер не видит телефон?
Почему телефон не виден компьютеру?
Сначала рассмотрим ситуацию, когда при соединении телефона и ПК не происходит ничего. То есть телефон не определяется, да и зарядка автоматически не начинается.
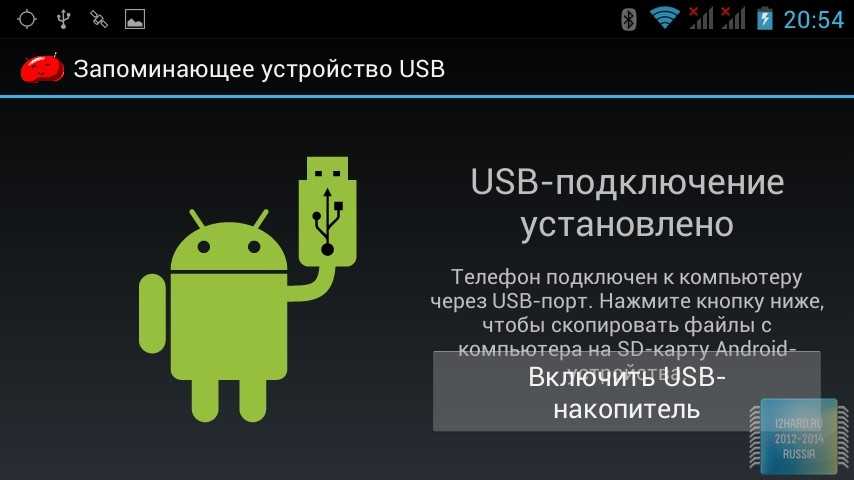 Порядок выполнения проверок произвольный. Но отметим, что в большинстве случаев причина «невидимости» телефона объясняется плохим состоянием кабеля или неработоспособностью гнезда для зарядки на телефоне, потому рекомендуем проверять эти варианты в первую очередь.
Что делать, если компьютер не видит файлы телефона?
Далее поговорим о более распространенных ситуациях, когда мобильный телефон заряжается, но как отдельный девайс (с возможностью просмотра, копирования и удаления записанных на нем файлов) компьютером не определяется. Такое явление может обосновываться множеством обстоятельств, поэтому далее мы рассмотрим самые распространенные причины возникновения подобных ситуаций и подскажем, что делать, если ПК не видит телефон при осуществлении подключения через USB-порт. Для повышения удобства восприятия информации каждой причине посвятим отдельный раздел.
Важно: Перед применением нижеприведенных способов, попробуйте перезагрузить компьютер и смартфон. Зачастую такое решение позволяет достичь требуемого результата без дополнительных ухищрений.
Порядок выполнения проверок произвольный. Но отметим, что в большинстве случаев причина «невидимости» телефона объясняется плохим состоянием кабеля или неработоспособностью гнезда для зарядки на телефоне, потому рекомендуем проверять эти варианты в первую очередь.
Что делать, если компьютер не видит файлы телефона?
Далее поговорим о более распространенных ситуациях, когда мобильный телефон заряжается, но как отдельный девайс (с возможностью просмотра, копирования и удаления записанных на нем файлов) компьютером не определяется. Такое явление может обосновываться множеством обстоятельств, поэтому далее мы рассмотрим самые распространенные причины возникновения подобных ситуаций и подскажем, что делать, если ПК не видит телефон при осуществлении подключения через USB-порт. Для повышения удобства восприятия информации каждой причине посвятим отдельный раздел.
Важно: Перед применением нижеприведенных способов, попробуйте перезагрузить компьютер и смартфон. Зачастую такое решение позволяет достичь требуемого результата без дополнительных ухищрений.

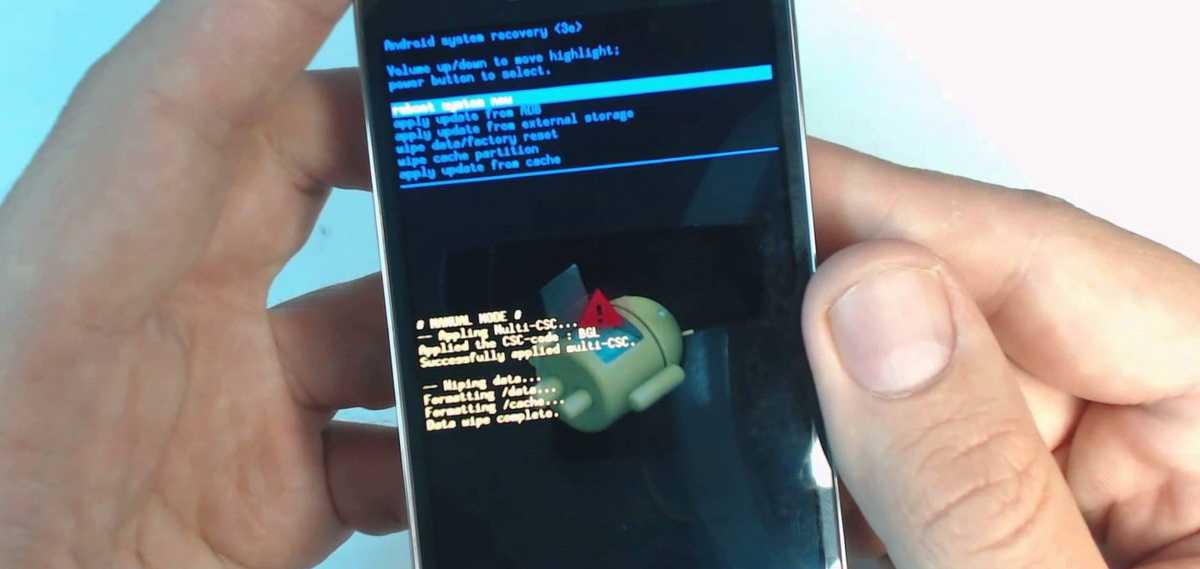 Если нужного драйвера не найдется, скачайте его из интернета и повторите процесс обновления.
Также можно воспользоваться другим решением – установить на компьютер специализированную подборку драйверов для всех элементов ПК и утилиту для управления смартфоном на ПК (обычно есть на сайте производителя смартфона). С помощью первой программы надо будет загрузить и инсталлировать нужные драйверы. Вторую программу достаточно просто запустить, настроить и воспользоваться ее функционалом. Обычно хватает даже одного из перечисленных действий, но для перестраховки можно применить их оба.
Почему еще компьютер не видит телефон?
Основные причины такого явления мы рассмотрели в предыдущих разделах. Но существуют и другие (более редкие) причины, из-за которых телефон не виден компьютеру. Далее представим их краткое описание:
Вирусы. Некоторые вирусы блокируют часть функций компьютера, потому затруднения с определением телефона могут быть прямо связаны с вредоносным воздействием вирусных программ.
Если нужного драйвера не найдется, скачайте его из интернета и повторите процесс обновления.
Также можно воспользоваться другим решением – установить на компьютер специализированную подборку драйверов для всех элементов ПК и утилиту для управления смартфоном на ПК (обычно есть на сайте производителя смартфона). С помощью первой программы надо будет загрузить и инсталлировать нужные драйверы. Вторую программу достаточно просто запустить, настроить и воспользоваться ее функционалом. Обычно хватает даже одного из перечисленных действий, но для перестраховки можно применить их оба.
Почему еще компьютер не видит телефон?
Основные причины такого явления мы рассмотрели в предыдущих разделах. Но существуют и другие (более редкие) причины, из-за которых телефон не виден компьютеру. Далее представим их краткое описание:
Вирусы. Некоторые вирусы блокируют часть функций компьютера, потому затруднения с определением телефона могут быть прямо связаны с вредоносным воздействием вирусных программ.
Обычно при подключении телефона к USB-порту компьютера по умолчанию активируется режим зарядки, при котором телефон заряжается, но не позволяет оперировать записанными на нем файлами через интерфейс Windows.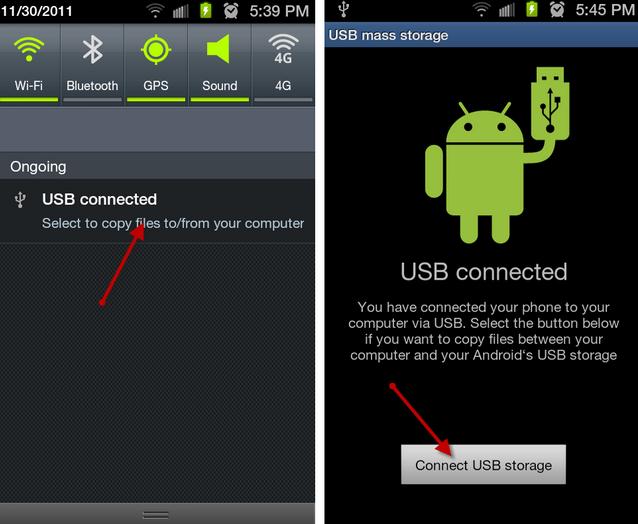 Поэтому люди, желающие просмотреть или скопировать сохраненные на телефонах файлы, вынуждены уточнять, почему компьютер не видит телефон через USB, и искать способы исправления этой ситуации. Сегодня мы детально рассмотрим этот вопрос. В частности, подробно расскажем, почему компьютер не видит файлы телефона через USB, и посоветуем, как исправить ситуацию при минимальных затратах времени и сил.
Поэтому люди, желающие просмотреть или скопировать сохраненные на телефонах файлы, вынуждены уточнять, почему компьютер не видит телефон через USB, и искать способы исправления этой ситуации. Сегодня мы детально рассмотрим этот вопрос. В частности, подробно расскажем, почему компьютер не видит файлы телефона через USB, и посоветуем, как исправить ситуацию при минимальных затратах времени и сил.
В рамках подготовленного материала рассмотрим самые действенные способы решения проблемы – от проверки целостности присоединяемых устройств до внесения изменений в настройки этих девайсов.
Содержание
- Почему телефон не виден компьютеру?
- Что делать, если компьютер не видит файлы телефона?
- Неверный выбор режима подключения телефона к ПК
- Отсутствие на ПК необходимых драйверов
Почему телефон не виден компьютеру?
Сначала рассмотрим ситуацию, когда при соединении телефона и ПК не происходит ничего. То есть телефон не определяется, да и зарядка автоматически не начинается. Объясняется такое явление нарушением соединения на физическом уровне, причем возможных причины (если не рассматривать маловероятные варианты) всего три:
То есть телефон не определяется, да и зарядка автоматически не начинается. Объясняется такое явление нарушением соединения на физическом уровне, причем возможных причины (если не рассматривать маловероятные варианты) всего три:
- Поврежден соединительный кабель. Для проверки версии необходимо взять другой кабель и соединить с его помощью ПК и смартфон. Если соединение произошло успешно, то причина изначального отсутствия соединения заключалась в неудовлетворительном состоянии старого кабеля.
- Повреждено зарядное гнездо телефона. Проверка осуществляется путем подключения смартфона к другому ПК, ноутбуку или повербанку. Если телефон не определяется, то проблема в зарядном гнезде смартфона. В этом случае понадобится заказать ремонт устройства в сервисном центре или (как кардинальный вариант) купить новый смартфон.
- Поврежден USB-порт ПК. Для проверки достаточно подключить к конкретному USB-порту компьютера другие устройства (мышь, клавиатуру или другой смартфон).

Порядок выполнения проверок произвольный. Но отметим, что в большинстве случаев причина «невидимости» телефона объясняется плохим состоянием кабеля или неработоспособностью гнезда для зарядки на телефоне, потому рекомендуем проверять эти варианты в первую очередь.
Что делать, если компьютер не видит файлы телефона?
Далее поговорим о более распространенных ситуациях, когда мобильный телефон заряжается, но как отдельный девайс (с возможностью просмотра, копирования и удаления записанных на нем файлов) компьютером не определяется. Такое явление может обосновываться множеством обстоятельств, поэтому далее мы рассмотрим самые распространенные причины возникновения подобных ситуаций и подскажем, что делать, если ПК не видит телефон при осуществлении подключения через USB-порт. Для повышения удобства восприятия информации каждой причине посвятим отдельный раздел.
Для повышения удобства восприятия информации каждой причине посвятим отдельный раздел.
Важно: Перед применением нижеприведенных способов, попробуйте перезагрузить компьютер и смартфон. Зачастую такое решение позволяет достичь требуемого результата без дополнительных ухищрений.
Неверный выбор режима подключения телефона к ПК
Часто «невидимость» смартфона объясняется неверно выбранным режимом подключения. По умолчанию обычно включается опция «Только зарядка» (другое название «Зарядка по USB»). Чтобы компьютер увидел телефон, нужно установить режим «USB-накопитель» или «Медиа-устройство (MTP)». Для установки подходящего режима обычно достаточно подсоединить телефон к ПК и, после появления строки с типом подключения, выбрать нужный вариант. Если строка не появилась, надо сдвинуть вниз шторку, найти соответствующую опцию, двойным нажатием перейти в меню выбора режима и указать требуемый вариант.
Можно пойти более сложным путем и установить режим через настройки телефона.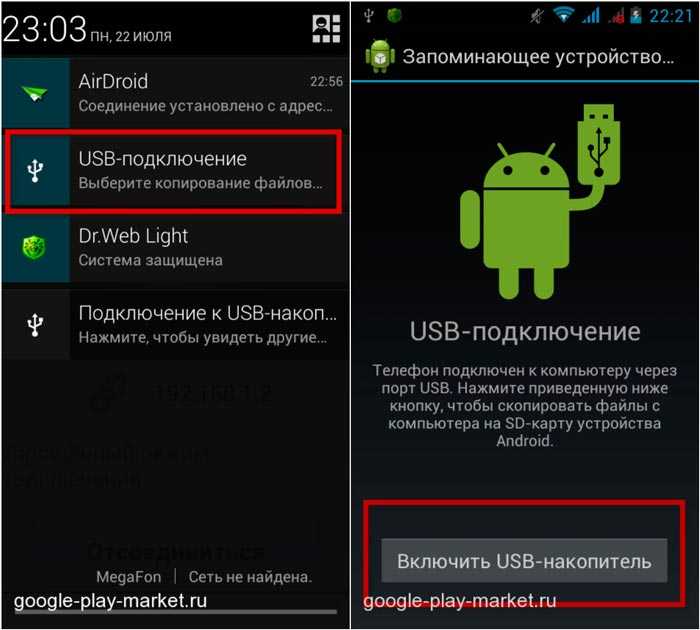 Понадобится найти меню «Система», перейти в раздел «Для разработчиков», нажать на строку «Конфигурация USB по умолчанию» и выбрать из перечня «Передача файлов». Также, в качестве альтернативного варианта, можно активировать опцию «Отладка по USB». Она тоже находится в разделе «Для разработчиков». Внесенные настройки будут активны до момента их отключения непосредственно пользователем.
Понадобится найти меню «Система», перейти в раздел «Для разработчиков», нажать на строку «Конфигурация USB по умолчанию» и выбрать из перечня «Передача файлов». Также, в качестве альтернативного варианта, можно активировать опцию «Отладка по USB». Она тоже находится в разделе «Для разработчиков». Внесенные настройки будут активны до момента их отключения непосредственно пользователем.
Важно: Способ, обозначенный в предыдущем абзаце, предполагает наличие доступа к разделу «Для разработчиков». Если на смартфоне такого раздела нет (он скрыт), то его нужно добавить. Перейдите в раздел «Система» («О телефоне») и многократно (обычно достаточно 5-7 раз) быстро нажмите на строку «Номер сборки». После появления надписи о получении прав разработчика вновь зайдите в настройки телефона. Там появится нужный раздел.
Отсутствие на ПК необходимых драйверов
После подключения телефона зайдите в диспетчер устройств ПК и посмотрите, есть ли смартфон в списке переносных устройств. Если есть, но не определяется (или определяется, но без доступа к сохраненным файлам), то причина наверняка в отсутствии установленных драйверов. Для их автоматической установки необходимо переподключить смартфон к USB. Если не помогло, то понадобится нажать ПКМ на обозначение (или название) мобильного телефона в диспетчере устройств, выбрать команду «Обновить драйверы», а затем указать место размещения драйверов или активировать опцию автоматического поиска. Если нужного драйвера не найдется, скачайте его из интернета и повторите процесс обновления.
Если есть, но не определяется (или определяется, но без доступа к сохраненным файлам), то причина наверняка в отсутствии установленных драйверов. Для их автоматической установки необходимо переподключить смартфон к USB. Если не помогло, то понадобится нажать ПКМ на обозначение (или название) мобильного телефона в диспетчере устройств, выбрать команду «Обновить драйверы», а затем указать место размещения драйверов или активировать опцию автоматического поиска. Если нужного драйвера не найдется, скачайте его из интернета и повторите процесс обновления.
Также можно воспользоваться другим решением – установить на компьютер специализированную подборку драйверов для всех элементов ПК и утилиту для управления смартфоном на ПК (обычно есть на сайте производителя смартфона). С помощью первой программы надо будет загрузить и инсталлировать нужные драйверы. Вторую программу достаточно просто запустить, настроить и воспользоваться ее функционалом. Обычно хватает даже одного из перечисленных действий, но для перестраховки можно применить их оба.
Почему еще компьютер не видит телефон?
Основные причины такого явления мы рассмотрели в предыдущих разделах. Но существуют и другие (более редкие) причины, из-за которых телефон не виден компьютеру. Далее представим их краткое описание:
- Вирусы. Некоторые вирусы блокируют часть функций компьютера, потому затруднения с определением телефона могут быть прямо связаны с вредоносным воздействием вирусных программ. Рекомендуем установить антивирус и просканировать систему.
- Программная блокировка USB-портов. На некоторых компьютерах установлен софт, не позволяющий считывать информацию с устройств, присоединяемых по USB. Если на ПК установлено такое ПО, его потребуется отключить. Иначе просмотреть через компьютер файлы, находящиеся на телефоне, не выйдет.
- Активированный режим модема на телефоне. Нужно проверить состояние этого режима. Если он включен, то его надо выключить и повторить попытку подключения смартфона к ПК.
 Для выключения режима нужно перейти в раздел «Беспроводные сети» (на некоторых телефонах эти разделы называются иначе – «Подключения» и «Сеть и интернет»), найти опцию включения режима модема и деактивировать ее. Затем останется переподключить телефон к ПК.
Для выключения режима нужно перейти в раздел «Беспроводные сети» (на некоторых телефонах эти разделы называются иначе – «Подключения» и «Сеть и интернет»), найти опцию включения режима модема и деактивировать ее. Затем останется переподключить телефон к ПК.
Если вышеприведенные причины не помогли достичь результата, то останется лишь пригласить специалиста, который точно выяснит, почему компьютер не видит телефон, и устранит источник возникновения проблемы.
Windows 10/11 не может распознать устройство Android (решено) — wintips.org
Если ваше устройство Android не распознается в Windows 10/11, продолжайте читать ниже. Сегодня производители устройств значительно упростили соединение между компьютерами и телефонами, чтобы повысить удобство работы пользователей. Таким образом, большинство телефонов легко подключаются к компьютеру с помощью функции «подключи и работай».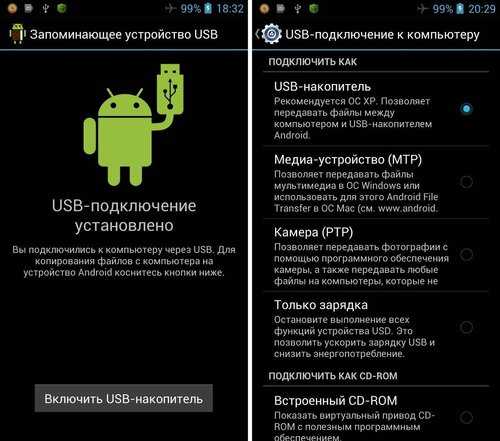
Однако в некоторых случаях подключение телефона Android к ПК невозможно по разным причинам, и наиболее распространенная проблема, о которой сообщают многие пользователи, заключается в том, что Windows 10 не может распознать телефон Android.
В этом руководстве вы найдете несколько способов решения проблем с подключением между вашим устройством Android (телефоном или планшетом) и Windows 10/11.
Как исправить: Windows 10 не распознает телефон/планшет Android.
Если ваше Android-устройство не распознается Windows 10/11, сначала выполните следующие простые шаги, прежде чем переходить к приведенным ниже методам устранения проблемы:
- Перезагрузите компьютер и телефон (Android или iPhone), а затем попробуйте повторно соедините их. Перезагрузка и повторное подключение 2 устройств обычно решает проблему.
- Убедитесь, что контакты USB-порта не забиты грязью и что USB-кабель не поврежден.
- Попробуйте подключить USB-кабель к другому USB-порту компьютера и повторно протестировать подключение или используйте другой USB-кабель, если он доступен.

- Попробуйте подключить Android-устройство к другому компьютеру и проверьте, сохраняется ли проблема.
- Попробуйте подключить телефон Android к компьютеру другим способом, например Bluetooth (если ваши устройства его поддерживают). Это также может помочь вам определить причину проблемы.
После выполнения всех описанных выше основных действий и устранения проблемы следуйте приведенным ниже методам, чтобы устранить проблему.
- Изменить USB-соединение на передачу файлов или MTP.
- Включить отладку по USB на телефоне.
- Переустановите драйвер телефона Android.
- Замените кабель USB.
Способ 1. Измените подключение USB на передачу файлов или MTP.
Большинство телефонов Android необходимо настроить для передачи файлов через USB для подключения к компьютеру. Итак…
1. После подключения телефона к ПК сдвиньте вниз панель уведомлений на телефоне Android и посмотрите, есть ли уведомление о конфигурации USB. Если да, выберите Transfer Files или MTP и проверьте, распознается ли ваш файл в Windows.
Если да, выберите Transfer Files или MTP и проверьте, распознается ли ваш файл в Windows.
Если вы не видите такого уведомления для USB-подключения, прокрутите вниз и под Система Android щелкните Коснитесь, чтобы просмотреть дополнительные параметры. *
* Примечание. Можно также перейти на Android 9.0055 Настройки > Подключенное устройство > Конфигурация USB.
2. Выберите Передача файлов или MTP (протокол передачи мультимедиа), в зависимости от того, что отображается на экране.
3. Теперь проверьте, распознается ли Windows ваш Android-телефон.
Способ 2. Включите отладку по USB на Android.
USB-отладка Android — это специальная функция для разработчиков, которая позволяет устройствам Android полностью взаимодействовать с ПК, чтобы вы могли использовать расширенные функции и легко передавать файлы.
Поскольку отладка по USB является скрытой функцией на устройствах Android, вы можете включить ее, следуя приведенным ниже инструкциям.
Чтобы включить отладку по USB на Android:
1. Перейдите в Настройки на своем телефоне, затем прокрутите вниз и нажмите Система.
2а. Выберите О телефоне , а затем коснитесь Номер сборки семь ( 7 ) раз, пока вам не будет предложено разблокировать телефон.*
* Примечание. Если у вас есть телефон Xiaomi, коснитесь 7 раз в Версия MIUI .
2б. При появлении запроса нажмите, чтобы разблокировать устройство. (После этого вы увидите вспышку «Теперь вы разработчик» внизу экрана).
3а. Теперь вернитесь на экран System и коснитесь Параметры разработчика.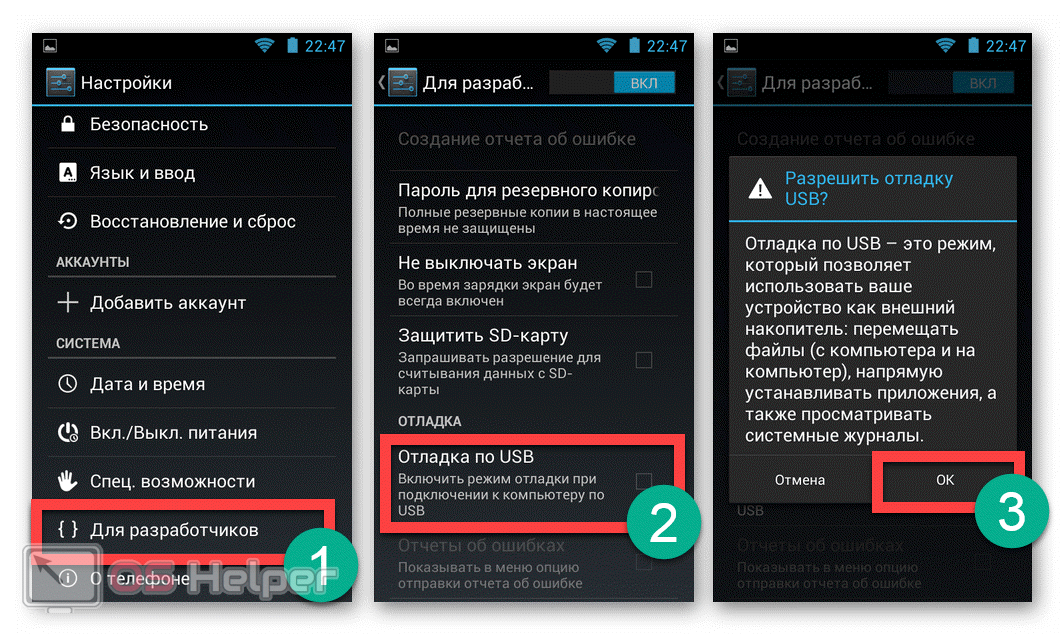 *
*
Примечание. Если у вас есть телефон Xiaomi, перейдите на страницу Дополнительные настройки > Параметры разработчика.
3б. Перетащите ползунок USB-отладка в положение ON , чтобы включить его.
3с. Когда появится запрос на разрешение отладки по USB, нажмите OK. *
* Предупреждение: Включение отладки по USB может сделать ваш телефон уязвимым для атак, поэтому убедитесь, что вы подключены к надежному компьютеру, и выключите его, когда закончите свою работу.
Способ 3. Переустановите драйвер устройства Android.
Следующий способ решить проблемы с подключением устройства Android к Windows 10/11 — удалить драйвер устройства Android из диспетчера устройств.
1. Нажмите клавиши Windows + R , чтобы открыть диалоговое окно «Выполнить ».
2. Введите devmgmt.msc и нажмите . Введите , чтобы открыть диспетчер устройств.
3а. в окне диспетчера устройств разверните Портативные устройства.*
3b. Щелкните правой кнопкой мыши на устройстве Android и выберите Удалить устройство.
* Примечание. Если телефонное устройство не находится в разделе Портативные устройства, разверните Другие устройства , чтобы проверить, есть ли оно там.
34 Как только драйвер будет удален, перезагрузите ПК.
4. После запуска Windows драйвер будет автоматически переустановлен, и ваше Android-устройство снова появится в диспетчере устройств. Теперь проверьте, может ли Windows распознать телефон Android.
Способ 4. Замените USB-кабель
Я упомянул замену USB-кабеля как отдельное решение, когда Windows не распознает ваш Android-смартфон, потому что часто некоторые USB-кабели не предназначены для подключения компьютера к вашему устройству или несовместимы с вашим телефоном. Например, некоторые кабели Micro Type B предназначены только для зарядки и не подходят для передачи файлов.
Например, некоторые кабели Micro Type B предназначены только для зарядки и не подходят для передачи файлов.
Поход в ближайший магазин техники за подходящим кабелем USB для подключения компьютера к телефону в большинстве случаев помогает решить эту проблему.
Вот так! Какой метод сработал для вас?
Дайте мне знать, помогло ли вам это руководство, оставив свой комментарий о своем опыте. Поставьте лайк и поделитесь этим руководством, чтобы помочь другим.
Если эта статья была для вас полезна, поддержите нас, сделав пожертвование. Даже 1 доллар может иметь огромное значение для нас в наших усилиях продолжать помогать другим, сохраняя при этом этот сайт бесплатным:
Мы нанимаем
Мы ищем технических писателей на неполный или полный рабочий день, чтобы присоединиться к нашей команде! Речь идет об удаленной должности, на которую могут претендовать квалифицированные технические писатели из любой точки мира. Нажмите здесь, чтобы узнать больше.
Нажмите здесь, чтобы узнать больше.
Если вы хотите оставаться постоянно защищенными от вредоносных программ, существующих и будущих , мы рекомендуем вам установить Malwarebytes Anti-Malware PRO , нажав ниже (мы зарабатывайте комиссию с продаж, произведенных по этой ссылке, но без дополнительных затрат для вас. У нас есть опыт работы с этим программным обеспечением, и мы рекомендуем его, потому что оно полезно и полезно):
Полная защита домашних компьютеров — защитите до 3 компьютеров с помощью НОВОЙ программы Malwarebytes Anti-Malware Premium!
Как включить-отключить экранную клавиатуру в Windows 10. Ошибка FIX 0x80070490: нам не удалось найти ваши настройки в приложении Windows Mail (решено)
by Милан Станоевич
Милан Станоевич
Эксперт по Windows и программному обеспечению
Милан с детства увлекался технологиями, и это побудило его проявить интерес ко всем технологиям, связанным с ПК. Он энтузиаст ПК и… читать дальше
Он энтузиаст ПК и… читать дальше
Обновлено
Рассмотрено Алекс Сербан
Алекс Сербан
Windows Server & Networking Expert
Отказавшись от корпоративного стиля работы, Алекс нашел вознаграждение в образе жизни постоянного анализа, координации команды и приставаний к коллегам. Обладание сертификатом MCSA Windows Server… читать далее
Партнерская информация
- Если телефон не подключается к ПК, это приведет к проблемам с доступом или передачей данных между ними.
- Проблема обычно возникает из-за проблем с подключением, поврежденных/устаревших драйверов или неправильного режима передачи данных.
- Чтобы исправить ситуацию, замените кабель, обновите драйверы или включите отладку по USB, как описано ниже.

XУСТАНОВИТЕ, щелкнув файл для загрузки
Чтобы исправить различные ошибки Windows 10, мы рекомендуем Fortect:для максимальной производительности. Исправьте проблемы с ПК и устраните вирусные повреждения прямо сейчас, выполнив 3 простых шага:
- Загрузите и установите Fortect на свой ПК
- Запустите инструмент и Начните сканирование , чтобы найти поврежденные файлы, вызывающие проблемы.
- Щелкните правой кнопкой мыши Начать восстановление , чтобы устранить проблемы, влияющие на безопасность и производительность вашего компьютера.
- В этом месяце Fortect скачали 0 читателей.
Многие из нас регулярно подключают телефон Android к ПК для передачи данных или других операций, но некоторые сообщают, что они не подключаются. Кажется, иногда Windows 10 не обнаруживает телефоны Lumia, Samsung или Huawei.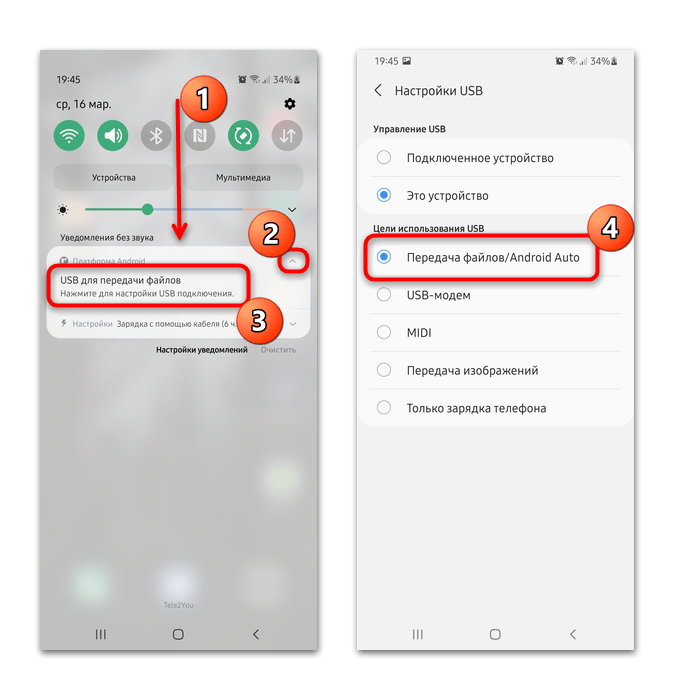
Но независимо от основной причины всегда есть решение. И мы проведем вас через все, чтобы решить проблему в кратчайшие сроки.
Почему мой телефон не подключается к компьютеру?
Вот некоторые из причин, по которым ваш телефон заряжается, но не подключается к компьютеру:
- На телефоне настроен неверный режим – Для передачи данных между телефоном и компьютером необходимо выбрать соответствующий режим, иначе просто зарядил аккумулятор.
- Проблемы с подключением – При неправильном подключении или повреждении кабеля возникает аналогичная ситуация.
- Устаревшие драйверы на компьютере — Если на компьютере установлены устаревшие драйверы, телефон не подключается к ПК.
- Сторонние приложения, вызывающие конфликты . Известно, что некоторые приложения конфликтуют с подключением и часто приводят к таким проблемам, поэтому вам придется определить и удалить эти приложения.

Как заставить компьютер распознавать мой телефон?
В этой статье- Почему мой телефон не подключается к компьютеру?
- Как заставить компьютер распознавать мой телефон?
- 1. Проверьте настройки USB-подключения к компьютеру
- 2. Установите драйвер USB-устройства MTP .
- 2.1 Обновите драйвер вручную
- 2.2 Автоматическое обновление драйверов
- 3. Загрузите и установите Media Feature Pack для Windows 10
- 4. Удалите драйвер Android-устройства
- 5. Включить отладку по USB
- 6. Удалите кеш и данные для приложения «Внешнее хранилище и хранилище мультимедиа»
- 7. Используйте стороннее приложение
- Почему не работает Android File Transfer?
Прежде чем мы попробуем немного сложные решения, вот несколько быстрых, которые вы можете попробовать:
- Убедитесь, что ваш телефон разблокирован при подключении его к компьютеру.

- Подключайте телефон напрямую к ПК вместо использования промежуточных устройств, таких как сплиттеры, коммутаторы или концентраторы.
- Используйте другой кабель и проверьте, устранена ли проблема. Также подключитесь к другому порту USB на компьютере. Во многих случаях USB-порт, к которому вы подключаетесь, может быть неисправен.
- Включите Режим полета на телефоне, выключите его через некоторое время, а затем попробуйте установить соединение между двумя устройствами.
Если эти три не работают, вот другие решения, которые помогут.
1. Проверьте настройки USB-подключения к компьютеру
- После подключения телефона появится уведомление, подтверждающее, хотите ли вы разрешить подключенному устройству доступ к данным на нем. Просто нажмите Разрешить .
- Если вы его не получили, проверьте панель уведомлений и нажмите USB для передачи файлов или любую аналогичную запись.

- Теперь убедитесь, что Этот параметр телефона выбран в разделе USB, которым управляет , и Передача файлов в разделе Использовать USB для .
2. Установите драйвер USB-устройства MTP
2.1 Обновите драйвер вручную
- Нажмите Windows + X , чтобы открыть меню Power User , и выберите Диспетчер устройств .
- Найдите свой телефон Android в разделе Портативные устройства , щелкните его правой кнопкой мыши и выберите Обновить драйвер .
- Нажмите Найдите на моем компьютере драйверы .
- Теперь нажмите Позвольте мне выбрать из списка доступных драйверов на моем компьютере .
- Выберите из списка USB-устройство MTP и нажмите Далее .
- После установки драйвера ваше Android-устройство должно быть распознано.

Иногда ваш телефон Android не распознается и, в свою очередь, не подключается к ПК из-за проблем с драйверами, поэтому вы можете попробовать обновить драйверы.
2.2 Автоматическое обновление драйверов
Загрузка драйверов вручную — это процесс, связанный с риском установки неправильного драйвера, что может привести к серьезным сбоям в работе вашего ПК. Поэтому мы рекомендуем альтернативный инструмент, который сделает это за вас.
Более безопасный и простой способ обновить драйверы на компьютере с Windows — использовать рекомендуемый ниже автоматический инструмент, который исправит и обновит их автоматически всего за несколько секунд.
В большинстве случаев общие драйверы для оборудования и периферийных устройств вашего ПК не обновляются системой должным образом. Существуют ключевые различия между универсальным драйвером и драйвером производителя. Поиск правильной версии драйвера для каждого из ваших аппаратных компонентов может стать утомительным.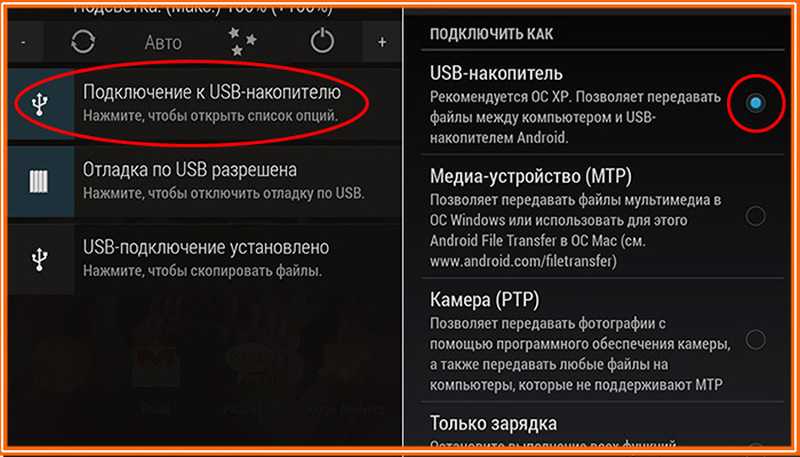 Вот почему автоматизированный помощник может помочь вам каждый раз находить и обновлять вашу систему с помощью правильных драйверов, и мы настоятельно рекомендуем DriverFix . Вот как это сделать:
Вот почему автоматизированный помощник может помочь вам каждый раз находить и обновлять вашу систему с помощью правильных драйверов, и мы настоятельно рекомендуем DriverFix . Вот как это сделать:
- Загрузите и установите DriverFix .
- Запустить программу.
- Дождитесь обнаружения всех ваших неисправных драйверов.
- DriverFix теперь покажет вам все драйверы, у которых есть проблемы, и вам просто нужно выбрать те, которые вы хотели исправить.
- Подождите, пока приложение загрузит и установит новейшие драйверы.
- Перезагрузите компьютер, чтобы изменения вступили в силу.
DriverFix
Поддерживайте идеальную работу драйверов компонентов вашего ПК, не подвергая его риску.
Бесплатная пробная версия
Посетите веб-сайт
Отказ от ответственности: эта программа должна быть обновлена с бесплатной версии, чтобы выполнять некоторые определенные действия.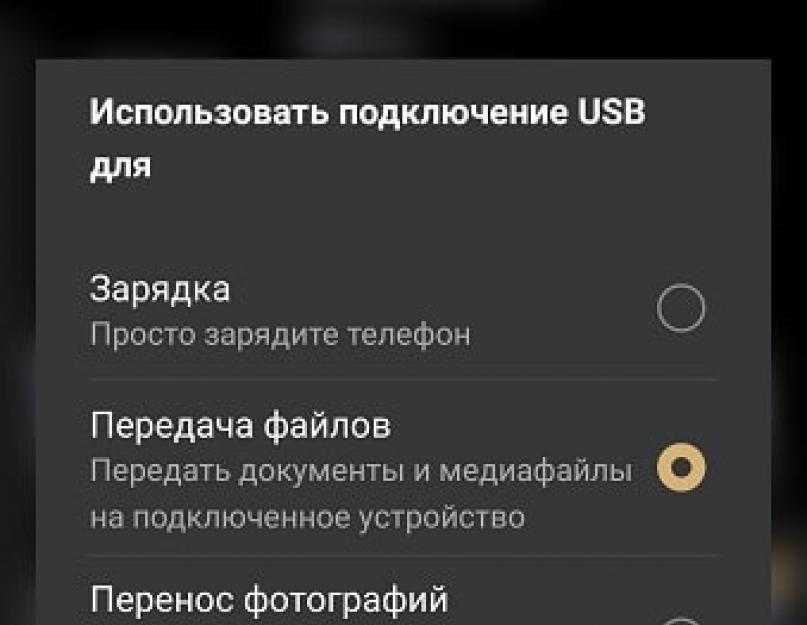
3. Загрузите и установите Media Feature Pack для Windows 10
Протокол MTP связан с проигрывателем Windows Media, а некоторые версии Windows 10 не имеют проигрывателя Windows Media и поддержки связанных технологий, таких как протокол MTP.
Если ваша версия Windows 10 не распознает устройства Android, загрузите и установите Media Feature Pack для N и KN версий Windows 10. После этого все должно работать должным образом! 4. Удалите драйвер устройства Android.
Если установленные драйверы повреждены или несовместимы, удалите их и дайте ОС выбрать лучший. Кроме того, иногда Windows может найти лучшие драйверы, но это тоже легко исправить.
Кроме того, иногда Windows может найти лучшие драйверы, но это тоже легко исправить.
5. Включите отладку по USB
- Откройте Настройки на устройстве Android и нажмите О телефоне .
- Теперь нажмите Информация о программном обеспечении .
- Теперь нажмите семь раз на Номер сборки .
- При необходимости введите пин-код телефона, чтобы включить режим разработчика.
- Снова вернитесь к Настройки , а затем нажмите Параметры разработчика .
- Включить переключатель на Отладка по USB .
- Нажмите OK в запросе подтверждения.
Совет эксперта:
СПОНСОРЫ
Некоторые проблемы с ПК трудно решить, особенно когда речь идет об отсутствующих или поврежденных системных файлах и репозиториях Windows.
Обязательно используйте специальный инструмент, такой как Fortect , который просканирует и заменит поврежденные файлы их свежими версиями из своего репозитория.
Пользователи сообщают, что включение отладки по USB иногда может помочь, когда телефон не подключается к ПК. Но для этого вам нужно будет включить Режим разработчика .
6. Удалите кеш и данные для приложения «Внешнее хранилище и хранилище мультимедиа».
Если ранее ничего не работало и телефон по-прежнему не подключался к ПК, теперь все должно работать.
7. Используйте стороннее приложение
Это не Святой Грааль, но для некоторых пользователей это сработало. Вы просто устанавливаете приложение для синхронизации, которое может заставить ваш компьютер распознавать ваш телефон благодаря его функциональным возможностям.
Вы просто устанавливаете приложение для синхронизации, которое может заставить ваш компьютер распознавать ваш телефон благодаря его функциональным возможностям.
Мы рекомендуем следующий инструмент, чтобы ваш компьютер всегда распознавал ваше устройство Android:
⇒ Получить WonderShare MobileGo
Это одни из лучших приложений на рынке. Они синхронизируют и передают данные с Android и IOS на ПК. Загрузите их и попробуйте синхронизировать телефон с компьютером.
Почему не работает Android File Transfer?
Android Data Transfer — это приложение для Mac, которое помогает передавать файлы между устройствами Mac и Android.
Если передача файлов Android не работает или часто отключается, убедитесь, что функция передачи файлов включена на вашем устройстве Android. Вы найдете его в настройках USB в настройках.
Другой проблемой может быть неправильное подключение или поврежденный кабель. Рекомендуется использовать кабель, поставляемый с телефоном.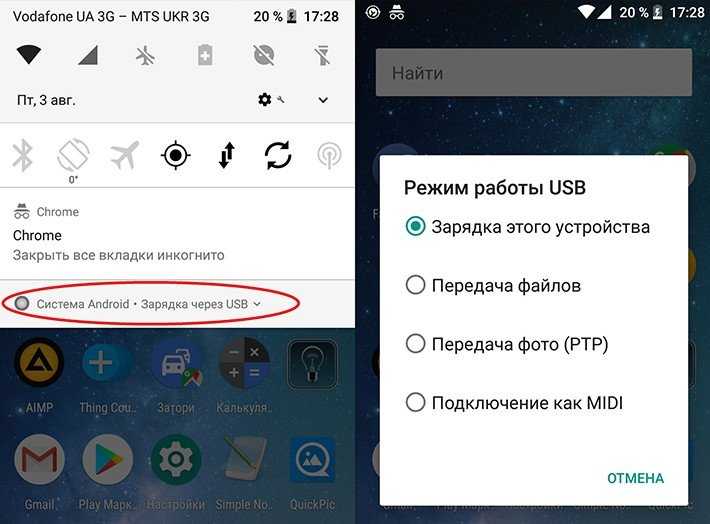



 В этом случае неисправность устранится сразу после замены проводника.
В этом случае неисправность устранится сразу после замены проводника.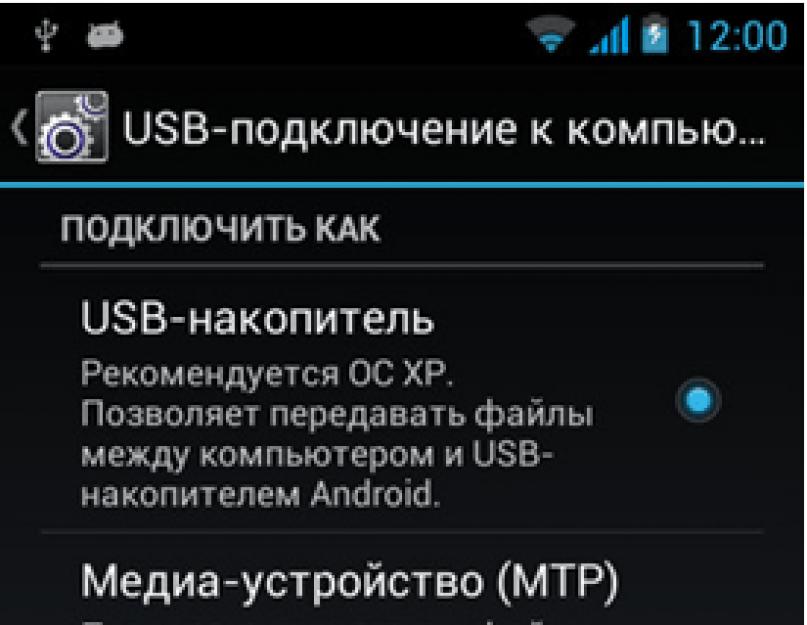 Только после этого можно подключать его через OTG-кабель и работать с файлами накопителя.
Только после этого можно подключать его через OTG-кабель и работать с файлами накопителя.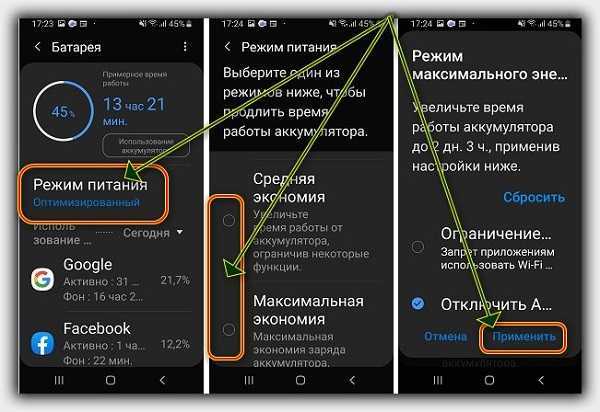
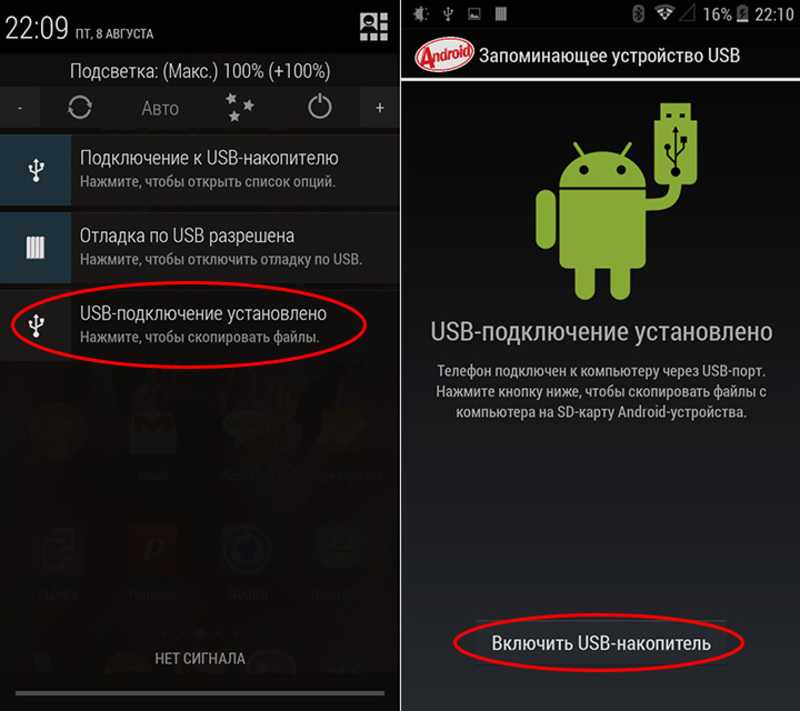
 Для выключения режима нужно перейти в раздел «Беспроводные сети» (на некоторых телефонах эти разделы называются иначе – «Подключения» и «Сеть и интернет»), найти опцию включения режима модема и деактивировать ее. Затем останется переподключить телефон к ПК.
Для выключения режима нужно перейти в раздел «Беспроводные сети» (на некоторых телефонах эти разделы называются иначе – «Подключения» и «Сеть и интернет»), найти опцию включения режима модема и деактивировать ее. Затем останется переподключить телефон к ПК.