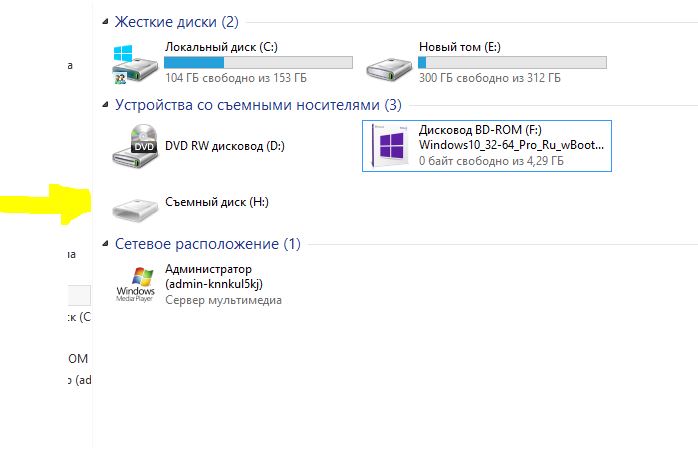Как восстановить флешку, которая не определяется в Windows
Проблемы с USB-накопителями могут приносить множество неудобств. Сегодня мы разберем простые способы решения неполадок флешек, которые некорректно работают, не отображаются или не определяются Windows.
Содержание:
- Как определить проблему с флешкой?
- Проблема с драйверами.
- Нераспределенный диск
- Не назначена буква диска.
- Полная очистка флешки.
USB-накопители – удобные, вместительные и компактные устройства, предназначенные для хранения и передачи различных файлов. К сожалению, нередко возникают проблемы с определением съемного накопителя, что приводит к неправильному пониманию флешки системой.Результатом этого стает то, что флешка не отображается в Windows, на неё невозможно произвести запись или скачать файлы.
Сегодня мы разберемся с основными проблемами флешек, а также подберем лучшие способы их устранения.
Как определить проблему с флешкой?
Правильное определение флешки операционной системой зависит от многих факторов, которые необходимо проверить для выявления и устранения проблемы. Именно поэтому следует использовать комплексный подход диагностики накопителя.
Для начала следует проверить флешку в сервисе «Управление дисками». Для этого необходимо нажать правой клавишей мыши по кнопке «Пуск» и выбрать пункт «Управление дисками».
Другим способом, подходящим для пользователей старых версий Windows, является вызов утилиты «Управления дисками». Для этого следует нажать правой клавишей мыши по кнопке «Пуск», выбрать пункт «Выполнить» и в открывшемся окне ввести diskmgmt.msc.
В открывшемся окне утилиты можно обнаружить все подключенные накопители. Среди них должен находится диск, соответствующий по размеру с флешкой. Данный диск может отображаться даже если не происходит автозапуск, а также отсутствует его отображение в каталоге «Мой компьютер».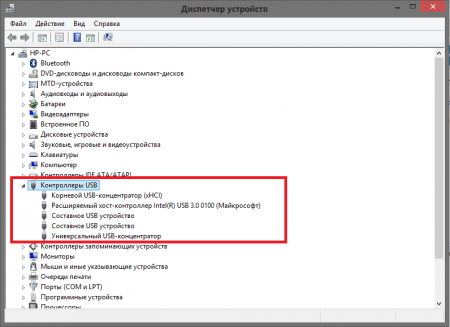
Отсутствие отображения флешки в «Управлении дисками» является свидетельством того, что с накопителем могли случиться следующие неполадки:
- Сломан USB порт компьютера. Чтобы выявить это, необходимо воспользоваться другим портом или вставить флешку в другой компьютер.
- На носитель не подается питание. Иногда флешки могут иметь внутренние повреждения, ограничивающие подачу питания. Помимо этого, существуют носители, требующие внешнего источника питания. В этом случае следует проверить кабель.
- Проблемы с накопителем, аксессуарами или компьютером

Проблема с драйверами
Если Windows просит отформатировать флешку после подключения, то проблема заключается в невозможности распознания файловой системы накопителя. Флешка начнет работать после форматирования, но это удалит с нее все данные. Выявить проблему можно подключением проблемной флешки на другом компьютере. Если другая система будет читать флешку, проблема конфликта накопителя и компьютера заключается в драйверах.
Для исправления неполадок с драйверами необходимо:
Шаг 1. Открыть диспетчер устройств, нажав правой кнопкой мыши по «Пуск» и выбрав соответствующий пункт.
Шаг 2. В открывшемся окне переходим в пункт «Дисковые устройства». В данном разделе необходимо найти нужный накопитель. Некорректно работающая флешка может быть выделана желтым восклицательным знаком.
Шаг 3. Нажимаем по флешке правой кнопкой мыши и выбираем пункт «Свойства».
Шаг 4. В открывшемся окне выбираем вкладку «Драйвер», где необходимо нажать по кнопке «Обновить драйвер».
Нераспределенный диск
Одной из проблем понимания флешки системой является распределение накопителя. Нераспределенный диск не будет отображаться в папке «Мой компьюетр», но его можно увидеть в меню
Заходим в «Управление дисками» и нажимаем по накопителю правой кнопкой мыши. В выпадающем меню необходимо выбрать функцию «Создать простой том». В настройках создания тома достаточно выбрать максимально возможный объем тома и дождаться завершения создания.
Не назначена буква диска
В некоторых случаях флешка может отображаться в меню «Управление дисками» без присвоенной буквы. Из-за этой проблемы носитель не отображается и не происходит автозагрузка.
Чтобы исправить это, необходимо проследовать следующим шагам:
Шаг 1. Заходим в «Управление дисками» и находим накопитель без буквы.
Шаг 2. Нажимаем ПКМ по флешке и выбираем пункт «Изменить букву диска…»
.Шаг 3. Выбираем пункт «Изменить», назначаем букву в выпадающем столбце и подтверждаем действие «Ок».
После присвоения буквы, флешка будет работать в нормальном режиме.
Полная очистка флешки
Также с флешкой случаются такие неприятности, как невозможность форматирования. В таком случае к флешке нет доступа, помимо этого, ее невозможно отформатировать простыми способами.
Чтобы восстановить работоспособность накопителя следует воспользоваться встроенной утилитой discpart.
Для этого следует:
Шаг 1. Нажимаем правой клавишей мыши по «Пуск», выбираем пункт «Выполнить» и в открывшемся окне вводим команду cmd.
Шаг 2. В командной строке вводим команду diskpart и подтверждаем действие Enter.
Шаг 3. Теперь следует ввести команду
Шаг 4. Выбираем требуемый носитель командой select disk 1 и подтверждаем действие Enter. После этого очищаем носитель командой clean.
Шаг 5. Создаем на очищенном носителе новый раздел командой create partition primary. После этого достаточно отформатировать флешку командой format fs=fat32 quick. Если флешке требуется файловая система ntfs, следует воспользоваться командой format fs=ntfs quick.
Завершаем работу с утилитой diskpart командой exit.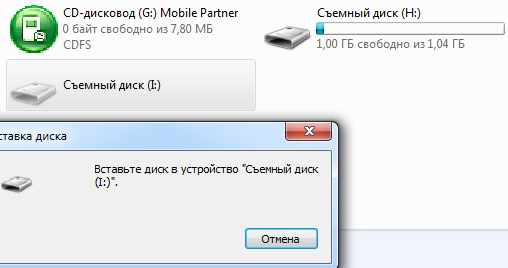
Чистая флешка готова к использованию.
Часто задаваемые вопросы
Это сильно зависит от емкости вашего жесткого диска и производительности вашего компьютера. В основном, большинство операций восстановления жесткого диска можно выполнить примерно за 3-12 часов для жесткого диска объемом 1 ТБ в обычных условиях.Если файл не открывается, это означает, что файл был поврежден или испорчен до восстановления.
Используйте функцию «Предварительного просмотра» для оценки качества восстанавливаемого файла.
Когда вы пытаетесь получить доступ к диску, то получаете сообщение диск «X: \ не доступен». или «Вам нужно отформатировать раздел на диске X:», структура каталога вашего диска может быть повреждена. В большинстве случаев данные, вероятно, все еще остаются доступными. Просто запустите программу для восстановления данных и отсканируйте нужный раздел, чтобы вернуть их.
Пожалуйста, используйте бесплатные версии программ, с которыми вы можете проанализировать носитель и просмотреть файлы, доступные для восстановления.
Сохранить их можно после регистрации программы – повторное сканирование для этого не потребуется.
Компьютер не видит флешку. Не беда, все очень просто!
Причины, связанные с тем, что вставленная в USB порт флешка не определяется операционной системой, могут быть совершенно различными. В ряде случаев это может быть связано с ошибкой Windows. Такая проблема устраняется достаточно просто после внесения необходимых изменений в настройки системы. Однако нередко причиной того, что компьютер не видит флешку, является ее поломка. В этом случае вам остается только попытаться восстановить данные, хранящиеся на носителе, и приобрести новое устройство. Если компьютер не распознает флешку, он может сигнализировать об этом следующим образом:- появление сообщения «Вставьте диск», даже если флешка уже подключена к USB порту,
- сообщение о необходимости форматирования диска,
- сообщение об ошибке данных,
- полное зависание системы сразу после подключение флешки к компьютеру.

Компьютер не видит флешку из-за аппаратных ошибок
Первоначально следует изменить подключение флешки к ПК. Попробуйте сменить USB порт, к которому она была подключена, и посмотрите, к чему это приведет. Если флешка вызывает зависание системы или другую ошибку только при подключении к определенному USB порту, причина связана с его неисправностью.
 Причиной этого может быть то, что этот порт не подключен к блоку питания, или в том, что на него подается слишком мало питания.
Причиной этого может быть то, что этот порт не подключен к блоку питания, или в том, что на него подается слишком мало питания.Вирусы на флешке
Очень распространенной проблемой являются заражение flash-носителя вирусными приложениями. При подключении к USB порту компьютера, файл autorun.inf, предназначенный для запуска вредоносной программы в системе, попытается установить на компьютер вирус, в результате чего сработает блокировка антивирусной программы, поэтому при попытке открыть флешку возникнет сообщение «В доступе отказано». В этом случае, прежде всего, нужно удалить файл autorun.inf, без которого расположенный на флешке вирус просто не будет запускаться. Для этого откройте флешку в Total Commander или в проводнике, вписав в адресную строку адрес накопителя (например, F:/). Выберет в меню «Сервис» пункт «Свойства папки». На вкладке «Вид» снимите галочку у пункта «Скрывать защищенные системные файлы и папки». Выберете «Показывать скрытые файлы и папки». Файл autorun.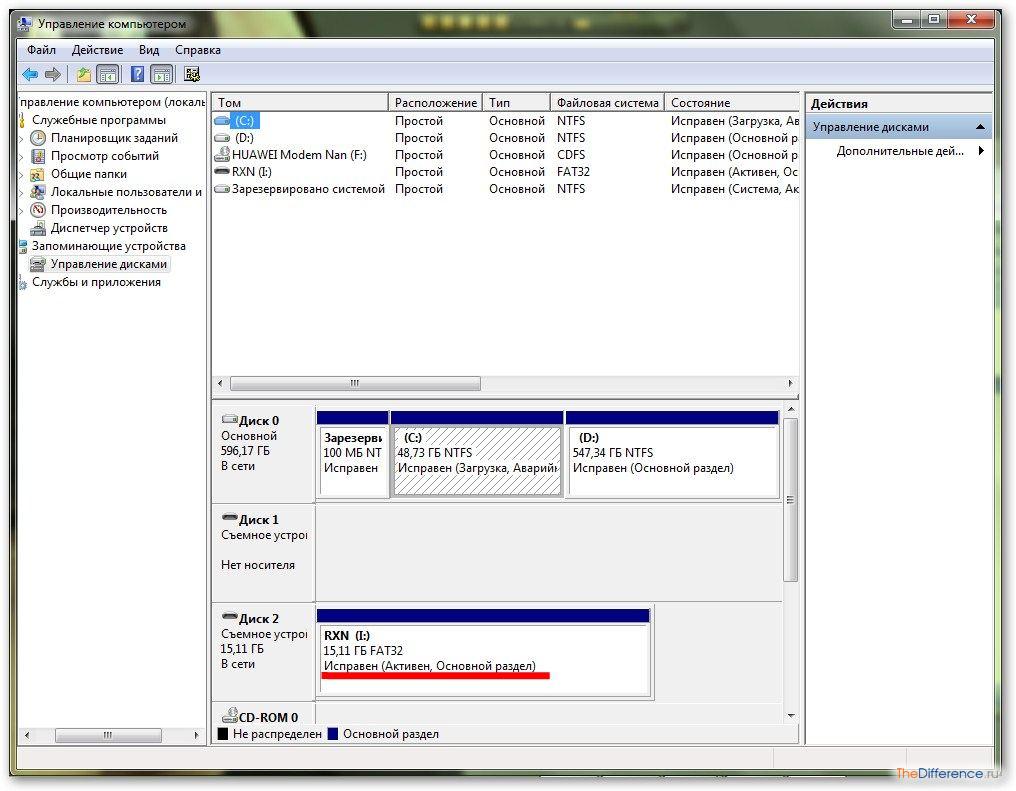 inf станет видимым. Удалите его. После этого обязательно просканируйте флешку антивирусом с обновленными базами. Поясним, что файл autorun.inf не является вирусом и его успешное удаление не означает, что все хранящиеся на USB носителе данные безопасны. Autorun.inf – специальный файл, используемый системами Windows для автоматического запуска программ, расположенных на разнообразных носителях. Точно такой же файл можно увидеть, к примеру, на лицензионных дисках с программами. Если открыть в проводнике флешку никак не удается, удалите autorun.inf при помощи командной строки. Для этого наберите в ней команду cd F:/, чтобы перейти на flash-носитель (вместо буквы F следует подставить букву, под которой определилась флешка), а затем наберете команду attrib -a -s -h -r autorun.inf и нажмите Enter. Тем самым вы поменяли атрибуты файла autorun.inf, сделав его доступным для удаления. Теперь наберите команду del autorun.inf и вновь нажмите Enter. Еще один способ очистки флешки – это программа Flash Disinfector, которая, к сожалению, работает только в Windows XP.
inf станет видимым. Удалите его. После этого обязательно просканируйте флешку антивирусом с обновленными базами. Поясним, что файл autorun.inf не является вирусом и его успешное удаление не означает, что все хранящиеся на USB носителе данные безопасны. Autorun.inf – специальный файл, используемый системами Windows для автоматического запуска программ, расположенных на разнообразных носителях. Точно такой же файл можно увидеть, к примеру, на лицензионных дисках с программами. Если открыть в проводнике флешку никак не удается, удалите autorun.inf при помощи командной строки. Для этого наберите в ней команду cd F:/, чтобы перейти на flash-носитель (вместо буквы F следует подставить букву, под которой определилась флешка), а затем наберете команду attrib -a -s -h -r autorun.inf и нажмите Enter. Тем самым вы поменяли атрибуты файла autorun.inf, сделав его доступным для удаления. Теперь наберите команду del autorun.inf и вновь нажмите Enter. Еще один способ очистки флешки – это программа Flash Disinfector, которая, к сожалению, работает только в Windows XP. Работа программы очень проста: достаточно только подключить флешку к USB и запустить исполняемый файл Flash Disinfector. Перед вами появится окно, предупреждающее о возможности мерцании рабочего стола. После того, как вы нажмете OK, файл autorun.inf будет удален. Аналогичную функцию выполняет другая бесплатная утилита Anti-autorun. Запустите программу и выберете пункт меню «Чистить». При возникновении ошибки «В доступе отказано», ни в коем случае не пытайтесь получить доступ к содержимому носителя при помощи отключения антивирусной программы. Это приведет к заражению системы компьютера.
Работа программы очень проста: достаточно только подключить флешку к USB и запустить исполняемый файл Flash Disinfector. Перед вами появится окно, предупреждающее о возможности мерцании рабочего стола. После того, как вы нажмете OK, файл autorun.inf будет удален. Аналогичную функцию выполняет другая бесплатная утилита Anti-autorun. Запустите программу и выберете пункт меню «Чистить». При возникновении ошибки «В доступе отказано», ни в коем случае не пытайтесь получить доступ к содержимому носителя при помощи отключения антивирусной программы. Это приведет к заражению системы компьютера.Настройка USB в BIOS
Иногда компьютер или ноутбук не видит флешку вследствие того, что в BIOS отключена поддержка USB 2.0. Такое встречается крайне редко, так как обычно поддержка USB 2.0 включена по умолчанию, так как этот интерфейс используют большинство современных устройств. Тем не менее, проверить настройки BIOS будет не лишним. Для того чтобы открыть BIOS, перезагрузите компьютер и до загрузки операционной системы несколько раз нажмите клавишу Delete или F12. Если вы не уверены в том, какая именно клавиша отвечает за загрузку BIOS, обратите внимание на текст, появляющийся на экране во время загрузки системы. В одной из строчек вам нужно найти сообщение вида Press F2 to enter Setup. После этого вам понадобится найти пункт меню, отвечающий за включение USB в BIOS. Он может называться по-разному, наиболее распространенные названия Peripherals, Integrated Peripherals, Advanced. В случае если в BIOS вашего устройства отсутствует подобный пункт, изучите другие разделы. Вам следует найти подпункт меню, где находятся настройки, отвечающие за включение USB. Они тоже могут иметь разное название, однако в них в обязательном порядке будет слово USB: Onboard USB Device, USB Controller, USB Function, USB Device, OnChip USB. Чтобы включить USB контроллер, установите отвечающий за это параметр в положение Enabled. Некоторые версии BIOS позволяют не только включить контроллер, но и указать режим его работы — V1.1 или V1.1+V2.0. В этом случае вам следует выбрать вариант V1.
Если вы не уверены в том, какая именно клавиша отвечает за загрузку BIOS, обратите внимание на текст, появляющийся на экране во время загрузки системы. В одной из строчек вам нужно найти сообщение вида Press F2 to enter Setup. После этого вам понадобится найти пункт меню, отвечающий за включение USB в BIOS. Он может называться по-разному, наиболее распространенные названия Peripherals, Integrated Peripherals, Advanced. В случае если в BIOS вашего устройства отсутствует подобный пункт, изучите другие разделы. Вам следует найти подпункт меню, где находятся настройки, отвечающие за включение USB. Они тоже могут иметь разное название, однако в них в обязательном порядке будет слово USB: Onboard USB Device, USB Controller, USB Function, USB Device, OnChip USB. Чтобы включить USB контроллер, установите отвечающий за это параметр в положение Enabled. Некоторые версии BIOS позволяют не только включить контроллер, но и указать режим его работы — V1.1 или V1.1+V2.0. В этом случае вам следует выбрать вариант V1. 1+V2.0, так как он поддерживает два режима USB 1.1 и USB 2.0 одновременно. Чтобы сохранить настройки, выберете в главном меню пункт Save & Exit Setup. Компьютер будет автоматически перезагружен. После его включения поддержка USB будет включена.
1+V2.0, так как он поддерживает два режима USB 1.1 и USB 2.0 одновременно. Чтобы сохранить настройки, выберете в главном меню пункт Save & Exit Setup. Компьютер будет автоматически перезагружен. После его включения поддержка USB будет включена.Компьютер не определяет USB-носитель из-за ошибок файловой системы
Для продолжения диагностики откройте «Диспетчер устройств» и откройте в нем раздел «Дисковые устройства». Если устройство отсутствует, вероятнее всего, причина связана с перегоревшим контроллером карты памяти. Попробуйте подключить флешку к другим компьютерам, и если результат будет аналогичным, вам придется смириться с тем, что ни пользоваться этим носителем дальше, ни восстановить с него данные уже не удастся. Вы можете попробовать обратиться в сервис-центр, однако стоимость подобной работы может быть весьма высокой, поэтому вам придется самостоятельно решить, так уж ли важна вам хранившаяся на носителе информация. Чтобы открыть «Диспетчер устройств» в Windows 7, просто введите его название в строку поиска меню «Пуск».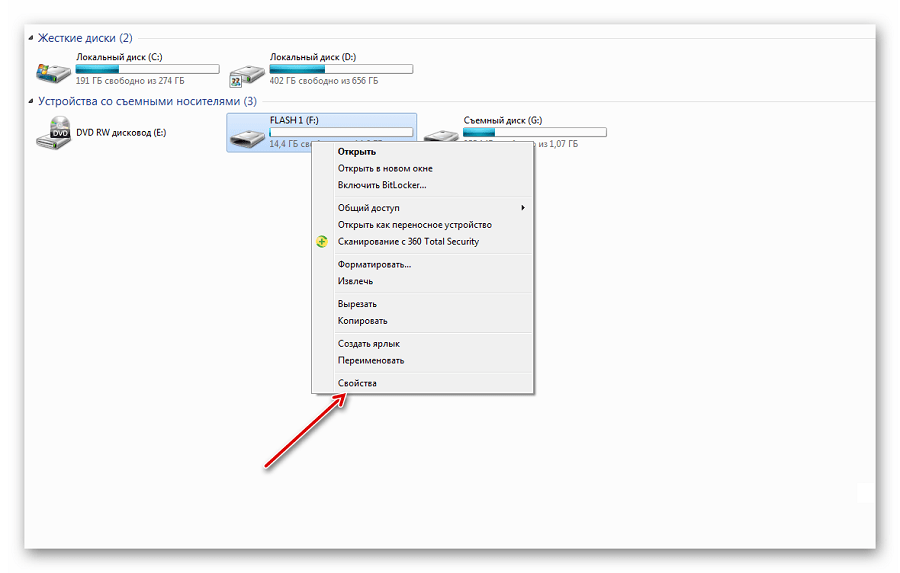 В Windows XP вам будет необходимо кликнуть правой кнопкой мыши по ярлыку «Мой компьютер», выбрать в появившемся списке «Свойства» и найти там «Диспетчер устройств». Если flash-носитель есть в открывшемся списке, но не отображается в проводнике, вероятно причина связана с неправильным форматированием флешки. Снова нажмите правой кнопкой мыши на ярлык «Компьютер» и выберете пункт «Управление». В открывшемся окне следует выбрать «Управление дисками». Если вы видите, что flash-носитель отображается нормально, но его файловая система неизвестна, исправить ошибку достаточно просто. Кликните правой кнопкой мыши по окошку, соответствующему съемному устройству и выберете «Форматировать». Если вы хотите ускорить процесс, поставьте галочку рядом с надписью «Быстрое форматирование». После этого flash-носитель должен начать работать без ошибок.
В Windows XP вам будет необходимо кликнуть правой кнопкой мыши по ярлыку «Мой компьютер», выбрать в появившемся списке «Свойства» и найти там «Диспетчер устройств». Если flash-носитель есть в открывшемся списке, но не отображается в проводнике, вероятно причина связана с неправильным форматированием флешки. Снова нажмите правой кнопкой мыши на ярлык «Компьютер» и выберете пункт «Управление». В открывшемся окне следует выбрать «Управление дисками». Если вы видите, что flash-носитель отображается нормально, но его файловая система неизвестна, исправить ошибку достаточно просто. Кликните правой кнопкой мыши по окошку, соответствующему съемному устройству и выберете «Форматировать». Если вы хотите ускорить процесс, поставьте галочку рядом с надписью «Быстрое форматирование». После этого flash-носитель должен начать работать без ошибок.Конфликт файловых систем флешки и компьютера
В некоторых случаях одновременное использование двух файловых систем может привести к возникновению ошибок и зависанию системы. Обычно HDD компьютера еще при установке на него Windows форматируются в систему NTFS, тогда как флешки нередко используют иную файловую систему – FAT32. В этой ситуации достаточно просто отформатировать USB носитель в другой файловой системе, после чего проблема будет устранена. Откройте раздел «Мой компьютер» и найдите в списке устройств флешку. Щелкнете по ярлыку правой кнопкой и выберете «Форматировать». Перед вами появится окно. Проследите, что указанная в нем емкость соответствовала параметрам вашей флешки. В качестве файловой системы вам следует выбрать NTFS/ размер кластера можно оставить без изменений. В пункте «Способы форматирования» поставьте галочку в пункте «Быстрое (очистка оглавления)». Выберете «Начать». Подтвердите свои действия в появившемся окне. После того, как форматирование будет завершено, перед вами появится соответствующее окно. В случае если вы предпочитаете графическому интерфейсу командную строку, просто введите в окне cmd.exe format Х: /FS:FAT, подставив вместо X – букву своей флешки.
Обычно HDD компьютера еще при установке на него Windows форматируются в систему NTFS, тогда как флешки нередко используют иную файловую систему – FAT32. В этой ситуации достаточно просто отформатировать USB носитель в другой файловой системе, после чего проблема будет устранена. Откройте раздел «Мой компьютер» и найдите в списке устройств флешку. Щелкнете по ярлыку правой кнопкой и выберете «Форматировать». Перед вами появится окно. Проследите, что указанная в нем емкость соответствовала параметрам вашей флешки. В качестве файловой системы вам следует выбрать NTFS/ размер кластера можно оставить без изменений. В пункте «Способы форматирования» поставьте галочку в пункте «Быстрое (очистка оглавления)». Выберете «Начать». Подтвердите свои действия в появившемся окне. После того, как форматирование будет завершено, перед вами появится соответствующее окно. В случае если вы предпочитаете графическому интерфейсу командную строку, просто введите в окне cmd.exe format Х: /FS:FAT, подставив вместо X – букву своей флешки.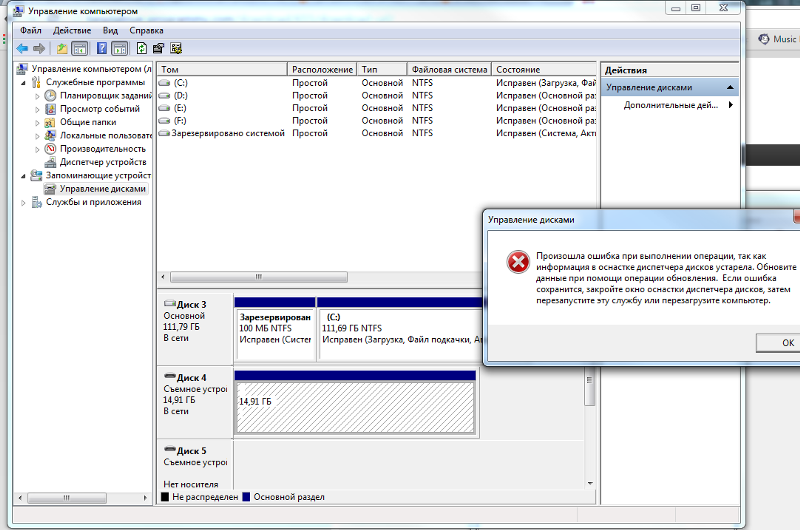 Если во время форматирования флешки процесс прервался в результате ошибки, то, скорее всего, поврежден контроллер или чип памяти. Однако это далеко не всегда обозначает то, что устройство полностью вылетело из строя, так как существует возможность исправить USB носитель при помощи специализированных программ. Выполнить форматирование флешки можно и при помощи специальных утилит, например, HP USB DiskFormatTool или HDD Low Level Format Tool. Также эти программы могут помочь вам в случае, если форматирование стандартными средствами Windows невозможно, так как система уменьшает размер носителя. Интерфейс HP USB DiskFormatTool практически не отличается от интерфейса стандартной утилиты для форматирования в Windows. Внешний вид HDD Low Level Format Tool несколько иной, однако он тоже не вызовет у пользователя никаких затруднений. Необходимо выбрать в списке устройств флешку, перейти на следующую вкладку программ и нажать Format. Подтвердить начало процесса форматирования понадобится в отдельном открытом окне.
Если во время форматирования флешки процесс прервался в результате ошибки, то, скорее всего, поврежден контроллер или чип памяти. Однако это далеко не всегда обозначает то, что устройство полностью вылетело из строя, так как существует возможность исправить USB носитель при помощи специализированных программ. Выполнить форматирование флешки можно и при помощи специальных утилит, например, HP USB DiskFormatTool или HDD Low Level Format Tool. Также эти программы могут помочь вам в случае, если форматирование стандартными средствами Windows невозможно, так как система уменьшает размер носителя. Интерфейс HP USB DiskFormatTool практически не отличается от интерфейса стандартной утилиты для форматирования в Windows. Внешний вид HDD Low Level Format Tool несколько иной, однако он тоже не вызовет у пользователя никаких затруднений. Необходимо выбрать в списке устройств флешку, перейти на следующую вкладку программ и нажать Format. Подтвердить начало процесса форматирования понадобится в отдельном открытом окне.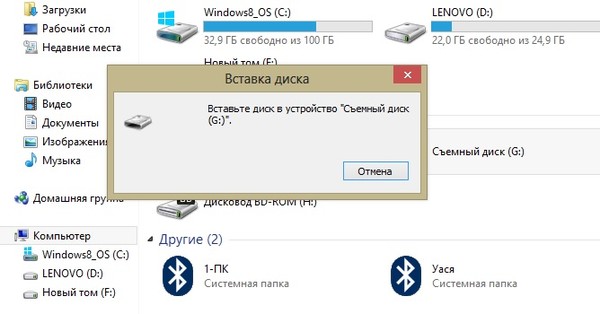 После этого перед вами появится окно, где вы сможете увидеть информацию о процессе.
После этого перед вами появится окно, где вы сможете увидеть информацию о процессе.Флешка не определяется из-за ошибок Windows XP
Одна из самых распространенных причин того, что компьютер не видит флешку, связана с ошибкой операционной системы. В Windows XP SP2 не имеется множества обновлений, необходимых для нормальной работы flash-носителей. При этом, нередко возникают ситуации, когда на одном и том же порту могут работать только некоторые флешки. Самым простым решением в этом случае будет обновление операционной системы до SP3 или просто установка всех существующих обновлений, независимо от того, какой сервис-пак установлен.Обновления, необходимые для работы флешки в Windows XP
Кратко перечислим основные обновления Winows XP, без которых работа флешки может вызывать разнообразные ошибки.- KB925196 — неправильное определение флешки или iPad.
- KB968132 — возникновение ошибок вследствие подключения нескольких flash-носителей.
- KB817900 – прекращение работы USB порта после извлечения флешки и вставления ее заново.

- KB895962 – прекращение работы flash-носителя после выключения принтера.
- KB314634 – работа только со старыми USB-устройствами.
- KB88740 — ошибка Rundll32.exe.
- KB871233 – флешка не работает, если компьютер только что вышел из режима сна или гибернации.
- KB312370 (2007) — поддержка USB 2.0.
Конфликты драйверов в Windows XP
Некоторые старые драйвера, установленные в Windows XP, могу привести к самым различным ошибкам, включая зависание системы, неправильное присвоение флешке буквы, а также к появлению сообщения «Вставьте диск». Причина этого в том, что каждый раз, когда вы впервые подключаете новое устройство к компьютеру, система устанавливает для него драйвер, который остается в системе и после отключения флешки. Подключение новой флешки может вызвать конфликт, связанный с тем, что система попытается использовать уже установленный драйвер, соответствующий определенному USB порту, но другому USB накопителю. Устранить эту проблему достаточно просто.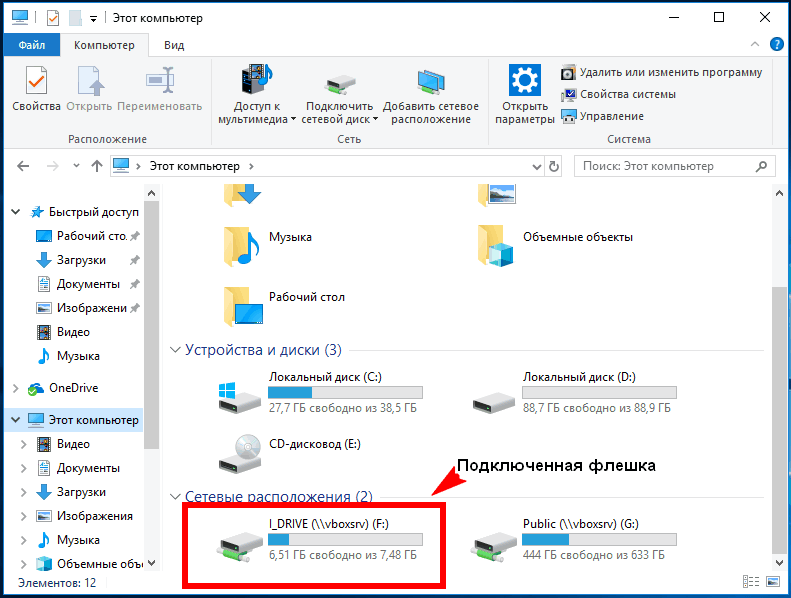
Удаление драйверов для USB устройств
Для того чтобы исключить возникающие при подключении USB носителей конфликты вам понадобится удалить все имеющиеся в системе драйвера. Первым делом следует выключить ПК и отключить от него все USB устройства, включая внешние HDD, кард-ридеры, веб-камеры, а также оснащенные кард-ридером мышь и клавиатуру. Включите компьютер снова и скачайте из интернета бесплатную утилиту DriveCleanup на официальном сайте uwe-sieber.de. Программа совместима со всеми версиями Windows, начина от XP. При скачивания файла обратите внимание на то, 32-битную или 64-битную версию вы выбрали. Поместите файл drivecleunup.exe в директорию системную system32. Откройте командную строку и наберите в ней drivecleunup.exe. После этого в окне командной строки появятся сведения об удаляемых драйверах. Когда процесс удаления драйверов закончится, перезагрузите компьютер. После этого, система установит необходимые драйвера для флешки сразу после того, как вы вставите ее.
Что делать если Windows 7 не видит флешку
Проблемы с определением USB контроллеров возникают не только в Windows XP, но и в современной операционной системе Windows7. В этом случае причина проблем не связана с необходимостью установки обновлений, так как в «семерке» изначально имеются все необходимые приложения для установки драйверов USB устройств и работы с ними. Тем не менее, в Windows 7 имеется ошибка, связанная с записыванием в реестр неправильной информацией о контроллерах USB. Характерным признаком этого является отображение рядом со списком всех USB устройств в ветке «Контроллеры универсальной последовательной шины USB» желтого восклицательного знака. Для того чтобы исправить ошибку, найдите в реестре раздел {36FC9E60-C465-11CF-8056-444553540000}, который находится в ветке HKLM\SYSTEM\CurrentControlSet\Control\Class\. Найдите в этом разделе ключи с названиями LowerFilters и UpperFilters. После этого создайте на всякий случай резервную копию реестра и удалите данные ключи.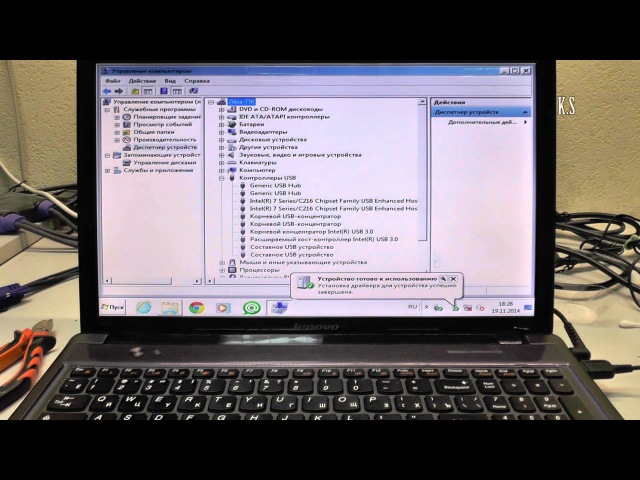 Для создания резервной копии выделите необходимый раздел и выберете в меню Файл – Экспорт. Затем откройте «Диспетчер устройств» и удалите оттуда все устройства, рядом с которыми находится восклицательный знак, и обновите конфигурацию оборудования. Система обнаружит все устройства и установит их драйвера. Данный способ позволит устранить проблемы, связанные не только с тем, что компьютер или ноутбук не видит флешку, но и с тем, что проблемами в работе другого оборудования, подключаемого при помощи USB. Причины возникновения подобной проблемы могут быть разнообразны. Windows 7 может перестать видеть флешку после скачка напряжения или после использования приложений для работы с контроллерами USB носителя. Иногда желание перепрошить контроллер flash-устройства может обернуться самыми неожиданными проблемами. В ряде случаев к возникновению проблем, связанных с работой USB устройств в Windows 7 может привести использование таких программ как ChipGenius, AlcorMP, JetFlash Recovery Tool.
Для создания резервной копии выделите необходимый раздел и выберете в меню Файл – Экспорт. Затем откройте «Диспетчер устройств» и удалите оттуда все устройства, рядом с которыми находится восклицательный знак, и обновите конфигурацию оборудования. Система обнаружит все устройства и установит их драйвера. Данный способ позволит устранить проблемы, связанные не только с тем, что компьютер или ноутбук не видит флешку, но и с тем, что проблемами в работе другого оборудования, подключаемого при помощи USB. Причины возникновения подобной проблемы могут быть разнообразны. Windows 7 может перестать видеть флешку после скачка напряжения или после использования приложений для работы с контроллерами USB носителя. Иногда желание перепрошить контроллер flash-устройства может обернуться самыми неожиданными проблемами. В ряде случаев к возникновению проблем, связанных с работой USB устройств в Windows 7 может привести использование таких программ как ChipGenius, AlcorMP, JetFlash Recovery Tool.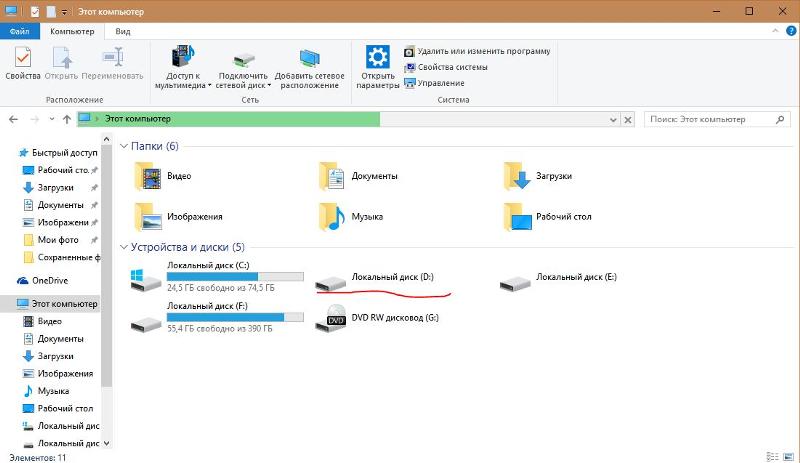 ChipGenius предназначена для определения производителя и другой информации о контроллере устройства. AlcorMP – это приложение для перепрошивки контроллеров флэшек большинства производителей. JetFlash Recovery Tool – программа для перепрошивки флешек от Transcend.
ChipGenius предназначена для определения производителя и другой информации о контроллере устройства. AlcorMP – это приложение для перепрошивки контроллеров флэшек большинства производителей. JetFlash Recovery Tool – программа для перепрошивки флешек от Transcend.Восстановление флешки через командную строку windows 7, 8 или 10 (Chkdsk)
Последний способ, который будет описан в этой статье — это способ восстановление флешки через командную строку при помощи Chkdsk. Кстати говоря, этим способом я в основном и реанимирую флешки, которые отказываются работать, так сказать последний этап в битве 😉Алгоритм действий:
1. Нажимаем сочетание двух клавишWIN + R2. Во всплывающем окне вводим команду
chkdsk h: /fГде h — это буква именуемая вашу флешку в системе windows. 3. Запускается процесс проверки и восстановления носителя. Соглашаемся, если в консоли будут вопросы Да или Нет. 4. Если флешка живая, и повреждена только файловая система, вы уведите, что ваша флешка снова определилась в системе.
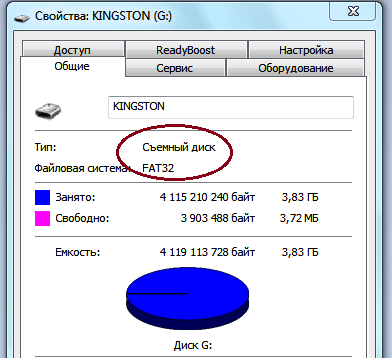
Почему не определяется флешка на компьютере и что делать
Главная » Советы по компьютеру »Что делать если ПК не видит флешку USB
Пользователи ПК часто сталкиваются с различными проблемами, одна из них — это не распознавание USB устройства или флешки. И так, компьютер не видит флешку что делать в такой ситуации? Так как, программистов среди простых потребителей не так много, для начала рассмотрим более упрощённые методы решения проблемы. Обычно, сразу после подсоединения устройства, на мониторе возникает окно с ошибкой. Варианты ошибок, когда на компьютере не распознается флешка:
- В появившемся окне просят удалить все содержимое флешки.
- После подключения слышен характерный звук и всплывает окошко в углу во время подключения, но на мониторе не появляется окно с проводником накопителя.
- Как только устройство было подключено появляется просьба вставить диск.
- Сбой работы ПК и зависание экрана при подключении.

- Всплывает окно и уведомляет об ошибке данных.
- ПК распознает накопитель, а система BIOS загрузочную флешку не видит.
Самая распространённая ошибка почему комп не видит флешку это – USB носитель не отформатирован. Проблемы с распознаванием устройства не зависят от операционной системы. Даже самая новая версия Windows может сообщить о неполадке. Каждая ошибка имеет свой код, который позволит вам найти подробную информацию в интернете. Рассмотрим основные и действующие способы устранения неполадок на операционных системах.
Специальная утилита если компьютер не читает флешку или проблемы с подключением USB
Не так давно Майкрософт выпустил специальную утилиту и набор действий, для устранения ошибок при подключении к ПК usb-носителя. Данный метод считается простым и удобным, именно поэтому он стал самым распространённым среди пользователей. Информацию можно найти на официальной странице Майкрософт (например, по запросу – утилита Microsoft для починки подключения по USB).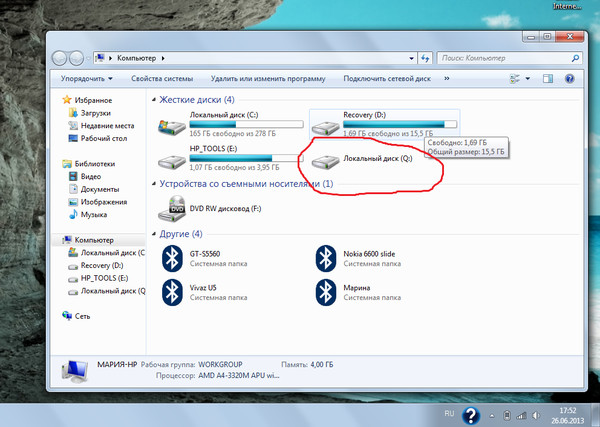 После применения исправления следует проверить, были ли устранены ошибки. Проблемы, которые ликвидируют инструкции от Майкрософт:
После применения исправления следует проверить, были ли устранены ошибки. Проблемы, которые ликвидируют инструкции от Майкрософт:
- если usb-устройство не распознается так как, используется нижние и верхние фильтры реестра;
- когда появляется надпись «устройство не может быть извлечено». Для безопасности все флешки следует извлекать с помощью функции безопасного извлечения, поэтому лучше исправлять возникшую проблему. Для этого закройте все открытые на устройстве программы и повторите попытку;
- если usb-принтер выбивает ошибку и не печатает. Данный факт чаще всего объясняется сбоем печати. В данном случае выключить принтер не получится;
- устарелые драйвера устройства. ОС не настроена на обновление новых версий драйверов, поэтому часто пользователи сталкиваются с проблемой не распознавания флешки из-за застарелой версии ПО.
Если ПК не видит флешку usb, и вы обнаружили одну из ошибок в списке исправленных, переподключите носитель и начните работу с начала.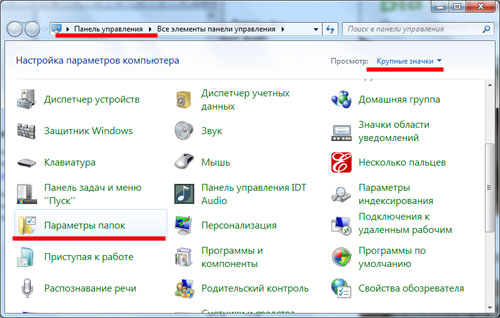 Как правило, после использования вышеописанной утилиты проблем с распознаванием становится гораздо меньше, а главное есть возможность их устранить.
Как правило, после использования вышеописанной утилиты проблем с распознаванием становится гораздо меньше, а главное есть возможность их устранить.
Проверка подключённой флешки в «Управлении дисками»
Управление дисками (Disk Management) – ещё один действенный способ, если флешка перестала открываться или ПК не видит usb. Методы запуска программы управления:
- Зайти в «Панель управления» затем «Система и безопасность» потом выбрать «Администрирование», после чего найти «Управление ПК» а там уже находится раздел «Управление дисками». Помимо вышеописанного в данную утилиту можно попасть через контекстное меню рабочего стола.
- С помощью команды утилиты «Выполнить». Через меню контекста «Пуск», в котором понадобится выбрать строку «Выполнить» либо с помощью горячих клавиш Win + R. В поле программы следует записать diskmgmt.msc и нажать Enter.
Обратите внимание! В окне (Disk Management) должно отобразиться появление флешки при подключении либо, исчезновение при отключении.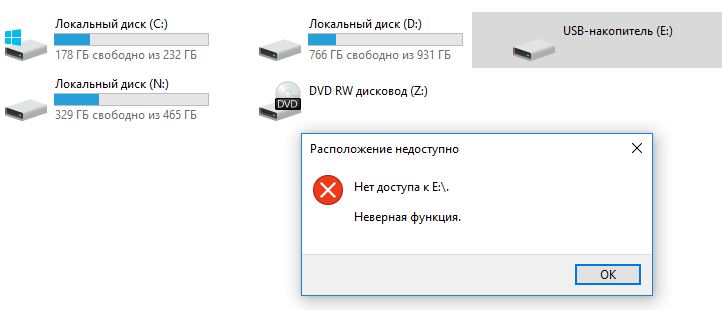 Также может отображаться несколько разделов у USB-носителя. При правильной работе, накопитель, показывается в управлении дисками и имеет статус «Исправен». Если раздел не активен, то в этом случае достаточно будет кликнуть на него правой кнопкой мышки после чего выбрать строку «Сделать раздел активным». Иногда нужно еще присвоить буквы флешке. За частую представленных действий хватает для распознавания носителя компьютером.
Также может отображаться несколько разделов у USB-носителя. При правильной работе, накопитель, показывается в управлении дисками и имеет статус «Исправен». Если раздел не активен, то в этом случае достаточно будет кликнуть на него правой кнопкой мышки после чего выбрать строку «Сделать раздел активным». Иногда нужно еще присвоить буквы флешке. За частую представленных действий хватает для распознавания носителя компьютером.
В случае, когда раздел удалён или неисправен, статус usb диска будет «Не распределён». Так же нажимаем на него правой кнопкой мыши, только ищем в меню «Создать простой том» (другими словами говоря нужно создать простой раздел диска). При этом все данные носителя будут отформатированы и появится новый раздел. Можно встретить в одном разделе метку «Неизвестный», а во втором «Не распределён». Это означает что USB устройство повреждено и нуждается в восстановлении данных. Разработчики Windows не предусмотрели создание разделов для съёмных носителей, поэтому такая ошибка могла возникнуть из-за самостоятельного вмешательства в прошлом. Решить такую проблему может удаление разделов носителя.
Решить такую проблему может удаление разделов носителя.
Windows не видит usb флешку после обновления или установки
При установке, либо простом обновлении Windows, у многих пользователей появляется проблема не отображения USB накопителей. Чаще всего ПК не видит некоторые флеш-устройства, тем самым подталкивает пользователя на мысль, что нужен драйвер на USB. Но не торопитесь с выводами, ведь данная проблема скорее всего вызвана некорректными записями реестра Windows о подключении USB устройств. USBObliviоn – программа с открытым доступом, которая сможет удалить все записи из реестра о подключении USB-накопителей и наружных жёстких дисках. Вот ссылка на официальный сайт софта .
Прежде чем запустить утилиту, желательно сделать точку восстановления Windows 10. Отключаем все устройства и запускаем программу. Отмечаем в ней следующие разделы: «Произведение реальной очистки» и «Сохранение reg-файл отмены» (последнее говорит о том, что будет создана точка восстановления реестра), затем кликаем на кнопку «Очистка».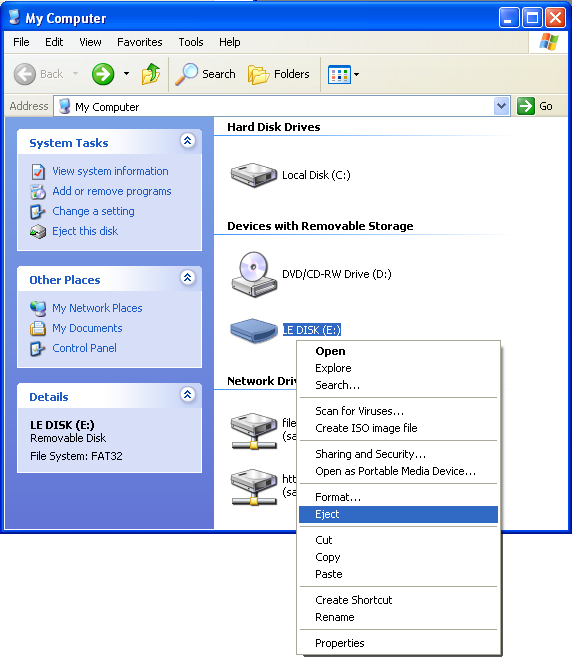 Когда все записи будут удалены, перезагрузите компьютер и попробуйте снова вставить USB-накопитель.
Когда все записи будут удалены, перезагрузите компьютер и попробуйте снова вставить USB-накопитель.
К этому времени ваш ПК уже должен распознать флешку, если же нет зайдите в диспетчер устройств и вручную удалите записи про устройство. Скорее всего строка будет носить название флешки либо будет написано что-то про запоминающее USB-устройство.
Попасть в диспетчер устройств можно с помощью контекстного меню кнопки «Пуск», в котором понадобится выбрать одноимённую строку. Либо через программу «Выполнить» вбив в строку поиска команду devmgmt.msc. Но если, в диспетчере USB-накопитель отображается со знаком восклицания, то нужно проверить наличие драйверов чипсета либо материнской платы. Чаще всего это происходит с флешками 2.0, 3.0, при обновлении или установке Windows. Для этого заходим на официальный сайт производителя устройства (материнской платы, ноутбука и т. д.), просматриваем и в случае надобности обновляем все существующие драйвера. В редких случаях может понадобиться обновление BIOS.
Удаление старых драйверов USB
Если компьютер при использовании флешки выбивает окно «Вставьте диск», то скорее всего ваши драйвера являются сильно устаревшими. Вообще старое программное обеспечение для USB является причиной многих ошибок ПК, когда подключается накопитель в USB порт. Проблема в том, что при использовании флешки Windows сама устанавливает драйвера для USB-накопителей, которые после её отсоединении остаются в системе. При работе с новой флешкой, Windows захочет использовать уже имеющиеся драйвера к другому USB-накопителю. Зачастую это приводи к ошибкам и некорректной работе системы. Если на ПК флешка не видна можно попробовать удалить старые драйвера для этого:
- Производим включение компьютера и отсоединяем все устройства USB. Оставляем мышь и клавиатуру, если же в них не установлен кард-ридер.
- В интернете нужно скачать программу DriveCleanup.
- В зависимости от разрядности вашей ОС, скопируйте версию drivеcleanup.exe. После чего поместите её в папку C:WindowsSystem32.
 Либо, выполните запуск утилиты непосредственно из папки, где находится файл «drivеcleanup.exe«.
Либо, выполните запуск утилиты непосредственно из папки, где находится файл «drivеcleanup.exe«. - От имени администратора запускаем PowerShell либо командную строку, в которой прописываем drivеcleanup.exe.
- Наблюдаем как исчезают все записи о драйверах в реестре Windows.
- Выполняем перезагрузку и вставляем флешку, теперь система установит новый драйвер.
Еще одним простым вариантом является удаление записей USB-устройства с помощью бесплатной утилиты USBObliviо. Про что было описано выше в статье.
Комп не видит флешку через usb, переустановка в диспетчере устройств Windows
Если представленные ранее варианты вам не помогли и ПК по-прежнему не видит никакие USB-накопители, то можно попробовать еще один способ:
- Зайдите в диспетчер устройств, с помощью клавиш Win+R и введите там devmgmt.msc.
- Находим в раздел «Контроллеры USB» и открываем его.
- Удаляем все устройства в названиях которых содержится Корневой USB концентратор, USB Host Controller и Generic USB Hub.

- Выбираем в меню «Действия» «Обновить конфигурацию оборудования».
Одной из причин не корректной работы системы, являются вирусы. Они так же могут повлиять на USB устройство, поэтому стоит проверить ПК на их наличие. Так же просмотрите реестр, а точнее ключ HKEY_CURRENT_USERSoftwareMicrosoftWindowsCurrentVersionPoliciesExplorer, если же он содержит параметр «NоDrives» удалите его, после чего выполните перезагрузку компьютера. Проверьте раздел реестра WindowsHKEY_LOCAL_MACHINESystemCurrentControlSetControl, на наличие параметра StorageDevicePolicies и удалите. После проделанной работы проверьте, видит ли ваш ПК USB-накопитель.
Несколько дополнительных способов устранения ошибок распознавания USB-накопителя
Узнать почему компьютер не видит флешку можно благодаря диспетчеру устройств. Для этого зайдите в раздел и посмотрите виден ли ваш накопитель как неизвестный, или же отображается его название. Если неизвестный то, кликаем правой клавишей мышки на название и выбираем из меню раздела «Удалить». Когда форматирование окончено также заходим в меню диспетчера и нажимаем «Обновление конфигурацию». В основном выполнение данного действия достаточно для появления в проводнике USB носителя и его исправной работы.
Когда форматирование окончено также заходим в меню диспетчера и нажимаем «Обновление конфигурацию». В основном выполнение данного действия достаточно для появления в проводнике USB носителя и его исправной работы.
Бывают случаи, когда USB подключён к компьютеру через удлинитель или USB-хаб. Непрямое соединение тоже может стать причиной ошибки, поэтому проведите подключение во все имеющиеся входы напрямую. Попробуйте выключить ПК и вытащить все устройства, за исключением рабочих деталей и носителя. Если после включения флешка начала работать, это означает, что существует проблема питания на USB портах. То есть в блоке питания не хватает мощности и нужна его замена. В отдельных случаях помогает выключение компьютера из сети, либо извлечение батареи, если у вас ноутбук. Отсоединяем все USB-накопители и на выключенном устройстве задерживаем несколько секунд копку питания. Отпустив её, снова все подсоединяем и включаем компьютер. Даже такой способ может иногда помочь.
27.04.2020
Ещё статьи, которые могут заинтересовать:Что делать если DNS-сервер не отвечаетДвенадцать советов начинающему пользователю компьютераЗачем оптимизировать жёсткий дискУскорение операционной системы WindowsКак удалить папку Windows.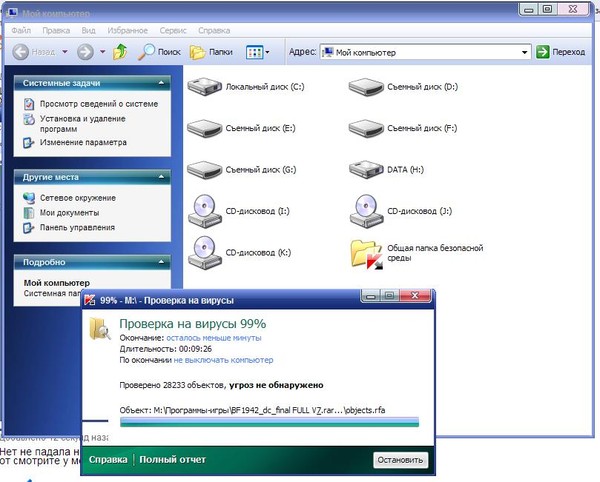 old в Windows
old в Windows
Начну с того, что, в любом съемном накопителе — будь то флеш-драйв или microsd-карта — используется специальный контроллер, который отвечает за согласование действий с компьютером. Для управления используется микропрограмма, которая записана в микросхеме памяти. Если происходит сбой — то контроллер может заблокироваться и работа с ним дальше становится невозможной. Причиной сбоя может быть скачок питания, либо его внезапное отключение, извлечение устройства из разъёма во время записи, неудачное форматирование и т.п. И если первые ещё можно вылечить, то при механическом повреждении чипа, либо при электрическом или тепловом воздействии — он может просто перестать работать. Ярким примером могут служить поломки накопителей в холодное время года: на схеме образуется конденсат и контроллер выходит из строя из-за электрического воздействия токов утечки между выводами.
Для управления используется микропрограмма, которая записана в микросхеме памяти. Если происходит сбой — то контроллер может заблокироваться и работа с ним дальше становится невозможной. Причиной сбоя может быть скачок питания, либо его внезапное отключение, извлечение устройства из разъёма во время записи, неудачное форматирование и т.п. И если первые ещё можно вылечить, то при механическом повреждении чипа, либо при электрическом или тепловом воздействии — он может просто перестать работать. Ярким примером могут служить поломки накопителей в холодное время года: на схеме образуется конденсат и контроллер выходит из строя из-за электрического воздействия токов утечки между выводами.
Случай первый — устройство не определяется компьютером.
При подключении в USB-разъем, на корпусе флешки должен загореться светодиодный индикатор:
Случай второй — Устройство USB не опознано.
При появлении такого сообщения первым действием надо включить флешку в другой разъем.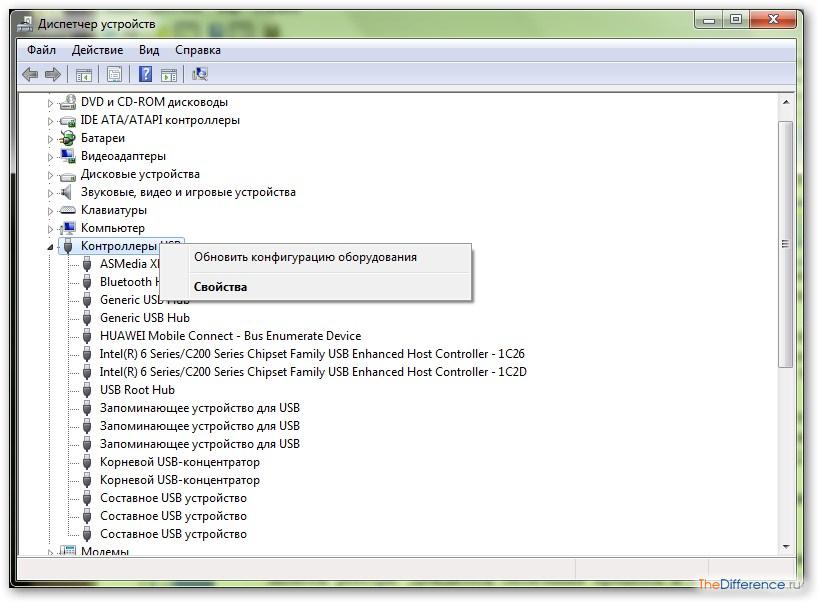 В подавляющем большинстве случаев помогает именно это нехитрое действие. Причиной может быть грязь на контактах порта или их повреждение и переключение в другой — легко решает проблему. Но что делать, если все разъемы перепробованы и везде выскакивает ошибка. Тогда проверяем накопитель на другом компе. Распознается и отлично работает? Значит у Вас полетел драйвер для флэш-драйва. И тут либо пробовать его переустанавливать, либо полностью заново ставить Windows. Мы попробуем обойтись первым вариантом. Для начала попробуем удалить все лишние драйверы. В этом нам поможет программа DriveCleanup. Скачиваем отсюда и запускаем от имени Администратора, для чего кликаем правой кнопкой мыши и выбираем соответствующий пункт меню:
В подавляющем большинстве случаев помогает именно это нехитрое действие. Причиной может быть грязь на контактах порта или их повреждение и переключение в другой — легко решает проблему. Но что делать, если все разъемы перепробованы и везде выскакивает ошибка. Тогда проверяем накопитель на другом компе. Распознается и отлично работает? Значит у Вас полетел драйвер для флэш-драйва. И тут либо пробовать его переустанавливать, либо полностью заново ставить Windows. Мы попробуем обойтись первым вариантом. Для начала попробуем удалить все лишние драйверы. В этом нам поможет программа DriveCleanup. Скачиваем отсюда и запускаем от имени Администратора, для чего кликаем правой кнопкой мыши и выбираем соответствующий пункт меню:
Результат работы будет примерно такой:
%SystemRoot%INFusbstor.inf%SystemRoot%SYSTEM32driversusbstor.sys
Случай третий — диск не отформатирован.
При этом в системе диск опознается как Generic Drive.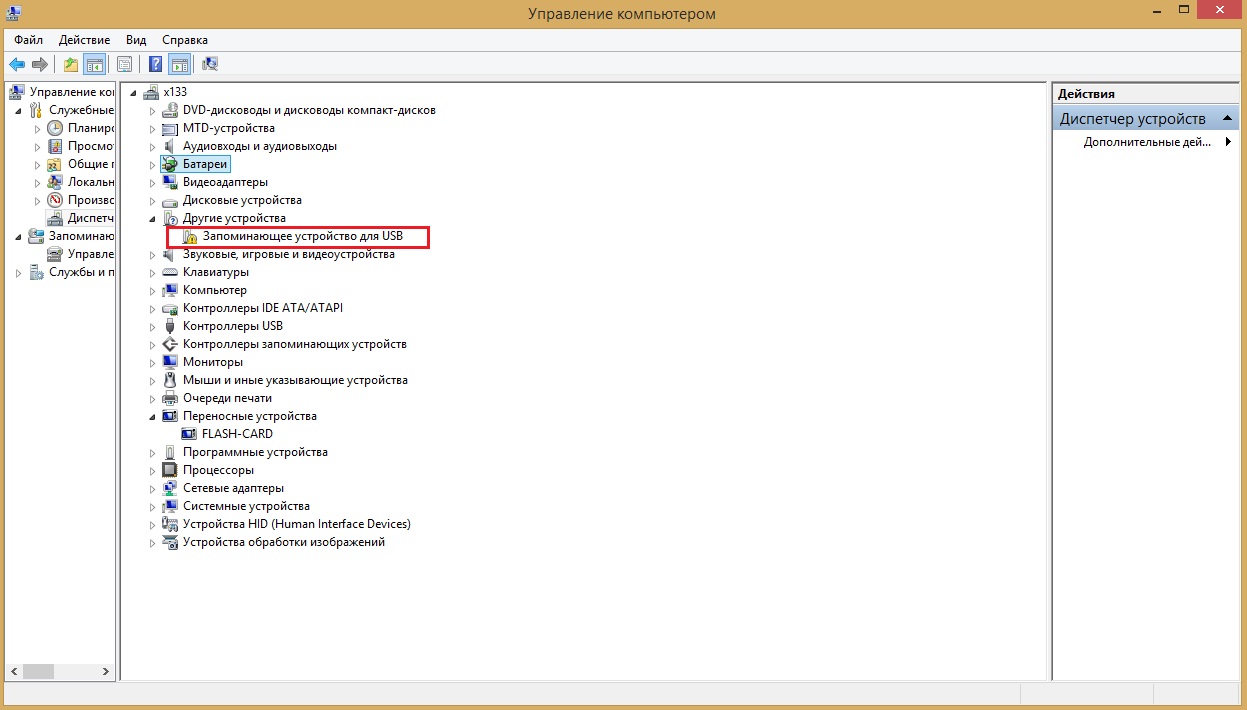 Объем памяти при этом система показывает — 0 байт, а файловая система может быть RAW.
Объем памяти при этом система показывает — 0 байт, а файловая система может быть RAW.
В этом случае придется форматировать. Если в модуле памяти было что-то важное, то лучше в открывшемся окне поставить галку «Быстрое форматирование», тогда далее можно будет восстановить данные с помощью программ Easy Recovery или R-Studio.
Случай четвертый — проблемы с монтированием раздела.
Откроется Диспетчер управления дисками:
Здесь находим съёмное устройство и кликаем на нем правой кнопкой мыши. В меню выбираем пункт «Изменить букву диска»:
Выбираем любую свободную и пробуем зайти на диск. Если не получается — попробуйте ещё такую фишку — в меню кликните на пункт «Сделать раздел активным»:
Случай пятый — вирус.
При попытке открыть флешку Вы увидите вот такую ошибку:
Такое может случиться, если вы подключали её в зараженный компьютер. Он её видит, но открыть не может. Чтобы увидеть содержимое — кликаем на диске правой кнопкой мыши и выбираем пункт «Проводник». В корневом каталоге будет лежать файл autorun.inf:
В корневом каталоге будет лежать файл autorun.inf:
Если ничего не помогло…
Если предложенные мною способы результата не принесли, по-прежнему компьютер не видит флешку или Вы столкнулись с иной проблемой — пишите в комментариях. Попробуем разобраться вместе.
Ничего страшного, рядовая проблема. И решить ее довольно просто с помощью нашего гида.
Причин у данной проблемы всего две: аппаратная и программная. В первом случае неисправно само устройство или интерфейсы подключения. Во втором — операционная система некорректно отреагировала на подключение. И если с физической неполадкой ничего не поделать (проще купить новую флешку), то ошибки ОС можно исправить.
Флешка подключена через хаб
Любое устройство, подключенное через USB-порт, получает необходимую электроэнергию через сам разъем. Если вы используете USB-удлинители и USB-хабы, которые не оснащаются отдельным источником питания, то вся электроэнергия полученная через один интерфейс будет распределяться между всеми подключенными девайсами.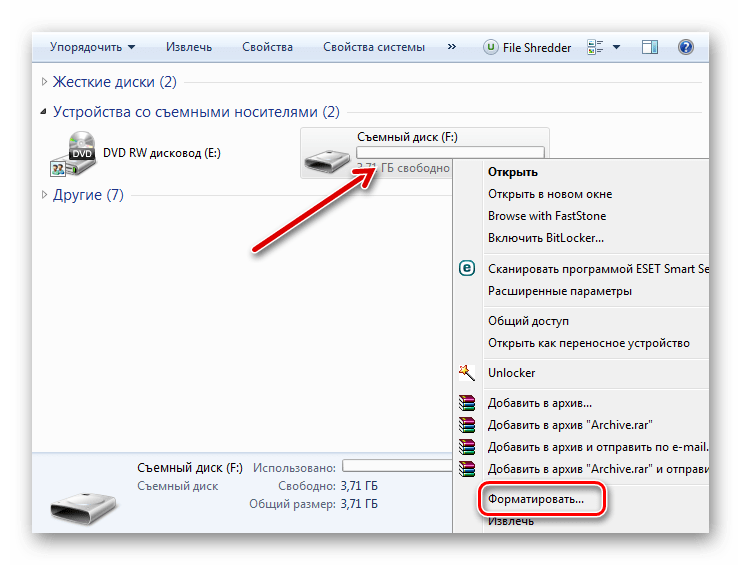
Разумеется, такие условия приведут к некорректной работе устройств. Чтобы всё работало нормально отключите все флешки, кроме одной. А если вам недостаточно портов, встроенных в материнскую плату, приобретите нормальный USB-концентратор, у которого на борту будет адаптер питания.
Флешка не отображается в проводнике
Если флешка не отображается в проводнике, это не значит, что система вообще не обнаружила устройство. Зачастую, оказывается, что ОС просто не может распознать девайс. Но это можно сделать принудительно. Для этого выполните следующие действия:
- Нажмите комбинацию клавиш Win + R.
- В появившемся поле введите команду diskmgmt.msc.
- В открывшейся утилите найдите внешний жесткий диск (флешку) и нажмите по нему правой кнопкой мыши.
- Далее выберите пункт «Форматировать».
- Проследуйте дальнейшей инструкции с использованием параметров, установленных по умолчанию.
Обычно этого достаточно чтобы диск появился в проводнике. Если этого не произошло, попробуйте в свойствах дисках в вышеупомянутой программы выбрать другой пункт — «Инициализация». Также можно попробовать присвоить диску любую свободную букву (от A до Z) в том же меню, где совершались остальные манипуляции.
Если этого не произошло, попробуйте в свойствах дисках в вышеупомянутой программы выбрать другой пункт — «Инициализация». Также можно попробовать присвоить диску любую свободную букву (от A до Z) в том же меню, где совершались остальные манипуляции.
Если это не помогло, попробуйте скачать драйверы с официального сайта разработчика. Также может помочь полное удаление устройства из списка подключенных девайсов (в свойствах диска в вышеупомянутой утилите выберите пункт «Удалить устройство»). Таким образом после перезагрузки компьютера операционная система попробует заново идентифицировать устройство и установить на него необходимые драйверы.
Читайте также:
Поделиться ссылкойИспользуемые источники:
- https://pcompstart.com/tips/278-pk-ne-vidit-fleshku-usb
- https://nastroisam.ru/pochemu-kompyuter-ne-vidit-usb-fleshku-i-kak-eto-ispravit/
- https://ichip.ru/sovety/chto-delat-esli-kompyuter-ne-vidit-fleshku-ili-vneshnijj-hdd-75037
Флешка при подключении не работает.
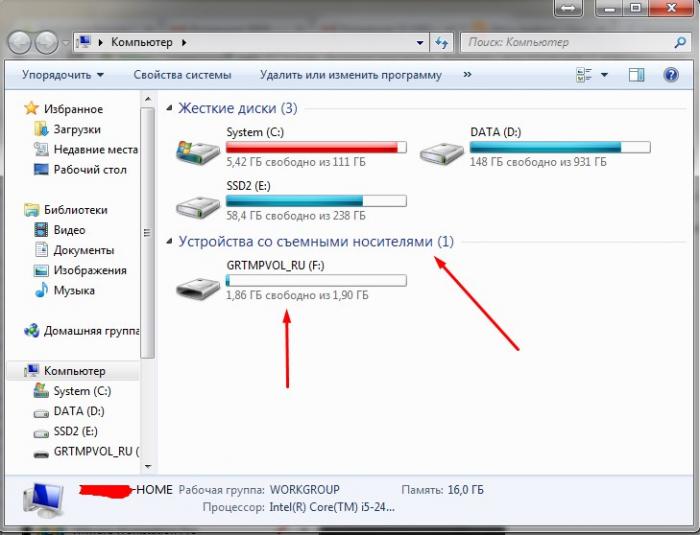 Флешка не определяется ни на одном компьютере: причины и решения
Флешка не определяется ни на одном компьютере: причины и решенияUSB-накопитель – компактное и удобное устройство для хранения файлов. Как и любое оборудование, он подвержен сбоям и поломкам – как аппаратным, так и программным. Если компьютер не видит флешку, справится с проблемой обычно можно самостоятельно. Перечислим возможные причины, почему USB-накопитель не отображается или не читается, и пути их скорейшего решения.
Когда не определяется флешка, первичную диагностику удобно проводить утилитой от Microsoft. Все возможные проблемы она не решит, но распространенные ошибки устранить может.
Скачайте с официального сайта и запустите, если ваш накопитель не опознается. Утилита подходит для Windows 7 – 10.
USB-порты
Если утилита не выяснила, почему компьютер не видит вставленную флешку, переходите к самостоятельной проверке. Начните с USB-портов – они могут быть неисправны или не включены. Если вы вставляли накопитель в порт на передней панели системного блока, переставьте назад или попробуйте соседнее гнездо.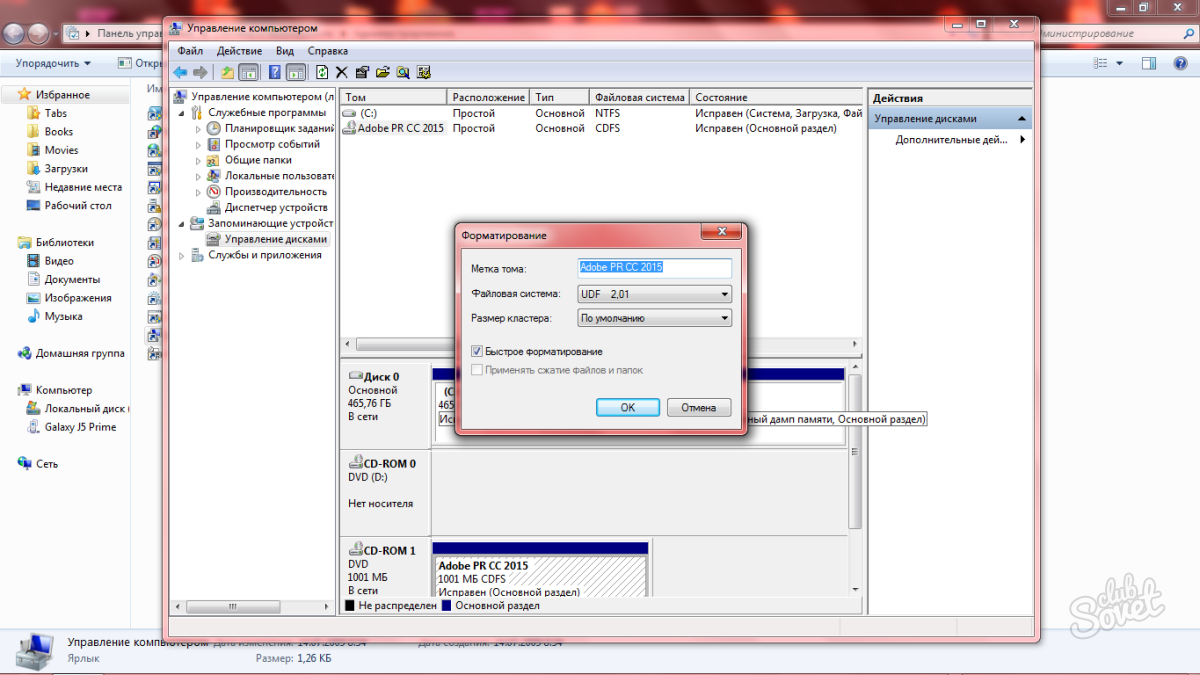 Попутно проверьте контакты USB-разъема флэшки – кода на них попадает мелкий мусор, устройство не читается на компьютере. Вычистите пыль зубочисткой, контакты протрите ватной палочкой, смоченной в спирте.
Попутно проверьте контакты USB-разъема флэшки – кода на них попадает мелкий мусор, устройство не читается на компьютере. Вычистите пыль зубочисткой, контакты протрите ватной палочкой, смоченной в спирте.
Если ноутбук не видит флешку, причина может заключаться в недостаточной мощности блока питания. Когда по USB к ПК подключено слишком много оборудования – мышка, клавиатура, съемный жесткий диск, смартфон на подзарядке – мощности на все не хватает, и очередное устройство система не распознает. В этом случае просто отключите лишние устройства и вставьте накопитель заново.
Если же комп не распознает флешку и остальные USB-устройства ни в одном из портов, USB выключено в параметрах BIOS. Чтобы получить доступ к их изменению, перезагрузите ПК, в начале загрузке нажмите клавиши для входа в BIOS.
Нужная комбинация будет написана на экране, обычно это F2. В BIOS перейдите во вкладку «Advanced», щелкните на «USB Configuration». В пункте «USB Controller» установите значение «Enables». Нажмите F10, чтобы сохранить настройки и выйти.
Нажмите F10, чтобы сохранить настройки и выйти.
Вирусы
Когда флешка определяется, но не читается, стоит . Если вы недавно вставляли накопитель в чужой компьютер или ноутбук, на нем мог хозяйничать вирус. Тогда система подключит ваше USB-устройство, а при попытке скопировать файлы выдаст ошибку «Приложение не найдено» или «В доступе отказано».
Чтобы антивирус получил полный доступ к накопителю, проверьте, нет ли на нем замененного вирусом файла автозапуска. Для этого откройте флэшку в «Проводнике», опция показа «Скрытые элементы» должна быть включена, чтобы все элементы были видимыми.
Опция включается на верхней панели «Проводника» или в параметрах папки. Если вы найдете вирусный файл autorun.inf, сразу удалите его, затем запустите проверку антивирусом.
Драйверы
Если ваш компьютер перестал видеть флешку, а в других ПК она прекрасно определяется – разбирайтесь с драйверами. Откройте «Диспетчер устройств» через свойства ярлыка «Мой компьютер». В списке контроллеров USB найдите флешку – если рядом с ней есть желтый треугольник с восклицательным знаком, кликните правой кнопкой мышки по названию и выберите «Удалить устройство». Извлеките накопитель из разъема компа и вставьте, драйверы будут установлены заново.
В списке контроллеров USB найдите флешку – если рядом с ней есть желтый треугольник с восклицательным знаком, кликните правой кнопкой мышки по названию и выберите «Удалить устройство». Извлеките накопитель из разъема компа и вставьте, драйверы будут установлены заново.
Если это не могло, скачайте и установите новые драйвера на USB с сайта производителя материнской платы компьютера или ноутбука. Если вы не видите в диспетчере USB-устройство, достанете его и вставьте заново, при этом в списке исчезнет и появится нужная строчка.
Иногда возникает конфликт драйверов – когда для вашего накопителя система пытается использовать драйвер для другого сходного запоминающего устройства, поэтому компьютер никак не видит флешку. Что можно делать в такой ситуации? Следует удалить из ОС сведения о подключавшихся ранее USB-устройствах. Это умеют делать программы и DriveCleanup, совместимые с Windows 7 – 10.
Программа USBOblivion произведет и удалит точки монтирования USB. После окончания ее работы перезагрузите компьютер и проверьте, сможет ли система распознать флэшку.
После окончания ее работы перезагрузите компьютер и проверьте, сможет ли система распознать флэшку.
Конфликт разделов
Иногда компьютер определяет флешку, но неправильно. При этом вы слышите обычный звук включения USB-накопителя, всплывает оповещение и появляется значок в трее, но использовать устройство нельзя. Компьютер не распознает съемный носитель, потому как ОС присвоила ему неверную букву раздела, уже занятую другим оборудованием. Возникает конфликт адресов, и флэшка не работает.
Что делать в такой ситуации? Если компьютер не видит флешку, откройте утилиту «Управление дисками». Чтобы быстро найти ее, зажмите Win+R и впишите diskmgmt.msc. В перечне дисков обратите внимание на параметр «Состояние» у нужного устройства. Если там стоит «Исправен», кликните на нем правой кнопкой, в меню щелкните на «Сделать раздел активным» – если пункт доступен.
Чтобы задать разделу правильный символ, выберите «Изменить букву диска…». В новом окне разрешите доступ к устройству и кликните «Изменить».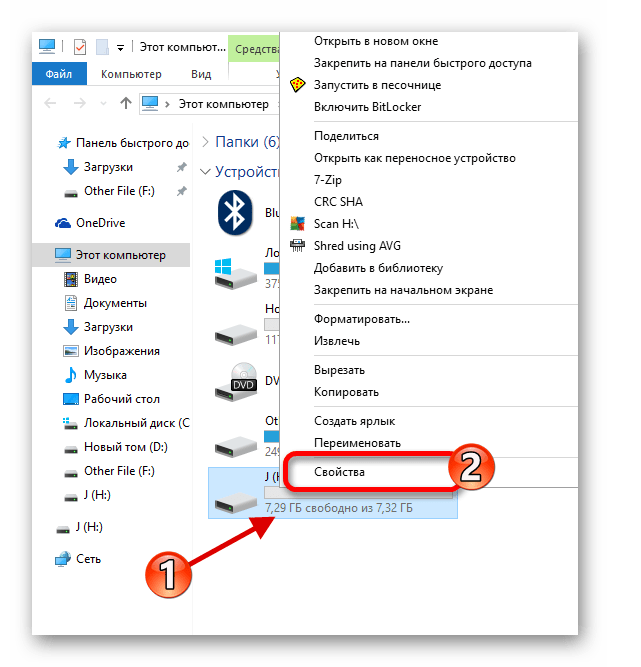 Из списка букв английского алфавита укажите любую для присвоения разделу. Убедитесь только, какие буквы уже используются для именования устройств и не используйте первые A, B, C, D, по умолчанию они предназначены для дискет и разделов жесткого диска.
Из списка букв английского алфавита укажите любую для присвоения разделу. Убедитесь только, какие буквы уже используются для именования устройств и не используйте первые A, B, C, D, по умолчанию они предназначены для дискет и разделов жесткого диска.
Если в поле «Состояние» значится «Неизвестный», значит флэшка перестала работать из-за повреждения. Попытайтесь восстановить данные, чтобы спасти их.
Форматирование
Когда вы включаете новый съемный носитель в ПК, система выдает оповещение о необходимости отформатировать его. Объем устройства при этом отображается 0 Мб, как будто Windows 10 или 7 не видит флешку.
Процедура форматирования пригодится при конфликте файловых систем. Если на компьютере использована FAT32, а на USB-устройстве – NTFS, прочитать файлы будет сложно. Если на накопителе уже записаны данные, найдите ПК со сходной файловой системой и скопируйте на него всю информацию.
На своем компьютере откройте «Проводник». Кликните правой кнопкой по флэшке, в меню перейдите на «Форматировать».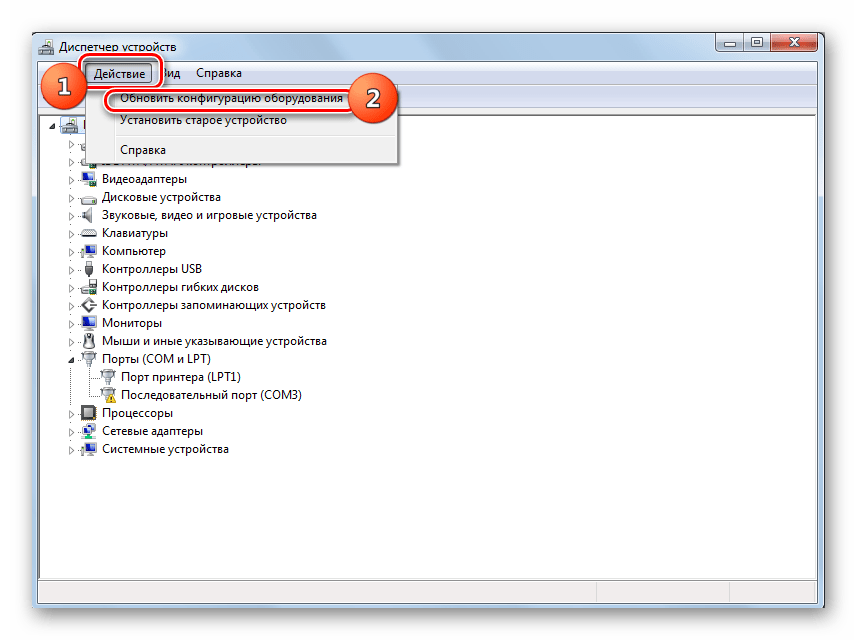 В новом окне установите нужную файловую систему, внизу поставьте галочку на «Быстрое» – это не только ускорит процесс, но и поможет затем восстановить данные, если вы не смогли их скопировать. После форматирования заново подключите и проверьте устройство.
В новом окне установите нужную файловую систему, внизу поставьте галочку на «Быстрое» – это не только ускорит процесс, но и поможет затем восстановить данные, если вы не смогли их скопировать. После форматирования заново подключите и проверьте устройство.
Особенности Windows XP
Если на ПК установлена Windows XP, иногда флешка не распознается из-за отсутствия обновлений. В версии SP2 отсутствуют компоненты для корректной работы USB-устройств, поэтому обновите систему до SP3 и установите последние исправления от Microsoft.
Откройте свойства значка «Мой компьютер», если в информации об ОС вы увидите Service Pack 2 – разрешите автоматическое обновление. Запустите Windows Update, дождитесь установки новых компонентов системы.
Заключение
Мы разобрались, что делать, если ваш компьютер или ноутбук не видит флешку. Причин проблемы может быть несколько, последовательно проверьте самые распространенные из нашего списка, чтобы устранить их и пользоваться накопителем.
Сегодня USB является одним из самых распространенных протоколов передачи данных между компьютером и подключаемым устройством. Поэтому очень неприятно, когда система не видит подсоединенные к соответствующему разъему девайсы. Особенно много проблем возникает, если на ПК через USB происходит взаимодействие с клавиатурой или мышкой. Давайте разберемся, какими факторами вызвана указанная проблема, и определим методы её устранения.
В данной статье мы не будем разбирать проблемы с видимостью девайса, связанные с его неработоспособностью, ведь в таком случае это оборудование следует заменить или починить. Статья будет касаться тех случаев, когда проблема вызвана сбоями в работе либо неправильными настройками системы или аппаратной части ПК. На самом деле причин подобной неисправности может быть множество и для каждой из них существует собственный алгоритм решения. О конкретных способах устранения указанной проблемы и поговорим ниже.
Способ 1: Утилита Microsoft
Во многих случаях решить проблему с видимостью USB-устройств может специально созданная для этого утилита от компании Microsoft.
Способ 2: «Диспетчер устройств»
Иногда проблему с видимостью USB-оборудования можно решить, просто обновив конфигурацию в «Диспетчере устройств» .
- Щелкайте «Пуск» . Жмите «Панель управления» .
- Заходите в «Система и безопасность» .
- Теперь откройте «Диспетчер устройств» , перейдя по соответствующей надписи в блоке «Система» .
- Произойдет запуск интерфейса «Диспетчера устройств» . Проблемный девайс в списке может либо отображаться в блоке «Другие устройства» , либо вообще отсутствовать. В первом случае кликните по наименованию блока.
- Откроется перечень девайсов. Проблемное оборудование может обозначаться там как под своим реальным именем, так и значиться, как «Запоминающее устройство для USB» . Щелкните по его наименованию правой кнопкой мыши (ПКМ ) и выберите «Обновить конфигурацию…» .
- Будет активирован поиск устройств.

- После его завершения и обновления конфигурации вполне возможно, что система начнет нормально взаимодействовать с проблемным устройством.
Если же нужное оборудование вообще не отображается в «Диспетчере устройств» , щелкните по пункту меню «Действие» , а затем выберите «Обновить конфигурацию…» . После этого произойдет процедура аналогичная той, которая была описана чуть выше.
Способ 3: Обновление или переустановка драйверов
Если компьютер не видит только определенное USB-устройство, то есть вероятность, что проблема связана с некорректной установкой драйверов. В этом случае их нужно переустановить или обновить.
Если данный вариант не помог, то существует ещё один метод.
- Щелкните в «Диспетчере устройств» по наименованию девайса ПКМ . Выберите «Свойства» .
- Заходите во вкладку «Драйвер» .
- Жмите по кнопке «Откатить» . В случае если она не активна, жмите «Удалить» .

- Далее следует засвидетельствовать свои намерения, нажав кнопку «OK» в отобразившемся диалоговом окне.
- Будет выполнена процедура удаления выбранного драйвера. Далее жмите в горизонтальном меню окна по позиции «Действие» . Выберите в перечне «Обновить конфигурацию…» .
- Теперь наименование девайса снова должно отобразиться в окне «Диспетчера устройств» . Вы можете проверить его работоспособность.
Если система не сумела найти соответствующие драйвера или после их установки проблема решена не была, то можно воспользоваться услугами специализированных программ для поиска и инсталляции драйверов . Они хороши тем, что найдут в интернете соответствия для всех подключенных к ПК устройств и выполнят автоматическую установку.
Способ 4: Настройка контроллеров USB
Ещё одним вариантом, который может помочь в решении изучаемой проблемы, является настройка контроллеров USB. Она выполняется все там же, то есть в «Диспетчере устройств» .
Если это не помогло, то можно переустановить драйвера для перечисленных выше элементов группы «Контроллеры USB» , используя те же методы, которые были описаны при изложении Способа 3 .
Способ 5: Устранение неисправности порта
Не исключено, что ваш компьютер не видит USB-устройства просто потому, что у него неисправен соответствующий порт. Для того чтобы выяснить так ли это, при наличии нескольких USB-портов у стационарного ПК или ноутбука попробуйте подключить оборудование через другой разъем. Если на этот раз подключение пройдет удачно, то это значит, что проблема именно в порте.
Для устранения этой неисправности необходимо открыть системный блок и посмотреть, подключен ли данный порт к материнской плате. Если он не подключен, то произвести подключение. Если же имело место механическое повреждение или другая поломка разъема, то в этом случае требуется произвести его замену на исправный вариант.
Способ 6: Снятие статического напряжения
Кроме того, можно попытаться снять статическое напряжение с материнской платы и других комплектующих ПК, которое также может служить причиной описываемой нами проблемы.
Также существует вероятность того, что компьютер не видит оборудование по той причине, что к нему уже подключено много устройств USB. Система просто не справляется с такой нагрузкой. В этом случае рекомендуем отключить все остальные девайсы, а проблемное оборудование подключить к задней части системного блока при наличии там соответствующего разъема. Возможно, данная рекомендация поможет решить проблему.
Способ 7: «Управление дисками»
Проблему с видимостью подключаемого USB-устройства, в данном случае исключительно флеш-накопителя или внешнего жесткого диска, можно решить при помощи встроенного инструмента системы «Управление дисками» .
- Жмите Win+R . Введите в поле появившейся оболочки:
Применяйте нажатием «OK» .
- Запускается интерфейс инструмента «Управление дисками» . Нужно проследить отображается ли и исчезает наименование флешки в окне при её подключении к компьютеру и отключении. Если ничего при этом нового вообще визуально не происходит, то данный способ вам не подойдет и решать проблему нужно другими методами. Если в списке подключенных дисков при присоединении нового носителя происходят изменения, то проблему с видимостью можно попытаться решить и с помощью этого инструмента. Если напротив наименования дискового устройства будет надпись «Не распределен» , то кликните по ней ПКМ . Далее выбирайте «Создать простой том…» .
- Запустится «Мастер создания простого тома…» . Нажмите «Далее» .
- Затем откроется окошко, где нужно указать размер тома. Так как в нашем случае нужно, чтобы размер тома был равен размеру всего диска, то и тут жмите «Далее» , не внося изменений.
- В следующем окне требуется назначить букву для носителя. В соответствующем поле выберите символ, отличающийся от тех букв, которые уже присвоены другим дискам в системе. Жмите «Далее» .
- Открывается следующее окно настроек. Здесь в поле «Метка тома» можно внести наименование, которое будет присвоено текущему тому. Хотя, это делать не обязательно, так как можно оставить название по умолчанию. Жмите «Далее» .
- В следующем окне будет представлена сводная информация по всем данным, введенным на предыдущих шагах. Для завершения процедуры остается щелкнуть по кнопке «Готово» .
- После этого напротив наименования носителя появится название тома и статус «Исправлен» . Далее кликните по нему ПКМ и выберите «Сделать раздел активным» .
- Теперь компьютер должен увидеть флешку или внешний жесткий диск. Если этого не произошло, то произведите перезагрузку ПК.
Бывают ситуации, когда при открытии инструмента «Управление дисками» , том, который относится к флешке, уже имеет статус «Исправен» . В этом случае создавать новый том не нужно, а необходимо произвести только те манипуляции, которые описаны, начиная с пункта 8.
Если же при открытии инструмента «Управление дисками» вы видите то, что диск не проинициализирован и имеет единственный том, который не распределен, это означает, что, скорее всего, данный накопитель физически поврежден.
Способ 8: Настройка электропитания
Решить проблему с видимостью USB-устройств можно, произведя некоторые манипуляции в параметрах электропитания. Особенно часто данный способ помогает при использовании ноутбуков, которые взаимодействуют с подключаемым оборудованием по протоколу USB 3.0.
- Перейдите в «Панель управления» , а затем в раздел «Система и безопасность» . Как это сделать мы обсуждали при разборе Способа 2 . Тут переходите по позиции «Электропитание» .
- В открывшемся окне найдите актуальный план электропитания. Рядом с его наименованием должна быть активная радиокнопка. Щелкайте по позиции «Настройка плана электропитания» около названной позиции.
- В отобразившейся оболочке щелкайте «Изменить дополнительные параметры…» .
- В отобразившемся окошке кликните «Параметры USB» .
- Жмите по надписи «Параметр временного отключения…» .
- Откроется указанный параметр. Если там указано значение «Разрешено» , то следует его изменить. Для этого щелкайте по указанной надписи.
- Из раскрывающегося перечня выберите «Запрещено» , а затем щелкайте «Применить» и «OK» .
Теперь можно проверять, будут ли работать USB устройства на данном ПК или же нужно переходить к другим способам решения проблемы.
Способ 9: Устранение вируса
Не стоит исключать и вариант того, что проблема с видимостью USB-устройств возникла, как следствие вирусного заражения компьютера. Дело в том, что некоторые вирусы специально блокируют USB-порты, чтобы их нельзя было определить с помощью антивирусной утилиты подключаемой с флешки. Но что же делать в указанной ситуации, ведь если штатный антивирус пропустил вредоносный код, то от него теперь толку мало, а подключить внешний сканер по вышеуказанной причине не получается?
В этом случае можно произвести проверку жесткого диска антивирусной утилитой с другого компьютера или использовать LiveCD. Существует довольно много программ, предназначенных для этих целей, и каждая из них имеет свои нюансы функционирования и управления. Но подробно останавливаться на каждой из них нет смысла, так как в большинстве своем они имеют интуитивно понятный интерфейс. Главное при обнаружении вируса руководствоваться теми подсказками, которые отображает утилита. К тому же на нашем сайте имеется отдельная статья, посвященная таким программам.
Существует довольно много способов восстановления видимости USB-устройств в Виндовс 7, но это еще не означает, что все они будут действенны в конкретном вашем случае. Зачастую приходится перепробовать много вариантов перед тем, как найти подходящий способ решения возникшей проблемы.
С каждым днем, все больше людей используют флешки для передачи информации: они маленькие, легкие и купить ее можно с необходимым объемом памяти. Но что делать, если в один прекрасный день, вставив ее в USB-разъем, флешка не отображается на компьютере, соответственно и работать Вы с ней не сможете.
На рабочей флешке, при подключении ее к компьютеру, начинает мигать световой индикатор: зеленого, синего, красного цвета. Если он не загорелся, то причин, почему это происходит, может быть несколько. Давайте начнем с ними разбираться.
Выбрать другой порт
Вы вставили флешку в USB-разъем расположенный на передней панели системного блока. Все дело в том, что передние USB-порты не всегда подключают к материнской плате при сборе компьютера. В этом случае, просто вставьте флешку в порты, расположенные сзади системника.
Подключить напрямую
Это использование USB-хаба или удлинителя. Он обычно нужен для того, чтобы каждый раз не двигать системный блок, для подключения флешки. USB-удлинитель имеет USB-штекер – он подключается в задний USB-порт системного блока, и USB-разъем – в него подключается используемая флешка.
Чтобы исключить проблему, связанную с самим устройством, подключите флешку напрямую к компьютеру. Если она заработает – значит проблема с USB-удлинителем. Если нет – значит устройство в порядке, а мы разбираемся дальше.
Отключить ненужные устройства
Возможно, у Вас подключено много различных устройств к компьютеру через USB-порты: принтер, сканер, мышка, клавиатура, web-камера, внешний жесткий диск. В этом случае, отключите все устройства, оставив только клавиатуру, мышку и флешку.
Если устройство заработало, то это значит, что для USB-портов недостаточно питания. Причиной может быть небольшая мощность самого блока питания или большой объем самой флешки. В этом случае, смените блок питания на более мощный, или купите USB-удлинитель с дополнительным источником питания.
Отнести в ремонт
К сожалению, флешки тоже не вечные, и могут сломаться. Обычно они просто перегорают. В этом случае, ее можно или выбросить, или попробовать извлечь из нее всю важную информацию. Также попробуйте отнести ее специалистам, чтобы реанимировать, но за это, естественно, придется платить. Если при подключении флешки к компьютеру, Вы слышите характерный для этого звук, то разбираемся с остальными причинами.
Удалить вирусы
Из-за компьютерных вирусов с флешкой тоже могут быть проблемы. В этом случае нужно подключить флешку к компьютеру и выполнить полную проверку для дисков и съемных носителей, с помощью антивирусной программы. Если антивирусник что-либо обнаружит, удалите вредоносные файлы.
Переустановить драйвера
Может быть так, что компьютер просто не видит драйвера для устройства, или они устарели. В этом случае придется удалить имеющиеся драйвера для флешки и установить новые. Для этого заходим в «Мой компьютер» и кликаем правой кнопкой мыши по свободному пространству. Дальше выбираем из контекстного меню «Свойства» .
В следующем окне перейдите на вкладку «Диспетчер устройств» .
В диспетчере устройств ищем пункт «Контроллеры USB» и нажимаем на маленькую стрелочку слева. Разворачивается список устройств. Теперь нужно вставить флешку в компьютер. После этого диспетчер устройств должен обновиться и в список добавится еще один пункт. Выделяем этот пункт и кликаем по нему правой кнопкой мыши. Выбираем из контекстного меню «Удалить» . Это мы сделали для того, чтобы удалить драйвера для флешки.
Теперь нужно извлечь флешку из компьютера и вставить обратно. Драйвера обновятся автоматически.
Отформатировать
Может быть и так, что файловая система, установленная на компьютере, конфликтует с файловой системой на флешке. Это происходит из-за того, что на компьютер обычно ставится файловая система NTFS, а на флешке завод-изготовитель устанавливает FAT. Решается эта проблема очень легко: нужно отформатировать флешку в NTFS.
Открываем папку «Мой компьютер» и кликаем правой кнопкой мышки по флешке, из списка выбираем «Форматировать» .
В следующем окне выбираем нужную файловую систему и жмем «Начать» .
Если флешка не отображается в папке «Мой компьютер» , то для форматирования можете использовать следующие программы: HP USB Disk Storage Format Tool или Hard disk low lewel format tool . Интерфейс программ понятный, нужно просто выбрать файловую систему и отформатировать. Перейдя по ссылкам, можно скачать программы.
Проверить исправность USB-порта
Возможно не рабочий сам USB-порт. Просто подключите флешку в другой порт, и если она заработает, то для починки USB-порта нужно нести системный блок в мастерскую.
На этом буду заканчивать. Надеюсь, статья будет для Вас полезной. Если я не описала какую-то причину, пишите в комментариях.
Оценить статью:
И позволяет быстро сохранить важные файлы и текстовые документы. Однако иногда пользователи сталкиваются с тем, что флешка не отображается на компьютере. Что делать в этой ситуации? С чем могут быть связаны проблемы подобного рода?
Стоит учитывать, что иногда компьютер перестает видеть съемный носитель, даже если до этого с ним не было никаких проблем. В некоторых ситуациях ПК не отображает содержимое папок, а иногда и вовсе «не видит», что девайс подключен. Оказавшись в такой ситуации, каждый пользователь задает себе вполне закономерный вопрос: «Почему в моем компьютере не отображается флешка?» Некоторые начинают паниковать, переживая, что все сохраненные данные теперь будут потеряны. Но не стоит преждевременно отчаиваться. Сперва нужно спокойно разобраться с причинами возникшей проблемы. Таковых может быть несколько.
Нехватка мощности или проблемы с гнездом
Обычно на стационарных системных блоках есть сразу несколько портов для подключения USB-носителей. Некоторые из них располагаются на фронтальной части «системника», и они довольно часто перестают работать корректно.
В этом случае нужно попробовать вставить флешку в разъем, расположенный на задней части компьютера. Если там соответствующие порты отсутствуют, то нужно проверить выходное отверстие для наушников, которое обычно также располагается на передней части системного блока. Если звуковая дорожка не воспроизводится, то проблема связана с механической неисправностью разъемов. Еще один вариант объяснения — они первоначально не были подключены к материнской плате ПК. Разработчики очень часто совершают эту ошибку при производстве «системников».
Кроме этого, если компьютер через USB, то это может свидетельствовать о том, что на разъем подается слишком мало питания, из-за чего носитель постоянно включается и отключается. Это происходит из-за ошибок разработчиков, которые не всегда максимально плотно помещают кабели в нужные пазы.
Если в папке «Мой компьютер» флешка не отображается по этим причинам, то самостоятельно справиться с проблемой будет сложно. Намного проще обратиться в сервисный центр или вернуть неисправный системный блок продавцу.
Если же проблема не связана с недостатком питания или неправильной работой разъемов, то стоит рассмотреть другие причины неработающего съемного носителя.
Драйверы
В каждой флешке по умолчанию установлено программное обеспечение, которое должно автоматически активироваться при подключении устройства к ПК. Однако система Windows 7 не всегда корректно устанавливает драйвер. Отсюда и появляется самая распространенная причина того, почему в «Моем компьютере» не отображается флешка.
Чтобы устранить эту неисправность, необходимо перейти в «Диспетчер устройств». Сделать это можно двумя способами:
- Нажать правой клавишей мыши на надпись «Мой компьютер» и выбрать строку «Свойства». Слева в открывшемся окне будет список доступных директорий. Из него нужно выбрать «Диспетчер устройств».
- Нажать левой кнопкой мыши на «Пуск» и вбить в поиске название необходимой директории.
Если все сделано правильно, то откроется новое окно с перечнем всех подключенных устройств и отчетом об их работе. В этом списке необходимо найти «USB-контроллеры». Рядом с надписью будет стоять значок «+». Нужно нажать на него и посмотреть, не стоит ли напротив какого-либо из девайсов восклицательного знака.
Если какой-то из драйверов работает некорректно, то нужно нажать по нему правой клавишей мыши и выбрать «Обновить». После этого система попробует самостоятельно найти нужное программное обеспечение.
Если этого не произошло и компьютер то необходимые драйверы можно установить вручную. Для того нужно пройти на сайт производителя съемного накопителя и скачать актуальную версию ПО. После этого можно либо запустить файл прямо из папки загрузок, либо повторно перейти в «Диспетчер устройств» и указать там путь до папки, в которой лежат необходимые драйверы.
Если компьютер перестал видеть флешку, можно воспользоваться и другими способами решения данной неприятности.
Средства устранения неполадок Windows
Данный метод не подходит в случаях, когда девайс вообще не определяется системой. Если же компьютер видит флешку, но не открывает файлы, хранящиеся на ней, то в этом случае решить проблему поможет сама «Винда».
Чтобы воспользоваться стандартными средствами устранения неисправностей, необходимо выдернуть флешку и снова ее вставить. После этого система обычно извещает о том, что установить программное обеспечение для девайса не удалось и предлагает попробовать решить проблему.
Если же такая функция на компьютере отсутствует, не стоит отчаиваться. Для этого переходим на официальный сайт Microsoft и скачиваем необходимую утилиту. После этого запускаем ее и нажимаем кнопку «Далее». Программа самостоятельно начнет диагностику и исправление возможных неисправностей. В итоге утилита сообщит вердикт и предложит несколько вариантов решения проблемы на выбор. Пользователю достаточно только следовать рекомендациям программы.
В некоторых случаях стандартные средства исправления неполадок выдают отчет, в котором указывается, что никаких неисправностей обнаружено не было. Это означает, что функционала утилиты не хватило для работы. Также это может являться признаком того, что проблема кроется в самом съемном накопителе.
Иногда в папке «Мой компьютер» флешка не отображается по ряду других причин.
Вирусы
Вирусное и шпионское ПО также может повлиять на корректную работу системы. В этом случае на экране чаще всего появляются ошибки вроде «Отказано в доступе». Это означает, что вирусы и трояны повредили исходный драйвер девайса и заменили на нем несколько файлов.
Чтобы решить такую проблему, необходимо зайти в «Компьютер» и в адресной строке вписать название флеш-накопителя (обычно это какая-нибудь латинская буква), указав после него символы «:\». Далее нужно нажать Enter. На следующем этапе, скорее всего, откроется пустая папка. Чтобы сделать ее файлы видимыми, достаточно пройти в директорию автозапуска. Для этого нужно выбрать «Сервис» и перейти в «Свойства», после чего откроется новое окно.
В нем нужно найти вкладку «Вид» и прокрутить ползунок в самый низ. Найдя «Скрывать файлы», нужно снять галочку с той опции и активировать видимость скрытых файлов. После этого достаточно подтвердить операцию, и все необходимые файлы должны отобразиться в папке флеш-накопителя. Однако это еще не все. Дело в том, что после этих манипуляций в папке «Мой компьютер» флешка не отображается все равно, это связано с тем, что пораженный вирусом файл еще не удален.
Чтобы от него избавиться, нужно найти документ с названием autorun.inf и удалить его. После этого останется только просканировать систему на наличие возможного вредоносного ПО. Вполне возможно, что на компьютере могут присутствовать остаточные файлы вирусов.
Если ничего не помогло и флешка не видна телефону и компьютеру, то можно попробовать проделать более сложные манипуляции.
Также можно попробовать отключить от компьютера все девайсы и перезагрузить ПК. После этого нужно просканировать его на вирусы, повторно выключить и включить устройство и только после этого подсоединить флешку. Дело в том, что вирус может быть не на самом ПК, а на каком-либо дополнительно подключенном к нему девайсе, поэтому их и нужно отключить.
Форматирование носителя
Если девайс не виден не только на ПК, но и на смартфоне, то проблемы могут быть более серьезными. Как правило, в этом случае на мониторе появляется сообщение о том, что устанавливаемый диск необходимо отформатировать. Приступая к исполнению требования системы, нужно понимать, что данная операция уничтожит абсолютно все данные со съемного носителя. Но вместе с нужными документами удалится и вредоносное или неправильное ПО.
Для активации данного процесса достаточно нажать на «Форматировать» и дождаться, пока система очистит флешку.
Чтобы запустить процесс форматирования вручную, достаточно выполнить следующие манипуляции:
- Перейти в «Свойства», кликнув правой кнопкой мышки по «Мой компьютер».
- В выпадающем меню активировать функцию форматирования.
- Выбрать файловую систему, которая будет полностью соответствовать ПК.
- Установить галочки напротив «Быстрое». В этом случае файлы могут сохраниться, но вместе с ними не исчезнут и «битые» папки.
- Нажать «Начать».
Есть и другие причины, виновные в том, что в папке «Мой компьютер» не отображается флешка.
Конфликт разделов
Такое происходит, когда по каким-либо причинам система не может распознать название флешки. Дело в том, что на компьютере может быть установлено несколько дисков. Если пользователь присвоил одному из них название «K», и при этом на съемном носителе по умолчанию установлен такой же индекс, то это приведет к сбою. Решить такую проблему очень просто.
Для этого нужно перейти в «Панель управления» и сделать выборку по категориям (так будет удобнее). После этого необходимо найти панель администрирования и выбрать «Управление компьютером». При этом все манипуляции нужно осуществлять исключительно от имени администратора. В противном случае все операции будут тщетными, так как система не примет внесенных изменений.
В панели администрирования есть 3 категории. Из них нужно выбрать «Запоминающие устройства». После открытия нового окна справа отобразится список всех дисков, зарегистрированных в системе. В этом перечне будет и безымянный девайс — это флешка, чье имя «не угодило» ОС.
Чтобы исправить эту небольшую оплошность, достаточно присвоить накопителю новый индекс. Для этого требуется нажать по безымянной флешке правой клавишей мышки и выбрать «Изменить букву».
После этого на мониторе портативного компьютера появится новое окошко, и система предложит поменять букву. Для флешки не рекомендуется использовать букву «A», так как она применима исключительно к дискетам. По той же причине не стоит использовать символ «В». Индекс «С» обычно присваивается основному системному разделу жесткого диска. Буква «D» отвечает за второй логический раздел, поэтому она тоже не подходит.
Все остальные символы можно смело использовать для накопителя.
Продолжая разбираться, почему не видна флешка на компьютере и как решить эту проблему, стоит рассмотреть еще несколько вариантов.
Замена удлинителя
Для USB-портов часто используются всевозможные разветвители. Такие провода очень часто выходят из строя. С ними происходит то же самое, что постоянно случается с наушниками — контакты отходят или заламываются, из-за чего использовать аксессуар корректно становится невозможно.
Подобное может произойти, если к ПК было одновременно подключено слишком много девайсов. В этом случае рекомендуется попробовать подсоединить флеш-накопитель напрямую к компьютеру. Если он будет работать корректно, то все дело в удлинителе. Также стоит попробовать использовать разветвитель с другим устройством, чтобы проверить его работоспособность.
Однако иногда бывает так, что даже после всех этих манипуляций компьютер не видит флешку USB. Что делать в этой ситуации? Не отчаиваться. Возможно, разъемы для сменных накопителей просто отключены.
Как включить USB-порты
Иногда продавцы по непонятным причинам отключают разъемы, используя «тонкие» настройки системы. Возможно, это делается для того, чтобы покупатели обращались к ним за платными услугами. Однако со всем можно справиться самостоятельно.
Для этого потребуется зайти в BIOS. После этого нужно перейти в раздел, отвечающий за контроллеры и активировать разъемы, если они на самом деле отключены. Как правило, нужные настройки находятся в разделе Advanced. Чтобы включить контроллеры, достаточно при помощи стрелок на клавиатуре выбрать Enable напротив строки USB Controllers. Далее достаточно нажать F10, чтобы сохранить внесенные изменения. После этого останется только загрузить компьютер в штатном режиме.
Также есть и более простое объяснение, почему компьютер Windows не видит флешку через USB.
Механические повреждения
Миниатюрный девайс мог упасть на пол или в воду. От удара его хрупкие детали очень легко повреждаются.
Чтобы проверить работоспособность флешки, достаточно вставить ее в соответствующее гнездо ПК. Если на накопителе не загорается световой индикатор и компьютер не издает характерного «ты-дык», то, возможно, аксессуар поврежден.
В этом случае самостоятельно «реанимировать» флешку будет очень сложно. Конечно, можно попробовать отнести ее в сервисный центр, где специалист сможет восстановить данные. Именно поэтому лучше не хранить информацию только на одном миниатюрном носителей. Также специалисты рекомендуют сохранять важные данные не на флешках, а на съемных жестких дисках. Они намного реже ломаются и дольше служат.
Специализированные программы
Если пользователь приобрел флеш-накопитель от популярных производителей Kingston, Verbatium и других, то стоит ознакомиться с программным обеспечением, которое предлагают эти компании. Если заглянуть на их официальные сайты, то там можно найти специализированные утилиты, которые помогут быстро восстановить работу девайса. Также можно поискать в интернете что-нибудь еще от других производителей.
Однако скачивать подобные программы с сайтов, не имеющих отношения к компании, занимающейся изготовлением флешек, не стоит. В этом случае можно заполучить опасное вредоносное ПО на свой компьютер.
Зная, почему компьютер не видит флешку, что делать и как решить эту проблему, можно попробовать самостоятельно с ней разобраться. Однако на будущее стоит взять за правило использовать сразу несколько накопителей. Только так можно быть уверенным, что важные данные и файлы не будут потеряны в самый неожиданный момент. Также своевременно рекомендуется чистить реестр ПК и проверять его на наличие вирусов. Некоторые из них могут находиться в системных файлах. Поэтому не стоит забывать о безопасности ОС.
Что делать, если компьютер не видит usb-флешку? Решаем проблемы и устраняем ошибки
Что делать, если компьютер не видит usb-флешку? Решаем проблемы и устраняем ошибки
Нередко рядовой пользователь настольного ПК или ноутбука сталкивается с тем неприятным фактом, что компьютер не видит флешку. В данном руководстве перечислены виды проблем и даны четкие ответы, что делать, если комп (или другое устройство) не видит usb-флешку или карта памяти перестала определяться операционной системой Windows.
Содержание:
Неправильное форматирование флешки (файловая система несовместима с Windows)
Операционная система Windows отказывается видеть файлы на флешке, если формат файловой системы флешки не совместим с ней. Это могло случиться из-за того, что вы отформатировали накопитель в другой ОС (например, Linux или Mac OS X). Если ваш компьютер или ноутбук не видит карту памяти, проблема также может быть связана с неправильным форматированием.
Как исправить проблему. Советуем отформатировать usb-флешку в формате FAT — как наиболее универсальном. Это можно сделать как средствами операционных систем, так и с помощью специальных программ: JetFlash Recovery Tool, USB Disk Storage Format Tool и др.
Читайте нашу статью о форматировании флешки:
Повреждение файловой структуры флешки вирусом
Один из видов относительно безвредных вирусов (Trojan-Downloader.Win32.VB.hkq) делает все файлы скрытыми (не удаляя их), заменяя их на исполнимые с таким же именем. В результате операционная система Windows не видит файлы на флешке и вы не сможете увидеть содержимое флешки, не сняв защиту и не обезвредив носитель от вирусов. Если компьютер не видит карту памяти телефона — это также может быть следствием вирусной атаки.
Что делать. Любая антивирусная программа должна устранить проблему, исправить ошибки. Одной из таких утилит является Доктор Курейт.
1. Скачайте и установите лечащую утилиту Dr Web Cureit на компьютер.
2. Нажмите кнопку «Выбрать объекты для проверки» для выбора устройства хранения
3. Запустите сканирование файлов на флешке
Видео инструкция:
В этой статье вы узнаете, как снять защиту с флешки, удалить вирусы, сделать все нужные файлы видимыми, исправить ошибки на устройстве хранения.
Небольшая и легко исправимая аппаратная неисправность флешки
Вполне вероятно, что комп не видит флешку из-за того, что на устройстве есть неисправности. Из-за наличия сбойных секторов usb-флешка перестает работать, некорректно распознается Windows или читает файлы с проблемами. Также из-за наличия bad-блоков медленно, с ошибками считывается информацию с устройства.
Что делать? Рекомендуем установить на компьютер инструментарий Flash Memory Toolkit. Он позволяет проверить ошибки на флешке, провести серию небольших и быстрых тестов скорости чтения и записи информации. Результаты тестов откроют для вас полную картину и вы сможете определить, почему не видит флешку ваш компьютер, и устранить проблему под Windows.
Перестала работать флешка из-за относительно сложной поломки usb-накопителя
Никто не застрахован от серьезной поломки usb-флешки, включая физическое повреждение внутренних компонентов, скол чипа, замыкание электронной платы флешки или деформация в результате повышения температуры или неправильной эксплуатации устройства.
Проще всего определить поломку флешки на глаз: деформация корпуса, термальное воздействие, другие повреждения механического характера. При падении usb флешки на пол мог отломаться разъем, соединяющий плату с usb-разъемом на компьютере.
Что делать? О том, как ремонтировать флешку Kingston и другие модели, вы можете прочесть в статье по ссылке. Однако следует честно признать: скорее всего, ремонт невозможен, или же ремонт накопителя будет стоить больших денег. К тому же, не каждый специалист в вашем городе возьмется за перепайку чипов без донора.
Не работает USB-порт компьютера или ноутбука; порт неисправен, поврежден или не присоединен к материнской плате
Достаточно банальная причина, и тем не менее, такое тоже бывает. Решается проблема весьма просто – достаньте флешку из usb-гнезда и попробуйте другие свободные порты для чтения флешки. В случае успеха вы услышите характерный “победный” звук Windows или, по крайней мере, значок в области уведомлений о том, что флешка подключена к ПК.
Рассмотрим случай, когда все ваши USB-порты не присоединены к ПК. В принципе, это невозможно, т.к. материнская плата де факто имеет в наличии гнезда, доступные для присоединения устройств – здесь только вопрос в поддержке спецификаций, актуальности мат. платы. Однако многие пользователи привыкли подключать флеш-устройство через переднюю панель компа. А на эту фронтальную панель нужно выводить провода с материнской платы.
Как решить проблему. В подобном случае поможет вызов специалиста. Если вы — опытный и смелый компьютерщик, то сами разберетесь, из-за чего не работает usb-порт.
Тут нужно сделать ремарку: подобный случай не работающего usb встречается относительно редко, и нет смысла начинать разбирательства, почему компьютер не видит флешку, откручивая винты на системном блоке.
Отсутствуют драйверы флешки или установлены устаревшие “дрова” для Windows
Конфликт драйверов usb флешки с ОС встречается редко: современные операционные системы в большинстве случаев без проблем определяют модель накопителя и устанавливают драйвера. Другими словами, вряд ли компьютер не видит флешку из-за отсутствующих драйверов. Тем не менее, такая ошибка имеет место. Вы можете столкнуться с тем, что в центре печати установлена Windows XP, и ваша флешка просто не определяется на “старушке” Windows. По факту, ноутбук не видит флешку из-за устаревшей операционной системы, установленной в сервисном центре.
Что делать. Убедитесь в том, что ваш usb-flash накопитель совместим с текущей операционной системой. Как правило, информация о поддерживаемых ОС есть на коробке или на сайте изготовителя устройства.
Комп не видит флешку из-за неправильных настроек в BIOS
В редких случаях ноутбук не видит флешку из-за ошибочно выставленных параметров usb-контроллера в БИОСе. Подобное возможно при сборке нового ПК или смене материнской платы, если вы меняли настройки БИОСа (или кто-то произвел конфигурацию без вашего ведома).
Что делать. Зайдите в BIOS, при загрузке зажав Del или F2. Если после нажатия этих клавиш БИОС не открывается, проверьте, что пишет ПК при загрузке: возможно, у вас назначена другая кнопка.
Найдите в БИОСе раздел Advanced Settings -> USB Configuration. Параметр USB Controller нужно активировать, выставив ему значение Enabled. Сохраните настройки по нажатию F10 или через меню БИОСа, перезагрузите компьютер и проверьте, видит ли флешку компьютер.
Картридер не видит карту памяти
При подключении внешнего картридера к usb-порту компьютер не видит картридер. Как вариант, компьютер не видит сд карту при чтении с картридера.
Что делать? Если ваш картридер не видит sd карту, причины могут быть совершенно банальны. Скажем, это вполне может быть связано с поломкой картридера. По возможности, используйте другой картридер, например, встроенный в ноутбук. Также имеет смысл заменить кабель, соединяющий usb-порт с картридером.
USB-разъем флешки забит мусором
Очень важно хранить флешку с закрытым колпачком. Некоторые владельцы флешек забывают о правильной эксплуатации usb накопителя, из-за чего возникают проблемы. При небрежном хранении и постоянном использовании, в разъеме флешки накапливается мусор, осложняющий контакт между флешкой и компьютером.
Что делать. Хорошенько продуйте разъем флешки, убедившись на глаз, что в нем нет шелухи, пыли, инородных предметов, попавших из вашего кармана внутрь разъема. Самый сложный случай: порт забивается грязью и доступ к контактам невозможен без очистки. Возьмите палочку, спичку и прочистите разъем и внутренние контакты флешки.
Ответы на вопросы читателей
Мой фотоаппарат, компьютер, планшет и даже телефон не видят микро флешку из фотоаппарата, а на ней фотографии, видео моего ребенка за 3 года. Есть надежда?
Ответ . Надежда, как говорится, умирает последней. Вообще, было бы интересно услышать, после каких событий появилась проблема. Дело в том, что по вашему описанию (“телефон не видит флешку”) сложно диагностировать, что произошло с вашей micro sd картой.
Например, если ни одно устройство не видит файлы на флешке после того, как вы уронили эту самую флешку в воду или на твердую поверхность – пиши пропало. Попробуйте подсоединить флешку к компьютеру через кард-ридер – может быть, вы просто неправильно подсоединили ее к устройству.
Я взял у друга usb-флешку. После «очистки» антивирусником ни на каком ПК не видит флешку (ни одной с программ). При удалении драйверов через «Диспетчер устройств», после переподключения, появляется окно с «Загрузкой драйверов», но драйвера не устанавливаются, выдаёт Отказ. После этого в «Диспетчере устройств» данный flash-накопитель появляется с проблемой «Код 10», «Запуск этого устройства невозможен». Почему комп не видит флешку?
P.S: Во время подключения издаётся звук о том, что USB подключён и оповестительный диод на флешке тоже работает.
Ответ. Возможно, слетела файловая таблица, поэтому Windows не видит флешку. Попробуйте отформатировать флешку фирменным софтом (если он доступен на сайте производителя). Как вариант, попробуйте программу для низкоуровневого форматирования — HDD Low Level Format Tool.
Если никаких физических повреждений на флешке нет и причиной служил именно антивирус, других вариантов быть не должно. Тем более что форматирование — единственный метод программно воздействовать на это устройство хранения.
При подключении флешки, происходит установка программного обеспечения. Windows показывает, что устройство готово к использованию, а комп все равно не распознает флешку. Почему?
Ответ. Зайдите в «Управление дисками» и проверьте, определяется ли флешка как файловый том или неразмеченное пространство. Имеет смысл:
- присвоить usb флешке через панель «Управление дисками» Windows новую букву
- создать новый файловый том
- отформатировать флешку в FAT32 или exFat
У меня есть флеш-накопитель Silicon Power на 32 ГБ, комп не видит флешки. Она отображается в дипетчере дисков как нераспределённое пространство, но при попытке создать простой том появляется ошибка. В итоге, компьютер не видит файлы на флешке, проводник пишет «Вставьте диск». Что делать?
Ответ. Создать новый раздел можно, зайдя в Управление дисками через Панель управления. Файловое пространство может быть отмечено как RAW, на нем и нужно создавать новый раздел. Кроме того, есть специализированные программы для работы с разделами и форматирования. Изучите наше руководство, как форматировать флешку — http://softdroid.net/wordpress-category.
Купил новый телефон Xiaomi redmi note 4 64gb, карту памяти SanDisk 64гб 10 класс взял из старого, предварительно отформатировав ее стандартными средствами Windows в ExtFAT со стандартным размером кластера.
Карту памяти, после форматирования, Проводник не видит, при попытке включить ее в телефоне пишет «не удалось безопасно извлечь устройство: sd карта sandisk», при попытке форматирования в телефоне просто ничего не происходит. Как это победить?
Ответ. Дело здесь не в том, что телефон после форматирования не видит флешку. Возможно, модель карты памяти не поддерживается вашим мобильным устройством — такое бывает часто. Кроме exFAT, попробуйте отформатировать Fat32. Протестируйте карту на любом другом устройстве с Андроид: читается ли флешка? Если проводник Windows не видит карточку, зайдите в Управление дисками через Панель управления и проверьте, есть ли неразмеченная область. Если есть — ее нужно отформатировать и присвоить диску букву.
Пробую восстановить удаленные фото с помощью программы Recuva, но при подключении к компу через USB компьютер не видит карту памяти, телефон отображается как портативное устройство. Значок отладки по USB включен, при этом одновременно с ним отображается включение по МТР. Что лучше сделать в этой ситуации?
Ответ. При восстановлении файлов с внутренней памяти нужно сделать ее образ (см. инструкцию http://softdroid.net/vosstanovit-dannye-vnutrenney-pamyati-telefon-android), и уже затем копию внутренней памяти примонтировать как отдельный диск. Только после этих сложных манипуляций Recuva сможет обнаружить диск.
Если компьютер не видит sd карту, а не внутреннюю память, то это другой вопрос. Дело в том, что подключать карту памяти к ПК нужно не через кабель, а с помощью картридера. Только тогда sd-карта будет отображаться как диск.
При попытке отформатировать флэшку компьютер выдал сообщение: “диск защищён от записи”. отформатировать так и не удалось, зато флэшку совсем перестал видеть компьютер. Индикация на фэшке горит, но саму флэшку не определяет. Что можно предпринять в этом случае? Флэшка transcend на 32 гига. Заранее благодарна за любую полезную информацию.
Ответ. Проверить работоспособность флешки вы можете через Управление дисками (Пуск – Выполнить – diskmgmt.msc). При подключении usb-накопителя, в списке появится новое устройство. Для того, чтобы флешка определялась вновь, на ней нужно создать новый диск и отформатировать его. Сделать это можно в том же Управлении дисками.
Имеется накопитель памяти. Скинул на него инфо с ноутбука windows 7. Вставил его в системе к с виндовс 10 и началась пляска с бубном, после этого не один девайс не видит эту флешку ошибка — 43 Как быть?
телефон перестал видеть sd карту, написав, что она неисправна, я воткнул ее в компьютер, ноутбук но они ее тоже не видеть. Стала сильно греться при нахождении в USB, вопрос, если ли возможность восстановить очень нужные данные которые находятся на ней?
Проблема такова: на экране появилось оповещение «карта sd неожиданно извлечена», при повторной установке в телефон не определяется. Исчезли данные за несколько месяцев. При установке в ноутбук с картридером появляется как пустой диск. Можно ли вернуть данные, если виндовс не видит флешку?
играла в игру, через некоторое время игра зависла после чего свернула приложение. после этого флешка перестала отображаться и на телефоне и на компьютере. с чем это связано? есть ли шанс на спасение?
Две недели бьюсь над проблемой с флешкой. Флешка фирмы Transcend на 32 ГБ. Практически новая. Бук Винд. 10 Проблема такая: Решил перенести информацию с одного ноутбука на другой. Создал папку на рабочем столе и запустил копирование. Началось копирование, после копирования второй папки, начали выскакивать сообщения, что комп не видит файла. Пропустить? или дальше? И так все файлы. После переустановки флешки она оказалась не доступна. А при последующих переустановок комп перестал ее видеть. На панеле значков она появляется, звуковой эффект присутствует, появляется в «»Устройства и принтеры»» как Mass Storage Device. Загорается треугольничек — Устранение неполадок в свойствах Mass Storage Device. В диспетчере устройств в дисковых устройствах ее нет и неопознанного оборудования тоже нет. Раздел «»Этот компьютер»» ее вообще не видит. Другие два ноутбука ее тоже не видят. Бывает что Винда не грузится при вставленной флешке. Что я предпринимал: Удалил и обновил драйвера в Диспетчер устройств-Контроллеры USB Устранял неполадки в Устройства и принтеры. При следующем подключении они опять появляются. Закачал несколько программ R-Undelete, HPUSBFW, Unformat, diskdigger Не одна программа не видит флешку.
Саму флешку мне не очень жалко. Просто на ней одной остались фото и видео моей дочки за первые 5 лет жизни. Кстати завтра ей 5 лет исполняется.
Подскажите пожалуйста можно с нее как нибудь вытянуть информацию? Заранее спасибо за ответ.
Телефон BQ — Strike 5020, SD-шка: Smartbuy на 16GB. Неродивые однокурсники решили прикольнуться и сбросили телефон до заводских настроек, а карта была синхронизирована как внутренняя память(т.е. при установки карты в первый раз я выбрал пункт не портативный носитель, а внутренняя память), при этом перед форматированием писало:»После форматирования карты она не будет работать на других устройствах». Так вот, после «прикола» настройки слетели, а данные, как мне кажется остались на флешке. SD-шка на телефоне читается, но выдаёт следующее: «Ваша SD-карта не совместима с данным устройством. Пожалуйста выберите подходящий формат(примерно такой же текст был, когда подключил флешку впервые). На компьютере флешку не читает, на фотике и других телефонах тоже. Подскажите пожалуйста, можно ли как-то достать оттуда информацию без форматирования и подключения к ПК(хотя бы музыку или документы: конспекты, лекции и т.д.). Заранее спасибо за помощь, если она будет 🙂
имеется microCD на 8 GB , не ней произошла странная проблемка , она как бы определяется компьютером , но когда туда грузишь песни или видео то половина песен или видео не не воспроизводит а вместо того выскакивает ошибка что при воспроизведении файла произошла ошибка , то же самое с фотографиями и документами , отформатировал уже много раз не помогает в том числе форматировал и с помощью разных утилит , я использовал этот микро сд с помощью картридера , подключенного к компьютеру он у меня был старый и уже немного глючил но пока работал , мои подозрения и упали на этот картридер , о чем я и написал вопрос в интернете , и получил ответ от пользователей что да старый и дешевый кардридер может испортить и флешку и микро сд ,даже были ответы что картридер может механически повредить и флешку и микро СД скажите пожалуйста как можно поступить в данной ситуации.
Компьютер не видит флешку, видит только телефон Nokia (без ОС). Отформатировал в телефоне (комп же не видит) , не помогло. Телефон видит micro SD комп- нет. Картридер исправен.
Мой комп очень странно «»не видит»» флешку, но пишет, что устройство работает нормально. Я со всех этих «»простыней»» сделала «»фото с экрана»», но здесь их прикрепить некуда. Когда я попробовала вашу утилиту (честно — последняя надежда), дошла до «»выбрать опцию Advanced»» и дальше всё пошло не по плану.
Что делать дальше?
После копирования файлов на флешку, возможно неудачно извлек, она перестала отображаться на компьютере. Световой сигнал загорается и через несколько секунд тухнет. Звукового сигнала нет.
Проблема с SD картой,я снимал видео и в этот момент все зависло и телефон выключился,видос не сохранился ,после этого я не могу удалить файлы с этой карты, но ими при этом можно пользоваться,компьютер, ноутбук не видит sd карту, но форматировать никак не удаётся и удалить файлы тоже,что делать?
Телефон перестал видеть карту памяти. Вставила в компьютер, карту видит минуту , потом перестает . Даже файлы не успеваю перенести !Хелп!Что с ней ? Справятся ли с этой проблемой в сервисном центре ?
Телефону гдето 2 года и до этого момента с сд картами все было отлично.Но недавно сд карта на 32 гб просто перестала находиться.Смотрел через картридер на компьютере-тоже не видит.Думаю ну ладно-и купил новую тоже на 32 гб.И вот буквально пользовался ей 1 день и сегодня опять перестало ее находить.Такое ощущение будто проблема в телефоне и он их убивает.Может ли такое быть и как с этим бороться?
Флешка OltraMax вставил в компьютер и она не загорается , ни один компьютер флешку не видет , хотя с компьютерами все нормально. Помогите решить проблему почему флешка не работает?
новая флеш карта очень часто перестает читаться телефонами Samsung galaxy и Huawei Y5. Если пытаться проверить карту через ПК через провод usb комп тоже не видит. Флеш карту видит только плеер, и после плеера флешку видят оба телефона. Я могу поменять флешку по гарантии, но я не уверена, что другие не будут точно такие же. Что делать? Почему так происходит?
Samsung Galaxy S 6312. Стояла microSD карта на 16 Гб. При попытке перенести музыкальную папку объемом 5 гигов (была подключена к ноуту Samsung E30 через переходник), комп перестал видеть карту. Вставляю в телефон, где она стояла — он ее не видит. Вставляю в другой телефон — он начинает перезагружаться, высвечивается заставка Samsung и больше ничего не происходит. Вынимаю карту из телефона — он включается и работает без проблем. Как восстановить microSD карту?
у меня карта телефон и компьютер перестали видеть sd-карту картридеры ее не распознают и программы не видят её что делать?
Я купил флешку фирмы moweek на 64 гб. Все было хорошо, компьютер установил «дрова» на нее и она открылась. Но после того, как я начал перекидывать массивную папку в эту флешку, на четверти загрузки произошла ошибка и компьютер перестал ее видеть. То есть звук подключения к компьютеру есть, а в управлении дисками появляется диск Е, который невозможно открыть. Пробовал вставить и в другие порты, другу тоже ее давал у него тоже не видит. В чем может быть проблема и как ее решить?
Помогите решить проблему — очень «умный» ребенок 12-ти лет, подсоединив телефон к компу, перекинул все содержимое телефона на комп, вырезав все папки. Вернуть все вырезанные папки на телефон не получается — нет синхронизации телефона с компом, хотя комп «видит» телефон. Как быть?
Андроид видит сд карту, насколько она заполнена но при открытии на ней пусто. Ноутбук sd карточку через картридер не видит.
Здравствуйте. У меня какой-то время работала флешка на телефоне, но потом телефон стал показывать ошибку и просит отформатировать её. Вставлял её в ноутбук, но он её не видит. В другой компьютер вставлял её он тоже не видит. Переходники для сд карты я тоже менял.
Флешка вдруг перестала работать.ни один комп её не видит.выдает как неопознанное устройство.физические воздействия исключаются.единственное что,так это была выдернута из компа без предварительной остановки.
Флешка good ram 16gb. Скидывал на нее проект 500 mb (где то 10000 файлов). Где то в середине выдала ошибку и не определяется вообще, никакой утилитой. Флешка совсем новая
softdroid.net
Не открывается флешка (не работает, не определяется, не читается, PC не распознает)
«Флешка не работает» – именно такие слова довольно часто приходится слышать тем, кто работает в службах по восстановлению данных и носителей. Как правило, именно в такие минуты ее обладатель впадает в панику, так как обычно на флешке хранится важная и очень ценная информация. Но не стоит расстраиваться и впадать в панику, может и не придется покупать прикольную флешку, так как вы можете даже самостоятельно решить этот вопрос.
Как открыть флешку
Существуют несколько возможностей снять данные с флешки и пересохранить их, создать образ съемного носителя и многое другое. Таким образом, вы можете провести восстановление информации съемного диска.
Если не открывается флешка, то для начала стоит выяснить ту причину, которая привела к нарушению работы.
Как известно, вариантов может быть несколько:
- Большое количество вирусов и тех файлов, которые были сохранены и не удалены автоматически, несколько разных форматов, которые не всегда могут адекватно совмещаться друг с другом и т.д.
- Механическое повреждение, которое, может быть, получено от попадания воды, песка, мусора и т.д.
- Воздействие мощного магнитного поля и т.д.
В любом случае, главная задача – это суметь открыть носитель.
Если флешка не определяется, то это не значит, что ей понадобится реанимация. Проверьте, возможно причина в контактном разъеме компьютера. Для этого просто переключите ее в другой Usb-разъем. Если причина кроется в вирусах, то хорошая антивирусная программа самостоятельно их обнаружит и удалит.
Сначала стоит попробовать открыть флешку, используя для этого стандартные свойства Windows. Стоит перейти в «Мой компьютер», по иконке флешки кликаем правой клавишей мыши и открываем ее. Этот вариант открытия можно назвать идеальным в том случае, если у вас нет возможности проверить, есть ли на флешке вирус. Таким образом, вы его просто не активируете и можете удалить вручную. Такой вариант помогает как запустить флешку, так и сохранить на ней всю информацию.
Если это не помогает и флешка не читается, то стоит обратиться к другому, не менее действенному и качественному способу — программа Total Comander. В верхней части программы есть диалоговое окно, на котором проставлено буквенное обозначение вашей флешки. Кликнув по нему, вы сможете просмотреть ее содержимое.
Даже если и это не помогло, то придется обратиться к такому методу, как форматирование. Это не гарантирует, что вы сможете потом восстановить все данные, но какая-то часть их уцелеет, а кроме того, флеш-память может после этого еще долго и исправно работать. Обратите внимание, что сначала стоит провести быстрое форматирование, которое даст вам возможность сохранить большее количество данных.
Если и это не помогло, и вы не можете понять, почему не видит флешку ваш компьютер, хотя Usb-порт в полном порядке, то есть и более радикальный способ, суть которого заключается в том, что вам необходимо узнать два вида данных: VID –идентификатор производителя и PID – идентификатор устройства. Сделать это можно при использовании очень простых программ — CheckUDisk, UsbIDCheck, ChipGenius, USBDeview и др. Проверка данных позволит выявить причины поломки, среди которых может быть повреждение микросхемы.
После определения параметров, переходим по ссылке http://flashboot.ru/index.php?name=iflash, благодаря которой мы и поймем, кто производитель, легальная ли флешка и многое другое. Здесь будет найдена программа, которая восстановит ваши данные. Для этого надо только установить программу.
Если флешка не отображается после установления спецпрограммы, вы можете её просто выбросить и купить новую оригинальную флешку.
Флешка не определяется компьютером, мы знаем почему это и что делать
Как обычно Вы подключаете флешку, но USB флешка не определяется компьютером. Может быть несколько вариантов, когда флешка не распознается системой вообще никак. Бывает, что флешка не видится в проводнике, но физически она исправна. Возможно, при открытии диска операционная система выдает сообщение «вставьте диск», а может быть предлагает или просит отформатировать. Обычно сразу возникает вопрос, почему не определяется флешка и что делать в такой ситуации. Рассмотрим подробнее разные ситуации.
Самостоятельная диагностика неопределяющейся флешки
Если флешка определяется, но не открывается в Windows, то вы можете самостоятельно сделать предварительную диагностику. Для этого нужно в Windows открыть меню Пуск -> Панель управления -> Администрирование -> Управление компьютером -> Управление дисками. В нижней части окна расположен список всех запоминающих устройств компьютера в виде Диск 0, Диск 1,… CD-ROM 0, CD-ROM 1,… Съемный диск 0, Съемный диск 1,… Так как флешка является съемным носителем, то следует просмотреть все Съемные диски в этом списке и понять определяет ли Windows объем искомой флэшки. Есть 2 основных варианта:
- Объем определяется верно
1 — Отформатировать тут же, если на флешке нет нужных данных.
2 — Попытаться восстановить данные какой-нибудь программой. - Объем определяется не верно или вообще не определяется
1 — Можно подобрать специальную утилиту под конкретный контроллер флешки и отремонтировать ее. Внимание, данные в этом случае безвозвратно пропадут.
2 — Обратиться к профессионалам для восстановления данных. К сожалению, без специального программно-аппаратного обеспечения в этом случае даже нет смысла пытаться что-то сделать.
Если флешка определяется как неизвестное устройство, то это тоже относится ко второму варианту. Если при обращении к флешки компьютер начинает тормозить или флэшка вообще не читается системой, то это может свидетельствовать о сбое на связке контроллер-память или появлении Bad Blocks (нечитаемых секторов).
Также может возникнуть вопрос, если флешка не открывается, что делать в такой ситуации. Прежде всего, нужно выяснить, почему не открывается флешка.
Причины, когда не определяется флешка
- Испорчен или затерт MBR (Основная загрузочная запись) первый сектор флешки.
- Испорчен или затерт Boot (Загрузочный сектор) файловой системы.
- Испорчена или стерта таблица размещения файлов, например FAT или MFT.
- Нехватка электропитания.
- Появились нечитаемые сектора — Бэд блоки.
- Оторвался, погнулся USB разъем или контакты карты памяти.
- Сгорели элементы на флешке.
- Ошибка контроллера флешки, он дал сбой или сгорел.
- Испорчены микросхемы NAND-памяти флешки.
Нередко встречается комбинация сразу нескольких проблем и тогда не просто понять, почему флешка не читается. Что делать в каждой конкретной ситуации еще труднее рекомендовать.
Если флешка не определяется, не читается или не открывается и на ней есть важные данные, то лучше всего сразу обратиться к специалистам. Иначе любые неосторожные действия могут привести к безвозвратной потере информации.
Чтобы не причинить флешке еще больший вред, Вы можете воспользоваться бесплатной диагностикой, и наши специалисты выяснят, почему Ваша флешка не читается или не определяется. После диагностики станет ясно можно ли починить флешку или только восстановить с флешки данные.
Ремонт и исправление USB-накопителя, который не распознается или не обнаруживается
Обзор USB-устройства не распознано Ошибка
«Мой USB-накопитель SanDisk не распознается, когда я подключаю его к ноутбуку. Есть ли способ исправить это и восстановить данные, поскольку на нем все мои школьные задания? Пожалуйста, помогите, если вы знаете какие-либо решения».
Как и пользователь выше, многие люди сталкивались с проблемой «USB-накопитель не распознается или не обнаруживается» при подключении своего USB-устройства к компьютеру.
Причины, вызывающие эту проблему, разнообразны, в том числе:
- Проблема с USB-соединением
- Проблемы с буквой диска
- Ошибка драйвера USB
- Повреждение оборудования
- Ошибки файловой системы, из-за которых USB-накопитель может быть отформатирован как RAW
Чтобы определить, какая ошибка произошла и текущее состояние диска, вам необходимо использовать утилиту управления дисками в Windows. Это позволит изучить привод и предоставить дополнительные сведения о требуемом решении
.Проверьте причины того, что USB-накопитель не распознается
Когда флеш-накопитель USB подключен к компьютеру, вот как проверить его состояние с помощью инструмента управления дисками.
Шаг 1. Щелкните правой кнопкой мыши «Этот компьютер» и выберите «Управление».
Шаг 2. Перейдите в «Управление дисками».
Шаг 3. Теперь USB-накопитель должен находиться в одном из следующих состояний:
- Диск отображается как RAW
- Диск отображается как незанятое пространство
- Диск показывает без буквы диска
- USB-накопитель не отображается в утилите управления дисками
После определения конкретного состояния диска теперь можно применить соответствующее решение ниже, чтобы устранить проблему.
Исправления для USB-накопителя, который не распознается / не обнаруживается
Вот несколько различных способов решения проблем с дисками, которые не распознаются ПК. Даже если ваш диск не отображает один из перечисленных выше статусов, стоит попробовать эти советы, чтобы узнать, вернет ли он ваши данные.
Fix 1. Восстановление файлов с USB-накопителя RAW перед форматированием
Применимо к: Fix USB становится RAW.
Ошибки файловой системы могут отображать USB-накопитель в формате RAW, что означает, что компьютер не может прочитать его.В этой ситуации вам нужно сначала восстановить файлы с диска, а затем преобразовать RAW в формат NTFS или FAT32, чтобы вы могли использовать его еще раз.
Чтобы получить данные с недоступного устройства, вы можете использовать профессиональное программное обеспечение для восстановления дисков — EaseUS Data Recovery Wizard. Он отлично поддерживает восстановление удаленных файлов, восстановление форматированных данных, восстановление разделов RAW и другие ситуации потери данных.
Для восстановления данных с USB-накопителя RAW:
Шаг 1. Выбираем флешку для сканирования
Запустите мастер восстановления данных EaseUS и выберите флэш-накопитель, на котором вы потеряли важные файлы.Нажмите «Сканировать», чтобы начать.
Шаг 2. Проверка и предварительный просмотр данных флэш-накопителя
После завершения сканирования вы можете быстро найти файл определенного типа с помощью функции фильтра, а также поиска.
- Фильтр: быстрый путь к нужным файлам (нажмите «Фильтр»> выберите «Тип / время / размер»> нажмите «Древовидный вид» слева).
- Поиск: например, Имя файла / расширение файла.
Шаг 3. Восстановить данные флешки
После проверки и обнаружения потерянных файлов на флешке выберите их и нажмите «Восстановить» для восстановления.Вы должны сохранить найденные файлы в безопасном месте на вашем компьютере, а не на флэш-накопителе.
После извлечения всех файлов вы можете отформатировать USB-накопитель и назначить устройству новую файловую систему, которая снова сделает его пригодным для использования.
Fix 2. Обновите нераспределенный драйвер USB и создайте новый раздел
Применимо к: Исправить USB-накопитель отображается как незанятое пространство.
Если ваш USB-накопитель отображается как «незанятое пространство» в утилите управления дисками, возможно, драйвер устарел или поврежден.Чтобы исправить это, вам необходимо установить новый драйвер.
Шаг 1. Подключаем флешку к ПК
Шаг 2. Перейдите в «Панель управления»> «Система»> «Диспетчер устройств»> «Драйверы дисков».
Шаг 3. Найдите и выберите свое USB-устройство, затем щелкните правой кнопкой мыши и выберите «Удалить». Затем выберите «Сканировать на предмет изменений оборудования», чтобы обновить драйверы.
Шаг 4. Перезагрузите компьютер.
Если переустановка драйвера USB не помогает, вы можете восстановить данные из нераспределенного пространства с помощью бесплатного мастера восстановления данных EaseUS.Затем, когда они будут в безопасности, вы можете создать новый том на диске, чтобы снова подготовить его для хранения данных. (Нераспределенное пространство будет отображаться как «потерянный раздел» в программе восстановления данных EaseUS. Выберите правильный раздел для сканирования, а затем восстановите свои данные.)
Чтобы создать новый том на диске с нераспределенным пространством:
Шаг 1. Перейдите в «Этот компьютер», щелкните его правой кнопкой мыши и выберите «Управление»> «Управление дисками».
Шаг 2. Щелкните правой кнопкой мыши незанятое пространство и выберите «Новый простой том».
Шаг 3. Следуйте указаниям мастера, чтобы завершить процесс.
Fix 3. Измените букву драйвера USB, чтобы сделать его обнаруживаемым
Относится к исправлению: USB-накопитель отображается без буквы драйвера.
Другая причина, которая может вызвать проблему «диск не обнаружен», заключается в том, что буква диска, присвоенная USB-диску, уже занята другим диском на компьютере (или буква на USB отсутствует). Чтобы решить эту проблему, вам просто нужно использовать программное обеспечение бесплатных разделов EaseUS, чтобы назначить неиспользуемую букву диска для USB-накопителя.Это должно устранить проблему и позволить с легкостью восстановить все недоступные данные.
Вы также можете назначить букву диска своему USB-накопителю с помощью утилиты управления дисками в Windows.
Шаг 1. Оставьте USB подключенным. Щелкните правой кнопкой мыши «Этот компьютер» и выберите «Управление»> «Управление дисками».
Шаг 2. Щелкните правой кнопкой мыши том на USB-накопителе и выберите «Изменить букву диска и пути».
Шаг 3. В новом окне нажмите «Изменить».
Шаг 4. Назначьте USB-накопителю новую букву диска и нажмите «ОК».
Fix 4. Проверьте порт USB и измените соединение, чтобы сделать USB распознаваемым
Применимо к: Fix USB не отображается в управлении дисками
Если ваш USB-накопитель вообще не обнаруживается утилитой управления дисками, вероятно, что:
- USB-накопитель неправильно подключен
- Есть проблемы с драйверами
- Ваше USB-устройство физически повреждено
Чтобы устранить проблему, попробуйте следующие методы:
- Заменить USB-порт / кабель
- Подключите внешний жесткий диск или другие устройства хранения к другому компьютеру и проверьте, сохраняется ли проблема.
- Подключите USB-накопитель к задним портам на настольном ПК, которые часто обеспечивают более стабильные источники питания по сравнению с передними.
Наконец, переустановите драйверы (подробно описано выше).Если эти советы не помогли, вам следует отнести USB-накопитель для ремонта к специалисту.
Итог
Как видите, USB-накопитель можно вывести из строя разными способами. Надеюсь, вы смогли восстановить свои файлы, выполнив действия, описанные в этом руководстве. Но мы также рекомендуем вам делать регулярные резервные копии ваших данных и обязательно правильно извлекать диски из вашего ПК каждый раз, когда вы заканчиваете с ними работать.
Часто задаваемые вопросы о USB-накопителе, который не распознается или не обнаруживается
Помимо исправления ошибки USB-накопитель не распознается и восстановления потерянных файлов, некоторые пользователи могут также захотеть узнать причины, по которым USB-накопитель не отображается, и как отремонтировать USB-накопитель и т. Д.
Если вас интересуют эти вопросы, продолжайте, и вы найдете удовлетворительный ответ ниже:
1. Почему мой USB-накопитель не отображается?
Если драйвер отсутствует, устарел или поврежден, компьютер не сможет загрузить USB-накопитель. Проблемы с USB-драйвером, конфликты букв дисков, ошибки файловой системы и т. Д. Могут привести к тому, что USB-накопитель не будет отображаться на ПК с Windows.
Вы можете обновить драйвер USB, переустановить драйвер диска, восстановить данные USB, изменить букву USB-накопителя и отформатировать USB для сброса его файловой системы.Для получения подробного руководства вы можете обратиться к разделу USB, который не отображается в Windows 11/10/8/7.
2. Как отремонтировать флешку?
USB-накопителимогут быть повреждены или повреждены по разным причинам. К счастью, вы можете починить USB бесплатно.
Windows chkdsk и проверка ошибок диска Windows могут исправить ошибки на вашем диске из командной строки. После этого с помощью программного обеспечения для восстановления данных EaseUS вы сможете восстановить данные с вышедшего из строя флеш-накопителя без потери файлов.
Для получения подробного руководства вы можете обратиться за помощью к USB Flash Drive Repair Tool.
3. Как восстановить нераспознанный USB-накопитель?
В соответствии с рекомендациями на этой странице, когда ваш USB-накопитель, флэш-накопитель или внешний жесткий диск не распознается, вы можете решить эту проблему, выполнив следующие действия:
Шаг 1. Проверьте статус USB в Управлении дисками:
- USB отображается как RAW
- USB отображается как незанятое пространство
- USB показывает без буквы диска
- USB не отображается в управлении дисками
Шаг 2.Исправьте связанную ошибку на USB-накопителе и сделайте ее распознанной:
- 1. Восстановите файлы и отформатируйте RAW USB.
- 2. Обновите нераспределенные драйверы USB и создайте новый том.
- 3. Измените букву USB-накопителя.
- 4. Проверьте USB-порт, измените USB-соединение.
- 5. Если ни одно из вышеперечисленных исправлений не помогло, отнесите USB-накопитель в местный центр ремонта устройств для ручного ремонта.
8 Решения по устранению проблемы с USB-накопителем или USB-накопителем, не обнаруженной
8 сентября 2021 г. • Отправлено по адресу: USB Recovery • Проверенные решения
Представьте, что вы выполняете важный проект, и вдруг ваш флеш-накопитель отказывается открывать .Для большинства людей начать все сначала может быть единственным известным им способом. Не волнуйтесь; Существуют передовые методы решения таких проблем. Итак, прежде чем вы решите выбросить свой USB-накопитель или флеш-накопитель, просто знайте, что он все еще может быть в идеальном состоянии. Прежде чем приступить к решению проблемы, лучше понять, почему не обнаруживается флэш-накопитель . .
, часть 1: причины, по которым перьевой диск не определяется в Windows 10/8/7
Несколько причин могут привести к тому, что флеш-накопитель не обнаружен в Windows 10 или других более ранних версиях.Запишите возможную причину, чтобы облегчить решение проблемы.
1. Проблемы с драйверами
Первый шаг, который нужно предпринять всякий раз, когда вы понимаете, что Windows не обнаруживает проблему с USB, — это проверить, есть ли проблема с драйвером USB. Возможно, драйверы не были установлены соответствующим образом и перестали работать.
2. Не работает флешка
Эта проблема может возникнуть в результате вирусной атаки, физического повреждения или нарушения питания.Если USB-накопитель не может прочитать флэш-накопитель, возможно, он мертв. Тщательный ремонт может помочь восстановить его для использования.
3. Проблема с портом USB
Вы можете легко обнаружить эту проблему, проверив USB-соединение других портов вашего компьютера. Помните, что ваш компьютер имеет несколько портов. Попробуйте их, подключив USB-накопитель и переключившись на другие порты. По этому вы можете сразу определить, есть ли неисправный порт.
4. Ошибка файловой системы
Вы также можете столкнуться с проблемами, связанными с не обнаружением USB-накопителя из-за ошибки файловой системы.Это приведет к тому, что ваше устройство будет отображаться в формате RAW, что сделает его недоступным.
Часть 2: Как исправить проблему, когда USB / флэш-накопитель не обнаружен
Существует несколько способов исправить флеш-накопитель, не обнаруживший проблемы на вашем устройстве с ОС Windows. Давайте рассмотрим их подробнее.
Решение 1. Обновите диск
Если USB-накопитель или флэш-накопитель не установлен должным образом, проблему можно решить, выполнив обновление.
- Начните с подключения флэш-памяти или флэш-накопителя к ПК, затем щелкните правой кнопкой мыши параметр «Этот компьютер».
- Затем нажмите на опцию «Свойства».
- Нажмите на опцию «Диспетчер устройств».
- Проверьте часть «Дисководы» и разверните ее.
- Щелкните правой кнопкой мыши USB-накопитель , который требуется для обновления .
- Затем выберите опцию «Обновить драйвер».
- Произведите автоматический поиск программного обеспечения драйвера в Интернете.
- Программа обновит драйвер. По завершении процесса обновления перезагрузите компьютер.
- Еще раз подключите USB-накопитель к компьютеру, чтобы убедиться в его работоспособности.
Решение 2. Отключите и снова подключите компьютер.
Это простой способ обновить операции вашего компьютера, чтобы исправить проблемы, не обнаруженные USB. Это отключит питание компьютера и, возможно, перезагрузит все порты.
- Выключите компьютер.
- Отсоедините кабель питания и подождите несколько минут.
- Снова подсоедините кабель и включите компьютер.
Решение 3. Сделайте быстрый корневой USB-концентратор
USB-концентратор — это еще один метод ремонта необнаруженного флеш-накопителя.
- Откройте опцию «Диспетчер устройств»
- Затем разверните «Контроллеры последовательной шины USB» и найдите «Корневой концентратор USB .
- Щелкните его правой кнопкой мыши и заполните «Свойства».
- Откройте вкладку «Управление питанием»
- Перейдите в поле «Разрешить компьютеру выключать это устройство для экономии энергии» и снимите флажок.
- Затем нажмите кнопку «ОК» и повторно подключите USB-устройство, чтобы проверить его работоспособность.
Решение 4. Удалить USB-устройства
Если ваш USB-накопитель был установлен неправильно, вам может потребоваться его правильная установка еще раз.
- Откройте вкладку «Диспетчер устройств».
- Щелкните «Контроллеры универсальной последовательной шины», чтобы развернуть его.
- Убедитесь, что ваше USB-устройство не обнаруживается.
- Щелкните правой кнопкой мыши и выберите параметр «Удалить устройство».
- Подождите несколько минут, а затем правильно установите устройство USB.
Решение 5. Измените букву диска
Иногда вы обнаружите, что буква USB-накопителя совпадает с разделом на вашем ПК.В таком случае вы столкнетесь с тем, что компьютер не обнаруживает проблему с USB, потому что диск не отображается в Windows.
- Чтобы изменить букву диска, щелкните правой кнопкой мыши кнопку «Этот компьютер» и выберите параметр «Управление».
- Перейдите в «Управление дисками», чтобы увидеть свое USB-устройство. Затем выберите параметр «Изменить букву диска и пути».
- Затем выберите новую букву диска и нажмите «ОК». Ваш USB-накопитель должен работать с новой буквой диска. Проверьте это, чтобы узнать, обнаружено ли оно.
Решение 6. Назначьте новую файловую систему и преобразуйте формат RAW.
Если флеш-накопитель обнаружен, но не открывается, есть вероятность, что он имеет формат RAW. . Вам необходимо преобразовать его в совместимую файловую систему, чтобы использовать его.
- Щелкните правой кнопкой мыши значок «Пуск» и введите «Управление компьютером», затем щелкните его.
- Зайдите в «Управление дисками» и определите свой привод.
- Щелкните устройство правой кнопкой мыши и выберите «Форматировать».Щелкните по нему, чтобы отформатировать устройство.
Решение 7. Переформатируйте устройство
Иногда форматирование помогает очистить USB-накопитель / флэш-накопитель от скопившихся данных.
- Подключаем флешку к компу.
- Подождите, пока компьютер его обнаружит.
- Щелкните диск правой кнопкой мыши и выберите параметр «форматировать».
Решение 8. Средство устранения неполадок USB
ОС Windows предоставляет бесплатный инструмент, который можно использовать для устранения возможных проблем, когда USB-накопитель не обнаружен.
- Откройте «Средство устранения неполадок USB в Windows».
- Выберите «Устранение и устранение распространенных проблем с USB».
- Выберите рекомендуемый вариант «Обнаруживать проблемы и применять исправления для меня».
Видеоурок о том, как исправить нераспознанное USB-устройство
Часть 3: Восстановление утерянных данных после исправления ошибки «Не обнаружен перьевой накопитель»
Ошибка фиксации флеш-накопителя может привести к потере данных.Например, форматирование или изменение буквы диска — распространенные сценарии, приводящие к потере данных. На этом этапе вам понадобится инструмент восстановления, способный восстановить ваши данные. Recoverit Data Recovery проще в использовании, с установленными шагами.
Характеристики Recoverit
- Восстановить данные из любого сценария потерь
Он может восстанавливать файлы, утерянные в результате различных сценариев, таких как случайное форматирование, неправильная работа и вирусные инфекции.
- Мощные решения для восстановления
Это приложение также поддерживает мощное восстановление данных с необработанных жестких дисков, разделов с измененным размером и многое другое.
- Поддерживает различные типы данных
Recoverit Data Recovery поддерживает более 550 форматов файлов, включая электронные письма, документы, изображения и архивы.
- Мощная поддержка алгоритмов
Он включает расширенную поддержку алгоритмов, которая помогает ускорить сканирование и алгоритмы глубокого сканирования. Он поставляется с механизмом анализатора данных, который помогает быстро решить проблему восстановления потерянных данных.
Это приложение позволяет предварительно просмотреть данные перед их утилизацией.Вы можете предварительно просмотреть различные типы и форматы, такие как JPG, RAW, DRW, MP4 и многие другие.
- Поддержка множества устройств хранения
Recoverit Data Recovery не имеет границ, когда речь идет о поддержке. Вы можете использовать его на своем компьютере, камере, карте MicroSD, CF-карте, SSD и флеш-накопителе среди многих других.
Пошаговое руководство по восстановлению потерянных данных после исправления ошибки «Не обнаружен перьевой накопитель»
Шаг 1. Запустите Recoverit Data Recovery
Загрузите, установите и запустите приложение на вашем компьютере с ОС Windows.Вы можете использовать Recoverit как бесплатное приложение или зарегистрироваться для получения обновленной версии.
Шаг 2. Выберите местоположение пути
Это точное место, где произошла потеря данных. Затем нажмите кнопку «Пуск», чтобы начать процесс восстановления.
Шаг 3. Просканируйте выбранное место
Приложение просканирует ваше устройство и заполнит для вас доступные данные. Просматривайте их, выбирая те, которые вам нужно восстановить.
Шаг 4.Рекавери
После того, как вы проверили и подтвердили файлы, которые вам нужно восстановить, вы можете продолжить восстановление данных после исправления ошибки, не обнаруженной флеш-накопителем. Нажмите кнопку «Восстановить», чтобы вернуть файлы. Вы можете сохранить их на компьютере или другом внешнем устройстве.
Часть 4: Простые советы по предотвращению потери данных
- Регулярно планируйте пожарные учения, чтобы помочь в восстановлении информации из резервных копий.
- Прекратите дальнейшее использование флеш-накопителя, пока все потерянные данные не будут восстановлены.
- Защищайте приводные устройства от статического электричества, так как это может привести к повреждению компонентов и потере данных.
- Регулярно сканируйте накопители, чтобы защитить их от вредоносных программ и вирусов.
Видеоурок: Как исправить проблему, не обнаруживающую USB-накопитель / флэш-накопитель?
Итог
Несмотря на наличие нескольких устройств, которые можно использовать для обмена данными с одного компьютера на другой, флеш-накопитель и USB-накопители работают.Поэтому неприятно внезапно обнаружить, что флеш-накопитель не обнаружил ошибку во время таких важных задач. Вышеупомянутые решения пригодились, чтобы вытащить вас из грязи, когда вы в крайней нужде. Просто попробуйте каждый раз, пока не найдете тот, который лучше всего подходит для вас.
Тема USB
- Восстановление USB-накопителя
- Форматирование USB-накопителя
- Исправить / восстановить USB-накопитель
- USB-накопитель Know
Как исправить USB-флешку, не обнаруженную в Windows 10/8/7?
Сценарий
«У меня есть флэш-накопитель USB Kingston.Однако, когда я подключаю его к своему ПК с Windows 10, он не может быть обнаружен, и я не знаю, как получить к нему доступ. Почему это случилось? Как исправить проблему не обнаруженного USB-накопителя? »
Причины, по которым USB-накопитель не обнаружен. Проблема
Существует множество причин, по которым USB-накопитель не обнаруживается или USB-накопитель не распознается. Здесь мы перечисляем часть общих причин:
Это может быть из-за повреждения USB-накопителя;
Неисправный порт USB не может обнаружить USB-накопитель;
Драйвер USB-накопителя установлен неправильно;
Порт CMOS материнской платы по умолчанию отключен;
Тип порта USB несовместим с USB-накопителем;
Файловая система USB-накопителя повреждена или становится RAW;
Буква, присвоенная USB-накопителю, занята другим накопителем на компьютере.
…
Как исправить не обнаружение флешки?
По разным причинам, из-за которых USB-накопитель не отображается на компьютере, вы можете принять различные меры для решения этой проблемы. Здесь вы можете использовать следующие методы в соответствии с вашими потребностями.
Способ 1. Проверьте, не повреждена ли флешка.
Если флешка повреждена, нужно отказаться от нее и купить новую. Таким образом, если ваш USB-накопитель не обнаружен, вы можете попробовать подключить его к другому компьютеру и посмотреть, можно ли его обнаружить.В противном случае это означает, что USB-накопитель поврежден.
Метод 2. Проверьте, не сломан ли USB-порт.
Если USB-порт сломан, это может вызвать проблему с нераспознанным USB-накопителем. Таким образом, вам нужно проверить, не из-за сломанного USB-порта. Вы можете попробовать подключить другой обычный USB-накопитель через этот USB-порт, чтобы проверить, можно ли его обнаружить.
Метод 3. Обновите или переустановите драйвер флэш-накопителя USB
Если нет проблем с методом 1 и методом 2, вы можете попробовать обновить или переустановить драйвер флэш-накопителя USB, чтобы решить проблему.
Обновление драйвера USB-накопителя
Подключите USB-накопитель к компьютеру с Windows. Щелкните правой кнопкой мыши Этот компьютер / Мой компьютер , выберите Свойства .
Щелкните Диспетчер устройств , а затем разверните «Контроллеры универсальной последовательной шины ».
Вы увидите желтый восклицательный знак, если драйвер необходимо обновить. Щелкните его правой кнопкой мыши и выберите « Обновить драйвер » или « Обновить программное обеспечение драйвера ».
Затем нажмите « Автоматический поиск обновленного программного обеспечения драйвера ».
После этого перезагрузите компьютер и подключите USB-накопитель, чтобы проверить, можно ли его обнаружить.
Переустановите драйвер диска
Щелкните правой кнопкой мыши Этот компьютер / Мой компьютер , выберите Свойства -> Диспетчер устройств .
Здесь щелкните Дисковые устройства , затем щелкните правой кнопкой мыши USB-накопитель и выберите Удалить .
Подтвердите удаляемый драйвер и нажмите OK .
После этого вам необходимо повторно подключить USB-накопитель к ПК, и он переустановит новое программное обеспечение устройства. И ваша флешка может быть обнаружена.
Метод 4. Включение порта CMOS
Для тех людей, которые никогда не используют USB-накопитель или другие внешние устройства, даже если на нем установлен драйвер устройства, может возникнуть проблема, связанная с не обнаружением USB-накопителя. Это потому, что порт CMOS материнской платы отключен.И в этой ситуации вы можете сделать следующее:
Перезагрузите компьютер и войдите в окно CMOS setting .
Найдите столбец « PNG / PIC CONFIGURATION ».
Включите « Назначить IRQ для USB ».
После этой настройки перезагрузите компьютер и повторно подключите USB-накопитель. Флэш-накопитель USB должен быть обнаружен.
Метод 5. Замените соединительный кабель
Например, USB-интерфейс, настроенный на компьютере, является стандартным 1.1, в то время как подвижный жесткий диск представляет собой стандартный интерфейс USB 2.0, для которого требуется, чтобы соединительный кабель, соединяющий компьютер и подвижный жесткий диск, поддерживал стандарт USB 2.0. Таким образом, вам необходимо сменить кабель на стандарт USB 2.0, чтобы решить эту проблему.
Метод 6. Переформатируйте флэш-накопитель USB
Если файловая система флэш-накопителя USB повреждена или становится RAW, компьютер не может ее обнаружить. Таким образом, вы можете переформатировать флешку в NFTS, FAT32 или exFAT. Что ж, чтобы переформатировать USB-накопитель с поврежденной файловой системой или файловой системой RAW, вам понадобится инструмент форматирования.Здесь настоятельно рекомендуется AOMEI Partition Assistant Standard. Это БЕСПЛАТНО для пользователей Windows 10/8/7.
Загрузите БЕСПЛАТНО AOMEI Partition Assistant.
* Если вы являетесь пользователем Windows Server, вам необходимо использовать версию AOMEI Partition Assistant Server.
Затем вы можете выполнить следующие шаги, чтобы исправить USB-накопитель, который не обнаруживается из-за того, что файловая система USB-накопителя повреждена или становится RAW.
Примечание:
Переформатировать флэш-накопитель USB удалит все данные с флэш-накопителя USB.Пожалуйста, сохраните данные перед форматированием.
Шаг 1 . Подключите флешку к компьютеру на базе Windows 10/8/7. Установите и запустите AOMEI Partition Assistant. Вы можете увидеть USB-накопитель в главном интерфейсе, показанном как Unformatted . Щелкните его правой кнопкой мыши и выберите Форматировать раздел .
Шаг 2 . Здесь вы можете выбрать нужную файловую систему (здесь мы выбираем NTFS) и нажать OK .
Шаг 3 .Наконец, вам нужно нажать Применить на панели инструментов, чтобы отправить все операции.
После этого флешка должна быть обнаружена на вашем компьютере.
Метод 7. Назначьте этому USB-накопителю букву диска
Буква, назначенная USB-накопителю, занята другим накопителем в компьютере, это еще одна причина, которая вызывает проблему нераспознанной флеш-памяти USB. В этой ситуации вы можете назначить этому USB-накопителю букву диска.
Шаг 1 .Запустите AOMEI Partition Assistant. В главном интерфейсе вы можете увидеть USB-накопитель без буквы. Щелкните его правой кнопкой мыши, выберите Advanced -> Изменить букву диска.
Шаг 2 . Здесь вы можете выбрать букву диска для присвоения этому USB-накопителю, нажмите OK .
Шаг 3 . Наконец, нажмите Применить на панели инструментов, чтобы отправить ожидающие операции.
После того, как процесс будет завершен, вы можете исправить проблему с USB-накопителем, который не обнаружен.
PS: AOMEI Partition Assistant — отличный бесплатный инструмент, который поможет вам управлять жесткими дисками, например форматировать раздел, назначать букву диска, создавать раздел, изменять размер раздела и т. Д. Вы можете перейти на профессиональную версию, чтобы получить более продвинутые функции, такие как выделенное свободное пространство, преобразование загрузочного диска из MBR в GPT без потери данных и т. д.
Заключение
Различные причины, по которым USB-накопитель не обнаружен, требуют различных решений. Здесь мы заключаем 7 ситуаций и 7 решений.Надеюсь, этот пост поможет вам исправить проблему, не обнаруженную USB. Если у вас есть другие решения, пожалуйста, поделитесь им в комментариях.
4 бесплатных способа исправить нераспознанный / обнаруженный USB-накопитель
USB-накопитель не отображается на моем компьютере
Здравствуйте, мой флеш-накопитель не отображается на моем компьютере в Windows 10. Я недавно обновил Windows 10 с Windows 8, а затем обнаружил, что моя ручка просто больше не работает.Есть ли какой-нибудь инструмент, который может исправить USB-накопитель, поскольку мне нужны файлы внутри него.
— история пользователя из емейла
В чем разница между флеш-накопителем, который не отображается в разделах «Этот компьютер» и «Управление дисками» в Windows 10/8 / 8.1 / 7 / XP?
— Не отображается в разделе «Этот компьютер»
Если ручка не определяется в разделе «Этот компьютер», это может означать, что флэш-накопитель имеет логическое или физическое повреждение в зависимости от того, обнаруживается ли он в разделе «Управление дисками» или обновлении драйвера.
— Не отображается в разделе «Управление дисками»
Это может быть повреждение второго уровня, а иногда и физическое повреждение может также произойти, когда обновление драйвера USB не работает, в случае, если устройство может быть каким-то образом не может быть отремонтировано в этом случае.
Почему не удается распознать / обнаружить флеш-накопитель
Должны быть различные причины того, что флэш-накопитель не распознается на вашем компьютере, и некоторые из них могут исходить из следующих
- Отключите USB-накопитель без безопасного извлечения — можно отремонтировать
- внезапный скачок напряжения — можно отремонтировать
- вирусная атака — можно исправить
- USB накопитель физическое повреждение — ремонту не подлежит
- прочие повреждения неизвестного происхождения
4 бесплатных способа исправить ошибку «Не обнаружен флеш-накопитель»
Обычно есть несколько возможных способов, с помощью которых вы можете попытаться определить, проблема ли в USB-накопителе, в USB-разъеме компьютера или в USB-кабеле, если это был внешний USB-диск.
Как определить проблему?
Попробуйте usb на другом порту usb сокета на том же ПК
Если не работает, попробуйте на другом компьютере
Если не работает, попробуйте другой USB-кабель, если это был внешний USB-диск.
Если все вышеперечисленные методы не позволяют увидеть ваш USB-накопитель, он может быть поврежден, поэтому вы можете попробовать следующие методы для его ремонта.
Предупреждение: мы настоятельно рекомендуем вам восстановить данные с недоступного USB-накопителя перед выполнением любых ремонтных работ на флеш-накопителе, поскольку все последующие ремонтные работы вносят изменения внутри флэш-накопителя USB, которые могут привести к дальнейшему повреждению внутренних данных.
Загрузите iCare Data Recovery Pro , чтобы начать бесплатное восстановление данных с USB-накопителя для обеспечения целостности и целостности внутренних данных.
Восстановление данных с USB-накопителя с помощью iCare Data Recovery Pro
Скачать бесплатно
После того, как вы восстановили файлы с помощью указанной выше программы или если у вас нет важных данных на USB-накопителе, вы можете продолжить, используя следующие решения, чтобы исправить поврежденный флэш-накопитель.
Решение 1. Удалите флеш-накопитель в Диспетчере устройств, а затем отсканируйте новое устройство.
Шаг 1. Откройте диспетчер устройств с помощью cmd, набрав devmgmt.msc
Открыть диспетчер устройств
Шаг 2: Перейдите в раздел «Дисковые устройства», затем щелкните правой кнопкой мыши свой USB-накопитель и затем удалите его
удалить USB-накопитель
Примечание: Советы: если ваш usb не найден в диспетчере устройств, попробуйте следующие другие решения.
Шаг 3. Снова подключите USB к ПК
повторно подключить USB-накопитель
Шаг 3: затем просканируйте аппаратные изменения в разделе «Действие»
изменения оборудования сканирования
Другой способ: обновить драйвер в диспетчере устройств
В рамках той же функции диспетчера устройств вы можете выполнить следующие шаги, чтобы обновить драйвер USB и устранить не обнаруженную проблему.
1 — Откройте команду Run , введите devmgmt.msc и нажмите OK , чтобы открыть вкладку Device Manager . (Вы можете найти ступеньку на фото выше)
2 — Перейдите к контроллеру универсальной последовательной шины раскрывающийся список
3 — Выберите Generic USB Hub из раскрывающегося списка и щелкните его правой кнопкой мыши
4 — Выберите опцию
для обновления программного обеспечения драйвераНа этом шаге будет обновлено программное обеспечение драйвера и исправлена ошибка «Флэш-накопитель не распознается».
Если вышеуказанные решения не работают для вас, попробуйте следующее.
Решение 2. Назначьте новую букву для вашего USB-накопителя, если он не может быть распознан
Есть два способа назначить новую букву диска для флэш-накопителя, если он поврежден.
Способ 1: назначить новую букву диска с помощью управления дисками Windows.
Шаг 1: щелкните правой кнопкой мыши «Этот компьютер», затем перейдите в «Управление компьютером», а затем щелкните правой кнопкой мыши показанный здесь USB-накопитель, перейдите к опции «Изменить букву диска и пути»
Управление открытыми дисками
Шаг 2: перейти к изменению
Изменить букву диска и пути
Шаг 3: назначьте новую букву диска для вашего флеш-накопителя.
назначить новую букву диска
Способ 2: назначьте новую букву диска с помощью бесплатного программного обеспечения Partition Resizer
Это 100% бесплатная программа под названием IM-Magic Partition Resizer Free, которая может не только помочь с изменением буквы USB-накопителя, но также может помочь в управлении дисковыми разделами, такими как изменение размера раздела, резервное копирование раздела диска, преобразование файловой системы, восстановление поврежденных блоков и многое другое.
Скачать Partition Resizer бесплатно
Шаг 1. Загрузите бесплатное ПО и установите его на свой компьютер, подключите USB-накопитель к ПК.
изменить букву диска с помощью бесплатного программного обеспечения
Шаг 2. Щелкните правой кнопкой мыши диск, который отображается в Partition Resizer, а затем перейдите к опции «Изменить букву диска»
Следуйте указаниям программного обеспечения и примените изменения, чтобы изменить букву диска.
Решение 3. Отформатируйте флэш-накопитель USB, чтобы исправить нераспознанную ошибку.
Есть 3 бесплатных способа отформатировать флешку под этот чехол.
Способ 1: отформатируйте USB-накопитель с помощью управления дисками
Отформатируйте USB-накопитель под управлением диска
Способ 2: форматирование неопознанного флеш-накопителя с помощью cmd
Запустите CMD, нажав «Win + R», а затем введите «формат l: / fs: ntfs» (l — буква диска вашего необработанного флеш-накопителя)
Отформатируйте необнаруженный USB-накопитель с помощью cmdСпособ 3: Отформатируйте нераспознанный флэш-накопитель с помощью бесплатного средства изменения размера раздела
На самом деле есть несколько инструментов, которые могут выполнить эту работу, и здесь мы просто покажем вам, как отформатировать usb с помощью бесплатного Partition Resizer.
Во-первых, вам нужно загрузить его, а затем установить на свой компьютер, а затем подключить USB-накопитель к ПК и запустить Partition Resizer после установки.
Щелкните правой кнопкой мыши на флеш-накопителе в интерфейсе Partition Resizer и перейдите к доступной опции «Форматировать раздел».
Отформатируйте не обнаруженный USB-накопитель с помощью бесплатного программного обеспечения
Физически поврежденный USB-накопитель, который нигде не обнаруживается
Если все вышеперечисленные методы не сработали для поврежденного USB-накопителя, то, вероятно, в такой ситуации у вас есть два варианта выбора из-за физического повреждения.
Решение 1. Обратитесь в местный сервисный центр по восстановлению данных за помощью, на которую может потребоваться от 200 до 2000 долларов США, поскольку местные услуги по восстановлению имеют высокую цену.
Если внутренние данные действительно так важны, то вы можете заплатить только высокую цену.
Решение 2. Купите новый флеш-накопитель в местном цифровом магазине или в интернет-магазинах
Вот список интернет-магазинов, которые вы можете выбрать.
https: // www.amazon.co.uk/usb-flash-drives/b?ie=UTF8&node=430554031
www.flashbay.co.uk
Или другие цифровые веб-сайты, такие как bestbuy.com; tigerdirect.com …
Надежные марки USB-накопителей
SanDisk, Kingston, Toshiba, HP …
Худшим моментом может быть то время, когда ваш флеш-накопитель не работает ни на одном устройстве, в то время как в нем хранятся важные данные.Тогда вы можете набраться смелости и потерять это.
Перьевой накопитель не распознается на Mac
Что делать, если ваш Mac просто не может распознать флешку? Что делать, если ваше USB-устройство не обнаруживается в MacOS Mojave / High Sierra?
Метод 1. Проверьте и покажите смонтированные диски
Подключите флешку к Mac, а затем
1 — Перейдите в настройки Finder и нажмите Общие
2 — Выберите « Внешние диски » во всплывающем окне
Затем монтируется и распознается флеш-накопитель.
Крепление внешнего диска Mac
Метод 2. Подключите флэш-накопитель USB вручную
Для этого сначала выберите порт для подключения USB-накопителя.
1 — Перейдите в Приложения и щелкните Утилиты
2 — Выберите « Спроси меня, что делать » во всплывающем окне «Устройства»
.3 — Перейдите к Devices и щелкните External Devices.
Обычно проблема, связанная с отсутствием отображения USB на MAC, может быть решена этим шагом, если нет, попробуйте следующее.
Метод 3: исправление PRAM
Для устранения неполадок необходимо вернуть PRAM.
1 — Выключите Mac
2 — Нажмите кнопку Power и удерживайте Command + Option вместе с P + R во время запуска системы.
3 — Когда система начнет загрузку, отпустите кнопки.
Метод 4: отформатируйте диск , чтобы он работал в MAC OS
Этот метод решает проблему после форматирования диска и повторного подключения к системе. Чтобы сделать это, вот шаги;
1 — Нажмите Command + пробел и подключите флешку.
2 — Откройте приложение и щелкните Disk Utility Option
3 — Выберите флэш-накопитель на левой панели.
4 — Нажмите кнопку Стереть , чтобы завершить процесс
Метод 5. Попробуйте USB на другом ПК , чтобы он заработал
Если описанные выше методы также не работают, вы можете найти другой компьютер, чтобы проверить, возникла ли та же проблема. Если да, то, скорее всего, USB-устройство имеет физические повреждения, которые трудно отремонтировать.
В этом случае вы можете купить новый или обратиться за помощью в местный центр восстановления.
Для получения дополнительной информации о том, как заставить USB работать на MC, вы можете увидеть следующую страницу
https://www.macworld.co.uk/how-to/mac/how-open-hard-drive-not-mounting-mac-3613422/
Статьи по теме
Fix USB Flash Drive не распознается и восстановить данные — как это сделать
Вы когда-нибудь обнаруживали, что ваше USB-устройство не распознается компьютером? Ясно, что это раздражает, поскольку вы потеряете доступ ко всем файлам и папкам, сохраненным на этом USB-устройстве.Вы определенно хотите решить эту проблему, чтобы продолжить использование устройства и восстановить данные, верно?
Согласно расследованию, USB-накопитель не распознается / USB-накопитель не отображается / USB-накопитель не работает — проблема, которая беспокоит многих пользователей. Итак, сегодняшняя тема — как заставить работать USB-накопитель и как восстановить данные с USB-накопителя. И мой совет — быстро восстанавливать данные с USB, когда вы снова получите к ним доступ; в противном случае файлы и папки могут исчезнуть навсегда.В конце концов, вы больше заботитесь о данных, чем о самом USB-устройстве, верно?
Самое важное, что вам нужно запомнить: сохранять спокойствие, когда вы обнаружите, что флеш-накопитель не появляется. Вы не поверите, но у вас все еще есть шанс полностью восстановить данные с USB-накопителя и отремонтировать USB-накопитель. А хладнокровие — решающий фактор, который заставит поскорее выйти из леса.
Что делать, если USB-накопитель не распознается
Получите отличный инструмент для восстановления данных с флэш-накопителя
Первое, что вам нужно сделать, это получить MiniTool Power Data Recovery, надежное программное обеспечение для восстановления данных, и правильно установить его на свой компьютер, который отлично работает.Это отличная подготовка к тому, чтобы засучить рукава и вовремя выполнить восстановление данных с USB-накопителя. ( Весь следующий контент основан на платформе Windows, если вы хотите восстановить данные с флэш-накопителя, который не распознается Mac, воспользуйтесь MiniTool Mac Data Recovery )
Пожалуйста, не волнуйтесь, MiniTool Power Data Recovery может помочь вам восстановить данные с USB-накопителя ( флэш-накопитель ) после того, как потеря данных была вызвана различными причинами.Теперь вам нужно сделать выбор: использовать ли бесплатную версию или получить лицензию напрямую.
Примечание: одно из наиболее очевидных различий между бесплатной версией и расширенной версией заключается в том, что первая позволяет восстанавливать только 1 ГБ данных, а вторая не имеет такого ограничения. Но если вы сомневаетесь в производительности этого программного обеспечения или не знаете точно общий размер файлов, которые необходимо восстановить, вы можете попробовать бесплатную версию перед покупкой.
Примите меры для восстановления данных с USB-накопителя
После этого я советую вам протестировать USB-порт на вашем компьютере , прежде чем принимать какие-либо меры по ремонту флеш-накопителя.
Извлеките USB-устройство из текущего компьютера -> перезагрузите компьютер -> повторно подключите USB-устройство флэш-памяти, чтобы проверить, работает ли оно сейчас.Если это не удается, попробуйте другие USB-порты на вашем компьютере; если по-прежнему не работает, попробуйте подключить USB-накопитель к другому компьютеру.
Затем я советую вам открыть Windows Disk Management для проверки. Я имею в виду, что бывают случаи, когда флеш-накопитель USB обнаруживается, но не отображается в проводнике Windows. Например, на USB-флешке не было буквы диска ( буква диска уже была занята другими дисками ) или раздел был утерян и диск стал нераспределенным.
В первом случае вам лучше назначить букву диска USB-накопителю с помощью встроенного средства управления дисками или стороннего инструмента управления дисками, такого как MiniTool Partition Wizard. В последнем случае, пожалуйста, следуйте инструкциям ниже, чтобы восстановить файлы с USB.
Шаг 1: подтвердите состояние флэш-накопителя USB и выберите соответствующий функциональный модуль в следующем главном интерфейсе.( Когда флеш-накопитель отображается в управлении дисками как нераспределенное пространство, вы должны нажать на «Восстановление потерянного раздела» )
Кстати, чтобы восстановить окончательно удаленные файлы, вы должны нажать на « Undelete Recovery »; чтобы восстановить файлы со сломанного USB-накопителя или когда флеш-накопитель обнаружен, но не открывается, вы должны нажать « Damaged Partition Recovery ».
Шаг 2: выберите USB-накопитель, чтобы выполнить полное сканирование, нажав кнопку « Full Scan » в правом нижнем углу.
Шаг 3: проверьте все данные, которые вы хотите восстановить, в конце полного сканирования и нажмите кнопку « Сохранить », чтобы установить для них безопасное место хранения.
Примечание: , пожалуйста, приобретите лицензию для обновления вашей бесплатной копии MiniTool Power Data Recovery, когда вы увидите окно подсказки, показанное выше. Затем продолжайте завершать остальную работу по восстановлению файлов с USB-накопителя с зарегистрированной копией.
А что, если вы обнаружите, что ваш USB-накопитель / флеш-накопитель не отображается в управлении дисками? Вы должны знать, чтобы компьютер распознал флешку, верно? Продолжайте читать.
Исправить ошибку USB-устройства, не распознанного
Большое количество пользователей USB-накопителей задаются вопросом, как их накопитель может внезапно не обнаружиться компьютером или другим оборудованием.Им необходимо знать точные причины, чтобы можно было решить проблему с нераспознанным устройством, а само устройство можно было использовать снова.
В этой части я расскажу о 8 причинах , которые ответственны за то, что флеш-накопитель не обнаружил проблему. А затем дайте соответствующие предложения о том, как исправить флешку, которая не читает.
7 распространенных причин, по которым USB-устройство не отображается, и способы устранения
- USB-драйвер установлен неправильно.
Это считается одной из самых распространенных неисправностей, возникающих на USB-накопителе. После того, как USB-устройство было вставлено в компьютер, система предложит « Found New Hardware » и начнет установку драйвера. Однако, если вы отмените процесс установки из-за риска или хлопот, это приведет к сбою при загрузке USB-накопителя в обычном режиме. Таким образом, эта флешка не может быть распознана системой.
Решение:
Откройте Управление дисками Windows -> обновите соответствующий интерфейс, чтобы увидеть, будет ли USB-накопитель перезагружен и переустановлен, или просто найдите USB-устройство со знаком вопроса -> щелкните правой кнопкой мыши, чтобы удалить его -> повторно подключите USB-устройство к компьютер для установки. - Устройство USB отключено в CMOS.
Такая ситуация часто встречается в общественных местах, таких как кафе, сетевой бар, школьный компьютерный класс и офис. Интерфейс USB отключен в целях безопасности компьютера; это очень понятно.
Решение:
Войдите в CMOS -> найдите USB-устройство в соответствующих параметрах настройки на материнской плате -> измените состояние с «отключено» на «включено». - Недостаточно питания порта USB.
Каждое USB-устройство может нормально работать только при определенных условиях подачи питания. Если порт USB обеспечивает недостаточное питание, появятся эти признаки — индикатор USB не мигает или его состояние ненормальное; система не загружается в обычном режиме после подключения USB-устройства к компьютеру; недоступен доступ к содержимому на USB-устройстве или скорость доступа намного ниже, чем раньше.
Решение:
Измените порт USB или обеспечьте отдельный внешний источник питания для устройства USB. Или, выбирая из различных USB-флешек, вы можете купить маломощный. - Нетрадиционный чип и технология флеш-памяти.
Производители недавно установленного USB-устройства использовали нетрадиционные микросхемы флэш-памяти и технологии для изготовления флэш-накопителя: эту ситуацию можно в основном разделить на два типа.
а). , чтобы защитить свою собственную технологию микросхем, некоторые крупные компании предпочитают использовать нестандартные микросхемы или шифровать механизм чтения и записи данных; или они просто решают не передавать параметры чипа другим, не позволяя разработчикам драйверов USB писать соответствующий драйвер.
б). Некоторые небольшие компании или незаконные небольшие мастерские создают свои USB-устройства с некачественной фурнитурой.Решение:
Перейдите на официальный сайт производителя, чтобы загрузить последний пакет драйверов USB или найти оригинальный драйвер компакт-диска. - Вирус атаковал флешку.
Если ваш флеш-накопитель обменивался данными с другими устройствами, которые заражены вирусом, или некоторые файлы, которые вы сохранили на флеш-накопителе, содержат вирус, вполне возможно, что этот накопитель не может быть успешно обнаружен.Это связано с тем, что вирус может повредить драйвер или файлы, необходимые для нормальной работы устройства.
Решение:
Если вирус обнаружен на флеш-накопителе, лучше поищите способы восстановить данные с USB-устройства, прежде чем пытаться убить вирус с помощью мощной антивирусной программы. Обратите внимание, что файлы иногда могут быть скрыты вирусом. - ОС, используемая в компьютере, чрезмерно упрощена.
В общем, встроенный пакет драйверов распространенной ОС Microsoft уже содержит множество драйверов, одобренных Microsoft. Таким образом, он, конечно же, может автоматически идентифицировать многие драйверы устройств, включая драйвер USB-устройства. Тем не менее, в различных упрощенных версиях ОС Windows соответствующие драйверы также упрощены.
Решение:
Найдите официальный драйвер или воспользуйтесь инструментом стороннего производителя. - USB-устройство физически повреждено.
Каким бы удобным ни был USB-накопитель, он часто выходит из строя из-за частого включения и выключения, магнитных помех, высокой температуры и других факторов. Таким образом, неработающий флеш-накопитель — не редкость.
Решение:
Если на вашем USB-устройстве произошел сбой оборудования, вы можете проверить неисправный компонент и заменить его новым или обратиться к профессиональным компаниям по восстановлению для восстановления данных с него.
1 особая причина, почему перьевой накопитель не обнаруживается Xbox 360
Если флеш-накопитель USB используется на Xbox 360, когда вы обнаруживаете, что флеш-накопитель не может быть распознан, есть особая причина, отличная от вышеупомянутых. То есть: первый раздел USB-накопителя не является разделом FAT32.
Поскольку Xbox 360 может распознать USB-накопитель только при условии, что его первый диск отформатирован как FAT32, вы должны проверить файловую систему USB-накопителя , чтобы узнать, удовлетворяет ли он этому условию или нет.После подтверждения причины вы можете принять меры, чтобы исправить ситуацию.
Решение:
Принять MiniTool Partition Wizard — профессиональный инструмент управления разделами, который нужно исправить.
Если вы обнаружите, что ваш USB-накопитель не распознается Xbox 360, проверьте, отформатирован ли его первый раздел как FAT32 или нет. Если это раздел FAT32, вам нужно попробовать описанные выше методы, чтобы исправить это; если он отформатирован как NTFS, вам необходимо преобразовать его в FAT32 с помощью расширенной версии MiniTool Partition Wizard.
Запустите MiniTool Partition Wizard -> выберите USB-накопитель -> выберите « Convert NTFS to FAT » на левой панели действий или в контекстном меню -> нажмите « Apply » в верхнем левом углу, чтобы подтвердить изменение.
Просто дайте себе пять, если вы решили свою проблему после прочтения материалов выше.Однако, если несчастный случай произойдет, когда вы пытаетесь исправить проблему, не обнаруженную на флеш-накопителе, данные, сохраненные на USB-накопителе, могут быть легко подвергнуты опасности. Так что вы должны быть достаточно осторожными.
Сводка
Одним словом, интерфейс USB позволяет легко обмениваться данными между различными компьютерами и устройствами. Насколько мне известно, пользоваться либо USB-флешками, либо внешними жесткими дисками просто.Но есть большая вероятность, что вы можете застрять в этой ситуации: после подключения USB-накопителя к ПК с Windows или другому устройству через USB-порт вы с разочарованием обнаруживаете проблему — USB-накопитель не распознается.
Как я уже упоминал, нераспознанная USB-флешка проблема не редкость; сотни тысяч пользователей сталкиваются или встречались с такой же ситуацией. Конечно, все хотят исправить это легко и безопасно, но оказывается, что больше половины из них вышли из строя.Вот почему я пишу это — чтобы помочь вам восстановить данные с USB-накопителя и исправить ошибку «Неопознанное USB-устройство».
Читая здесь, легко узнать, что MiniTool Power Data Recovery — это мощный и чистый инструмент для восстановления всех потерянных данных с USB. Он прост в использовании: требуется всего 3 простых шага, чтобы успешно восстановить ваши данные, независимо от того, сохранены они на съемном диске, таком как флэш-накопитель USB или внутренний жесткий диск компьютера.
Кроме того, вы должны поспешить принять соответствующие меры, чтобы самостоятельно устранить проблему с нераспознанным флеш-накопителем, чтобы снова сделать его пригодным для использования.
Распространенные проблемы, связанные с восстановлением разделов и наши решения:
4 простых решения для исправления ошибки «USB-накопитель не распознан» в Windows
Резюме: Посмотрите, как в статье ниже будут показаны решения для устранения ошибки «USB-накопитель не распознан» с помощью лучшего инструмента для восстановления данных — Программное обеспечение для восстановления данных Bitwar!
Иногда при подключении USB-накопителя к ПК может появляться сообщение об ошибке: « USB-накопитель не распознается .Обычно это происходит, если USB-накопитель поврежден или Windows не может его распознать. Предположим, что Windows не может распознать USB-накопитель, возможна потеря данных на USB-накопителе.
В чем причина?
Ошибка « USB-накопитель не распознан. » обычно возникает, когда мы подключаем USB-накопитель или любое другое запоминающее устройство с помощью USB-кабеля для передачи данных к ПК. Это может быть связано либо с повреждением USB-устройства, либо с тем, что Windows не может распознать ваше устройство. Другая причина может заключаться в том, что USB-накопитель вставлен неправильно.
В таких случаях высока вероятность потери важных данных, сохраненных на USB-устройстве, поскольку они могут быть повреждены. Когда возникает эта ошибка, мы предполагаем, что USB-накопитель не работает, что может быть худшим сценарием. Это может быть связано с неработающими портами USB, проблемой с разделами на USB-накопителе или проблемами с драйверами в Windows.
Практические решения для исправления ошибки «Флэш-накопитель USB не распознан» в окне
Мы перечислили некоторые из лучших методов для восстановления и исправления ошибки « Флэш-накопитель не распознается» .”Чтобы преодолеть ошибку в Windows, вы можете попробовать перечисленные ниже решения:
Решение 1. Проверьте USB-порты ПК.
Решение 2. Обновите устаревшие драйверы на ПК.
Решение 3. Отформатируйте USB-накопитель.
Итак, самое главное, прежде чем применять эти решения, обязательно восстановите все важные данные, которые хранятся на USB-накопителе, чтобы предотвратить потерю данных с помощью инструмента восстановления данных.
Восстановить данные на флэш-накопителе
Когда USB-накопитель поврежден, на нем отображается 0 байт.Поэтому, если USB-накопитель поврежден и больше не работает на ПК, восстановите все важные данные с USB-накопителя с помощью программы Bitwar Data Recovery Software .
Он поддерживает операционные системы Windows 7, 8, 10 и Mac. Кроме того, это самый удобный и простой способ получить данные с USB-накопителя или SD-карты в Windows.
Чтобы восстановить данные на USB-накопителе или SD-карте, выполните следующие действия по восстановлению:
Step 1 . Загрузите и установите программу для восстановления данных Bitwar в соответствии с вашей операционной системой.
Шаг 2 . Запустите программу восстановления данных Bitwar и Подключите USB-накопитель или SD-карту к ПК.
Шаг 3 . Выберите USB and Memory Card Recovery .
Шаг 4 . Выберите Тип файла , который вы хотите получить, и нажмите Далее .(Вы можете выбрать все, если хотите восстановить все виды данных)
Шаг 5 . Дважды щелкните Предварительный просмотр файлов, а затем нажмите Восстановить , чтобы начать восстановление данных.
ДУМАЙТЕ : НЕ восстанавливайте фотографии на USB-накопителе SAME или SD-карте, откуда вы потеряли. Это может привести к безвозвратной потере данных.
Решение 1. Проверьте порт USB
Если порт USB не работает должным образом, есть вероятность, что пользователь может столкнуться с ошибкой « USB-накопитель не распознан », потому что система Windows не сможет распознать USB-устройство.
Чтобы убедиться, что порт USB работает или нет, выполните шаги, указанные ниже:
Шаг 1 . Запустите меню Search , нажав Win + S на клавиатуре и набрав Control Panel .
Шаг 2 . Выберите Control Panel и выберите Hardware and Sound .
Шаг 3 . В меню «Оборудование и звуки» выберите опцию Диспетчер устройств под опцией Универсальная последовательная шина .
Шаг 4 . Из списка выберите USB-устройство и нажмите Удалить .
Шаг 5 . После удаления нажмите Сканировать на предмет изменений оборудования .
Здесь, если Windows по-прежнему не может распознать устройство, это означает, что порты USB не работают или неисправны.
Решение 2. Обновите устаревшие драйверы
Ошибка также может возникать из-за устаревших драйверов устройств.Следовательно, пользователь должен обновить драйверы устройства и проверить, существует ли ошибка. Поэтому выполните следующие действия, чтобы обновить драйверы устройств в Windows.
Шаг 1 . Запустите Windows Settings , нажав Win + S и набрав в нем Setting .
Шаг 2 . Из вариантов выберите «Обновление » и «Безопасность ».
Шаг 3 . Щелкните Windows Update и выберите опцию Update , чтобы начать обновление Windows.
Шаг 4 . Перезагрузите ПК и проверьте, устранена ли ошибка.
Обновление Windows поможет обновить все драйверы Windows на ПК, что может помочь решить ошибку « USB-накопитель не распознан ».
Решение 3. Отформатируйте USB-накопитель
После проверки USB-порта и обновления Windows, если проблема не решена, вы можете попробовать отформатировать USB-накопитель.
Шаг 1 .Откройте Computer Management , нажав Win + S и введите управление компьютером в поле поиска.
Шаг 2 . В левой части списка выберите Disk Management под опцией Storage .
Шаг 3 . Щелкните правой кнопкой мыши на USB-накопителе в списке устройств и выберите опцию Format для форматирования устройства.
Шаг 4 .Выберите Метка тома и тип Файловая система и нажмите OK , чтобы отформатировать USB-устройство.
Шаг 5 . После форматирования устройства используйте Bitwar Data Recovery Software для восстановления всех данных с USB-устройства.
Решение 4. Средство устранения неполадок оборудования и устройств
Шаг 1 . Запустите командную строку , нажав Win + S и введите командную строку.
Шаг 2 . Введите команду ниже и нажмите Введите , чтобы выполнить команду.
msdt.exe -id DeviceDiagnostic
Шаг 3 . Продолжите, нажав Далее , и система поможет Устранить неполадки устройства на предмет любых ошибок.
Шаг 4 . Следуйте инструкциям системы и Проверьте позже, распознается ли USB-накопитель.
Исправьте сейчас!
В большинстве случаев ошибка « USB-накопитель не распознается » может возникать, если USB-устройство вставлено неправильно или оно повреждено. Таким образом, он может показать 0 байтов пространства, что приведет к потере ценных данных.
Если в следующий раз такая проблема повторится, попробуйте использовать Bitwar Data Recovery Software для восстановления всех ценных данных. Это одно из самых известных программ для восстановления данных, которым пользуются миллионы людей по всему миру!
Статьи по теме
- [ИСПРАВЛЕНО] Ошибка «Windows не удалось восстановить диск» в Windows
- 4 Решения для исправления «USB продолжает отключение и повторное подключение»
- Быстрое решение для восстановления жесткого диска, не обнаруженного компьютером
- 7 Решения для исправления неисправности USB-устройства, не распознанной ошибки
- 5 Эффективные методы решения проблемы «Внутренний жесткий диск признан съемным» в Windows 10
Как исправить ошибку «USB-устройство не распознано» в Windows 10 (2021)
После подключения USB-накопителя к компьютеру с Windows 10 вместо просмотра файлов появляется сообщение об ошибке «USB-устройство не распознано» .Не волнуйтесь, с большинством из нас такое случалось хотя бы раз.
Хотя первым делом вы можете оплакивать потерю файлов, сначала вам следует прочитать эту статью и изучить различные решения, которые вы можете реализовать, чтобы решить эту проблему.
Причины появления сообщения «USB-устройство не распознано»
Часто бывает трудно определить причину появления сообщения, поскольку оно может быть вызвано многими причинами. Вот несколько наиболее распространенных причин, по которым USB-порт не распознается вашим компьютером с Windows 10:
- 👎 Устаревшие драйверы — Для правильной работы ваших устройств на них должны быть установлены последние доступные драйверы.Устаревшие драйверы вызывают проблемы с производительностью и совместимостью, что может привести к появлению сообщений об ошибках.
- 🔧 Неисправное оборудование — Если USB-накопитель получил физическое повреждение, внутренние компоненты накопителя могут не работать должным образом. То же самое и с USB-портом или с USB-концентратором. Чтобы определить причину проблемы, попробуйте подключить USB к нескольким портам.
- 🙅♂️ Corruption — Коррупция проявляется не только в файлах. Фактически, логическое повреждение может повлиять на весь USB.Поврежденный USB-накопитель часто отображает различные сообщения, указывающие на то, что что-то не так.
- ❗ Ожидающие обновления Windows — Windows регулярно выпускает обновления, содержащие важные исправления и изменения. Если вы используете устаревшую версию Windows, ошибка может быть связана с этим.
Давайте перейдем к некоторым решениям, которые вы можете использовать, чтобы навсегда исправить это сообщение.
Как починить нераспознанный USB-накопитель
Большинство решений легко реализовать.Просто следуйте пронумерованным шагам для каждого решения, пока не найдете то, которое устранило проблему.
1. Перезагрузите компьютер.
Решение, которое чаще всего упоминается в качестве первого шага по устранению неполадок. Хотя это может показаться бесполезным, перезагрузка компьютера на самом деле помогает обнаружить устройства, которых он раньше не обнаруживал. Прежде чем пробовать какое-либо другое решение, убедитесь, что вы полностью выключили компьютер и снова включили его.
Вы можете выполнить полное завершение работы, щелкнув правой кнопкой мыши кнопку Start , наведя курсор на Завершение работы или выйдите из системы и нажав Завершение работы , удерживая нажатой клавишу SHIFT .
Чтобы убедиться, что компьютер полностью выключен, отключите кабель питания после выключения компьютера, а затем снова подключите его. Если у вас ноутбук, достаточно просто удерживать нажатой клавишу SHIFT при нажатии Завершение работы . .
2. Подключите USB прямо к компьютеру
Использование концентратора USB — отличный способ увеличить количество портов USB, доступных на вашем компьютере. Однако они могут быть контрпродуктивными, если не производят достаточно энергии для поддержки подключенных устройств.
Попробуйте отключить USB от концентратора и подключить его непосредственно к компьютеру. Если это устранило вашу проблему, попробуйте заменить обычный USB-концентратор на USB-концентратор с питанием, так как они предназначены для передачи достаточного количества энергии на каждое подключенное устройство.
Кроме того, если вы подключаете USB к порту USB 3.0, попробуйте протестировать его через порт USB 2.0, чтобы убедиться, что он обнаружен.
3. Принудительно переустановите драйверы USB.
Существующие драйверы USB могут быть повреждены или повреждены.Удаление драйверов и повторная установка устройства может вызвать обновление драйверов, которые когда-то работали.
- Щелкните правой кнопкой мыши кнопку Пуск и выберите Диспетчер устройств .
- Развернуть Переносные устройства . Щелкните правой кнопкой мыши на USB-устройстве и выберите Удалить устройство .
- Подключите устройство к компьютеру, чтобы драйверы можно было переустановить.
После повторного подключения устройства Windows принудительно переустановит драйверы.
4. Обновите драйверы
Ваши устройства используют драйверы для взаимодействия друг с другом. Устаревшие драйверы могут вызвать проблемы, связанные с оборудованием, например эту ошибку. Вам нужно не только проверить, обновлены ли драйверы USB, но и материнская плата.
- Щелкните правой кнопкой мыши кнопку Пуск и выберите Диспетчер устройств .
- Expand Контроллеры универсальной последовательной шины . Щелкните правой кнопкой мыши Generic USB Hub и выберите Properties .
- Перейдите к Driver tan и щелкните Update Driver .
- Щелкните Автоматический поиск драйверов . Либо, если у вас есть драйверы, требующие ручной установки, нажмите Найдите на моем компьютере программное обеспечение драйвера и выберите его.
По завершении Windows выполнит поиск обновлений драйверов и автоматически установит их. Если ваши драйверы уже обновлены или обновление драйверов не помогло, перейдите к следующему шагу.
Если обновление драйверов действительно вызвало проблему, вы можете вместо этого вернуться к предыдущему драйверу. На третьем шаге вместо нажатия «Обновить драйвер» выберите «Откатить драйвер», чтобы вернуться к предыдущей версии.
5. Отключите настройку «Выборочное отключение USB».
Ноутбуки часто содержат множество функций. Эти функции могут потреблять много энергии, если их оставить активными. Windows борется с этим, реализуя функции энергосбережения. Одна из этих функций называется USB Selective Suspend .Это отключает неиспользуемые USB-порты для экономии энергии.
Проблема в том, что это может привести к нестабильной работе, если отключает USB-порты, чего не должно было делать. Мы можем исправить это, отключив настройку.
- Нажмите кнопку Start и выполните поиск Edit power plan . Выберите первый результат.
- Щелкните Изменить дополнительные параметры питания .
- Разверните Настройки USB , затем Настройка выборочной приостановки USB .Измените эти настройки на Отключено и нажмите Применить .
6. Исправьте управление питанием корневого USB-концентратора
Как мы упоминали на последнем шаге, Windows включает несколько функций, которые помогают экономить расходуемую энергию. Корневой концентратор USB помогает поддерживать порты USB, входящие в комплект поставки компьютера. Мы можем указать Windows игнорировать корневой USB-концентратор, чтобы он не отключился случайно.
- Щелкните правой кнопкой мыши Пуск и щелкните Диспетчер устройств .
- Expand Контроллеры универсальной последовательной шины . Щелкните правой кнопкой мыши USB Root Hub и выберите Properties . Он также может обозначаться как Корневой USB-концентратор (USB 3.0) .
- Перейдите на вкладку Power Management и снимите флажок Разрешить компьютеру выключать это устройство для экономии энергии . Нажмите ОК .
Повторите это для любых других элементов списка корневых концентраторов USB, которые есть в диспетчере устройств.
7. Устранение неполадок оборудования и устройств
Windows включает в себя множество средств устранения неполадок, которые могут обнаруживать и автоматически решать проблемы, одна из которых ориентирована на оборудование вашего компьютера и любые устройства, которые вы можете подключить. Перед началом убедитесь, что ваше USB-устройство подключено к компьютеру.
- Нажмите Windows Key + S и выполните поиск Командная строка . Открой это.
- Введите msdt.exe -id DeviceDiagnostic и нажмите Введите .
- Когда откроется средство устранения неполадок, нажмите Далее . Он начнет поиск проблем.
- При обнаружении проблемы щелкните Применить это исправление . Средство устранения неполадок можно запускать несколько раз для обнаружения различных проблем.
- После того, как средство устранения неполадок завершит работу, вы сможете щелкнуть Просмотреть подробную информацию , чтобы уточнить, какие проблемы были обнаружены.
8. Обновите версию BIOS
Базовая система ввода-вывода (BIOS) — это небольшая микросхема, которая сигнализирует всем аппаратным компонентам о включении в момент нажатия кнопки питания.В настоящее время чаще встречаются компьютеры с унифицированным расширяемым интерфейсом микропрограмм (UEFI), однако оба они служат одной и той же цели, что приводит к тому, что оба термина часто используются как взаимозаменяемые.
Устаревший BIOS может вызвать проблемы с оборудованием, особенно с точки зрения совместимости. Вы можете проверить свою версию BIOS и сравнить ее с последней доступной версией, чтобы узнать, актуальны ли вы.
Обновление BIOS может быть пугающим процессом из-за своего технического характера.Любое прерывание процесса обновления может вызвать катастрофические проблемы. Вы можете следовать этому руководству как дополнительному ресурсу к инструкциям производителя, но если вы не уверены, попросите профессионала выполнить обновление за вас.
- Нажмите Windows Key + S и выполните поиск msinfo . Откройте Системную информацию и обратите внимание на версию BIOS.
- Перейдите на веб-сайт производителя вашего компьютера и проверьте последнюю версию BIOS, доступную для вашего устройства.У каждого производителя будет свой процесс обновления. Некоторые из них предоставляют автоматическое обновление, другие потребуют обновления вручную, что может быть сложнее.
Как восстановить данные с USB-устройства, считывающего «USB-устройство не распознано»
Вы можете сделать очень много, чтобы исправить USB-накопитель, который не распознается Windows. Если вы пробовали все, что описано выше, следующим шагом будет восстановление данных, которые были на USB-накопителе.
1. Восстановление с помощью программы для восстановления данных
Программа для восстановления данных не нова.Фактически, восстановление данных существует уже много лет, и первый случай успешного восстановления данных произошел в 1987 году. Очевидно, с тех пор мы добились множества технологических достижений в том, как мы используем наши данные и как мы их восстанавливаем.
В настоящее время вы можете загрузить программное обеспечение для восстановления одним нажатием кнопки и восстановить свои данные в любой ситуации за считанные минуты. Благодаря использованию передовых алгоритмов восстановления эти приложения могут выполнять глубокое сканирование носителя и восстанавливать данные после удаления.Большинство из них даже может восстановить данные с недавно отформатированного USB-накопителя.
Мы не пожалели времени, чтобы составить список лучших программ восстановления USB, доступных на рынке. Если вы застряли в затруднительном положении из-за того, что USB не отображается, попробуйте программу для восстановления данных, чтобы восстановить ваши файлы. Если ваше USB-устройство не отображается в приложении для восстановления данных, пора подумать о центре восстановления данных.Некоторые из самых популярных программных решений для восстановления данных:
2. Восстановление с использованием профессиональных услуг восстановления
В более сложных ситуациях потери данных иногда даже не работает программное обеспечение для восстановления данных.Или, если вы не уверены в своих технических способностях, вы можете предпочесть, чтобы кто-то другой позаботился об этом за вас. Представляем профессионалов в области восстановления данных.
Воспользовавшись услугой восстановления данных, вы передаете свои данные в руки надежного профессионала. Используя оборудование и инструменты коммерческого уровня, они могут аккуратно восстановить данные с вашего поврежденного диска, а также восстановить удаленные файлы с USB-накопителя, если вы захотите.
Помощь специалиста по восстановлению данных обычно является последним средством.По возможности попробуйте восстановить данные самостоятельно. Это может сэкономить ваше время и деньги.
Предотвращение ошибок USB в будущем
Невозможно гарантировать, что ваш USB-накопитель будет безошибочным до конца его срока службы, но есть шаги, которые вы можете предпринять, чтобы заранее позаботиться о состоянии вашего USB-накопителя:
- 👍 Сохранить программное обеспечение и обновленные драйверы — Если вы активно поддерживаете драйверы USB и операционную систему в актуальном состоянии, у вас меньше шансов столкнуться с проблемами, связанными с устаревшей прошивкой или программным обеспечением.
- 💻 Безопасное извлечение носителя данных — Перед извлечением любого устройства хранения обязательно осторожно извлеките его. Это снизит вероятность повреждения диска.
- 📦 Надежно храните USB-накопитель — Вместо того, чтобы держать USB-накопитель внизу рюкзака, подумайте о том, чтобы выбрать противоударный футляр для всех портативных носителей, чтобы защитить их от физических повреждений.
- 💾 Создание резервных копий — Конечно, аварии случаются всегда.Чтобы быть готовым, регулярно создавайте резервные копии своих данных. В случае катастрофического сбоя, по крайней мере, у вас будет копия данных, над которой можно продолжить работу.
FAQ
Если Windows не распознает ваш USB-порт, попробуйте вставить его в другой USB-порт. Если это по-прежнему не помогает, убедитесь, что все ваши драйверы обновлены. Выполните следующие действия:
- Щелкните правой кнопкой мыши Пуск и выберите Диспетчер устройств .
- Разверните Контроллеры универсальной последовательной шины и найдите все с желтым восклицательным знаком.
- Для тех, кто это делает, щелкните их правой кнопкой мыши и выберите Обновить драйвер .
Если Windows по-прежнему не распознает USB, возможно, проблема связана с самим USB. Попробуйте подключить USB к другому устройству и посмотрите, доступен ли он.
В некотором смысле да. Но не гарантируется, что ваш USB со временем выйдет из строя. USB может перестать работать из-за скопления посторонних предметов, таких как грязь, сажа или пыль. Или USB может быть поврежден в той или иной форме, что привело к постепенному снижению производительности.В любом случае USB-накопитель со временем может выйти из строя, если его не содержать в чистоте и не поддерживать в надлежащем состоянии.
Чтобы сбросить USB-порт, вам просто нужно перезагрузить компьютер или повторно подключить USB-устройство. Если ни одно из этих действий не помогло, вы можете сбросить настройки корневого концентратора USB, отключив его, а затем снова включив:
- Щелкните правой кнопкой мыши «Пуск» и выберите Диспетчер устройств .
- Expand Контроллеры универсальной последовательной шины .
- Щелкните правой кнопкой мыши Корневой USB-концентратор (он также может включать « USB 3.0 ”) и щелкните Отключить устройство . Сделайте это для всех остальных элементов списка с тем же именем.
- Затем щелкните правой кнопкой мыши все элементы списка под названием Корневой USB-концентратор и выберите Включить устройство .
Выполнение этого цикла всех подключенных USB-устройств приведет к их повторной инициализации.
USB-порты включены по умолчанию. Если они были отключены вручную, вы можете снова включить их через Диспетчер устройств:
- Щелкните правой кнопкой мыши Пуск и выберите Диспетчер устройств .
- Expand Контроллеры универсальной последовательной шины .
- Щелкните правой кнопкой мыши каждое видимое устройство USB Root Hub и выберите Включить устройство .
Вы можете легко определить, какие из них отключены, по маленькому значку стрелки вниз на каждом из устройств.
Если ваше USB-устройство MTP не подключается правильно, сначала убедитесь, что вы включили отладку по USB. Если это не помогло, попробуйте обновить драйвер MTP USB:
- Щелкните правой кнопкой мыши Пуск и выберите Диспетчер устройств .
- Развернуть Переносные устройства . Щелкните правой кнопкой мыши MTP USB Device и выберите Обновить программное обеспечение драйвера .
- Выберите сканирование Интернета на предмет обновлений. Кроме того, если у вас есть необходимые драйверы, вы можете выбрать их для установки вручную.
Когда закончите, попробуйте повторно подключить мобильное устройство к компьютеру.
USB позволяет передавать файлы между мобильным устройством и компьютером. Вот несколько причин, по которым отладка по USB может не работать:
- Отладка по USB не включена — На большинстве мобильных устройств отладка по USB отключена по умолчанию из соображений безопасности.Убедитесь, что на устройстве, с которого вы хотите передавать файлы, включена отладка по USB.
- Неправильный режим USB-подключения — Смартфоны часто имеют несколько настроек при подключении к компьютеру. При подключении к компьютеру убедитесь, что вы выбрали правильный тип подключения.
- Устройство заблокировано или выключено — Отладка по USB не работает, если устройство заблокировано или выключено. Убедитесь, что ваш телефон включен, а экран разблокирован.
- Кабель неисправен — Если вышеуказанные условия соблюдены, убедитесь, что ваш USB-кабель работает правильно.В случае сомнений попробуйте использовать для подключения другой кабель.
Заключение
Ошибки возникают на большинстве наших персональных устройств и проявляются в самый неподходящий момент. Ошибка «USB-устройство не распознано», которая появляется при подключении USB-устройства, может стать проблемой. К счастью, с решениями, представленными в этой статье, вы получаете необходимые исправления, чтобы быстро разобраться с этим.


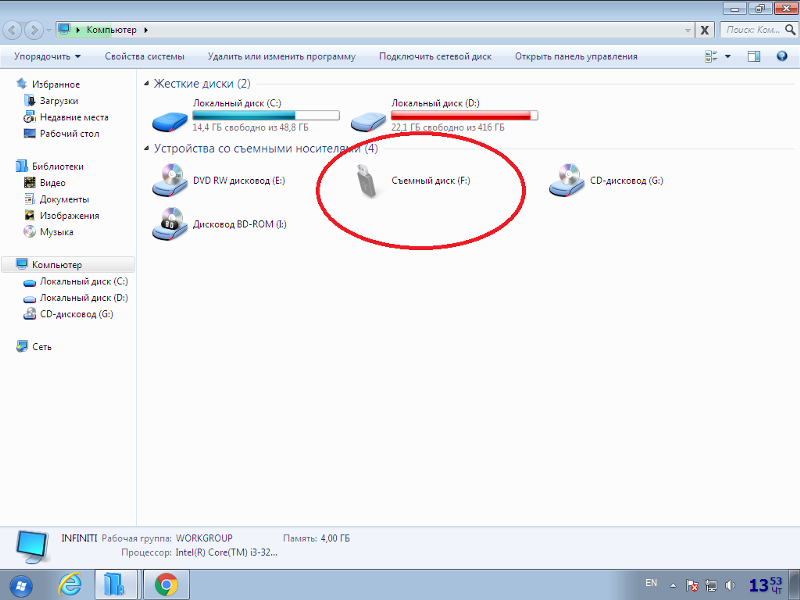
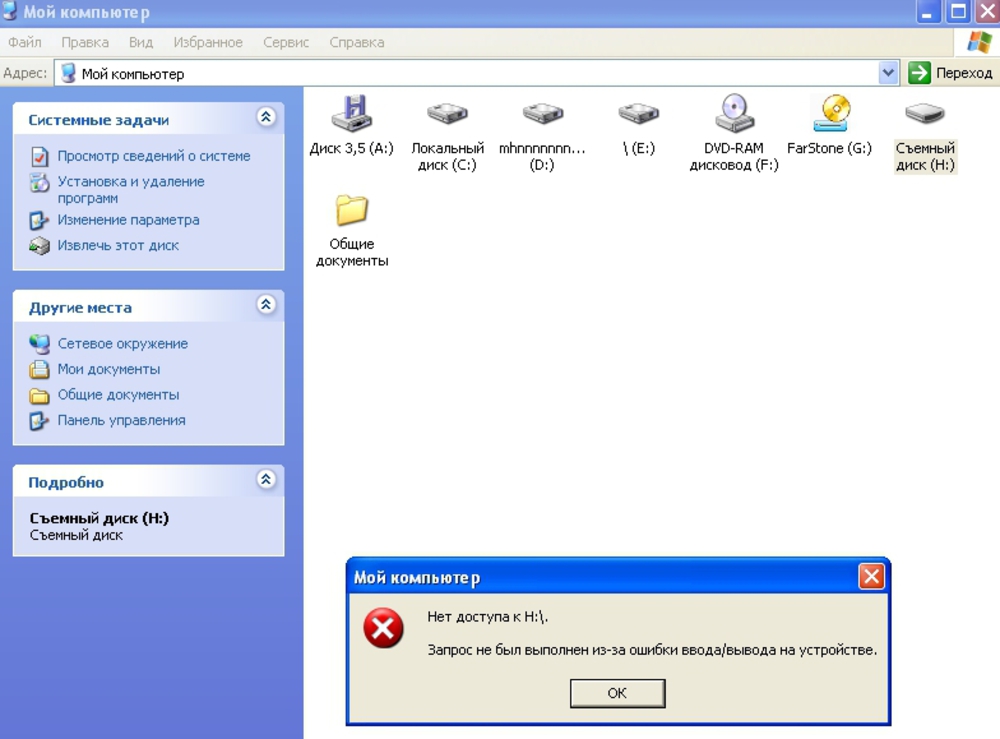


 Либо, выполните запуск утилиты непосредственно из папки, где находится файл «drivеcleanup.exe«.
Либо, выполните запуск утилиты непосредственно из папки, где находится файл «drivеcleanup.exe«.