Как объединить разделы жесткого диска. Все способы (2019)
Рассмотрим детальнее, как объединить разделы жесткого диска.
Если ваш жесткий диск разбит на несколько разделов, вы сможете легко объединить их с помощью стандартных инструментов Windows или сторонних программ.
В более ранних версиях Виндоус деление жесткого диска на разделы позволяло структурировать объёмы информации, которые хранили пользователи на своих компьютерах.
А также, некоторые системные администраторы создают разделение, чтобы системные файлы и остальные данные хранились в разных местах.
Это позволяет снизить риск их повреждения со стороны вирусного ПО или неосторожных действий пользователя.
Содержание:
В современных моделях ОС, как правило, используются всего два деления – основной диск и пространство для резервной копии.
Таким образом, если в Windows произойдёт серьёзный сбой всё перестанет работать, ваши данные не будут повреждены, ведь всегда будет возможность сделать восстановление с помощью второго раздела диска.
Если на вашем ПК есть слишком много неиспользуемых разделов, и вы хотите их убрать, воспользуйтесь следующими инструкциями из статьи.
Подготовка к удалению тома диска
Прежде чем выполнить объединение нескольких томов, нужно выполнить действия, которые помогут сохранить ваши файлы.
Любое редактирование раздела в Виндоус приводит к безвозвратному удалению файлов и папок в этом томе.
Советуем создать резервную копию всех файлов и переместить её на съемный USB-носитель. Если объем информации слишком велик, создайте для неё отдельный профиль в облачном хранилище.
В большинстве из них вы можете использовать бесплатно до 20 ГБ пространства (Яндекс.Диск, DropBox, OneDrive и другие).
Рис.1 – схематический пример деления жесткого диска
к содержанию ↑Объединение разделов в Windows 7
В Windows 7 пользователи могут объединить разделы диска, не загружая дополнительных программ на свой компьютер. Все нужные настройки можно изменить следующим образом:
Все нужные настройки можно изменить следующим образом:- Зайдёт в меню Пуск и откройте окно «Выполнить». В Windows 7 Home Edition эта клавиша может отсутствовать. В таком случае, просто нажмите на Win+R для вызова нужного окна или отредактируйте внешний вид меню Пуск в настройках рабочего экрана;
- В появившемся окошке напечатайте diskmgmt.msc – команда для вызова окна управления дисками компьютера. Подтвердите действие, нажав на «ОК».
Рис.2 – ввод команды
- Откроется следующее окно. В нижней части окна отображаются все подключённые к системе жесткие диски и их условное деление. Каждая секция деления – это и есть отдельный том. Он обозначен буквой, имеет свой тип файловой системы и пространство;
Рис. 3 – отображение разделов в настройках
- Вам необходимо выделить секцию, которую хотите удалить (объединить с основным томом диска С). Затем кликните на неё правой клавишей мыши и нажмите на пункт «Удалить том». Далее появится окно с системным сообщением о том, что все данные тома будут удалены и вы не сможете их восстановить.
 Подтвердите деинсталляцию. По сути, вы ничего не удаляете, а просто стираете секцию. Всё пространство переходит на диск С;
Подтвердите деинсталляцию. По сути, вы ничего не удаляете, а просто стираете секцию. Всё пространство переходит на диск С;
Рис. 4 – удаление тома
После удаления одного тома вы можете сделать то же самое и с остальными, создавая таким образом свободные секции. На месте предыдущего объекта появится «Пустой том».
Не забудьте присоединить его к нужному разделу. Нажмите на секцию, в которую будут объединены все объекты и в контекстном меню кликните на «Расширить том».
В открывшемся окне выберите доступный пустой раздел и добавьте его к основному. Проделывайте действие до тех пор, пока на компьютере не останется незарезервированной части жесткого диска.
Рис. 5 – расширение тома в Windows 7
После выполнения процедуры нужно обязательно перезапустить работу Windows, иначе дальнейшая работа может привести к ошибкам и удалению данных.
к содержанию ↑Инструкция для Windows 10
Описанная в этом разделе статьи инструкция подходит как для Windows 10, так и для всех версий Windows 8. Объединить разделы можно с помощью встроенных инструментов ОС.
Объединить разделы можно с помощью встроенных инструментов ОС.
Как и в предыдущем описании настроек, нам понадобится утилита «Управление дисками». Следуйте инструкции:
- Перейдите в окно поиска и введите слово «Управление». В результатах появится нужная опция. А также, вы можете нажать на сочетание клавиш Win и Х, вызвав меню быстрого доступа. В нём есть ссылка для доступа в «Управление дисками»;
Рис.6 – окно настроек параметров жёсткого диска в Windows 10
- Определитесь с тем, какие секции вы больше не используете. Для лучшего ориентирования они обозначены буквами, которые соответствуют именам дисков в окне «Этот компьютер»;
- Если вы хотите оставить только один том, выберите, к какому из них вы будете присоединять остальные элементы;
- Затем кликните правой кнопкой на объект, который следует удалить. И деинсталлируйте его;
Рис.7 – удаление раздела в Windows 10
- Подтвердите действие, согласившись с потерей данных;
- Удалите пространство раздела;
Рис. 8 – освобождение пространства
8 – освобождение пространства
- Теперь вы увидите, что секция стала пустой, но её деление осталось. Так как она больше не используется в системе, удаляется её наименование и другие атрибуты. Объект можно объединять с основным диском;
- В результате правильного выполнения всех действий вы увидите, что на месте секции диска появилась надпись: «Не распределена». Теперь можно приступать к объединению разделов.
Кликните на главной секции – в большинстве случаев это диск С. В меню выберите пункт расширения тома.
Рис. 9 – присоединение элемента
Откроется окно мастера настроек. С его помощью вы легко сможете разделить свободное пространство или объединить его в один системный носитель информации.
Рис.10 – объединение разделов
Полезная информация:
Также для форматирования жесткого диска рекомендуем программу HDD Low Level Format Tool. Это превосходная утилита для низкоуровневого форматирования жесткого диска. Также программа отлично справляется с форматированием флешек и других внешних накопителей.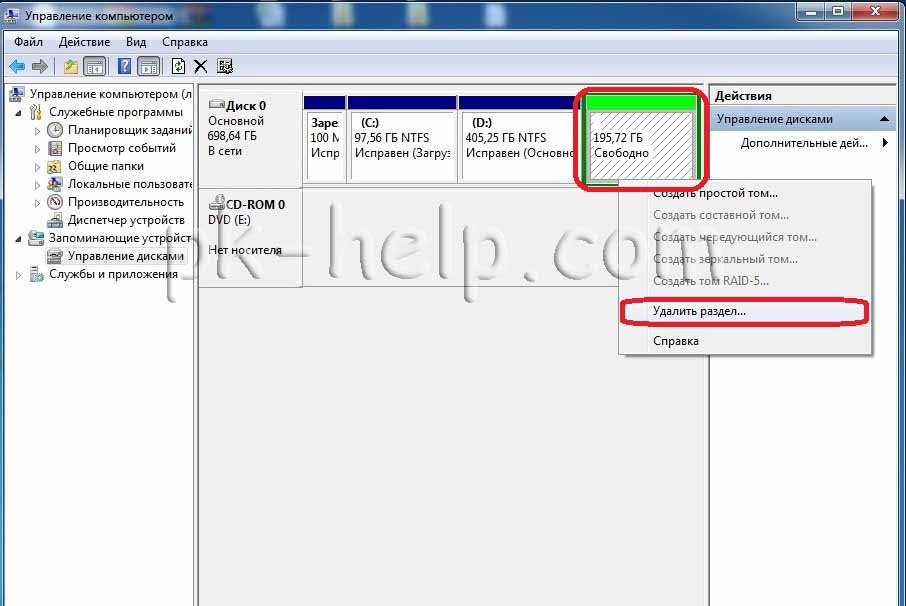
Скачать ее можно на нашем сайте по данной ссылке
Работа с программой Acronis Director
Часто в стандартном окне «Управление дисками» пользователи сталкиваются с тем, что клавиша «Удаление тома» недоступна или другие функции невозможно выполнить.
Это происходит из-за ограничения групповых политик.
Возможно, системный администратор запретил выполнять подобные действия или ваша версия ОС не подразумевает настройку разделов диска и других системных параметров.
Использование сторонних утилит поможет решить проблему.
Acronis Director – это одна из лучших программ, которая позволяет настроить конфигурацию диска и обходит все запреты на изменение настроек вашего компьютера.
Рекомендуем работать только с загрузочной версией программы, ведь она поможет избежать ошибок, которые могут появиться во время настройки параметров системы.
Главное окно утилиты содержит все необходимые данные о жестком носителе данных.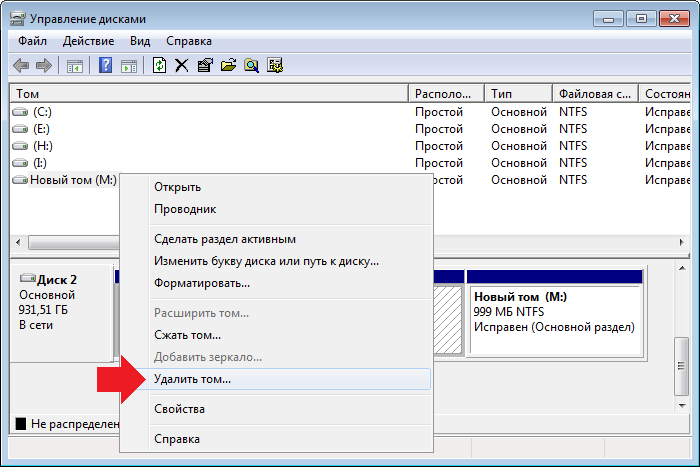
Рис. 11 – главное окно в Acronis Director
Чтобы создать один диск вместо нескольких секций, просто выделите все разделы, которые больше не хотите использовать и в левой части окна кликните на «Объединить».
В новом окошке появиться детальная настройка элементов. Вы должны выбрать том, который будет основным и поочередно присоединить к нему другие объекты.
После выполнения всех действий нужно обязательно применить настройки. Для этого кликните на кнопку «Применить», которая находиться в верхней части утилиты (на панели инструментов).
Тематические видеоролики:
Как объединить разделы жёсткого диска в Windows.
Простое Решение Сложных Ошибок
youtube.com/embed/L9M6IGlfClU?rel=0&enablejsapi=1″ frameborder=»0″ ebkitallowfullscreen=»» mozallowfullscreen=»» allowfullscreen=»»>Объединить разделы жёсткого диска БЫСТРО!
Я расскажу, как объединить разделы жесткого диска используя простую программу Acronis Disk Director. Если вы до сих пор не знаете, как это делается, то посмотрите мой короткий видео-урок, где я подробно всё изложил. Вам понадобится несколько минут вашего времени ,чтобы объединить диски, и приложение Acronis Disk Director.
Ярослав Драгун
Ярослав. Люблю технологии и все, что с ними связано. А также рок-н-ролл) Мой телеграмм: Ярослав Драгун
Как объединить два диска
Как объединить два диска или правильнее сказать два тома, хотя мне кажется это одно и тоже, если на обоих присутствует информация и перенести её куда-либо нет возможности. Ситуация в Управлении дисками такая, есть диск C: объём 85,8 ГБ, диск E: объём 73,6 ГБ, диск F: тоже объём 73,2 ГБ. Объединить нужно диск E: и диск F:, чтобы получился один большой диск объёмом больше 100 ГБ.
Ситуация в Управлении дисками такая, есть диск C: объём 85,8 ГБ, диск E: объём 73,6 ГБ, диск F: тоже объём 73,2 ГБ. Объединить нужно диск E: и диск F:, чтобы получился один большой диск объёмом больше 100 ГБ.
Обойтись в этой ситуации одними лишь средствами Windows получится, но как правильно заметил наш читатель – нужно делать много лишних телодвижений, поэтому придётся прибегнуть к помощи специальных программ – менеджеров разделов жёсткого диска.

В этой статье мы с вами объединим два диска или тома с помощью бесплатной программы, под названием EaseUS Partition Master Free Edition. С нашими файлами на жёстком диске, после операции объединения дисков ничего не случиться.
Во второй части статьи, объединим тома (E:) и (F:) с помощью программы Acronis Disk Director.
Примечание: Друзья, у описанной в этой статье программы «EaseUS Partition Master Free Edition» один недостаток, она на английском языке. Кто из-за этого испытывает неудобства, читайте нашу новую статью Как объединить два раздела жёсткого диска бесплатной программой (на русском языке) AOMEI Partition Assistant Standard Edition
Как объединить два диска с помощью программы EaseUS Partition Master Free Edition
Идём на сайт
http://www.easeus.com/download.htm
и выбираем нашу программу EaseUS Partition Master Free Edition.
С ней наши постоянные читатели уже знакомы, доводилось делить ей жёсткий диск на разделы и даже восстанавливать удалённый раздел (это она тоже умеет) статья — EASEUS Partition Master Home EditionВыбираем Free Edition и опять жмём Download,переходим по ссылке на настоящие залежи различного софта «download.
 cnet.com» и жмём Download Now и скачиваем программу себе на компьютер.Устанавливаем программу,в процессе установки нам предлагают установить оптимизатор TuneUp Utilities 2013, можете отказаться.
cnet.com» и жмём Download Now и скачиваем программу себе на компьютер.Устанавливаем программу,в процессе установки нам предлагают установить оптимизатор TuneUp Utilities 2013, можете отказаться.Свою почту можете не указывать.В первую очередь смотрим, что у нас в окне Компьютер. Здесь у нас три тома, из них два будем объединять — E: и F:Заглянем заодно и в Управление дисками, здесь тоже всё ясно.Запускаем нашу программу, хоть она и на английском языке, но управление у неё очень простое. Выделяем том (E:) левой кнопкой мыши один раз и жмём на кнопку Merge partition.В этом окне выбираем том (F:), с которым будем производить объединение (слияние), отмечаем его галочкой и нажимаем ОК.Программа EASEUS Partition Master Home Edition работает в режиме отложенной операции, для того, чтобы операция по объединению дисков началась, жмём кнопку Apply.Yes.
В некоторых случаях программа попросит перезагрузку.

Идём сразу в Управление дисками и видим, что всё нормально, объединение прошло успешно. Теперь у нас два диска (C:) и (E:).
Файлы, которые были на томе (F:) находятся на томе (E:), в папке Local Disk F:
Как объединить два диска с помощью программы Acronis Disk Director
Без сомнения русифицированная программа Acronis Disk Director функциональнее программы EaseUS Partition Master Free Edition. Но для простого пользователя огромный функционал программы, скорее всего не понадобится.
Лично я предпочитаю работать с загрузочного диска программы Acronis Disk Director, так получается меньше ошибок.
Главное окно программы. Выделяем новый том (E:) и нажимаем объединить том.В появившемся окне «Выберите два объединяемых тома» отмечаем галочкой новый том (F:) и жмём ОК. Основной том (E:)Acronis Disk Director, как и предыдущая программа, работает в режиме отложенной операции. Жмём Применить ожидающие операции.Продолжить
Вот и всё. Выход.
Выход.
2 способа объединить несмежные разделы в Windows 11/10
Обновлено Шерли 06 мая 2023 г.
Автор Brithny
При сборке нового компьютера мы часто разбиваем жесткий диск более чем на два раздела для отдельной классификации данных. Например, диск C предназначен для системных файлов, диск D — для личных архивов, игр и загрузок. Возможно, есть еще один диск E или F.
Большинство пользователей создали бы четыре раздела на компьютере. Хотя в некоторых случаях нам приходилось начинать заново, чтобы переопределить количество разделов, особенно после того, как на диске C закончилось место.
Вы думаете, как объединить почти полный раздел с незанятым? Или хотите отрезать некоторые бесполезные разделы? Нет проблем, на этой странице мы расскажем вам, как перемещать и объединять разделы.
Почему вы не можете объединить нераспределенное пространство в Windows 11/10
Управление дисками Windows — это программа управления жесткими дисками и разделами. Иногда вы хотите расширить раздел с нераспределенным пространством, но обнаруживаете, что опция «Расширить том» неактивна. Почему это произошло? В этой части подробно описаны причины, по которым вы не можете объединить нераспределенное пространство на ПК с Windows; поделитесь этой статьей, чтобы больше пользователей узнали о них.
Иногда вы хотите расширить раздел с нераспределенным пространством, но обнаруживаете, что опция «Расширить том» неактивна. Почему это произошло? В этой части подробно описаны причины, по которым вы не можете объединить нераспределенное пространство на ПК с Windows; поделитесь этой статьей, чтобы больше пользователей узнали о них.
Всякий раз, когда в правой части раздела, который вы хотите расширить, есть нераспределенное пространство, вы можете применить функцию «Расширить том», чтобы сделать это. Но реальная ситуация гораздо сложнее. В большинстве случаев у нас нет нераспределенного пространства, а задействованные разделы не расположены рядом друг с другом. В результате параметр «Расширить том» отключен.
Одним словом, доступность расширенного тома зависит от того, есть ли нераспределенное пространство между двумя несмежными разделами. Согласно рисунку, например, вы можете объединить диск C и нераспределенное пространство, но вы не можете напрямую объединить диск C с диском D или E, потому что они не являются смежными.
2 способа объединения несмежных разделов в Windows 11/10
Применимо к: пользователям Windows любого уровня.
Пользователям доступны два метода объединения нераспределенного пространства: один — использовать «Управление дисками», а другой — применить сторонний инструмент — EaseUS Partition Master. Оба метода просты в эксплуатации, вы можете выбрать тот, который подходит вам лучше всего.
Вот сравнительная таблица, которая поможет вам решить, какой инструмент лучше всего соответствует вашим потребностям:
| Сравнение | Мастер разделов EaseUS | Управление дисками |
|---|---|---|
| Безопасность данных |
| Объединить смежные/несмежные разделы: любой случай приведет к полной потере данных |
| Расположение нераспределенного пространства | Нет требований | Размещение на правой стороне целевого раздела |
Как расширить несмежные разделы с помощью управления дисками
Функции управления дисками Windows с такими способами форматирования, создания нового простого тома, расширения/сжатия тома, удаления тома и изменения буквы диска и путей. Если вы хотите объединить несмежные разделы с помощью «Управления дисками», вам нужно сначала удалить один диск. Возьмем приведенный выше рисунок в качестве примера.
Если вы хотите объединить несмежные разделы с помощью «Управления дисками», вам нужно сначала удалить один диск. Возьмем приведенный выше рисунок в качестве примера.
- 1. Чтобы получить результат C+D, необходимо удалить диск D и превратить его в нераспределенное пространство.
- 2. В то время как для C+E вам необходимо удалить и D, и E, чтобы сформировать один массивный нераспределенный раздел, а затем расширить диск C.
Я записал GIF-изображение, чтобы проиллюстрировать процесс для вашей справки, но они имеют разные буквы дисков.
Давайте сделаем вывод о том, что вы пропустите, используя встроенное управление дисками для управления двумя разделами жесткого диска, которые не являются смежными.
- Полная потеря данных при удалении тома.
- Фиксированная область для нераспределенного пространства. Он должен быть размещен с правой стороны целевого раздела, размер хранилища которого вы собираетесь изменить.
Объединение несмежных разделов в Windows 11/10 с помощью программного обеспечения EaseUS Partition
Стороннее программное обеспечение для управления разделами — EaseUS Partition Master предназначено для устранения некоторых недостатков управления дисками. Он на 100% совместим со всеми платформами Windows и предоставляет клиентам дополнительные функции управления дисками. Основные моменты, которые делают его востребованным продуктом, в основном включают «Миграция ОС», «Изменение размера/перемещение», «Очистка», «Скрыть», «Преобразование между MBR/GPT или Basic/Dynamic» и т. д. , вместо того, чтобы удалять все связанные разделы и выделять пустой темп в один, вы можете напрямую использовать функцию «Объединить», чтобы объединить два раздела в один.
Он на 100% совместим со всеми платформами Windows и предоставляет клиентам дополнительные функции управления дисками. Основные моменты, которые делают его востребованным продуктом, в основном включают «Миграция ОС», «Изменение размера/перемещение», «Очистка», «Скрыть», «Преобразование между MBR/GPT или Basic/Dynamic» и т. д. , вместо того, чтобы удалять все связанные разделы и выделять пустой темп в один, вы можете напрямую использовать функцию «Объединить», чтобы объединить два раздела в один.
Для пользователей, которые хотят объединить несмежные разделы, есть три общих условия. Вы можете применить EaseUS Partition Master во всех случаях. Загрузите и запустите программу на своем компьютере. Мы представим подробные шаги один за другим.
#1 Случай: объединить два несмежных раздела с нераспределенным пространством
Если вы хотите объединить диск C и диск D, щелкните правой кнопкой мыши диск C и выберите «Объединить» > выберите диск D и нажмите « OK» > Сохраните все изменения, нажав кнопку «Выполнить операцию» и «Применить». Окончательный объединенный диск C равен диску C + нераспределенное пространство + диск D.
Окончательный объединенный диск C равен диску C + нераспределенное пространство + диск D.
# 2 Случай: объединить только свободное пространство раздела ресурсов
Если вы хотите объединить диск C и свободное пространство на диске E, щелкните правой кнопкой мыши диск E и выберите «Выделить пространство» > выберите выделите место на диске C и перетащите указатель мыши, пока все доступное пространство не будет объединено с диском C. Для более подробных шагов вы можете обратиться к этой странице: Объединение разделов в Windows 11/10.
Случай #3: объединить все пространство раздела ресурсов
В этом состоянии, если вы хотите объединить весь диск E с диском C, вам нужно сначала удалить диск E, чтобы сделать его нераспределенным пространством. Обратите внимание, что при удалении разделов должны быть удалены его данные, сделайте резервную копию точных данных раздела, прежде чем продолжить.
Теперь загрузите программное обеспечение и следуйте инструкциям ниже, чтобы объединить несмежные разделы.
Шаг 1. Перейдите в Диспетчер разделов, щелкните правой кнопкой мыши раздел, который нужно объединить, и выберите «Объединить».
Шаг 2. Выберите несмежный раздел для объединения, нажмите «ОК».
Шаг 3. Выберите целевой раздел, который вы хотите сохранить, и нажмите «ОК», чтобы объединить с ним несмежный раздел.
Шаг 4. Нажмите кнопку «Выполнить задачу» и нажмите «Применить», чтобы начать объединение разделов.
Что еще может сделать для вас EaseUS Partition Master?
После долгой прокрутки этого руководства вы можете обнаружить, что EaseUS Partition Master более бережно относится к данным, а также пытается более разумно упростить весь процесс. Помимо объединения несмежных разделов в Windows 11/10 в соответствии с инструкциями, кажется, что людей все еще беспокоят следующие вопросы. Как EaseUS собирается решить эти вопросы?
Как объединить неразмеченные разделы на диск C?
Чтобы объединить нераспределенное пространство с диском C, вам не нужно размещать нераспределенное пространство рядом с диском C, как это делается традиционным способом. Вы можете щелкнуть правой кнопкой мыши на диске C и выбрать «Изменить размер/переместить», перетащите указатель мыши, пока все пространство не будет объединено с диском C. Нажмите «ОК», а затем «Выполнить операцию».
Вы можете щелкнуть правой кнопкой мыши на диске C и выбрать «Изменить размер/переместить», перетащите указатель мыши, пока все пространство не будет объединено с диском C. Нажмите «ОК», а затем «Выполнить операцию».
Могу ли я объединить два нераспределенных пространства?
Для EaseUS Partition Master довольно легко объединить два нераспределенных пространства в одно большое. Вы можете напрямую использовать функцию «объединения разделов» или «изменения размера/перемещения». Либо зависит от того, как нераспределенные пространства выровнены, непрерывны или нет.
Как объединить разделы на двух жестких дисках
Это все, что вы можете сделать, чтобы объединить два или три диска в один? На самом деле, есть еще одна группа продвинутых пользователей, которые требуют объединить диск на диске 0 с диском на диске 1. Это комбинация дисков. Подробное руководство находится на связанной странице, и вот стандартная операция, которой вы можете следовать:
- Преобразовать в динамический диск, если текущий статус жесткого диска — базовый.
 (Информация видна в интерфейсе программы)
(Информация видна в интерфейсе программы) - Найдите диск на одном диске и объедините его с другим.
windows 7 — невозможно объединить два раздела на одном жестком диске
спросил
Изменено 7 лет, 7 месяцев назад
Просмотрено 1к раз
Я удалил и отформатировал раздел восстановления Dell и надеялся добавить эти 14 ГБ пространства к С привод. Независимо от того, что я пытаюсь, я просто не могу заставить его объединиться с диском C: Я пытался использовать EaseUs Partition Manager и Управление дисками Windows 7 . Любая идея, как это можно сделать? Это диск H , который я пытаюсь добавить или объединить с C .
- windows-7
- разделение
Если вам не нужны данные на диске H:, удалите раздел, а затем расширьте раздел C:\, используя только что созданное свободное пространство.


 Подтвердите деинсталляцию. По сути, вы ничего не удаляете, а просто стираете секцию. Всё пространство переходит на диск С;
Подтвердите деинсталляцию. По сути, вы ничего не удаляете, а просто стираете секцию. Всё пространство переходит на диск С; (Информация видна в интерфейсе программы)
(Информация видна в интерфейсе программы)