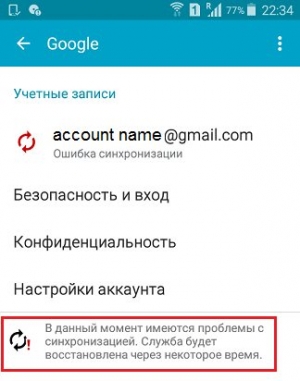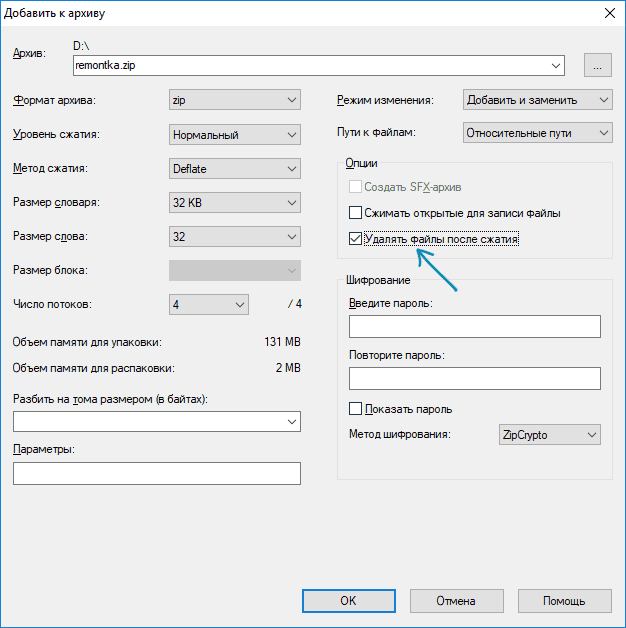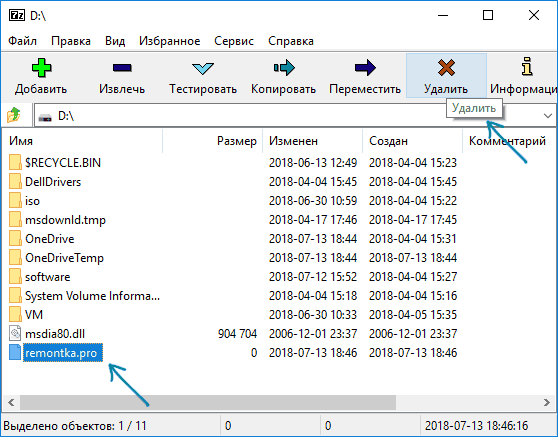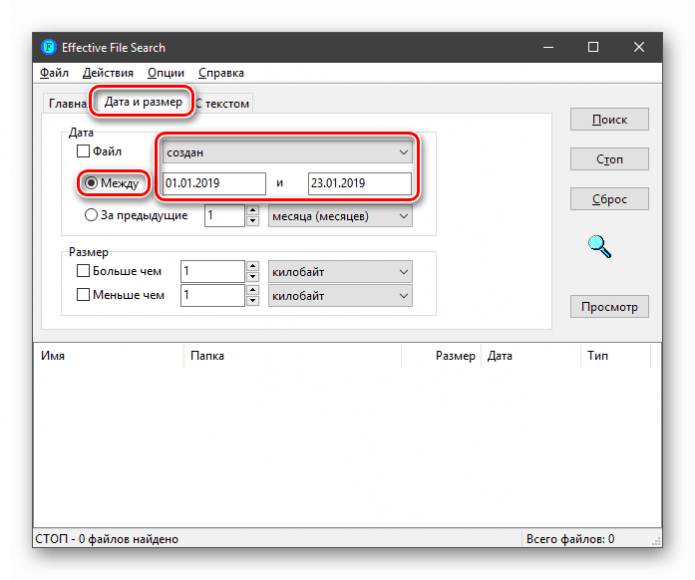Как исправить ошибку, при которой система не может найти указанный файл
РЕКОМЕНДУЕМЫЕ: Нажмите здесь, чтобы исправить ошибки Windows и оптимизировать производительность системы.
Сообщение об ошибке: «Система не может найти указанный файл» — очень распространенная ошибка для пользователей Windows, особенно для Windows 10, которая обычно указывает код ошибки 0x80070002. Однако код меняется в зависимости от спецификации операционной системы, типа ошибки и других показателей.
В этой статье доступны эффективные решения, помогающие системе не находить файлово-зависимую ошибку. Если вы столкнулись с ошибкой «Система не может найти указанный файл», не стесняйтесь читать этот учебник, чтобы найти соответствующее решение.
В целом, это очень распространенная ошибка для пользователей Windows, особенно для пользователей Windows 10, которая обычно отображает код ошибки 0x80070002. Некоторые распространенные причины этой ошибки перечислены ниже:
Исправление обновления февраля 2020 года:
Мы рекомендуем вам попробовать этот новый инструмент. Он исправляет множество компьютерных ошибок, а также защищает от таких вещей, как потеря файлов, вредоносное ПО, сбои оборудования и оптимизирует ваш компьютер для максимальной производительности. Это исправило наш компьютер быстрее, чем делать это вручную:
- Шаг 1: Скачать PC Repair & Optimizer Tool (Windows 10, 8, 7, XP, Vista — Microsoft Gold Certified).
- Шаг 2: Нажмите «Начать сканирование”, Чтобы найти проблемы реестра Windows, которые могут вызывать проблемы с ПК.
- Шаг 3: Нажмите «Починить все», Чтобы исправить все проблемы.
(дополнительное предложение для Advanced System Repair Pro -> Cайт | Лицензионное соглашение | Политика Kонфиденциальности | Удалить)
- Отсутствующий водитель файл
- проблема с сетевым подключением
- Необычные ключи реестра
- Системные файлы отсутствуют или повреждены.
- Файлы, необходимые для соответствующего программного обеспечения, отсутствуют или повреждены.
- И так далее…………….
Хотя причина явно неизвестна, вы можете попробовать следующие решения для решения вашей проблемы.
Удалите драйвер и переустановите его.
В качестве альтернативы, переустановить драйвер если вы скачаете его с сайта производителя и столкнетесь с этой проблемой.
- Зайдите в диспетчер устройств.
- Разверните категорию и найдите устройство, которое вы хотите удалить. (Здесь, например, мы берем
- удаление драйвера видео в качестве примера.)
- Щелкните правой кнопкой мыши на имени устройства и выберите «Удалить» из контекстного меню.
- Windows попросит вас подтвердить удаление. Установите флажок «Удалить драйвер для этого»
- устройство », затем нажмите кнопку« ОК ».
- После удаления драйвера переустановите его.
Проверьте файл системного журнала, чтобы найти файл драйвера проблемы.
Следуй этим шагам:
- Перейдите к C: / Windows / инф.
- Откройте папку inf и найдите файл «setupapi.dev» (в некоторых случаях это «setupapi.dev.log»).
- Дважды щелкните по нему, чтобы открыть файл.
- Одновременно нажмите клавиши Ctrl и F, чтобы открыть поле поиска. Тип не находит файл в
- поле поиска, затем начинается поиск.
- Отсутствующий файл будет найден.
- сохранить файл в винде / инф.
- Установите драйвер.
Установите обновления Windows
Если вы долгое время не обновляли Windows, ошибка «Система не может найти указанный файл» является признаком того, что пришло время установить все ожидающие обновления. Для этого вы должны сделать это:
- Нажмите кнопку Windows + I и выберите «Обновление и безопасность».
- Нажмите на Проверить обновления и подождите.
- Когда появится список доступных обновлений, установите все.
- Повторите один и тот же процесс несколько раз, чтобы убедиться, что установлены все необходимые обновления.
- Не забудьте перезагрузить систему, чтобы завершить установку обновлений.
https://answers.microsoft.com/en-us/windows/forum/windows_7-performance/the-system-cannot-find-the-file-specified/6d8fb8f0-e78c-4966-b631-cb8c2207fa0d
РЕКОМЕНДУЕМЫЕ: Нажмите здесь, чтобы устранить ошибки Windows и оптимизировать производительность системы
CCNA, веб-разработчик, ПК для устранения неполадок
Я компьютерный энтузиаст и практикующий ИТ-специалист. У меня за плечами многолетний опыт работы в области компьютерного программирования, устранения неисправностей и ремонта оборудования. Я специализируюсь на веб-разработке и дизайне баз данных. У меня также есть сертификат CCNA для проектирования сетей и устранения неполадок.
Плей Маркет пишет файл не найден

Плей Маркет пишет файл не найден. После недавних обновлений, многие пользователи стали получать в своем Гугл Плей Маркет уведомления — «Файл не найден». Данная ошибка, в принципе, ранее в таком виде не встречалась и может сбить с толку некоторых пользователей Адррид устройств.
Ошибка «Файл не найден» — это уведомление в Play Market, сообщающее об отсутствии в поиске запрашиваемого файла. Причем, вполне вероятно, что файл не найден только для вашего региона, в других странах приложение или игра могут быть доступны.
 Ошибка «Файл не найден» в Плей Маркете
Ошибка «Файл не найден» в Плей Маркете
Отчего возникает ошибка
Ошибка может быть вызвана многими причинами, среди которых можно выделить:
- Удаленное приложение из Маркета;
- Приложение недоступно для вашего региона;
- Неверно задан поиск по названию;
- Ошибка синхронизации вашего Google аккаунта на устройстве;
- Проблема с доступом к сети интернет (мобильная точка доступа, Wi-Fi).
Недавно в Play Market и AppStore в России было удалено приложение «LinkedIn», при поиске пользователи получали подобную ошибку. Решение по ограничению доступа к LinkedIn было принято Роскомнадзором, за нарушение закона о хранении персональных данных. Учитывайте и этот пункт.
Как исправить ошибку «Файл не найден»
Дальше мы опишем несколько простых методов, которые помогут исправить ситуацию и все же установить приложение на свой Андроид. Сразу отметим, что подключение по интернету стабильно и вы знаете что ищете.
- Проверьте настройки подключения к Google-аккаунту. Проследуйте в Настройки — Учетные записи — Google. Просмотрите, что бы синхронизация была активна. Желательно переподключить снова аккаунт.

- Попробуйте активировать настройки местоположения (геолокация, геоданные) в вашем устройстве
- Самая частая причина — блокировка приложения в регионе. Для таких дел есть VPN-программы для Android, которые позволят сменить страну (регион) и выдача будет другой.
- Воспользуйтесь сторонними веб-сайтами, где можно найти вашу программу или игру. Пропишите в поиске : «скачать [ваша игра]».
- Попробуйте пройти в Плей Маркет по ссылке в из официального сайта программы или игры. Официальные страницы присутствуют для всех популярных приложений или игр — отыщите их в браузере на Андроиде.
Обойти ошибку «Файл не найден» в Плей Маркет можно всегда.
Источник: vr-boom.ru
Элемент не найден — как удалить файл или папку
  windows
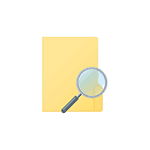 В этой инструкции подробно о том, как удалить файл или папку, если при попытке это сделать в Windows 10, 8 или 7 вы получаете сообщение «Элемент не найден» с пояснением: Не удалось найти этот элемент, его больше нет в «расположение». Проверьте расположение и повторите попытку. Нажмите кнопки «Повторить попытку» обычно не дает никакого результата.
В этой инструкции подробно о том, как удалить файл или папку, если при попытке это сделать в Windows 10, 8 или 7 вы получаете сообщение «Элемент не найден» с пояснением: Не удалось найти этот элемент, его больше нет в «расположение». Проверьте расположение и повторите попытку. Нажмите кнопки «Повторить попытку» обычно не дает никакого результата.
Если Windows при удалении файла или папки пишет, что не удалось найти этот элемент, это обычно говорит о том, что с точки зрения системы вы пытаетесь удалить что-то, чего уже нет на компьютере. Иногда это так и есть, а иногда — это сбой, который можно исправить одним из методов, описанных ниже.
Исправляем проблему «Не удалось найти этот элемент»
Далее по порядку различные способы удалить то, что не удаляется с сообщением о том, что элемент не найден.
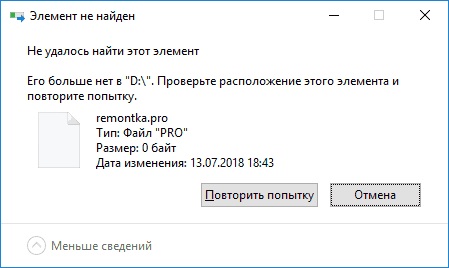
Каждый из способов по отдельности может сработать, но какой именно сработает в вашем случае заранее сказать нельзя, а потому начну с самых простых методов удаления (первые 2), а продолжу более хитрыми.
- Откройте папку (расположение элемента, который не удаляется) в проводнике Windows и нажмите клавишу F5 на клавиатуре (обновление содержимого) — иногда уже этого достаточно, файл или папка просто пропадет, так как действительно отсутствует в этом расположении.
- Перезагрузите компьютер (при этом выполните именно перезагрузку, а не завершение работы и включение), а затем проверьте — не исчез ли удаляемый элемент.
- Если у вас есть свободная флешка или карта памяти, попробуйте перенести тот элемент, который «не найден» на неё (перенос можно осуществить в проводнике перетягиванием мышью с удержанием кнопки Shift). Иногда это срабатывает: файл или папка исчезает в том расположении, в котором располагались и появляется на флешке, которую затем можно отформатировать (при этом с неё исчезнут все данные).
- С помощью любого архиватора (WinRAR, 7-Zip и т.д.), добавьте этот файл в архив, при этом в опциях архивирования отметьте «Удалять файлы после сжатия». В свою очередь сам созданный архив удалится без проблем.

- Аналогично, часто не удаляемые файлы и папки легко удаляются в бесплатном архиваторе 7-Zip (он может работать и как простой файловый менеджер, но по какой-то причине у него получается удаление таких элементов.

Как правило, один из 5 описанных способов помогает и использовать программы наподобие Unlocker (которая в рассматриваемой ситуации не всегда эффективна) не приходится. Однако, иногда проблема сохраняется.
Дополнительные методы удалить файл или папку при ошибке
Если ни один из предложенных способов удаления не помог и сообщение «Элемент не найден» продолжает появляться, попробуйте такие варианты:
- По аналогии с последним методом, попробуйте удаление после архивации в Total Commander.
- Выполните проверку жесткого диска или другого накопителя, на котором расположен этот файл/папка на ошибки (см. Как проверить жесткий диск на ошибки, инструкция подойдет и для флешки) — иногда проблема бывает вызвана ошибками файловой системы, которые встроенная проверка Windows может исправить.
- Ознакомьтесь с дополнительными способами: Как удалить папку или файл, который не удаляется.
Надеюсь, один из вариантов оказался работоспособным в вашей ситуации и ненужное было удалено.
А вдруг и это будет интересно:
Исполняемый файл не найден » DelPC.ru
Произошла ошибка не найден исполняемый файл, как часто вам приходилось видеть эту надпись? Ошибка исполняемый файл не найден настигала каждого пользователя OS Windows. И сегодня мы разберемся что же делать в такой ситуации.
Ошибка исполняемый файл не найден в первую очередь касается игр для ПК, но для программ рекомендации по исправлению ошибки не отличаются.
Если игра установлена через Steam – проверьте целостность файлов игры:
- Откройте Steam
- Перейдите в свою библиотеку
- Нажмите правой кнопкой на игре
- Свойства
- Локальные файлы
- Проверить целостность файлов игры
Программа скачает недостающие файлы, и ошибка исчезнет. Если же игра не лицензионная – переустановите её, предварительно отключив антивирус. Будьте осторожны, если не доверяете источнику от этого способа лучше отказаться!
Если у вас не получается устранить ошибку – напишите в комментарии и я вам помогу!
Исполняемый файл программы содержит в себе код, который может быть исполнен компьютером. Исполняемый файл программы нельзя прочитать, будете от файлов с данными, так как он уже был скомпилирован.
Исполняемые файлы имеют определенные расширения, для разных ОС используются разные расширения. Для Windows самые популярные расширения исполняемых файлов это:
- Exe
- Bin
- Bat
- Com
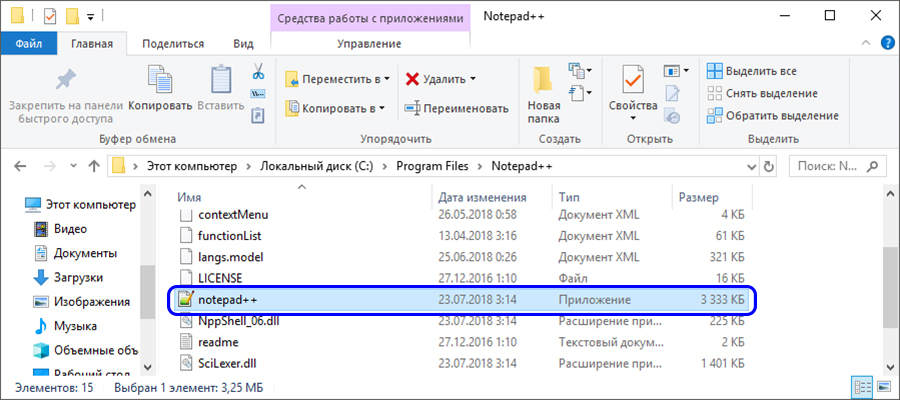
Опознать исполняемый файл не сложно, именно для него создается ярлык на рабочем столе после установки программы. Если ярлыка для программы не было – откройте папку с программой, исполняемый файл будет иметь такое же имя, как и программа.
Остались вопросы? Пишите в комментарии!
Не удается найти указанный файл — что делать, если Windows пишет, что документ не найден
Если у вас на компьютере много файлов и вам нужно открыть документ, точную директорию которого вы не помните, воспользуйтесь поиском по системе. Вы можете использовать как встроенное средство, так и специальную программу.
Поиск в «Проводнике» или на панели «Поиск» в Windows 10
Опишем стандартный вариант поиска файлов, который доступен всем пользователям «Виндовс» в «Проводнике»:
- Запускаем окно самого «Проводника». Открываем тот локальный диск, на котором расположен искомый файл.
- Наведите мышку на поле «Поиск» справа вверху и щёлкните по нему. Вы увидите, что чуть выше появилась ещё одна вкладка. Раскройте её. Здесь можно настроить параметры поиска.


Кликните по вкладке «Поиск» в самом верху
- Выберите вариант «Все вложенные папки». Напишите сам запрос в поисковом поле — название файла.


Выделите пункт «Все вложенные папки»
- При необходимости укажите дату изменения документа, его вид, размер и иную информацию, которую знаете о файле.


Установите размер файла и его тип
- В дополнительных параметрах можно указать, что нужно искать, к примеру, системные файлы или сжатые ZIP-каталоги.


Тонко настройте поиск в меню «Дополнительные параметры»
- В окне «Проводника» высветятся все доступные варианты по названию файла — будут как точные совпадения, так и документы с похожими названиями. Отыщите в списке свой файл.
Кроме «Проводника» в «десятке» вы можете использовать также специальную панель «Поиск»:
- Кликните по иконке в виде лупы справа от «Пуска».
- В нижнюю строку начните вводить запрос.


Раскройте вкладку с видом вашего файла
- Вверху выберите вкладку с нужным типом файла. Постарайтесь отыскать в списке необходимый вам файл.
Минус панели «Поиск» в том, что она ищет только недавно добавленные или изменённые пользовательские файлы. Если искомый документ находится на вашем ПК уже давно, лучше использовать «Проводник».
Поиск сторонними приложениями
Можно запустить поиск с помощью сторонних средств, если, к примеру, встроенный инструмент вам ничего не дал. Для примера возьмём утилиту Effective File Search:
- Откройте официальный сайт разработчика. С помощью ссылки Download скачайте установщик и поставьте программу на ПК.


Загрузите программу с официального сайта
- Запустите софт. Раскройте сначала меню с опциями и выберите типы файлов, которые нужно искать: отдельные файлы, архивы, папки.


Укажите программе, что ей нужно искать
- На главной странице кликните трём точкам на пункте «Папка».


Кликните по кнопке с тремя точками
- В обзоре выберите папку или локальный диск, на котором находится искомый объект. Введите также сам запрос (название файла) в строчке «Имя» чуть выше.


Выберите каталог или весь локальный диск
- Во второй вкладке «Дата и размер» укажите, когда был создан или изменён документ, если, конечно, вы помните эту информацию. Можно указать примерный период (с какого по какое число, месяц и год искать).


Выберите период, в пределах которого был создан файл
- В третьей вкладке «Текст» может написать текст, который присутствует в этом файле. Щёлкните по «Поиск».


Введите при необходимости текст в файле
- Когда поиск завершится, кликните по нужному результату правой клавишей мышки и в контекстном меню выберите «Открыть папку» или просто «Открыть». В первом случае запустится «Проводник» с каталогом, в котором находится файл, во втором — запустится сам файл.


Запустите искомый файл
Любой файл, который присутствует на вашем жёстком диске, можно найти прямо в «Проводнике» Windows. Если нужно задать параметры для поиска (размер, тип файла и т. д.), раскройте верхнюю вкладку «Поиск» после ввода запроса. Искать файлы можно и с помощью стороннего софта, например, в Effective File Search. У этой программы понятный интерфейс на русском языке, в котором разберётся даже начинающий пользователь.
Не найден файл внешней компоненты в 1С 8.3: как исправить
При работе с 1С может возникнуть ошибка Не найден файл внешней компоненты.
Прочитав статью, вы узнаете:
- как определить причину указанной ошибки;
- получите рекомендации по исправлению проблемы.
Причины возникновения ошибки
Ошибка Не найден файл внешней компоненты возникает при использовании в 1С дополнительных сервисов, например:
- Сервис Банковских выписок;
- Сервис мониторинга банков;
- Сервис регистрации;
- Сервис склонения Morpher;
- Сервис Спарк риски;
- и т.д.

За каждый такой загружаемый сервис в 1С отвечает своя константа. Если открыть Конфигуратор 1С, то в ветке Константы можно увидеть список этих специализированных констант.
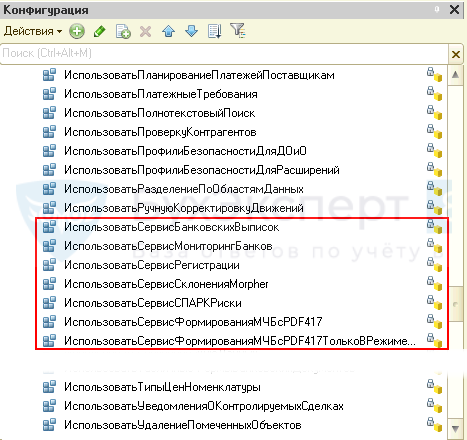
При загрузке указанных сервисов константа «взводится» в положение Используется.
Рекомендации по исправлению ошибки
Если по каким-то причинам при проведении банковских выписок, склонении ФИО в формах документа и т.д. выходит ошибка, что не найден файл внешней компоненты, начинать нужно с проверки состояния констант, отвечающих за данную компоненту в 1С.
Посмотреть состояние константы можно из 1С: кнопка Главное меню — Все функции — Константы.
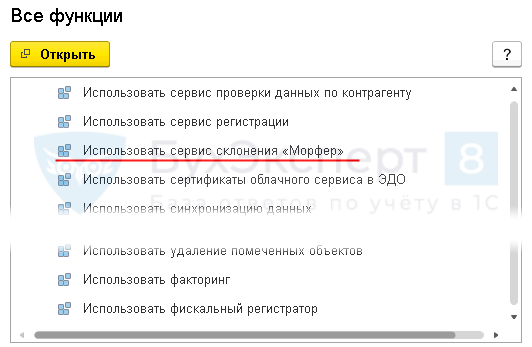
Флаг сервиса должен быть взведен. Если сервис не используется, программа компоненту «не видит». Выставите флаг сервиса вручную.
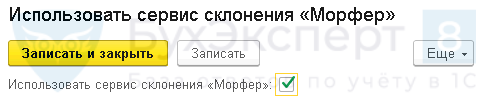
Если после установки флага автоматическую загрузку компоненты 1С не выполняет, приходится «загружать» ее «вручную». В этих случаях программисты пишут маленькие внешние обработки, которые позволяют загрузить нужную компоненту самостоятельно.
Перестал работать сервис склонений ФИО в программе 1С. Программист написал внешнюю обработку, проверяющую состояние константы Использовать сервис склонения «Морфер» и загружающую компоненту принудительно.
В программном коде обработки программист прописал принудительную установку константы ИспользоватьСервисСклоненияMorpher для загрузки сервиса Морфер.
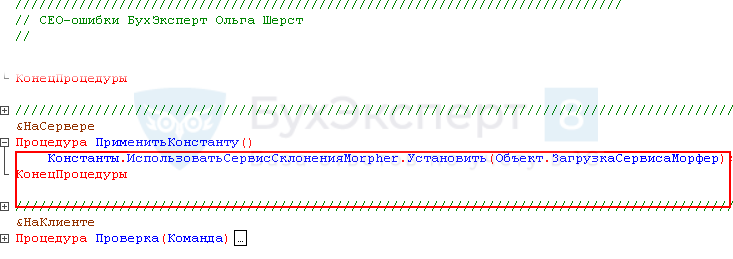
Пошаговая инструкция работы с обработкой установки сервиса Морфер.
Шаг 1. Подключение внешней обработки в программе.
Откройте форму подключения внешних печатных форм, отчетов и обработок в 1С: раздел Администрирование — Настройки программы — Печатные формы, отчеты и обработки — Дополнительные отчеты и обработки.
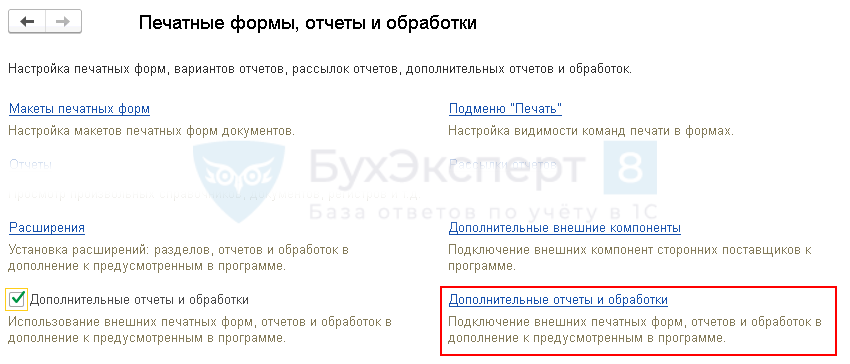
По кнопке Добавить из файла… загрузите внешнюю обработку ЗагрузкаСервисаМорфер.

Шаг 2. Настройка внешней обработки.
Укажите раздел размещения обработки и пользователей, которым предоставлен доступ к ней.
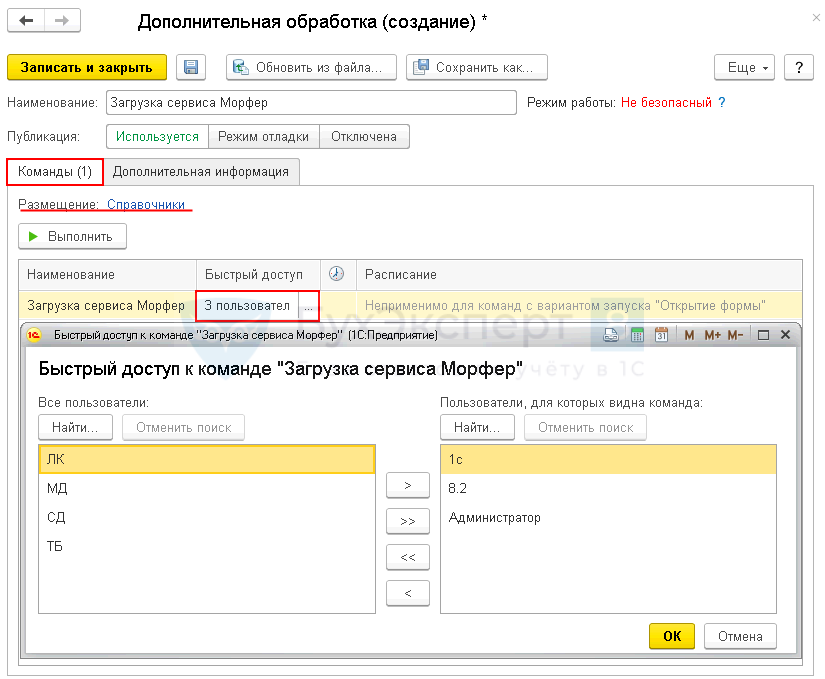
Шаг 3. Запуск обработки.
Перейдите в раздел, который указали в настройке и откройте ссылку Дополнительные обработки.
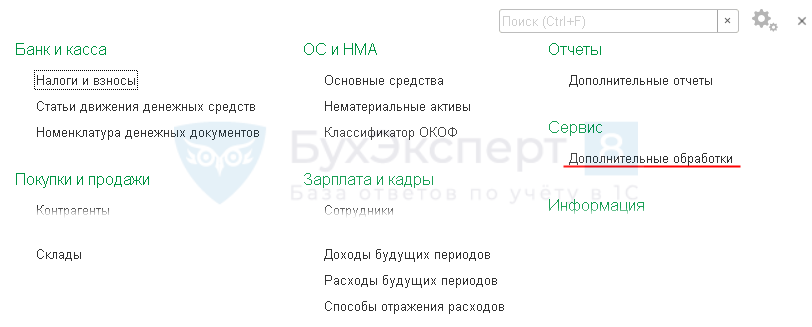
В окне дополнительных обработок установите курсор на указанной обработке и нажмите кнопку Выполнить.
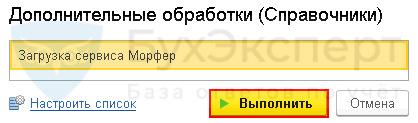
Шаг 4. Проверка подключения сервиса Морфер.
Проверьте использование сервиса в программе по кнопке Проверить.
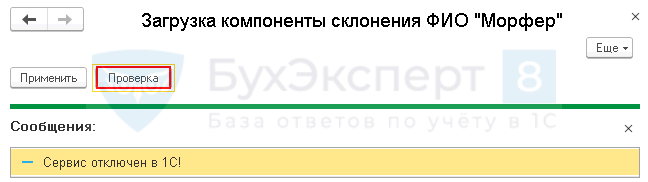
Шаг 5. Установка сервиса Морфер.
Включите использование сервиса Морфер и загрузите программно соответствующую компоненту по кнопке Применить.

Шаг 6. Проверьте установку компоненты по кнопке Проверка.
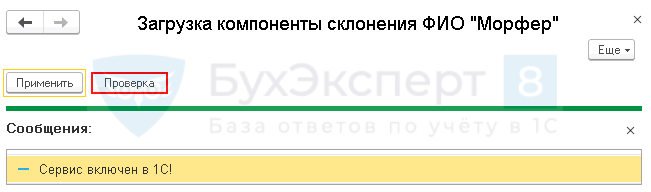
Сервис загружен!
Помимо проблем с загрузкой компонент причиной ошибки может быть используемая Платформа 1С. Именно для встроенных в программу компонент появление ошибки вызывается зачастую чисто техническими параметрами Платформы, которую используют пользователи 1С.
Например, печать штрихкодов в 1С 8.3 для 64-х разрядной Платформы на текущий момент не выполняется. Требуется установить 32-разрядную Платформу 8.3. Подробно об этом мы рассказали в статье Компонента 1С: Печать штрихкодов не установлена на данном компьютере.
И не забывайте самое главное правило при поиске ошибок: перед тем, как лезть в проблему глубоко — перезагрузите компьютер или сервер, если установлена не файловая. а клиент-серверная 1С. Часто именно такой простой способ дает отличные результаты. Особенно, если все раньше «работало» и вдруг… перестало.
Если перезагрузка не помогла, тогда начинаем работать с ошибкой, подключая нужных специалистов.
См. также:
Если Вы еще не являетесь подписчиком системы БухЭксперт8:
Активировать демо-доступ бесплатно →
или
Оформить подписку на Рубрикатор →
После оформления подписки вам станут доступны все материалы по 1С Бухгалтерия, записи поддерживающих эфиров и вы сможете задавать любые вопросы по 1С.
Помогла статья?
Получите еще секретный бонус и полный доступ к справочной системе БухЭксперт8 на 14 дней бесплатно
Элемент не найден. Не удалось найти этот элемент
Разберем проблему, когда при удалении, копировании, переименовании файла или папки выдается ошибка «Элемент не найден. Не удалось найти этот элемент. Его больше нет в <путь>. Проверьте правильность этого элемента и повторите попытку«. К примеру, эти файлы могут быть видны в проводнике, но вы не сможете выполнять определенные операции с этими файлами. Иногда проблема проста, и система говорит, что нельзя удалить то, чего нет. В большинстве случаях, такие файлы или папки, создаются сторонним программным обеспечением, которое потом было удалено, а файлы работы остались. Давайте разберем, как удалить, переименовать, скопировать папку или файл при данной ошибке. Можете смотреть сразу 3 способ в конце, он надежный и простой.
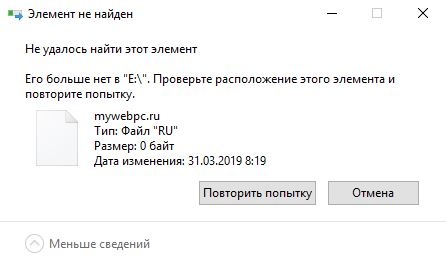
1. Удалить проблемный файл
Смотрите, смысл заключается, чтобы запустить командную строку или PowerShell в самой папке, где находится проблемный файл, который нужно удалить. Как показано выше на картинке, ошибка у меня в файле mywebpc.ru, я его нахожу через поиск и открываю местоположение файла или вручную захожу по пути, так как я знаю, где он лежит. Далее нажмите правой кнопкой мыши на поле в папке, где находится проблемный файл, и выберите из контекстного меню «Открыть окно PowerShell здесь«.
Хочу заметить, что у вас может быть не PowerShell, а «Запустить CMD Здесь». Разницы нет.
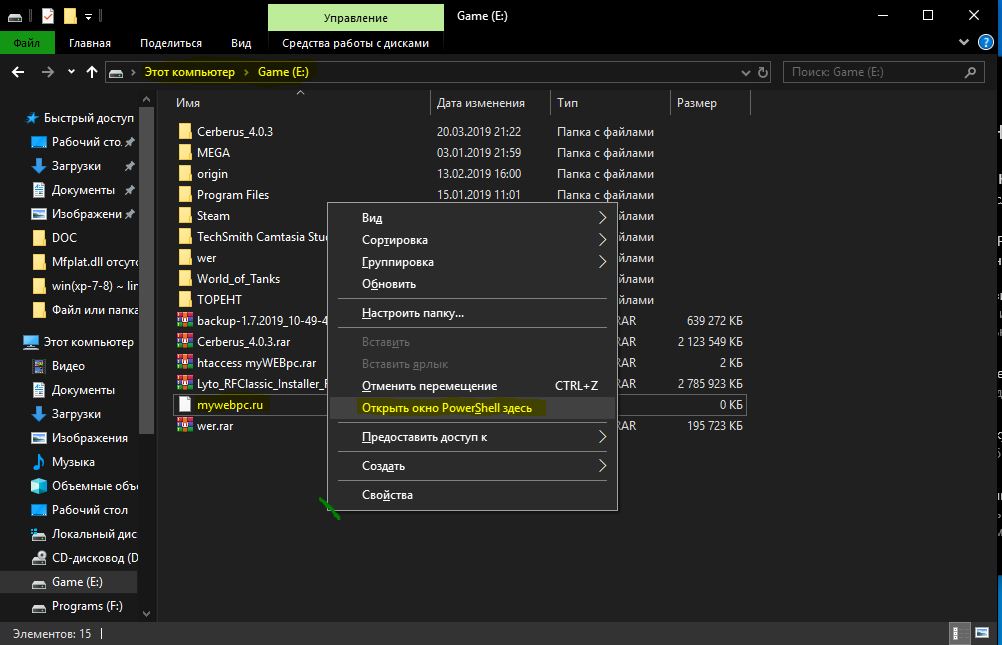
В окне CMD или PowerShell задайте следующую команду:
del mywebpc.ru— где mywebpc.ru это ваше имя проблемного файла.
Как только команда будет успешно выполнена, файл будет удален с вашего компьютера.
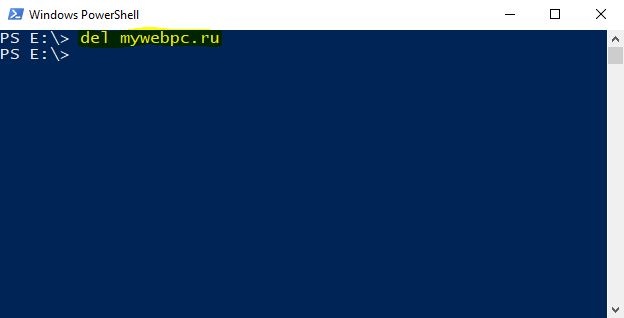
Другим обходным решением выше описанного метода является то, что вы перемещаете неисправный файл в новую пустую папку, а затем пытаетесь удалить папку. В некоторых случаях это может сработать и снова сделать файл удаляемым.
2. Переименовать файл
Если вы не хотите удалять файл, и хотите его использовать в дальнейшем, то вы можете попробовать переименовать его, а затем открыть его с помощью других программ. Данный метод не будет работать в PowerShell. Если у вас нет «Запустить командную строку здесь», как описано выше способом, то просто запустите CMD и задайте путь, где находится проблемный файл или папка. К примеру, у меня файл лежит в корне диска E. Я запускаю командную строку и пишу:
E:rename mywebpc.ru drugoy— переименовать файл mywebpc.ru и задать новое имя файла.
Файл будет переименован, и вы сможете получить к нему обычный доступ.
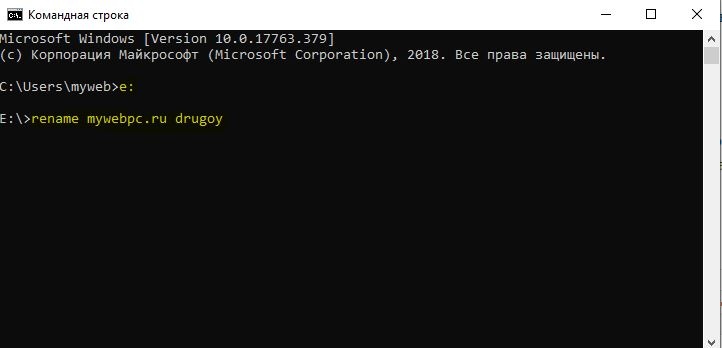
3. Удалить папку или файл
Выше указанные способы мне помогали много раз, но как-то я не смог ими добиться решения этой проблемы, и предложу вам другой быстрый и надежный способ. Наверняка у большинства из вас, стоит архиватор winrar или zip и т.п. Так вот, открываете папку или файл, который выдает ошибку, что «Элемент не найден. Не удалось найти этот элемент» и нажимаете на нем правой кнопкой мыши и добавляем в архив.
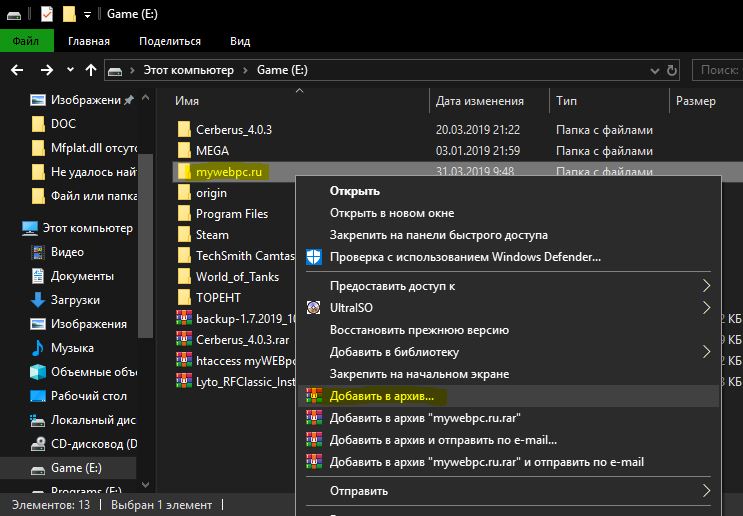
Далее поставьте галочку «Удалить файлы после упаковки«. После чего создастся архив, а те удалятся. Архив тоже можно удалить, если он вам не нужен.
Хочу заметить, что открыв проблемные файлы через архиватор, можно переименовать и попробовать удалить их.
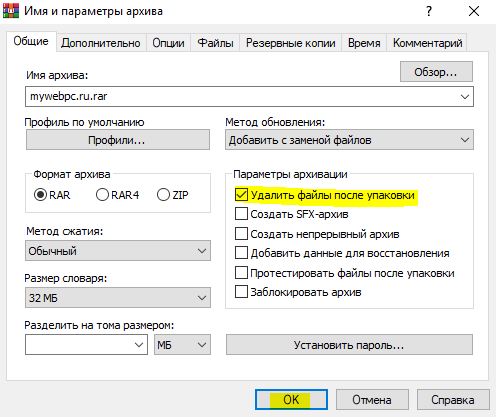
comments powered by HyperComments