Не удается загрузиться в обычный режим, и компьютер продолжает загрузку в безопасном режиме — Windows Server
Twitter LinkedIn Facebook Адрес электронной почты- Статья
В этой статье приведены действия по устранению проблемы, из-за которой компьютеры не могут загрузиться в обычный режим и продолжать перезапуск в безопасном режиме.
Область действия: Windows 10 — все выпуски, Windows Server 2012 R2
Исходный номер базы знаний: 2543632
Симптомы
Компьютер не может загрузиться в обычный режим и продолжает перезапускаться в безопасный режим.
Причина
Эта проблема возникает при проверке параметра SAFEBOOT в служебной программе конфигурации системы на вкладке «Загрузка «.
Решение
Чтобы устранить проблему, выполните следующие действия.
С помощью средства настройки системы в Windows 2003 или Windows XP:
Шаг 1. Закройте все программы, чтобы ничего не было открыто и не было на рабочем столе.
Шаг 2. Нажмите кнопку « Пуск» и нажмите кнопку «Выполнить».
Шаг 3. В поле «Выполнить » введите msconfig , как показано на рисунке ниже.
Шаг 4. Нажмите кнопку « ОК», и запустится программа настройки системы.
Шаг 5. Щелкните вкладкуBOOT.INI , выделенную красной рамкой на рисунке выше, и вы увидите экран, аналогичный показанному ниже.
Шаг 6. Снимите флажок / SAFEBOOT , обозначенный красным флажком выше. Затем нажмите кнопку « ОК», а затем снова нажмите кнопку «ОК». Теперь Windows будет запрашивать перезагрузку. Нажмите кнопку « Да», и теперь компьютер может загрузиться в обычный режим.
Примечание.
Если флажок /SAFEBOOT установлен, вы заметите дополнительную запись в Boot.ini, как показано ниже. Если вы видите флажок /SAFEBOOT, снимите флажок.
Хотя в этом документе основное внимание уделяется Windows 2003 Server и Windows XP, эта информация относится к Windows Vista, Windows Server 2008, Windows 7 и Windows Server 2008 R2.
В операционной системе под управлением Vista или более поздней версии средство командной строки редактора данных конфигурации загрузки (Bcdedit. exe) может быть удобно:
exe) может быть удобно:
Приведенная ниже команда удалит параметр /SAFEBOOT и поможет выполнить загрузку компьютера в обычном режиме:
bcdedit /deletevalue {default} safeboot
Откройте командную строку администрирования, чтобы выполнить приведенную выше bcdedit команду. Для получения подробных сведений о команде и параметрах в командной строке введите bcdedit.exe /? .
Часто задаваемые вопросы о редакторе данных конфигурации загрузки
Что делать, если не запускается безопасный режим в Windows
Скорее всего, ни в семерке виндовс, ни в версии XP, вам не придётся так уж часто загружаться в этот служебный безопасный режим работы. Тем не менее, редко, что называется, но метко, это делать приходится. Поэтому возможность такая всегда должна быть под руками, и не стоит оставлять не решённой эту задачу – система не заходит в безопасный режим.
Назначение безопасного режима
Для чего вам вдруг «safe-mode» может понадобиться включаться:
- Если, вдруг во время обычной загрузки происходит запуск программы, которая нарушает всю дальнейшую работу. В безопасном режиме эта программа из папки «Автозагрузка» или из реестра запускаться не будет. Вам предоставляется возможность удалить запуск программы и снова загрузиться уже в нормально.
- Если вы установили неудачный драйвер устройства, который тоже не позволяет штатно зайти в систему, вы можете войти в «safe-mode», когда устанавливаются только простые драйвера, и удалить негодный.
- Если система нормально не работает по причине ошибок в реестре, вы можете в безопасном режиме открыть реестр той же служебной программой, входящей в комплект Windows, удалить ненужные параметры или целые разделы и заново войти в уже работающую систему.
- В конце концов, в результате какого-либо серьёзного сбоя, после аварийного, нештатного выхода из системы, она сама вам может при следующей загрузке компьютер не загружать автоматически после включения обычным образом, а предлагать выбрать загрузочное меню, самым главным пунктом в котором и будет безопасный.

Включение безопасного режима в Windows
Обращаем внимание ещё на один немаловажный фактор – при загрузке этого «служебного» режима не запускаются системные файлы autoexec.bat и config.sys.
Загрузку в безопасном режиме можно провести из загрузочного меню, если после активизации загрузки ноутбука после включения питания удерживать нажатой клавишу F8.
Таким образом, если у вас ноутбук не загружается в разбираемом режиме – это повод предпринять действия по исправлению ошибки, значит, в системе есть сбой, который требует устранения.
Первые простые шаги
Все действия по восстановлению доступа работы в безопасном режиме могут быть собраны в одном процессе глобального восстановления. Для этого через главное меню по кнопке «Пуск» заходим в «Панель управления» и выбираем «Восстановление системы». Нажимаем на кнопку «Да» и ждём результата. По завершении процесса надо запустить компьютер вновь «с нуля» и попробовать, по F8, получить загрузочное меню.
Восстановление системы в Windows
Другое дело, если вам в принципе не доступна система, вы не можете загрузиться и в обычном режиме.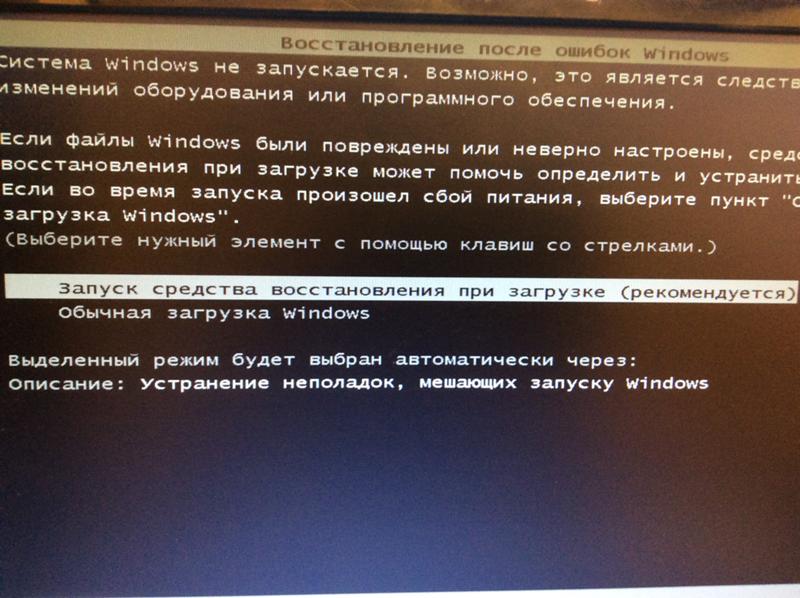 Причинами этого могут быть:
Причинами этого могут быть:
- повреждения файловой системы ноутбука;
- аппаратные сбои;
- сбои по питанию;
- наличие глобальной вирусной атаки на уровне CMOS или реестра (изменение параметров загрузки или отключение информации о безопасном режиме).
Причины глобального характера
Во-первых, почти наверняка не избежать перестановки системы на ноутбук (или настольный ПК, само собой). Причём рекомендуем это делать, форматируя системный диск, на котором ранее стояла система. Отсюда вывод – нужно умело организовывать хранение информации на компьютере, предлагаем наилучший вариант:
- На системном (C:, и не надо ненужных выкрутасов) храним саму систему и все установленные программы – под это при умелой работе, когда знаешь, что хочешь, вполне хватит 200 Гб.
- На «пользовательском для дела» (D:) – вся информация по работе: документация, таблицы, графика, разработки – сюда лучше выделить побольше – 300 Гб.
- На «пользовательском для души» (E:) – вся музыка, кинушки, фотки – тут и 100 Гб много, хотя, конечно, кому как, всё зависит от того, зачем вообще этот самый ноутбук нужен.

- На «установочном» (F:) – все инсталляции – 100 Гб.
- На «резервном» (G:) – 100 Гб на всякий пожарный для переброски информации, иногда бывает необходимо.
Локальные диски
Конечно, о приведённых объёмах можно спорить, но вот к этой идее – «C – и всё остальное» – не мешает прислушаться. Теперь, если вы переставляете систему, то можете смело отформатировать системный диск. После форматирования вы получаете совершенно чистый диск, у вас не останется ни одной программы, но они у вас есть на «установочном» диске, зато вы не потеряли свою работу за последний год – она вся на D.
Часто проблема, когда не включается безопасный режим, связана с влиянием вирусов, поэтому лучше всего форматированию подвергнуть весь винчестер, но тут уже нужно будет решить проблему резервных копий (кстати, об этой проблеме для неорганизованных, шалопайных пользователей вновь усиленно заговорили в связи с этим вирусом WannaCry, но это, как говорится, уже совсем другая песня, но ой, какая, громкая).
Откровенно говоря, все дистрибутивы позволяют провести восстановление с последней точки её образа. Но делать этого не рекомендуется. Во-первых, часто такая возможность – простая замануха, она просто не работает – откроется, приступит, но минут через 5-10 «скажет»: извините, не могу. Да и потом, если вы не выяснили причину невозможности работы в безопасном режиме и восстановление «с точки» бесполезно, ведь вирусы все остаются нетронутыми «как стёклышки» (а то, что это их дело – процентов 40, точно).
Использование специальных утилит
Если вас не устраивает так или иначе переустановка системы, то можно воспользоваться специальной утилитой, каких на рынке ПО скопилось немало. Все эти утилиты требуют к себе очень внимательного отношения, не все они чисто работают, но задачу возращения работы в безопасном режиме могут решить.
Среди рекомендуемых подобных проверенных средств – антивирусная утилита AVZ, общедоступная в сети.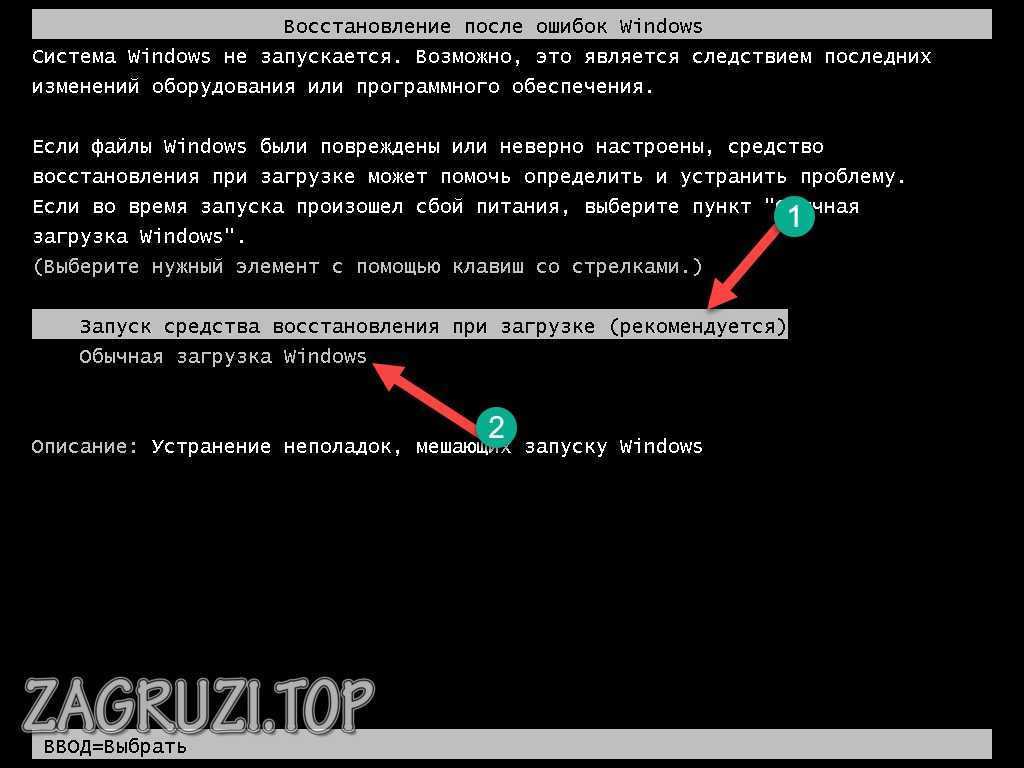
Окно программы AVZ
Итак, скачиваем AVZ, устанавливаем и далее:
- В открывшемся окне выбираем «Файл» и «Восстановление системы».
- Открывается окно, в котором находим строку «Восстановление настроек загрузки в SafeMode».
- Выходим из окна по кнопку «ОК».
- Программа восстанавливает отвечающие за защищённый (как ещё называется наш «безопасный») режим ветви реестра.
- По завершении – перезагружаем компьютер и пытаемся вызвать безопасный режим Windows XP (или любой другой, утилита работает в любой).
Что касается конкретных систем, то для решения вопроса, когда не запускается безопасный режим Windows 7, можно использовать изменение конфигурации. Для этого:
- Через Главное меню «Пуск» заходим по «Выполнить» в окно работы с командной строкой.
- Запускаем служебную программу msconfig, набрав её в поле «Открыть».
- Открывается окно «Конфигурация системы».
- Переходим на вкладку «Загрузка», в которой будет строка «Безопасный режим».

- Отмечаем эту строку галочкой и нажимаем на «ОК».
Конфигурация системы Windows
- Перезагружаем компьютер и пытаемся снова вызвать загрузочное меню по F8.
- В меню выбираем «Безопасный режим».
Среди программ, которые также могут решить проблему запуска безопасного, отмечаем SaveModeRepair и SafeBootKeyRepair. Они позволяют восстановить ветви реестра, отвечающие за нормальную и полноценную загрузку.
Если стоит Windows 10
В свете последних модификаций Windows 10, который Microsoft настойчиво предлагает на рынке, очень важно обратиться и к Win10, тем более что она, имеет существенные особенности. Эти особенности коснулись и рассматриваемой проблемы. Таким образом, в безопасный режим Windows 10 нужно входить особо.
Если система не загружается, то безопасный режим можно будет запустить образом системы, который был заранее записан на флешку, с которой нужно будет загрузиться (не забудем о назначении в BIOS), при этом:
Но предупреждаем: ошибки, связанные с невозможностью загрузиться в «SafeMode», могут быть настолько серьёзными (что чаще и бывает), что единственным способом восстановить полноценную работу компьютера, независимо от версии ОС, является её переустановка. Поэтому всегда держите под рукой дистрибутив.
Поэтому всегда держите под рукой дистрибутив.
Принудительно загрузить Windows 7 в обычном режиме, если в msconfig установлен безопасный режим (но происходит сбой)
Задавать вопрос
спросил
Изменено 1 месяц назад
Просмотрено 2к раз
Я хотел использовать безопасный режим, чтобы выполнить некоторые действия на своем компьютере. В обычном режиме он работал нормально, но что бы я ни делал, я так и не смог получить расширенное меню загрузки. F8 не работает, в лучшем случае я получаю экран Asus BIOS.
Итак, я зашел в msconfig, так как это был единственный возможный способ запуска в безопасном режиме. Поэтому я говорю ему загрузиться в безопасном режиме и перезапустить. Он запускается в безопасном режиме только для того, чтобы сообщить мне, что Windows не удалось начать установку. Я перезапускаю его, и он делает это снова, и снова, и снова. Так что теперь я застрял здесь. У моего компьютера, который работает в обычном режиме, что-то не так с безопасным режимом, и теперь единственное, что он будет делать, это запускать в безопасном режиме, говоря мне, что окна не будут установлены.
Он запускается в безопасном режиме только для того, чтобы сообщить мне, что Windows не удалось начать установку. Я перезапускаю его, и он делает это снова, и снова, и снова. Так что теперь я застрял здесь. У моего компьютера, который работает в обычном режиме, что-то не так с безопасным режимом, и теперь единственное, что он будет делать, это запускать в безопасном режиме, говоря мне, что окна не будут установлены.
Интернет подсказал мне, что единственным возможным решением здесь является полная переустановка Windows или использование ремонтного диска. Все потому, что хочет запускаться в безопасном режиме. Проблема (конечно) в том, что у меня нет никаких ремонтных дисков или установочных дисков Windows 7, они были утеряны много лет назад.
Таким образом, у меня должна быть проблема, противоположная той, что есть у всех остальных, безопасный режим не работает. Является ли мой единственный вариант каким-то образом получить диск с Windows 7 или есть какой-то другой возможный способ просто переопределить его настройки для запуска в безопасном режиме?
- windows-7
- загрузка
- безопасный режим
Создайте загрузочный USB-накопитель UEFI Windows 7 с помощью Rufus и войдите в настройку, нажав функциональную клавишу, которая выбирает загрузочные устройства , обычно f9 или f12 . Выберите язык, а затем на следующем экране выберите Repair Pc . Если это не сработает, снова войдите в настройки USB и снова выберите язык. Теперь на экране с опцией repair удерживайте Shift и нажмите F10, это вызовет окно подсказки cmd. А теперь попробуй…
Выберите язык, а затем на следующем экране выберите Repair Pc . Если это не сработает, снова войдите в настройки USB и снова выберите язык. Теперь на экране с опцией repair удерживайте Shift и нажмите F10, это вызовет окно подсказки cmd. А теперь попробуй…
Введите bcdedit и обратите внимание на значение времени ожидания и идентификатор truncatememory.
Если значение тайм-аута установлено на 0, введите bcdedit /timeout 30 нажмите ввод bcdedit нажмите ввод Контрольное значение изменено, перезагрузите компьютер , если это не сработает, повторите процесс, чтобы получить приглашение cmd, только на этот раз вам понадобится тот идентификатор, который вы записали. Тип
, где «{по умолчанию}» — это имя идентификатора, где «truncatememory» указан как «bcdedit». Также установите его на что-нибудь другое, набрав:
bcdedit /set {по умолчанию} truncatememory 0x100000000
Не забывайте всегда делать резервную копию перед запуском: bcdedit/экспорт c:\bcd_backup Чтобы восстановить его, введите: bcdedit /import c:\bcd_backup
и файл справки всегда можно найти при вводе bcdedit /? или более конкретная помощь по опции: bcdedit /? например bcdedit/? /set
Надеюсь, это поможет
Чтобы сделать это без использования F8, загрузите Windows в обычном режиме и щелкните символ Windows в левом нижнем углу экрана и нажмите Выполнить или удерживайте клавишу Windows и нажмите «R» на клавиатуре .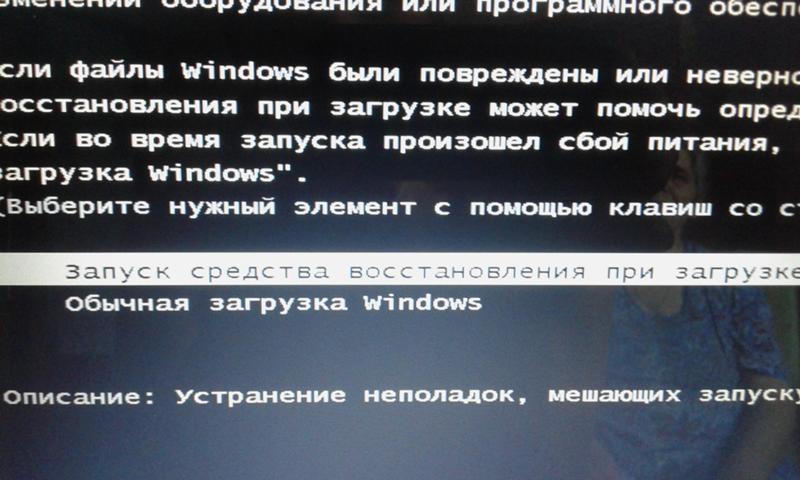
NB Вам нужно будет повторить этот процесс и снять флажок с безопасной загрузки для нормальной загрузки после того, как вы сделали то, что вам нужно в Безопасный режим
2 Я нашел решение этой проблемы..
поэтому при загрузке окна будут отображаться такие параметры, как открытие в безопасном режиме, окно запуска, обычно запуск, запуск, восстановление, рекомендуемое и т. д., поэтому, когда вы запускаете восстановление при запуске, оно показывает восстановление (сбой / успех независимо от того). перезагрузка будет такой же проблемой.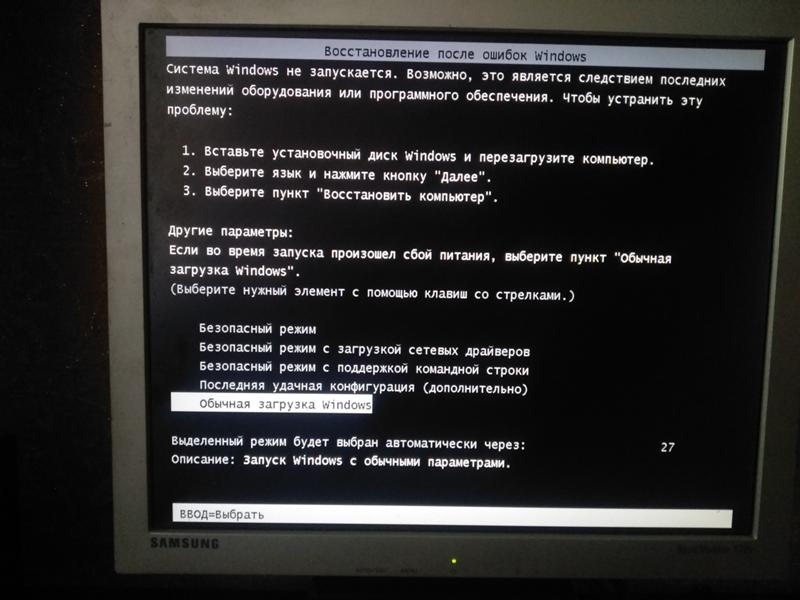
вы увидите восстановление системы и т. д. командная строка образа системы.. выберите параметр командной строки и введите следующую команду…0003
«bcdedit /deletevalue safeboot»
и готово… перезагрузите систему… теперь заводится нормально.. безопасный режим по умолчанию будет удален.
Я столкнулся с точно такой же ситуацией и нашел решение с помощью этих шагов.
Зарегистрируйтесь или войдите в систему
Зарегистрируйтесь с помощью Google Зарегистрироваться через Facebook Зарегистрируйтесь, используя адрес электронной почты и парольОпубликовать как гость
Электронная почтаОбязательно, но не отображается
Опубликовать как гость
Электронная почтаТребуется, но не отображается
Нажимая «Опубликовать свой ответ», вы соглашаетесь с нашими условиями обслуживания и подтверждаете, что прочитали и поняли нашу политику конфиденциальности и кодекс поведения.
профилей пользователей — Способы войти в безопасный режим windows 7
спросил
Изменено 3 года, 10 месяцев назад
Просмотрено 67 тысяч раз
Короче говоря, у меня есть Asus Zenbook (UX32A), который работает под управлением Windows 7, единственный пользователь в системе имеет поврежденный профиль (служба профилей пользователей не выполнила ошибку входа). Я исследовал, как это исправить, но мне нужно войти в безопасный режим, чтобы это исправить.
Проблемы с входом в безопасный режим:
- Нажмите F5/F8/F12 при запуске — Это не работает, похоже у ASUS
заменил вариант безопасной загрузки на фирменный мастер восстановления (косяк
используйте это, так как он сотрет все документы).

- Зайти в БИОС — ничего для включения безопасного режима.
- Изменить параметр в msconfig — Невозможно, так как я не могу войти в систему.
Есть ли другой способ войти в безопасный режим/исправить эту ошибку без безопасного режима? Я не хочу переустанавливать окна, если я могу этого избежать.
- windows-7
- профили пользователей
- безопасный режим
- ноутбук asus
Я понял это только после звонка в службу технической поддержки Microsoft. В основном приходилось «сбивать» операционную систему при запуске компьютера, выключая ее, пока ОС еще загружалась, это позволяло мне перейти в безопасный режим.
Так для ASUS Mobo (B150M-A + Windows 7)
Запуск ПК
Несколько раз нажмите F8 , чтобы появилось меню загрузки
Нажмите клавишу Escape или Отмена из меню
Как только меню исчезнет, ПОВТОРНО НАЖМИТЕ F8
Итак, наше любимое классическое меню безопасной загрузки плюс все остальное.
 ..
..
Я был бы рад ОФИЦИАЛЬНОМУ объяснению, почему производители Microsoft и Mobo препятствуют или усложняют классический доступ к Safe Boot. Это намеренно, но ПОЧЕМУ?
1У меня старый ASUS UX302. Для тех, кто все еще сталкивается с этой проблемой в 2019 году мне помогло удерживать F9 сразу после нажав кнопку питания.
Не нажимайте и не удерживайте F8. Вместо этого несколько раз нажмите клавишу F8 во время загрузки. Если нажать и удерживать клавишу F8, компьютер решит, что клавиша застряла, и проигнорирует ее.
На самом деле f8 отключен, предположительно потому, что Windows 7 и более поздние версии загружаются для него слишком быстро.. Если вы застряли в цикле загрузки или что-то в этом роде, и он не переходит автоматически в режим восстановления. Волшебная клавиша f9(настоящие забавные ребята из asus) нажмите и удерживайте ее сразу при включении.. и ТАДА, это иллюзорное расширенное меню параметров запуска, которое я искал более 10 часов в Google.



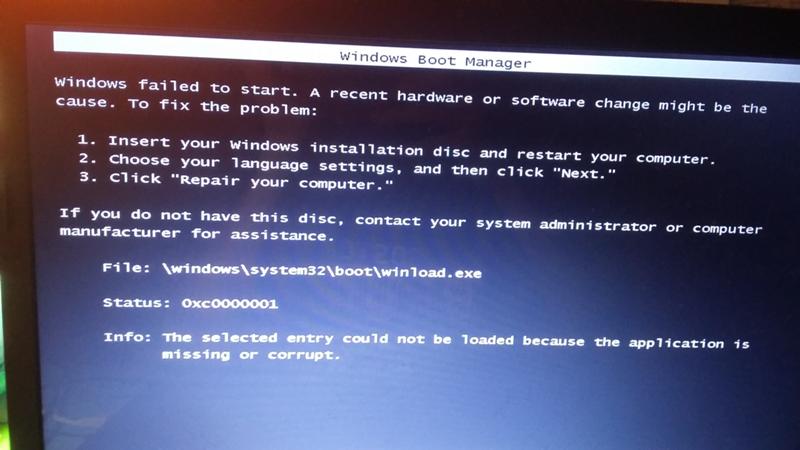


 ..
..