Не могу войти в аккаунт гугл на андроид после сброса настроек
Не могу войти в аккаунт гугл на андроиде после сброса настроек — проблема, встречаемая пользователями андроида. Периодически возникают проблемы в программном обеспечении устройства. Операционная система может зависнуть или подвергнуться атаке вредоносного ПО. Эта проблема решается при помощи hard reset, но в результате очистки могут возникнуть другие неисправности. Одна из них — невозможность авторизоваться в аккаунте Google.
Содержание
Как избежать возникновения проблем
Чтобы избежать возникновения неисправности, можно воспользоваться способом, придуманным разработчиками операционной системы. Для этого зайдите в раздел учётных записей в настройках телефона. Найдите Google и откройте его. Вызовите меню специальной клавишей, нажав на три точки в углу.
Выберите функцию удаления аккаунта, в некоторых случаях требуется просто долго держать зажатой строку с учётной записью. Переведите телефон в режим разработчика, начав отладку по USB. Сделайте разблокировку OEM.
Переведите телефон в режим разработчика, начав отладку по USB. Сделайте разблокировку OEM.
Пять вариантов обхода защиты
Представленные способы подразумевают обход защиты для удаления учётной записи и дальнейшей привязки нового.
Первый
Извлеките сим-карту и запустите устройство. Выберите язык, в следующем окне нажмите на пропуск. Затем, система попросит написать электронную почту. Зажмите на клавиатуре @ и удерживайте, пока не появится кнопка настроек. Зайдите в меню, перейдите к пункту настроек клавиатуры. Вернитесь и перейдите к восстановлению и сбросу. Отключите автоматическое восстановление, затем, резервное копирование и сделайте сброс настроек Google.
Второй
Этот вариант используется при отсутствии выхода в интернет или невозможности открыть меню настроек телефона каким-либо способом.
Вставьте сим-карту в телефон, который необходимо освободить от Google аккаунта. Включите, затем позвоните с другого номера на заблокированный смартфон, примите вызов, вызовите дополнительное меню и добавьте ещё один вызов. Введите произвольный набор цифр и добавьте эту комбинацию в контакты. Привяжите номер к аккаунту Google, при необходимости, создав новый, перезагрузите устройство.
Введите произвольный набор цифр и добавьте эту комбинацию в контакты. Привяжите номер к аккаунту Google, при необходимости, создав новый, перезагрузите устройство.
Третий
Повторите начало предыдущего способа: позвоните на заблокированный телефон и добавьте новый вызов. Когда появится клавиатура, введите команду: *#*#4636#*#*. После ввода крайней правой звёздочки система переведёт пользователя в окно с расширенными настройками. Оттуда легко перейти в обычные, нажав на стрелочку в левом углу экрана.
Далее, достаточно зайти в меню восстановления и сброса, отключить автоматическое восстановление и резервное копирование и сделать полный сброс настроек. По окончании процесса нужно подключиться к Wi-Fi и авторизоваться в новой учётной записи Google.
Четвёртый
Зайти в настройки, обойдя авторизацию в Google, можно следующим способом. Зажмите кнопку домой и дождитесь появления значка гугл. Нажмите, затем, в поисковой строке введите слово настройки.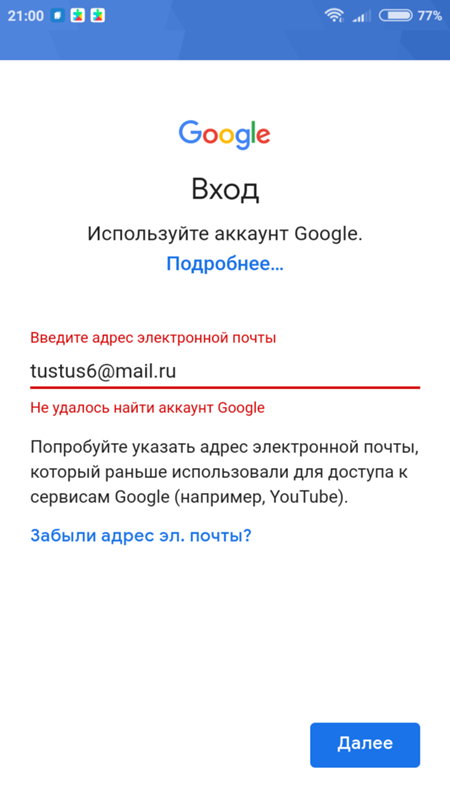 Система переправит пользователя в соответствующее меню устройства. Дальнейшие действия аналогичны третьему способу: выключите восстановление и копирование данных, сбросьте аккаунт, перезагрузите смартфон.
Система переправит пользователя в соответствующее меню устройства. Дальнейшие действия аналогичны третьему способу: выключите восстановление и копирование данных, сбросьте аккаунт, перезагрузите смартфон.
Пятый
Установите программу QuickShortcutMaker на смартфон при помощи компьютера. Запустите её и в представленном меню найдите приложения, доступ к которым заблокирован. Создайте для них ярлыки и сможете беспрепятственно ими пользоваться.
Этот способ обхода защиты требует определённых умений во владении системой. Кроме того, подобный вариант не поможет обойти авторизацию в аккаунте, происходящую при включении смартфона.
Выполняем сброс настроек аккаунта Google
Чтобы сбросить настройки аккаунта, необходимо:
- Вставьте в смартфон сим-карту, запустите устройство и зайдите в настройки.
- Зайдите в учётные записи, найдите аккаунт Google.
- Позвоните на заблокированный телефон с другого, примите звонок и зажмите центральную клавишу.
- Дождитесь возникновения поисковой строки и с её помощью перейдите в настройки.
 Завершите принятый ранее вызов.
Завершите принятый ранее вызов. - Сбросьте данные в гугл аккаунте.
- Нажмите клавишу возвращения, перейдите в раздел восстановления и сброса.
- Снимите все галочки и проведите сброс настроек Google.
- Сделайте полный сброс данных на устройстве.
После перезагрузки смартфон должен заработать. Этот вариант может не сработать на некоторых устройствах.
Обнуление лицензий DRM
Это более мощный способ решения проблемы с заблокированным смартфоном. Для сброса DRM:
- Подключитесь к сети Wi-FI.
- В течение проверки вернитесь к списку доступных сетей.
- Выберите любую другую сеть и введите в поле пароля любые данные. Скопируйте введённый пароль, откройте дополнительное меню и включите подсказки.
- Зайдите в настройки телефона, в категорию восстановления и сброса.
- Сбросьте лицензии DRM.
- Вернитесь к сетевым подключениям, введите новый аккаунт.
На этом сброс лицензий и привязка другой учётной записи закончена.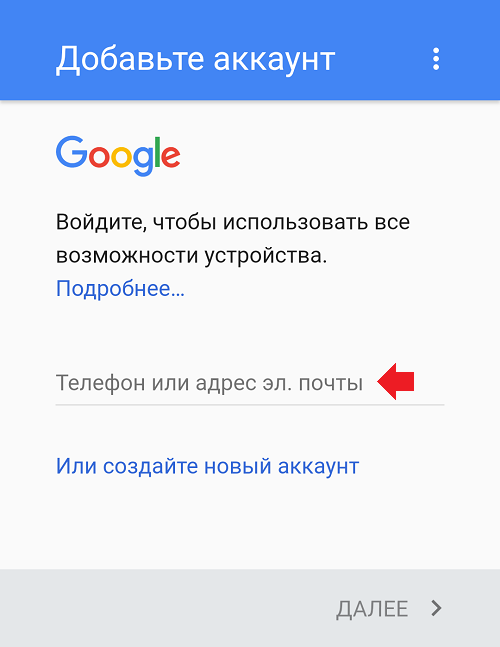
Утилита Development Settings
Development settings — программа, предоставляющая доступ к инструментам разработчиков. Установите и запустите её. Найдите настройки и сделайте сброс учётной записи. Можно использовать флешку с установленным приложением.
Процесс весьма прост, для его осуществления достаточно сделать несколько шагов. Некоторые пользователи пытаются решить проблему с Google аккаунтом при помощи прошивки телефона. Этот способ не приносит результата: во время привязывания аккаунта система синхронизирует Google с заводским номером устройства. Из-за этого программные способы решения проблемы не оказывают влияния.
Если после выполнения сброса настроек устройство просит вас войти в аккаунт Google, используйте любой представленный способ, чтобы обойти эту защиту. Если указанные варианты не помогают решить проблему — обратитесь в сервисный центр или напишите в техническую поддержку фирмы изготовителя.
Bluestacks не могу войти в аккаунт Гугл: причины, решение
Обновлено: Рубрика: FAQ по BlueStacksАвтор: Дмитрий Романов
BlueStacks является одним из самых популярных эмуляторов Android. Он использует сервисы Google для синхронизации с магазином приложений. При авторизации у пользователя могут возникнуть проблемы, отчего в интернете полно отзывов вроде «Не могу войти в аккаунт Гугл». Для устранения неполадок рекомендуется изучить причины появления ошибки, после чего приступить к способам решения.
Содержание
- Почему в эмуляторе не получается войти в аккаунт Гугл
- Некорректно выставленное время на компьютере
- Влияние антивируса на работу программы
- Неверное определение местонахождения устройства
- Перезапуск синхронизации устройства
- Ошибка кеша
Проблема, когда БлюСтакс не заходит в Плей Маркет, отнюдь не новая. О подобных неполадках знают и сами разработчики эмулятора. Однако устранение неполадок полностью возлагается на плечи пользователя, поскольку именно он так или иначе виновен в возникновении проблемы.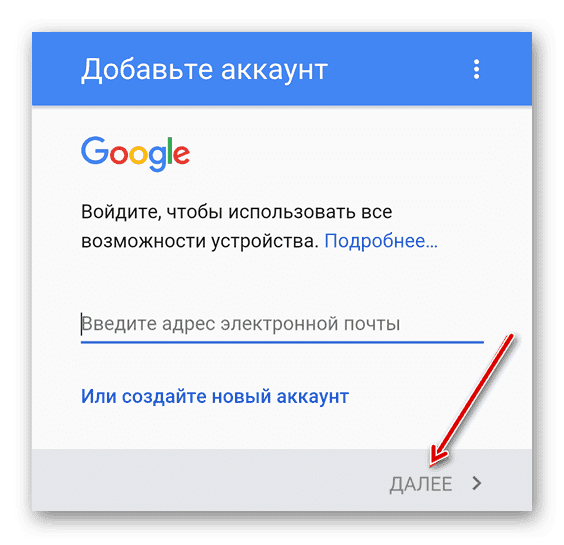
Некорректно выставленное время на компьютере
Чаще всего воспользоваться аккаунтом Google не удается из-за того, что время на компьютере выставлено неправильно. Обязательно проверьте этот момент:
- Откройте в браузере сайт, показывающий текущие дату и время для вашего региона.
- Кликните левой кнопкой мыши по иконке с часами.
- Удостоверьтесь, что данные совпадают.
- Если время или дата выставлены неверно, кликните по надписи «Изменение настроек…».
- Нажмите кнопку «Изменить дату и время».
- Укажите правильные параметры.
После выполнения операции проверьте, удастся ли теперь войти в аккаунт Google. Если изменение параметров не помогло, или время изначально было выставлено правильно, переходите к следующей причине.
Влияние антивируса на работу программы
Помочь войти в аккаунт может добавление БлюСтакс в список исключения антивируса. Ведь иногда программа распознается в качестве вредоносного ПО, и доступ к основному функционалу блокируется.
- Запустите антивирус.
- Откройте настройки.
- Нажмите кнопку «Изменить исключения».
- Затем добавляем БлюСтакс в список нажатием кнопки «Добавить».
После этого войти в аккаунт Гугл в BlueStacks на компьютере не составит труда. Но перед повторной попыткой стоит перезагрузить ПК, чтобы изменения вступили в силу.
Неверное определение местонахождения устройства
Бывает, что пользователю не удается войти в аккаунт Google Play из-за отключения функции определения местоположения. Опцию можно активировать следующим образом:
- Запустите BlueStacks.
- Откройте настройки через главный экран.
- Далее требуется нажать на пункт «Местоположение».
- Включите функцию при помощи ползунка.
Затем можно будет войти в аккаунт Гугл с ПК, используя эмулятор. А если проблема с входом в аккаунт продолжит давать о себе знать, изучите еще несколько вариантов.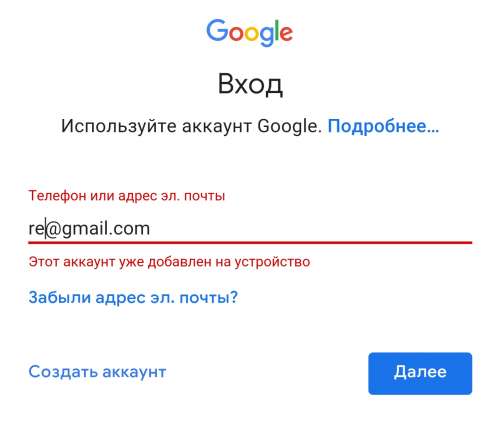
Перезапуск синхронизации устройства
Возможно, ошибкой работы программы стало отсутствие синхронизации аккаунта Google с БлюСтакс. Решить проблему, а также исправить другие неполадки в аккаунте можно через настройки эмулятора:
- Откройте вкладку «Google» в настройках BlueStacks.
- Проверьте свою учетную запись Google
- Если указан не тот профиль, придется авторизоваться заново. Если пользователь забудет пароль, можно будет восстановить аккаунт в BlueStacks при помощи инструкции, которая появится на экране.
- Нажмите кнопку в виде трех точек и выберите пункт «Синхронизировать».
Если и сейчас у вас не входит в аккаунт Google в БлюСтаксе и не получается скачать игры, остается единственный вариант решения проблемы.
Ошибка кеша
В BlueStacks вход в аккаунт Google можно восстановить путем очистки кэша Плей Маркета:
- Откройте настройки эмулятора.
- Перейдите в раздел «Приложения».
- Выберите Play Market.

- Нажмите кнопку «Очистить кэш».
После этого проблема входа в аккаунт должна быть решена. А если при запуске магазина приложений не удается связаться с серверами, просто проверьте настройки интернета и качество подключения.
Рейтинг
( 3 оценки, среднее 2.67 из 5 )
0 116 просмотров
Дмитрий Романов/ автор статьи
QA инженер, руководитель отдела автоматизированного тестирования программного обеспечения. Владение Java, C/C++, JSP, HTML, XML, JavaScript, SQL и Oracle PL/SQL. Журналист и обозреватель сферы IT. Создатель и администратор сайта.
Как исправить ошибку «Google Play не позволяет войти в систему»
Google Play Store является домом для приложений Android, и, хотя существуют другие источники для загрузки и установки приложений, он остается наиболее надежным и местом назначения по умолчанию.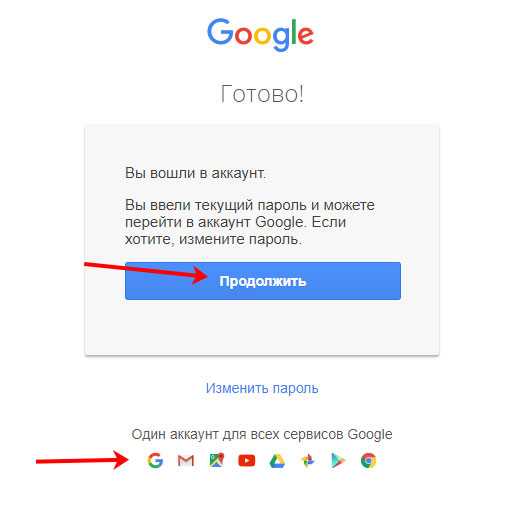 Вы также можете брать напрокат фильмы, покупать электронные книги и даже музыку. Итак, что бы вы сделали, если Google Play не позволяет вам войти в систему?
Вы также можете брать напрокат фильмы, покупать электронные книги и даже музыку. Итак, что бы вы сделали, если Google Play не позволяет вам войти в систему?
Это может быть неприятно, учитывая, что обычные пользователи Android даже не знают о сторонних магазинах приложений, и большинство из них пронизаны вредоносными программами и вирусами. Хотя сам Google Play Store не совсем свободен от этих проблем, он по-прежнему остается самым безопасным вариантом. Как это исправить?
Начнем.
1. Обновление и перезагрузка
Когда дело доходит до обновлений Android, скорость внедрения не очень впечатляющая. Google часто обновляет эту диаграмму, и результаты открыты для обсуждения. Около 17% пользователей по-прежнему имеют на своих телефонах Marshmallow, что также является самым высоким показателем. Эти обновления ОС предлагают не только функции, но также содержат критические исправления и исправления ошибок.
Откройте «Настройки» и перейдите к опции «Обновление системы», чтобы проверить, какая у вас версия Android и доступно ли обновление.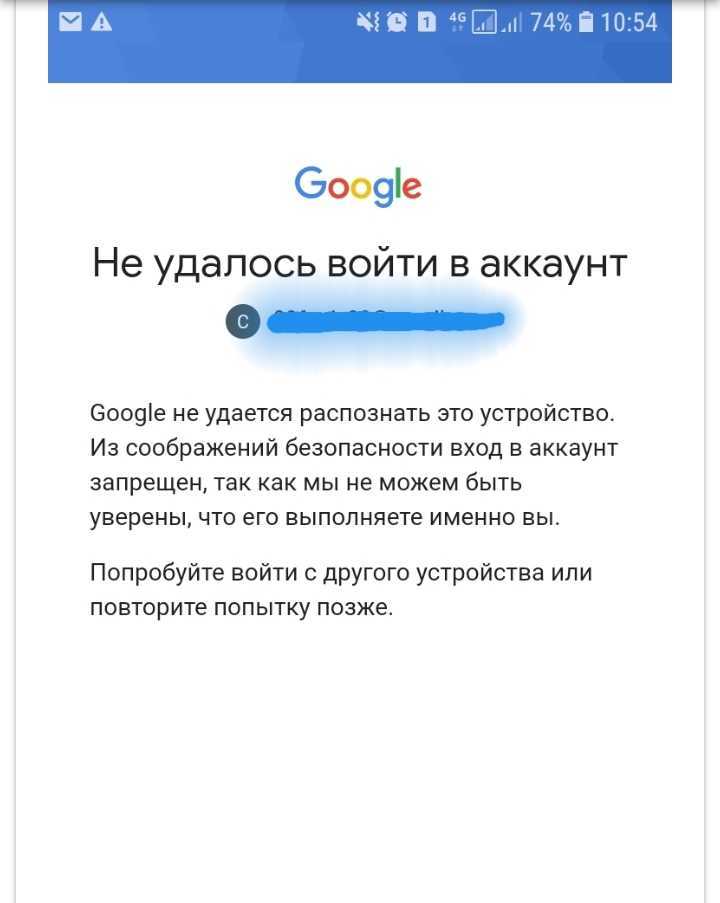 Если да, обновите, даже если у вас нет проблем. После этого перезагрузите телефон и проверьте, можете ли вы сейчас войти в Google Play Store.
Если да, обновите, даже если у вас нет проблем. После этого перезагрузите телефон и проверьте, можете ли вы сейчас войти в Google Play Store.
2. Подключение к Интернету
Проверьте подключение к Интернету с помощью сайта Speed Test, чтобы убедиться, что у вас есть работающее подключение с приличной скоростью. Также рекомендуется проверить план вашего интернет-провайдера. Если возможно, подключитесь к другой сети Wi-Fi и повторите попытку. Ознакомьтесь с этим руководством, чтобы узнать больше об использовании Play Store при проблемах с мобильными данными.
Посетите тест скорости
3. Использование данных
У вас стабильное подключение к Интернету, и другие приложения работают нормально. Это не означает, что Play Store также имеет доступ к Интернету. Вы можете ограничить доступ в Интернет для отдельных приложений. Чтобы проверить, перейдите в «Настройки» и нажмите «Управление приложениями» или, если у вас другой пользовательский интерфейс, найдите список установленных и системных приложений.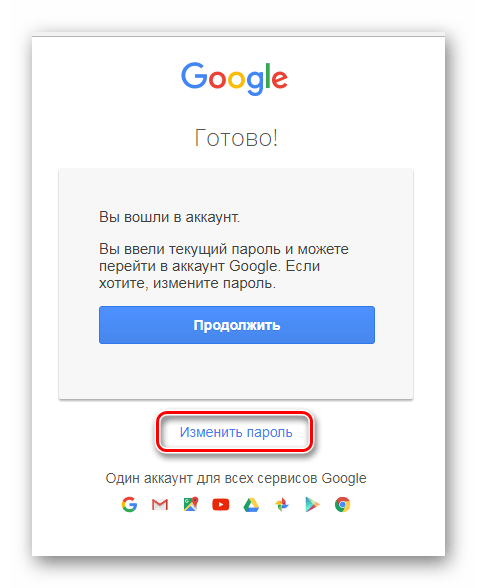
Найдите Play Store и Play Services здесь. Сначала нажмите на Play Маркет.
Убедитесь, что он может получить доступ к Интернету как через мобильные данные, так и через Wi-Fi на вашем телефоне в разделе Ограничить использование данных. На этот раз повторите тот же процесс для Play Services.
4. Разрешения приложения
Возможно, недавнее обновление или какое-то приложение безопасности испортили разрешения приложения. Чтобы проверить, откройте «Настройки» и вернитесь в «Управление приложениями».
На этот раз давайте сначала проверим Play Services. Нажмите на разрешения приложения и убедитесь, что у него есть доступ к хранилищу и другим службам.
Сделайте то же самое для Play Store сейчас и убедитесь, что у него есть необходимые разрешения для работы. Попробуйте снова войти в Play Маркет.
5. Очистить данные и кэш
Старые данные и файлы кэша иногда могут быть причиной странного поведения. Удаление этих данных и файлов никак не повлияет на ваш телефон.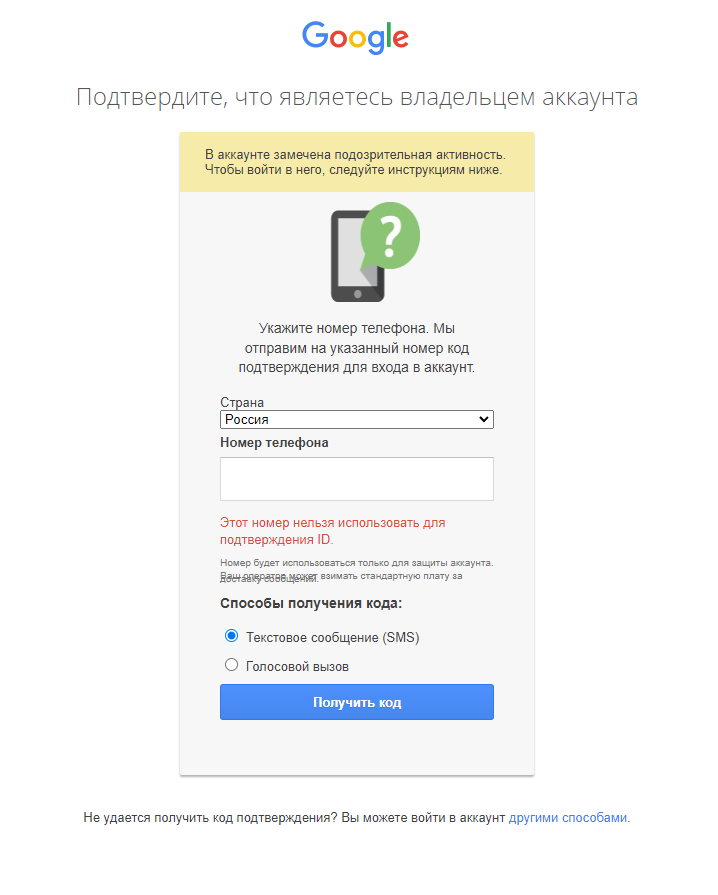 Снова вернитесь в «Настройки» и «Управление приложениями», как и ранее, и выберите «Play Store» и «Play Services».
Снова вернитесь в «Настройки» и «Управление приложениями», как и ранее, и выберите «Play Store» и «Play Services».
Нажмите «Очистить данные» в нижней части экрана и выберите «Очистить кэш», а затем «Очистить все данные».
Попробуйте войти в Play Store, используя свою учетную запись Google. Это должно работать в большинстве случаев.
6. Удаление обновлений Play Store/Services
Ну, обновления не только приносят с собой функции и исправления, но иногда они также могут приносить с собой ошибки. Возможно, недавнее обновление Play Store испортило его. Это может случится. Снова вернитесь к опции Play Store, как мы делали это в предыдущем пункте, но на этот раз нажмите «Удалить обновления» в нижней части экрана.
Нажмите OK, если будет предложено, и повторите попытку. Обратите внимание, что через некоторое время Play Store будет обновляться в фоновом режиме, но это не должно быть проблемой. Возможно, вы не сможете удалить Play Store или сервисы Play Store, если Google Find My Device включен.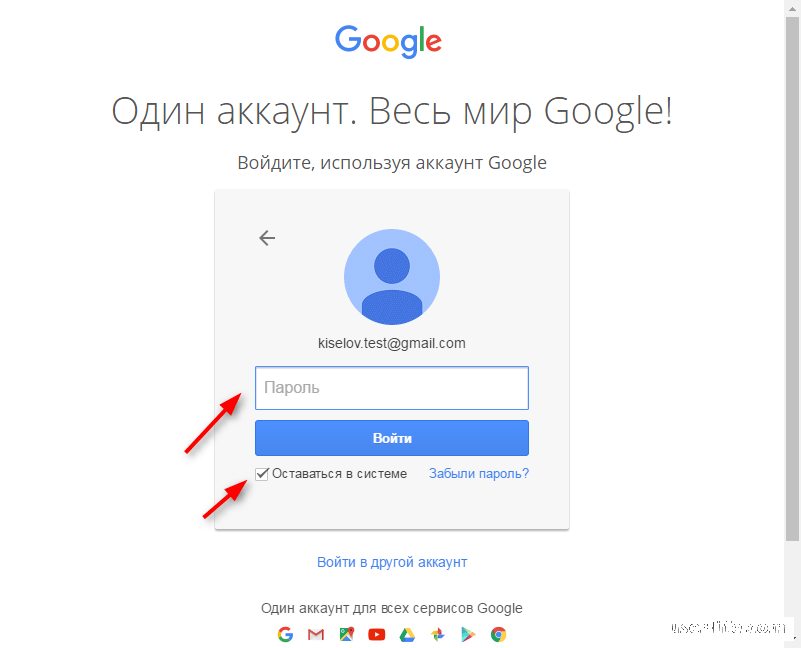
7. Диспетчер загрузок
В зависимости от марки и модели вашего смартфона на нем может быть установлено или не установлено приложение «Диспетчер загрузок». У меня его нет, но если он у вас есть, вам нужно кое-что проверить.
Вы должны найти его в списке приложений. Откройте его и убедитесь, что он включен. Если он включен, вы должны увидеть возможность «отключить» его и наоборот. Кроме того, убедитесь, что у приложения есть доступ к использованию данных, как описано в пункте 3 выше.
8. Отключить двухфакторную аутентификацию
Хотя я рекомендую использовать 2FA для всех учетных записей, и это не должно быть проблемой, некоторые пользователи сообщают об успешном отключении 2FA для своей учетной записи Google. Нажмите на эту ссылку, чтобы открыть Настройки внутри Моей учетной записи в Google. Вы увидите вариант 2FA или 2SV в зависимости от того, что вы включили.
Вас могут попросить ввести пароль Google. Прокрутите немного, чтобы найти параметр 2FA, и нажмите значок «Удалить», чтобы начать. Следуйте инструкциям на экране отсюда.
Следуйте инструкциям на экране отсюда.
9. Выйти/Войти в учетную запись Google
Проверяли ли вы другие приложения Google, такие как Gmail? Они работают или требуют входа? В любом случае, я бы посоветовал вам выйти и снова войти в свою учетную запись Google, если вы зашли так далеко.
Откройте «Настройки» и нажмите «Синхронизировать», чтобы найти список всех учетных записей, которые вы добавили в свой телефон. Выберите Google здесь.
Коснитесь «Еще» в нижней части экрана и выберите «Удалить учетную запись».
Чтобы снова добавить Google, вернитесь к предыдущему экрану и внизу нажмите «Добавить учетную запись» и следуйте инструкциям на экране.
10. Установите сторонние приложения
В крайнем случае вы можете попробовать установить Play Store и Play Store Services из APK Mirror. Это очень авторитетный сайт, на котором перечислены почти все приложения, доступные в Play Store, включая приложения Google.
Скачать APK Зеркало
Играй, чтобы выиграть
Я знаю это чувство, когда Play Маркет не работает, и вы не можете скачать или обновить приложения. Я прошел через это один раз. К счастью, выполнение описанных выше шагов помогло мне решить проблему. Я надеюсь, что это поможет и вам.
Я прошел через это один раз. К счастью, выполнение описанных выше шагов помогло мне решить проблему. Я надеюсь, что это поможет и вам.
Далее: В вашем доме есть дети? Если да, нажмите на ссылку ниже, чтобы узнать, как настроить родительский контроль в Play Store, чтобы защитить своих детей от вредоносного контента.
«Не удалось войти» Проблемы со входом в учетную запись Google — DigitBin Проблема со связью с сервером, ошибка при установлении надежного соединения, не удалось проверить принадлежность учетной записи вам и другие подобные проблемы
Компания Google очень строго следит за тем, чтобы ее продукты были безопасными и защищенными от всевозможных злоупотреблений и злоупотреблений. Если Google заметит какое-то странное поведение с вашей учетной записью, его серверы заблокируют вход в систему, ссылаясь на проблемы с безопасностью и учетными данными.
Если вы используете свою учетную запись Google для входа на различные устройства, боты Google могут счесть такое поведение потенциально опасным и, таким образом, могут помешать вам войти в систему.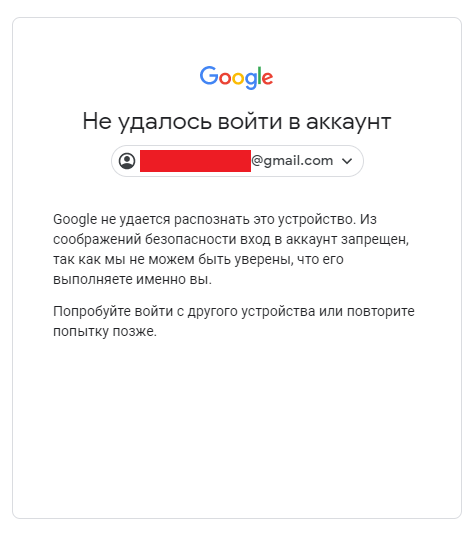 Сегодня я дам вам все возможные решения для устранения проблемы для из «Не удалось войти в учетную запись Google»
Сегодня я дам вам все возможные решения для устранения проблемы для из «Не удалось войти в учетную запись Google»
1. Не удалось войти в систему. Возникла проблема со связью с серверами Google
Прежде чем углубляться, убедитесь, что у вас хорошее подключение к сети Wi-Fi или для передачи данных.
Попробуйте простое решение, перезагрузив устройство. Если на вашем устройстве есть SD-карта, отключите ее и подождите 15–30 секунд, перемонтируйте и попробуйте обновить снова.
Очистить кэш для Google Services Framework
- Открыть настройки вашего устройства Android
- Открыть опцию «Приложения» или «Диспетчер приложений»
- В разделе «Все приложения» найдите приложение «Сервисы Google Play».
- Очистите кеш с последующей быстрой перезагрузкой. Все > Магазин Google Play
- Удалите свою учетную запись Google из меню Настройки > Учетные записи > Ваш адрес электронной почты
- Перезагрузите устройство, запустите магазин Google Play и войдите в свою учетную запись
Другие решения, которые стоит попробовать
- Обновите дату и время на вашем устройстве.

- Попробуйте VPN-приложение, например OperaVPN, а затем попробуйте Войти
- Переустановите SD-карту: извлеките SD-карту из устройства Android. Подождите несколько секунд, затем снова вставьте SD-карту.
- Отключить установку приложений из неизвестных источников.
- Очистить кеш приложений Google Play Services и Play Store.
2. Не удалось войти — не удалось установить надежное соединение
Для устройств без рута
Для проверки учетной записи и аутентификации Google устанавливает безопасное соединение со своими серверами. Сертификат TSL содержит дату истечения срока действия, которая будет сравниваться с системной датой системы Android.
Если системная дата слишком далека, проверка серверов завершится неудачно, что создаст проблемы с установлением соединения Android. Поэтому проверьте системную дату и время перед добавлением учетной записи.
Для рутированных устройств
- Откройте приложение Root Explorer и предоставьте доступ суперпользователя.
- Просмотр корня /etc.
- В верхней части экрана вы увидите крепление R/W. Нажмите на крепление R/W.
- Откройте первый файл в текстовом редакторе.
- Добавьте # (знак решетки) к первому числу.
Пример: #74.125.93.113 android.clients.google.com
Сохраните и перезагрузите устройство. Готово.
3. Google не удалось подтвердить, что этот аккаунт принадлежит вам.
Существует только один способ вернуть свою учетную запись — через процесс восстановления учетной записи («AR»).
Перейдите на https://accounts.google.com/signin/recovery.
Google получит несколько вариантов восстановления доступа к вашей учетной записи Google; Код подтверждения, подтверждение электронной почты, контрольные вопросы и т. д.
Google не отправит ссылку для восстановления, если вы полностью удовлетворены правами собственности.
При недостаточности информации восстановление учетной записи будет невозможно.
https://support.google.com/
https://productforums.google.
Если возможно, используйте то же местоположение и то же устройство, с которого ранее был успешно выполнен вход. Это повысит шансы на регистрацию.
Если вас взломали, ответьте на вопросы, используя данные, которые использовались для настройки учетной записи. Чем точнее ответ, тем больше шанс восстановить аккаунт.
Вывод: С помощью вышеуказанных методов я не могу гарантировать, что вы найдете исправление, но их стоит попробовать. Google обычно использует файлы cookie для проверки учетных данных устройства. И если он обнаружит что-то необычное, вы можете получить ошибку входа.
Надеюсь, пост был полезен.


 Завершите принятый ранее вызов.
Завершите принятый ранее вызов.
