Полезные статьи и советы | CPS Ural
Как скрыть приложения на iPhone?
Как скрыть приложения на iPhone?
27.07.2022
Подробнее
У современных людей в айфоне содержится огромное количество информации — деловой и личной. Разработчики смартфона сделали всё для того, чтобы оптимизировать и организовать рабочее пространство устройства. Меню и наличие нескольких рабочих столов позволяют быстро открыть необходимое приложение. В некоторых случаях обилие ярлыков мешает пользователю. Или его нужно скрыть от посторонних.
27.07.2022
Неисправность блока питания телевизора
Неисправность блока питания телевизора
14.07.2022
Подробнее
Что делать, если телевизор внезапно перестал включаться или демонстрирует чёрный (в редких случаях синий) экран? Конечно же, лучше отнести его на диагностику, но если время поджимает, можно произвести её самостоятельно.
14.07.2022
Как обновить BIOS/БИОС?
Как обновить BIOS/БИОС?
30.06.2022
Подробнее
BIOS («Basic Input Output System») — это основное программное обеспечение, которое есть на каждом компьютере. Помимо прочего, оно используется для распознавания и управления всеми компонентами устройства. Неотъемлемая часть ПК находится в отдельном чипе на материнской плате.
30.06.2022
Как подключить VPN/ВПН?
Как подключить VPN/ВПН?
27.06.2022
Подробнее
VPN/ВПН — зашифрованное подключение к сети, благодаря которому пользователь может обойти локальные ограничения и при этом сохранить конфиденциальность. Использовать сервис довольно просто. Для этого необходимо найти приложение через поиск магазинов приложений и скачать его. Приложение займет около 20-50 МБ памяти.
27. 06.2022
06.2022
Как проверить iPhone при покупке
Как проверить iPhone при покупке
02.06.2022
Подробнее
При покупке iPhone важно провести его проверку. Данное устройство достаточно дорогое, даже если смартфон не последней модели, нужно удостовериться, что это не подделка. Если приобретается техника Apple, то лучше предварительно посмотреть наличие всех требуемых документов, сертификатов. Проверка не должна ограничиваться тестированием работы, основных функций, нужно провести множество других важных процедур, иначе можно потерять деньги, а также после покупки устройством будет невозможно пользоваться.
02.06.2022
Что делать, если Macbook не включается?
Что делать, если Macbook не включается?
25.05.2022
Подробнее
Пользователи компьютера Macbook нередко сталкиваются с ситуацией, когда он не включается и зависает сразу после появления логотипа Apple. В такой ситуации компьютер реагирует только на принудительное отключение путем нажатия на кнопку питания. Учитывая, что подобная проблема является распространенной, следует разобраться, в каких случаях можно устранить неисправность самостоятельно, а в каких случаях следует обратиться к специалистам.
В такой ситуации компьютер реагирует только на принудительное отключение путем нажатия на кнопку питания. Учитывая, что подобная проблема является распространенной, следует разобраться, в каких случаях можно устранить неисправность самостоятельно, а в каких случаях следует обратиться к специалистам.
25.05.2022
Почему мультиварка не греет?
Почему мультиварка не греет?
29.04.2022
Подробнее
Как и любая бытовая техника, мультиварка подвержена поломкам. Они обусловлены несколькими причинами: нарушением правил эксплуатации, перепадами напряжения, производственным браком и т.д. Чтобы понять, в чем заключается причина поломки, нужно знать, как устроен механизм этого прибора.
29.04.2022
Что делать, если не крутится тарелка в микроволновке?
Что делать, если не крутится тарелка в микроволновке?
28.04.2022
Подробнее
Вращающийся поддон СВЧ-печи требуется для равномерного разогрева пищи. Если этот режим не работает, то блюдо подогреется или приготовится лишь с двух боковых сторон. Есть множество неисправностей, почему не крутится тарелка в микроволновке. Существуют как обычные, которые устраняются самостоятельно, так и серьезные, требующие вызова специалиста и ремонт микроволновки.
Если этот режим не работает, то блюдо подогреется или приготовится лишь с двух боковых сторон. Есть множество неисправностей, почему не крутится тарелка в микроволновке. Существуют как обычные, которые устраняются самостоятельно, так и серьезные, требующие вызова специалиста и ремонт микроволновки.
28.04.2022
Какие игровые планшеты лучше: на базе Windows 10, Android или iOS?
04.02.2022
Подробнее
Операционная система ключевая характеристика при покупке игрового планшета. Для каждой ОС игры разные, хотя можно найти видеоигру, доступную для нескольких операционных систем.
04.02.2022
Что можно сделать, чтобы продлить срок службы аккумулятора смартфона?
Что можно сделать, чтобы продлить срок службы аккумулятора смартфона?
28.12.2021
Подробнее
Есть одна вещь, которой владельцы смартфонов опасаются как наводнения. Это низкий заряд батареи. У этого страха даже есть отдельное название – номофобия, такой страх может одолеть каждого.
Это низкий заряд батареи. У этого страха даже есть отдельное название – номофобия, такой страх может одолеть каждого.
28.12.2021
Полезные статьи и советы | CPS Ural
Как скрыть приложения на iPhone?
Как скрыть приложения на iPhone?27.07.2022
Подробнее
У современных людей в айфоне содержится огромное количество информации — деловой и личной. Разработчики смартфона сделали всё для того, чтобы оптимизировать и организовать рабочее пространство устройства. Меню и наличие нескольких рабочих столов позволяют быстро открыть необходимое приложение. В некоторых случаях обилие ярлыков мешает пользователю. Или его нужно скрыть от посторонних.
27.07.2022
Неисправность блока питания телевизора
Неисправность блока питания телевизора
14.07.2022
Подробнее
Что делать, если телевизор внезапно перестал включаться или демонстрирует чёрный (в редких случаях синий) экран? Конечно же, лучше отнести его на диагностику, но если время поджимает, можно произвести её самостоятельно.
14.07.2022
Как обновить BIOS/БИОС?
Как обновить BIOS/БИОС?
30.06.2022
Подробнее
BIOS («Basic Input Output System») — это основное программное обеспечение, которое есть на каждом компьютере. Помимо прочего, оно используется для распознавания и управления всеми компонентами устройства. Неотъемлемая часть ПК находится в отдельном чипе на материнской плате.
30.06.2022
Как подключить VPN/ВПН?
Как подключить VPN/ВПН?
27.06.2022
Подробнее
VPN/ВПН — зашифрованное подключение к сети, благодаря которому пользователь может обойти локальные ограничения и при этом сохранить конфиденциальность. Использовать сервис довольно просто. Для этого необходимо найти приложение через поиск магазинов приложений и скачать его. Приложение займет около 20-50 МБ памяти.
27. 06.2022
06.2022
Как проверить iPhone при покупке
Как проверить iPhone при покупке
02.06.2022
Подробнее
При покупке iPhone важно провести его проверку. Данное устройство достаточно дорогое, даже если смартфон не последней модели, нужно удостовериться, что это не подделка. Если приобретается техника Apple, то лучше предварительно посмотреть наличие всех требуемых документов, сертификатов. Проверка не должна ограничиваться тестированием работы, основных функций, нужно провести множество других важных процедур, иначе можно потерять деньги, а также после покупки устройством будет невозможно пользоваться.
02.06.2022
Что делать, если Macbook не включается?
Что делать, если Macbook не включается?
25.05.2022
Подробнее
Пользователи компьютера Macbook нередко сталкиваются с ситуацией, когда он не включается и зависает сразу после появления логотипа Apple. В такой ситуации компьютер реагирует только на принудительное отключение путем нажатия на кнопку питания. Учитывая, что подобная проблема является распространенной, следует разобраться, в каких случаях можно устранить неисправность самостоятельно, а в каких случаях следует обратиться к специалистам.
В такой ситуации компьютер реагирует только на принудительное отключение путем нажатия на кнопку питания. Учитывая, что подобная проблема является распространенной, следует разобраться, в каких случаях можно устранить неисправность самостоятельно, а в каких случаях следует обратиться к специалистам.
25.05.2022
Почему мультиварка не греет?
Почему мультиварка не греет?
29.04.2022
Подробнее
Как и любая бытовая техника, мультиварка подвержена поломкам. Они обусловлены несколькими причинами: нарушением правил эксплуатации, перепадами напряжения, производственным браком и т.д. Чтобы понять, в чем заключается причина поломки, нужно знать, как устроен механизм этого прибора.
29.04.2022
Что делать, если не крутится тарелка в микроволновке?
Что делать, если не крутится тарелка в микроволновке?
28.04.2022
Подробнее
Вращающийся поддон СВЧ-печи требуется для равномерного разогрева пищи. Если этот режим не работает, то блюдо подогреется или приготовится лишь с двух боковых сторон. Есть множество неисправностей, почему не крутится тарелка в микроволновке. Существуют как обычные, которые устраняются самостоятельно, так и серьезные, требующие вызова специалиста и ремонт микроволновки.
Если этот режим не работает, то блюдо подогреется или приготовится лишь с двух боковых сторон. Есть множество неисправностей, почему не крутится тарелка в микроволновке. Существуют как обычные, которые устраняются самостоятельно, так и серьезные, требующие вызова специалиста и ремонт микроволновки.
28.04.2022
Какие игровые планшеты лучше: на базе Windows 10, Android или iOS?
Какие игровые планшеты лучше: на базе Windows 10, Android или iOS?
04.02.2022
Подробнее
Операционная система ключевая характеристика при покупке игрового планшета. Для каждой ОС игры разные, хотя можно найти видеоигру, доступную для нескольких операционных систем.
04.02.2022
Что можно сделать, чтобы продлить срок службы аккумулятора смартфона?
Что можно сделать, чтобы продлить срок службы аккумулятора смартфона?
28.12.2021
Подробнее
Есть одна вещь, которой владельцы смартфонов опасаются как наводнения. Это низкий заряд батареи. У этого страха даже есть отдельное название – номофобия, такой страх может одолеть каждого.
Это низкий заряд батареи. У этого страха даже есть отдельное название – номофобия, такой страх может одолеть каждого.
28.12.2021
Как устранить неполадки с ноутбуком, который просто не запускается несколько фаз «просто не заводится». Проблема усугубляется тем, что у ноутбука есть два источника питания: когда переменный ток недоступен, электричество потребляется от аккумулятора ноутбука. Таким образом, вы сразу понимаете, что когда ноутбук не включается сразу, у вас проблема с блоком питания. Если ноутбук выглядит мертвым, у вас проблема с питанием. Вот как устранить неполадки:
Источники питания
Убедитесь, что ноутбук подключен к сети.
Убедитесь, что батарея установлена правильно.
Попробуйте извлечь аккумулятор, чтобы ноутбук работал только от сети переменного тока. Если это работает, возможно, у вас неисправная батарея, которую необходимо заменить.
Если у вас есть вторая батарея, используйте ее.

Адаптеры шнура переменного тока
Проверьте блок питания на шнуре переменного тока. Подходит ли адаптер для вашего ноутбука? Другие портативные устройства могут иметь похожие адаптеры, но если они не соответствуют напряжению и силе тока вашего ноутбука, ноутбук не будет работать. (Не то, чтобы это когда-либо случалось со мной.)
Проверить лампы
Когда индикатор питания ноутбука горит, это означает, что у ноутбука есть срок службы. Это означает, что аппаратное обеспечение ноутбука распознает наличие питания. Тогда проблема может заключаться в аппаратном обеспечении ноутбука, а не в блоке питания.
Если на вашем ноутбуке есть отдельные индикаторы питания переменного тока и аккумулятора, вы можете проверить оба индикатора. Если лампа переменного тока горит, а аккумулятор нет, проблема в аккумуляторе. Когда индикатор батареи горит, а индикатор переменного тока остается темным, блок питания переменного тока может быть разряжен, или питание переменного тока от стены может быть нарушено, или у вас могут быть проблемы с подключением.

Проверка оборудования
Если вы считаете себя технически подкованным, вы можете попробовать протестировать некоторые аппаратные средства. Например, если в ноутбуке есть съемные диски, проверьте, правильно ли они подключены: при выключенном ноутбуке извлеките диски и снова вставьте их. То же самое для карты памяти ПК: выключите ноутбук, извлеките память, а затем вставьте память обратно.
Ноутбуки не запускаются, когда они сломаны. Я тоже не лукавлю: аппаратное обеспечение ноутбука может выйти из строя. На неисправную электронику распространяется большинство гарантий на ноутбуки. Вам необходимо получить поддержку, обратившись к производителю ноутбука.
Может ли это быть связано с дисплеем?
Нажмите клавишу Caps Lock. Если у вас есть питание, индикатор Caps Lock на ноутбуке будет мигать, когда вы нажимаете клавишу. Если да, то проблема может быть в дисплее.
Проверьте настройки яркости дисплея ноутбука.
 Если слишком сильно уменьшить уровень яркости, экран будет темным, особенно в ярко освещенной комнате или под прямыми солнечными лучами. Попробуйте увеличить яркость до упора, чтобы увидеть, светится ли экран.
Если слишком сильно уменьшить уровень яркости, экран будет темным, особенно в ярко освещенной комнате или под прямыми солнечными лучами. Попробуйте увеличить яркость до упора, чтобы увидеть, светится ли экран.Подключите внешний монитор к порту монитора ноутбука. Если внешний монитор работает, проблема связана только с дисплеем ноутбука, а не с адаптером дисплея ноутбука или другим внутренним оборудованием. Поскольку ноутбук и монитор — это одно и то же, ремонт монитора (или адаптера дисплея) включает замену основных компонентов ноутбука. Вы должны вернуть ноутбук дилеру для ремонта.
Об этом артикуле
Этот артикул можно найти в категории:
- ПК ,
Исправить мой (Windows 10) ноутбук/компьютер не включается (10 способов)
Мой ноутбук не включается? Как исправить? В этом посте собраны 10 советов по устранению неполадок, которые помогут решить проблему, когда ноутбук/компьютер не включается, Windows 10 не загружается/запускается. Кроме того, вы также можете использовать программное обеспечение MiniTool для восстановления важных данных и файлов с вашего ноутбука с Windows 10, даже если он не включается. Пошаговая инструкция также прилагается.
Кроме того, вы также можете использовать программное обеспечение MiniTool для восстановления важных данных и файлов с вашего ноутбука с Windows 10, даже если он не включается. Пошаговая инструкция также прилагается.
Ноутбук — необходимое цифровое устройство для большинства из нас. Он играет важную роль в нашей работе, развлечениях, общении, общении и во многих других областях. Однако иногда возникает проблема «Мой ноутбук не включается», и это может быть очень проблематично. Это действительно головная боль, потому что вы не можете получить доступ к важным или срочным файлам на своем ноутбуке, так как компьютер не включается.
К счастью, вы можете предпринять некоторые шаги и меры, чтобы исправить проблему с ноутбуком/компьютером с Windows 10, которая не включается или не загружается, и легко восстановить возможные потерянные данные и файлы с вашего Asus/HP/Acer/Dell/ Ноутбук Lenovo или любой другой компьютер с MiniTool Power Data Recovery.
В этом посте представлены 10 способов, которые помогут вам решить проблему с компьютером/ноутбуком с Windows 10, которая не загружается/запускается, чтобы ваш ноутбук снова заработал.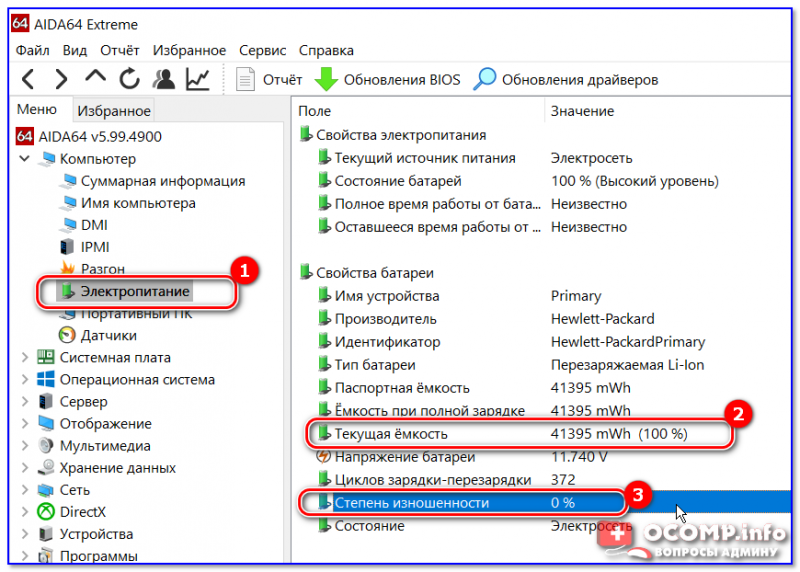
Продолжайте проверять возможные проблемы и советы по устранению неполадок «Мой ноутбук/компьютер не включается». Эти способы можно применить к «Ноутбук Acer не включается», «Ноутбук HP/Dell не запускается» и т. д.
Сначала вы можете попробовать выполнить некоторые основные шаги по устранению неполадок, чтобы увидеть, сможет ли ваш ноутбук снова включиться.
Как починить ноутбук, который не включается – 10 способов
- Проверьте блок питания, зарядное устройство для ноутбука и аккумулятор
- Отключите все внешние устройства, отключите все USB-устройства
- Осмотрите монитор ноутбука Asus/HP/Acer/Dell/Lenovo
- Попробуйте запустить ноутбук/компьютер с Windows 10 в безопасном режиме
- Попробуйте восстановление при загрузке
- Выполните восстановление системы
- Используйте мастер разделов MiniTool для восстановления MBR
- Используйте команды BootRec для исправления ошибок загрузки
- Проверка и устранение повреждения жесткого диска компьютера
- Переустановите Windows 10
#1 Проверьте блок питания, зарядное устройство для ноутбука и аккумулятор
Если ваш ноутбук с Windows 10 вообще не включается, а на компьютере не горят индикаторы, вероятно, проблема связана с питанием/зарядным устройством/аккумулятором. Ознакомьтесь с основными шагами ниже, которые вы можете предпринять, чтобы устранить проблему.
Ознакомьтесь с основными шагами ниже, которые вы можете предпринять, чтобы устранить проблему.
- Вы можете сначала проверить, включен ли выключатель питания, если вы используете удлинитель, и проверить, хорошо ли подключено зарядное устройство для ноутбука.
- Попробуйте отключить и снова подключить ноутбук. Или подключите ноутбук напрямую к сетевой розетке, чтобы снова запустить компьютер.
- Убедитесь, что вы вставили зарядное устройство для ноутбука в правильный порт на вашем компьютере.
- Замените другой рабочий и совместимый кабель зарядного устройства для ноутбука, чтобы посмотреть, может ли он решить проблему.
- Вы также можете попробовать извлечь аккумулятор из ноутбука и подключить компьютер напрямую к источнику питания. Если компьютер с Windows 10 может нормально запускаться, то виновата может быть батарея ноутбука, вы можете заменить новую батарею для своего ноутбука.
#2 Отключите все внешние устройства, отключите все USB-устройства
Иногда проблема с загрузкой ноутбука/компьютера с Windows 10 может быть вызвана конфликтом с USB-устройством.
Вы можете отключить все внешние устройства и USB-устройства, такие как мышь, клавиатура, принтер, цифровая камера, USB-накопитель, внешний жесткий диск, игровые приставки и т. д., чтобы убедиться, что они не виноваты в том, что ваш ноутбук не работает. плавная загрузка. Затем перезагрузите ноутбук с Windows 10, чтобы посмотреть, может ли он включиться.
#3 Проверьте монитор ноутбука Asus/HP/Acer/Dell/Lenovo
«Мой ноутбук не включается, но питание подается, в чем проблема?»
Если компьютер подключен к сети, но не включается, можно сначала проверить монитор ноутбука. Иногда некачественный инвертор может вызвать проблему с дисплеем. Вы можете заменить инвертор, чтобы увидеть, можно ли устранить проблему.
Чтобы узнать больше о том, как исправить, что компьютер включен, но не включается, на экране нет изображения или экран черный при включении, вы можете проверить этот пост: 8 решений для исправления ПК включается, но не отображается.
Если ни один из основных советов по устранению неполадок не работает, и ваш ноутбук не включается, но индикатор питания горит, вы можете дополнительно проверить приведенные ниже дополнительные меры, чтобы решить проблему с Windows 10. компьютер не включается.
компьютер не включается.
Быстрый доступ к данным и файлам, когда компьютер не включается
Если у вас есть важные файлы, к которым необходимо получить доступ или использовать прямо сейчас, вы можете использовать самый простой способ, описанный ниже, для быстрого доступа к данным вашего ноутбука и копирования их на USB-накопитель. диск или внешний жесткий диск.
Кроме того, прежде чем вы попробуете расширенные способы устранения неполадок, такие как переустановка Windows 10, чтобы устранить проблему «Мой ноутбук не включается», рекомендуется восстановить и сделать резервную копию важных файлов и данных на вашем ноутбуке Asus/HP/Acer/Dell/Lenovo. первый.
MiniTool Power Data Recovery может создать загрузочный носитель, чтобы вы могли успешно загрузить свой ноутбук/настольный компьютер/планшет с Windows 10, а также помочь вам сканировать и восстанавливать данные с жесткого диска вашего компьютера, когда вы сталкиваетесь с «Мой ноутбук не включается». по» вопросу.
по» вопросу.
Кроме того, это лучшее бесплатное программное обеспечение для восстановления файлов для Windows 10/8/7 также позволяет без проблем восстанавливать удаленные/потерянные файлы с внешнего жесткого диска, SSD, USB-накопителя, SD-карты и практически любого устройства хранения.
Загрузите и установите лучшее программное обеспечение для восстановления данных ноутбука — MiniTool Power Data Recovery — с помощью компьютера вашего друга с Windows и выполните 3 шага ниже, чтобы восстановить данные, когда ваш компьютер с Windows 10 не включается.
Скачать бесплатно
Шаг 1. Создайте загрузочный носитель Windows 10
После того, как вы загрузили и установили MiniTool Power Data Recovery на компьютер вашего друга и зарегистрировались с бессрочной лицензией. Запустите его.
Подготовьте чистый USB-накопитель или DVD-диск и подключите его к компьютеру.
Нажмите кнопку Bootable Media рядом с кнопкой Key в правом верхнем углу основного пользовательского интерфейса программы MiniTool Power Data Recovery и следуйте инструкциям по созданию загрузочного диска.
Затем подключите загрузочный USB/диск к ноутбуку, который не загружается, и следуйте инструкциям, чтобы загрузить не запускающийся компьютер с USB или CD/DVD диска.
После того, как вы увидите следующее окно WinPE, вы можете щелкнуть MiniTool Power Data Recovery, чтобы запустить его и войти в основной пользовательский интерфейс.
Шаг 2. Сканирование файлов с не загружаемого ноутбука
Далее вы можете выбрать раздел вашего компьютера и нажать кнопку Сканировать . Кроме того, вы можете нажать Вкладка «Устройства » и выберите весь жесткий диск вашего компьютера для сканирования.
Шаг 3. Найдите, просмотрите и сохраните необходимые файлы
После того, как это программное обеспечение закончит сканирование выбранного диска, вы можете проверить результат сканирования. Найдите и проверьте нужные файлы, фотографии, видео или любые другие данные и нажмите кнопку Сохранить , чтобы сохранить их в безопасном месте, например на ранее подключенном USB-накопителе или внешнем жестком диске.
Легко восстановить данные, когда компьютер подключен к сети, но не включается с помощью MiniTool Power Data Recovery. Если ваш ноутбук Asus/HP/Acer/Dell/Lenovo или любой другой ноутбук с Windows не включается, вы можете следовать приведенному выше руководству, чтобы получить важные данные и файлы с компьютера. Таким образом, он может избежать потери данных.
Скачать бесплатно
#4 Попробуйте запустить ноутбук/компьютер с Windows 10 в безопасном режиме
Сбой загрузки или проблемы с запуском Windows 10 могут быть результатом неправильно установленного приложения, проблемы с драйвером, заражения вирусом или некоторых других аппаратных проблем.
Если ваш ноутбук с Windows 10 не включается или начинает загружаться, но останавливается из-за BSOD (синего экрана смерти), вы можете попробовать запустить Windows 10 в безопасном режиме. Это загрузит систему Windows 10 только с наиболее важными драйверами и службами.
Если ваш ноутбук с Windows 10 может успешно войти в безопасный режим, вы можете удалить недавно установленные подозрительные приложения, драйверы оборудования, обновления Windows и запустить сканирование вредоносных программ/вирусов в безопасном режиме.
Шаг 1. Войдите в окно дополнительных параметров
1. Вы можете выключить и включить свой ноутбук с Windows 10 три раза, не забывайте прерывать процесс загрузки каждый раз, когда он пытается загрузиться, а именно, немедленно выключать компьютер, когда вы видите, что на экране появляется логотип Windows. И это приведет вас к экрану автоматического восстановления.
2. Или вы можете использовать компьютер друга с Windows 10 для создания диска восстановления Windows 10 или USB-накопителя и загрузить свой компьютер с Windows 10 напрямую с USB-накопителя или диска восстановления. Это также может привести вас к окну дополнительных параметров.
Шаг 2. Загрузите Windows 10 в безопасном режиме
После входа в среду восстановления Windows вы можете нажать Устранение неполадок -> Дополнительные параметры -> Параметры запуска -> Перезагрузить .
Ваш компьютер с Windows 10 должен войти в окно параметров запуска, где вы можете выбрать один из вариантов безопасного режима. Вы можете нажать F4 , чтобы загрузить компьютер с Windows 10 в безопасном режиме, или нажать F5 , чтобы загрузить компьютер в безопасном режиме с сетью, если вам нужен доступ в Интернет.
Вы можете нажать F4 , чтобы загрузить компьютер с Windows 10 в безопасном режиме, или нажать F5 , чтобы загрузить компьютер в безопасном режиме с сетью, если вам нужен доступ в Интернет.
Шаг 3. Восстановление Windows 10 Проблемы с загрузкой в безопасном режиме Проблема «Мой ноутбук не включается».
#5 Исправление ноутбука с Windows 10, который не загружается с помощью восстановления при загрузке
Если вы столкнулись с проблемой: компьютер не загружает Windows 10, обычно вы можете попробовать функцию восстановления при загрузке в Windows 10, чтобы узнать, может ли она исправить компьютер не включается проблема.
Шаг 1. Загрузитесь в окно среды восстановления
Вы можете использовать те же два метода в методе 4, чтобы войти в среду восстановления Windows 10, и нажмите Дополнительные параметры на экране автоматического восстановления.
Шаг 2. Запустите средство восстановления при загрузке Windows 10
Затем вы можете нажать Устранение неполадок -> Дополнительные параметры . И нажмите Startup Repair , чтобы использовать встроенную в Windows функцию восстановления при загрузке для устранения проблем, из-за которых ваш ноутбук с Windows 10 не загружается.
#6 Исправление моего ноутбука не включается при восстановлении системы
Если восстановление запуска Windows 10 не работает при устранении ошибки ноутбук не включается, вы можете выполнить восстановление системы, чтобы ваш ноутбук с Windows 10 заработал вернуться в предыдущее нормальное рабочее состояние, чтобы исправить проблемы с загрузкой, вызванные внесенными вами изменениями.
Шаг 1. Вы также можете воспользоваться двумя способами, описанными в методе 4, чтобы войти в окно дополнительных параметров.
Шаг 2. Затем выберите опцию Восстановление системы в окне Дополнительные параметры .
Шаг 3. Продолжайте вводить пароль для своей учетной записи.
Шаг 4. Используйте точку восстановления, записанную на вашем компьютере, чтобы восстановить Windows 10 до предыдущего нормального состояния.
Шаг 5. Перезагрузите компьютер/ноутбук с Windows 10, чтобы проверить, может ли он плавно включиться.
Нажмите, чтобы твитнуть
#7 Исправление того, что ноутбук не загружается с помощью мастера создания разделов MiniTool Функция восстановления MBR
MBR (основная загрузочная запись) является важной частью жесткого диска, которая играет ключевую роль в загрузке системы Windows. Если MBR поврежден, ваш компьютер не запустится.
Самый простой способ исправить MBR в Windows 10 бесплатно — использовать мастер создания разделов MiniTool для восстановления MBR жесткого диска компьютера.
Мастер создания разделов MiniTool также позволяет создать загрузочный диск/диск, позволяющий загрузить компьютер с Windows 10, и предоставляет Copy Disk /Partition позволяет скопировать все данные с целевого диска/раздела на другое устройство хранения. Это может сохранить данные вашего ноутбука в безопасности, даже если он не может запуститься.
Это может сохранить данные вашего ноутбука в безопасности, даже если он не может запуститься.
Бесплатно загрузите этот универсальный менеджер дисков/разделов — MiniTool Partition Wizard — на нормально работающий ноутбук или ПК с Windows 10/8/7 и выполните следующие действия, чтобы восстановить MBR для не загружаемого компьютера с Windows 10.
Купить
Шаг 1. Создайте загрузочный носитель для загрузки ноутбука
Запустите Мастер создания разделов MiniTool и выберите функцию Bootable Media в главном интерфейсе. Следуйте инструкциям, чтобы создать загрузочный DVD-диск или USB-накопитель.
Затем вставьте загрузочный диск или USB-накопитель в ноутбук, который не включается, и загрузите ноутбук с созданного загрузочного диска DVD/USB.
После входа в режим Windows PE вы можете запустить Мастер создания разделов MiniTool.
Шаг 2. Исправьте MBR на ноутбуке/ПК с Windows 10
После того, как вы войдете в основной пользовательский интерфейс MiniTool Partition Wizard, вы можете выбрать и щелкнуть правой кнопкой мыши жесткий диск вашего компьютера и выбрать параметр Rebuild MBR . Нажмите кнопку Apply , чтобы выполнить операцию.
Нажмите кнопку Apply , чтобы выполнить операцию.
После завершения процесса исправления MBR вы можете перезагрузить компьютер, чтобы проверить, устранена ли проблема «Мой ноутбук не включается».
Если вам нужно провести какие-то другие операции с жестким диском вашего компьютера, например. скопировать раздел, скопировать диск, расширить диск C, изменить размер раздела, удалить или отформатировать раздел, преобразовать диск и т. д. Вы также можете сделать это после запуска мастера создания разделов MiniTool.
Совет: Если у вас есть корпус для жестких дисков, вы можете вынуть жесткий диск из компьютера и вставить его в корпус. Затем подключите его к нормально работающему компьютеру, загрузите и установите MiniTool Partition Wizard Free и используйте этот бесплатный инструмент, чтобы легко исправить MBR на внешнем диске.
#8 Исправление Windows 10 не запускается с помощью команд BootRec
Другой способ исправить ошибку загрузки компьютера — использовать командную строку. Для этого вам также необходимо войти в среду восстановления Windows, чтобы получить доступ к Окно дополнительных параметров .
Для этого вам также необходимо войти в среду восстановления Windows, чтобы получить доступ к Окно дополнительных параметров .
Вы можете использовать 2 способа в методе 4 этого поста, чтобы войти в WinRE. Если перезагрузка Windows 10 три раза не сработает, вам следует подготовить установочный носитель Windows 10, например, установочный диск или загрузочную флешку, чтобы загрузить компьютер с диска или USB-накопителя.
Шаг 1. После загрузки программы установки Windows вы можете нажать Восстановить компьютер .
Шаг 2. Нажмите Устранение неполадок -> Дополнительные параметры -> Командная строка , чтобы загрузить компьютер в интерфейс командной строки.
Шаг 3. Затем введите следующие командные строки, чтобы устранить проблему, из-за которой компьютер не включается. Не забудьте нажать кнопку Enter , чтобы выполнить команду после ввода каждой командной строки.
- BootRec/фиксмбр
- bootrec/fixboot
- bootrec/rebuildbcd
Эти три команды могут исправить повреждения основной загрузочной записи, записать новый загрузочный сектор на жесткий диск Windows, исправить обнаруженную ошибку, такую как «Отсутствует диспетчер загрузки» и т. д.
После этого вы можете снова загрузить свой ноутбук с Windows 10, чтобы проверить, может ли он теперь нормально включаться.
#9 Проверка и устранение повреждения жесткого диска компьютера
Чтобы проверить, не являются ли ошибки жесткого диска причиной того, что компьютер/ноутбук не включается, у вас есть несколько способов проверить и исправить ошибки жесткого диска.
Используйте команду CHKDSK и SFC Scannow
- Следуя инструкциям в методе №8, загрузите ноутбук с Windows 10 в окно командной строки.
- Запустите утилиту Windows CHKDSK для проверки и исправления ошибок диска. Вы можете ввести эту команду: chkdsk *: /f /r и нажать Enter .
 Замените «*» буквой диска целевого компьютера.
Замените «*» буквой диска целевого компьютера. - Или вы можете ввести команду sfc /scannow и нажать . Введите для сканирования и исправления системных ошибок компьютера.
Использовать MiniTool Partition Wizard
В методе № 7 после входа в основной интерфейс MiniTool Partition Wizard вы можете выбрать и щелкнуть правой кнопкой мыши диск вашего компьютера и выбрать Проверьте параметр файловой системы . Затем выберите Проверить и исправить обнаруженные ошибки и нажмите Пуск .
Вы также можете выбрать опцию Surface Test , щелкнув правой кнопкой мыши диск компьютера, чтобы проверить, есть ли на жестком диске поврежденные сектора.
После проверки и исправления ошибок файловой системы и жесткого диска вы можете закрыть их все и снова перезагрузить ноутбук / ПК, чтобы увидеть, исправила ли это проблему Windows 10, которая не загружается или не запускается.
#10 Переустановите Windows 10 и восстановите данные с жесткого диска ноутбука
Если у вас по-прежнему не получается и ваш ноутбук Asus/HP/Acer/Dell/Lenovo с Windows 10 по-прежнему не включается, у вас есть последний способ попробовать перед тем, как отнести его в мастерскую по ремонту ноутбуков: переустановите свой Компьютер с виндовс 10.
Как правило, переустановка компьютера с Windows 10 удалит все существующие данные на жестком диске вашего компьютера. Вы использовали способы, указанные ниже, чтобы предотвратить потерю данных и вернуть потерянные данные.
Резервное копирование данных и файлов на компьютере с Windows 10
Прежде чем приступить к переустановке ноутбука с Windows 10, поскольку он не включается, вы можете создать резервную копию данных своего ноутбука с Windows 10 с помощью MiniTool ShadowMaker — профессиональной ОС/диска/ программа для резервного копирования файлов. Этот инструмент также оснащен функцией загрузочного носителя, позволяющей вам легко создать загрузочный носитель для запуска вашего ноутбука с Windows 10 в WinPE и запустить это программное обеспечение для копирования и резервного копирования всех или частичных данных на жестком диске вашего компьютера на другое внешнее запоминающее устройство.
Восстановление данных с ноутбука с помощью лучшего программного обеспечения для восстановления данных
После переустановки Windows 10/8/7 вы потеряете важные файлы и папки. Однако у вас есть шанс восстановить потерянные данные и файлы с помощью MiniTool Power Data Recovery.
Несколько советов по успешному восстановлению данных после переустановки Windows 10/8/7.
- Немедленно прекратите использование компьютера и не сохраняйте в нем новые данные, иначе это приведет к перезаписи данных и безвозвратной потере данных. После того, как данные будут перезаписаны, вы не сможете восстановить потерянные файлы после переустановки Windows, даже если вы используете лучшее программное обеспечение для восстановления данных.
- Сохраните восстановленные файлы в другом месте, отличном от исходного раздела, чтобы избежать перезаписи данных.
Нажмите, чтобы твитнуть
Заключение
Проблема «Мой ноутбук не включается» может принести много неудобств в нашу жизнь и работу. Самое главное, вы, возможно, сохранили огромное количество важных данных/файлов, ценных фотографий/видео и т. д. на своем ноутбуке или ПК, и вы не можете позволить себе их потерять. В этом посте представлены эти 10 способов устранения неполадок, которые помогут вам исправить проблему с ноутбуком/компьютером с Windows 10 и восстановить какие-либо данные с компьютера, который не запускается.
Самое главное, вы, возможно, сохранили огромное количество важных данных/файлов, ценных фотографий/видео и т. д. на своем ноутбуке или ПК, и вы не можете позволить себе их потерять. В этом посте представлены эти 10 способов устранения неполадок, которые помогут вам исправить проблему с ноутбуком/компьютером с Windows 10 и восстановить какие-либо данные с компьютера, который не запускается.
Если у вас по-прежнему возникают проблемы, связанные с тем, что компьютер с Windows 10 не загружается или не запускается, обратитесь в [email protected].
Мой ноутбук не включается. Часто задаваемые вопросы
Почему мой ноутбук не включается, даже если он подключен к сети?
Если ваш ноутбук не включается даже при подключении к сети, это может быть вызвано неисправностью блока питания, материнской платы, оперативной памяти, видеокарты, аккумулятора и т. д. Вы можете убедиться, что шнур питания компьютера надежно подключен к розетке, и следуйте 10 способам, описанным в этом посте, чтобы решить проблему «ноутбук не включается, даже если он подключен к сети».




 Если слишком сильно уменьшить уровень яркости, экран будет темным, особенно в ярко освещенной комнате или под прямыми солнечными лучами. Попробуйте увеличить яркость до упора, чтобы увидеть, светится ли экран.
Если слишком сильно уменьшить уровень яркости, экран будет темным, особенно в ярко освещенной комнате или под прямыми солнечными лучами. Попробуйте увеличить яркость до упора, чтобы увидеть, светится ли экран. Замените «*» буквой диска целевого компьютера.
Замените «*» буквой диска целевого компьютера.