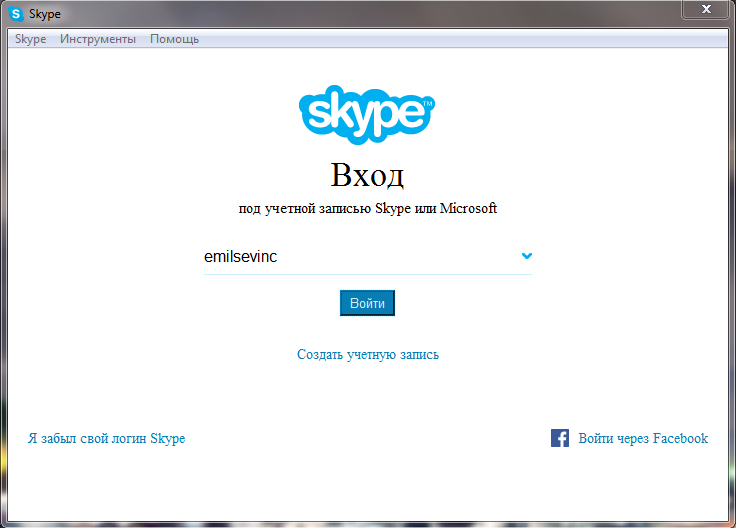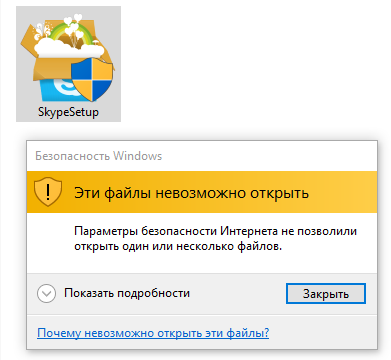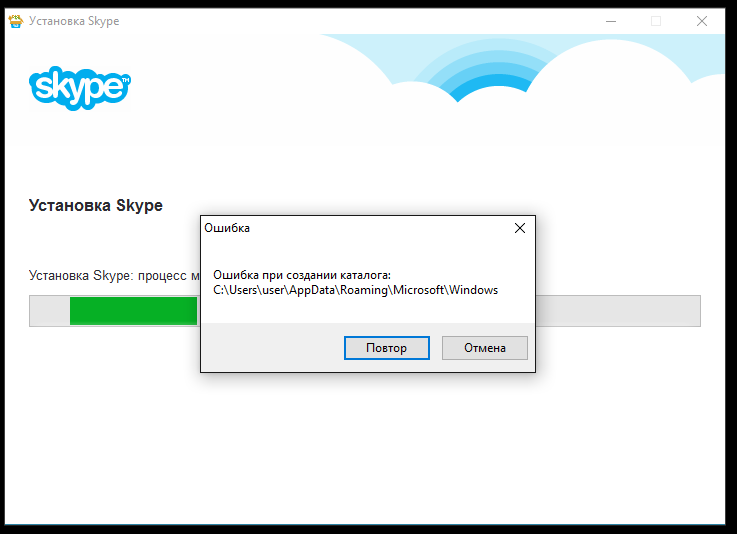Параметры безопасности интернета не позволили
Главная » Блог » Параметры безопасности интернета не позволили
Параметры Безопасности Интернета Не позволили открыть Файл!?
Иногда пользователи операционной системы Windows видят ошибку «Параметры безопасности интернета не позволили открыть файл».
Это может происходить при попытке открыть абсолютно любой файл или запустить любую программу, либо же при попытке открыть какие-то определенные файлы и программы.
К примеру, достаточно часто такая ошибка возникает при попытке работы с настройками даты и времени. В любом случае, есть несколько способов решения этой проблемы, и мы разберем все из них.
Содержание:
В этом случае решение проблемы заключается в том, чтобы выполнить следующие действия:
- Открыть окно выполнения программ. Сделать это можно либо с помощью одновременного нажатия на кнопки «Win» и «R», либо с помощью нажатия на пункт «Выполнить» в меню «Пуск» (или меню Windows в зависимости от версии ОС).
 В появившееся окно следует ввести команду на открытие редактора реестра – «regedit» и нажать кнопку «ОК» в том же окне или же Enter на клавиатуре.
В появившееся окно следует ввести команду на открытие редактора реестра – «regedit» и нажать кнопку «ОК» в том же окне или же Enter на клавиатуре.
Открытие окна выполнения программ и ввод команды для запуска редактора реестра.
- Там последовательно нужно перейти в такие папки: «HKEY_CURRENT_USER», «Software», «Microsoft», затем «Windows», «CurrentVersion», «Internet Settings» и, наконец, «Zones». Делается это в панели слева.
- В открытой папке вы увидите папку с названием «0». Над ней будет еще одна. Ее название может быть самым разным, чаще всего она называется просто «L», как в нашем примере, или вроде того. В любом случае эту папку нужно удалить. Для этого кликните на нее и нажмите кнопку «Delete» на клавиатуре. В открывшемся окне нужно нажать «Да», тем самым дав согласие на удаление папки.
Открытие редактора реестра и папки «Zones»
- Затем закройте редактор реестра и перезагрузите компьютер.
Если после этого ошибка все равно возникает, переходим к следующему способу.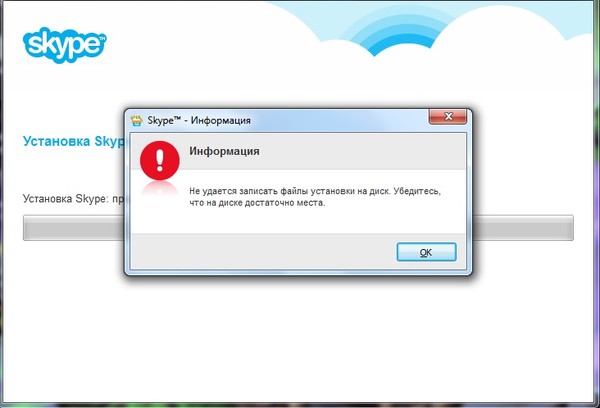
вернуться к меню ↑
Этот способ предполагает, что пользователь отключает ограничения, которые добавил сам браузер (внутренний браузер Windows). Именно из-за него иногда возникает рассматриваемая ошибка.
Так вот, чтобы снять эти ограничения, стоит сделать вот что:
- Открыть «Панель управления». В Windows 7 сделать это можно через меню «Пуск», в других версиях можно воспользоваться поиском. В панели управления следует найти «Центр управления сетями и общим доступом».
Открытие «Центра управления сетями…» в Windows 7
- В открывшемся окне нужно нажать на надпись «Свойства браузера». Она находится слева внизу. На том месте также может быть написано «Свойства обозревателя» или что-то вроде того. В любом случае, по смыслу можно будет понять, что это такое.
«Свойства браузера» в «Центре управления сетями…»
- Дальше перейдите на вкладку «Дополнительно». В этом окне будет показано множество настроек, а ниже – кнопка полного сброса настроек.

- В следующем окне нужно поставить галочку напротив надписи «Удалить личные настройки» и нажать кнопку «Сброс». Все настройки будут возвращены к изначальному состоянию. Когда этот процесс будет окончен, закройте все окна и перезагрузите компьютер. Если ошибка исчезнет, проблема решена, а если нет, переходите к следующему шагу.
Окно сброса настроек браузера
- Выполните действия 1 и 2 настоящего списка, то есть снова откройте окно свойств браузера. Перейдите на вкладку «Безопасность».
- В окне выбора зон для настройки нажмите на иконку «Опасные сайты». Внешний вид этого окна немного поменяется. Нажмите на кнопку «Другой…» в блоке уровня безопасности.
- В открывшемся окне поставьте везде отметки напротив надписей «Включить». Также нажмите на кнопку «Сбросить…» в блоке сброса особых параметров.
 После этого нажмите «ОК» и снова выполните действия 3 и 4 этого списка.
После этого нажмите «ОК» и снова выполните действия 3 и 4 этого списка.
Вам это может быть интересно:
Администрирование Windows — Основные инструменты
Как выполнить сброс пароля Windows 7 — Инструкция
Несколько способов, как отключить спящий режим на Windows 7
Окна параметров безопасности обозревателя
- Попробуйте перезагрузить компьютер и снова воспользоваться файлом или программой, которая раньше не открывалась.
Если проблема не решилась, значит, проблема не в ограничениях браузера и не в реестре.
Скорее всего, рассматриваемая ошибка возникает из-за работы встроенного защитника Windows или же какого-либо вируса. Что делать в таких случаях, рассмотрим далее.
вернуться к меню ↑
Вполне возможно, проблема в том, что защитник Windows не дает запускать те или иные файлы или программы. Поэтому будет логично отключить эту программу.
В разных версиях эта задача выполняется по-разному.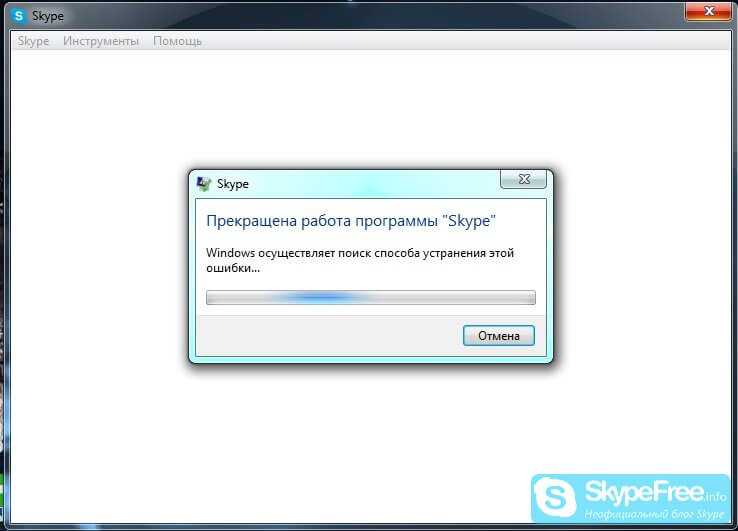 К примеру, в Виндовс 7 это делается вот так:
К примеру, в Виндовс 7 это делается вот так:
- Открываем «Панель управления» (через меню «Пуск») и запускаем программу «Защитник Windows».
Открытие защитника Windows в Виндовс 7
- Откроется, собственно, сама программа. Там необходимо нажать на кнопку «Параметры».
Окно защитника Windows
- На панели слева нужно нажать на раздел «Защита в реальном времени». Откроются нужные нам настройки. Здесь останется просто убрать галочку с пункта «Использовать защиту в режиме реального времени». Дальше нужно нажать на кнопку «Сохранить» внизу открытого окна.
Отключение защитника Windows в Виндовс 7
В Windows 8.1 процедура выглядит практически также, только в самом окне защитника необходимо перейти на вкладку «Параметры» сверху, затем – в раздел «Администратор» слева и убрать галочку с пункта «Включить приложение».
После этого нужно снова нажать на кнопку «Сохранить изменения» внизу и перезагрузить компьютер.
Отключение защитника Windows в Виндовс 8. 1
1
Что касается Windows 10, то там следует перейти в окно «Параметры» (в меню «Пуск»), затем «Обновление и безопасность».
Слева будет пункт «Защитник Windows». В открывшемся окне необходимо поставить переключатель в положение «Выкл.».
Отключение защитника Windows в Виндовс 10
Внимание! В Windows 10 защита отключается всего лишь на 15 минут. После этого она включается снова. Перезагружать компьютер после отключения в этом случае необязательно.
Читайте также:
Какая Винда лучше для игр — Подробное сравнение систем
Как убрать «залипание клавиш»: Инструкция для всех версий Windows
вернуться к меню ↑
Совет: Перед тем, как выполнять все действия, о которых пойдет речь в этом разделе, попытайтесь просканировать свой компьютер на вирусы. Если вы сомневаетесь в том, что Ваш антивирус действительно хороший, воспользуйтесь утилитой для удаления вирусов. В данной статье можно найти список лучших таких программ.
Бывает так, что ни один из вышеописанных способов не помогают.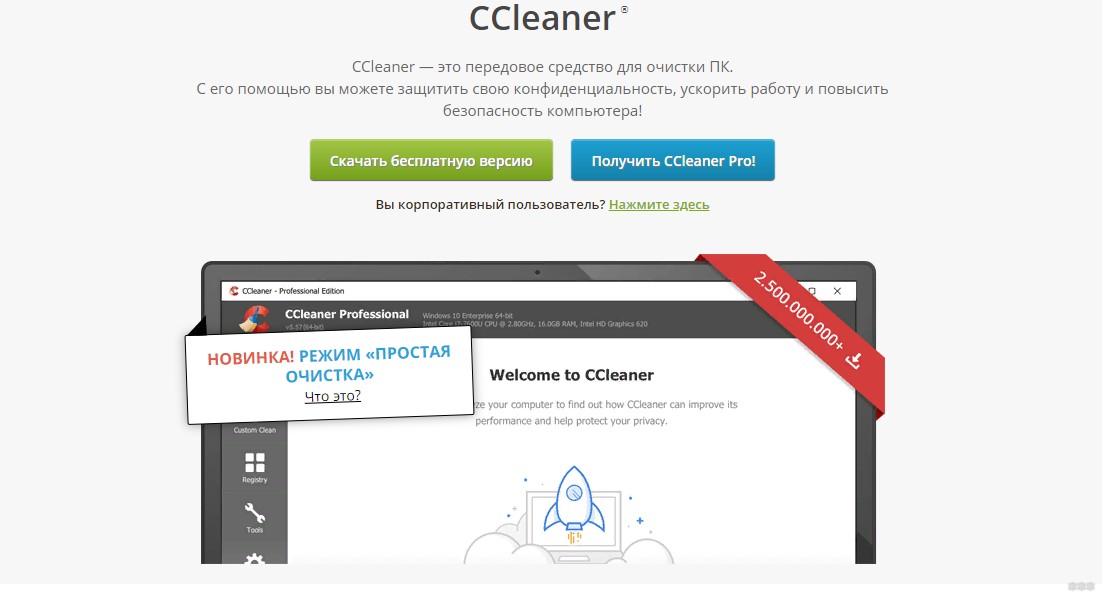 Хотя такое весьма маловероятно. Тогда придется прибегнуть к очень агрессивным методам.
Хотя такое весьма маловероятно. Тогда придется прибегнуть к очень агрессивным методам.
Первый из них заключается в том, чтобы откатить систему до состояния, в котором все было хорошо. Для этого нужно сделать следующее:
- Открыть меню «Пуск», затем перейти в раздел «Все программы» и последовательно открыть папки с названием «Стандартные», а затем и «Служебные».
- Запустить программу «Восстановление системы».
Пункт «Восстановление системы» в меню «Пуск».
- Дальше откроется окно выбора точки восстановления. Нажмите на ту, которая наиболее соответствует времени, когда файлы открывались безо всяких проблем. Нажмите «Далее», а в следующем окне – «Готово».
Выбор точки восстановления для отката системы
Дальше начнется восстановление системы до выбранной точки.
Наконец, если и это не поможет, придется просто переустанавливать операционную систему. К сожалению, другого выхода нет.
Совет: Перед переустановкой ОС попробуйте еще раз воспользоваться всеми вышеописанными способами.
Ниже представлено видео о переустановке Windows.
Параметры безопасности интернета не позволили открыть файл: эффективные способы избавиться от ошибки раз и навсегда
Параметры безопасности Интернета не позволили открыть файл: как устранить проблему?
Довольно часто пользователи Windows, независимо от используемой версии системы, при попытке открытия файлов или запуска инсталляторов, включая драйверы, могут видеть на экране сообщение, гласящее, что параметры безопасности Интернета не позволили открыть файл. Но самое печальное состоит в том, что это касается любых файлов и программ, а не только тех, которые были загружены из Всемирной паутины. Почему так происходит и как устранить проблему, читайте далее. Для этого можно использовать несколько простых методов, не дающих вмешиваться параметрам безопасности.
Файлы нельзя открыть: в чем причина?
Действительно, такая ситуация – не редкость. Ладно бы это касалось только открытия файлов, но ведь подобное может наблюдаться даже при попытке изменения времени и даты. И вообще, при чем тут Интернет?
Ладно бы это касалось только открытия файлов, но ведь подобное может наблюдаться даже при попытке изменения времени и даты. И вообще, при чем тут Интернет?
Дело в том, что в появлении уведомления о том, что параметры безопасности Интернета не позволили открыть файлы, виновна система защиты Windows, которая тесно взаимодействует с установленными настройками встроенного браузера. Иными словами, тот же «Защитник» (Windows Defender) напрямую связан с обозревателем Internet Explorer, установленным по умолчанию для доступа к веб-ресурсам. В совокупности параметры обоих приложений и блокируют выполнение программ, открытие файлов или проведение каких-либо других действий в системе. Но бороться с таким проявлением «заботы» о безопасности пользователя можно.
Разблокирование инсталляторов
Для начала рассмотрим пример с установочным файлом на примере инсталлятора архиватора 7z. Действительно, иногда Windows может выдавать предупреждение о том, что параметры безопасности Интернета не позволили открыть файл.
Предполагаем, что он был загружен именно из Интернета. В этом случае система ссылается на то, что объект скачан из неизвестного ресурса и был заблокирован в целях безопасности. Устранить проблему можно через меню свойств, вызываемое через ПКМ на самом файле в «Проводнике». На вкладке свойств снизу может присутствовать кнопка «Разблокировать», которую нужно нажать, сохранить изменения, а после этого заново запустить установку.
В случае если такая кнопка отсутствует, или применение этих действий эффекта не дало, а сообщение о том, что параметры безопасности Интернета не позволили открыть файл, появилось снова, можно воспользоваться строкой разблокирования через утилиту Unlocker в контекстном меню, конечно, если эта программа установлена (по крайней мере, в Windows 7 она есть). Если ни один из этих способов не помогает, переходим к следующим настройкам.
Если для безопасности Windows эти файлы невозможно открыть: сброс настроек внутреннего браузера
Для начала в «Панели управления» через раздел «Центра управления сетями» выбираем пункт свойств обозревателя. В нем нужно использовать переход к дополнительным настройкам.
В нем нужно использовать переход к дополнительным настройкам.
На одноименной вкладке необходимо внизу нажать кнопку сброса параметров, а на следующем этапе установить флажок напротив строки удаления личных данных.
Если и после этого должный эффект не достигнут, используется вкладка безопасности, где в зоне выбора сначала нажимается иконка опасных сайтов, а затем – кнопка изменения уровня безопасности «Другой». В новом окне напротив трех компонентов .NET Framework устанавливается включение, а затем нажимается кнопка сброса. После этого выполняются действия, описанные на первом шаге, после чего система полностью перегружается.
Управление параметрами «Защитника Windows»
Одна из самых больших проблем пользователей Windows – «Защитник», который способен блокировать все, что ему заблагорассудится (причем по совершенно неизвестным причинам).
Для того чтобы убрать появление сообщения о том, что параметры безопасности Интернета не позволили открыть файл, через «Панели управления» необходимо войти в его настройки, в разделе параметров деактивировать строку защиты в реальном времени и сохранить изменения.
Примечание: в Windows 8.1 в параметрах используется пункт «Администратор», а в Windows 10 защита отключается специальным ползунком.
Действия с системным реестром
Наконец, нужный эффект может дать изменение некоторых параметров и ключей системного реестра. Вызвать редактор можно через консоль «Выполнить», введя в ней команду regedit (запуск от имени администратора обязателен).
Через ветку HKLM нужно дойти до раздела Internet Settings и использовать там директорию Zones, в которой содержатся подпапки с номерами. Если среди них присутствуют объекты, обозначенные литерами, а не цифрами, их нужно удалить (в примере сверху это каталог L). После удаления, как и в предыдущих случаях, компьютерную систему нужно перезагрузить.
Краткий итог
Вот, собственно, и все методы, позволяющие избавиться от появления таких нелицеприятных ситуаций. В целом же устранение проблемы выглядит достаточно простым, но начать рекомендуется с настроек IE и «Защитника». В качестве дополнительной меры пользователям седьмой модификации системы необходимо проверить, установлен ли пакет обновления SP2 (его отсутствие тоже может провоцировать появление таких сбоев).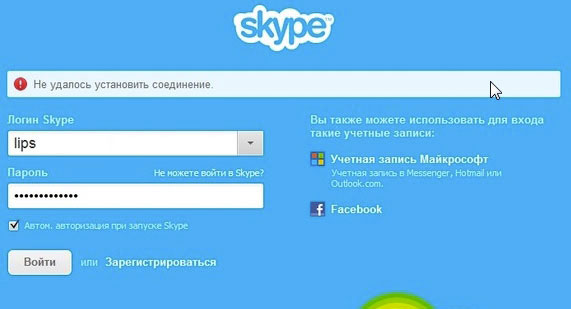 Если после отключения всего того, что было описано выше, сообщение больше не появляется, реестр принципиально можно не трогать, но проверить все же стоит.
Если после отключения всего того, что было описано выше, сообщение больше не появляется, реестр принципиально можно не трогать, но проверить все же стоит.
Параметры безопасности Интернета не позволили открыть файл
22 сентября 2017 в 21:43 Windows, Помощь При попытке открыть некоторые файлы (чаще всего, скаченные из Интернета) система безопасности Windows блокирует данное действие. Например, при попытке запустить загруженный установщик и установить Skype для Windows появляется следующее предупреждение: Эти файлы нельзя открыть Параметры безопасности Интернета не позволили открыть один или несколько файлов. Как правило, если использовать Internet Explorer, в таких ситуациях система безопасности не позволяет выполнить скаченные файлы, а вместо этого удаляет их и отображает ошибку: Система Windows обнаружила, что этот Файл потенциально опасен. Чтобы защитить ваш компьютер, система Windows заблокировала доступ к Файлу. То, что система безопасности не позволяет открыть файл, скорее говорит о том, что тот, кто настроил компьютер, не хотел, чтобы пользователь открыл опасные файлы и заразил компьютер вирусами.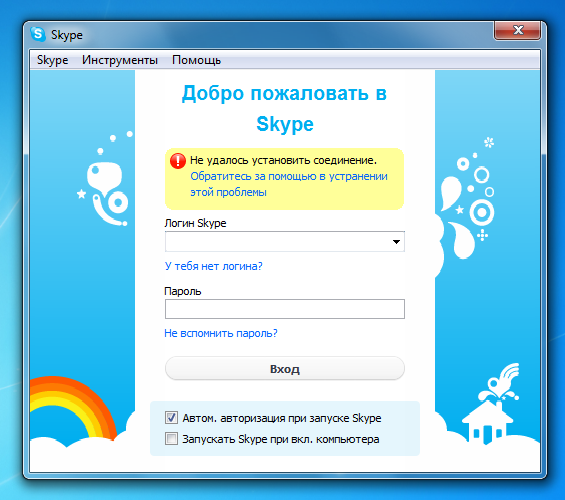 Однако проблема в том, что параметры затрагивает всех исполняемых файлов, даже самых безобидных или скаченных с официального сайта Microsoft. Тем не менее, перед тем как продолжить и отключить эти параметры, убедитесь, что понимаете, какому риску подвергаете свою операционную систему. Самый простой и «безобидный» вариант решения проблемы заключается в том, чтобы удалить метку файла, которая определяет, откуда был загружен файл:
Однако проблема в том, что параметры затрагивает всех исполняемых файлов, даже самых безобидных или скаченных с официального сайта Microsoft. Тем не менее, перед тем как продолжить и отключить эти параметры, убедитесь, что понимаете, какому риску подвергаете свою операционную систему. Самый простой и «безобидный» вариант решения проблемы заключается в том, чтобы удалить метку файла, которая определяет, откуда был загружен файл:
- Нажмите правый клик по файлу, которого хотите открыть.
- Из выпадающего меню выберите пункт «Свойства».
- Нажмите кнопку «Разблокировать», потом «ОК».
- Теперь можете открыть файл.
Чтобы разблокировать все файлы и позволить системе открыть опасные файлы:
- Нажмите комбинацию клавиш Win+R
- Введите команду inetcpl.cpl и нажмите «OK»
- Откройте вкладку «Безопасность»
- По очереди выберите зоны «Интернет», «Местная интрасеть», «Надёжные сайты», и для каждого из них выполните следующее:
- Нажмите кнопку «Другой».

- Прокрутите вниз и найдите раздел «Разное».
- Найдите параметр «Запуск программ и небезопасных файлов»
- Выберите опцию «Предлагать»
- Нажмите кнопку «ОК»
- Нажмите кнопку «Другой».
- После того как изменили настройки для всех зон нажмите «ОК».
- Попробуйте открыть файл.
Надеюсь, данная инструкция помогла решить проблему, и в итоге вам удалось открыть «проблемный» файл. Вне зависимости от результата, жду ваши отзывы, комментарии и вопросы.
Параметры безопасности интернета не позволили открыть файл: эффективные способы избавиться от ошибки раз и навсегда
Иногда пользователи операционной системы Windows видят ошибку «Параметры безопасности интернета не позволили открыть файл».
Это может происходить при попытке открыть абсолютно любой файл или запустить любую программу, либо же при попытке открыть какие-то определенные файлы и программы.
К примеру, достаточно часто такая ошибка возникает при попытке работы с настройками даты и времени. В любом случае, есть несколько способов решения этой проблемы, и мы разберем все из них.
В любом случае, есть несколько способов решения этой проблемы, и мы разберем все из них.
В этом случае решение проблемы заключается в том, чтобы выполнить следующие действия:
- Открыть окно выполнения программ. Сделать это можно либо с помощью одновременного нажатия на кнопки «Win» и «R», либо с помощью нажатия на пункт «Выполнить» в меню «Пуск» (или меню Windows в зависимости от версии ОС). В появившееся окно следует ввести команду на открытие редактора реестра – «regedit» и нажать кнопку «ОК» в том же окне или же Enter на клавиатуре.
Открытие окна выполнения программ и ввод команды для запуска редактора реестра.
- Там последовательно нужно перейти в такие папки: «HKEY_CURRENT_USER», «Software», «Microsoft», затем «Windows», «CurrentVersion», «Internet Settings» и, наконец, «Zones». Делается это в панели слева.
- В открытой папке вы увидите папку с названием «0». Над ней будет еще одна. Ее название может быть самым разным, чаще всего она называется просто «L», как в нашем примере, или вроде того.
 В любом случае эту папку нужно удалить. Для этого кликните на нее и нажмите кнопку «Delete» на клавиатуре. В открывшемся окне нужно нажать «Да», тем самым дав согласие на удаление папки.
В любом случае эту папку нужно удалить. Для этого кликните на нее и нажмите кнопку «Delete» на клавиатуре. В открывшемся окне нужно нажать «Да», тем самым дав согласие на удаление папки.
Открытие редактора реестра и папки «Zones»
- Затем закройте редактор реестра и перезагрузите компьютер.
Если после этого ошибка все равно возникает, переходим к следующему способу.
Этот способ предполагает, что пользователь отключает ограничения, которые добавил сам браузер (внутренний браузер Windows). Именно из-за него иногда возникает рассматриваемая ошибка.
Так вот, чтобы снять эти ограничения, стоит сделать вот что:
- Открыть «Панель управления». В Windows 7 сделать это можно через меню «Пуск», в других версиях можно воспользоваться поиском. В панели управления следует найти «Центр управления сетями и общим доступом».
Открытие «Центра управления сетями…» в Windows 7
- В открывшемся окне нужно нажать на надпись «Свойства браузера».
 Она находится слева внизу. На том месте также может быть написано «Свойства обозревателя» или что-то вроде того. В любом случае, по смыслу можно будет понять, что это такое.
Она находится слева внизу. На том месте также может быть написано «Свойства обозревателя» или что-то вроде того. В любом случае, по смыслу можно будет понять, что это такое.
«Свойства браузера» в «Центре управления сетями…»
- Дальше перейдите на вкладку «Дополнительно». В этом окне будет показано множество настроек, а ниже – кнопка полного сброса настроек. Собственно, она так и называется – «Сброс…». Нажмите на нее, чтобы сбросить все настройки вместе с теми, которые касаются ограничений на открытие каких-либо файлов.
- В следующем окне нужно поставить галочку напротив надписи «Удалить личные настройки» и нажать кнопку «Сброс». Все настройки будут возвращены к изначальному состоянию. Когда этот процесс будет окончен, закройте все окна и перезагрузите компьютер. Если ошибка исчезнет, проблема решена, а если нет, переходите к следующему шагу.
Окно сброса настроек браузера
- Выполните действия 1 и 2 настоящего списка, то есть снова откройте окно свойств браузера.
 Перейдите на вкладку «Безопасность».
Перейдите на вкладку «Безопасность». - В окне выбора зон для настройки нажмите на иконку «Опасные сайты». Внешний вид этого окна немного поменяется. Нажмите на кнопку «Другой…» в блоке уровня безопасности.
- В открывшемся окне поставьте везде отметки напротив надписей «Включить». Также нажмите на кнопку «Сбросить…» в блоке сброса особых параметров. После этого нажмите «ОК» и снова выполните действия 3 и 4 этого списка.
Окна параметров безопасности обозревателя
- Попробуйте перезагрузить компьютер и снова воспользоваться файлом или программой, которая раньше не открывалась.
Если проблема не решилась, значит, проблема не в ограничениях браузера и не в реестре.
Скорее всего, рассматриваемая ошибка возникает из-за работы встроенного защитника Windows или же какого-либо вируса. Что делать в таких случаях, рассмотрим далее.
Вполне возможно, проблема в том, что защитник Windows не дает запускать те или иные файлы или программы. Поэтому будет логично отключить эту программу.
В разных версиях эта задача выполняется по-разному. К примеру, в Виндовс 7 это делается вот так:
- Открываем «Панель управления» (через меню «Пуск») и запускаем программу «Защитник Windows».
Открытие защитника Windows в Виндовс 7
- Откроется, собственно, сама программа. Там необходимо нажать на кнопку «Параметры».
Окно защитника Windows
- На панели слева нужно нажать на раздел «Защита в реальном времени». Откроются нужные нам настройки. Здесь останется просто убрать галочку с пункта «Использовать защиту в режиме реального времени». Дальше нужно нажать на кнопку «Сохранить» внизу открытого окна.
Отключение защитника Windows в Виндовс 7
В Windows 8.1 процедура выглядит практически также, только в самом окне защитника необходимо перейти на вкладку «Параметры» сверху, затем – в раздел «Администратор» слева и убрать галочку с пункта «Включить приложение».
После этого нужно снова нажать на кнопку «Сохранить изменения» внизу и перезагрузить компьютер.
Отключение защитника Windows в Виндовс 8.1
Что касается Windows 10, то там следует перейти в окно «Параметры» (в меню «Пуск»), затем «Обновление и безопасность».
Слева будет пункт «Защитник Windows». В открывшемся окне необходимо поставить переключатель в положение «Выкл.».
Отключение защитника Windows в Виндовс 10
Бывает так, что ни один из вышеописанных способов не помогают. Хотя такое весьма маловероятно. Тогда придется прибегнуть к очень агрессивным методам.
Первый из них заключается в том, чтобы откатить систему до состояния, в котором все было хорошо. Для этого нужно сделать следующее:
- Открыть меню «Пуск», затем перейти в раздел «Все программы» и последовательно открыть папки с названием «Стандартные», а затем и «Служебные».
- Запустить программу «Восстановление системы».
Пункт «Восстановление системы» в меню «Пуск».
- Дальше откроется окно выбора точки восстановления. Нажмите на ту, которая наиболее соответствует времени, когда файлы открывались безо всяких проблем.
 Нажмите «Далее», а в следующем окне – «Готово».
Нажмите «Далее», а в следующем окне – «Готово».
Выбор точки восстановления для отката системы
Дальше начнется восстановление системы до выбранной точки.
Наконец, если и это не поможет, придется просто переустанавливать операционную систему. К сожалению, другого выхода нет.
Ниже представлено видео о переустановке Windows.
Стань профессиональным веб-мастером или программистом!
Параметры Безопасности Интернета Не позволили открыть Файл!?
Иногда пользователи операционной системы Windows видят ошибку «Параметры безопасности интернета не позволили открыть файл».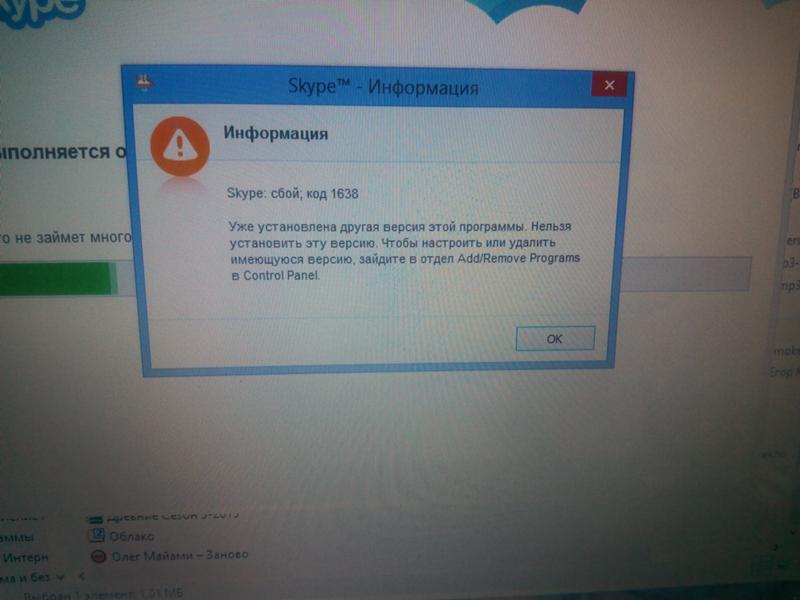
Это может происходить при попытке открыть абсолютно любой файл или запустить любую программу, либо же при попытке открыть какие-то определенные файлы и программы.
К примеру, достаточно часто такая ошибка возникает при попытке работы с настройками даты и времени. В любом случае, есть несколько способов решения этой проблемы, и мы разберем все из них.
Содержание:
Решаем проблему с помощью редактора реестра
В этом случае решение проблемы заключается в том, чтобы выполнить следующие действия:
- Открыть окно выполнения программ. Сделать это можно либо с помощью одновременного нажатия на кнопки

Открытие окна выполнения программ и ввод команды для запуска редактора реестра.
- Там последовательно нужно перейти в такие папки: «HKEY_CURRENT_USER», «Software», «Microsoft», затем «Windows», «CurrentVersion», «Internet Settings» и, наконец, «Zones». Делается это в панели слева.
- В открытой папке вы увидите папку с названием «0». Над ней будет еще одна. Ее название может быть самым разным, чаще всего она называется просто «L», как в нашем примере, или вроде того. В любом случае эту папку нужно удалить. Для этого кликните на нее и нажмите кнопку «Delete» на клавиатуре. В открывшемся окне нужно нажать «Да», тем самым дав согласие на удаление папки.
Открытие редактора реестра и папки «Zones»
- Затем закройте редактор реестра и перезагрузите компьютер.
Если после этого ошибка все равно возникает, переходим к следующему способу.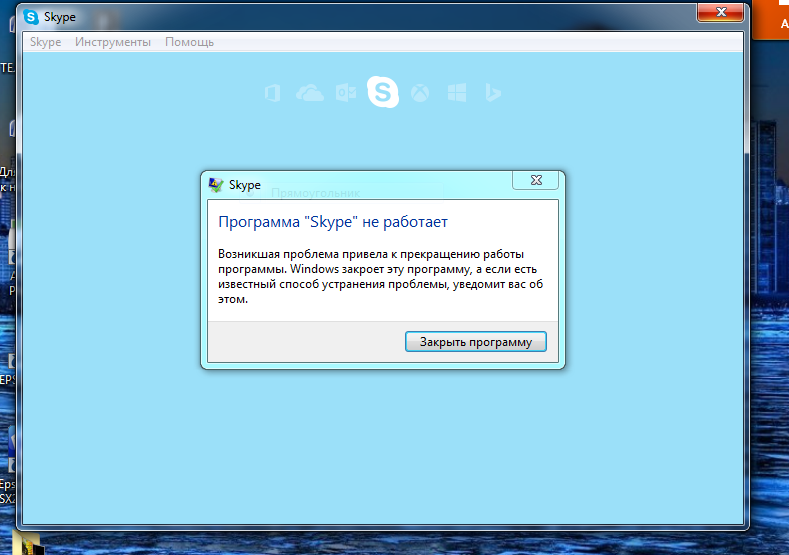
Полезная информация:
Обратите внимание на утилиту DNSCrypt. Она представляет собой инструмент, повышающий безопасность использования Интернета. Принцип действия программы основан на шифровании DNS-трафика между пользователем и провайдером.
Скачать DNSCrypt можно на нашем сайте по данной ссылке
к содержанию ↑Используем свойства обозревателя
Этот способ предполагает, что пользователь отключает ограничения, которые добавил сам браузер (внутренний браузер Windows). Именно из-за него иногда возникает рассматриваемая ошибка.
Так вот, чтобы снять эти ограничения, стоит сделать вот что:
- Открыть «Панель управления». В Windows 7 сделать это можно через меню «Пуск», в других версиях можно воспользоваться поиском. В панели управления следует найти «Центр управления сетями и общим доступом».
Открытие «Центра управления сетями…» в Windows 7
- В открывшемся окне нужно нажать на надпись «Свойства браузера».
 Она находится слева внизу. На том месте также может быть написано «Свойства обозревателя» или что-то вроде того. В любом случае, по смыслу можно будет понять, что это такое.
Она находится слева внизу. На том месте также может быть написано «Свойства обозревателя» или что-то вроде того. В любом случае, по смыслу можно будет понять, что это такое.
«Свойства браузера» в «Центре управления сетями…»
- Дальше перейдите на вкладку «Дополнительно». В этом окне будет показано множество настроек, а ниже – кнопка полного сброса настроек. Собственно, она так и называется – «Сброс…». Нажмите на нее, чтобы сбросить все настройки вместе с теми, которые касаются ограничений на открытие каких-либо файлов.
- В следующем окне нужно поставить галочку напротив надписи «Удалить личные настройки» и нажать кнопку «Сброс». Все настройки будут возвращены к изначальному состоянию. Когда этот процесс будет окончен, закройте все окна и перезагрузите компьютер. Если ошибка исчезнет, проблема решена, а если нет, переходите к следующему шагу.
Окно сброса настроек браузера
- Выполните действия 1 и 2 настоящего списка, то есть снова откройте окно свойств браузера.
 Перейдите на вкладку «Безопасность».
Перейдите на вкладку «Безопасность». - В окне выбора зон для настройки нажмите на иконку «Опасные сайты». Внешний вид этого окна немного поменяется. Нажмите на кнопку «Другой…» в блоке уровня безопасности.
- В открывшемся окне поставьте везде отметки напротив надписей «Включить». Также нажмите на кнопку «Сбросить…» в блоке сброса особых параметров. После этого нажмите «ОК» и снова выполните действия 3 и 4 этого списка.
Вам это может быть интересно:
Администрирование Windows — Основные инструменты
Как выполнить сброс пароля Windows 7 — Инструкция
Несколько способов, как отключить спящий режим на Windows 7
Окна параметров безопасности обозревателя
- Попробуйте перезагрузить компьютер и снова воспользоваться файлом или программой, которая раньше не открывалась.
Если проблема не решилась, значит, проблема не в ограничениях браузера и не в реестре.
Скорее всего, рассматриваемая ошибка возникает из-за работы встроенного защитника Windows или же какого-либо вируса. Что делать в таких случаях, рассмотрим далее.
к содержанию ↑Отключаем защитник Windows
Вполне возможно, проблема в том, что защитник Windows не дает запускать те или иные файлы или программы. Поэтому будет логично отключить эту программу.
В разных версиях эта задача выполняется по-разному. К примеру, в Виндовс 7 это делается вот так:
- Открываем «Панель управления» (через меню «Пуск») и запускаем программу «Защитник Windows».
Открытие защитника Windows в Виндовс 7
- Откроется, собственно, сама программа. Там необходимо нажать на кнопку «Параметры».
Окно защитника Windows
- На панели слева нужно нажать на раздел «Защита в реальном времени». Откроются нужные нам настройки. Здесь останется просто убрать галочку с пункта «Использовать защиту в режиме реального времени».
 Дальше нужно нажать на кнопку «Сохранить» внизу открытого окна.
Дальше нужно нажать на кнопку «Сохранить» внизу открытого окна.
Отключение защитника Windows в Виндовс 7
В Windows 8.1 процедура выглядит практически также, только в самом окне защитника необходимо перейти на вкладку «Параметры» сверху, затем – в раздел «Администратор» слева и убрать галочку с пункта «Включить приложение».
После этого нужно снова нажать на кнопку «Сохранить изменения» внизу и перезагрузить компьютер.
Отключение защитника Windows в Виндовс 8.1
Что касается Windows 10, то там следует перейти в окно «Параметры» (в меню «Пуск»), затем «Обновление и безопасность».
Слева будет пункт «Защитник Windows». В открывшемся окне необходимо поставить переключатель в положение «Выкл.».
Отключение защитника Windows в Виндовс 10
Внимание! В Windows 10 защита отключается всего лишь на 15 минут. После этого она включается снова. Перезагружать компьютер после отключения в этом случае необязательно.
Читайте также:
Какая Винда лучше для игр — Подробное сравнение систем
Как убрать «залипание клавиш»: Инструкция для всех версий Windows
к содержанию ↑Если ничего не помогает
Совет: Перед тем, как выполнять все действия, о которых пойдет речь в этом разделе, попытайтесь просканировать свой компьютер на вирусы. Если вы сомневаетесь в том, что Ваш антивирус действительно хороший, воспользуйтесь утилитой для удаления вирусов. В данной статье можно найти список лучших таких программ.
Бывает так, что ни один из вышеописанных способов не помогают. Хотя такое весьма маловероятно. Тогда придется прибегнуть к очень агрессивным методам.
Первый из них заключается в том, чтобы откатить систему до состояния, в котором все было хорошо. Для этого нужно сделать следующее:
- Открыть меню «Пуск», затем перейти в раздел «Все программы» и последовательно открыть папки с названием «Стандартные», а затем и «Служебные».

- Запустить программу «Восстановление системы».
Пункт «Восстановление системы» в меню «Пуск».
- Дальше откроется окно выбора точки восстановления. Нажмите на ту, которая наиболее соответствует времени, когда файлы открывались безо всяких проблем. Нажмите «Далее», а в следующем окне – «Готово».
Выбор точки восстановления для отката системы
Дальше начнется восстановление системы до выбранной точки.
Наконец, если и это не поможет, придется просто переустанавливать операционную систему. К сожалению, другого выхода нет.
Совет: Перед переустановкой ОС попробуйте еще раз воспользоваться всеми вышеописанными способами.
Ниже представлено видео о переустановке Windows.
Параметры безопасности интернета не позволили открыть файл: эффективные способы избавиться от ошибки раз и навсегда
Параметры безопасности интернета не позволили открыть файл: эффективные способы избавиться от ошибки раз и навсегда
Антон Назаренко
Пишу об интернет-сервисах, ну и обо всем понемногу 🙂 Увлекаюсь современными технологиями. Люблю футбол, рок и читать — такое вот сочетание несочетаемого.
https://www.work.ua/ru/resumes/1679218/
Мой телеграмм: @ProstoludinCFC
Люблю футбол, рок и читать — такое вот сочетание несочетаемого.
https://www.work.ua/ru/resumes/1679218/
Мой телеграмм: @ProstoludinCFC
Apple не удается проверить приложение на наличие вредоносного ПО
Поиск по этому руководству
- Добро пожаловать!
- Строка меню
- Spotlight
- Пункт управления
- Siri
- Центр уведомлений
- Рабочий стол
- Dock
- Finder
- Подключение к интернету
- Просмотр веб-сайтов
- Регулировка громкости
- Создание снимка экрана или записи экрана
- Просмотр и редактирование файлов при помощи Быстрого просмотра
- Быстрая запись короткой заметки
- Настройка Экранного времени для себя
- Настройка фокусирования для сосредоточения на задаче
- Редактирование фотографий и видео в приложении «Фото»
- Использование функции «Что на картинке?» с фотографиями
- Получение маршрутов в приложении «Карты»
- Создание записи в приложении «Диктофон»
- Использование жестов трекпада и мыши
- Использование панели Touch Bar
- Использование Touch ID
- Использование сочетаний клавиш
- Обновление macOS
- Встроенные приложения
- Открытие приложений
- Работа с окнами приложений
- Использование приложений в полноэкранном режиме
- Использование приложений в режиме Split View
- Загрузка приложений из Mac App Store
- Установка и переустановка приложений из Mac App Store
- Установка и удаление других приложений
- Изменение системных настроек
- Изменение картинки на рабочем столе
- Использование заставок
- Добавление учетной записи электронной почты и других учетных записей
- Использование быстрых команд для автоматизации задач
- Создание Memoji в приложении «Сообщения»
- Изменение картинки, представляющей Вас или других людей в приложениях
- Смена языка системы
- Улучшение видимости экрана
- Создание документов и работа с ними
- Открытие документов
- Использование диктовки
- Добавление примечаний к файлам
- Объединение файлов в один файл PDF
- Печать документов
- Организация рабочего стола с помощью стопок
- Группировка файлов по папкам
- Добавление тегов к файлам и папкам
- Отправка электронных писем
- Использование функции «Онлайн-текст» для взаимодействия с текстом на фотографии
- Резервное копирование файлов
- Восстановление файлов
- Создание Apple ID
- Управление настройками Apple ID
- Что такое iCloud?
- Что такое iCloud+?
- Настройка iCloud на компьютере Mac
- Хранение файлов в iCloud Drive
- Обмен файлами с помощью Общего доступа к файлам iCloud
- Управление хранилищем iCloud
- Использование Фото iCloud
- Что такое «семейный доступ»?
- Настройка Семейного доступа
- Добавление пользователей на Mac
- Настройка Экранного времени для ребенка
- Совместное использование покупок с членами семьи
- Совершение вызова FaceTime
- Использование SharePlay для совместного просмотра и прослушивания
- Отправка текстовых сообщений
- Предоставление общего доступа к календарю членам семьи
- Просмотр контента, которым с Вами поделились
- Просмотр геопозиций друзей и близких
- Многопользовательские игры с друзьями
- Использование Непрерывности для работы с несколькими устройствами Apple
- Потоковая передача аудио и видео через AirPlay
- Использование клавиатуры и мыши или трекпада для управления несколькими устройствами
- Использование iPad в качестве второго дисплея
- Передача задач между устройствами
- Вставка фотографий и отсканированных документов с iPhone или iPad
- Вставка зарисовок с iPhone или iPad
- Копирование и вставка с использованием нескольких устройств
- Использование Apple Watch для разблокировки Mac
- Совершение и прием вызовов на Mac
- Пересылка файлов между устройствами с помощью AirDrop
- Синхронизация музыки, книг и других материалов между устройствами
- Воспроизведение музыки
- Прослушивание подкастов
- Просмотр фильмов и телешоу
- Чтение и прослушивание книг
- Чтение новостей
- Отслеживание курсов акций
- Подписка на Apple Music
- Подписка на Apple TV+
- Подписка на Apple Arcade
- Подписка на Apple News+
- Подписка на подкасты и каналы
- Управление подписками в App Store
- Просмотр семейных подписок на сервисы Apple
- Управление файлами cookie и другими данными веб-сайтов в Safari
- Использование режима частного доступа в Safari
- Просмотр отчетов о конфиденциальности в Safari
- О паролях
- Сброс пароля для входа в систему Mac
- Создание и автозаполнение надежных паролей
- Обеспечение безопасности Apple ID
- Настройка защиты компьютера Mac
- Защита конфиденциальности в Почте
- Сохранение конфиденциальности
- Оплата через Apple Pay в Safari
- Использование функции «Вход с Apple» для приложений и веб-сайтов
- Защита компьютера Mac от вредоносного ПО
- Управление доступом к камере
- Поиск пропавшего устройства
- Начало работы с функциями универсального доступа
- Зрение
- Слух
- Моторика и координация
- Основные
- Изменение яркости экрана
- Подключение беспроводной клавиатуры, мыши или трекпада
- Подключение других беспроводных устройств
- Подключение монитора, телевизора или проектора
- Добавление принтера
- Использование встроенной камеры
- Использование наушников AirPods с компьютером Mac
- Экономия энергии на Mac
- Оптимизация хранилища
- Запись CD- и DVD-дисков
- Управление домашними аксессуарами
- Запуск системы Windows на компьютере Mac
- Ресурсы для Mac
- Ресурсы для устройств Apple
- Авторские права
Использование приложения, которое не удается проверить на наличие вредоносного ПО, может повредить Ваш Mac или поставить под угрозу Вашу конфиденциальность. Если Вы уверены, что ПО, которое Вы хотите использовать, получено из надежного источника, можно открыть его, не меняя настройки безопасности Mac. Для этого предусмотрена возможность сделать исключение из настроек безопасности.
Если Вы уверены, что ПО, которое Вы хотите использовать, получено из надежного источника, можно открыть его, не меняя настройки безопасности Mac. Для этого предусмотрена возможность сделать исключение из настроек безопасности.
Примечание. Можно также внести заблокированное приложение в список исключений. Для этого нажмите кнопку «Подтвердить вход» в панели «Общие» в разделе настроек «Защита и безопасность». Эта кнопка доступна в течение примерно часа после попытки открыть приложение.
Чтобы изменить эти настройки на Mac, выберите пункт меню Apple > «Системные настройки», нажмите «Защита и безопасность» , затем нажмите «Основные».
Открыть панель «Основные»
Вы можете узнать больше о том, как защищен Ваш Mac и зачем нужна эта защита. См. статью службы поддержки Apple Безопасное открытие приложений на компьютере Mac.
См. такжеЗащита компьютера Mac от вредоносного ПО
Максимальное количество символов: 250
Не указывайте в комментарии личную информацию.
Максимальное количество символов: 250.
Благодарим вас за отзыв.
5 способов исправить ошибку «Эти файлы не могут быть открыты» в Windows
Вы только что попытались открыть файл в Windows и получили сообщение об ошибке « Эти файлы не могут быть открыты »? Ошибка в основном возникает для файлов .exe, но некоторые пользователи также сталкивались с ней и с другими типами файлов. Эта проблема чаще всего возникает в Windows 7 и 8, но вы все равно можете столкнуться с ней на ПК с Windows 10.
К счастью, исправление ошибки не займет у вас больше времени, чем доваривание чашки кофе. Что может занять немного больше времени, так это определение причины ошибки, чтобы вы могли применить соответствующее исправление. От свойств Интернета до настроек Internet Explorer может быть несколько причин, которые могут вызвать ошибку.
Какой бы ни была причина, одно из следующих исправлений позволит вам снова получить доступ к этим файлам, не чувствуя желания рвать на себе волосы.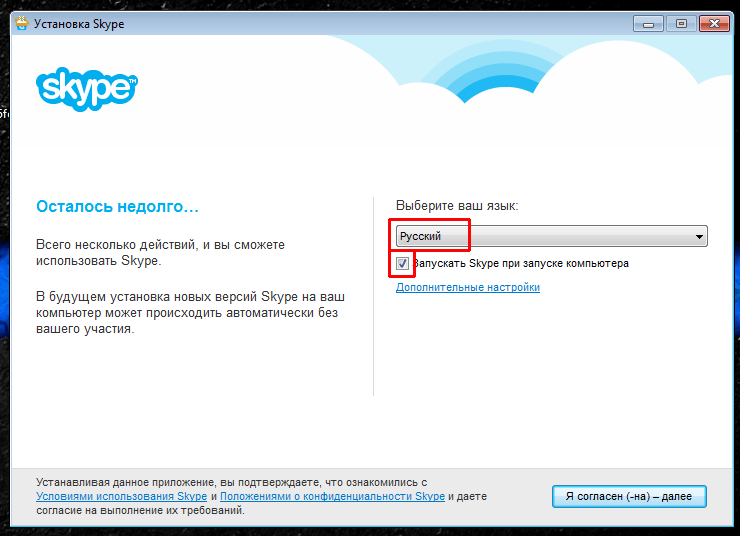
1. Проверьте, не заблокирован ли ваш файл
Иногда, когда вы загружаете исполняемый файл из Интернета или передаете файлы между компьютерами, Windows может решить заблокировать файл для защиты вашей системы. Когда это произойдет, вы увидите ошибку « Эти файлы не могут быть открыты », но двухэтапное исправление — это все, что вам нужно, чтобы разблокировать этот файл.
Чтобы проиллюстрировать это поведение здесь, мы загрузили установочный файл 4K Video Downloader на ПК. Windows не блокировала нам доступ к этому файлу, но предупредила нас в разделе Security на вкладке File Properties > General .
В сообщении говорится: « Этот файл получен с другого компьютера и может быть заблокирован для защиты этого компьютера. ». Если вы не можете получить доступ к файлу, вы можете исправить это, установив флажок Разблокировать и нажав 9.0003 ОК . Если вы используете другую версию Windows, вы можете увидеть кнопку вместо флажка, но процесс такой же.
Когда вы закончите, попробуйте запустить файл и посмотрите, все ли в порядке.
2. Измените свойства Интернета
Windows проверяет ваши свойства Интернета, когда решает, следует ли разрешить запуск файла на вашем ПК. Если ваши свойства Интернета помечают файл как небезопасный, Windows выдаст вам « Эти файлы не могут быть открыты ». Таким образом, чтобы изменить поведение Windows, вам необходимо внести некоторые изменения в свойства Интернета.
Обратите внимание, что для этого вам потребуется сделать параметры безопасности менее строгими в свойствах Интернета. Хотя вы можете исправить ошибку, сделав это, это также сделает вашу систему уязвимой для угроз безопасности, если вы не помните, какие файлы вы загружаете в свою систему.
Если вы решите пойти по этому пути, начните с открытия свойств Интернета. Для этого нажмите Win + R , введите inetcpl.cpl и нажмите Введите . Перейдите на вкладку Security в окне свойств Интернета и нажмите кнопку Custom level .
Перейдите на вкладку Security в окне свойств Интернета и нажмите кнопку Custom level .
Теперь вы увидите окно с названием Настройки безопасности — Интернет-зона . Прокрутите список в разделе Настройки и найдите Запуск приложений и небезопасных файлов .
Убедитесь, что переключатель Подсказка (рекомендуется) 9выбрано 0004. Этот параметр обычно выбирается по умолчанию, но если вы в прошлом возились со своими интернет-свойствами, возможно, вы случайно изменили его на Disable .
Когда вы закончите, нажмите OK и посмотрите, сможете ли вы запустить файл.
3. Попробуйте изменить значения в реестре Windows
Если предыдущие исправления не помогли вам, вы также можете попробовать разрешить небезопасные файлы, отредактировав реестр Windows. Вам нужно будет добавить новую запись в реестр с помощью командной строки. Начните с запуска командной строки с повышенными правами, нажав Win + R , введите cmd и нажмите Ctrl + Shift + Enter .
Начните с запуска командной строки с повышенными правами, нажав Win + R , введите cmd и нажмите Ctrl + Shift + Enter .
Выполните следующие команды одну за другой:
reg add "HKCU\Software\Microsoft\Windows\CurrentVersion\Policies\Associations" /v "DefaultFileTypeRisk" /t REG_DWORD /d "1808" /f
reg add "HKCU\Software\Microsoft\Windows\CurrentVersion\Policies\Attachments "/v "SaveZoneInformation" /t REG_DWORD /d "1" /f
Это добавит два новых раздела реестра. Когда вы закончите, перезагрузите компьютер и попробуйте открыть файлы.
4. Сброс Internet Explorer
Если вы используете Internet Explorer, сброс настроек по умолчанию может быть полезен. Чтобы сбросить настройки Internet Explorer, щелкните значок с многоточием в правом верхнем углу браузера и выберите Свойства обозревателя . Перейдите на вкладку Advanced и нажмите кнопку Reset .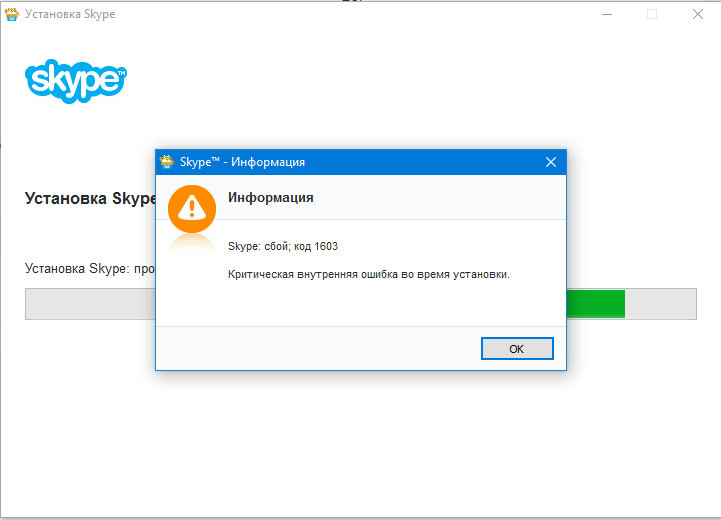
При появлении запроса подтвердите сброс и перезагрузите компьютер.
Если вы по-прежнему не можете запустить нужные файлы, возможно, пришло время для последнего средства.
5. Верните компьютер к предыдущей точке восстановления системы
Если вы могли запустить определенный файл в недавнем прошлом, но начали получать эту ошибку после возни с некоторыми настройками, вы можете восстановить свою систему в предыдущее состояние, когда все шло гладко.
Для этого сначала необходимо убедиться, что на вашем ПК создана точка восстановления системы. Начните с нажатия Win + R , введите rstrui и нажмите Введите . Это запустит окно System Restore . Если у вас есть точка восстановления, вы увидите ее под опцией Рекомендуемое восстановление .
Если у вас нет точки восстановления, вы увидите сообщение « На системном диске вашего компьютера не было создано точек восстановления». и поэтому вы не можете использовать этот метод для решения вашей проблемы.
и поэтому вы не можете использовать этот метод для решения вашей проблемы.
Связанный : Восстановление системы не работает в Windows? 5 советов и исправлений, чтобы попробовать
Если в вашей системе есть точка восстановления, выберите рекомендуемую точку восстановления или выберите другую в зависимости от того, когда возникла проблема, и нажмите Далее . Продолжайте следовать подсказкам мастера. После восстановления системы ваш компьютер перезагрузится, и теперь вы сможете запускать нужные файлы.
Можете ли вы открыть файлы сейчас?
Надеюсь, одно из этих исправлений помогло вам, и вы больше не получаете Эти файлы не могут быть открыты ошибка. Однако, если вы все еще находитесь в этом состоянии, вы можете попробовать перезагрузить компьютер. Все настройки Windows вернутся к значениям по умолчанию, и некоторые из ваших файлов могут быть потеряны в процессе, поэтому перед сбросом рекомендуется создать резервную копию.
Как исправить, что Skype не открывается в Windows 10? — Блог Auslogics
Ваше приложение Skype отказывается работать или дает сбой на вашем компьютере? В этом посте мы собрали различные исправления, чтобы Skype работал на вашем ПК с Windows 10.
Почему Skype не работает в Windows 10?
Любой из следующих факторов может быть причиной проблемы:
1. Приложению не предоставлено разрешение на запуск
Проблема с тем, что Skype не открывается, может возникнуть, если приложение не может получить доступ к веб-камере вашего ПК. В этом случае несколько изменений в меню «Настройки» решат проблему.
2. Конфликты с другими программами
Действия стороннего приложения могут мешать открытию Skype. Вам нужно только найти и удалить неисправное приложение.
3. Антивирусная защита от брандмауэра Windows
Хакеры могут попытаться использовать уязвимости приложения для установки вирусных программ на ваш компьютер. Чтобы защитить вас, брандмауэр Windows может блокировать работу Skype.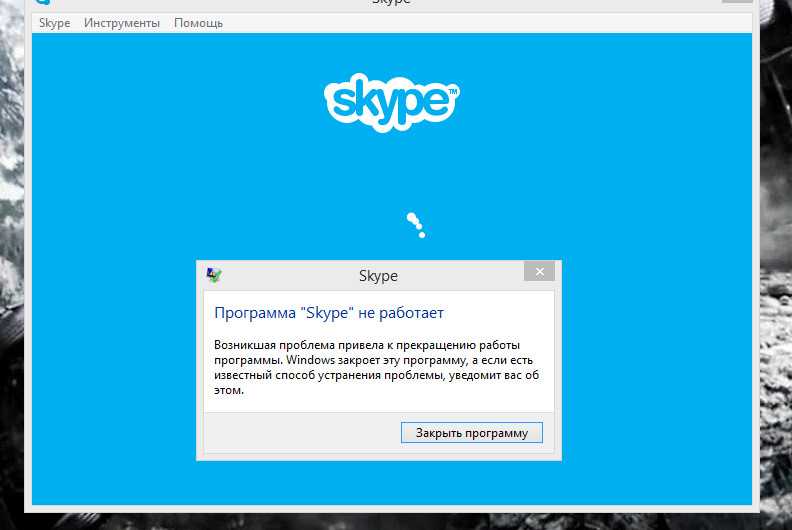 Если это так, лучше всего защитить свой компьютер с помощью надежного инструмента безопасности.
Если это так, лучше всего защитить свой компьютер с помощью надежного инструмента безопасности.
Как исправить, что Skype не открывается в Windows 10?
1. Проверка активности вредоносных программ с помощью брандмауэра Windows
Первый шаг — проверить, не блокирует ли брандмауэр Windows открытие Skype. Это покажет, был ли ваш компьютер атакован.
Выполните следующие действия:
- Нажмите клавишу Windows + R, чтобы открыть диалоговое окно «Выполнить».
- В текстовом поле «Выполнить» введите «control» (без кавычек) и нажмите «ОК», чтобы открыть меню «Панель управления».
- Затем выберите параметр «Система и безопасность».
- На следующем экране щелкните Брандмауэр Защитника Windows.
- После этого выберите параметр «Разрешить приложение или функцию через брандмауэр Защитника Windows».
- Теперь вы должны увидеть список приложений, отслеживаемых брандмауэром.
- Прокрутите список, чтобы увидеть, присутствует ли Skype.

Примечание : Если Skype не отмечен, значит он заблокирован. Вы можете удалить приложение из черного списка, но это рискованно.
Хотя брандмауэр Windows пытается обеспечить безопасность вашего устройства, он может пропустить некоторые вредоносные элементы. Таким образом, использование сторонней программы обнаружения вирусов, такой как Auslogics Anti-Malware, обеспечивает дополнительную безопасность.
РЕКОМЕНДУЕТСЯ
Защита ПК от угроз с помощью Anti-Malware
Проверьте свой компьютер на наличие вредоносных программ, которые ваш антивирус может пропустить, и безопасно удаляйте угрозы с помощью Auslogics Anti-Malware
Auslogics Anti-Malware — это продукт Auslogics, сертифицированный Microsoft® Silver Application Developer
СКАЧАТЬ СЕЙЧАС
Кроме того, он защищает вашу систему, не конфликтуя с основным антивирусом или другими программами.
2. Изменить имя папки Skype
Переименование папки приложения по умолчанию — еще одно исправление, которое сработало для некоторых пользователей. Однако для использования этого исправления ваш компьютер должен находиться в безопасном режиме. Следуйте приведенным ниже процедурам, чтобы попробовать:
Однако для использования этого исправления ваш компьютер должен находиться в безопасном режиме. Следуйте приведенным ниже процедурам, чтобы попробовать:
- Нажмите клавишу Windows + R, чтобы открыть диалоговое окно «Выполнить».
- В поле «Выполнить» введите следующий текст и нажмите кнопку «Ввод»: msconfig.exe.
- После этого откроется меню «Конфигурация системы».
- Затем выберите Загрузка в верхнем левом углу экрана.
- На вкладке «Загрузка» установите флажок «Безопасная загрузка и сеть».
- Теперь нажмите «Применить» > «ОК», чтобы изменения вступили в силу.
- После перезагрузки ваша операционная система перейдет в состояние безопасного режима.
- Попробуйте запустить Skype, чтобы проверить, сохраняется ли проблема.
- Если да, снова откройте окно «Выполнить», введите «%appdata%» (без кавычек) и нажмите Enter.
- Во всплывающем окне найдите папку с именем Skype.
- Щелкните его правой кнопкой мыши и измените имя на Skype_2.

- После этого закройте окно и перезапустите Skype, чтобы проверить, правильно ли он работает.
- Если исправление решило проблему, вы можете переключить ПК в обычный режим и перезапустить приложение.
Однако, если приложение по-прежнему не работает, воспользуйтесь следующим решением.
3. Отключение универсального стандарта Plug and Play (uPnP)
uPnP позволяет подключаться к сетевым устройствам. К сожалению, Skype использует эту функцию для предотвращения защиты брандмауэром. Лучше отключить его, чтобы обезопасить компьютер.
Выполните следующие действия:
- Запустите ОС в безопасном режиме.
- Откройте Скайп.
- В дополнительных настройках подключения Skype найдите функцию uPnP и отключите ее.
- Перезагрузите компьютер и проверьте, открывается ли Skype.
4. Запустите проверку системных файлов (SFC)
Поврежденные файловые системы в Windows 10 могли вызвать проблему неработающего Skype. В таких ситуациях вы можете использовать инструмент SFC для восстановления поврежденных или поврежденных системных файлов. Вот как:
В таких ситуациях вы можете использовать инструмент SFC для восстановления поврежденных или поврежденных системных файлов. Вот как:
- Введите «командная строка» (без кавычек) в поле поиска Windows и нажмите Enter.
- В результатах поиска щелкните правой кнопкой мыши командную строку и выберите параметр «Запуск от имени администратора».
- Нажмите «Да» в ответ на приглашение UAC.
- На следующем экране введите следующий текст и нажмите Enter, чтобы начать процесс сканирования: sfc/scannow.
- Ваши системные файлы будут проверены на наличие проблем и нарушений.
- После завершения сканирования перезагрузите компьютер.
- Затем попробуйте открыть Skype и посмотреть, как он поведет себя на этот раз.
- Если программа не работает, попробуйте следующий метод.
5. Измените настройки конфиденциальности приложения
Отказ в доступе к веб-камере — распространенная причина, по которой Skype не работает в Windows 10. К счастью, это можно исправить в окне «Настройки».
К счастью, это можно исправить в окне «Настройки».
См. шаги ниже:
- Во-первых, убедитесь, что процесс Skype не работает в фоновом режиме системы.
- Затем нажмите клавишу Windows + I, чтобы открыть меню настроек.
- Найдите и щелкните параметр «Конфиденциальность».
- Теперь на левой панели выберите «Камера» на вкладке «Разрешения приложения».
- Здесь вы увидите Skype и список других приложений, которые могут получить доступ к веб-камере компьютера.
- Проверьте, есть ли у Skype доступ к функции веб-камеры. Если это не так, предоставьте ему доступ и выйдите из окна.
- Снова откройте Skype и посмотрите, как он отвечает.
6. Сброс/восстановление приложения
Если Skype работал правильно до того, как возникла проблема, простого сброса может быть достаточно, чтобы восстановить предыдущее поведение.
Вот как это можно сделать:
- Нажмите клавишу Windows + I, чтобы открыть окно настроек.

- Затем перейдите на страницу приложений.
- Здесь вы увидите список приложений, установленных на вашем устройстве. Найдите среди них скайп.
- Затем нажмите Дополнительные параметры.
- Вы увидите пару кнопок «Восстановить» и «Сбросить».
- Попробуйте первую кнопку и проверьте, решает ли это проблему «Skype не работает». Если это не так, используйте опцию «Сброс».
7. Удалите и переустановите Skype
Если ни одно из вышеперечисленных решений вам не помогло, в крайнем случае удалите и переустановите приложение. Однако убедитесь, что Skype не работает в фоновом режиме, чтобы избежать повреждения системы.
Что делать:
- Нажмите Ctrl + Shift + Esc, чтобы открыть диспетчер задач.
- Найдите Skype и остановите его.
- Затем перейдите в окно «Настройки» и нажмите «Приложения».
- Найдите Скайп.
- Щелкните его правой кнопкой мыши и выберите параметр «Удалить».
- Если на экране появится запрос подтверждения, нажмите кнопку Да, чтобы продолжить.

- После этого перейдите в Microsoft Store, чтобы загрузить последнюю версию Skype для ПК с Windows 10.
Это должно решить проблему.
Заключение
Несколько факторов могут повлиять на то, почему Skype перестанет работать на ПК с Windows 10. Независимо от причины, приведенные выше решения помогут устранить проблему.
Сообщите нам, помогло ли это руководство, и поделитесь своим опытом в комментариях ниже. Кроме того, посетите наш блог, чтобы узнать о подобных решениях проблем с Windows 10.
Нравится ли вам этот пост? 🙂
Оцените, поделитесь и подпишитесь на нашу рассылку!
3 голоса, средний: 3,67 из 5
Загрузка…
Не удается открыть Skype в Windows 10/11? У нас есть исправления для этого
by Иван Енич
Иван Енич
Эксперт по устранению неполадок
Увлеченный всеми элементами, связанными с Windows, и в сочетании с его врожденной любознательностью, Иван глубоко погрузился в понимание этой операционной системы, специализируясь на драйверах и. .. читать далее
.. читать далее
Обновлено
Партнерская информация
- У Skype миллионы пользователей по всему миру, и это одно из лучших приложений для обмена мгновенными сообщениями на рынке.
- Некоторые пользователи сообщают, что Skype вообще не открывается на их ПК.
- Устранить эту проблему просто, и вам нужно отключить функцию uPnP или переименовать папку кэша Skype.
- Существует множество проблем со Skype, и если у вас есть другие проблемы со Skype, посетите наш раздел Skype, чтобы найти дополнительные полезные руководства.
XУСТАНОВИТЕ, НАЖИМАЯ НА ФАЙЛ ДЛЯ ЗАГРУЗКИ
Для устранения различных проблем с ПК мы рекомендуем Restoro PC Repair Tool:Это программное обеспечение устраняет распространенные компьютерные ошибки, защищает вас от потери файлов, вредоносного ПО, сбоев оборудования и оптимизирует работу вашего ПК для достижения максимальной производительности.
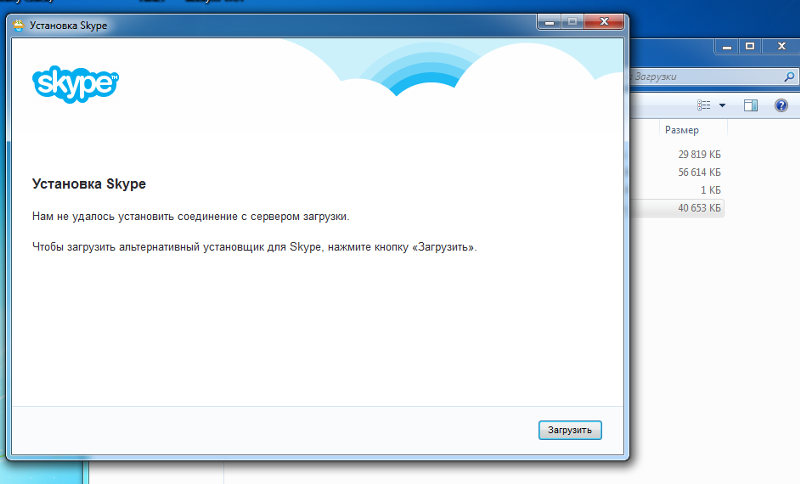 Исправьте проблемы с ПК и удалите вирусы прямо сейчас, выполнив 3 простых шага:
Исправьте проблемы с ПК и удалите вирусы прямо сейчас, выполнив 3 простых шага:- Загрузите Restoro PC Repair Tool , который поставляется с запатентованными технологиями (патент доступен здесь).
- Нажмите Начать сканирование , чтобы найти проблемы Windows, которые могут вызывать проблемы с ПК.
- Нажмите Восстановить все , чтобы устранить проблемы, влияющие на безопасность и производительность вашего компьютера.
- Restoro был загружен 0 читателями в этом месяце.
Кажется, что наши проблемы с современными приложениями, такими как Skype для Windows 10, не были полностью устранены. В этом руководстве показано, какие шаги необходимо предпринять, чтобы открыть приложение Skype в Windows 10.
Если вам не удается открыть приложение Skype, возможно, оно связано с недавно установленным сторонним приложением. вызывает несколько других проблем с вашей программой Skype, или ваш антивирус блокирует использование приложений в Windows 10.
Вы узнаете, как решить эти проблемы всего за несколько минут вашего времени, прочитав строки ниже.
Что делать, если Skype не открывается в Windows 10?
- Переименовать папку Skype в режиме безопасной загрузки
- Переустановите Skype
- Отключить УПНП
- Выполнение сканирования SFC
В большинстве случаев переименование папки Skype и удаление недавно установленного программного обеспечения должно решить эту проблему.
1. Переименуйте папку Skype в режиме безопасной загрузки
- Нажмите и удерживайте кнопку Windows и кнопку R .
- Запишите в окне «Выполнить» следующий файл msconfig.exe.
- Нажмите кнопку Введите на клавиатуре.
- Щелкните левой кнопкой мыши или коснитесь вкладки Boot , расположенной в верхней части окна.

- Установите флажок рядом с Безопасная загрузка .
- Установите флажок рядом с Сеть .
- Перезагрузите устройство Windows 10.
- После перезагрузки операционной системы попробуйте открыть приложение Skype и посмотреть, правильно ли оно работает.
- Откройте окно «Выполнить», как вы делали выше, в безопасном режиме.
- Напишите в окне следующее %appdata% без кавычек.
- Нажмите кнопку Введите на клавиатуре.
- Найдите папку с именем Skype в появившемся окне.
- Переименуйте папку в Skype_2 .
- Теперь закройте проводник и снова запустите приложение Skype.
- Проверьте, сохраняется ли эта проблема.
- Если у вас нет этой проблемы, запустите устройство в обычном режиме и попробуйте снова запустить Skype.
Если ваш ключ Windows не работает, ознакомьтесь с этим отличным руководством, чтобы быстро решить проблему.
Не можете переименовать папку Skype? Не волнуйтесь, у нас есть правильные решения для вас.
2. Переустановите Skype
- Удалите приложение Skype.
- Зайдите в магазин Microsoft и загрузите последнюю версию приложения Skype, совместимую с вашим устройством с Windows 10.
- Если у вас все еще есть такая же проблема, вам также необходимо выполнить первое руководство для этой версии.
Если вам не нравится приложение магазина и вы предпочитаете классический Skype, вы можете загрузить и установить его с помощью этого руководства.
Совет эксперта: Некоторые проблемы с ПК трудно решить, особенно когда речь идет о поврежденных репозиториях или отсутствующих файлах Windows. Если у вас возникли проблемы с исправлением ошибки, возможно, ваша система частично сломана. Мы рекомендуем установить Restoro, инструмент, который просканирует вашу машину и определит, в чем проблема.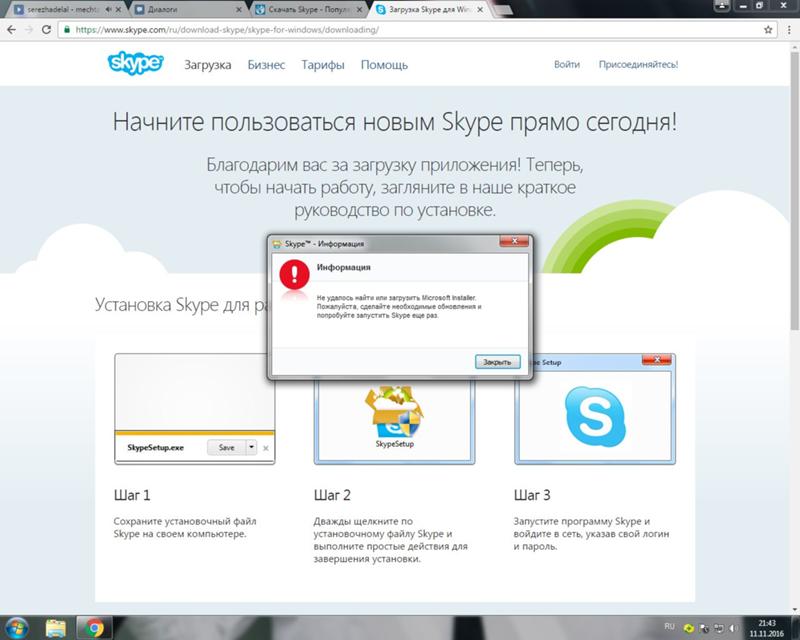
Щелкните здесь, чтобы загрузить и начать восстановление.
Не удается открыть Microsoft Store в Windows 10? Взгляните на это полезное руководство, чтобы легко решить проблему.
3. Отключите uPnP
- Запустите первое руководство, чтобы войти в безопасный режим в Windows 10.
- Откройте программу Skype.
- Откройте дополнительные настройки подключения Skype .
- Отключить функцию uPnP .
- Перезагрузите программу Skype и операционную систему.
- Откройте приложение Skype после перезагрузки и посмотрите, откроется ли оно.
Безопасный режим не работает? Не паникуйте, это руководство поможет вам решить проблемы с загрузкой.
4. Выполните сканирование SFC
- Переместите указатель мыши в верхнюю правую часть экрана.
- Щелкните левой кнопкой мыши или коснитесь функции поиска.

- Введите в командной строке .
- После завершения поиска вам нужно щелкнуть правой кнопкой мыши значок командной строки и щелкнуть левой кнопкой мыши Запуск от имени администратора .
- В окне командной строки напишите следующее: sfc /scannow без кавычек.
- Нажмите кнопку Введите на клавиатуре.
- Осталось завершить сканирование sfc и перезагрузить устройство с Windows 10.
- Снова запустите программу Skype и посмотрите, как она теперь отреагирует.
Если у вас возникли проблемы с доступом к командной строке в качестве администратора, вам лучше ознакомиться с этим руководством.
Команда сканирования остановлена до завершения процесса? Не волнуйтесь, у нас есть для вас простое решение.
Skype различные проблемы
Skype не открывается в Windows 10 — не единственная проблема, которая может возникнуть с этим приложением. К счастью, у нас есть правильные исправления для всех из них. Мы уже писали о самой неприятной проблеме — нет звука в Skype в Windows 10.
К счастью, у нас есть правильные исправления для всех из них. Мы уже писали о самой неприятной проблеме — нет звука в Skype в Windows 10.
Еще одна проблема, которая может возникнуть у вас, — вы не сможете отправлять изображения и обязательно испробуете все решения из нашей специальной статьи.
Вы также можете ознакомиться с руководствами по устранению проблем с автоматическим входом в Skype и проблем с устройством воспроизведения в Skype.
Итак, теперь, когда у вас есть приведенные выше руководства, вы можете исправить приложение Skype и продолжить свою работу. Вы также можете написать нам ниже по любым вопросам, которые могут у вас возникнуть относительно приложения Skype.
Если у вас есть другие предложения по устранению этой проблемы, не стесняйтесь перечислять шаги, которые необходимо выполнить, в комментариях ниже.
Часто задаваемые вопросы
Как исправить, что Skype не открывается в Windows 10?
Если Skype не открывается, переименуйте переход в %appdata% и переименуйте папку Skype или просто переустановите Skype.



 В появившееся окно следует ввести команду на открытие редактора реестра – «regedit» и нажать кнопку «ОК» в том же окне или же Enter на клавиатуре.
В появившееся окно следует ввести команду на открытие редактора реестра – «regedit» и нажать кнопку «ОК» в том же окне или же Enter на клавиатуре.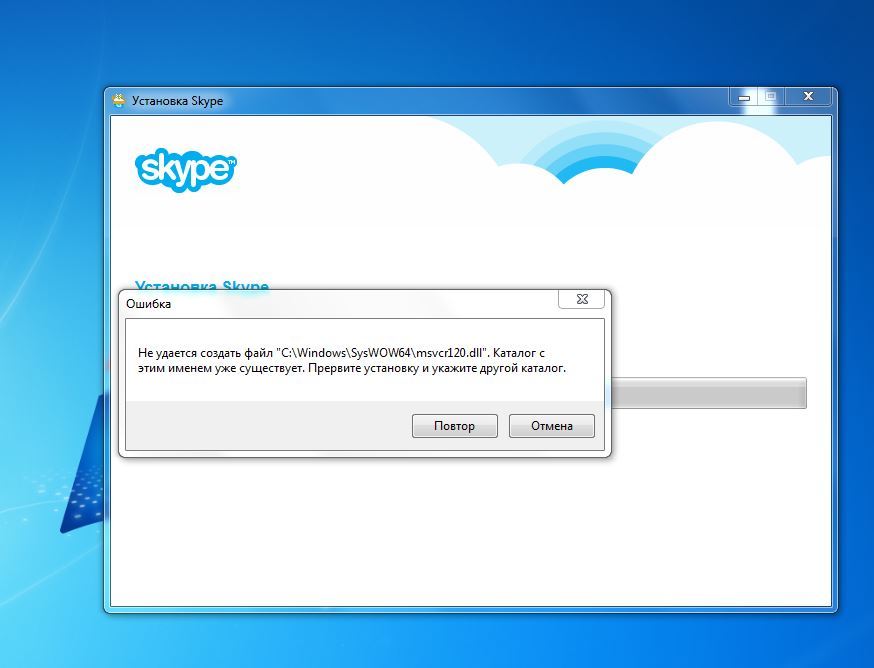
 После этого нажмите «ОК» и снова выполните действия 3 и 4 этого списка.
После этого нажмите «ОК» и снова выполните действия 3 и 4 этого списка.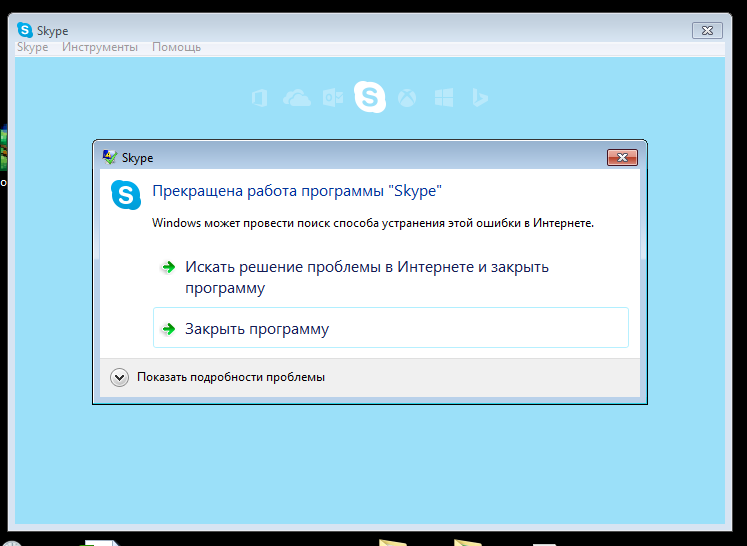
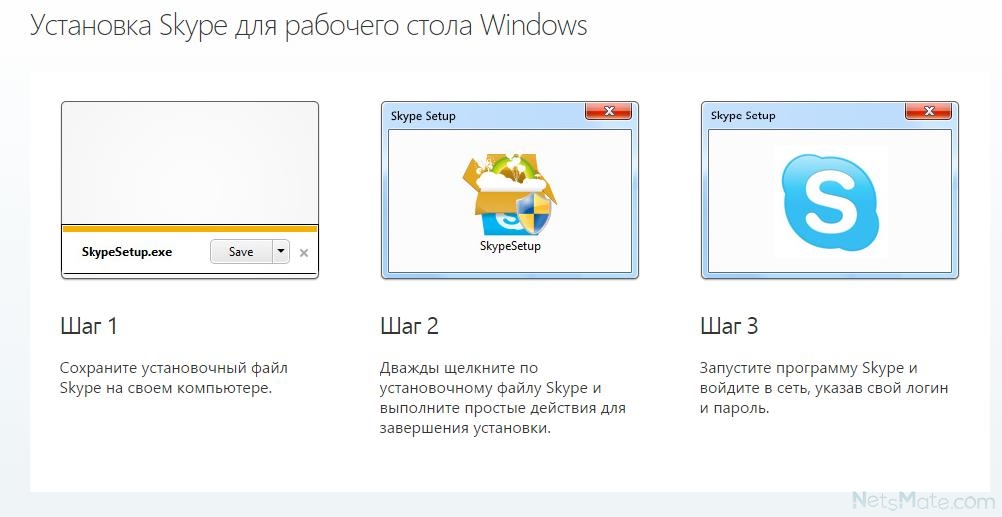 В любом случае эту папку нужно удалить. Для этого кликните на нее и нажмите кнопку «Delete» на клавиатуре. В открывшемся окне нужно нажать «Да», тем самым дав согласие на удаление папки.
В любом случае эту папку нужно удалить. Для этого кликните на нее и нажмите кнопку «Delete» на клавиатуре. В открывшемся окне нужно нажать «Да», тем самым дав согласие на удаление папки. Она находится слева внизу. На том месте также может быть написано «Свойства обозревателя» или что-то вроде того. В любом случае, по смыслу можно будет понять, что это такое.
Она находится слева внизу. На том месте также может быть написано «Свойства обозревателя» или что-то вроде того. В любом случае, по смыслу можно будет понять, что это такое.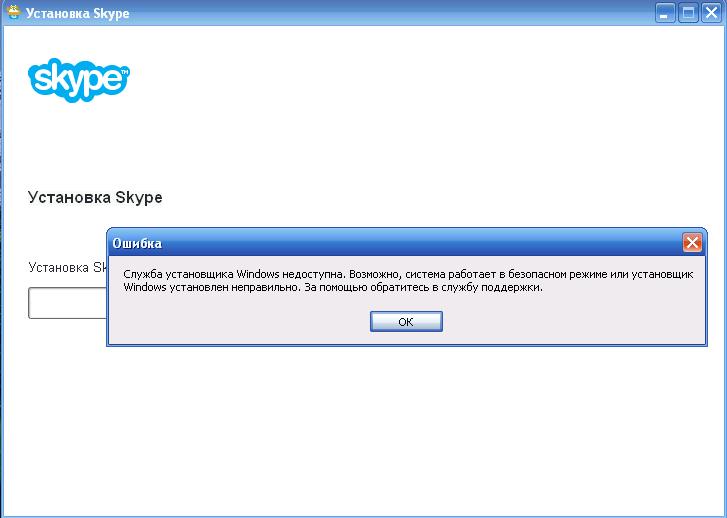 Перейдите на вкладку «Безопасность».
Перейдите на вкладку «Безопасность».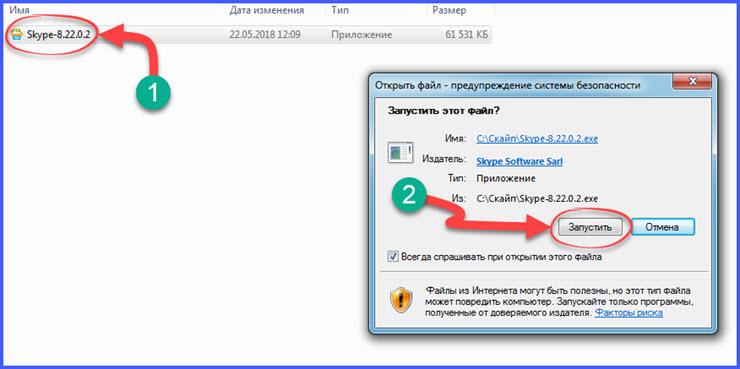 Нажмите «Далее», а в следующем окне – «Готово».
Нажмите «Далее», а в следующем окне – «Готово».
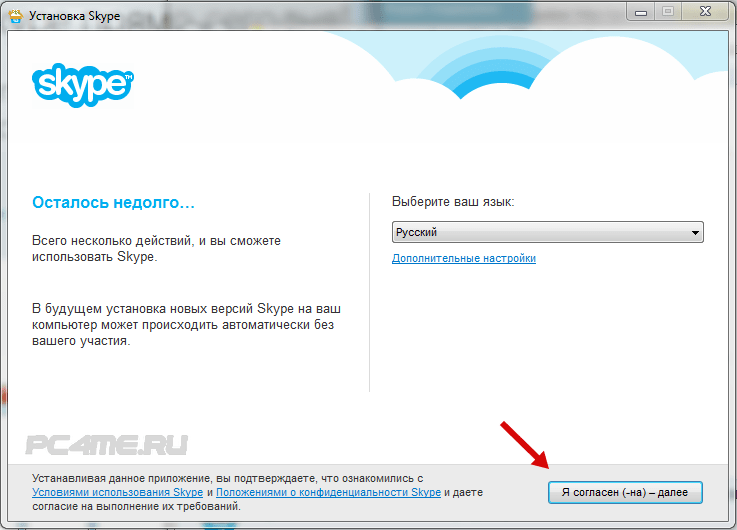 Она находится слева внизу. На том месте также может быть написано «Свойства обозревателя» или что-то вроде того. В любом случае, по смыслу можно будет понять, что это такое.
Она находится слева внизу. На том месте также может быть написано «Свойства обозревателя» или что-то вроде того. В любом случае, по смыслу можно будет понять, что это такое. Перейдите на вкладку «Безопасность».
Перейдите на вкладку «Безопасность». Дальше нужно нажать на кнопку «Сохранить» внизу открытого окна.
Дальше нужно нажать на кнопку «Сохранить» внизу открытого окна.