Запрещено администратором, политикой шифрования или хранилищем учетных данных. На Android не активно отключение блокировки экрана — Запрещено администратором Как включить администратором политикой шифрования
Иногда при попытке сменить графический ключ разблокировки экрана или других действиях видно сообщение «Запрещено администратором, политикой шифрования или хранилищем учетных данных». Перед тем, как рассмотреть процедуру снятия такого ограничения, необходимо понять, откуда оно вообще берется.
1. Почему видно такое сообщение
Если говорить просто, то на телефоне или планшете установлен какой-то сертификат, который непосредственно или косвенно связан с безопасностью. Определенные его части или весь сертификат не дает пользователю понижать уровень безопасности.
Разблокировка графическим ключом считается наиболее безопасной и защищенной от взлома системой. Пароль и PIN-код вскрыть намного проще — их можно элементарно подобрать, исходя из знаний о пользователе.
Например, можно попробовать использовать цифры даты рождения, имя любимого музыкального исполнителя и так далее. К графическому ключу такие психологические особенности не подходят.
Этот сертификат может относиться к следующим программным продуктам:
- Samsung Pay;
- Samsung Billing;
- Android Pay;
- Microsoft Outlook и другие.
Теперь, когда Вы знаете, из-за чего возникает проблема, можно представить, как ее решить.
2. Способы снятия ограничения
Вот как снять графический ключ:
- Отключите такие службы, как Samsung Pay, Samsung Billing, Android Pay и Outlook. Для этого зайдите в настройки и откройте список приложений («Диспетчер приложений» в меню «Приложения»). Затем откройте нужную программу и на ее странице нажмите кнопку «Выключить». После отключения каждой службы пробуйте делать то, что хотели с самого начала.

- Отключите администраторов. Для этого зайдите в меню «Безопасность» и пункт «Администраторы устройства». Если там будут какие-то приложения, в которых Вы сомневаетесь, смело отключайте их. После этого, опять же, пробуйте выполнить ту задачу, которую хотели изначально. Скорее всего, ограничение пропадет с телефона и с плашета.
- Если ничего не получается, уберите все возможные сертификаты. Для этого в меню «Безопасность» нажмите «Очистка сертификатов» и подтвердите действие.
- Очистите учетные регистрационные данные. В некоторых смартфонах также в меню «Безопасность» можно зайти в «Другие параметры безопасности» и «Хранилище регистрационных данных». Там будет пункт «Очистить учетные данные». Нажмите на него и подтвердите действие.
Важно! После того, как Вы попробовали каждый способ, перезагружайте устройство. Возможно, до этого ничего не изменится.
- Выполните полный сброс устройства.

Но к последнему способу Вы вряд ли придете. Это возможно только если у Вас какой-то уникальный случай и первые в списке пути решения проблемы не будут работать.
В большинстве случаев все дело именно в сертификате и сброс таковых помогает снять всяческие ограничения. Если нет, значит, в смартфоне или планшете есть какой-то глюк. Если у Вас еще действует гарантия, лучше обратиться к специалистам.
Видео
Все больше пользователей самой распространенной операционной системы для мобильных устройств задаются вопросом как отключить графический ключ на Андроид. Тема простая, но у некоторых она вызывает определенные сложности. Расскажем для чего нужен графический ключ, как его включать и отключать в настройках, а так же что делать если вы забыли свой “глиф”. Глиф – комбинация жестов, своеобразный ключ при блокировке экрана.
Что такое графический ключ и для чего он нужен?
Сам по себе графический ключ – это вид пароля, только не в буквенной или цифирной форме, а в форме фигуры, заданной пользователем: квадрат, треугольник, кресты. Самые законспирированные пользователи ставят сложные и замысловатые фигуры.
Для того что бы установить графический ключ нужно потянуть шторку вниз, зайти в “Настройки”, раздел “Безопасность”, пункт “Блокировка экрана”. По умолчанию установлен вид блокировки “Слайдер” – тянем пальцем за определенную область и замочек открывается – экран заблокирован. На современных прошивках существуют:
- “Голосовые пароли” – разблокировка голосовым сообщением, командой.
- “Фейсконтроль” – вход по снимку с фронтальной камеры устройства.
- “PIN-код” – цифровой вид защиты смартфона.
- “Пароль” – можно вводить как буквы так и цифры.
- Вход по отпечатку пальца
Выбираем графический ключ – рисуем фигуру содержащую не менее четырех точек и повторяем еще раз для проверки. Готово, графический ключ установлен. Так же можно отключить опцию “Показывать ключ” – таким образом при разблокировке не будет оставаться “след” за пальцем и спрячут ваш пароль от лишних глаз. Все, защита установлена.
Готово, графический ключ установлен. Так же можно отключить опцию “Показывать ключ” – таким образом при разблокировке не будет оставаться “след” за пальцем и спрячут ваш пароль от лишних глаз. Все, защита установлена.
Как отключить графический ключ в настройках
Заключение
Если вам не помогли способы написанные выше остается сделать “Сброс настроек” телефона. Это радикальный способ, по этому не забывайте сохранять ваши контакты, фотографии и личные данные. Приложения можно сохранить в разделе “Резервное копирование”.
В остальном я надесь вы разобрались с проблемой как отключить графический ключ на Андроид
Задавайте ваши вопросы в комментариях и отписывайтесь какой из способов вам помог.
Уведомление с текстом «Запрещено администратором, политикой шифрования или хранилищем данных» чаще всего появляется на Android (ASUS, Honor, Lenovo, Huawei), когда пользователь намерен убрать защитный PIN, граф. ключ, чтобы производить ускоренную разблокировку без лишних телодвижений.
Но система так просто не сдаёт позиции и не позволяет внести изменения, мотивируя это определенными запретами. На самом деле, ситуация довольно типичная, простой выход из неё существует. Сейчас рассмотрим детально!
Запрещено/отключено администратором — как снять защиту, отключить блокировку экрана Андороид
ОС Android пытается уберечь нас от негативных последствий, связанных с предоставлением беспрепятственного доступа к устройству. Кроме того, иногда сторонние приложения (оптимизаторы, антивирусы) могут получать админ привилегии и создавать препятствия для внесения изменений.
Проверить и исправить реально за считанные секунды:
- В параметрах присутствует раздел, связанный с безопасностью или конфиденциальностью. На разных прошивках названия могут отличаться. Мы будем показывать на примере Андроид 7 с оболочкой MIUI:
- Идем на вкладку «Администраторы устройства»:
- Просматриваем перечень и деактивируем лишние элементы, созданные сторонними программами.
 Обычно по умолчанию присутствует только строка «Найти…»:
Обычно по умолчанию присутствует только строка «Найти…»:
Теперь проблема должна быть устранена. Но вдруг не сработал способ – значит переходим ко второй главе нашей инструкции.
Что делать, если запрещено хранилищем учётных данных?
В настройках конфиденциальности следует пролистать вниз и увидите операцию – «Удалить все сертификаты»:
После подтверждения, непродолжительного ожидания, снова пробуйте убрать графический ключ/PIN. Сообщение о запрете исчезнет.
Но в некоторых случаях дополнительно стоит отключить шифрование (если оно активно). Делается это в том же окне:
Еще раз подчеркнем, что в разных версиях Андроида названия разделов могут отличаться. Если не можете отыскать по нашей инструкции, воспользуйтесь поиском по параметрам или в Google:
Ничего не помогает!
К сожалению, порой ситуация выходит из-под контроля. Перечисленные методы эффективны в 99,9% случаев. Но есть вероятность, что придется выполнять полный сброс до заводских настроек.
Предстоит отыскать вкладку «Восстановление/сброс», внутри доступен пункт зачистки всех данных на телефоне (предварительно скопируйте важные документы, фото на компьютер/внешний накопитель):
Разобрались, что значит сообщение «Запрещено администратором, политикой шифрования или хранилищем данных» после попытки отключения защитных алгоритмов смартфона. Очень надеемся, что руководство реально помогло добиться желаемого результата.
Часто пользователи мобильных гаджетов, работающих на ОС Android, сталкиваются с проблемой отключения блокировки экрана. Установлен графический ключ, пароль или PIN-код, но владелец устройства желает, чтобы защита снималась простым движением пальца, либо экран совсем не блокировался. Пытаясь просто зайти в меню и снять ограничения, пользователь видит, что не может получить доступ к необходимым опциям, так как нужные строчки неактивны. У этой ошибки есть достаточно простое решение, и сейчас я расскажу, что надо сделать для снятия ограничений, если данные действия запрещены администратором, политикой шифрования или хранилищем учетных данных.
Меню настроек с сообщением об ошибке «Запрещено администратором, политикой шифрования или сервисом хранения учетных данных»
Почему возникает ошибка с запретом администратора
Кроме того, что мобильные гаджеты на платформе Android имеют встроенные программы, обеспечивающие безопасность данных, многие пользователи устанавливают дополнительные средства защиты и, сами того не зная, запускают администрирование или политику шифрования. В результате владелец девайса включает такую защиту, что и сам не получает доступ к определенным настройкам планшета либо телефона.
Также сообщение об ошибке “Запрещено администратором, политикой шифрования или хранилищем учетных данных” может выскакивать при установке какого-либо полезного программного обеспечения, имеющего сертификат, который меняет настройки мобильного устройства. В этом случае приложением запрашивается разрешение активировать администратора девайса, и, если пользователь подтверждает действие, после окончания установки выскакивает сообщение о том, что администратор активирован.
Администратор активирован
Третьей причиной выступает корпоративная политика безопасности. То есть, если при помощи своего устройства вы получаете доступ к информации организации-работодателя, и ваш электронный ящик удаленно подключен к сети компании, ошибка может быть обусловлена действиями специалистов по IT. В этом случае перед решением проблемы следует связаться с ними и вместе попробовать исключить ошибку “Запрещено администратором, политикой шифрования или хранилищем учетных данных”.
Как исправить ошибку “Запрещено администратором, политикой шифрования или хранилищем учетных данных”
Если проблема возникла после установки приложения, обеспечивающего дополнительную защиту девайса, то, если данная программа не нужна, ее необходимо удалить. При нежелании удалять приложение можно отключить администратора, чтобы телефоном не могли управлять никакие посторонние программы. Для этого в настройках гаджета нужно зайти в меню безопасности и перейти в пункт “Администраторы устройства”.
Администраторы устройства
При наличии в данном меню каких-либо программ, особенно вам неизвестных, нужно нажать на их название. Если выскочит сообщение о том, что администратор активирован и разрешает приложению блокировать экран, то это значит, что с данной программы необходимо снять эти права – уберите флажок или передвиньте кнопку. При надобности вы снова сможете зайти в данное меню и вновь дать приложению право блокировать экран.
Программы, находящиеся в меню «Администраторы устройств»
Следующим шагом очистите сертификаты устройства, которые не позволяют снижать степень безопасности девайса. Нужный пункт находится в самом низу меню “Администрирование устройства”. В зависимости от гаджета он называется “Очистить учетные данные” или “Очистка сертификатов”. И в том, и в другом случае предполагается одно и то же действие – удаление всех сертификатов. Выберите его и подтвердите действие.
Очистка сертификатов
Если вы боитесь, что в процессе удаления сертификатов потеряете личные данные, создайте их резервную копию. Важные файлы можете отправить на облако, а потом заново скачать их в телефон. С самим устройством ничего плохого не случится. К большому плюсу ОС Android можно отнести синхронизацию с аккаунтом Google. В этом случае все контакты по умолчанию хранятся на облаке. Если сомневаетесь, проверьте синхронизацию. Для этого в настройках зайдите в меню “Аккаунты” или “Учетные записи” и нажмите на Google. Там вы увидите все необходимые сведения.
Аккаунт Google
Для нормальной работы перезагрузите смартфон или планшет, снова зайдите в меню безопасности и проверьте, стали ли активны строчки, ранее содержащие сообщение об ошибке “Запрещено администратором, политикой шифрования или хранилищем учетных данных”. Если да, то смело отключайте блокировку экрана или активируйте простую разблокировку пальцем.
Данный способ должен дать желаемый результат – разблокировать неактивные поля. Если же этого не случилось, то в качестве последнего варианта остается сброс до заводских настроек. Перед тем, как производить данные действия, сохраните важную информацию: личные фотографии, видео, файлы, необходимые для работы, так как при сбросе все данные будут потеряны.
Здравствуйте! Как я понимаю, сам графический ключ вы знаете, просто не можете его выключить. То есть ваша ситуация выглядит примерно так:
Вы можете поменять графический ключ на пароль или PIN-код, но не можете выбрать более простые незащищенные варианты, так как это «Отключено администратором, политикой шифрования или хранилищем учетных данных». Обычно дело заключается в том, что у вас на смартфоне установлен какой-то сертификат, который по своей внутренней политике не разрешает понижать безопасность телефона, то есть отключать пароль разблокировки. Обратите внимание, если на вашем смартфоне настроена рабочая почта, удаленное подключение к сети вашей организации, то это может быть политикой безопасности вашей компании.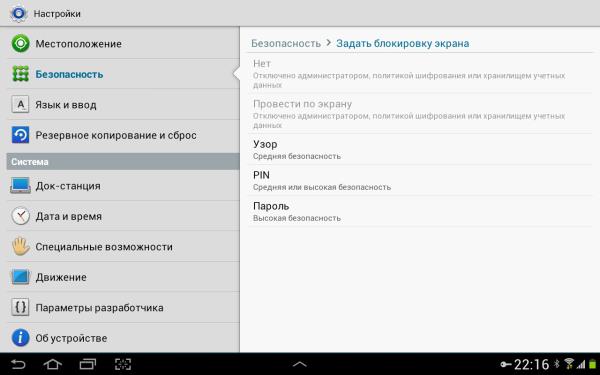 В таком случае, сначала стоит проконсультироваться с вашими ИТ-специалистами. Если же ничего такого на вашем телефоне у вас нет – вам поможет способ, описанный ниже.
В таком случае, сначала стоит проконсультироваться с вашими ИТ-специалистами. Если же ничего такого на вашем телефоне у вас нет – вам поможет способ, описанный ниже.
Как выключить графический ключ если это запрещено администратором
Зайдите в настройки вашего телефона и выберите там пункт «Безопасность» -> «Администраторы устройства». Там не должно быть включенных приложений, которых вы не знаете, если же есть – попробуйте их выключить.
Далее самое главное, промотайте в самый низ и нажмите на пункт «Очистка сертификатов». Подтвердите свое действие нажатием кнопки «ОК». После этого зайдите в меню отключения графического ключа, заблокированные пункты теперь должны быть доступны. Возможно вам придется перезагрузить ваш смартфон.
Есть еще один способ, его следует применять, только если не помог способ выше (то есть у вас какая-то уникальная ситуация) – полный сброс вашего смартфона к заводским настройкам (у нас есть подробная инструкция ). Но имейте в виду, что все данные при этом будут потеряны. Как их сохранить — читайте в нашей статье
Как их сохранить — читайте в нашей статье
Как посмотреть пароль от своего Wi-Fi на телефоне Android?
Очень часто, когда нам нужно подключить к роутеру новое устройство (например, купили новый смартфон), мы начинаем искать и вспоминать пароль от своей Wi-Fi сети. И далеко не у всех получается вспомнить, или где-то посмотреть забытый ключ безопасности. Есть много разных способов, с помощью которых можно узнать пароль от Wi-Fi, в том числе с помощью телефона на Android. Нужен телефон, который на данный момент подключен к Wi-Fi сети (пароль от которой забыли), или раньше подключался к этой сети. Android сохраняет информацию о беспроводных сетях, к которым подключается (имя, пароль и т. д.). И мы можем попытаться вытянуть эту информацию из смартфона. При чем совершенно не важно, какого производителя у вас аппарат: Samsung, Xiaomi, Honor, Huawei, Meizu, ZTE. Главное, чтобы он был на Андроиде.
В интернете на эту тему есть очень много информации. И из-за того, что ее переписывают с одного сайта на другой, большинство статей очень запутанные. Чтобы сразу внести ясность, я скажу, что есть всего два способа, с помощью которых можно знать пароль от Wi-Fi на Android:
Чтобы сразу внести ясность, я скажу, что есть всего два способа, с помощью которых можно знать пароль от Wi-Fi на Android:
- Зайти с телефона в настройки роутера и посмотреть пароль. Телефон должен быть подключен к роутеру. Это способ «без ROOT».
- Посмотреть пароль на телефоне через специальное приложение, или в определенном файле системы Android. Обязательно нужны ROOT-права.
Отдельно хочу отметить смартфоны от Xiaomi. Там есть возможность простым способом посмотреть пароль (получить QR-код с информацией о Wi-Fi сети) без ROOT-прав. В конце статьи я расскажу об этом более подробно. Во всех других случаях работают только два варианта, о которых я рассказывал выше.
Но это только при условии, что у нас есть только смартфон. Если же есть компьютер, который подключен к нужной Wi-Fi сети (или был подключен раньше), то ситуация меняется. На компьютере узнать пароль намного проще, я рассказывал об этом в статье: как узнать свой пароль от Wi-Fi, или что делать, если забыли пароль.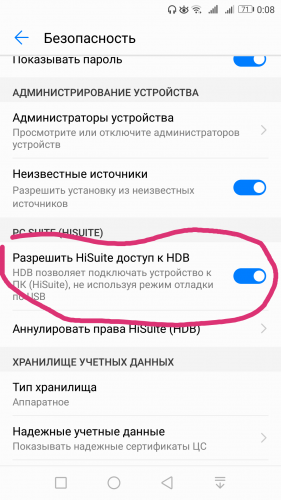 Так же можно использовать для подключения новых устройств WPS. Когда новое устройство можно подключить без ввода пароля. Подробнее в статье: Что такое WPS на Wi-Fi роутере? Как пользоваться функцией WPS?
Так же можно использовать для подключения новых устройств WPS. Когда новое устройство можно подключить без ввода пароля. Подробнее в статье: Что такое WPS на Wi-Fi роутере? Как пользоваться функцией WPS?
Смотрим пароль от Wi-Fi на телефоне без ROOT-прав
Важное условие: телефон должен быть подключен к Wi-Fi сети, пароль от которой нам нужно узнать.
- Открываем на телефоне любой браузер и в адресной строке переходим по адресу 192.168.0.1, или 192.168.1.1. Чаще всего используются именно эти адрес. Но в зависимости от роутера и настроек, адрес может быть другой. Смотрите адрес на наклейке снизу роутера. Он может быть типа tplinkwifi.net. Более подробная информация есть в этой статье. У меня, например, роутер от TP-Link (инструкция: как зайти в настройки роутера TP-Link).
- Скорее всего появится запрос на ввод логина и пароля администратора. У вас должны быть эти данные. Этот логин и пароль никак не относится к Wi-Fi сети.
 Заводские (если вы их не меняли) должны быть указаны снизу роутера (обычно это admin и admin).
Заводские (если вы их не меняли) должны быть указаны снизу роутера (обычно это admin и admin). - Откроется веб-интерфейс роутера. Так как он у всех (на разных роутерах) разный, то нам нужно найти раздел с настройками Wi-Fi. Обычно он так и называется, или еще «Беспроводная сеть», «Беспроводной режим», «Wireless». Ну и там уже найти настройки пароля беспроводной сети, чтобы посмотреть его с телефона.
- Находим пароль и используем его для подключения других устройств. Обычно он указан в поле «Пароль беспроводной сети», «Wireless Key», «Wireless Password», «Пароль PSK», «PSK Key». При необходимости там же можно сменить пароль.
Если у вас возникли трудности со входом в настройки, или поиском пароля в веб-интерфейсе, то вы можете подробно описать проблему в комментариях, а я постараюсь подсказать решение.
Простой способ для Android 10 и выше
На смартфонах, которые работают на Android 10 можно поделиться паролем любой Wi-Fi сети, к которой был подключен смартфон.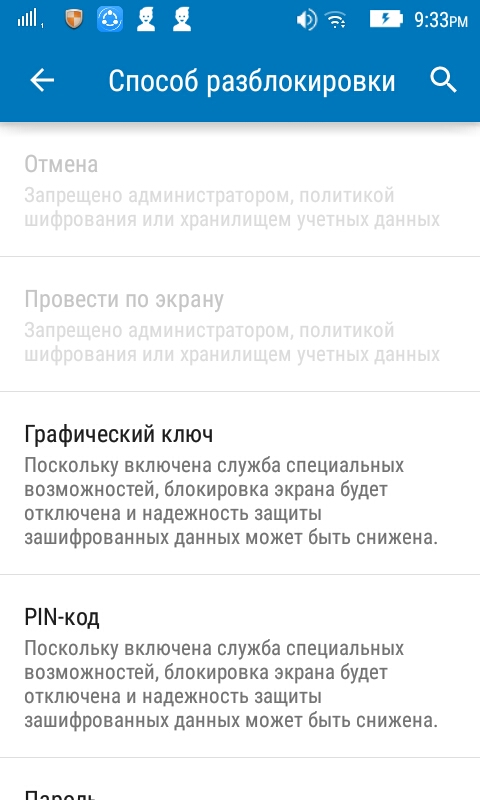 Но не обязательно отправлять пароль кому-то, можно его просто посмотреть. И главное, что ROOT-права для этого не нужны.
Но не обязательно отправлять пароль кому-то, можно его просто посмотреть. И главное, что ROOT-права для этого не нужны.
- Зайдите в настройки телефона и перейдите в раздел «Wi-Fi» (или «Сеть и Интернет»).
- Перейдите в раздел «Сохраненные сети». Или выберите сеть, к которой смартфон подключен на данный момент (если вам нужно узнать пароль от нее).
- Выбираем Wi-Fi сеть, пароль от которой на необходимо посмотреть.
- Там будет кнопка «Поделиться». Нажимаем на нее.
Нужно подтвердить, что это вы. С помощью кода, или отпечатка пальца. - Появится QR-код, который можно просто отсканировать с другого устройства (с любого телефона на Android, или с iPhone) и автоматически подключаться к этой Wi-Fi сети.
Там же будет указан пароль сети Wi-Fi.
Смотрим сохраненный пароль от Wi-Fi на Android
Важное условие: нужны ROOT-права! Без них показанные ниже способы работать не будут! Но вы можете попробовать, вдруг у вас уже получены права суперпользователя.
Ключ безопасности сети, который Android сохраняет при подключении к Wi-Fi хранится в отдельном файле. Если у вас получены права суперпользователя на вашем телефоне, то можно открыть этот файл и посмотреть пароль от своей сети. Или же использовать специальные приложения. Но они точно так же получают информацию о паролях из этого системного файла.
Если у вас получен ROOT доступ, то сделайте следующее:
- С помощью любого проводника (RootBrowser (используется в примере), ES Explorer) открываем папку «wifi». Она находится во внутренней памяти телефона, по адресу data/misc/wifi
- В папке «wifi» находим файл wpa_supplicant.conf и открываем его с помощью текстового редактора. Возможно, на вашем телефоне (другой версии Android) этот файл с паролями будет называться иначе. Но он обязательно будет с расширением .conf.
- В этом файле хранится информация о всех беспроводных сетях, к которым был подключен телефон.
 Нам нужно найти свою Wi-Fi сеть. Ориентируйтесь по имени. Оно указано в строчке «ssid». А забытый пароль от Wi-Fi указан в строчке «psk». Смотрите пример на скриншоте ниже.
Нам нужно найти свою Wi-Fi сеть. Ориентируйтесь по имени. Оно указано в строчке «ssid». А забытый пароль от Wi-Fi указан в строчке «psk». Смотрите пример на скриншоте ниже. - Используйте пароль для подключения к своей сети. Ну и запишите его куда-то в надежное место, чтобы не забыть.
С помощью сторонних приложений
Так же нужны ROOT-права, так как программа просто извлекает пароли из файла, о котором я писал выше. А без особых прав доступ к этому файлу программа получить не сможет.
Я могу посоветовать следующие программы: WiFi Password, WiFi Key Recovery, WiFi Pass Recovery.
Небольшая инструкция:
- Установить из Play Market одно из перечисленных выше приложений. Можно установить какое-то другое приложение, которое так же позволяет просматривать сохраненные пароль от Wi-Fi сетей. В Play Market таких приложений хватает.
- Запустить приложение и найти в списке свою сеть ориентируясь по имени, которое указано напротив «SSID».
 Ниже, напротив «psk» или «PASS» будет указан пароль от вашей сети. На примере приложения WiFi Pass Recovery:
Ниже, напротив «psk» или «PASS» будет указан пароль от вашей сети. На примере приложения WiFi Pass Recovery:
Если пароли скрыты (в виде звездочек), то нужно нажать на отдельную кнопку (она выделена на скриншоте выше) и вы сможете их посмотреть.
Функция «Поделиться Wi-Fi» на смартфонах Xiaomi
Эта функция подойдет только для смартфонов от Xiaomi, и только в том случае, когда мы хотим поделиться паролем с другим телефоном, или планшетом. Если вы хотите узнать пароль для подключения ноутбука, например, то этот способ не подойдет. Так как сам ключ мы не увидим, только QR-код, который сможет прочитать другой телефон/планшет.
Откройте настройки Wi-Fi и просто нажмите на сеть, к которой подключен смартфон (ниже названия сети написано: «Нажмите, чтобы поделиться сетью»). Откроется окно с QR-кодом.
Его нужно отсканировать на другом телефоне и согласиться на подключение к беспроводной сети.
Если узнать пароль с помощью телефона не получилось, то не забывайте, что это можно сделать с помощью компьютера. Или подключить новое устройство по WPS. Я об этом писал в начале статьи, где оставил ссылки на подробные инструкции. В крайнем случае можно выполнить сброс настроек маршрутизатора, но тогда придется настраивать его заново.
Или подключить новое устройство по WPS. Я об этом писал в начале статьи, где оставил ссылки на подробные инструкции. В крайнем случае можно выполнить сброс настроек маршрутизатора, но тогда придется настраивать его заново.
Похожие статьи
Windows 10 — все инструкции по настройке интернета и решению проблем
Популярные статьи
Новые статьи
Как открыть Центр управления сетями и общим доступом или Сетевые подключения в Windows 11 Как выбрать Wi-Fi роутер в 2023 году и какой купить? Wi-Fi в Windows 11 тормозит, обрывается, отключается, нестабильно работает интернет Bluetooth колонка не подключается к ноутбуку, телефону, компьютеру Настройка локальной сети в Windows 11. Как открыть общий доступ к папке в Windows 11?Комментарии
Как исправить ошибку Samsung Galaxy «Отключено администратором»
В последнее время появилось несколько отчетов о том, что многие владельцы смартфонов и планшетов Android сталкиваются с ошибкой, в которой указано «Отключено администратором, политикой шифрования или хранилищем учетных данных» при попытке изменить настройки.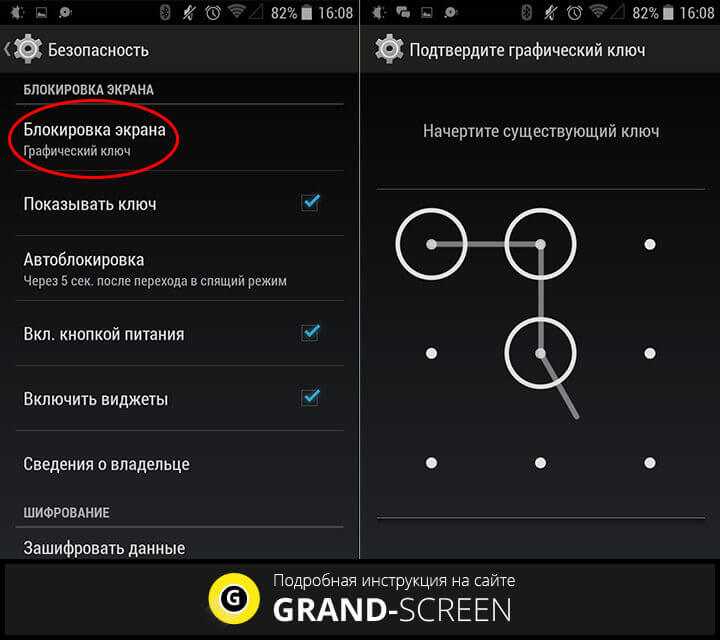 , переключить экран блокировки Samsung Galaxy обратно на метод смахивания и другие проблемы. Ниже мы объясним, как быстро исправить это для большинства пользователей.
, переключить экран блокировки Samsung Galaxy обратно на метод смахивания и другие проблемы. Ниже мы объясним, как быстро исправить это для большинства пользователей.
Android-смартфоны и планшеты имеют множество различных мер безопасности, как и приложения. Многие пользователи в какой-то момент включают какую-либо политику администратора или шифрование, а позже понимают, что не могут получить доступ или изменить определенные настройки и параметры на своем телефоне.
Читать: 8 Общие проблемы и исправления Galaxy Note 5
Недавно я столкнулся с ошибкой «отключен администратором» на Samsung Galaxy Note 5, пытаясь отключить защиту экрана блокировки отпечатком пальца, и вернуться к обычному пролистыванию, чтобы разблокировать или закрепить. Ниже приведено быстрое решение этой проблемы для пользователей Samsung Galaxy или любого смартфона или планшета Android.
Зайдя в настройки Samsung Galaxy Note 5 и других телефонов, некоторые пользователи могут заметить, что все параметры экрана блокировки и безопасности отключены и выделены серым цветом. Вместо того, чтобы изменить эти настройки, вместо этого появляется сообщение об ошибке, выделенное серым цветом, которое гласит: «Отключено администратором, политикой шифрования или хранилищем учетных данных».
Вместо того, чтобы изменить эти настройки, вместо этого появляется сообщение об ошибке, выделенное серым цветом, которое гласит: «Отключено администратором, политикой шифрования или хранилищем учетных данных».
Как только это произойдет, пользователи не смогут изменить защиту экрана блокировки с графического ключа на пин-код, использовать отпечаток пальца или перейти от меры безопасности экрана блокировки по отпечатку пальца к чему-то другому. С обновлением Jelly Bean Google добавила шифрование в Android, и с тех пор это стало проблемой для владельцев Samsung Galaxy.
Те, кто хочет просто вернуться к свайпу для разблокировки на своем телефоне, на устройствах Samsung просто выберите «Нет» в настройках экрана блокировки, который по умолчанию использует метод свайпа. Если у вас есть проблема, упомянутая здесь, читайте дальше для получения более подробной информации.
Если вы столкнулись со страшной ошибкой «Отключено администратором, политикой шифрования или хранилищем учетных данных» на вашем Samsung Galaxy S6, Note 5 или других устройствах, вот как быстро исправить ее и получить доступ ко всем вашим настройкам и параметры экрана блокировки.
Инструкции
Обычно это происходит, если ваш смартфон или планшет зашифрован, что защищает файлы или определенные аспекты устройства. Те, кто использует Samsung Pay, Android Pay, Outlook или некоторые другие приложения, могут обнаружить, что появляется эта ошибка, и они не могут изменить определенные настройки. Вот как это исправить.
Пользователям необходимо зайти в меню настроек на своем Samsung Galaxy или другом смартфоне и планшете и очистить учетные данные. Как только это будет сделано, эти параметры больше не будут выделены серым цветом. Ниже приведены несколько скриншотов в помощь, а также пошаговые инструкции.
- Перейдите в «Настройки»
- Персональная колонка и выберите «Экран блокировки и безопасность»
- Затем выберите «Другие настройки безопасности» или «Дополнительно»
- Прокрутите вниз до «Хранилище учетных данных» и выберите «Очистить учетные данные»
- Теперь измените экран блокировки и другие параметры настроек
После выбора опция «Очистить учетные данные» будет выделена серым цветом, все будет очищено, и пользователи снова получат доступ ко всем настройкам.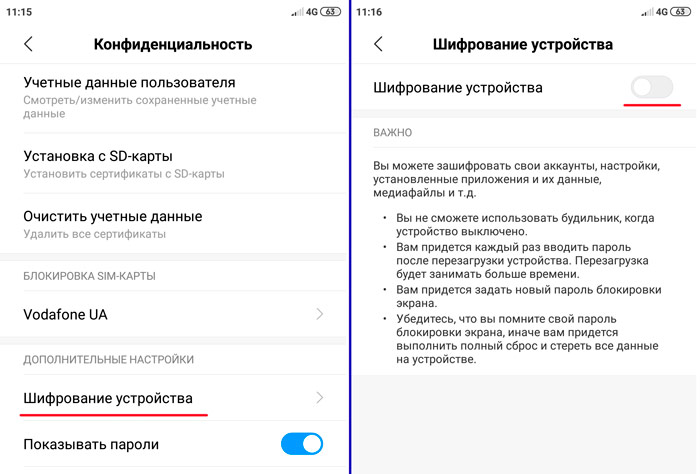 Если он уже неактивен, есть другая проблема, и мы рекомендуем обратиться за помощью на несколько форумов.
Если он уже неактивен, есть другая проблема, и мы рекомендуем обратиться за помощью на несколько форумов.
По какой-либо причине изменение учетных данных из-за Samsung Pay, некоторых безопасных сторонних приложений или переключение на что-то вроде отпечатка пальца для защиты экрана блокировки отключает изменение определенных параметров или настроек. Все, что нужно сделать пользователям, это выполнить описанные выше шаги и очистить учетные данные, и это должно исправить это сообщение об ошибке.
Стоит отметить, что это не удалит отпечатки пальцев, которые были сохранены на таких устройствах, как Galaxy S6 или Galaxy Note 5, а также шаблоны, булавки или пароли. Затем пользователи смогут выбрать метод блокировки экрана и продолжить использование своего телефона.
Это странная ошибка, о которой нас спрашивают все чаще и чаще, поэтому попробуйте выполнить шаги, описанные выше, и восстановить контроль над своим смартфоном Samsung Galaxy или другими устройствами Android.
РЕШЕНО: на моем Chromebook есть администратор, как его удалить? — Хромбук Dell 11 3180
ПРОЧИТАЙТЕ: Это исходит от человека, который обошел веб-фильтр, распечатал со школьных принтеров на личном ноутбуке, найдя IP-адрес, несколько раз преодолел блокировку локального IP-адреса в Интернете и был оставлен в покое администратором и ИТ-специалистом после несколько лет. Корпоративная блокировка (и политики устройства) хранится в облаке и привязана к серийному номеру устройства. Без доступа к панели администрирования, без новой материнки админку снять не получится! Вы также можете заменить Chromebook, поскольку материнские платы и целые устройства в конечном итоге будут одинаковыми, если администратор не удалит корпоративную привязку.
Я знаю, что это всплывет, поэтому обращаюсь к вам: уловка с винтом НЕ РАБОТАЕТ НА НИЧЕМ БОЛЕЕ НОВЫХ, ПОТОМ «СЕРИЯ CR-48», КОТОРЫЕ ВСЕ ВЫВОДЯТСЯ ИЗ ЭКСПЛУАТАЦИИ ИЗ-ЗА ТОГО, ЧТО ОНИ БОЛЬШЕ НЕ ПОЛУЧАЮТ ОБНОВЛЕНИЙ ПОСЛЕ 5+ ЛЕТ! ЕСЛИ ШКОЛА НЕ МОЖЕТ ПОЛУЧИТЬ НОВЫЕ ХРОМОБУКИ (буквально невозможно, поскольку они получают государственное финансирование и блокируют XXX-сайты, о которых знает любой, кто прошел через период полового созревания), они заменили их ИСПРАВЛЕННЫМИ УСТРОЙСТВАМИ.
Это блокировка активации iCloud для Chromebook. Все, пожалуйста, ПЕРЕСТАНЬТЕ ПРОСИТЬ — ЭТО НЕ МОЖЕТ БЫТЬ СДЕЛАНО! Эти машины развернуты таким образом, чтобы ПРЕДОТВРАТИТЬ то, что мне сошло с рук в старшей школе! По мере того, как старое поколение уходило, следующее поколение, которое добилось успеха и нашло неудачи/использовало их, усложнило задачу. Если бы можно было нейтрализовать админскую завязку, чтобы она больше никогда не возвращалась, вы не думаете, что люди, способные убрать менеджмент (которые могут позволить себе рискнуть его убить), купили бы их почти за бесценок и попытались починить для перепродажи или личного пользования , даже если это означает ПОСТОЯННУЮ нейтрализацию возможностей управления в прошивке до такой степени, что она никогда больше не сможет принять политику управления с этим заявлением об отказе от ответственности (аналогично Persistence 1.0)? О, и они абсолютно могут смириться с тем фактом, что их бывший в употреблении Chromeook никогда не сможет управляться удаленно. У меня есть E6400 с Computrace, где я сделал дело и навсегда отключил его по своему выбору. Это ответственность, с которой я не хочу иметь ничего общего в 2009 году.Ноутбук Core 2 Duo.
У меня есть E6400 с Computrace, где я сделал дело и навсегда отключил его по своему выбору. Это ответственность, с которой я не хочу иметь ничего общего в 2009 году.Ноутбук Core 2 Duo.
Корпоративная регистрация привязана к серийному номеру и загружается на устройство через облако. Кроме того, он хранится на устройстве локально на тот случай, если учащиеся попытаются оставить его в автономном режиме — он действительно постоянен. В дополнение к локальному хранилищу профиль восстанавливается на устройстве, если вы удаляете его с помощью сохраненных политик принудительной регистрации. НЕТ РЕШЕНИЯ. Похоже на бывшую школьную машину, так как у iBoss есть вариант для обучения. Я не шокирован, поскольку школы уже печально известны тем, что ленятся удалять пароли BIOS/EFI с выведенных из эксплуатации систем.
С этими «управляемыми» Chromebook единственный вариант — вернуть устройство как дефектное (потому что оно *есть*), особенно с eBay MBG. Только после того, как он будет удален, вы сможете снова превратить его в «обычный Chromebook».
Только после того, как он будет удален, вы сможете снова превратить его в «обычный Chromebook».
Это все еще ваш последний звонок о том, что делать, но я бы просто вернул устройство и перешел на другое, если только продавец не разрешит мне оставить его, и в этом случае я бы посмотрел, что я могу сделать, когда у меня есть выходные, чтобы сделать это. Причина в том, что эти блокировки калечат эти Chromebook для посторонних. Лично я не воспринимаю халатность продавца как мою проблему. У вас есть веские доводы против продавца, особенно если он предположил, что он чист, не проверив, а затем перечислив его так, как будто он подходит для использования конечным пользователем , и не раскрыл эту проблему . Если вы каким-то образом не получили действительно хороший, отправьте его обратно и попробуйте еще раз — бывшие школьные Chromebook редко стоит сохранять и, как правило, более изношены, или BER, если что-то серьезное сломано. Пусть продавец берет на себя финансовый удар, так как он должен был быть продан на запчасти.
Пусть продавец берет на себя финансовый удар, так как он должен был быть продан на запчасти.
Основная проблема школьных излишков заключается в том, что они, как правило, находятся в худшем состоянии, чем корпоративные излишки, используемые предприятиями/профессионалами, продающими свою старую машину. В некоторых школьных округах из-за низкой покупной цены они, как правило, отказываются даже от небольшого сопротивления со стороны родителей, поэтому эти управляемые Chromebook регулярно наводняют рынок остаточным удаленным управлением. Несмотря на то, что это редкость, некоторые школы совершенно не желают/боятся привлечь учащихся/родителей к ответственности за поврежденный Chromebook, и он выбрасывается на рынок с ущербом, причиненным учеником, и остаточным управлением. Единственный раз, когда они стоят на своем, это родители, которые уступают или их трудно сопротивляться. Из-за этого некоторые округа продают их «ученику» (на самом деле родителям), чтобы переложить стоимость ущерба, если/когда это произойдет! По иронии судьбы они стоят на своем, когда Mac поврежден ($$), но не Chromebook ($), если только это не BER.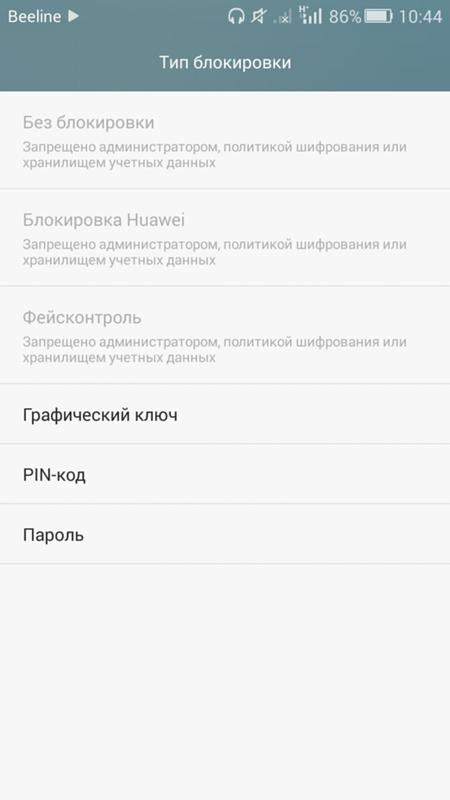


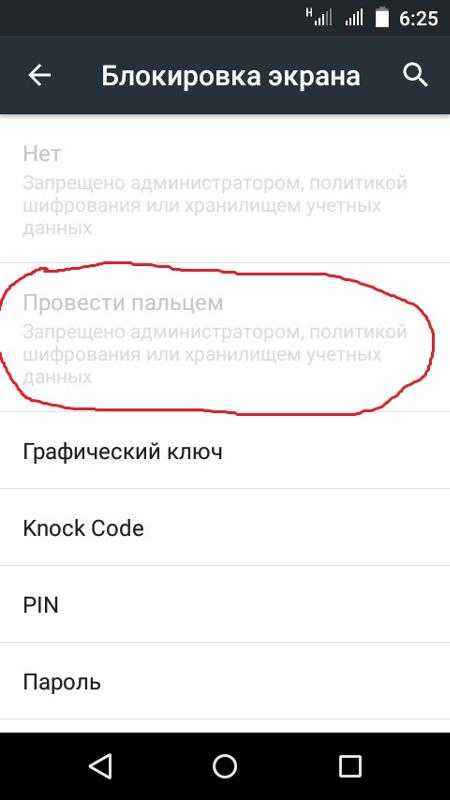
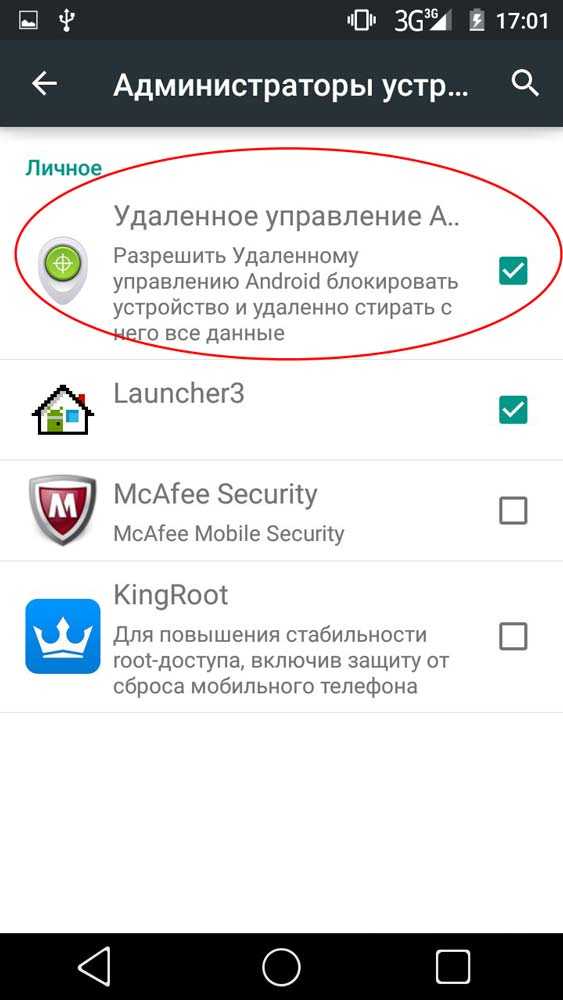
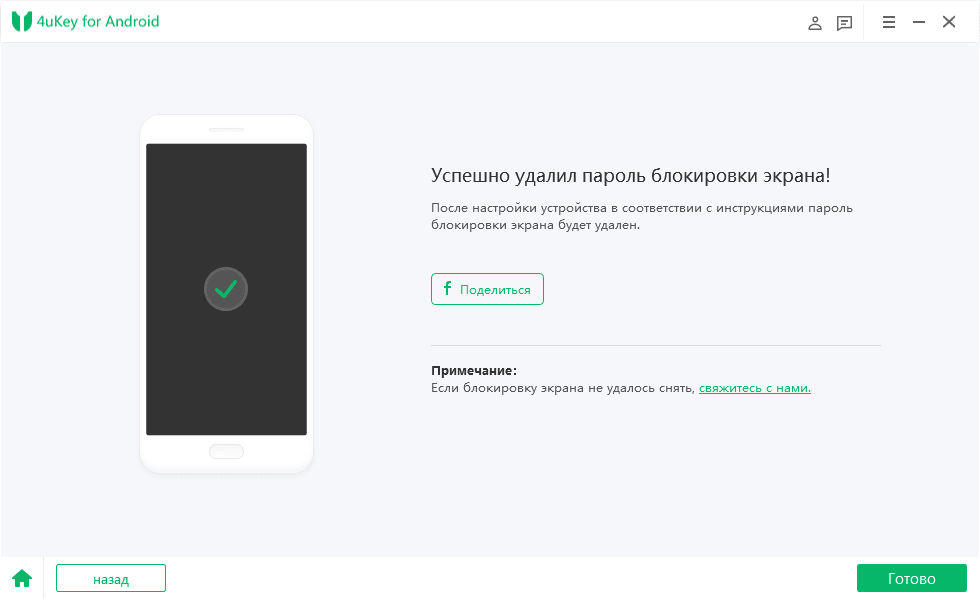 Обычно по умолчанию присутствует только строка «Найти…»:
Обычно по умолчанию присутствует только строка «Найти…»: Заводские (если вы их не меняли) должны быть указаны снизу роутера (обычно это admin и admin).
Заводские (если вы их не меняли) должны быть указаны снизу роутера (обычно это admin и admin). Нам нужно найти свою Wi-Fi сеть. Ориентируйтесь по имени. Оно указано в строчке «ssid». А забытый пароль от Wi-Fi указан в строчке «psk». Смотрите пример на скриншоте ниже.
Нам нужно найти свою Wi-Fi сеть. Ориентируйтесь по имени. Оно указано в строчке «ssid». А забытый пароль от Wi-Fi указан в строчке «psk». Смотрите пример на скриншоте ниже. Ниже, напротив «psk» или «PASS» будет указан пароль от вашей сети. На примере приложения WiFi Pass Recovery:
Ниже, напротив «psk» или «PASS» будет указан пароль от вашей сети. На примере приложения WiFi Pass Recovery: