Не показывает видео на Андроид, что делать?
  интернет | мобильные устройства
Достаточно распространенная проблема пользователей планшетов и телефонов на Google Android — невозможность просмотра видео онлайн, а также загруженных на телефон фильмов. Иногда проблема может иметь и другой вид: видео, снятое на этот же телефон, не показывается в Галерее или, например, есть звук, но вместо видео лишь черный экран.
Некоторые из устройств могут воспроизводить большинство из форматов видео, в том числе и flash по умолчанию, для некоторых других требуется установка плагинов или отдельных проигрывателей. Иногда, чтобы исправить ситуацию, требуется выявить стороннее приложение, мешающее воспроизведению. Постараюсь рассмотреть все возможные случаи в этой инструкции (если первые способы не подходят, рекомендую обратить внимание и на все остальные, вполне вероятно, что они смогут помочь).
Не воспроизводит онлайн видео на Андроиде
Первый из распространенных вариантов — проблемы с воспроизведением онлайн видео в браузере на Android.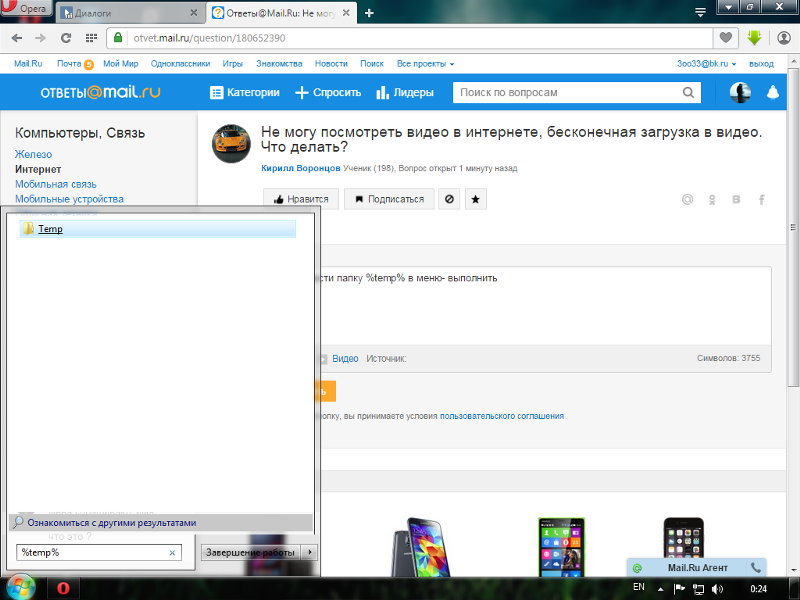
- Если у вас современный телефон с одной из новых версий Android 10, 8, 7, 6, а онлайн видео не воспроизводится в браузере, либо идет лишь звук и черный экран, для начала попробуйте уменьшить разрешение видео (если есть такая настройка в плеере). Если это не сработало, попробуйте отключить аппаратное ускорение видео в браузере. Например, в Google Chrome для этого нужно перейти на страницу chrome://flags (в Яндекс Браузере — browser://flags) в поле поиска ввести «hardware» и отключить (установить в «Disabled») параметры, связанные с hardware video decoding.
- В случае старых версий Android (до 4.4-5 включительно, хотя может сработать и на более новых), на которых давно не обновлялся встроенный браузер, попробуйте установить сторонний браузер новой версии, который все еще работает на этой версии ОС.
 Например, у многих видео исправно работает в Opera, UC Browser или Dolphin Browser (они, помимо HTML5 видео, поддерживают и Flash). Указанные браузеры доступны в Play Маркет или на сторонних сайтах, если официальный магазин приложений перестал работать на вашей версии Android (подробнее: Как скачать apk приложений Android).
Например, у многих видео исправно работает в Opera, UC Browser или Dolphin Browser (они, помимо HTML5 видео, поддерживают и Flash). Указанные браузеры доступны в Play Маркет или на сторонних сайтах, если официальный магазин приложений перестал работать на вашей версии Android (подробнее: Как скачать apk приложений Android). - Если у вас установлены какие-либо прокси, VPN, блокировщики рекламы и другие приложения, способные вмешиваться в работу сети и отображение сайтов, попробуйте удалить (или отключить их) и посмотреть, стало ли работать видео.
- В случае, если ваш Android телефон или планшет не показывает какое-то конкретное видео онлайн или лишь на одном сайте, а с остальными всё в порядке, вполне возможно, что проблема со стороны самого сайта и здесь вы что-то сделать не сможете.
Есть и еще один способ, если речь идет о Flash видео и сегодня он почти не применим — установить Adobe Flash Player на свой телефон. Однако, тут следует учесть тот момент, что Flash Player для Андроид, начиная с версии 4. 0 не поддерживается и в магазине Google Play Вы его не найдете (и обычно он не нужен для более новых версий). Способы установить флеш-плеер на новые версии ОС андроид, тем не менее, имеются — см. Как установить Flash плеер на Android.
0 не поддерживается и в магазине Google Play Вы его не найдете (и обычно он не нужен для более новых версий). Способы установить флеш-плеер на новые версии ОС андроид, тем не менее, имеются — см. Как установить Flash плеер на Android.
Если ни один из этих способов не решил проблему, а видео всё так же не показывается, далее описанные методы также могут оказаться полезными и сработать.
Нет видео (черный экран), но есть звук на Android
Если ни с того ни с сего у вас перестало воспроизводиться видео онлайн, в галерее (снятое на этот же телефон), YouTube, в проигрывателях медиа, но есть звук, но нет изображения, при этом ранее всё работало исправно, возможными причинами здесь могут быть (каждый пункт будет рассмотрен подробнее далее):
- Модификации отображения на экране (теплые цвета вечером, цветокоррекция и подобные).
- Наложения.
По первому пункту, если в последнее время вы:
- Устанавливали приложения с функциями изменения цветовой температуры (F.
 lux, Twilight и другие).
lux, Twilight и другие). - Включали встроенные функции для этого: например, функция Live Display в CyanogenMod (находится в настройках дисплея), Коррекция Цвета, Инверсия цветов или Высококонтрастный цвет (в Настройки — Специальные возможности), Ночной режим.
Попробуйте отключить эти функции или удалить приложение и посмотреть, стало ли показываться видео.
Аналогично с наложениями: те приложения, которые используют наложения в Android 6, 7 и 8 могут вызывать описываемые проблемы с показом видео (черный экран видео). К таким приложениям относятся некоторые блокировщики приложений, такие как CM Locker, некоторые приложения для оформления (добавляющие элементы управления поверх основного интерфейса Android) или родительского контроля. В Android 10 и 9 с такой причиной не сталкивался, но она не исключена. Если вы устанавливали такие приложения — попробуйте их удалить. Подробнее о том, какие это могут быть приложения: Обнаружены наложения на Android.
Если вы не знаете, производилась ли их установка, есть простой способ проверить: загрузите ваше Android устройство в безопасном режиме (при этом временно отключаются все сторонние приложения) и, если в данном случае видео показывается без проблем, дело явно в каком-то из сторонних приложений и задача — выявить его и отключить или удалить.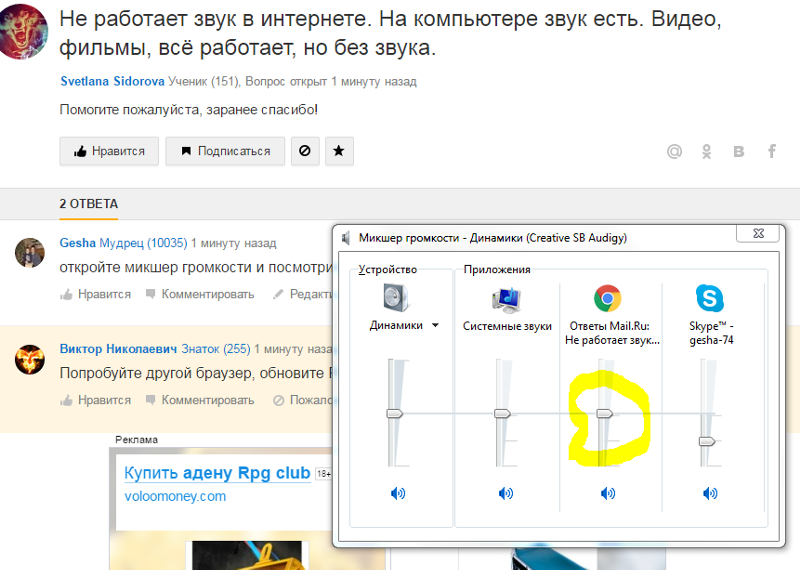
Не открывает фильм, звук есть а видео нет и другие проблемы с показом видео (загруженных фильмов) на Android смартфонах и планшетах
Еще одна проблема, на которую рискует наткнуться новый владелец Android-устройства — это невозможность воспроизвести видео в некоторых форматах — AVI (с определенными кодеками), MKV, FLV, MP4 (особенно с кодеком H.265) и другие. Речь именно о фильмах, загруженных откуда-то на устройство. Тут все достаточно просто. Так же, как и на обычном компьютере, на планшетах и телефонах Android для воспроизведения медиа контента используются соответствующие кодеки. При их отсутствии аудио и видео могут не воспроизводиться, а может проигрываться только что-то одно из общего потока: например, есть звук, но нет видео или наоборот.
Самый простой и быстрый способ заставить свой Android проигрывать все фильмы — скачать и установить сторонний плеер с широким набором кодеков и параметров воспроизведения (в частности, с возможностью включить и отключить аппаратное ускорение). Могу порекомендовать два таких плеера — VLC и MX Player, которые можно скачать бесплатно в Play Маркет.
Могу порекомендовать два таких плеера — VLC и MX Player, которые можно скачать бесплатно в Play Маркет.
Первый из проигрывателей — VLC, доступный для загрузки здесь: https://play.google.com/store/apps/details?id=org.videolan.vlc
После установки плеера, просто попробуйте запустить любое видео, с показом которого были проблемы. Если оно всё так же не воспроизводится, зайдите в настройки VLC и в разделе «Аппаратное ускорение» попробуйте включить или отключить аппаратное декодирование видео, а затем перезапустить воспроизведение.
MX Player — еще один популярный проигрыватель, один из самых всеядных и удобных для данной мобильной операционной системы. Чтобы все работало наилучшим образом, выполните следующие действия:
- Найдите MX Player в магазине приложений Google, скачайте, установите и запустите приложение.
- Зайдите в настройки приложения, откройте пункт «Декодер».
- Отметьте галочками «HW+ декодер», в первом и во втором пункте (для локальных и сетевых файлов).

- Для большинства современных устройств эти настройки являются оптимальными и загрузка дополнительных кодеков не нужна. Однако Вы можете установить дополнительные кодеки для MX Player, для чего пролистайте страницу настроек декодера в плеере до самого конца и обратите внимание на то, какую версию кодеков Вам рекомендуется скачать, например ARMv7 NEON. После этого зайдите в Google Play и с помощью поиска найдите соответствующие кодеки, т.е. введите в поиск «MX Player ARMv7 NEON», в данном случае. Установите кодеки, полностью закройте, а после этого снова запустите проигрыватель.
- Если с включенным HW+ декодером видео не воспроизводится, попробуйте отключить его и вместо этого включить сначала просто HW декодер, а затем, если не сработает — SW декодер там же, в настройках.
Телефон не открывает видео в Галерее или Google Фото
Еще одна распространенная ситуация — Android телефон не открывает видео в Галерее (или открывает без изображения), причем даже если это видео было снято на этот же телефон.
- Зайдите в Настройки — Приложения (или Настройки — Приложения и уведомления — Показать все приложения), откройте меню вверху справа и сбросьте настройки приложений, после чего попробуйте снова запустить видео из Галереи, а если появится запрос о том, какой программой открыть видео, выберите какой-то видеоплеер (например, встроенное приложение Видео на Samsung Galaxy, упомянутый плеер VLC и подобные).
- При воспроизведении видео в Галерее попробуйте нажать по кнопке меню (точки справа вверху) и проверьте, есть ли там пункт для выбора приложения, с помощью которого выполнять воспроизведение. Если есть, попробуйте в качестве него выбрать другой проигрыватель. То же самое может быть актуально для приложения Google Фото:
Дополнительные причины того, что Android не показывает видео и способы исправить это
В завершение, несколько редких, но иногда встречающихся вариантов причин того, что видео не воспроизводится, если способы, описанные выше, не помогли.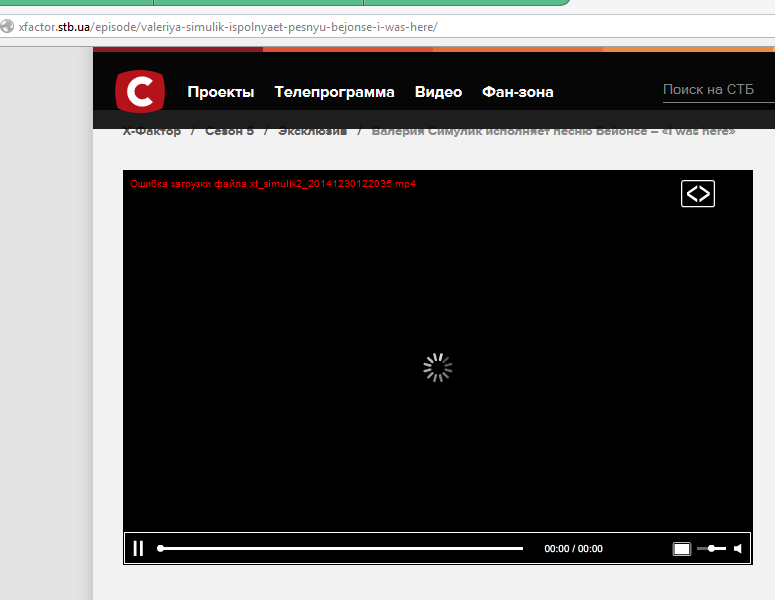
- Если у вас Android 5 или 5.1 и не показывает видео онлайн, попробуйте включить режим разработчика, а затем в меню режима разработчика переключить потоковый проигрыватель NUPlayer на AwesomePlayer или наоборот при наличии такого пункта.
- Для старых устройств на процессорах MTK, а также для некоторых новых самых дешевых телефонов с китайскими процессорами могут быть ограничения на разрешение и форматы видео, некоторые они просто не могут воспроизводить (при этом звук может быть).
- Если вы ранее включали режим разработчика Android, попробуйте отключить его.
- При условии, что проблема проявляется лишь в каком-то одном приложении, например, YouTube, попробуйте зайти в Настройки — Приложения, найти это приложение, а затем очистить его кэш и данные (кнопки очистки могут находится в подразделе «Хранилище» в последних версиях Android 10 и 9). Если это не помогло, попробуйте удалить и заново установить, а для встроенных приложений — отключить, согласиться на удаление обновлений и проверить, стало ли работать видео.

- В случае, если видео начинает проигрываться нормально, но в какой-то момент появляются проблемы (особенно касается онлайн видео), причиной может быть заполнение оперативной памяти или внутреннего хранилища телефона во время проигрывания. Оценить свободное место можно в различных приложения, например, в CPU-Z.
- По некоторым отзывам, отключение встроенного приложения Google Фото может мешать воспроизведению видео, также на старых телефонах, где было предустановлено приложение Google+ иногда срабатывало его отключение или удаление его обновлений.
Видео инструкция с возможными решениями проблемы
На этом все — для тех случаев, когда на Андроиде не показывает видео, будь то онлайн видео на сайтах или же локальные файлы, этих способов, как правило, оказывается достаточно. Если вдруг не оказалось — задайте вопрос в комментариях, я постараюсь оперативно ответить.
А вдруг и это будет интересно:
Почему не проигрывается видео в браузере: ищем причины и устраняем их
Проблема с воспроизведением видео в онлайн-режиме достаточно распространена для браузеров. Причины неполадок могут быть разные, но часто происходят из-за вовремя не обновлённого программного обеспечения. Также причиной могут быть и сторонние программы.
Возможные проблемы при запуске видео
При работе или поиске информации в интернете могут возникнуть проблемы. Особенно это касается просмотра видео, которые более чувствительны к неполадкам в сети или на компьютере, чем картинки или текст. Проблемы могут быть следующие:
- при клике на видео оно не воспроизводится или появляется пустой экран;
- видео проигрывается, но тормозит;
- одно и то же видео по-разному воспроизводится на разных браузерах;
- при воспроизведении браузер выдаёт ошибку и отключается.
Причины возникновения проблем с воспроизведением
Причин для некорректного воспроизведения существует очень много.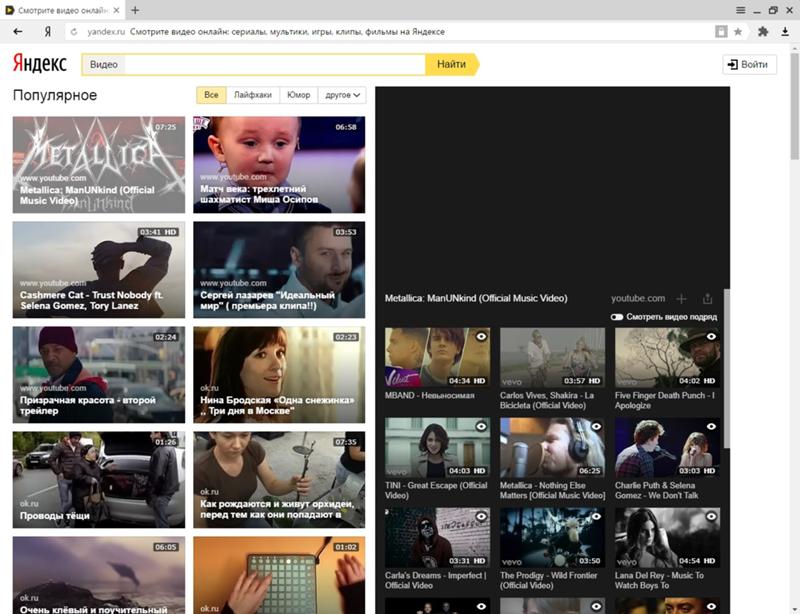 На практике чаще всего встречаются:
На практике чаще всего встречаются:
- устаревший Flash Player или его отсутствие;
- проблема с работой конкретного плеера на одном из сайтов;
- высокая нагрузка на сервере тоже влияет на воспроизведение видео, особенно часто эта проблема появляется при просмотре видео в социальных сетях. Здесь неполадки со стороны разработчика и пользователь не сможет решить её самостоятельно;
- проблемы с доступом, например, на YouTube закрывают некоторые видео для просмотра в конкретной стране или автор канала ограничивает доступ; Автор ограничил доступ к своим видео на YouTube
- некорректная работа самого браузера, замусоренный кэш;
- при использовании USB-модема скорости передачи данных может просто не хватать для загрузки видео. Если у вас домашний интернет с хорошей пропускной способностью, то, возможно, ролики не загружаются из-за включённого менеджера закачек (Torrent, Download Master и т. п.), которые потребляют весь трафик.
 При нажатии на крестик в углу программы закрывается только окно, а uTorrent переходит в фоновый режим. Поэтому для его закрытия заходим в Область уведомлений в правом нижнем углу экрана, нажимаем на него правой кнопкой мыши и жмём «Выход»
При нажатии на крестик в углу программы закрывается только окно, а uTorrent переходит в фоновый режим. Поэтому для его закрытия заходим в Область уведомлений в правом нижнем углу экрана, нажимаем на него правой кнопкой мыши и жмём «Выход»
Установка Flash Player
99% проблем с воспроизведением видео (а также музыки и другого мультимедийного контента) связано с тем, что Flash Player не установлен или его версия устарела. Обычно сразу появляется соответствующее предупреждающее сообщение, но иногда происходит сбой.
Adobe Flash Player — бесплатный плагин, скачать его можно с официального сайта программы.
- Переходим на ресурс, снимаем флажки с дополнительного программного обеспечения и нажимаем «Установить». Начнётся скачивание загрузчика. Параметры вашей системы находятся в левой части окна
- После завершения запускаем его. Перед тем как программа начнёт загрузку Flash Player, закройте все браузеры и выберите подходящий вариант будущих обновлений (устанавливать автоматически, уведомлять о новых обновлениях или никогда не проверять их наличие).
 Для корректной работы при установке выберите автоматическое обновление Flash Player
Для корректной работы при установке выберите автоматическое обновление Flash Player - Далее следуем инструкциям установщика и ждём, пока завершится загрузка.
- Если процесс завис, то открываем диспетчер задач (Ctrl+Alt+Del), принудительно выключаем процесс и заново запускаем установщик.
Прекращение загрузки может произойти из-за отключения интернета, но в большинстве случаев не начинается заново после подключения к сети.
Рекомендуется выбирать автоматическое обновление Adobe. Если выберете уведомление перед установкой, придётся следить за активностью этой программы. Если же выберете «никогда не проверять обновления» — в будущем могут появиться сбои и неполадки в работе утилиты.
Видео: почему видео воспроизводится «рывками» в браузере Google Chrome
Как обновить Flash Player
Чтобы обновить Flash Player, нужно выполнить те же действия, что и при установке. Но в некоторых случаях это может не решить проблему с воспроизведением. Тогда придётся устанавливать плагин сначала:
Но в некоторых случаях это может не решить проблему с воспроизведением. Тогда придётся устанавливать плагин сначала:
- Открываем панель управления.
- Выбираем «Установка и удаление программ».
- Ищем в списке Adobe Flash Player. Нужно удалить все файлы Adobe Flash Player, если в списке их несколько
- Удаляем его. Желательно подчистить остаточные файлы программой типа Ccleaner.
- Опять устанавливаем Flash Player с сайта Adobe.
Если Flash Player отключён
Flash Player — плагин, который устанавливается в браузер, и по каким-то причинам он может просто отключиться. Это происходит из-за сбоя в работе обозревателя, ошибки антивируса и т. д.
Включение Flash Player в Opera, «Яндекс.Браузере» и Google Chrome
- В адресной строке пишем «browser://plugins» (chrome:plugins в Google Chrome) и жмём Enter.
- Ищем в списке нужный плагин.
- Если он выключен, нажимаем «Включить».
 Поставьте галочку «Запускать всегда» у плагина
Поставьте галочку «Запускать всегда» у плагина - Перезапускаем браузер.
Видео: включение Flash Player в «Яндекс.Браузере»
Действия по включению Flash Player для Firefox
- Нажимаем на меню в правом верхнем углу.
- Выбираем «Дополнения».
- Переходим на «Плагины».
- Находим Flash Player, в Mozilla Firefox он называется Shockwave Flash. В Mozilla Firefox плагин называется Shockwave Flash
- Выбираем «Всегда включать».
- Перезагружаем браузер.
Включение Flash Player в браузере Internet Explorer
- Открываем «Настройки» (шестерёнка в правом верхнем углу).
- Выбираем управление дополнениями.
- Жмём «Панели инструментов и расширения».
- Щёлкаем правой кнопкой мышки на Flash Player.
- Выбираем «Включить».
 Включение флеш-плеера в Internet Explorer
Включение флеш-плеера в Internet Explorer - Перезагружаем браузер.
Flash Player в Microsoft Edge
- Нажимаем на значок трёх точек в правом верхнем углу.
- Жмём на «Настройки».
- Прокручиваем список вниз и выбираем «Посмотреть дополнительные параметры».
- Находим «Использовать проигрыватель Adobe Flash Player».
- Переключаем рычажок в положение «Вкл.». Для включения плагина передвигаем рычажок в положение «Вкл»
- Перезапускаем браузер.
Другие проблемы
Если установка Flash Player не помогла исправить проблему, то попробуйте решить её с помощью следующих действий:
- обновить браузер до последней версии, почистить кэш и cookie;
- проверить систему на наличие вирусов;
- если видео проигрывается, но тормозит — не хватает скорости, нужно поставить воспроизведение на паузу и подождать, пока ролик прогрузится до конца;
- закрыть лишние файлы и программы, кроме браузера с открытым видео, и попробовать воспроизвести видео снова;
- поискать ролик на другом ресурсе, так как проблема может быть в самом сайте.

В большинстве случаев проблемы с воспроизведением видео в браузере возникают из-за неполадок с флеш-плеером, поэтому его переустановка или обновление должно решить проблему. Не забывайте время от времени чистить историю и кэш, поставьте хорошую защиту от вирусов. Это поможет предотвратить множество проблем.
Оцените статью:(21 голос, среднее: 2.6 из 5)
Поделитесь с друзьями!Если возникли проблемы с видео на компьютере – Справочный центр Stepik
Ошибки при просмотре видео могут возникать из-за неполадок у интернет-провайдера, слишком большого количества подключенных пользователей или устройств, неправильной конфигурации вашего аппаратного и программного обеспечения, отсутствия подключения к Интернету или проблем с самим видео.
При проблемах с видео пройдите следующие шаги
- Попробуйте открыть тестовое видео. Если оно воспроизводится, то попробуйте поставить более низкое качество у видео, в котором возникают проблемы.
- Обновите страницу в браузере.
- Перезапустите браузер.
- Перезагрузите компьютер.
- Обновите браузер до последней версии.
- Очистите кэш и удалите файлы cookie.
- Попробуйте посмотреть видео в другом браузере или на другом компьютере.
- Попробуйте воспроизвести видео ещё раз через полчаса.
- Посмотрите способы решения возможных проблем ниже.
Способы решения проблем с видео
Изменение настроек и обновление браузера
Если видео не работает только в определенном браузере, значит, проблема заключается в настройках вашего браузера. Попробуйте следующие шаги:
- Обновите страницу. В большинстве браузеров для этого достаточно нажать клавишу F5 или сочетание клавиш Command + R.
- Закройте все остальные окна и вкладки браузера.

Если для вашего браузера есть обновление, установите его (проверить на whatbrowser.org)
Также не забудьте включить в браузере (Google Chrome, Firefox, Internet Explorer, Safari и пр.) поддержку JavaScript, установить последнюю версию Flash player или проверьте, что вы используете браузер со встроенной поддержкой HTML5.
Очистка кэш и удаление файлов cookie
Инструкции для Google Chrome, Firefox, Opera, Internet Explorer, на платформе OS X
Имейте в виду, что все ваши веб-настройки (например, сохраненные имена пользователей и пароли) также будут удалены. Сайты могут отрываться медленнее, чем раньше, так как вся графика будет загружаться заново.
Если после удаления файлов cookie и очистки кеша веб-страницы стали отображаться с ошибками, запустите режим инкогнито в своем браузере. Если проблема сохраняется, значит неполадки вызваны другими причинами.
Перезагрузка домашней сети и проверка подключения к Интернету
Перезагрузка домашней сети
- Выключите компьютер.

- Отсоедините от него модем и беспроводной маршрутизатор (если это отдельное устройство).
- Подождите около минуты.
- Подключите модем и дождитесь, когда вновь загоревшиеся индикаторы перестанут мигать. Если вы отсоединяли маршрутизатор, подключите его и дождитесь, когда вновь загоревшиеся индикаторы перестанут мигать.
- Включите компьютер и попробуйте воспроизвести видео.
Если это не помогло, проверьте подключение к Интернету. Вот как это сделать:
- Проверьте, хватает ли пропускной способности сети. К примеру, если кто-то в вашей сети скачивает большие файлы, скорость подключения может снижаться.
- Проверьте компьютер антивирусом и убедитесь, что на жестком диске достаточно свободного пространства.
Если проблема связана с Linux/Ubuntu или Windows
Для того чтобы видео воспроизводились на Ubuntu (и других операционных системах Linux), вам может понадобиться установить следующие пакеты:
Chromium: chromium-codecs-ffmpeg-extra
Firefox: gstreamer0. 10-plugins-good и streamer0.10-ffmpeg
10-plugins-good и streamer0.10-ffmpeg
Если вы используете Linux OS, отличные от Ubuntu, и установка пакетов не дало результата, мы рекомендуем обратиться в Linux OS сообщество за поддержкой.
Некоторые версии Windows не содержат предустановленных кодеков для просмотра видео. Если видео не отображается или отображается с проблемами, попробуйте установить последнюю версию кодека.
Если недоступны некоторые функции видеоплеера
Если у вас в браузере не переключается разрешение видео или не работает переключение скорости воспроизведения видео, зайдите на сайт https://html5test.com/ и проверьте, что ваш браузер поддерживает кодек H.264. Если кодек не поддерживается, то браузер будет использовать для воспроизведения видео Flash Player, в котором некоторые функции видео-плеера могут быть не доступны. Если вы используете Windows XP, то проблемы будут возникать в браузерах Firefox и Opera. Для просмотра видео в этой операционной системе используйте браузер Chrome.
Если вы попробовали всё вышеперечисленное, но это не помогло
Если неполадку устранить не удалось, оставьте сообщение нашей службе поддержки. Чтобы быстрее получить ответ, укажите в сообщении следующую информацию о вашей проблеме:
Чтобы быстрее получить ответ, укажите в сообщении следующую информацию о вашей проблеме:
- Опишите проблему (Видео не воспроизводится, видео не загружается, выдается ошибка (текст ошибки), не работает звук и т.д.)
- Дайте ссылку на стэпы, в которых возникает проблема
- Операционная система (например: Win7, OS X, Ubuntu, iOS, Android, др.)
- Название браузера и его версия (например, Google Chrome 45.0.2454.99 m)
- Модель устройства, если вы пользуетесь Стэпик на мобильных устройствах
- Неполадка возникает при подключении к сети 3G, Wi-Fi или в обоих случаях?
- Когда вы впервые столкнулись с этой неполадкой?
- Какие шаги по ее устранению вы уже предприняли?
5 причин, почему не работает видео на YouTube
Сегодня каждый пользователь Интернета знаком с сервисом YouTube. Это многомиллионная площадка, где люди могут смотреть интересные видео и делится своими наработками со всем миром. Разработчикам YouTube удалось создать удобный и легкий в использовании видеохостинг и видеоплеер. Но иногда пользователи сталкиваются с проблемой, когда видеозапись на ютубе не воспроизводится. И чаще всего, это проблема не на YouTube, а на локальном компьютере посетителя. Из этой статьи вы узнаете, что делать, если не работает видео на YouTube и как это исправить.
Но иногда пользователи сталкиваются с проблемой, когда видеозапись на ютубе не воспроизводится. И чаще всего, это проблема не на YouTube, а на локальном компьютере посетителя. Из этой статьи вы узнаете, что делать, если не работает видео на YouTube и как это исправить.
Причина №1 – интернет соединение
Как и любой другой онлайн ресурс, YouTube требует стабильного и быстрого интернет соединения. Проблемы с подключением к сети могут привести к притормаживанию видео, или его остановке. Зайдите на любой другой сайт и посмотрите, есть ли подключение, и насколько быстро загружаются страницы. Если у вас пропал Интернет, попробуйте перезагрузить роутер, компьютер, позвонить провайдеру. Использование VPN сервисов также влияет на стабильность подключения и скорость передачи данных.
Последнее время большинство просмотров на YouTube совершаются с мобильных устройств. Скорость мобильного интернета часто падает, потому возможны проблемы с отображением видео. Но в YouTube и об этом позаботились, предоставив пользователю возможность выбирать, в каком качестве смотреть ролики.
Чем ниже качество видео – тем ниже требования к подключению. Попробуйте уменьшить качество видео до 420p, или 360p. Если уж совсем все плохо – 144p. Кстати, многие так делают для экономии мобильного интернет-трафика. Чтобы видео не останавливалось каждые несколько секунд/минут – поставьте его на паузу и подождите некоторое время. Серая полоска проигрывателя показывает загрузку видео в кэш, что позволит беспрерывно посмотреть ролик.
Причина №2 – браузер
Если с интернетом все хорошо, второй в списке подозреваемых это браузер – Chrome, Firefox, Opera или Edge. Все современные браузеры имеют функционал для просмотра видео на большинстве Интернет ресурсов.
Обновление
Раньше для корректной работы ютуба требовался плагин Flash Player, но позже сервис отказался его поддерживать, разработав новый плеер на HTML5.
HTML5 поддерживается всеми новыми версиями браузеров. Если вы давно не обновляли браузер – самое время это сделать. Скачайте и установите последнюю версию, и, скорее всего, видео на YouTube заработает, а серфинг в интернете станет удобнее и безопаснее.
Очистка временных файлов
Не работает видео на YouTube в Google Chrome? Запустите его в другом браузере, например Firefox. Если проблема появляется только в одном браузере, необходимо почистить куки и кэш. Каждый браузер имеет инструменты для очистки Cookies и Cache. Также можно воспользоваться CCleaner.
В Chrome зажмите комбинацию клавиш Ctrl+Shift+Del, поставьте галочки как на скриншоте, и запустите очистку. В Firefox необходимо зайти в Настройки и в разделе Приватность и Защита найти подраздел История. С помощью галочек отметьте кэш и куки, выберите период и нажмите “Очистить”.
Мы не рекомендуем пользоватся браузерами с плохой репутацией, например Комета или Амиго. Наоборот, если вы заметили их на своем ПК – удаляйте. Кстати, у нас есть статья по удалению Амиго.
Изменение настроек
Неправильные настройки браузера тоже могут оказать влияение на проигрывание видео на Ютубе. Возможно в вашем браузере отключен JavaScript – главная технология интерактивных веб-сайтов. Откройте настройки Chrome, найдите раздел “Конфиденциальность и безопасность” и в “Настройках контента” проверьте, что поддержка JavaScript, изображений, звуков и Flash включена.
Откройте настройки Chrome, найдите раздел “Конфиденциальность и безопасность” и в “Настройках контента” проверьте, что поддержка JavaScript, изображений, звуков и Flash включена.
Иногда проблема возникает из-за аппаратного ускорения в браузере. Откройте окно параметров Chrome, прокрутите в самый низ, и уберите флажок напротив “Использовать аппаратное ускорение”. Перезагрузите браузер. Если у вас нет времени и желания проверять настройки – можете сбросить их к стандартным. Это последняя опция на странице настроек Chrome.
Плагины
Плагины и расширения – это мини программы, встроенные прямо в браузер, призванные расширить функционал обозревателя. Они также могут препятствовать комфортному просмотру видео, вставлять рекламу и влиять на стабильность работы браузера. Если вы недавно устанавливали какие-либо дополнения – отключите. Часто вредоносное ПО само устанавливает плагины без ведома пользователя. Удалите все расширения, которыми вы не пользуетесь, оставив только FlashPlayer для совместимости со старыми сайтами. В комментариях подсказывают, что отключение Adblock может решить проблему. (обновлено)
В комментариях подсказывают, что отключение Adblock может решить проблему. (обновлено)
Причина №3 – драйвер графического адаптера
Еще одной причиной, по которой может не работать видео на YouTube является неполадка драйвера видеокарты. Иногда драйвера “слетают” после обновления операционной системы, работы вирусов, повреждения системных файлов. Для исправления проблемы необходимо обновить или переустановить драйвер видеоадаптера.
Как это сделать? Раньше нужно было знать точную модель видеокарты, качать драйвер с офф. сайта и устанавливать его. Сейчас существуют удобные инструменты для работы с драйверами, например DriverPack Solution. Эта программа сама определит, какие драйвера нужно обновить, какие установить, создаст точку восстановления и установит все в автоматическом режиме. У нас есть подробное руководство по работе с DriverPack Solution.
Причина №4 – вирусы
Вредоносное программное обеспечение может полностью управлять вашим компьютером – удалять файлы, красть конфиденциальную информацию, вставлять рекламу (как убрать рекламу в браузере), вмешиваться в работу видеоплееров, в том числе YouTube, и других программ.
О том, как проверить компьютер на вирусы мы опубликовали несколько материалов:
Причина №5 – проблема не на вашей стороне
Проблемы с доступом к видеоконтенту YouTube могут быть вызваны неполадками на стороне провайдера, или самого сервиса (что случается крайне редко). Просто подождите некоторое время, а если ситуация не исправится – уточните у провайдера, нет ли проблем, блокировок, или технических работ на их стороне.
Предложенные в комментариях решения (обновлено)
Благодаря активности в комментариях и желанию помочь друг другу, были предложены такие способы решения этой проблемы с YouTube:
- Проверьте правильность даты и времени на компьютере. Она должна совпадать с вашим часовым поясом.
- Отключите блокировщики рекламы в браузере.
- Перезагрузите роутер.
Итог
Мы надеемся, что наши советы помогли вам исправить проблему с просмотром видео на YouTube. Этот список может быть расширен с помощью ваших комментариев – расскажите, что вы делаете в случае, если у вас не работает видео на YouTube. Желаю удачи.
Желаю удачи.
Если вы нашли ошибку, пожалуйста, выделите фрагмент текста и нажмите Ctrl+Enter.
Не Показывает Видео на Андроид
Не показывает видео на андроид
В последнее время все больше людей смотрят фильмы и другой контент с мобильных телефонов. Сегодня это можно сделать намного проще за счет беспроводной сети 3G, предоставляющей доступ в интернет откуда угодно. Однако с операционной системой Android не все так просто. Как быть, если не показывает видео на Андроид, а его владелец уже загрузил на телефон фильм или подключил безлимитный интернет, чтобы посмотреть фильм онлайн. Далее, будут рассмотрены основные трудности, препятствующие просмотру в хорошем качестве различного содержимого на смартфонах с операционной системой Android.
Ошибки на сайтах
Читай также: Как обрезать большое видео онлайн? Простые инструкции в картинках
Нередко бывает так, что невозможно воспроизвести медиафайл на андроид
В случае просмотра видеозаписей онлайн с телефона в приложении ВКонтакте ошибка возникает по следующим причинам:
1Видеоролик ВКонтакте только что загружен и не прошел обработку. В таком случае следует подождать десять-пятнадцать минут.
В таком случае следует подождать десять-пятнадцать минут.
2Также эта неполадка может возникнуть из-за лагов на сайте. Тогда обновите страницу или попробуйте закрыть программу.
3Ролик может воспроизводиться рывками по причине плохого интернет-соединения.
4Нередко бывает так, что загруженный контент невозможно посмотреть с мобильного телефона. В таком случае следует попробовать поискать файл в другом варианте.
Видеозапись на Ютуб со смартфона плохо воспроизводятся по аналогичным причинам. Так, ролик на YouTube может не проигрываться, если не загружена новая версия дополнения.
В таком случае рекомендуется загрузить программу TubeMate, которая помогает не только легко просматривать выбранное содержимое, но и загружать медиафайл в необходимом варианте, в том числе mp3 и хорошем качестве.
Тогда вопроса, почему на андроиде не показывает видео, больше не будет.
Нередко бывает так, что контент не воспроизводится на разных сайтах в том числе ВК
Не показывает в Одноклассниках
Читай также: Как удалить страницу в Одноклассниках: с компьютера или мобильного устройства | 2019
Если телефон Android плохо загружает видео на сайте Одноклассники и не показывает видео онлайн, обратите внимание на нижеперечисленные причины, по которым могут часто возникать подобные лаги.
В Одноклассниках может не загружаться ролик на смартфоне, если владелец периодически не обновляет систему.
Сделать это очень просто – зайдите в настройки смартфона и выберите раздел «Телефон». После этого кликните на «Обновить систему».
После этого устройство проверит, имеются ли обновления.
Если ничего обновлять не надо, система сообщит это с помощью уведомления.
Если же резко снижается скорость интернета, следует подключиться к сети wi-fi.
Еще одна причина – переполненная кэш-память.В подобной ситуации следует зайти в используемый браузер на мобильном телефоне и найти раздел «Настройки». После чего не забудьте почистить кэш и куки.
Идет загрузка на одноклассниках
Не воспроизводится загруженное содержимое
Читай также: Удаленное управление Android с компьютера: Как настроить телефон
Если пользователь скачал контент на устройство, но файл не удается воспроизвести и плеер выдает ошибку, то можно сделать вывод, что причина – предустановленный медиаплеер.
Например, не поддерживаются форматы FLV или AVI, которые пользуются популярностью у пользователей. Еще одна причина – отсутствие кодеков, необходимых для воспроизведения.
В таком случае видео воспроизводится, но без звука. Нередко звук присутствует, но при этом виден только черный экран. Эту ситуацию можно устранить, установив сторонний плеер.
Например, можно загрузить медиаплеер VLC. Это «всеядное» дополнение, которое пользуется популярностью по причине своей простоты и поддержки большинства форматов видео.
Также с помощью такой программы можно воспроизводить потоковые ролики. При этом не надо скачивать отдельные кодеки. Они уже вшиты в используемую программу.
Также среди интересных функций подобного плеера стоит выделить возможность воспроизведения контента в окне.
При этом плеер сворачивается, а при просмотре материала виден воспроизводимый контент на рабочем столе.Это приложение бесплатно и совсем без назойливой рекламы. Так что VLC можно назвать достойной заменой стандартным плеерам для гаджета.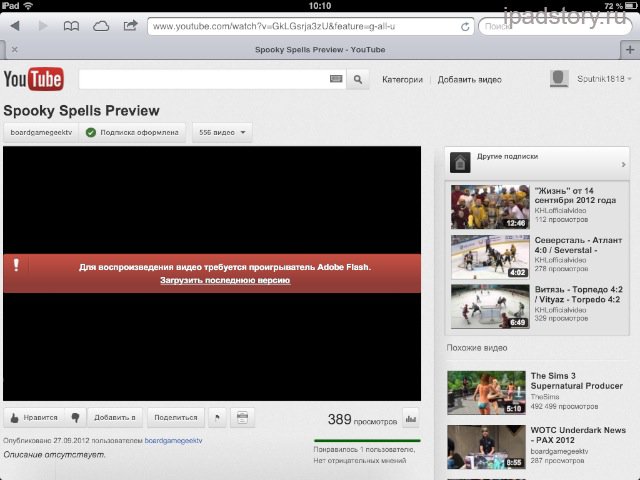
VLC Player
Не воспроизводится онлайн-видео
Читай также: Как вырезать звук из видео: два простых способа с пошаговой инструкцией + бонус извлечение дорожки из YouTube
Существуют различные причины, почему не показывает видео в браузере андроид с различных сайтов. Один из вариантов – отсутствие Flash.
Дело в том, что показ видео на разных ресурсах возможен благодаря различным технологиям, как родных для Android, так и присутствующих только в некоторых версиях.
Справиться с подобной трудностью очень просто – установите браузер, поддерживающий Flash, зайдя в онлайн-магазин Google Play. Можете скачать одну из следующих программ:
- Скачайте браузер Opera, если не показывает видео на планшете андроид, который лучше всего решает проблему с воспроизведением видео, что не всегда получается на различных аналогах;
- Maxthon Browser;
- UC Browser;
- Dolphin Browser.
Браузер Опера
После установки проверьте, показывает ли видеосодержимое.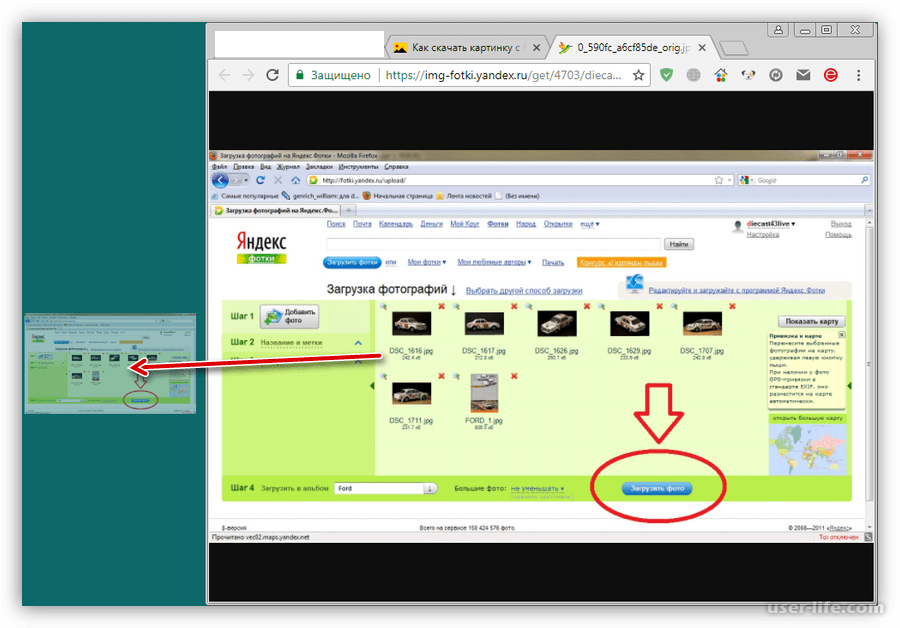 Проблема будет легко решена, если для просмотра видео использован Flash.
Проблема будет легко решена, если для просмотра видео использован Flash.
Как вариант, закачайте на телефон Adobe Flash Player. Вот только учтите, что подобный проигрыватель не поддерживается в последних версиях смартфона и его невозможно найти в Google Play.
Однако можно закачать флеш-плеер на новую версию мобильного устройства.
Есть звук, но не загружается видео
Читай также: 6 Способов: Как скачать видео с ВКонтакте (VK) на телефон
Если есть звук, но не показывает видео на android, загрузите МХ Player
Нередко у владельцев гаджетов не показывает видеоматериал, созданный в формате avi. С этой ситуацией приходилось сталкиваться тем, у кого имеются не только мобильные устройства, но и персональные компьютеры.
Чтобы посмотреть медиаконтент на телефоне, необходимо тут же скачать соответствующие формату кодеки. Если их нет, медиаконтент не будет проигрываться, но звук будет присутствовать. Иногда бывает наоборот.
Если их нет, медиаконтент не будет проигрываться, но звук будет присутствовать. Иногда бывает наоборот.
Можно быстро справиться с этим затруднением, воспользовавшись MX Player. Для работы с ним потребуется проигрыватель на мобильный телефон.
Это дополнение считается лучшим плеером для ОС Android, так как успешно проигрывает любые форматы и легко используется.
Итак, чтобы избавиться от проблем с просмотром материала, сделайте следующее:
- Найдите соответствующий контент в Google Play и закачайте его.
- Запустив проигрыватель, перейдите в настройки и выберите пункт «Декодер».
- Отметьте необходимые пункты, чтобы использовать локальные файлы по умолчанию.
- Тем, у кого устаревшая модель смартфона, загрузите дополнительные кодеки для flash-плеера. Для правильной загрузки программ, посмотрите, какую версию кодеков можно дополнительно устанавливать. К примеру, если приложение посоветовало скачать ARMv7, зайдите в Плей маркет. Перед кодеком напишите название проигрывателя.
 После загрузки не забудьте перезапустить медиаплеер.
После загрузки не забудьте перезапустить медиаплеер.
Закачка Adobe Flash Player
Читай также: Adobe Flash Player: Что это? Как его установить и обновить +Обзор
Adobe Flash Player
Благодаря Flash Player на экране смартфона отображаются видео формата Flash, а также упрощается использование большинства особенностей сайтов.
Как уже было сказано, скачать Flash Player нельзя в официальном магазине Google Play.
Да и обновлять программу уже невозможно, так как появляется ошибка инициализации.
Однако установка такого проигрывателя обязательна, чтобы было проще просматривать различные ролики на Youtube.
Закачать флеш-плеер на телефон можно, найдя APK-файл в сети интернет.
Однако это рискованный способ, так как в сеть нередко выкладываются неофициальные варианты, а вирусы, отправляющие платные сообщения с мобильного.
Иногда бывает так, что плеер не работает, даже если использованы загрузки с этих ресурсов.
Тогда перед тем, как устанавливать новую версию, удалите ту, которая была уже загружена. После этого приступайте к повторной установке.
После этого приступайте к повторной установке.
Это самый простой способ решения трудностей с просмотром онлайн-записей.
Просмотр с помощью MX Player
Читай также: ТОП-15 программ для записи видео с экрана бесплатно
MX Player
Самый простой и эффективный способ настройки Android – установка утилиты MX Player, которую можно загрузить в Google Market.
Это самый популярный проигрыватель для системы Android. В этой статье будет уделено внимание проигрыванию видеофайлов.
Чтобы настроить плеер, действуйте следующим образом:
- Скачав и установив MX Player, откройте его и установите.
- Далее, откройте настройки, чтобы закачать утилиту декодером.
- Открыв декодер поставьте галку возле «HV декодер» и «HV декодер(локально)», чтобы использовать для качественного проигрывания файлов по умолчанию.

- В результате файлы на используемом мобильном телефоне будут открываться с помощью этой программы. Если же пользователь будет открывать их из плеера, то автоматически найдет папки с файлами. Так что каждый может удалить неиспользуемые документы для экономии времени на поиск содержимого.
Во многих современных смартфонах эти настройки оптимальные и не требуется установки дополнительных кодеков. Однако при желании можно их загрузить, открыв дополнение Google Play и скачав нужную версию.
Преимущества BS-плеера
Читай также: 10 простых способов как скачать видео с ютуба (YouTube) на айфон (iPhone)
BS Player
BS-плеер для любого устройства поддерживает такие форматы файлов как mpg, mp4, svf и так далее.
Также эта программа может захватывать потоковый материал с различных сайтов – Ютуб, QuickTime и другие.
Кроме того, с его помощью можно работать с субтитрами, а именно изменять размер шрифтов и их расположение на экране.
Эта программа помогает воспроизводить файлы прямо из архива и создавать скриншоты.
Также этот проигрыватель поддерживает создание плейлистов и работу с медиа-библиотекой.
BS-плеер упрощает работу со звуковой дорожкой и эквалайзером, и помимо этого, поддерживает быструю перемотку и командные строки, а также закладку.
Принцип работы этой программы очень прост: быстро обеспечивает доступ к любым функциям и упрощает работу с аудиодоржками и плейлистами.
При этом нет необходимости прерывать просмотр. Также можно менять размер просматриваемого фильма и выбирать понравившиеся кадры.
Среди преимуществ такого плеера стоит выделить наличие мультиязычного интерфейса и возможность воспроизводить заблокированные ролики.Также этот плеер можно загружать бесплатно. Единственный недостаток – тот факт, что эта программа загружает оперативную память.
KMP Player
Читай также: ТОП-15 Бесплатных аудио-плееров на Виндовс (Windows)
KMP player
Как вариант для Android можно воспользоваться программой KMP Player, который способен удовлетворять максимальные требования как к аппаратной части, так и к программному обеспечению.
На первый взгляд, это обычный медиаплеер, но легко читает почти все форматы и у него имеются разнообразные функции.
Также КМР отличается продвинутым интерфейсом, мощностью и элегантностью.
Так что этот проигрыватель можно смело советовать пользователям гаджетов. Ведь у него имеется все необходимое для просмотра медиаконтент в любом формате.
Для этого тем, у кого имеется подобное устройство, предлагаются необходимые кодеки, за счет которых проигрыватель поддерживает все форматы роликов и помогает воспроизводить потоковые файлы.
Этот проигрыватель отличается не только мощной системой настроек, но и стильным и сдержанным внешним видом.
Если же пользователю не хватает заводских настроек, то можно зайти на сайт разработчика и выбрать подходящий для него вариант.
Не сомневайтесь, что этот плеер воспроизводит недокачанные файлы, а также поддерживает субтитры в любом формате. Кроме того, помогает легко захватывать материал из файла. Профессионалам придется по душе возможности обработки контента и использования проигрывателя в переносном режиме.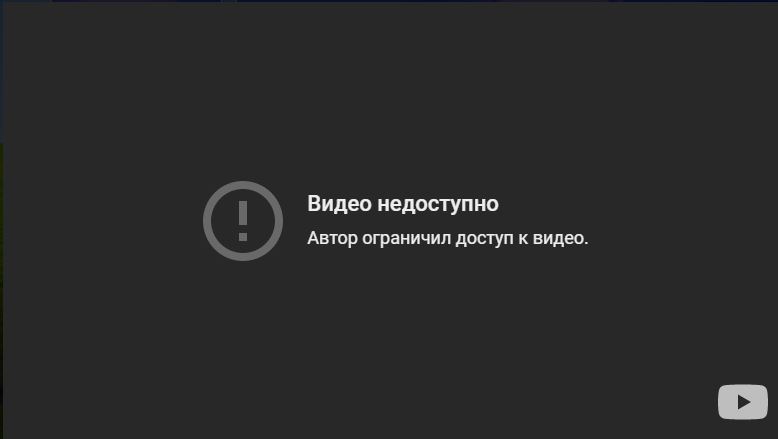
Выводы
Итак, нередко бывает так, что онлайн-видео не воспроизводятся на Android. Однако эту проблему легко решить, если придерживаться советов, данных в этой статье.
| Плеер | Свойства |
|---|---|
Flash Player | Благодаря Flash Player на экране смартфона отображаются видео формата Flash, а также упрощается использование большинства особенностей сайтов. |
MX Player | Самый простой и эффективный способ настройки Android – установка утилиты MX Player, которую можно загрузить в Google Market. |
BSB-плеер | BSB-плеер для андроид поддерживает такие форматы файлов как mpg, mp4, svf и так далее. Также эта программа может захватывать потоковые видео с различных сайтов – Ю-туб, QuickTime и другие. |
KMP Player | Способен удовлетворять максимальные требования как к аппаратной части, так и к программному обеспечению. |
ВИДЕО: Не показывает видео на Андроид, что делать?
Не показывает видео на Андроид, что делать?
Не показывает видео на Андроид? Простые решения проблемы
9.3 Total Score
Для нас очень важна обратная связь с нашими читателями. Если Вы не согласны с данными оценками, оставьте свой рейтинг в комментариях с аргументацией Вашего выбора. Ваше мнение будет полезно другим пользователям.
Актуальность информации
10
Доступность применения
9
Раскрытие темы
8
Достоверность информации
10
Добавить свой отзыв | Отзывы и комментарииНе воспроизводится видео на компьютере: что делать?
У многих пользователей компьютер установлен в качестве мультимедиа-центра для просмотра сериалов и фильмов. Но свежая операционная система без модификаций плохо приспособлена для воспроизведения видеофайлов. Есть несколько причин, из-за которых у вас не получится насладиться последним сезоном «Игры престолов» или другим свежачком. Итак, что делать, если видео на компьютере не запускается?
Но свежая операционная система без модификаций плохо приспособлена для воспроизведения видеофайлов. Есть несколько причин, из-за которых у вас не получится насладиться последним сезоном «Игры престолов» или другим свежачком. Итак, что делать, если видео на компьютере не запускается?
Устанавливаем кодеки
Хотя разработчики Windows с каждым годом модернизируют свои продукты и добавляют в них новые возможности, мультимедиа-пространство развивается намного быстрее. С каждым годом появляются новые форматы видео и типы кодировок, которые улучшают своих предшественников. Встроенный в операционную систему проигрыватель Windows Media, как и другие стандартные инструменты, уступает стороннему софту и может воспроизводить не все форматы видео.
Кодеки — это программы для сжатия и воспроизведения медиаданных. Каждый кодек соответствует определенному формату. В проигрывателе Windows тоже существует свой набор программ для работы с видео-файлами, но он очень скромный. Поэтому первое, что нужно сделать в случае проблем с воспроизведением видео — установить актуальный пакет кодеков. Самым популярным набором является K-Lite Codec Pack. Процесс установки ничем не отличается от инсталляции обычных программ.
Поэтому первое, что нужно сделать в случае проблем с воспроизведением видео — установить актуальный пакет кодеков. Самым популярным набором является K-Lite Codec Pack. Процесс установки ничем не отличается от инсталляции обычных программ.
Используем альтернативные плееры
Если набор кодеков вам не помог, и видео не воспроизводится, можно попробовать обновить проигрыватель. А еще лучше — скачать аналог от стороннего разработчика. Как и говорилось выше, стандартные средства обладают не самыми широкими возможностями. Многие популярные медиаплееры изначально оснащены огромной базой кодеков, а так же лучше работают со звуковыми дорожками.
Вот набор плееров, которые можно попробовать поставить, причем у каждого — свои особенности.
- KMPlayer — универсальное решение, которому по зубам любой формат.
- GOM Player — обладает функцией, которая в автоматическом режиме находит свежие версии кодеков и обновляет их на устройстве.

- VLC Player — без проблем воспроизводит видео в формате MTS с видеокамер и фотоаппаратов.
Обновляем драйверы видеокарты
Еще одним важным условием для корректного воспроизведения видео-файлов можно назвать нормальную работу драйверов видеокарты. Здесь ситуация схожая со стандартными кодеками. С каждой версией Windows база драйверов расширяется, но есть графические адаптеры, которые остаются без внимания разработчиков. К тому же, новые версии программного обеспечения для видеокарт появляются довольно часто.
Проверить работоспособность видеоадаптера очень просто. Зайдите в свойства компьютера и выберете пункт «Диспетчер устройств». В появившемся окне откройте «Видеоадаптеры» и если увидите желтый восклицательный знак, значит, устройство работает не правильно.
На официальном сайте разработчиков можно скачать, как актуальный драйвер отдельно, так и программу для настройки видеокарты. У Nvidia — это Geforce Expirience. У AMD — это Radeon Software. Предпочтительнее выбирать именно программы, потому что вы сможете регулярно следить за обновлениями драйверов.
У Nvidia — это Geforce Expirience. У AMD — это Radeon Software. Предпочтительнее выбирать именно программы, потому что вы сможете регулярно следить за обновлениями драйверов.
Не воспроизводится онлайн-видео
В таком случае многое зависит от используемого браузера и встроенных в него компонентов. Популярный модуль для работы с веб-приложениями Adobe Flash Player не всегда работает корректно. Может потребоваться его обновление. Например, в Google Chrome это делается с помощью команды chrome://components/, введенной в адресную строку.
Возможно, поможет отключение аппаратного ускорения для декодирования видео. Для этого пропишите в адресную строку команду: chrome://flags/#disable-accelerated-video-decode. В других браузерах, работающих на движке Chromium, процедура выполняется аналогичным образом , только в адресе вместо «chrome» нужно писать «browser» (для Яндекс. Браузера).
Браузера).
Читайте также:
Почему не показывает видео на планшете?
Планшет — это устройство, которое многим пользователям заменило компьютер или ноутбук. Смотрите сами, с помощью планшета вы можете: серфить интернет, играть в игры, слушать музыку, пользоваться соц.сетями, смотреть видео… Про видео хотелось бы поговорить отдельно — некоторые пользователи жалуются, что их планшет не воспроизводит видеозаписи. Прямо сейчас — о том, в чем может быть дело и как справиться с проблемой.
Установите сторонний плеер для видеороликов
Стандартный плеер поддерживает далеко не все известные форматы видео. Для того, чтобы воспроизводились некоторые форматы, требуются специальные кодеки. На наш взгляд, куда проще скачать видеоплеер, который поддерживает множество различных форматов. Что это за плеер? Много их, одни из самых популярных — MX Player и VLC for Android. А вообще, наберите в поиске Play Market слово «видеоплеер» (без кавычек) и сможете узреть множество видеоплееров на любой вкус.
К слову, это отличный вариант в том случае, если у вас показывается видео, но нет звука. Или наоборот — стороннее приложение поможет вам.
Требуется флеш-плеер
В былое время для воспроизведения видео требовалась технология Flash, однако сейчас большинство сервисов перешло на технологию HTML5 как более современную и безопасную. Вместе с тем, в сети немало видеороликов, которые требуют поддержки Flash Player. Если вы нашли такой ролик, то увидите примерно следующее:
Официально платформа Android не поддерживает Flash Player, однако есть немало браузеров, которые имеют встроенный флеш-плеер. Вы можете скачать такой браузер из Google Play Market и воспроизвести видеозапись через него. Вот один из таких браузеров:
Планшет «не тянет» видео
Не все планшеты воспроизводят видео в HD или Full HD форматах — у них для этого просто не хватает ресурсов. Грубо говоря, чтобы вы не делали, видео не запустится. Выход из ситуации только один — конвертировать видео таким образом, чтобы планшету хватило ресурсов для его воспроизведения, делайте разрешение ниже.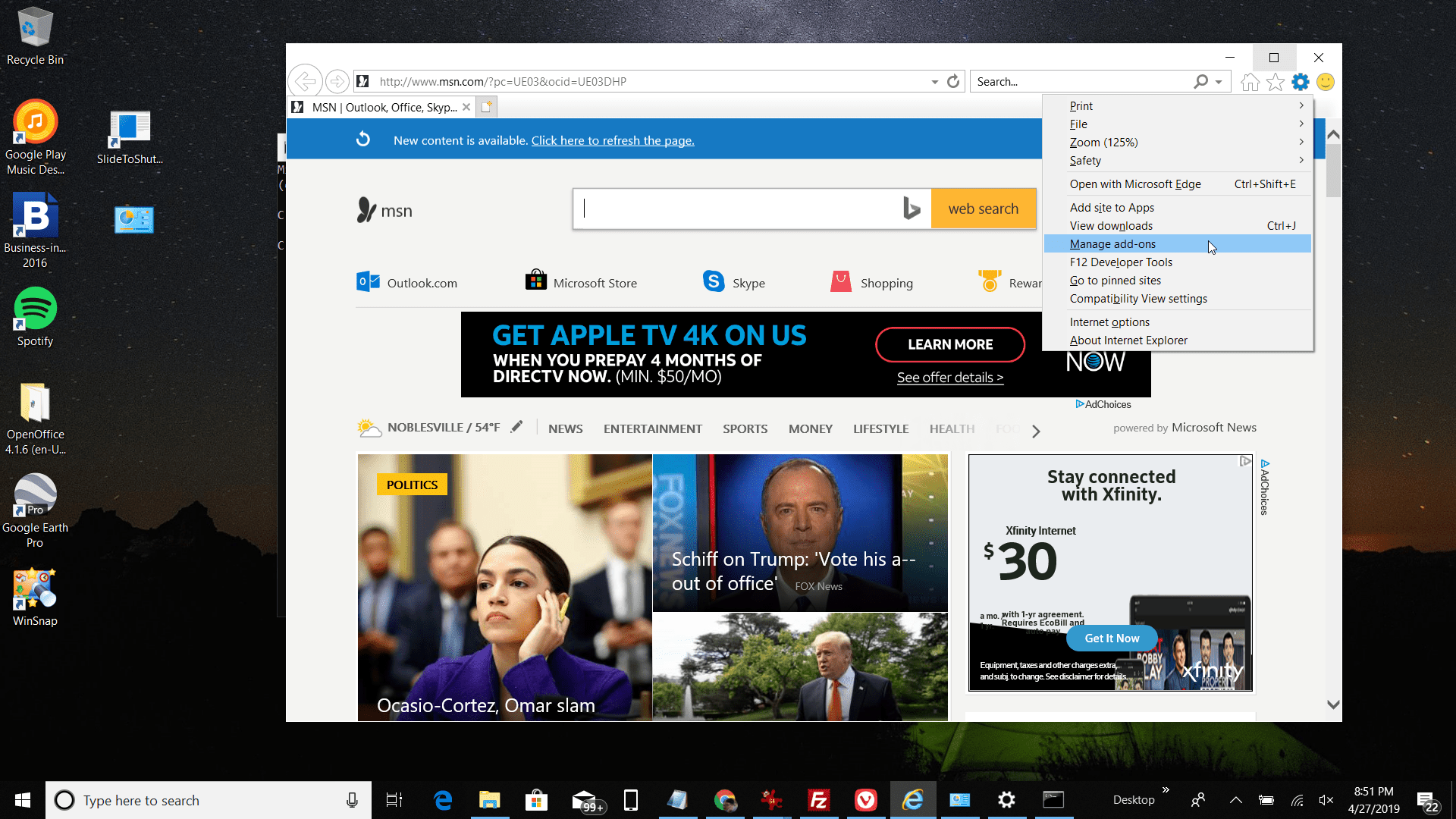
Конверторы для видео вы легко можете найти на просторах рунета, среди них предостаточно бесплатных программ.
Не воспроизводится видео онлайн
Нередко наблюдаются проблемы при просмотре видео в онлайн-режиме.
Если видео не хочет воспроизводится, дело может быть либо в проблемах на сервере, на котором находится видео, либо в скорости вашего интернет-соединения. В первом случае вы ничего не можете сделать, если сервер перегружен — остается только ждать, когда нагрузка спадет и видео нормально загрузится. Такая проблема может наблюдаться в YouTube, но крайне редко. Что касается скорости вашего интернет-соединения, дело может быть в ограничениях на вашем тарифе или неполадках у провайдера. Иногда скорость «режет» Wi-Fi-роутер.
Проблема может быть и в браузере, который по каким-то причинам не хочет воспроизводить видео. Попробуйте обновить его в Google Play Market.
Знаете иное решение? Будем рады, если вы поделитесь им с нами и пользователями сайта в комментариях.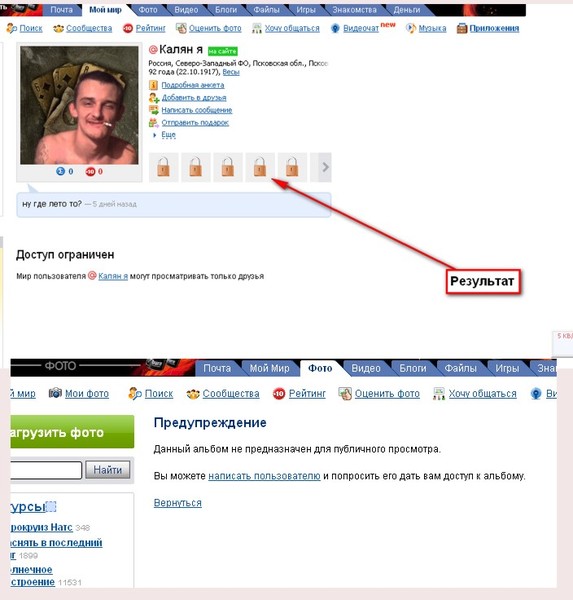
Что делать, если видео на YouTube не воспроизводятся
Когда вы обнаруживаете, что видео YouTube не воспроизводятся на вашем компьютере или мобильном устройстве, это может быть связано с несколькими факторами. Видео, которые не воспроизводятся, даже если сайт YouTube загружается нормально, могут быть слишком большими для вашего интернет-соединения для потоковой передачи. В других случаях страница может загружаться некорректно, и в этом случае обновление решит проблему.
Другие причины, по которым видео YouTube не воспроизводятся, включают проблемы с вашим браузером, компьютером, подключением к Интернету и проблемы с самим YouTube.
Для некоторых проблем, таких как проблемы с YouTube и Chrome, а также когда YouTube отображает черный экран, есть другие специальные исправления.
причин, по которым видео на YouTube не воспроизводятся
Большинство проблем, которые могут препятствовать воспроизведению видео на YouTube, можно разбить на следующие основные категории:
- Проблемы с браузером: Когда видео YouTube не воспроизводится, это обычно проблема браузера.
 Обновление страницы часто решает проблему, но вам может потребоваться обновить браузер или очистить кеш.
Обновление страницы часто решает проблему, но вам может потребоваться обновить браузер или очистить кеш. - Проблемы с компьютером: Большинство проблем с компьютером, мешающих работе YouTube, требуют простой перезагрузки. Возможно, вам одновременно потребуется обновить свой компьютер.
- Проблемы с Интернетом: Проблемы с локальной сетью обычно можно решить, отключив модем и маршрутизатор, а затем снова подключив их. Если ваше интернет-соединение особенно медленное, может помочь снижение качества видео YouTube.
- Проблемы с мобильными устройствами YouTube: Большинство проблем, препятствующих воспроизведению видео с YouTube на мобильных устройствах, можно решить, закрыв и перезапустив приложение YouTube, но вам может потребоваться очистить кеш приложения или переустановить приложение.
Прежде чем попробовать что-либо еще, убедитесь, что ваш веб-браузер или устройство поддерживает HTML 5. Если ваш браузер или устройство не поддерживает HTML 5, видео YouTube не будет воспроизводиться.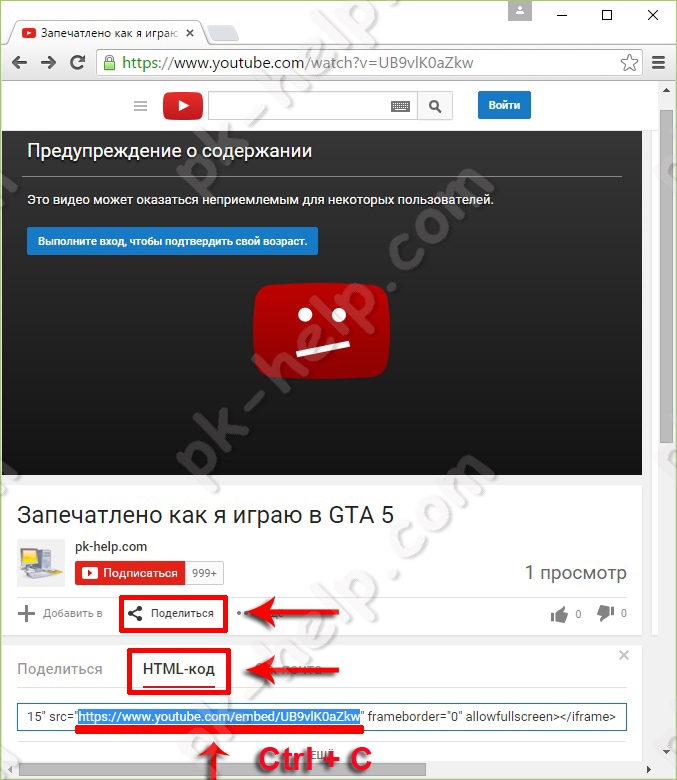
Что делать, если видео на YouTube не воспроизводятся
Когда видео внезапно перестает воспроизводиться после того, как вы какое-то время смотрели YouTube, обычно это происходит из-за какого-то сбоя. Иногда это можно исправить, просто обновив страницу или закрыв браузер, но, возможно, вам придется попробовать более сложные исправления.
В некоторых случаях проблема может быть в вашем интернет-соединении или даже в самом YouTube.
Вот как заставить YouTube снова работать, когда он перестает воспроизводить видео:
Обновите страницу YouTube и посмотрите, воспроизводится ли видео.
Попробуйте отрегулировать качество видео, нажав на значок шестеренки внизу видео. Выберите наименьшее доступное число и проверьте, воспроизводится ли видео.
Если YouTube снова заработает, попробуйте понемногу повышать качество, чтобы найти самое высокое качество, которое может передавать ваше соединение.

Закройте браузер и снова откройте его. Если доступно обновление, дайте ему возможность установить и снова попробуйте YouTube.
Очистите кеш браузера и удалите файлы cookie, а затем перезагрузите страницу YouTube. Если вы не знаете, как это сделать, ознакомьтесь с нашим руководством по очистке кеша и файлов cookie во всех основных браузерах.
Откройте сеанс приватного просмотра и перейдите к видео YouTube, которое вы пытаетесь посмотреть. Если YouTube работает, возможно, у вас проблема с расширением, плагином или вашей учетной записью Google.
Если YouTube работает в режиме приватного просмотра, попробуйте отключить плагины или расширения.
Попытайтесь загрузить другую веб-страницу, чтобы убедиться, что ваше интернет-соединение работает.
- Если у вас есть другой компьютер или устройство, проверьте, работает ли на нем YouTube.
- Если вы подключены к Wi-Fi, подойдите ближе к маршрутизатору или попробуйте другую сеть.

Если у вас возникли проблемы с подключением к Интернету, отключите модем и маршрутизатор от источника питания не менее чем на 10 секунд.Затем подключите их снова и проверьте YouTube.
YouTube и другие страницы могут казаться загруженными, даже если ваш Интернет отключен или находится в ограниченном состоянии. Это происходит, когда в вашем браузере доступна кешированная версия страницы.
Если видео с YouTube по-прежнему не воспроизводятся, попробуйте перезагрузить компьютер. В это время разрешите вашей операционной системе устанавливать обновления, если они готовы к работе.
Что делать, если видео на YouTube по-прежнему не воспроизводятся?
Когда YouTube загружается, но вы не можете воспроизводить видео, проблема может быть не на вашей стороне.Если вы все перепробовали, а YouTube по-прежнему не воспроизводит видео, возможно, проблема связана с самим YouTube.
Самый простой способ узнать, работает ли YouTube вообще, — это попробовать использовать другое устройство, подключенное к Интернету, другим способом. Поэтому, если вы пытались смотреть YouTube на своем компьютере через домашний Интернет, проверьте, можете ли вы смотреть видео на своем телефоне с его мобильным подключением.
Поэтому, если вы пытались смотреть YouTube на своем компьютере через домашний Интернет, проверьте, можете ли вы смотреть видео на своем телефоне с его мобильным подключением.
Если это не вариант, вы можете попробовать онлайн-сервис детектора отказов.Эти службы используют различные методы, в том числе ввод данных от пользователей, чтобы определить, когда такие платформы, как YouTube, не работают должным образом.
Вот несколько сервисов детектора отказов, которые вы можете попробовать:
Некоторые из этих сайтов проверяют, загружается ли сайт вообще, некоторые способны фактически протестировать функциональность сайта, а некоторые из них в основном полагаются на отчеты пользователей.
Во многих случаях вы действительно сможете увидеть карты, которые показывают, в каких областях страны или мира есть проблемы с подключением.Если один из этих сайтов показывает, что YouTube испытывает проблемы, все, что вы можете сделать, это подождать, пока они исправят проблему.
Что делать, если YouTube не воспроизводится на Android и iPhone
Когда видео YouTube не воспроизводится на вашем мобильном устройстве, обычно возникает проблема с поврежденными данными на вашем устройстве или проблема с подключением к Интернету.
Вот как это исправить:
Подключите свое устройство к другой беспроводной сети и проверьте YouTube.
Очистите кеш приложения YouTube.
Попробуйте просмотреть видео в мобильном браузере вместо приложения YouTube.
Перезагрузите ваше устройство.
Удалите приложение YouTube с вашего устройства и переустановите его.
Спасибо, что сообщили нам об этом!
Расскажите, почему!
Другой Недостаточно подробностей Сложно понятьYouTube Не работает? Устранение распространенных проблем YouTube
Обновление: 18 мая 2021 г. (5:52 утра по восточному времени) : Сообщается, что несколько пользователей из разных регионов не могут воспроизводить видео на YouTube прямо сейчас. Проблема, похоже, возникает из-за AdBlock или AdBlock Plus. Их отключение может решить вашу проблему. Однако некоторые пользователи также сталкиваются с проблемами при воспроизведении видео без установленного или запущенного блокировщика рекламы. Если вы столкнулись с проблемами в настоящее время, вы можете найти список возможных исправлений ниже.
Проблема, похоже, возникает из-за AdBlock или AdBlock Plus. Их отключение может решить вашу проблему. Однако некоторые пользователи также сталкиваются с проблемами при воспроизведении видео без установленного или запущенного блокировщика рекламы. Если вы столкнулись с проблемами в настоящее время, вы можете найти список возможных исправлений ниже.
YouTube — крупнейшая в мире платформа для онлайн-видео, ежемесячно на которую заходят более 1,5 миллиарда посетителей. Каждую минуту загружается около 400 часов контента, а ежедневно просматривается более миллиарда часов видео.Итак, что вы делаете, когда обнаруживаете, что YouTube не работает?
Google делает отличную работу по поддержанию YouTube в рабочем состоянии, но были случаи, когда сервис зависал. К сожалению, в панели управления статусом приложения Google нет YouTube, поэтому бывает сложно определить, только ли это вы. Обычно мы рекомендуем сразу перейти к делу — по крайней мере, в Твиттере. Официальная учетная запись Twitter для @TeamYouTube, как правило, сообщает о возникающих проблемах.
В противном случае всегда есть наш любимый резерв: downforeveryoneorjustme.com/youtube.com. Это будет сообщать, только если фактический веб-сайт не работает. Поэтому, если веб-сайт работает, но видео не воспроизводятся, вы получите неоднозначные результаты с этого сайта.
Дело — мне нужна помощь
Если все в порядке, существует несколько общих проблем, которые могут прервать работу вашего сервиса. Самая частая проблема? Видео не воспроизводятся. По понятным причинам это может быть настоящей болью, особенно для тех, кто регулярно пользуется YouTube.
Читать дальше: Как отключить автовоспроизведение видео на YouTube
Если у вас возникли проблемы с доступом к YouTube и просмотром видео, читайте дальше. Ниже вы найдете несколько исправлений для устройств Android и ПК (браузер Chrome), которые устраняют наиболее распространенные проблемы, с которыми вы можете столкнуться при работе с YouTube.
YouTube не работает — исправления для устройств Android
Исправление № 1: перезагрузите устройство
Многие проблемы, связанные со смартфоном, были решены путем перезапуска устройства.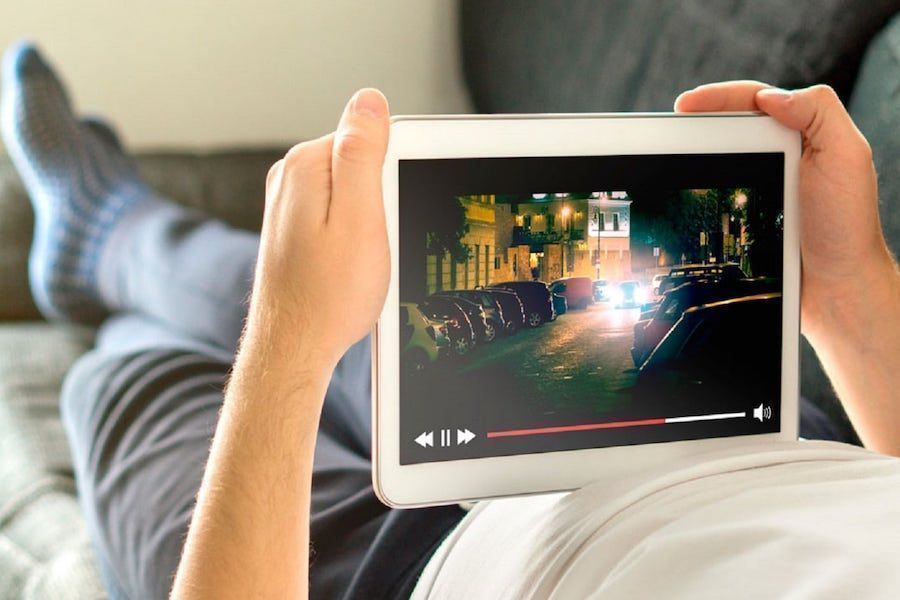 Это закрывает приложения, работающие в фоновом режиме, среди прочего, которые могут вызывать проблемы, которые у вас возникли.
Это закрывает приложения, работающие в фоновом режиме, среди прочего, которые могут вызывать проблемы, которые у вас возникли.
Это простое и быстрое решение, которое займет всего минуту или около того. Если вы обнаружите, что YouTube не работает, просто нажмите и удерживайте кнопку питания на своем устройстве, а затем коснитесь параметра перезапуска, который появляется на экране. После того, как смартфон снова включится, откройте приложение YouTube и проверьте, решена ли проблема.
Пошаговая инструкция: Шаг 1: Нажмите и удерживайте кнопку питания на устройстве.
Шаг 2: Коснитесь параметра перезапуска, который появляется на экране.
Шаг 3: Попробуйте воспроизвести видео YouTube после включения устройства.
Исправление № 2: проверьте подключение к Интернету
Причина, по которой видео не воспроизводятся на YouTube, может быть связана с проблемами подключения. Если вы видите, что YouTube не работает, первое, что вам нужно сделать, это проверить, подключены ли вы к Интернету, открыв меню настроек — Wi-Fi или сотовая сеть.
Если вы видите, что YouTube не работает, первое, что вам нужно сделать, это проверить, подключены ли вы к Интернету, открыв меню настроек — Wi-Fi или сотовая сеть.
Если нет, значит, вы только что нашли проблему. Но если вы подключены, попробуйте поискать что-нибудь в Google, чтобы узнать, действительно ли у вас есть доступ к Интернету.В некоторых случаях вы можете быть подключены к сети Wi-Fi, но доступа в Интернет по-прежнему нет по разным причинам — проблемы с маршрутизатором, работа в сети…
Если вы можете выполнять поиск в Google и выполнять другие задачи, связанные с Интернетом, кроме посещения YouTube, соединение не виновато.
Читать: Что делать, если ваш телефон не подключается к Wi-Fi
Пошаговая инструкция: Шаг 1: Откройте меню настроек вашего устройства.
Шаг 2: Подключитесь к Wi-Fi или сети вашего оператора, если вы еще этого не сделали.
Шаг 3: Откройте приложение YouTube и попробуйте воспроизвести видео.
Исправление № 3: Обновите операционную систему
Есть шанс, хотя и небольшой, что если вы обнаружите, что YouTube не работает, это может быть вызвано устаревшей версией Android. Откройте меню настроек на своем устройстве, выберите «Системные обновления» и загрузите обновление, если оно доступно. Помните, что в зависимости от вашего устройства «Обновления системы» могут находиться в разделе «О телефоне» в меню настроек.
После загрузки обновления нажмите кнопку «Установить» и дайте устройству перезагрузиться. Затем откройте YouTube и проверьте, сохраняется ли проблема.
Пошаговая инструкция: Шаг 1: Откройте меню настроек вашего устройства.
Шаг 2: Найдите и коснитесь «Обновления системы» — возможно, в папке «О телефоне».
Шаг 3: Загрузите и установите обновление, если оно доступно.
Исправление № 4. Очистите кеш и данные приложения
ShutterstockСледующее исправление в этом списке — очистить кеш и данные YouTube.Первый удаляет временные данные, а второй удаляет все данные приложения, включая различные настройки.
Откройте меню настроек на вашем устройстве, нажмите «Приложения» и выберите YouTube. Следующим шагом является выбор «Хранилище», после чего появятся два варианта: «Очистить данные» и «Очистить кеш». Сначала очистите кеш и проверьте, правильно ли работает YouTube. Если этого не произошло, вернитесь и удалите данные, чтобы увидеть, решает ли это проблему.
Чтение: Что такое кэш-память — объясняет Гэри
Пошаговая инструкция: Шаг 1: Откройте меню настроек вашего устройства.
Шаг 2: Нажмите «Приложения» и выберите YouTube.
Шаг 3: Выберите «Хранилище» и нажмите «Очистить данные / Очистить кеш».
Исправление № 5. Проверьте настройки даты и времени
Хотя это звучит странно, настройки даты и времени могут быть причиной ваших проблем, связанных с YouTube. У серверов Google могут возникнуть проблемы с синхронизацией с ними, если вы не настроите их должным образом.
Чтобы исправить это, зайдите в настройки своего устройства, нажмите «Дата и время» и убедитесь, что параметр «Дата и время автоматически» включен.Если это не решит проблему, перейдите к следующему решению в этом списке.
Пошаговая инструкция: Шаг 1: Откройте меню настроек вашего устройства.
Шаг 2: Нажмите «Дата и время».
Шаг 3: Включите параметр «Автоматическая дата и время».
Исправление № 6: обновите приложение YouTube
Последнее, что вы можете попробовать, если видите, что YouTube не работает, — это обновить приложение YouTube на вашем устройстве.Чтобы проверить, доступно ли обновление, откройте приложение Google Play Store, выберите в меню пункт «Мои приложения и игры» и проверьте, есть ли YouTube в списке «Обновления».
Если это так, нажмите кнопку «Обновить» и подождите около минуты, чтобы завершить процесс. После этого запустите приложение YouTube и проверьте, все ли в порядке.
Пошаговая инструкция: Шаг 1: Откройте приложение Google Play Store.
Шаг 2: Нажмите «Мои приложения и игры.”
Шаг 3: Нажмите кнопку« Обновить »рядом с приложением YouTube, если доступно обновление.
YouTube не работает — исправления для ПК (браузер Chrome)
Исправление № 1: обновление Chrome
Если вы не можете смотреть видео с YouTube в Chrome, попробуйте обновить браузер. Это простая задача, поскольку все, что вам нужно сделать, это нажать на значок (три вертикальные точки) в правом верхнем углу, выбрать «Справка» и выбрать «О Google Chrome». Откроется специальная страница. Если доступно обновление, нажмите «Установить» и следуйте инструкциям.
Пошаговая инструкция: Шаг 1: Щелкните значок (три вертикальные точки) в правом верхнем углу браузера.
Шаг 2: Выберите «Справка» и выберите «О Google Chrome».
Шаг 3: Нажмите «Установить» и следуйте инструкциям, если доступно обновление.
Исправление № 2: проверьте подключение к Интернету
Как и в случае с версией Android, описанной выше, корнем проблемы может быть подключение к Интернету.Попробуйте выполнить поиск в Google или посетите случайный веб-сайт, чтобы проверить, загружается ли он. Если это не так, проверьте настройки подключения, чтобы убедиться, что все прошло проверку. Вы также можете сбросить настройки маршрутизатора или позвонить своему интернет-провайдеру, если это не поможет. Однако, если соединение установлено, поиск нужного исправления продолжается.
Пошаговая инструкция: Шаг 1: Посетите случайный веб-сайт, чтобы проверить, подключены ли вы к Интернету.
Шаг 2: Подключитесь к Интернету, если вы еще этого не сделали.
Шаг 3: Перезагрузите маршрутизатор, если у вас возникли проблемы.
Исправление № 3. Включите JavaScript
ShutterstockУ вас должен быть включен JavaScript для просмотра видео на YouTube. Чтобы проверить, включен ли он, зайдите в настройки Chrome, нажмите «Дополнительно» внизу и выберите «Настройки сайта» в разделе «Конфиденциальность и безопасность». После этого нажмите на опцию «JavaScript» и включите «Разрешено (рекомендуется)».
Как только вы это сделаете, вернитесь к видео YouTube, которое хотите посмотреть, и обновите страницу, чтобы увидеть, решили ли вы проблему.
Пошаговая инструкция: Шаг 1: Щелкните значок (три вертикальные точки) в правом верхнем углу браузера и выберите «Настройки».
Шаг 2: Нажмите «Дополнительно» внизу и выберите «Настройки сайта» в разделе «Конфиденциальность и безопасность».
Шаг 3: Щелкните опцию «JavaScript» и включите «Разрешено (рекомендуется)».
Исправление № 4: Проверить расширения
Доступно множество полезных расширений Chrome, но некоторые из них могут принести больше вреда, чем пользы.Чтобы выяснить, виноват ли один из них в ваших проблемах, связанных с YouTube, попробуйте воспроизвести видео в режиме инкогнито.
Расширения не работают в режиме инкогнито. Если вы можете посмотреть видео, выясните, какой из них вы установили примерно в то же время, когда возникла проблема, и удалите его. Вы можете сделать это, щелкнув значок (три вертикальные точки) в правом верхнем углу, выбрав «Дополнительные инструменты» и нажав «Расширения». Откроется страница, на которой вы можете отключить или удалить все используемые расширения.
Пошаговая инструкция: Шаг 1: Щелкните значок (три вертикальные точки) в правом верхнем углу браузера.
Шаг 2: Щелкните «Дополнительные инструменты», а затем «Расширения».
Шаг 3: Отключите / удалите расширения, чтобы увидеть, решает ли это проблему.
Исправление № 5: очистить кеш и файлы cookie
Если вы можете смотреть видео на YouTube в режиме инкогнито, но не можете заставить их работать в обычной версии Chrome, несмотря на отключение всех расширений, удаление кеша и файлов cookie — это способ идти.
Щелкните значок (три вертикальные точки) в правом верхнем углу браузера, выберите «Дополнительные инструменты», а затем выберите «Очистить данные просмотра». Выберите вариант «Все время» в раскрывающемся меню и очистите данные, нажав специальную кнопку.
Пошаговая инструкция: Шаг 1: Щелкните значок (три вертикальные точки) в правом верхнем углу браузера.
Шаг 2: Щелкните «Дополнительные инструменты», а затем «Очистить данные просмотра».
Шаг 3: Выберите «Все время» и нажмите «Очистить данные просмотра.”
Итак, YouTube вам не подходит? Что ж, мы надеемся, что эти решения решат ваши проблемы, связанные с YouTube, на устройстве Android или ПК. Их может быть больше, но те, о которых идет речь в этом посте, являются наиболее распространенными.
Какой из них работал у вас? Дайте нам знать об этом в комментариях.
Связанный:
YouTube Не работает? Вот быстрые исправления, которые стоит попробовать
Вы когда-нибудь пробовали смотреть видео на YouTube и обнаруживали, что значок загрузки продолжает кружиться или видео полностью пустое?
По каким причинам YouTube не работает? В этой статье мы рассмотрим более 15 вещей, которые вы можете попробовать, когда обнаружите, что YouTube просто не работает.По крайней мере, один из этих советов должен решить вашу проблему.
YouTube не работает?Если вы даже не можете попасть на сайт YouTube, возможно, проблема связана с самим сайтом.
Это всегда первое, что вам следует проверить. Потому что, если с YouTube возникнет проблема, это, скорее всего, затронет многие тысячи пользователей по всему миру. Лучше всего проверить это на двух сайтах — Downdetector или Outage.Report.
На Downdetector вы увидите график, показывающий количество пользователей, у которых были проблемы с YouTube за последние 24 часа.Также есть У меня проблема с кнопкой Youtube , которую вы можете использовать, чтобы сообщить о своей проблеме.
Outage.Report отображает карту мира с тепловой картой, показывающей, в каких регионах мира больше всего проблем с сайтом.
Возникли ли у YouTube технические проблемы?Следующее, что нужно проверить, даже если у вас есть доступ к YouTube, есть ли на сайте внутренние технические проблемы? Это случается чаще, чем думают.
Некоторые проблемы, которые могут представлять собой внутренние технические проблемы:
- Не работают определенные кнопки.
- Странное поведение меню.
- Кнопки управления видео не работают.
- Белое или черное видео при нажатии кнопки воспроизведения.
Справочная страница Youtube — это место, где можно найти конкретную проблему, с которой вы столкнулись.
Вы можете обнаружить, что у других пользователей были те же проблемы в прошлом, и вы можете узнать о решениях в сообществе.
Вы также можете обнаружить, что проблема во внутреннем техническом сбое YouTube, и все, что вам нужно сделать, это подождать.
Вызывают ли проблемы реклама на YouTube?Еще одна распространенная проблема, которая может возникнуть при попытке воспроизвести видео на YouTube, — это то, что видео не воспроизводится. Или он будет воспроизводиться после нескольких попыток, а затем снова перестанет воспроизводиться.
Прежде чем пытаться исправить все перечисленные ниже действия, рекомендуется убедиться, что реклама в видео не является причиной проблемы. Чтобы проверить, так ли это, выберите ссылку на страницу канала, содержащую весь плейлист с видео, включая тот, который вы не можете воспроизвести.
Эта проблема может возникнуть, если в вашей учетной записи Google задана блокировка видео с рекламой YouTube. Чтобы проверить, так ли это, создайте новую тестовую учетную запись Google и посмотрите, нормально ли она воспроизводит видео. Если это так, скорее всего, это так.
Чтобы решить эту проблему с неработающим YouTube:
- Откройте Google.com в своем браузере и убедитесь, что вы вошли в тот же аккаунт Google, который используете на YouTube.
- Щелкните значок профиля Google в правом верхнем углу и выберите Управление учетной записью Google .
- Выберите Данные и персонализация в левом меню.
- Прокрутите вниз до Персонализация рекламы и выберите Перейти к настройкам рекламы .
- Убедитесь, что переключатель Персонализация рекламы включен. включен.
Если этот параметр отключен, это может потенциально повлиять на возможность воспроизведения некоторых видеороликов YouTube с рекламой. Включение может решить эту проблему.
Это частное видео?Если вы пытаетесь просмотреть личное видео, вам необходимо убедиться, что вас пригласили для просмотра, прежде чем вы сможете его воспроизвести.
Убедитесь, что человек, создавший личное видео, знает, как изменить настройки конфиденциальности видео.
Чтобы иметь возможность просматривать личные видео, которые вас пригласили для просмотра:
- У вас должна быть собственная учетная запись YouTube и вход в нее.
- Если у вас несколько аккаунтов YouTube, убедитесь, что вы вошли в тот, с которым поделились видео.
- Вам понадобится прямая ссылка на личное видео после того, как им поделились с вами.
Если видео YouTube не отображаются на вашем мобильном телефоне, возможно, вам необходимо обновить приложение YouTube.Это связано с тем, что некоторые обновления могут привести к выходу из строя старых версий YouTube на мобильных устройствах, на которых приложение еще не было обновлено.
Обновление приложения может решить эти проблемы.
Для этого на Android:
- Откройте приложение Google Play Store.
- Коснитесь значка меню и выберите Мои приложения и игры.
- Нажмите Обновить справа от приложения YouTube.
Для обновления приложения YouTube на устройствах iOS:
- Откройте приложение App Store на своем телефоне.
- Внизу экрана выберите Обновления .
- Рядом с логотипом YouTube в списке выберите Обновить , чтобы обновить приложение.
После обновления приложения YouTube перезагрузите мобильное устройство. Затем снова откройте приложение и попробуйте снова просмотреть видео на YouTube.
Убедитесь, что браузер не вызывает проблемЕсли вы используете Chrome для просмотра видео на YouTube, существует ряд настроек Chrome, из-за которых YouTube может перестать работать.
Попробуйте все следующие исправления в браузере Chrome, чтобы устранить проблему.
Очистить файлы cookie и кэшОчистка всех файлов cookie и кеша в Chrome часто устраняет многочисленные проблемы YouTube.
Для этого:
- Выберите три точки в правом верхнем углу браузера Chrome, чтобы открыть меню.
- Выберите в меню Дополнительные инструменты .
- Выберите Очистить данные просмотра .
- В окне «Очистить данные просмотра» убедитесь, что выбраны Файлы cookie и другие данные сайта и Кэшированные изображения и файлы , и выберите Очистить данные .
Иногда недавние обновления Chrome могут приводить к тому, что в более старых версиях Chrome возникают проблемы с воспроизведением видео на YouTube. Вы можете решить эту проблему, обновив свою версию Chrome до последней версии.
Для этого:
- Выберите три точки в правом верхнем углу браузера Chrome, чтобы открыть меню.
- Выберите Справка и выберите О Google Chrome .
- На странице «О Chrome» Google проверит, установлена ли у вас последняя версия.Если вы этого не сделаете, обновление будет выполнено автоматически.
Иногда вредоносные приложения или расширения браузера могут обновлять настройки прокси-сервера и вызывать проблемы с использованием YouTube.
Чтобы вернуть настройки прокси-сервера Chrome к значениям по умолчанию:
- Введите chrome: // settings / system в поле URL-адреса браузера.
- Выберите Откройте настройки прокси-сервера вашего компьютера .
- В окне настроек прокси-сервера убедитесь, что для параметра Использовать прокси-сервер в разделе «Ручная настройка прокси-сервера» установлено значение Выкл. , а для «Автоматически определять параметры» в разделе «Автоматическая настройка прокси-сервера» задано значение Вкл. .
Если вы используете браузер в корпоративной сети, в котором используются ручные настройки прокси-сервера, обратитесь в свой ИТ-отдел, чтобы узнать, что это такое, и получить помощь в их возврате к правильным настройкам.
Включить JavascriptДля правильной работы YouTube требуется, чтобы в вашем браузере Chrome был включен Javascript.
Для этого:
- Выберите три точки в правом верхнем углу браузера Chrome и выберите Настройки .
- Прокрутите вниз до раздела Конфиденциальность и безопасность и выберите Настройки сайта .
- Прокрутите вниз до JavaScript.
- Если в настоящее время статус не «Разрешено», выберите его и включите переключатель справа от Разрешено .
Отключить блокировку рекламы и использовать другой браузер
Блокировщики рекламы обычно не вызывают проблем на YouTube, но в зависимости от того, какой блокировщик рекламы вы используете и какие настройки вы включили в блокировщике рекламы, стоит попробовать отключить, чтобы убедиться, что проблема не возникает.
Помимо блокировщиков рекламы, другие плагины, такие как Disconnect, Privacy Badger, ScriptSafe и т. Д., Могут блокировать определенные элементы на YouTube, которые могут препятствовать воспроизведению видео.
Наконец, если вы используете такой браузер, как Brave, по умолчанию он имеет очень строгие функции конфиденциальности, которые могут вызывать проблемы с YouTube. Попробуйте другой браузер и посмотрите, решит ли это проблему. Если это так, попробуйте отключить все надстройки и любые функции конфиденциальности браузера.
Проверьте подключение к ИнтернетуЭто кажется очевидным, но многие люди не понимают, что YouTube не работает, потому что они потеряли подключение к Интернету.
- В Windows или Mac вы можете открыть командную строку (Windows) или терминал (Mac) и ввести ping google.com и нажать клавишу ВВОД. Если вы видите ответ с IP-адресом и временем в мс, с вашим интернет-соединением все в порядке.
- Попробуйте открыть браузер и посетить другой веб-сайт, например Google.com или Facebook.com. Если вы можете нормально загружать веб-страницу и переходить по ссылкам, ваше интернет-соединение в порядке.
Если у вас плохое подключение к Интернету, вам необходимо устранить неполадки с подключением к Интернету, прежде чем вы сможете снова протестировать YouTube.
Пара быстрых исправлений, которые могут вернуть ваш Интернет в нормальное состояние, — это очистить настройки DNS и сбросить настройки сети.
Обновить графический драйверЕсли при воспроизведении видео на YouTube вы видите черный, белый или зеленый экран, возможно, проблема в драйвере видеокарты.
Чтобы быстро исправить это, убедитесь, что у вас установлена последняя версия драйвера для вашей видеокарты.
- Выберите меню «Пуск», введите запустить и выберите приложение «Выполнить».
- Введите devmgmt.msc и нажмите Enter.
- В диспетчере устройств разверните Display Adapters .
- Щелкните правой кнопкой мыши графическую карту и выберите Обновить драйвер .
- Выберите Искать автоматически… , и Windows выполнит поиск в Интернете новейшего программного обеспечения драйвера и установит его автоматически.
Перезагрузите компьютер после обновления драйверов.
Отключить аппаратное ускорениеДля обеспечения наилучшего качества видео при просмотре YouTube хорошим вариантом является включение аппаратного ускорения.Однако на старых компьютерах это может вызвать проблемы с производительностью.
Чтобы узнать, не в этом ли проблема, попробуйте отключить аппаратное ускорение.
- Введите chrome: // settings / system в поле URL-адреса браузера.
- Отключить переключатель справа от Использовать аппаратное ускорение, если доступно .
- Выберите Перезапустить , чтобы перезапустить Chrome.
Одно странное поведение, о котором мало кто задумывается, — это то, что происходит, когда ваш часовой пояс неправильно установлен на вашем компьютере.Это может привести к тому, что видео на YouTube не будут работать должным образом, а значок загрузки может отображаться постоянно.
Вы можете быстро проверить этот параметр, чтобы убедиться, что он не вызывает проблемы.
- Щелкните правой кнопкой мыши время и дату на панели задач Windows.
- Выбрать Настроить дату / время .
- В окне Дата и время установите переключатель Установить время автоматически с по На .
- Также установите переключатель Установить часовой пояс автоматически с на На .
На Mac:
- Откройте системные настройки
- Выберите дату и время
- В разделе «Часовой пояс» выберите Установить часовой пояс автоматически с использованием текущего местоположения
Перезагрузите систему, указав свое время и часовой пояс, чтобы система автоматически обновлялась.
Удалить конфликтующие приложенияИногда недавно установленные вами вредоносные приложения могут вызывать проблемы с воспроизведением видео на YouTube.Удаление этих приложений часто решает проблему с неработающим YouTube.
Вы можете проверить наличие недавно установленных приложений и удалить их.
- Выберите меню «Пуск», введите запустить и выберите приложение «Выполнить».
- Введите appwiz.cpl и нажмите Enter.
- Выберите заголовок « Установлено на », чтобы отсортировать приложения в порядке последних установленных.
- Выберите все установленные вами приложения, которые могут вызывать проблемы, и выберите Удалить вверху, чтобы удалить это приложение.
Также пусть Chrome ищет и удаляет все вредоносные программы в вашей системе.
Для этого:
- Откройте Chrome, введите chrome: // settings / cleanup в поле URL-адреса браузера и нажмите Enter.
- В этом окне нажмите кнопку Найти , чтобы Chrome просканировал вредоносные приложения и удалил их.
Сканирование занимает всего несколько минут, но его стоит сделать, чтобы убедиться, что в вашей системе нет вредоносного программного обеспечения, которое может вызвать конфликты с воспроизведением видео на YouTube.
Другие исправления, когда YouTube не работаетЕсли все остальное не поможет, видео YouTube, которое вы пытаетесь просмотреть, может быть ограничено в вашем регионе.
Хороший обходной путь — попытаться использовать службу VPN для доступа к видео YouTube, которое вы хотите посмотреть. Это «обманывает» YouTube, заставляя думать, что вы подключаетесь из другой страны, что может позволить вам просматривать видео.
Еще одно исправление, которое сработало для разных людей, — убедиться, что в вашей системе установлены последние обновления Windows.Рекомендуется включить автоматические обновления, чтобы не создавать проблем с просмотром видео на YouTube.
Надеемся, что одно из этих исправлений решило проблему, с которой вы столкнулись с неработающими видео на YouTube. Сообщите, какое исправление сработало для вас, или, если у вас все еще есть проблемы, в разделе комментариев ниже.
Как транслировать интернет-видео на телевизор
Урок 13: Как транслировать интернет-видео на телевизор
/ ru / using-the-web-to-get-done / streaming-video-services / content /
Как транслировать интернет-видео на телевизор
Биллом
Когда я переехал в свою первую квартиру, я столкнулся с множеством вопросов, на которые никогда раньше не отвечал: как мне включить коммунальные услуги? Какой хороший тариф на страховку арендатора? Сколько мне нужно для залога? Но был еще один вопрос, который, казалось, мне задавали почти все:
Собираетесь купить кабель?
К счастью, я уже знал ответ на этот вопрос: ни в коем случае .Потому что, пока у вас дома есть высокоскоростное подключение к Интернету, вы можете транслировать фильмы и телешоу в режиме онлайн. Потоковое видео — это просто видео, которое вы смотрите в режиме реального времени, а не загружаете весь файл на свой компьютер. Для меня потоковая передача интернет-видео имеет много преимуществ перед традиционным ТВ.
Во-первых, это обычно , намного дешевле , чем кабельная подписка. У вас также будет гораздо больше контроля над , что вы смотрите, и , когда вы его смотрите, вместо того, чтобы полагаться на расписания телепрограмм и состав каналов.Лучше всего (для меня, во всяком случае), в потоковом видео роликов намного меньше , чем на обычном телевидении.
Приставки для потокового вещания
Существует несколько различных способов потоковой передачи Интернет-видео на телевизор. На мой взгляд, самое простое решение — приобрести приставку для стриминга . Эти устройства просты в настройке, использовании и намного дешевле, чем некоторые другие варианты потоковой передачи в Интернете.
Если вы думаете о покупке приставки для потоковой передачи, я бы порекомендовал Roku — он самый простой в использовании, доступен по цене, поставляется с пультом дистанционного управления и совместим практически с любым телевизором.Я рекомендовал Roku своим родителям, бабушкам и дедушкам и практически всем, кто спрашивает меня, что им следует использовать для интернет-телевидения.
Конечно, есть несколько приставок для потоковой передачи, из которых вы можете выбрать. Вот еще несколько хороших вариантов:
- Amazon Fire TV Stick: это простое устройство от Amazon подключается непосредственно к порту HDMI вашего телевизора. Если вы уже являетесь участником Amazon Prime, у вас будет доступ к множеству фильмов и телешоу через сервис Amazon Instant Video.
- Apple TV: этот потоковый бокс от Apple позволяет просматривать контент от крупных поставщиков, таких как Netflix и Hulu, а также брать напрокат и покупать видео через iTunes Store. Это может быть хорошим выбором, если у вас уже есть устройство Apple, но оно стоит 69 долларов и дороже, чем некоторые другие варианты.
- Chromecast: это устройство от Google позволяет использовать смартфон или планшет для потоковой передачи видео на телевизор. Хотя это недорогое устройство, обратите внимание, что это устройство не является отдельным продуктом, подобным упомянутым выше — Chromecast позволяет только «транслировать» что-то с устройства на телевизор.
Настройка приставки для стриминга с функцией Set-Stop
Какой бы вариант потоковой передачи вы ни выбрали, вы будете использовать одни и те же базовые шаги для настройки устройства:
Подключите устройство к нужным портам на телевизоре. Ваше устройство должно поставляться с инструкциями, показывающими, какие порты использовать.
Переключите телевизор на правильный входной канал. Вы должны иметь возможность использовать кнопку Input на пульте дистанционного управления телевизора, чтобы выбрать нужную.
Следуйте инструкциям на экране, чтобы подключить устройство к сети Wi-Fi . Некоторые устройства также могут использовать прямое соединение с помощью кабеля Ethernet.
Вот и все! Вы готовы выбрать видеосервис и начать потоковую передачу интернет-видео на свой телевизор.
Посмотрите видео ниже, чтобы узнать, как настроить Roku 2. Показанный здесь процесс настройки будет очень похож для большинства приставок для потоковой передачи:
Видеоуслуги по подписке
- Netflix: от 7 долларов.99 в месяц Netflix предлагает большой задний каталог фильмов и телешоу. Netflix, вероятно, является самым популярным сервисом потокового видео на сегодняшний день, и огромное разнообразие контента, которое он предлагает, является серьезной причиной для этого.
- Hulu: Hulu позволяет вам смотреть текущие выпуски шоу национальных сетей, таких как ABC, NBC и Fox, во время их премьеры по телевидению. В отличие от Netflix, в Hulu есть несколько рекламных пауз. И хотя Hulu можно использовать на компьютере бесплатно, вам нужно будет заплатить ежемесячную абонентскую плату в размере 7,99 долларов за его сервис Hulu Plus для потоковой передачи видео на ваш телевизор.
- Amazon Instant Video: эта услуга позволяет брать напрокат и покупать новые выпуски фильмов и телешоу. А если вы являетесь участником Amazon Prime Service (99 долларов в год или около 8 долларов в месяц), у вас также будет доступ к огромной библиотеке фильмов и телешоу. Обратите внимание, что содержимое здесь похоже на то, что вы найдете на Netflix, поэтому вам, вероятно, не нужна подписка на обе эти службы.
Бесплатные видеосервисы
- YouTube: этот бесплатный веб-сайт для обмена видео от Google позволяет легко делиться и смотреть онлайн-видео.Первоначально созданный в 2005 году, YouTube сейчас является одним из самых популярных сайтов в Интернете. В среднем каждую минуту на YouTube загружается 100 часов видео, поэтому всегда есть что найти!
- Vimeo: еще один бесплатный сервис для обмена видео, Vimeo часто считается более профессиональной версией YouTube. Например, у вас гораздо больше шансов найти на Vimeo серьезные и художественные видео, такие как документальные и короткометражные анимационные фильмы.
- Crackle: В этом сервисе есть много старых телешоу и фильмов, доступных бесплатно, но вам также придется смотреть много рекламы.
/ ru / using-the-web-to-get-stuff-done / what-is-a-podcast / content /
Исправить видео, которые не воспроизводятся на мобильном телефоне Android
«Несколько дней назад я записал на свой смартфон Samsung несколько важных видеороликов для проекта. Но теперь, когда я пытаюсь воспроизвести эти видео из галереи на моем телефоне, появляется сообщение «Не могу воспроизвести видео». Пожалуйста, помогите ».
«Некоторые из моих сохраненных видео не воспроизводятся на телефоне Android. Я получаю эту ошибку — «видео не воспроизводится.«Я перезапустил свой телефон, но бесполезно. Я использую ОС Android Lollipop. Есть ли способ исправить видео, которые не воспроизводятся на телефоне Android?
Ваш телефон Android — это удобное устройство для съемки, хранения, просмотра и обмена видео. Это действительно расстраивает, когда ваши мобильные видео не воспроизводятся должным образом или выдают ошибку, особенно если видео связаны с работой или каким-либо важным личным событием.
Может быть много причин, по которым ваши видео не воспроизводятся на телефоне Android, например:
- Ваше видео повреждено
- Медиаплеер устарел
- ОС Android не обновляется
- Видео не полностью загружено с источника
- Ваша мобильная SD-карта повреждена
- Вы загрузили ненадежное программное обеспечение / приложение
Попробуйте следующие методы для воспроизведения видео на своем телефоне Android.Вы можете применить эти методы, чтобы исправить проблему «видео не воспроизводятся» на любом телефоне Android , таком как Samsung, Xiaomi, Motorola, HTC и т. Д.
- Перезагрузите / перезагрузите устройство
- Очистить кеш на телефоне Android
- Удалите небезопасные приложения со своего мобильного телефона
- Установите VLC player / MX Player на мобильный телефон
- Обновите ОС Android
- Удалить сомнительное программное обеспечение
- Получить звездный ремонт для видео
- Сброс настроек приложения
- Восстановление заводских настроек вашего смартфона
Также читайте:
Как исправить ошибки и проблемы с воспроизведением видео?
Решено: видео с iPhone не воспроизводятся в Windows
1.Перезагрузите / перезагрузите устройствоПерезагрузка смартфона — это самый простой способ устранения неполадок, который может помочь при воспроизведении видео. Закройте все приложения на своем мобильном телефоне. Перезагрузите / перезагрузите телефон. Затем перейдите в галерею и проверьте, воспроизводятся ли ваши видео или нет.
2. Очистите кеш на телефоне AndroidКэшированные данные необходимы для сокращения времени загрузки, но очистка кеша также важна как часть устранения неполадок для решения ряда проблем, которые могут возникнуть из-за поврежденных данных кеша.
Чтобы очистить данные на вашем смартфоне, перейдите в «Настройки »> «Хранилище / Диспетчер приложений»> «Очистить кэш». Теперь вернитесь в галерею, чтобы воспроизвести видео.
3. Удалите небезопасные приложения со своего мобильного телефонаТрояны представляют опасность и для ваших телефонов Android. Если вы загрузили какое-либо приложение или программное обеспечение из ненадежного источника , удалите его. Есть вероятность, что это нарушает бесперебойную работу вашего мобильного устройства, в том числе не позволяет вам воспроизводить мобильные видео или же делает ваши видео поврежденными.
4. Установите VLC player / MX Player на телефон AndroidВозможно, медиаплеер на вашем телефоне Android не поддерживает видеокодек, который вы пытаетесь воспроизвести. Установите совместимый с видеоплеер , например VLC player, BS Player или MX Player, из магазина приложений Android.
5. Обновите ОС AndroidОбновите ОС Android, чтобы исправить проблемы с воспроизведением видео. Перед обновлением ОС Android рекомендуется всегда создавать резервные копии своих мобильных данных, таких как контакты, фотографии, видео и т. Д.
Хотя обновление ОС не приводит к потере данных, но любой технический сбой во время процесса может привести к потере или повреждению информации о вашем мобильном телефоне. Так что лучше перестраховаться, чем потом каяться.
Как обновить ОС Android в мобильном телефоне- Подключите телефон Android к Wi-Fi
- Откройте «Настройки» на телефоне Android
- Прокрутите вниз и коснитесь Об устройстве
- Tap Обновить .На некоторых мобильных устройствах это может быть обновление программного обеспечения или обновление микропрограммы системы в зависимости от версии Android
- Tap Проверить наличие обновлений
- Tap Обновить
- Нажмите Установить / Перезагрузить и установить / или Установить системное программное обеспечение , в зависимости от того, что вы видите. Начнется процесс загрузки и установки.
После завершения установки ваш мобильный телефон автоматически перезагрузится.
6. Удалить сомнительное программное обеспечениеИногда может случиться так, что вы не сможете воспроизводить видео на своем устройстве Android, поскольку вы установили какое-то незащищенное приложение откуда-то еще, кроме официального магазина приложений. Такое незащищенное приложение способно блокировать воспроизведение видео на вашем устройстве Android, всегда рекомендуется удалить его.
7. Получите звездный ремонт для видеоЕсли вы можете воспроизводить видеофайлы на своем телефоне Android, значит, проблема не в устройстве или медиаплеере.Ваши видео файлы могли быть повреждены.
Передайте мобильное видео на компьютер. Попробуйте снова воспроизвести их на своей системе. Если по-прежнему, они не воспроизводятся, видео повреждены. Stellar Repair for Video , инструмент для восстановления видео — лучшее и самое простое решение для устранения проблем с воспроизведением видео на телефоне Android. Он полностью безопасен для загрузки и не содержит вредоносных программ или троянов. Вы можете исправить ваши видео, которые стали прерывистыми, отрывистыми, размытыми или не синхронизированными.
Бесплатная демонстрационная версия программного обеспечения достаточно хороша для оценки возможности решения проблемы повреждения видео.
Исправить видео, которые не воспроизводятся на телефоне Android, с помощью Stellar Repair for Video- Перенос видео с Android на ПК / Mac
- Загрузите, установите и запустите Stellar Repair for Video на вашем ПК / Mac
- На домашней странице программного обеспечения щелкните Добавить файл , чтобы добавить поврежденное видео в программное обеспечение, которое вы хотите восстановить.
- Нажмите Восстановить , чтобы исправить добавленный поврежденный файл.
- Начинается процесс ремонта. Вы можете просмотреть ход ремонта на индикаторе выполнения. Используйте опцию Stop , чтобы остановить процесс восстановления в любой момент.
- Сообщение «Процесс восстановления завершен» появляется после успешного восстановления выбранных файлов. Вы можете предварительно просмотреть отремонтированных видео, нажав на опцию «Предварительный просмотр». Щелкните Сохранить восстановленные файлы , чтобы сохранить восстановленные файлы.
Таким образом, всего за несколько простых щелчков мышью — «Добавить», «Восстановить», «Предварительный просмотр» и «Сохранить» вы сможете снова воспроизвести поврежденные видео.
Программа поддерживает восстановление большинства популярных форматов видеофайлов, таких как видеофайлы AVI, ASF, WMV, MKV, FLV, DIVX, WEBM, MJPEG, MPEG, AVCHD, MTS, MOV, MP4, M4V, 3G2, 3GP и F4V. . Он может исправить поврежденные или не воспроизводимые видео, хранящиеся на карте microSD, карте microSDHC, карте microSDXC любого телефона Android и т. Д.
После ремонта либо сохраните видео на компьютере, либо на карте памяти microSD, либо перенесите их на телефон Android.
8. Сбросьте настройки приложенияСброс настроек вашего приложения позволяет вам выбрать, какой видеопроигрыватель вы хотите использовать для воспроизведения видео.
Как сбросить настройки приложения на телефоне Android?- Перейдите в «Настройки»> «Диспетчер приложений» или «Приложения»
- Коснитесь трех точек в правом верхнем углу. Нажмите Сбросить настройки приложения .
Теперь попробуйте воспроизвести видео на телефоне Android.
9. Восстановление заводских настроек смартфонаЕсли ни один из вышеперечисленных методов не позволяет воспроизвести видео с телефона Android, последним средством является восстановление заводских настроек.
Factory Reset стирает все данные и отображает ваш смартфон как новый. Таким образом, перед этим убедитесь, что вы сделали резервную копию всех своих контактов, фотографий, видео и других данных смартфона.
Не можете воспроизвести Facebook, YouTube или другие веб-видео на своем телефоне Android? Попробуйте следующие исправления:
|
|---|
В основном проблема «видео не воспроизводится» на Android решается путем очистки кеша или перезагрузки смартфона.Однако, если мобильный видеофайл поврежден, рекомендуется использовать Stellar Repair for Video. Эта программа представляет собой эффективную утилиту для восстановления видео, которая исправляет все виды повреждений. Вы можете восстановить несколько поврежденных видео за раз, сэкономив много времени.
Так что теперь не нужно беспокоиться о видео, которое не воспроизводится на телефоне Android. Попробуйте описанные выше методы и снова смотрите видео на своем мобильном телефоне Android.
12 видеосайтов, которые лучше, чем YouTube
Нет никаких сомнений в том, что YouTube — один из лучших видеосайтов в мире.И он, безусловно, самый популярный. Но есть несколько фантастических альтернатив YouTube, доступных в Интернете.
Вот лучшие другие платформы, такие как YouTube, в Интернете.
Даже если вы регулярно посещаете YouTube, стоит добавить Vimeo в свою ротацию видеосайтов.Этот сайт был первым в сети, поддерживающим видео высокой четкости, и хотя он включает в себя подборку видео, созданных пользователями, он уделяет больше внимания высококачественному контенту.
Vimeo также предлагает сериалы и поддерживает видео в формате 360 градусов.
На сайте есть удобная функция поиска, которая упорядочивает видео по категориям и каналам.Не знаете, что смотреть? Регулярно обновляемая подборка кадров Vimeo может помочь вам в правильном направлении.
Связанный: Причины начать смотреть видео на Vimeo
Metacafe — это видеосайт, специализирующийся на короткометражном видеоконтенте.Это один из многих видеосайтов, таких как YouTube.
Контент включает в себя все: от лучших серферов мира до кратких обзоров продуктов и советов о том, как пройти сложный уровень в любимой видеоигре.
Одна из сильных сторон Metacafe — его простота.Его интерфейс просмотра довольно прост, с панелью меню, которая ссылается на Последние , Популярные и Тенденции видео. Те, кто хочет погрузиться глубже, могут щелкнуть раскрывающееся меню слева, в котором представлен более обширный список категорий видео.
Dailymotion — еще один видеосайт, например YouTube.Он был запущен в марте 2005 года, всего на месяц позже, чем его более известный соперник.
Сегодня Dailymotion, вероятно, самый равноправный конкурент YouTube.Миллионы видео загружены как профессиональными издателями, так и любителями. Видео на главной странице упорядочены по категориям, а горячие темы и популярные видео выделяются на первый план.
Dailymotion позволяет вам создать учетную запись.Чем больше видео вы смотрите, тем более персонализированными становятся рекомендации сайта.
Utreon — относительный новичок в мире онлайн-платформ для видео.
Его большой плюс — отсутствие правил и положений.Это не значит, что это бесплатно для всех, но ограничения гораздо менее обременительны, чем на YouTube. Если вам сложно найти видео, которое вы хотите посмотреть на YouTube, из-за жанра, вам стоит попробовать Utreon.
Если вы продюсер видео, вам даже не нужно повторно загружать существующую видеотеку; Utreon может загрузить все ваши видео с YouTube и разместить их в вашем профиле Utreon.
Интернет-архив — это веб-библиотека всех видов бесплатного контента, включая книги, музыку, программное обеспечение и, конечно же, фильмы.
Подобно тому, как физическая библиотека может ассоциироваться с исследованиями, одна из сильных сторон видеоконтента Интернет-архива — это обширная коллекция исторического контента.Хотя в нем также есть и более новый контент, некоторые из его лучших видео — это старые и малоизвестные новостные репортажи, сериалы и фильмы, которые обычно трудно найти на других сайтах.
Как и на многих других сайтах, пользователи также могут загружать видео в Интернет-архив.При загрузке видео обычно используется формат кодирования видео H.264.
Crackle — это сайт потокового онлайн-вещания, на котором представлены оригинальные шоу для Интернета, а также голливудские фильмы и сериалы из различных сетей.
Некоторые из оригинальных материалов Crackle заслужили одобрение критиков, в том числе веб-сериал «Комедианты в« Машинах за кофе »» с Джерри Сайнфелдом в главной роли.Здесь также есть солидный выбор известных телешоу, таких как 21 Jump Street, 3rd Rock From the Sun, Doc Martin, The Ellen Show, Hell’s Kitchen и Peep Show.
Чтобы узнать о других сериалах, ознакомьтесь с нашей статьей о лучших сайтах для просмотра телепередач в Интернете.
Twitch — лучшая онлайн-платформа для потокового вещания.Сайт принадлежит Amazon.
Основное внимание Twitch уделяет потоковой передаче видеоигр, киберспорту и игровым ток-шоу.Также есть неигровой контент. В частности, Twitch транслировал несколько живых музыкальных клипов с фестивалей и концертов. Международный ди-джей Стив Аоки, как известно, транслировал весь сет с Ибицы в 2014 году. Сегодня Twitch является официальным партнером по стримингу Ultra Music Festival в Майами.
Также есть категория IRL (In Real Life) и категория Creative.
Открытый видеопроект был разработан в Лаборатории интерактивного дизайна Школы информации и библиотечного дела Чапел-Хилл Университета Северной Каролины.Он нацелен на исследовательское сообщество, включая тех, кто работает с мультимедийным поиском и электронными библиотеками.
Имея это в виду, большинство видео, найденных в Open Video Project, носят образовательный характер.Есть много видео из архивов НАСА, а также коллекция классических телевизионных рекламных роликов и образовательных фильмов 1950-х годов. Если вы хотите исследовать исторический видеоконтент, попробуйте The Open Video Project.
9GAG — это коллекция всего забавного и глупого: смешные фотографии, гифки, игровые видео, мемы, аниме и многое другое.
Большая часть контента веселая и легкомысленная.Заголовки видео включают «Сборник лучших рекламных роликов, снятых командой« Звездных войн »или« Эта школьная история любви согреет ваше сердце, а затем сломает его, прежде чем вы узнаете, что произошло ».
Это тот тип материалов, на который сложно не щелкнуть, а потом часами просматривать.Перед посещением имейте в виду: на сайте есть ряд видеороликов, которые несколько рискованны и могут быть небезопасны для работы.
TED Talks — ведущий видеосайт.Он включает более 2300 выступлений по широкому кругу тем, таких как технологии, бизнес, дизайн, наука и глобальные проблемы.
Одни разговоры веселые, другие — эмоциональные.Некоторые лекции предназначены для объяснения того, как работает ваш мозг, в то время как другие предназначены в основном для развлечения. Однако одна неизменная черта всех видеороликов TED Talks заключается в том, что вы, вероятно, извлечете что-то запоминающееся из каждого из них.
Веб-сайт TED Talks особенно удобен, если у вас мало времени.Видео, которые появляются в меню, помечаются хорошо заметным красным кружком, если они короче шести минут.
DTube, что сокращенно от Decentralized Tube, — это видеосайт наподобие YouTube.Однако вместо того, чтобы все видео размещались на центральном сервере, весь сайт использует блокчейн STEEM и, таким образом, децентрализован.
Пользователи, которые размещают видео на сайте, зарабатывают криптовалюту STEEM, которую они могут перевести на свои собственные криптокошельки или продать за наличные на криптовалютной бирже.
Небольшой поворот в DTube — это способ отображения метрик.Вместо того, чтобы показывать, сколько просмотров у каждого видео, сайт показывает, сколько криптовалюты заработало каждое видео.
Как и YouTube, Facebook Watch предлагает индивидуальный список видеоконтента, в который вы можете погрузиться.
Найти контент немного сложнее, чем на YouTube, у него нет бесконечных категорий или функции подписки.Но если вам нравится коротать часы, просматривая списки простых для просмотра видео, это определенно стоит рассмотреть альтернативу YouTube.
Стоит попробовать альтернативы YouTube
YouTube является лучшим видео-сайтом по ряду причин, в том числе по огромному выбору видео и связи с Google.Однако перечисленные выше видеосайты — достойные альтернативы YouTube.
Просмотрите их все, и вы сможете добавить в свой репертуар несколько новых типов видео.В конце концов, разнообразие — это всегда хорошо!
9 хитростей с URL-адресами YouTube, о которых вы должны знатьВы можете получить больше от YouTube с помощью этих интересных трюков с URL-адресами YouTube, которые позволяют создавать GIF-файлы, зацикливать видео и многое другое.
Читать далее
Об авторе Дэн Прайс (Опубликовано 1574 статей)Дэн присоединился к MakeUseOf в 2014 году и является директором по партнерству с июля 2020 года.Обращайтесь к нему с вопросами о спонсируемом контенте, партнерских соглашениях, рекламных акциях и любых других формах партнерства. Вы также можете увидеть его каждый год бродящим по выставочной площадке CES в Лас-Вегасе, поздоровайтесь, если собираетесь. До своей писательской карьеры он был финансовым консультантом.
Более От Дэна ПрайсаПодпишитесь на нашу рассылку новостей
Подпишитесь на нашу рассылку, чтобы получать технические советы, обзоры, бесплатные электронные книги и эксклюзивные предложения!
Еще один шаг…!
Подтвердите свой адрес электронной почты в только что отправленном вам электронном письме.
Проблемы с качеством воспроизведения и буферизацией — Справочный центр Vimeo
Видео Vimeo можно просматривать с различным качеством, от 360p до 8K. В режиме «Авто» проигрыватель Vimeo переключается между всеми доступными качествами, чтобы приспособиться к изменениям Интернета, скорости обработки и размера проигрывателя.
Качество воспроизведения во многом зависит от того, как ваш интернет-провайдер (поставщик услуг Интернета) или мобильный провайдер подключается к серверам воспроизведения Vimeo.Имейте в виду, что ваша общая скорость Интернета может варьироваться в зависимости от многих факторов, включая, помимо прочего, время дня, производительность Wi-Fi, другие устройства / пользователи, использующие ваше соединение, и мощность сигнала, предоставляемого вашим интернет-провайдером.
В следующей таблице показаны минимальные скорости, необходимые для каждого качества воспроизведения:
| Качество | Требуемая минимальная пропускная способность |
| 240p | 500 кбит / с |
| 360 пикселей | 1 Мбит / с |
| 720p | 3 Мбит / с |
| 1080p | 7 Мбит / с |
| 2К | 12 Мбит / с |
| 4K и выше | 22 Мбит / с |
Когда видео воспроизводится с более низким, чем ожидалось, качеством, это, вероятно, связано с тем, что скорость (пропускная способность) Интернета или скорость обработки компьютера не поддерживает более высокое качество воспроизведения.Зрители могут вручную установить определенное качество, выбрав значок шестеренки в правом нижнем углу проигрывателя. (Это может привести к частой буферизации, если пропускная способность не соответствует требуемому минимуму, указанному выше.)
Вот несколько шагов по устранению неполадок, если вы заметили плохое воспроизведение:
Онлайн-тесты скорости
Тесты скоростимогут дать вам общее представление о скоростях загрузки, которые вы получаете от своего интернет-провайдера, но важно отметить, что серверы, используемые в тесте скорости, отличаются от серверов, используемых другими службами.Фактические скорости, принимаемые вашим устройством, могут отличаться. Это связано с тем, что тесты скорости предназначены для проверки связи с ближайшим к вам сервером, в то время как другие серверы могут использоваться в большей степени и в большей степени.
Мы рекомендуем избегать тестов скорости на основе Flash и использовать проверенные тесты HTML5, такие как https://testmy.net/download, чтобы получить общую оценку скоростей, которые вы получаете от своего интернет-провайдера. Если вы ожидаете более высокой пропускной способности, чем сообщается, мы рекомендуем связаться с вашим интернет-провайдером для получения дополнительной информации.
Проверьте исходный файл
Проблемы с качеством могут также возникнуть, когда есть проблема с исходным видеофайлом. Если в вашем источнике видны какие-либо проблемы с качеством (незначительные артефакты сжатия, пикселизация и т. Д.), Попробуйте повторно экспортировать файл и повторно загрузить его в Vimeo. Даже небольшие проблемы могут усилиться в процессе сжатия. Чем выше качество вы предоставите нам, тем лучше будут ваши результаты.
Частая буферизация во время воспроизведения
Частая буферизация может происходить, когда пропускная способность Интернет-зрителя не поддерживает воспроизведение выбранного качества видео.Попробуйте переключиться на «Авто» в меню качества (по умолчанию), если это возможно. Если «Авто» недоступно, переключитесь на один из вариантов более низкого качества. Если ваше видео по-прежнему не запускается, проверьте расчетную пропускную способность здесь.
Пропущенные кадры во время воспроизведения
Пропущенные кадры могут возникать, если обработка вашего компьютера / устройства не справляется с передаваемыми видеоданными. Если ваша система не может обрабатывать видео более высокого качества, кадры видео могут быть пропущены, что также может привести к рассинхронизации звука.Чаще всего это происходит, когда во время просмотра видео запущено несколько программ. Попробуйте закрыть неиспользуемые приложения или вкладки браузера и / или обновить браузер и видеокарту.
Отправить результаты отладки в Vimeo для анализа
Хотите узнать больше о ваших характеристиках воспроизведения? Журнал отладки помогает предоставить важную информацию, относящуюся к вашему воспроизведению, что помогает нам диагностировать проблемы с потоковой передачей. Этот журнал включает в себя CDN (сеть доставки контента), ваш идентификатор видео, вашу пропускную способность для этого CDN, частоту пропущенных кадров, браузер / ОС и размер встраивания.
Выполните следующие действия, чтобы скопировать ключ отладки из браузера настольного компьютера или мобильного браузера, который вам нужно будет вставить в сообщение.
Настольный браузер
- Откройте любое видео, с которым у вас возникли проблемы.
- Нажмите кнопку воспроизведения и посмотрите видео.
- При возникновении проблемы нажмите «d» на клавиатуре, чтобы открыть панель отладки.
- Нажмите синюю кнопку Copy Debug Key , чтобы получить уникальный идентификатор, связанный с сеансом воспроизведения *
* Если вы не видите возможность скопировать ключ отладки, убедитесь, что ваш браузер не отправляет запрос «не отслеживать» (что это?).
Мобильный браузер
⚠️ Примечание : этот параметр доступен только в том случае, если владелец видео включил панель воспроизведения в своих настройках. Если панель воспроизведения не появляется при просмотре или нажатии на видео в мобильном браузере, то, к сожалению, этот шаг не подходит.
- Начните просмотр видео и дождитесь появления проблемы.
- Коснитесь значка шестеренки настроек панели воспроизведения.
- Коснитесь маленького значка (i) .
- Нажмите Копировать данные отладки , чтобы вставить идентификатор отладки в буфер обмена вашего устройства.
После того, как вы скопируете отладочную информацию, вставьте весь ключ в свой запрос в службу поддержки и отправьте его нам на анализ. (Примечание: ключ отладки будет состоять из случайных символов, которые затем будут использоваться для доступа к информации о воспроизведении в нашей системе).
Кроме журнала панели отладки нам также понадобится:
- Подробное описание проблемы, с которой вы столкнулись (например, буферизация, пропущенные кадры)
- Ваши результаты этого теста скорости (https: // testmy.


 Например, у многих видео исправно работает в Opera, UC Browser или Dolphin Browser (они, помимо HTML5 видео, поддерживают и Flash). Указанные браузеры доступны в Play Маркет или на сторонних сайтах, если официальный магазин приложений перестал работать на вашей версии Android (подробнее: Как скачать apk приложений Android).
Например, у многих видео исправно работает в Opera, UC Browser или Dolphin Browser (они, помимо HTML5 видео, поддерживают и Flash). Указанные браузеры доступны в Play Маркет или на сторонних сайтах, если официальный магазин приложений перестал работать на вашей версии Android (подробнее: Как скачать apk приложений Android).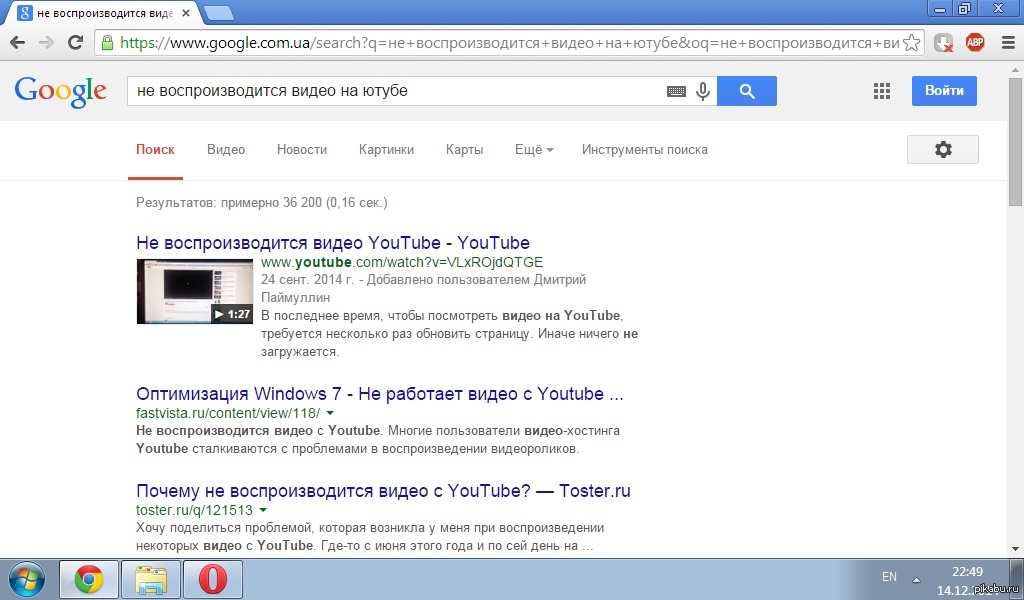 lux, Twilight и другие).
lux, Twilight и другие).
 При нажатии на крестик в углу программы закрывается только окно, а uTorrent переходит в фоновый режим. Поэтому для его закрытия заходим в Область уведомлений в правом нижнем углу экрана, нажимаем на него правой кнопкой мыши и жмём «Выход»
При нажатии на крестик в углу программы закрывается только окно, а uTorrent переходит в фоновый режим. Поэтому для его закрытия заходим в Область уведомлений в правом нижнем углу экрана, нажимаем на него правой кнопкой мыши и жмём «Выход» Для корректной работы при установке выберите автоматическое обновление Flash Player
Для корректной работы при установке выберите автоматическое обновление Flash Player Поставьте галочку «Запускать всегда» у плагина
Поставьте галочку «Запускать всегда» у плагина Включение флеш-плеера в Internet Explorer
Включение флеш-плеера в Internet Explorer/nsfw-shock-Dimitri-Otis-5807404c5f9b5805c23e667b.jpg)


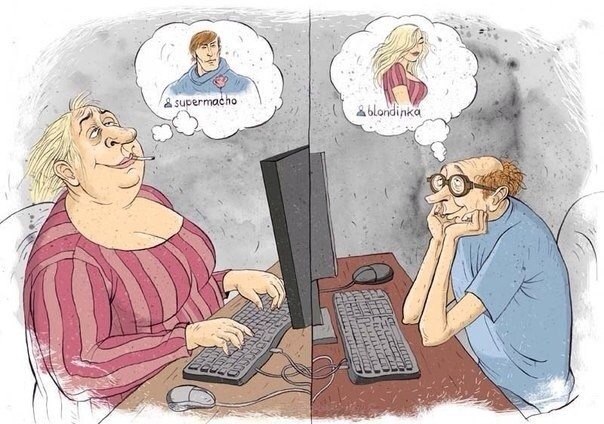 После загрузки не забудьте перезапустить медиаплеер.
После загрузки не забудьте перезапустить медиаплеер.

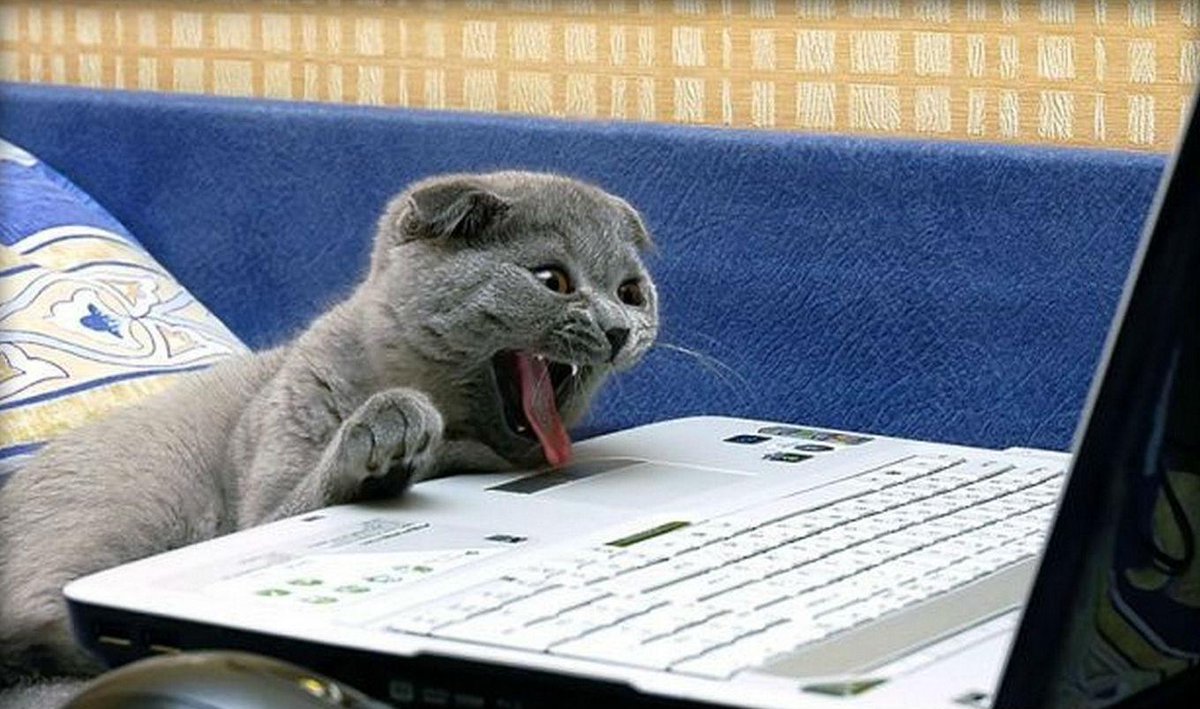 Обновление страницы часто решает проблему, но вам может потребоваться обновить браузер или очистить кеш.
Обновление страницы часто решает проблему, но вам может потребоваться обновить браузер или очистить кеш.
