причины неполадок и способы их устранения
Если ноутбук не подключается к Wi-Fi, то это может происходить в силу большого количества определенных причин, которые желательно опознать, ограничить и исправить. Автоматический процесс подключения к знакомой сети вай-фай, как и всеобщее распространение технологии, сделало доступ к Глобальной сети максимально простым. Большинство пользователей настолько привыкло легко получать доступ к домашней или общественной сети, что уже не видят свою жизнь без этого. Однако плохая возможность принимать сигнал, невозможность подсоединиться к точке доступа и другие проблемы могут ограничить выход в Сеть и принести определенные неудобства. Несмотря на развитие технологий и масштабный прогресс, ни одно устройство не застраховано от проблем с доступом. В случае их возникновения от пользователя требуется знать основные неполадки и методы их решения. Зная, почему не подключается вай-фай на ноутбуке или ПК, можно намного быстрее найти способ исправить невозможность принимать сигнал.
Содержание
- Почему девайс не может опознать беспроводную сеть
- Типичные причины
- ОС не удалось соединиться
- Несоответствие параметров сети ее требованиям
- Ключ безопасности не подходит
- Как исправить
- Решение проблемы в ОС
- Обновление драйверов
- Проверка настроек подключения
Почему девайс не может опознать беспроводную сеть
Подключить ноутбук (нетбук), телефон или планшет к беспроводной сети сейчас так же легко, как ранее было возможно сделать какое-то простейшее действие. Разработчики операционных систем стараются делать включение Wi-Fi секундным делом. На это же направлены и ведущие производители компьютерной техники. Устройства от брендов «Асус», HP, Apple Macbook и др. направлены на максимальное упрощение всех функций.
Однако любой ноутбук может перестать подключать вай-фай сеть. Наиболее часто встречающаяся ошибка в таком случае — устройство не может получить соединение с маршрутизатором.
Все устройства, которые имеют возможность подключаться к беспроводной сети, оборудованы специальными модулями или адаптерами. Именно с помощью подобного сетевого оборудования возможно соединение.
Важно! «Не могу подключиться к вай-фай с ноутбука» — один из наиболее популярных запросов на специализированных сайтах. Однако, как показывает практика, без описания самого процесса возникновения неполадки решить проблему удается не всегда. Это связано с тем, что причин для проблемы с соединением может быть много.
Зачастую в проблемах с подключением виновен вовсе не ноутбук или ПК. Когда пользователи не могут подключиться к Интернету через Wi-Fi, то это вполне может говорить о вине роутера, технических неполадках у провайдера или физических повреждениях сети. Однако если причина на стороне устройства, то можно воспользоваться универсальной инструкцией по устранению наиболее распространенных неполадок.
Если у пользователя дома имеется ноутбук с операционной системой «Виндовс», маршрутизатор с раздачей сети, а подключение никак не удается, то причины могут быть в следующем:
- устройство не может опознать искомое беспроводное подключение: не активен модуль, отсутствие корректного драйвера оборудования;
- вай-фай подключение опознает оборудование, но не может провести соединение: неправильный код безопасности, не получилось соединиться, подключение длится бесконечно и др.
 ;
; - компьютер успешно соединился с вай-фай, но трафик не передается и не принимается: «Без доступа к Глобальной сети», «Ограниченный доступ».
Обратите внимание! Выше представлены сложности с подключениями, касающиеся только ноутбуков, ПК или др. Проблемы не касаются раздающего сеть оборудования.
Типичные причины
Обзор и настройка модема D-Link Dir-320
Случается часто такое, что устройство пользователя находит и показывает список доступных соединений, но не может подключиться к искомой точке доступа. Желательно проверить доступность этой точки, подключившись, например, с личного iPhone. Наиболее распространенные неполадки для различных версий самой популярной операционной системы «Виндовс» будут представлены ниже.
Важно! В половине случаев невозможность подключения устраняется перезагрузкой ноутбука и маршрутизатора. Рекомендуется всегда начинать именно с этого.
ОС не удалось соединиться
Появление сообщений наподобие «Windows не удалось подключится к…» или «Не удается подключиться к этой сети» говорит о наиболее распространенном типе ошибок.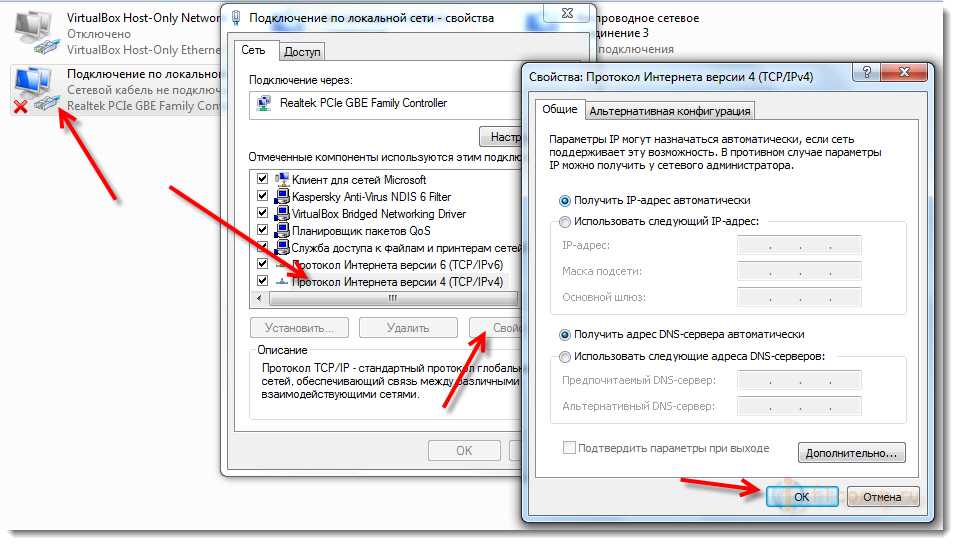 Они встречаются чаще всего и являются одним из основных поводов для гневных отзывов вроде «Не могу подключиться к Wi-Fi с ноутбука» на различных сетевых ресурсах.
Они встречаются чаще всего и являются одним из основных поводов для гневных отзывов вроде «Не могу подключиться к Wi-Fi с ноутбука» на различных сетевых ресурсах.
Для большинства версий операционных систем есть некоторые способы отладки. Однако в связи с непонятностью причин возникновения подобной проблемы сложно отыскать подходящий способ исправления.
Специалистами рекомендуется для начала попробовать удалить представленное соединение, если ранее к нему уже приходилось подключаться. После этого следует попробовать соединиться снова.
Важно! В «Виндовс» 10 можно не удалять подключение, а использовать функцию «Забыть эту сеть».
Кроме этого, рекомендуется попробовать зайти в раздел «Беспроводное сетевое соединение» и проверить протокол версии TCP/IPv4. Нужно, чтобы там было установлено автоматическое получение IP-адреса.
Также в параметрах маршрутизатора желательно поменять тип безопасности сети. Установить следует WPA2-PSK как самый оптимальный и подходящий.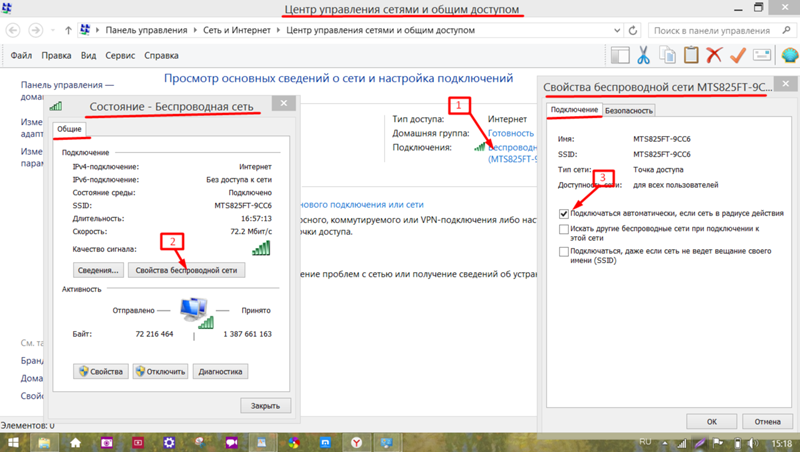 Все это выполняется в настройках роутера. Для каждой модели есть своя инструкция, поэтому следует заранее с ней ознакомиться в документах из комплекта или Интернете.
Все это выполняется в настройках роутера. Для каждой модели есть своя инструкция, поэтому следует заранее с ней ознакомиться в документах из комплекта или Интернете.
Несоответствие параметров сети ее требованиям
Это вторая из наиболее распространенных неполадок с доступом. Ее возникновению предшествует смена различных параметров в маршрутизаторе. Наиболее часто к ним относится изменение пароля и имени. Полное название ошибки — «Параметры сети, сохраненные на этом устройстве, не соответствуют требованиям этой сети». Устранить проблему можно удалением подключения или функцией «Забыть сеть». После этого требуется заново подсоединиться. При этом система запросит ввод пароля, который необходимо ввести и подтвердить.
Ключ безопасности не подходит
Таким образом операционная система говорит о том, что пользователь пытается ввести неправильный пароль. Возникает такое предупреждение сразу после ввода ключа безопасности, а соединения после этого не происходит.
Как показывает практика, зачастую пользователь на самом деле вводит неверный пароль.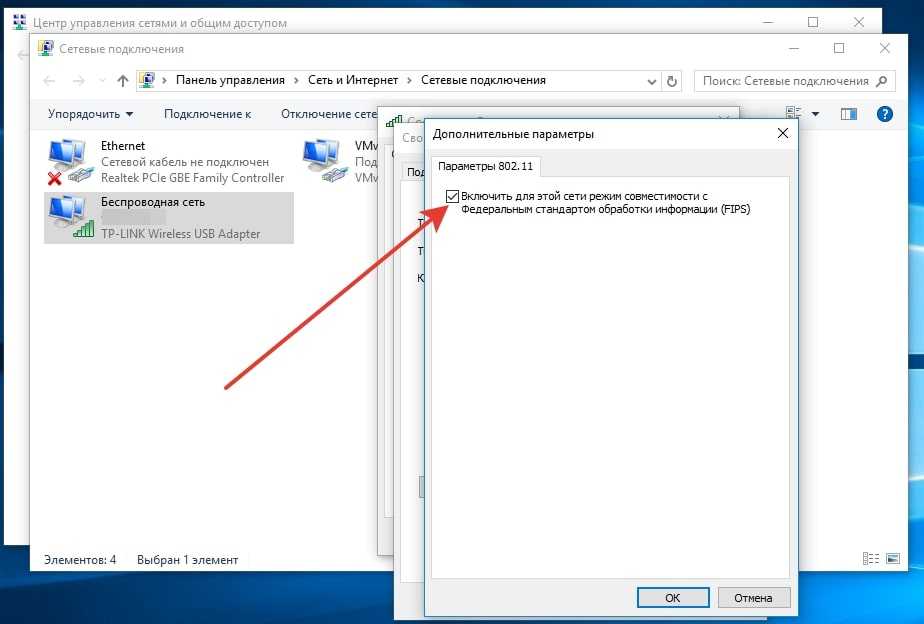
В случае возникновения такого предупреждения есть два варианта исправления ситуации. Все они заключаются в настройках маршрутизатора. То есть можно сделать следующее:
- попытаться вспомнить пароль или посмотреть его в параметрах раздающего устройства;
- изменить пароль в том же разделе параметров роутера. Рекомендуется сначала установить максимально легкий код и проверить возможность доступа. Потом его можно будет заменить на сложный.
Как исправить
В чем отличия между сетями 3G и 4G: особенности, преимущества и недостатки
Современные операционные системы «Виндовс» имеют большие возможности для устранения неполадок. Однако некоторые из них все же с завидной регулярностью возникают. Способы исправления зачастую одинаковы для всех версий, отличия заключаются только в наименованиях пунктов и внешнем виде меню.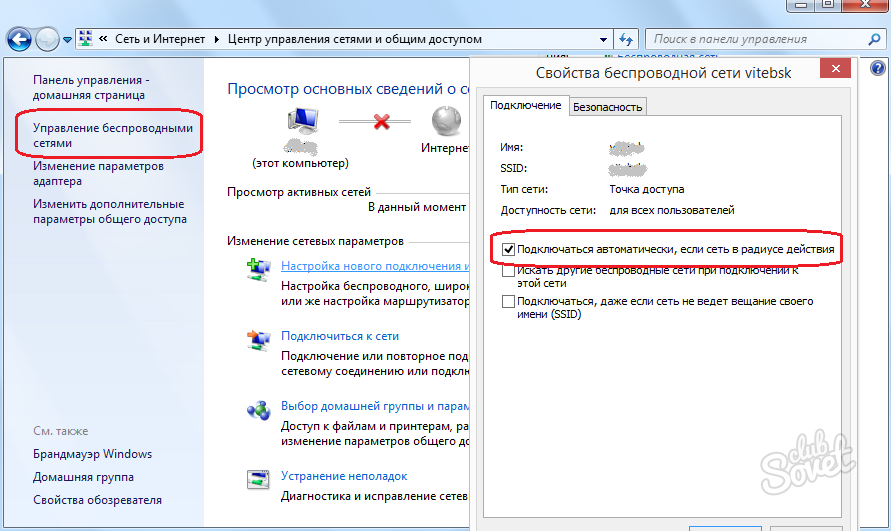
Обратите внимание! Рассматриваемая выше ошибка, когда система выдает предупреждение о том, что не удалось подключиться, является наиболее распространенной. Способы исправления достаточно однотипны.
Решение проблемы в ОС
Соединение с требуемой точкой доступа всегда происходит одинаково. При попытке подключиться появляется надпись: «Подключение к сети (имя)». Проходит несколько секунд, и система выдает другую надпись: «Виндовс не удалось подключиться к сети».
Решение достаточно простое, потому что удалось выяснить возникновение ошибки. Она появляется всегда после смены настроек соединения, то есть пароля, типа безопасности и др. Требуется удалить беспроводное подключение в параметрах системы и попробовать соединиться заново.
Для этого следует выполнить такие действия:
- Правой кнопкой мыши нажать на иконку соединения с Интернетом, которая расположена в низу экрана в правом углу.
- Из выплывающего меню выбрать «Центр управления сетями и общим доступом».

- Зайти в раздел «Управление беспроводными соединениями».
- Появится перечень, в котором нужно отыскать требуемое соединение и нажать по нему правой кнопкой мыши. В меню выбрать пункт «Удалить».
- Появится предупреждение, в котором следует подтвердить действие.
- Попробовать подключиться заново. В этом случае система попросит ввод пароля, после чего соединение должно пройти успешно.
Описанные действия помогают исправить ситуацию почти во всех случаях, однако если этого не произошло, то рекомендуется следующее:
- провести перезагрузку ноутбука и маршрутизатора;
- поменять пароль и тип безопасности в параметрах роутера;
- сменить имя соединения SSID с применением букв только английского алфавита;
- в случае появления предупреждения «Windows не удалось подключиться к вай-фай» рекомендуется попробовать поменять режим работы беспроводной сети (B/G/N). Способ особенно актуален при наличии достаточно устаревшего ноутбука. Иногда в маршрутизаторе установлен режим работы 802.
 11n, который старые устройства могут не поддерживать, а работать только в еще более старом режиме 802.11g. Поэтому следует проверить и выбрать в настройках раздающего прибора режим работы «авто» или 802.11 b/g/n. Обязательно сохранить настройки и выполнить перезагрузку роутера.
11n, который старые устройства могут не поддерживать, а работать только в еще более старом режиме 802.11g. Поэтому следует проверить и выбрать в настройках раздающего прибора режим работы «авто» или 802.11 b/g/n. Обязательно сохранить настройки и выполнить перезагрузку роутера.
Обновление драйверов
Чтобы это выполнить, следует открыть диспетчер оборудования. Для этого нужно зайти в раздел «Компьютер» и нажать на «Свойства». В открывшемся разделе отыскать и выбрать «Диспетчер».
В окне этого пункта будет вкладка «Сетевые адаптеры», в списке которого нужно проверить наличие драйвера с названием Wi-Fi или Wireless. Если драйвера есть, требуется их обновление или установка. Для этого нужно открыть официальный сайт производителя адаптера и отыскать раздел с загрузками. Там из списка выбрать модель адаптера и скачать ПО.
Обратите внимание! Очень важно скачать именно официальный драйвер для конкретной модели ноутбука или самого модуля. Кроме этого, можно воспользоваться специальными утилитами, которые автоматически ищут и обновляют драйверы.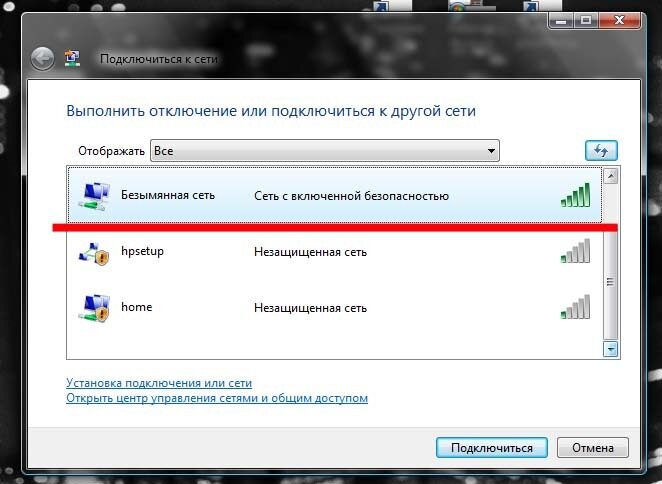
Проверка настроек подключения
Иногда достаточно опознать, включено ли сетевое оборудование, то есть адаптер. Для этого следует нажать правой кнопкой мыши на соединение с Глобальной сетью и зайти в «Центр управления сетями и общим доступом». В открывшемся разделе выбрать «Изменение параметров адаптера».
Модуль с наименованием «Беспроводное соединение» должен там быть. Название может немного отличаться. Следует нажать по значку правой кнопкой мыши и активировать его. Если он уже активен, нужно проверить соединения по вай-фай на устройстве. Для этого можно нажать сочетание клавиш для активации или деактивации беспроводных подключений. Для каждого ноутбука эти клавиши различны, следует нажимать Fn и клавишу из ряда F с изображением антенны. Таким образом получится активировать подключение на самом устройстве.
Обратите внимание! Когда ноутбук не может подключиться к одной из известных ему сетей, следует провести определенную последовательность шагов и действий.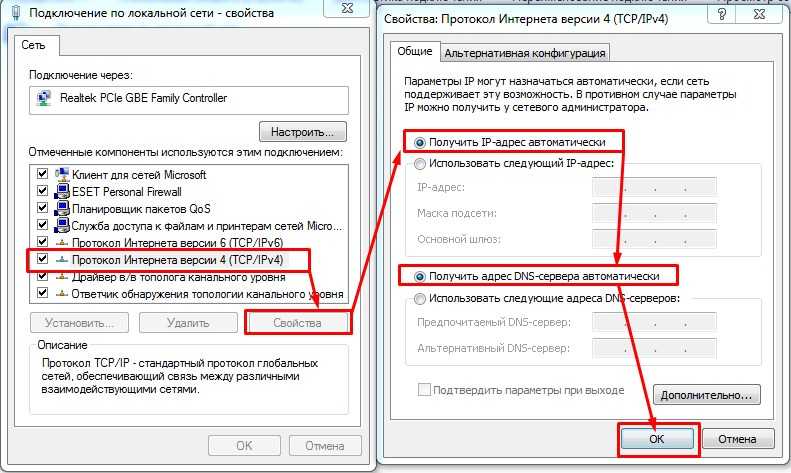 Зачастую ошибка заключается в неверном пароле или изменениях сетевых параметров системы, что приводит к невозможности подключиться.
Зачастую ошибка заключается в неверном пароле или изменениях сетевых параметров системы, что приводит к невозможности подключиться.
Помогает обновление драйверов адаптера и удаление с повторным подсоединением к Сети. Все способы идентичны для различных версий операционной системы Windows, просты и понятны даже для начинающего пользователя.
Подгорнов Илья ВладимировичВсё статьи нашего сайта проходят аудит технического консультанта. Если у Вас остались вопросы, Вы всегда их можете задать на его странице.
Почему не удаётся подключиться к сети Wi‑Fi с помощью адаптера Wi‑Fi?
Your browser does not support JavaScript. Please turn it on for the best experience.
Поддержка
- Загрузки
- Часто задаваемые вопросы (FAQ)
- Форум технической поддержки
- Связаться со службой технической поддержки
- Симуляторы TP-Link
- Списки совместимых устройств
Где купить?
- Магазины
- Системные интеграторы
- Субдистрибьюторы
- Дистрибьюторы
- Проектные дистрибьюторы
Сообщество Россия / Русский
TP-Link, Reliably Smart
TP-Link, Reliably Smart
Search
Устранение неисправностей
Дата последнего обновления: 03-15-2022 12:41:03 PM 1075726
Эта статья подходит для:
TL-WN725N , TL-WN822N , Archer T4E , TL-WN721N , TL-WN951N , Archer TXE72E , Archer TX20UH , TL-WN8200ND , Archer T8E , Archer T4U , Archer T2UHP , TL-WN722NC , TL-WN827N , Archer T4UH V2 , TL-WN781ND , TL-WN821N , TL-WN821NC , TL-WN910N , Archer T3U Plus , Archer TX20U Plus , TL-WN861N , Archer T4UH , Archer TX50E , Archer T2UH , Archer T3U , Archer T3U Nano , TL-WN851ND , Archer TX3000E , Archer T2E , TL-WN723N , Archer T3150E , TL-WN751N , TL-WN961N , TL-WN751ND , TL-WN791N , Archer T6E , Archer T2U , Archer T4UHP , TL-WN881ND , TL-WN825N , TL-WN7200ND , TL-WN823N , Archer TXE75E , Archer T2U Nano , TL-WN722N , TL-WN811N , TL-WN851N , Archer T9E , TL-WN721NC , Archer T600U Plus , Archer T9UH , Archer T5E , Archer T1U , Archer T600U Nano , Archer T2U Plus , TL-WN727N
Для владельцев адаптера Archer T1U: данная модель работает только на диапазоне Wi-Fi 5 ГГц, поэтому если ваш роутер поддерживает только диапазон 2,4 ГГц, найти сеть будет невозможно.
Включите хотспот на телефоне и проверьте, видит ли адаптер созданную телефоном сеть Wi-Fi. Если не видит, перейдите к пункту В1; если видит все сети, кроме созданной вами, перейдите к пункту В2; если видит вашу сеть Wi-Fi, но не может подключиться к ней, перейдите к пункту В3.
В1: адаптер не видит никакие сети Wi-Fi
1. Если через компьютер, к которому подключён адаптер, не удаётся найти ни одну Wi-Fi сеть, убедитесь, что адаптер подключён правильно. После этого перейдите в настройки компьютера и проверьте, успешно ли установлены драйверы.
2. Убедитесь, что переключатель Wi-Fi находится во включённом положении.
3. Проверьте параметры компьютера. Нажмите Пуск, затем нажмите правой кнопкой мыши на Компьютер. Выберите Управление, появится соответствующее окно. В разделе Сервисы и приложения выберите Сервисы. Прокрутите вниз и выберите WLAN AutoConfig. Напротив параметра Тип запуска выберите из выпадающего списка Автоматический.
4. Перейдите в Панель управления → Сеть, отключите адаптер, затем включите его.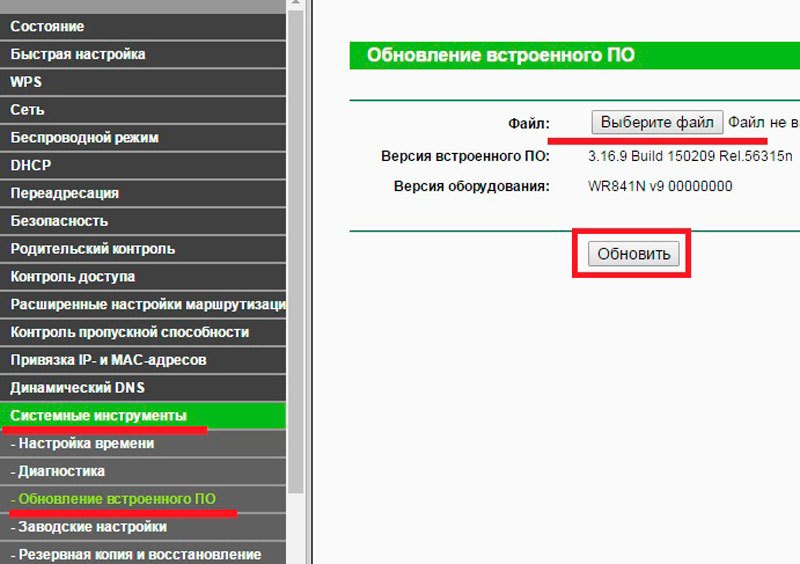
5. Если ничего не помогает, обратитесь за помощью в службу техподдержки производителя компьютера или адаптера.
В2: адаптер видит все сети Wi-Fi, кроме моей
1. Убедитесь, что работает индикатор WLAN и что кнопка Wi-Fi On/Off находится во включённом положении.
2. Убедитесь, что на роутере отключено скрытие имени сети Wi-Fi (SSID).3. Убедитесь, что компьютер находится в зоне покрытия сети Wi-Fi роутера.
4. Перейдите в настройки роутера и проверьте имя его Wi-Fi сети, правильный ли выбран регион или страна и включено ли вещание сети Wi-Fi. Если вы не знаете, как проверить эти параметры, обратитесь за помощью в службу техподдержки производителя роутера.
В каждой стране свои ограничения для каналов Wi-Fi. Например, в США на диапазоне 2,4 ГГц разрешено использовать каналы с 1‑го по 11‑й, а в Великобритании — с 1‑го по 13‑й. Если выбрать регион «Великобритания» или использовать каналы 12 и 13, находясь в США, то компьютер может не увидеть сигнал Wi-Fi.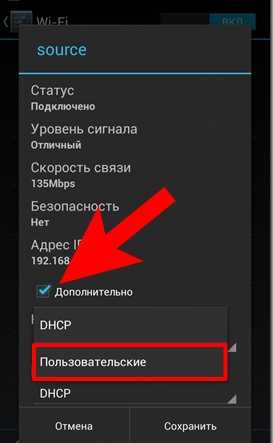 Подробнее →
Подробнее →
В3: адаптер видит мою сеть, но не может подключиться к ней
1. Ошибка аутентификации, несовпадение паролей
Иногда при первом подключении к сети Wi-Fi может потребоваться ввод PIN-кода, который отличается от пароля Wi-Fi и ключа безопасности сети. Обычно PIN-код находится на этикетке на нижней панели роутера. Если не удаётся найти PIN-код или если PIN-код неверный, можно выбрать опцию Подключение с помощью кода безопасности сети и ввести ключ безопасности сети или пароль сети Wi-Fi.
Если после этого ошибка не исчезает, рекомендуется проверить пароль сети Wi-Fi роутера. Если вы не знаете, как это сделать, обратитесь за помощью в службу техподдержки производителя роутера.
Пароль сети Wi-Fi и код безопасности сети чувствительны к регистру.
2. Windows не удалось подключиться к XXX / Не удалось подключиться к этой сети / Подключение к этой сети занимает дольше обычного
У этой проблемы может быть несколько причин: слабый сигнал Wi-Fi, неверные настройки Wi-Fi на роутере или слишком много помех.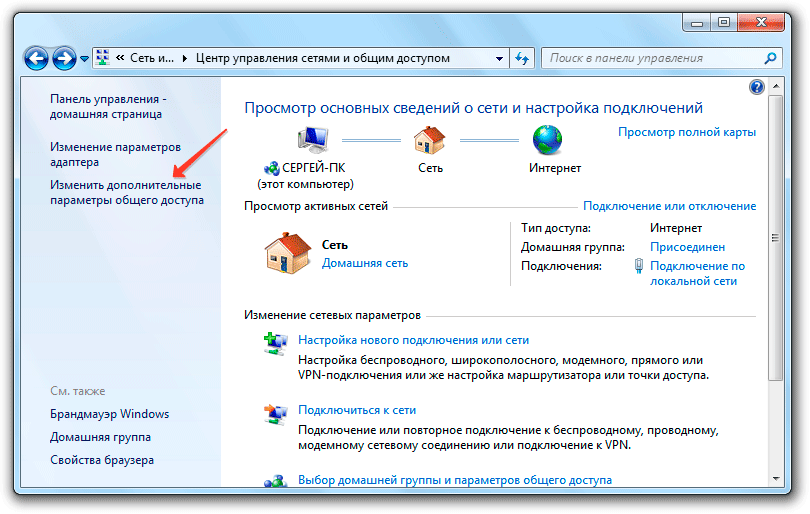 Выполните следующие рекомендации:
Выполните следующие рекомендации:
А. Проверьте качество сигнала Wi-Fi сети. Если сигнал слабый (от одной до трёх полосок), поднесите устройство ближе к роутеру и повторите попытку.
Б. Проверьте настройки Wi-Fi роутера. Убедитесь, что параметры Фильтрация MAC-адресов Wi-Fi и Контроль доступа выключены.
В. Измените на роутере каналы Wi-Fi диапазона 2,4 ГГц на 1-й, 6-й или 11-й, чтобы снизить уровень помех от других сетей. Если вы не знаете, как это сделать, обратитесь за помощью в службу техподдержки производителя роутера.
Г. Измените тип шифрования Wi-Fi и установите ширину канала 20 МГц.
Д. Попробуйте создать подключение через WPS. Нажмите кнопку WPS на роутере, затем нажмите аналогичную кнопку на адаптере. Подробнее →
Е. Переустановите или обновите драйвер адаптера на компьютере. Если вы не знаете, как это сделать, обратитесь за помощью в службу техподдержки производителя компьютера или адаптера.
Ж. Другие решения →
Был ли этот FAQ полезен?
Ваш отзыв поможет нам улучшить работу сайта.
Что вам не понравилось в этой статье?
- Недоволен продуктом
- Слишком сложно
- Неверный заголовок
- Не относится к моей проблеме
- Слишком туманное объяснение
- Другое
Как мы можем это улучшить?
Спасибо
Спасибо за обращение
Нажмите здесь, чтобы связаться с технической поддержкой TP-Link.
Fixed Компьютер не может подключиться к WiFi
Некоторым пользователям Windows 10 было трудно предотвратить ошибки и ошибки после обновления. Когда компьютер не может подключиться к Wi-Fi, это может стать неприятностью, поскольку это повлияет на повседневную работу. Однако с помощью некоторых простых методов устранения неполадок можно решить эту проблему. Wi-Fi предназначен для использования интернет-соединения через беспроводную среду и является наиболее предпочтительным методом использования интернет-услуг, когда человек находится в общественном месте. WiFi требует, чтобы у вас был установлен драйвер, и сегодня, более или менее, каждый портативный компьютер поставляется с функциональностью WiFi. Итак, как починить компьютер, если он не может подключиться к WiFi? В этой статье мы рассмотрим проблему с точки зрения пользователей Windows 10.
Однако с помощью некоторых простых методов устранения неполадок можно решить эту проблему. Wi-Fi предназначен для использования интернет-соединения через беспроводную среду и является наиболее предпочтительным методом использования интернет-услуг, когда человек находится в общественном месте. WiFi требует, чтобы у вас был установлен драйвер, и сегодня, более или менее, каждый портативный компьютер поставляется с функциональностью WiFi. Итак, как починить компьютер, если он не может подключиться к WiFi? В этой статье мы рассмотрим проблему с точки зрения пользователей Windows 10.
Windows 10 не может подключиться к WiFi:
Во-первых, мы постараемся устранить основные ошибки, из-за которых Windows 10 не может предложить какое-либо подключение к Интернету. Когда мы связались со специалистами Microsoft, мы узнали, что проблема с VPN-подключениями на компьютере, который был обновлен до Windows 10, сохраняется. Это произошло из-за обновления, которое было выполнено во время активного программного обеспечения VPN до Windows 10.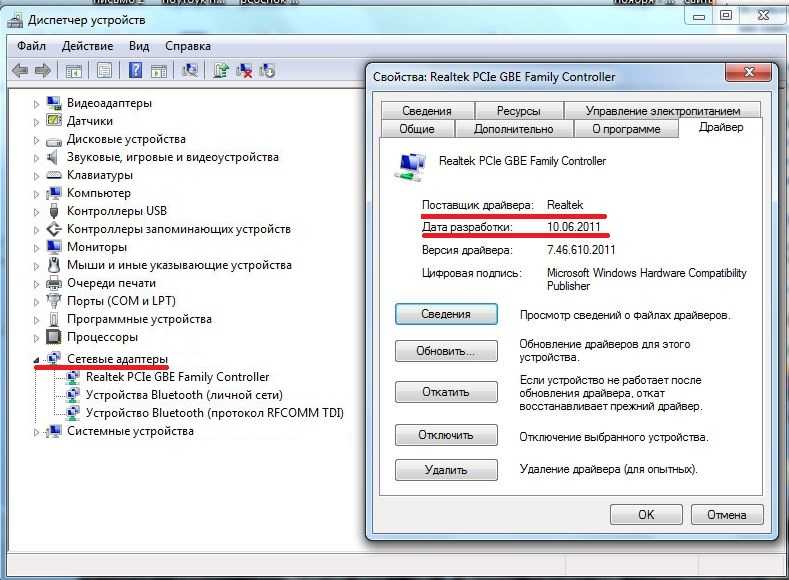 Однако проблема не ограничивается программным обеспечением, но также распространяется на оборудование, которое может быть несовместимо с Windows 10, и поэтому пользователи не могут подключиться к WiFi. .
Однако проблема не ограничивается программным обеспечением, но также распространяется на оборудование, которое может быть несовместимо с Windows 10, и поэтому пользователи не могут подключиться к WiFi. .
Нам нужно убедиться, что Wi-Fi включен. Чтобы проверить это, мы открываем «Настройки»> «Сеть и Интернет»> «Wi-Fi» и перемещаем ползунок в положение «˜On». Однако убедитесь, что физическая кнопка WiFi на клавиатуре не выключена.
Можно взять этот вариант маршрут, в котором вы должны щелкнуть правой кнопкой мыши кнопку «Пуск» и открыть меню WinX. Теперь вы можете выбрать диспетчер устройств. Нажав на вкладку «Действие» и выбрав «Сканировать на наличие изменений оборудования», вы обновите список.
Кстати, вы можете узнать больше советов по устранению проблем с подключением Windows к Интернету.
WiFi недоступен в списке сетей после обновления до Windows 10:
Для тех, кто не использовал программное обеспечение VPN во время обновления до Windows 10, проблема может быть связана с маршрутизатором.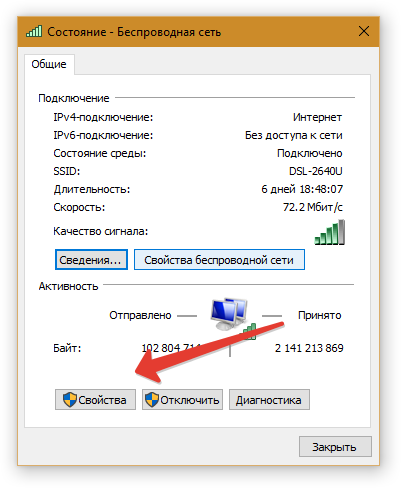 Нужно проверить, передает ли маршрутизатор SSID, и это можно сделать, выполнив следующие шаги:
Нужно проверить, передает ли маршрутизатор SSID, и это можно сделать, выполнив следующие шаги:
- Начните с ввода 192.168.1.1 в адресной строке браузера. Это делается для подключения к вашему роутеру.
- Под разделом настроек беспроводной сети проверьте наличие SSID, а также проверьте, установлен ли флажок «˜Broadcast SSID»; формулировки «˜broadcast SSID» могут различаться в разных моделях маршрутизаторов, поэтому на случай, если вы не найдете «˜Broadcast SSID» в разделе беспроводной сети на странице конфигурации.
- Можно также изменить SSID на что-то другое и нажать «Сохранить», чтобы убедиться, что SSID отображается в списке сетей, которые отображаются при нажатии значка сети на панели задач Windows 10.
- Удаление виртуальной карты VPN может быть необходимо с помощью редактора реестра Windows, если не удается подключиться к WiFi и если вы используете программное обеспечение VPN при обновлении до Windows 10.
Как удалить VPN с помощью командной строки Windows?
- Нажмите клавишу Windows + R, чтобы открыть диалоговое окно «Выполнить».

- CMD необходимо ввести в диалоговом окне «Выполнить», а затем нажать Enter.
- После появления окна командной строки введите или скопируйте и вставьте следующую команду и нажмите Enter:
reg удалить HKCRCLSID{988248f3-a1ad-49bf-9170-676cbbc36ba3} /va /f - Теперь вы должны скопировать-вставить или ввести следующую команду и нажать Enter
netcfg -v -u dni_dne - Все, что вам нужно сделать, это перезагрузить компьютер и проверить наличие Wi-Fi в списке настроек сети в Windows 10, и если вы не можете подключиться к Интернету, мы перечислили еще несколько шагов ниже.
Не удается подключиться к сети Wi-Fi, поскольку пароль для подключения к Интернету неверен:
Вы вводите правильный пароль для своего WiFi? Оказывается, многие пользователи упускают этот основной шаг при устранении неполадок в своих сетевых подключениях, когда сталкиваются с проблемой, из-за которой они не могут подключиться к Интернету. Вот как вы можете решить эту проблему:
Вот как вы можете решить эту проблему:
- Щелкните правой кнопкой мыши значок WiFi или сети.
- Выберите «Открыть центр управления сетями и общим доступом».
- Вы должны нажать «˜change» в настройках адаптера.
- Появится окно «Свойства сети», в котором необходимо щелкнуть правой кнопкой мыши соединение WiFi и выбрать «Состояние».
- В появившемся диалоговом окне нажмите «˜Wireless Properties».
- Щелкните вкладку «Безопасность» в окне «Свойства беспроводной сети».
- Под ярлыком ключа безопасности беспроводной сети находится флажок «Показать символы». Щелкните его, чтобы увидеть пароль беспроводной сети.
- Вы можете проверить пароль, а затем использовать его для подключения к WiFi.
- Если это по-прежнему не помогает, вы можете изменить пароль на странице конфигурации маршрутизатора.
Как изменить пароль?
- Тип 192.168.1.1. В адресной строке вашего браузера. Это необходимо для установления соединения с вашим маршрутизатором.

- Найдите параметр SSID в разделе «Беспроводная сеть».
- Проверьте параметр, говорящий «˜Пароль» или любую альтернативную фразу в зависимости от используемого маршрутизатора.
- Нажмите «Сохранить» и закройте браузер. Перезагрузитесь, и вы сможете подключиться к Интернету, используя соединение Wi-Fi.
Вывод:
Если не удается подключиться к WiFi, выполнить работу может быть очень сложно, поэтому необходим надлежащий механизм, который поможет устранить ошибки, связанные с вашим WiFi. Однако, если вы по-прежнему не можете устранить ошибку, вам следует связаться с производителем вашего маршрутизатора, так как может быть какая-то ошибка с маршрутизатором или соединением Ethernet. Устранение неполадок WiFi не так уж сложно, так как для этой работы можно использовать средство устранения неполадок Windows. Сказав это, это поможет вам только обнаружить проблему, а не решить проблему, если она окажется обширной по своему характеру, и поэтому вам следует выбрать один из методов, перечисленных выше. Если вы обнаружили альтернативный способ решить проблему, когда не удается подключиться к WiFi, сообщите нам об этом в разделе комментариев.
Если вы обнаружили альтернативный способ решить проблему, когда не удается подключиться к WiFi, сообщите нам об этом в разделе комментариев.
Ваше безопасное и надежное программное обеспечение для восстановления данных
- Эффективно, безопасно и полностью восстанавливайте потерянные или удаленные файлы, фотографии, аудио, музыку, электронные письма с любого устройства хранения.
- Поддерживает восстановление данных из корзины, жесткого диска, карты памяти, флэш-накопителя, цифрового фотоаппарата и видеокамеры.
- Поддерживает восстановление данных при внезапном удалении, форматировании, повреждении жесткого диска, вирусной атаке, сбое системы в различных ситуациях.
Загрузить сейчас Загрузить сейчас
Как подключить ПК к WiFi и устранить проблему, из-за которой ПК не может подключиться к WiFi Проблема
СОДЕРЖАНИЕ СТРАНИЦЫ:
- Оборудование для подключения ПК к сети Wi-Fi
- Как подключить ПК к Wi-Fi с помощью панели задач
- Как подключить ПК к Wi-Fi через сеть
- Как подключить ПК к Wi-Fi с помощью панели управления
- Устранение проблемы с подключением ПК к Wi-Fi
Подключение вашего персонального компьютера к сети не должно быть трудным, но установить соединение Wi-Fi невозможно, если у вас нет необходимого оборудования. Даже если настольный компьютер может подключаться к беспроводной сети через соединение Wi-Fi, вам потребуется добавить поддержку Wi-Fi на персональный компьютер, если на нем еще не установлена карта Wi-Fi.
Даже если настольный компьютер может подключаться к беспроводной сети через соединение Wi-Fi, вам потребуется добавить поддержку Wi-Fi на персональный компьютер, если на нем еще не установлена карта Wi-Fi.
Можно ли подключить настольный ПК к беспроводной сети? При наличии соответствующего оборудования ответ положительный. Wi-Fi — это альтернатива использованию соединения Ethernet для подключения вашего персонального компьютера к локальной сети, если вы не можете этого сделать. Несмотря на то, что он медленнее, чем Ethernet, Wi-Fi становится быстрее и лучше подходит для онлайн-игр, загрузки видео и других действий.
Вы сможете подключиться к ближайшей беспроводной сети, если ваш персональный компьютер оснащен необходимым оборудованием для беспроводной сети.
Все, что вам нужно знать о подключении персонального компьютера (ПК) к беспроводной сети (Wi-Fi) и о том, как сделать настольный компьютер беспроводным, если это еще не сделано, будет представлено здесь.
Оборудование для подключения ПК к сети Wi-Fi
Оборудование компьютерной сети не может функционировать без множества сетевых устройств, входящих в состав сетевого оборудования. Другими словами, это физические устройства, которые работают вместе, чтобы обеспечить бесперебойную работу сети. Аппаратные устройства Wi-Fi бывают трех видов:
Другими словами, это физические устройства, которые работают вместе, чтобы обеспечить бесперебойную работу сети. Аппаратные устройства Wi-Fi бывают трех видов:
1. USB-адаптер Wi-Fi
С помощью USB-адаптера Wi-Fi вы можете подключаться к доступным сетевым сигналам быстрее и надежнее, чем встроенная беспроводная связь вашего компьютера. Кроме того, если у вас есть USB-порт на ноутбуке или настольном компьютере, вы сможете использовать его на обоих.
2. Карта Wi-Fi для ПК
Карта Wi-Fi подключается к ноутбуку через USB или слот для карты. Поскольку эта карта часто предназначена для определенной сети Wi-Fi, вам нужно будет находиться в зоне действия беспроводного интернет-сигнала, характерного для этой сети, чтобы использовать ее. Таким образом, карта Wi-Fi работает как приемник и передатчик одновременно.
3. Адаптер PCI-e Wi-Fi
Адаптер PCIe Wi-Fi обеспечивает беспроводную связь. Этот адаптер PCIe Wi-Fi превращает ваш компьютер в приемник Wi-Fi.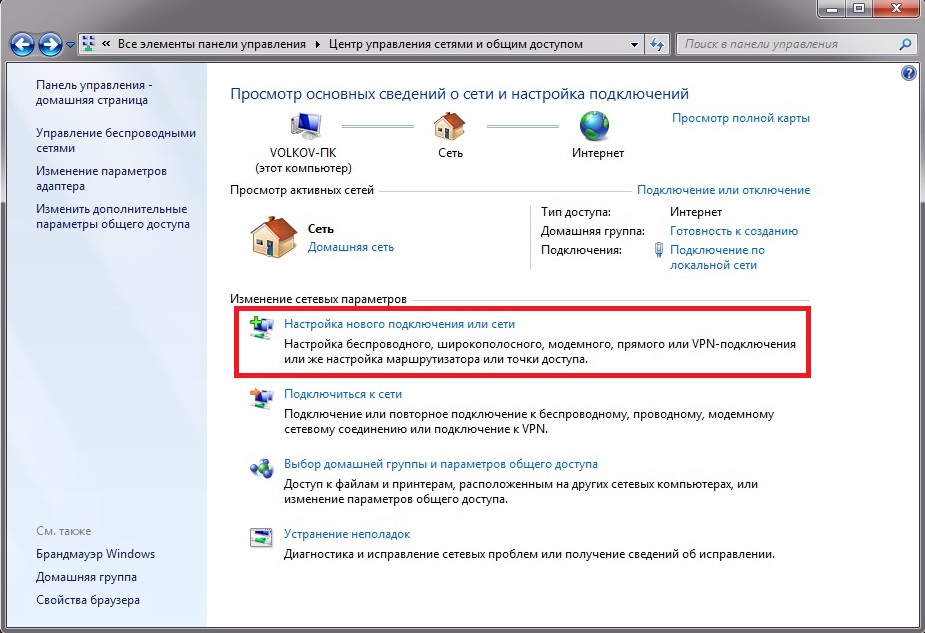 Беспроводной адаптер для ноутбуков и настольных компьютеров. Перечисленные ниже адаптеры доступны в виде внешних USB-модулей или плат PCI или PCI Express (PCIe).
Беспроводной адаптер для ноутбуков и настольных компьютеров. Перечисленные ниже адаптеры доступны в виде внешних USB-модулей или плат PCI или PCI Express (PCIe).
Как подключить ПК к Wi-Fi с помощью панели задач
Существует большая вероятность того, что вы сможете подключиться к сети Wi-Fi, где бы вы ни находились, независимо от того, находитесь ли вы на работе, дома, или на улице.
Шаг 1: Щелкните Сеть на панели задач. Состояние подключения определяет значок. Если вы не видите значок сети (или аналогичный), нажмите стрелку вверх.
Шаг 2: Подключитесь к нужной сети Wi-Fi.
Шаг 3: Далее введите сетевой пароль.
Шаг 4: Выберите «Да» или «Нет» в зависимости от типа сети и от того, хотите ли вы, чтобы ваш ПК был доступен для обнаружения другими устройствами в сети.
Как подключить ПК к Wi-Fi с помощью сети
Чтобы подключить ПК под управлением Windows к сети Wi-Fi, выполните следующие простые шаги:
Шаг 1: Откройте параметры Wi-Fi, нажав на знаке сети на экране Windows.
Шаг 2: Щелкните Сеть.
Шаг 3: Включите Wi-Fi.
Шаг 4: Пожалуйста, проявите терпение, пока локальные сети опрашиваются и перечисляются.
Шаг 5: Выберите тот, который вы хотите подключить, чтобы начать.
Шаг 6: При появлении запроса введите пароль в соответствующее поле.
На этом соединение должно быть завершено. Убедитесь, что вы подключаетесь только к защищенным сетям.
Как подключить ПК к Wi-Fi с помощью панели управления
Шаг 1: Выберите «Пуск», затем «Панель управления».
Шаг 2: Сеть и Интернет в панели управления.
Шаг 3: В разделе «Сеть и Интернет» нажмите «Центр общего доступа».
Шаг 4: В Центре управления сетями и общим доступом щелкните Изменить параметры сети.
Шаг 5: Нажмите «Подключиться к беспроводной сети вручную» в разделе «Настройка подключения или сети», затем «Далее».
Шаг 6: Введите имя сети, тип безопасности, тип шифрования и ключ безопасности для подключения к беспроводной сети вручную.
Примечание. Беспроводной маршрутизатор или точка доступа настраивает имя сети (SSID), тип безопасности, тип шифрования и ключ безопасности. Если вы используете настройку по умолчанию, см. нижнюю часть маршрутизатора или руководство. При входе на страницу конфигурации маршрутизатора могут быть обнаружены уникальные настройки. Если вы не можете найти его, обратитесь к сетевому администратору или производителю маршрутизатора. На изображении показаны важные детали. Информация варьируется.
Шаг 7: Отметьте — Запустите это соединение автоматически.
Если вы вручную настраиваете свою беспроводную сеть, поскольку маршрутизатор не передает SSID, щелкните поле Подключиться.
Шаг 8: Нажмите «Закрыть» в окне «Добавлено».
Исправить проблему, связанную с невозможностью подключения ПК к Wi-Fi
Если вы не можете подключить компьютер к сети Wi-Fi указанными выше способами, попробуйте следующие способы устранения неполадки ПК, который не может подключиться к сети Wi-Fi:
1.
 Драйвер Wi-Fi не установлен на компьютере
Драйвер Wi-Fi не установлен на компьютереШаг 1: Выберите Диспетчер устройств, нажав кнопки Windows + X на клавиатуре.
Шаг 2: Щелкните правой кнопкой мыши беспроводное устройство и выберите Обновить драйвер. Обновить драйвер
Шаг 3: Выберите параметр для автоматического поиска обновленного программного обеспечения драйвера.
Шаг 4: Подождите, пока Windows найдет и загрузит подходящий драйвер.
2. Перезагрузите компьютер.
Если вы не можете получить доступ к Wi-Fi, может помочь сброс сетевых настроек вашего ПК с Windows или ноутбука, поскольку ваш сетевой адаптер может быть сломан. Обычно это решается перезагрузкой компьютера, но вы также можете использовать Центр обновления Windows.
Перезагрузка компьютера — это первый шаг в устранении проблемы. Во многих случаях это решит проблему и избавит вас от устранения неполадок. Возможно, вам придется попробовать другие решения из этого списка, если перезагрузка не работает.


 ;
;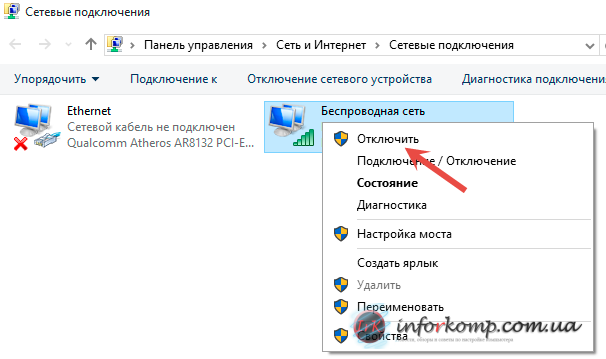
 11n, который старые устройства могут не поддерживать, а работать только в еще более старом режиме 802.11g. Поэтому следует проверить и выбрать в настройках раздающего прибора режим работы «авто» или 802.11 b/g/n. Обязательно сохранить настройки и выполнить перезагрузку роутера.
11n, который старые устройства могут не поддерживать, а работать только в еще более старом режиме 802.11g. Поэтому следует проверить и выбрать в настройках раздающего прибора режим работы «авто» или 802.11 b/g/n. Обязательно сохранить настройки и выполнить перезагрузку роутера.
