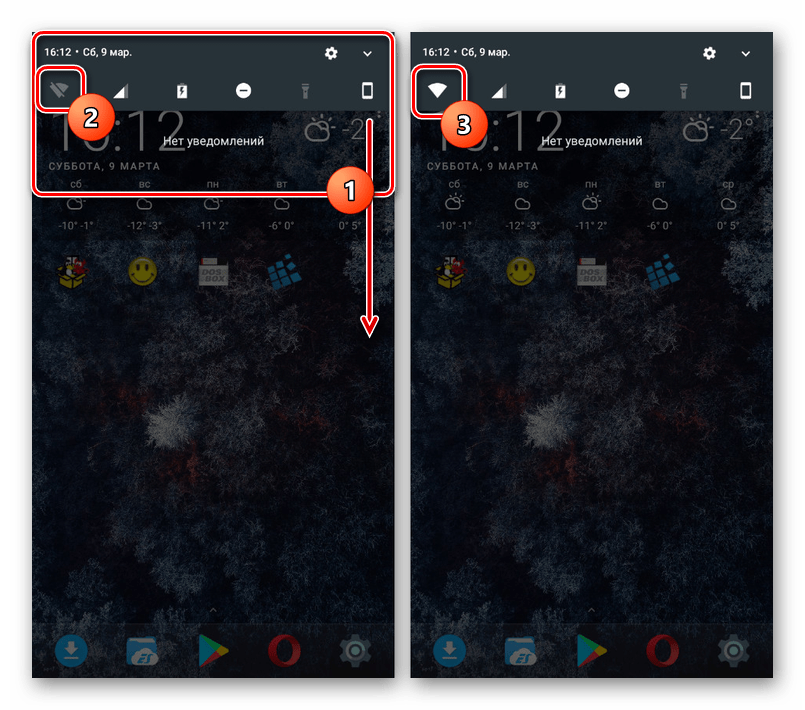Как подключить интернет на телефоне
Часто у пользователей смартфонов возникают проблемы с тем, чтобы правильно настроить интернет на телефоне. Если вы продвинутый юзер, то подключить можно вручную, заполнив соответствующую форму с данными в операционной системе. Для всех остальных пользователей доступна автоматическая настройка путем SMS-сообщения от оператора.
Статьи по темеКак подключить мобильный интернет
На телефоне подключить мобильные данные можно вручную. Пошаговая инструкция, с помощью которой производится настройка интернета на Андроиде:
- Откройте меню настроек на телефоне.
- Выберите пункт «Подключение», «Мобильные сети», «Другие сети», «Еще» в зависимости от модели устройства.
- После выберите «Точки доступа».
- Нажмите кнопку «Добавить», если она не выведена отдельно, то найдите ее в контекстном меню.
- Откроется новый профиль, который необходимо заполнить в соответствии с настройками конкретного оператора.
- Сохраните данные, вернитесь на один уровень вверх и выберите только что созданный профиль.
- Включите «Мобильные данные» и перезагрузите телефон.
В таблице представлены настройки трех популярных провайдеров, ввод которых позволит подключить интернет на сотовом телефоне. Если при заполнении профиля вы встретили дополнительные пункты, то их необходимо пропустить и оставить значения по умолчанию:
|
МТС |
Билайн |
Мегафон |
|
Название профиля/Profile name: mts-internet |
Имя: Beeline Internet |
Имя настроек: любое |


Автоматическая настройка
Если по какой-либо причине у вас не получилось подключить мобильный интернет вручную, всегда можно воспользоваться автоматической настройкой. Для этого нужно выполнить следующие действия:
- «Попросите» оператора вашей сотовой сети прислать специальное сообщение с настройками (такое SMS часто маркируется значком конверта с шестеренкой).
- Откройте поступившее SMS-сообщение.
- Выберите пункт с надписью «Приложение: Интернет».
- Нажмите кнопку «Установить».
- Если потребуется пин-код, то введите «0000» или «1234».
- В случае если код не подошел, обратитесь к оператору сотовой сети, чтобы узнать правильный пин.
- Подтвердите выбор нажатием кнопки «Да» и включите в шторке телефона мобильные данные, перезагрузите устройство, чтобы активировать изменения.
- На некоторых моделях телефона вышеописанные действия не требуются, нужно просто заказать сообщение у оператора, чтобы подключить интернет.
Подключение через Wi-Fi
Получить доступ к интернету на телефоне можно не через мобильные данные, а через Wi-Fi. Чтобы подключить всемирную сеть таким способом на операционной системе Андроид, воспользуйтесь следующей инструкцией.
- Разблокируйте устройство, перейдите в главное меню.
- В списке значков либо в шторке операционной системы найдите «Настройки» (часто этот пункт обозначают символом шестерни), осуществите переход.
- Перед вами появится список настраиваемых пунктов, найдите строку «Wi-Fi» и перейдите в подменю.
- В более старых версиях операционной сети Андроид сначала нужно зайти в «Беспроводные сети», а после выбрать пункт «Настройка Wi-Fi».
- Если Wi-Fi роутер включен, то сразу отобразятся все доступные подключения.
- Если же адаптер выключен, то система предложит включить модуль Wi-Fi для просмотра доступных сетей.
- Выберите из списка нужную сеть.
- В появившемся диалоговом окне введите пароль доступа.
- Если вы случайно ввели неправильные данные, то еще раз нажмите на название сети, выберите пункт «Забыть» и заново введите параметры аутентификации, чтобы подключить интернет.
Видео
 Как настроить мобильный интернет на android смартфоне
Как настроить мобильный интернет на android смартфоне
Не работает мобильный интернет на Андроиде
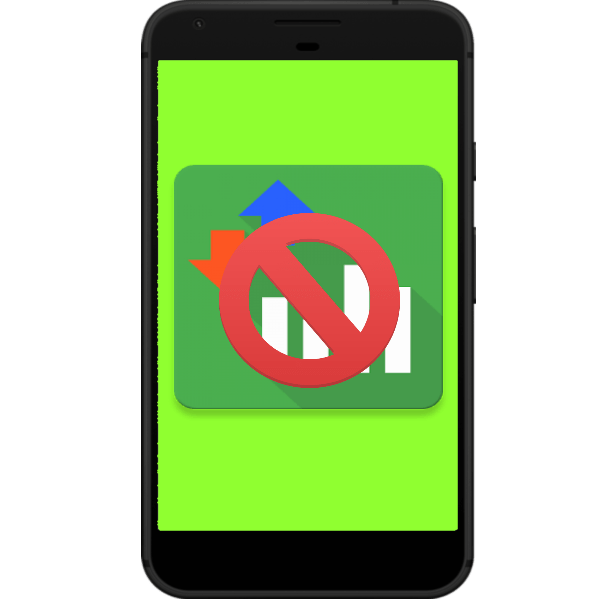
С каждым годом мобильный интернет становится всё лучше и быстрее. Однако технология усложняется, вследствие чего вероятность сбоев и неполадок растёт. Поэтому мы хотим рассказать вам, что делать, если мобильный интернет не работает на устройстве под управлением Android.
Почему не работает 3G и 4G и как это исправить
Причин, по которым ваш телефон не может подключиться к интернету в сети оператора, существует множество: он может быть попросту не настроен или же вы столкнулись с аппаратной неисправностью сетевого модуля. Рассмотрим по порядку причины и методы устранения проблемы.
Причина 1: Недостаток средств на счету
Самая частая причина неработоспособности сотового интернета — на счету просто не хватает денег. Возможно, вы просто не обратили на это внимания, и не пополнили его вовремя. Проверьте количество средств USSD-запросом вашего оператора:
- Российская Федерация: МТС, Мегафон — *100#; Билайн — *102#; Теле2 — *105#;
- Украина: Киевстар, Лайфселл — *111#; МТС, Vodafone — *101#;
- Республика Беларусь: Velcom, МТС, life;) — *100#;
- Республика Казахстан: Kcell — *100#; Beeline — *102# или *111#; Теле2 — *111#.
Если обнаружите, что денег на счету недостаточно, то просто пополните баланс любым доступным способом.
Причина 2: Отсутствует покрытие или устройство не зарегистрировано в сети
Вторая причина отсутствия интернета — вы находитесь вне зоны покрытия сети. Проверить это можно, взглянув на индикатор в строке состояния: если видите там иконку крестика на индикаторе, то к интернету вы, скорее всего, подключиться не сможете, как и совершать звонки.
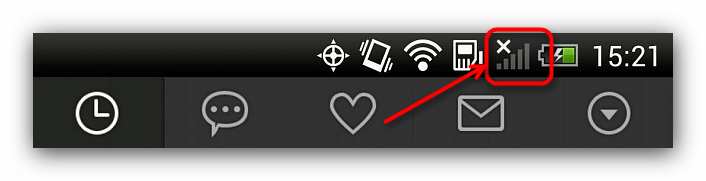
Решение данной проблемы очевидно — перейдите в место, где сеть ловит лучше. В случае когда вы находитесь в точке с уверенным приёмом, но значок отсутствия сети не пропадает, скорее всего, ваше устройство не распознано сотовой вышкой. Это, как правило, случайный единичный сбой, который легко исправить перезагрузкой аппарата.
Подробнее: Перезагружаем смартфон или планшет Android
Также возможны и проблемы с SIM-картой, основные неполадки которой и способы их устранения описаны в статье ниже.
Урок: Решение проблем с распознаванием SIM-карт в Android
Причина 3: Включён режим полёта
Почти с момента появление мобильных телефонов в них есть специальный режим, предназначенный для использования в самолётах. При активации данного режима все типы передачи данных (Wi-Fi, Bluetooth, связь с сотовой сетью) отключаются. Проверить это очень просто — взгляните на строку состояния. Если вы вместо индикатора сети видите иконку с изображением самолёта, то на вашем устройстве активен автономный режим. Отключается он очень просто.
- Зайдите в «Настройки».
- Найдите группу настроек «Сеть и подключения». На устройствах, отличных от используемого в нашем примере Samsung под управлением Android 5.0, они могут называться «Беспроводные сети» или «Сеть и интернет». В этом блоке расположена опция «Режим полёта» (может называться «Автономный режим»). Тапните по ней.
- Вверху находится ползунок активации режима «В самолёте». Тапните по нему.
- Нажмите на «Выключить» в окошке с предупреждением.
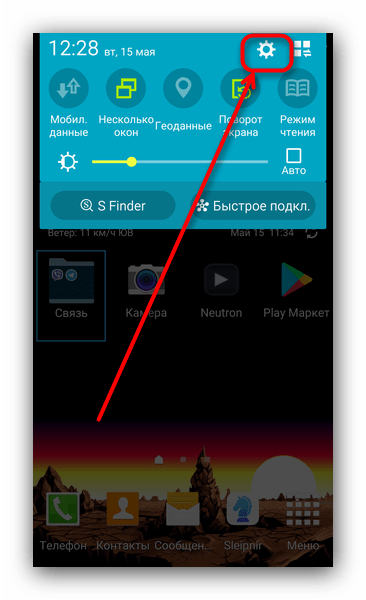
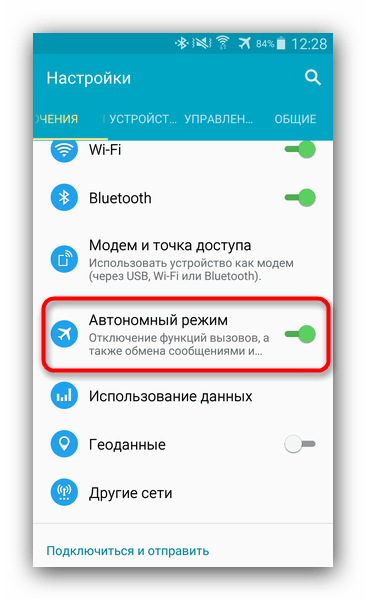
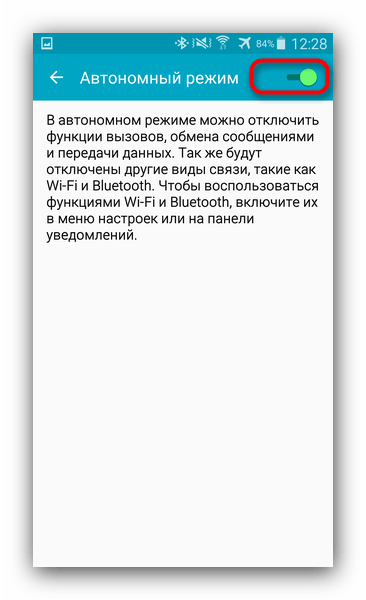
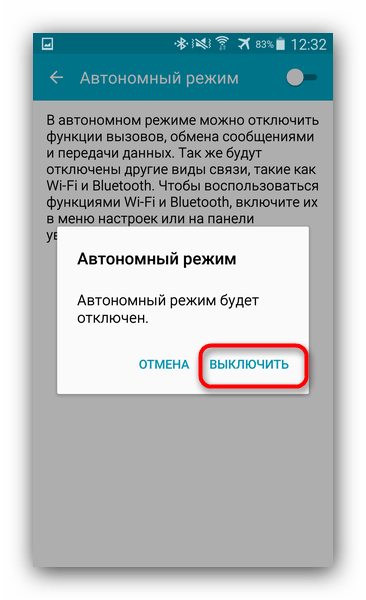
Выполнив эти действия, проверьте, работает ли мобильный интернет. Скорее всего, он должен включиться и функционировать в штатном режиме.
Причина 4: Отключена передача данных
Ещё одна очень простая причина отсутствия подключения к мобильному интернету. Проверить это можно следующим образом.
- Войдите в «Настройки» и в блоке опций подключения нажмите на «Другие сети». Также этот пункт может называться «Другие подключения»
- В меню этой опции тапните по «Мобильные сети». Другое название — «Мобильный интернет».
- Обратите внимание на пункт «Мобильные данные». Чтобы включить мобильный интернет, просто поставьте галочку напротив этого пункта.
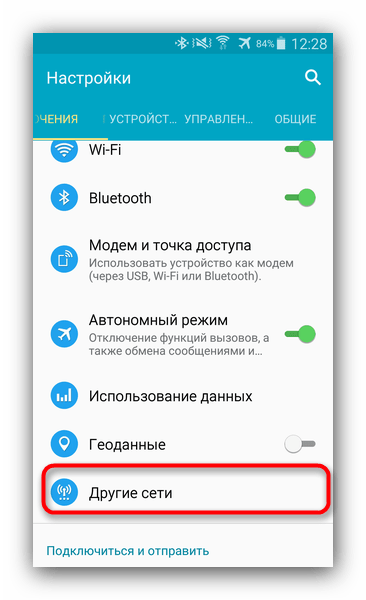
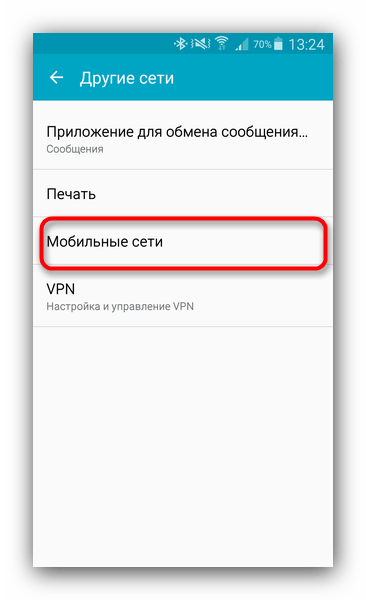
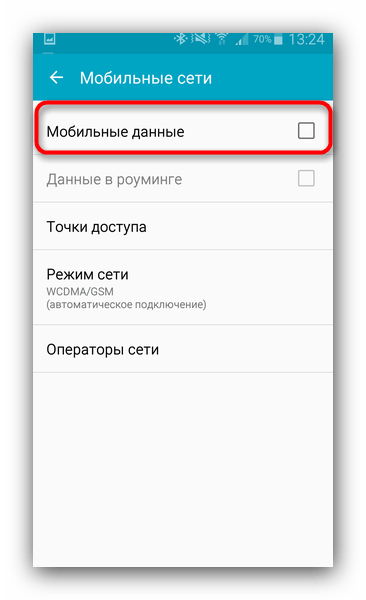
Также мобильные данные можно включить переключателем в строке состояния, если таковые присутствуют в вашем телефоне.
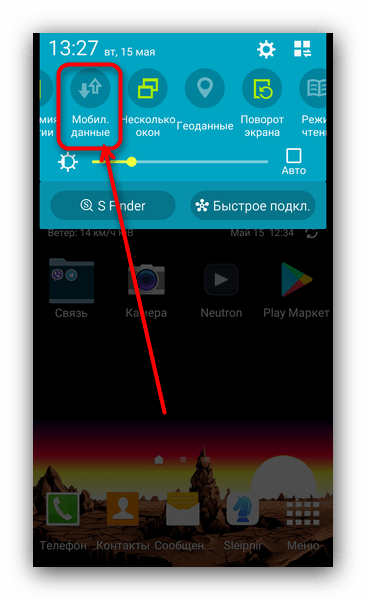
Отметим также, что в некоторых случаях передачу данных может нарушать вредоносное ПО. Если включить интернет описанным выше способом не выходит, то есть смысл установить на телефон подходящий антивирус и проверить устройство на наличие заражения.
Причина 5: Некорректные настройки точки доступа
Как правило, при первом включении смартфона со вставленной SIM-картой приходит конфигурационное сообщение с настройками точки доступа к мобильному интернету. Однако в некоторых случаях этого может и не произойти, особенно если вы пользуетесь редким или несертифицированным для вашей страны девайсом.
- Зайдите в настройки мобильных данных вашего устройства (алгоритм описан в шагах 1-2 Причины 4). Также настройки точек доступа мобильного интернета могут располагаться по пути «Настройки» — «Беспроводные сети» — «SIM-карты и точки доступа» — «Точки доступа (APN)».
- Тапните по пункту «Точки доступа».
- Если в окне «APNs» есть пункт со словом «Internet» — точка доступа на вашем устройстве установлена, и проблема не в ней. Если же в данном окне пусто, то у вашего девайса не настроена APN.
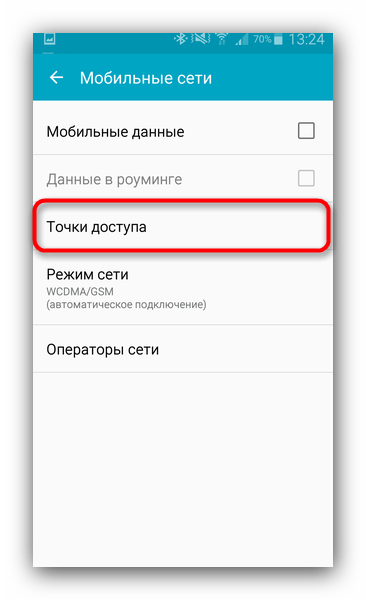
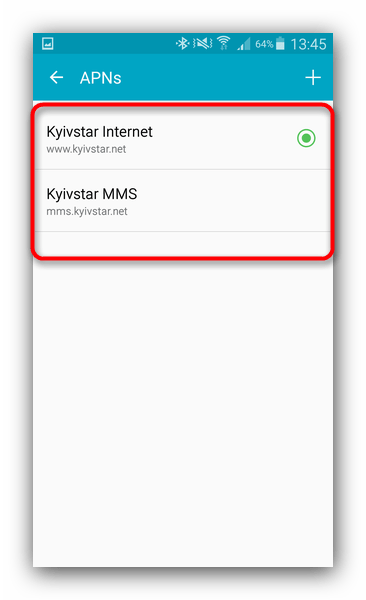
У данной проблемы есть несколько решений. Первое — связаться с оператором и заказать отправку автоматических настроек. Второе — воспользоваться операторским приложением вроде Мой Билайн или Мой МТС: в этом ПО есть функции настройки APN. Третье — настроить точку вручную: как правило, на официальном сайте вашего провайдера связи должна быть подробная инструкция с нужными логином, паролем, именем сети и собственно APN.
Заключение
Мы с вами рассмотрели основные причины, по которым может не работать мобильный интернет. Напоследок добавим, что если ни один из вышеперечисленных способов вам не помог, стоит попробовать сбросить гаджет к заводским настройкам.
 Мы рады, что смогли помочь Вам в решении проблемы.
Мы рады, что смогли помочь Вам в решении проблемы. Опишите, что у вас не получилось.
Наши специалисты постараются ответить максимально быстро.
Опишите, что у вас не получилось.
Наши специалисты постараются ответить максимально быстро.Помогла ли вам эта статья?
ДА НЕТКак настроить Интернет на телефоне — пошаговая инструкция
Владелец мобильного телефона на Андроиде имеет сегодня почти не ограниченные возможности: в его силах не только узнать остаток трафика на МТС и установить полезное приложение, но и самостоятельно подключиться к Интернету — сети Wi-Fi или мобильной точке своего оператора. Сделать это можно буквально за несколько секунд; впоследствии достаточно будет просто включить выбранный способ передачи данных. Как настроить Интернет на смартфоне — попробуем разобраться.
Wi-Fi
Чтобы подключить и настроить на своём телефоне под управлением ОС Андроид беспроводную сеть Wi-Fi (разумеется, при условии, что она находится в зоне досягаемости), владелец должен:

- Зайти в раздел «Подключения» — как правило, он находится в самом верху окна настроек.

- Войти в раздел Wi-Fi.

- Передвинуть верхний ползунок в положение «Включено».

- Выбрать в появившемся списке свою беспроводную сеть.

- Чтобы упростить себе задачу — установить галочку в чекбоксе «Показать пароль», иначе вводимые символы будут невидимы.

- И вписать в верхнее поле код доступа — без него, если только сеть не открытая, невозможно будет ни подключить Интернет на телефоне, ни пользоваться им после первичной настройки.

- Как правило, для подключения к домашнему вай-фаю этих действий достаточно. Если же владелец телефона собирается использовать публичную сеть или имеет подозрения относительно надёжности доступных вариантов, стоит применить тонкие настройки. Для этого нужно отметить галочкой чекбокс «Показать дополнительные параметры».

- В выпадающем списке IP выбрать вариант «Статический» — это позволит подключаться непосредственно к раздающему устройству, минуя возможные узлы-посредники.

- И указать один из вариантов подключения через прокси. Если пользователь, желающий настроить Интернет на мобильном телефоне, предпочтёт автоматический способ фильтрации.

- Ему достаточно будет просто вписать в новой строчке адрес веб-сайта, предоставляющего услугу, и нажать на кнопку «Подключиться».

- Настройка вручную предполагает введение большего количества сведений: имени прокси-сервиса (в «естественном» или цифровом виде), порта передачи данных.

- А при наличии платной подписки — логина и пароля пользователя.

- По завершении всех настроек остаётся тапнуть по кнопке «Подключиться».

- И подождать, пока смартфон на Андроиде подсоединится к беспроводной сети, используя сообщённые владельцем параметры.

- В результате под выбранной сетью должно появиться уведомление «Подключено» — а в верхней шторке телефона появится узнаваемый значок Wi-Fi.

- Перейдя в раздел «Дополнительно».

- Юзер сможет в категории «Управление сетями».

- Настроить используемую точку вай-фай.

- В частности, здесь легко проверить качество сигнала, разрешить автоматический вход в сеть (до тех пор, пока на роутере не будет сменён пароль) или, если пользоваться точкой беспроводного подключения к Интернету больше не предполагается, «Забыть» её — тогда, чтобы подключить и настроить телефон в следующий раз, придётся заново вводить код доступа.

- В дальнейшем, чтобы подключиться к Wi-Fi на смартфоне под управлением Андроида, достаточно будет потянуть шторку уведомлений вниз, тапнуть по значку вай-фай.

- И дождаться, пока телефон войдёт в сеть, используя ранее заданный пароль.

Существует и более простой способ подключить устройство к беспроводной сети, совершенно не требующий дополнительных настроек. Подходит он только тогда, если и на роутере, и на смартфоне доступна опция сопряжения, или WPS. В этом случае владельцу телефона будет нужно:
- В разделе «Настроек» Wi-Fi перейти в уже знакомый подраздел «Дополнительно», затем — выбрать пункт «Кнопка WPS».

- Нажать соответствующую кнопку на роутере и дождаться сопряжения — на процесс может уйти от минуты до двух-пяти, в зависимости от степени быстродействия обоих устройств.

- Другой вариант подключения — ввести в «Настройках» роутера указанный на экране телефона под управлением ОС Андроид код доступа.

Важно: обычно для того, чтобы подключить смартфон к вай-фаю, достаточно выполнить перечисленные выше манипуляции, выйти из «Настроек» и немного подождать — это проще, чем создать приложение для Android. Если по прошествии нескольких минут связь с Интернетом так и не появилась, следует перезагрузить устройство и попробовать ещё раз.
Мобильный Интернет
В настоящее время почти всегда смартфон на Андроиде подключается к мобильным точкам доступа сотовых операторов автоматически — без необходимости для владельца что-либо настраивать вручную. И всё же бывает, что не работает Интернет на телефоне; чтобы убедиться, что дело не в неправильно «подхваченных» данных, абоненту следует придерживаться приведённых ниже алгоритмов.
МТС
Чтобы вручную подключить и настроить мобильный Интернет от МТС, понадобится:
- В уже известном разделе «Подключения» войти в подраздел «Мобильные сети».

- Далее — выбрать пункт «Точки доступа».

- Если требуется — переключиться в новом окне на свою сим-карту.

- Нажать на кнопку «Добавить».

- В полях «Имя», «Точка доступа/APN», «Имя пользователя» и «Пароль» ввести единое значение — mts.

- Спустившись чуть вниз по странице, для параметров MCC и MNC указать соответственно 257 и 02.

- В качестве способа проверки подлинности (на некоторых моделях — способа авторизации) — PAP или PAP/CHAP.

- В строке «Тип точки доступа/APN» вручную ввести значение default.

- Тапнув по трём точкам в верхнем правом сегменте окна, вызвать выпадающее меню и выбрать в нём опцию «Сохранить».

Важно: изменения вступят в силу автоматически; теперь пользователю, чтобы подключиться на телефоне к мобильной сети, достаточно выбрать только что созданную точку доступа и дождаться, пока будет установлено соединение.
Удалить любую точку можно в её настройках, выбрав в уже знакомом контекстном меню соответствующую опцию.

Теле 2
Во всех подробностях узнать, как подключить Интернет на Теле 2, владелец смартфона может во Всемирной паутине. Для самой же простой настройки мобильной сети достаточно:
- Повторить действия 1–4 из предыдущего пункта. В полях «Имя» и «Точка доступа/APN» впечатать соответственно tele2 internet и tele2.ru.

- Отказаться в выпадающем списке от проверки подлинности.

- А в качестве типа точки доступа ввести параметр default,supl без пробелов.

Вот и всё — теперь, как и в предыдущем случае, нужно выбрать в качестве точки доступа вновь созданную и начать пользоваться всеми прелестями мобильного Интернета от Теле 2.
Билайн
Чтобы подключить смартфон под управлением ОС Андроид к сигналу Билайна, потребуется:
- В полях «Имя», «Точка доступа/APN» и «Имя пользователя» указать соответственно beeline internet, beeline.ru и beeline (в ряде случаев может потребоваться ввести пароль — он совпадает с именем пользователя).

- Для проверки подлинности (авторизации) применить параметр PAP.

- Введя в заключительной строке «Тип точки доступа» значение default и сохранив изменения, владелец телефона сможет наконец подключить своё устройство к беспроводной сети Билайн.

Мегафон
Процесс настройки мобильного Интернета от Мегафона на смартфоне под управлением Андроида выглядит следующим образом:
- Пользователь создаёт новую точку доступа и в строках «Имя» и «Точка доступа» вводит параметры megafon и internet, а «Имя пользователя» и «Пароль» — единое значение gdata.

- Для MCC и MNC указывает соответственно 255 и 02, а в качестве типа точки доступа вписывает default.

- Готово! Теперь, чтобы включить мобильный Интернет, достаточно развернуть шторку уведомления и тапнуть по легко узнаваемому значку.

- Через несколько секунд пользователь увидит возле иконки сим-карты, на которой подключена беспроводная сеть, буквенное обозначение качества сигнала; если ничего не появляется, необходимо перезагрузить телефон и повторить описанные выше манипуляции для своего оператора.

Подводим итоги
Чтобы подключить на своём телефоне под управлением ОС Андроид вай-фай, необходимо зайти в «Настройках» в раздел «Подключения», выбрать требуемую сеть, ввести пароль, а при необходимости — задать дополнительные параметры подключения. Кроме того, подсоединиться к роутеру можно с использованием кнопки WPS — если оба устройства поддерживают эту опцию. Для того чтобы пользоваться мобильным Интернетом от МТС, Билайна, Теле 2 или Мегафона, достаточно создать новую точку доступа и ввести параметры подключения — все они представлены выше.
Смотрите также
Как настроить интернет на Андроиде
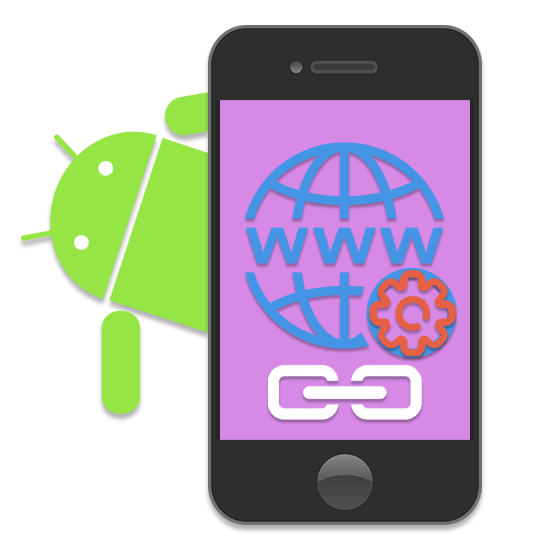
Устройства на платформе Android отлично работают только при наличии подключения к интернету, так как многие встроенные приложения нуждаются в постоянной синхронизации. Из-за этого становится актуальной тема настройки интернет-соединения на телефоне. По ходу инструкции мы детально расскажем об этой процедуре.
Настройка интернета на Android
Прежде всего необходимо определиться с типом подключаемого интернета, будь то Wi-Fi или мобильное соединение в разных диапазонах сети. И хотя об этом нами еще будет далее упомянуто, в ситуации с мобильным интернетом заранее подключите подходящий тариф на SIM-карте или произведите настройку раздачи Wi-Fi. Также учтите, на некоторых моделях смартфонов разделы с параметрами располагаются не так, как в настоящей статье — это связано с индивидуальной прошивкой от производителя.
Вариант 1: Wi-Fi
Произвести подключение интернета на Android посредством Wi-Fi гораздо проще, чем во всех остальных случаях, о которых нами будет рассказано. Однако для успешного соединения произведите настройку оборудования, используемого для раздачи интернета. Это не требуется лишь при отсутствии доступа к роутеру, например, в зонах свободного Wi-Fi.
Автоматический поиск
- Откройте системный раздел «Настройки» и найдите блок «Беспроводные сети». Среди имеющихся пунктов выберите «Wi-Fi».
- На открывшейся странице используйте переключатель «Выключено», изменив состояние на «Включено».
- Дальше начнется поиск доступных сетей, список которых отобразится ниже. Нажмите по нужному варианту и, если требуется, введите пароль. После соединения под наименованием должна появиться подпись «Подключено».
- Кроме рассмотренного раздела, можете воспользоваться шторкой. Вне зависимости от версии Android по умолчанию на панели уведомлений предусмотрены кнопки для управления мобильной и беспроводной сетью.

Тапните по значку Wi-Fi, выберите сеть и по необходимости введите пароль. При этом если устройством обнаружен только один источник интернета, подключение начнется сразу без списка вариантов.
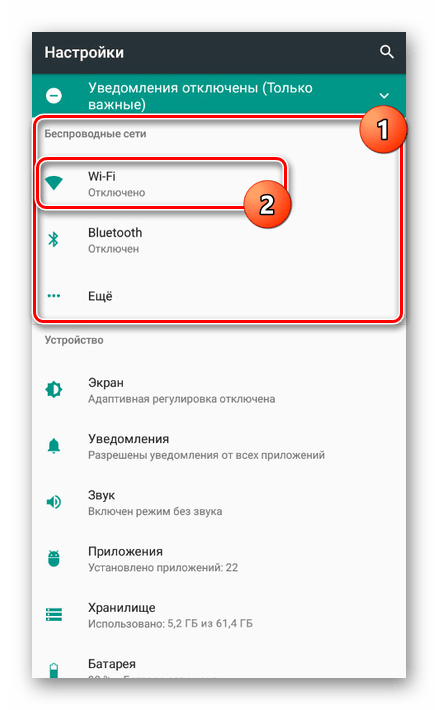
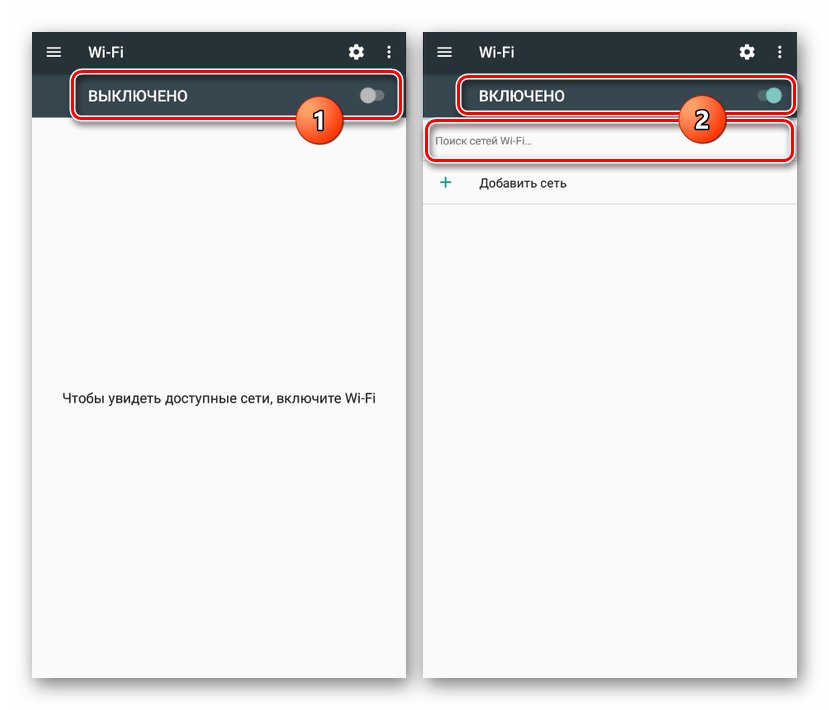

Добавление вручную
- Если Wi-Fi роутер включен, но телефон не находит нужную сеть (так часто бывает, когда в настройках роутера устанавливается скрытие SSID), можно попробовать добавить ее вручную. Для этого перейдите в раздел «Настройки» и откройте страницу «Wi-Fi».
- Пролистайте страницу вниз до кнопки «Добавить сеть» и нажмите на нее. В открывшемся окне введите имя сети и в списке «Защита» выберите подходящий вариант. Если Wi-Fi без пароля, делать это не обязательно.
- Дополнительно можете нажать по строке «Расширенные настройки» и в блоке «Настройки IP» из списка выбрать «Пользовательские». После этого окно с параметрами существенно расширится, и вы сможете указать данные интернет-соединения.
- Чтобы завершить процедуру добавления, тапните на кнопку «Сохранить» в нижнем углу.
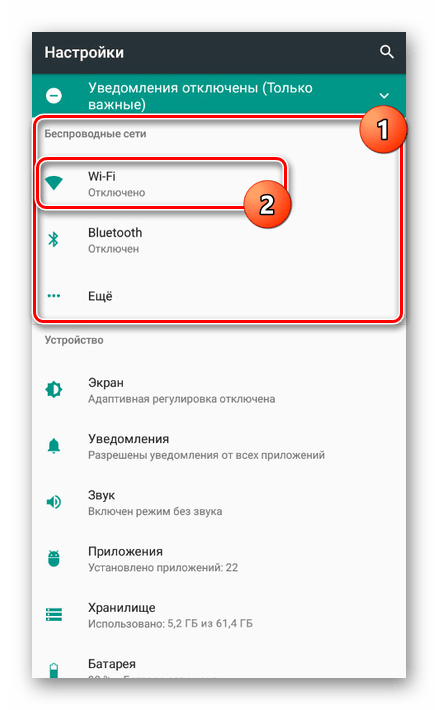
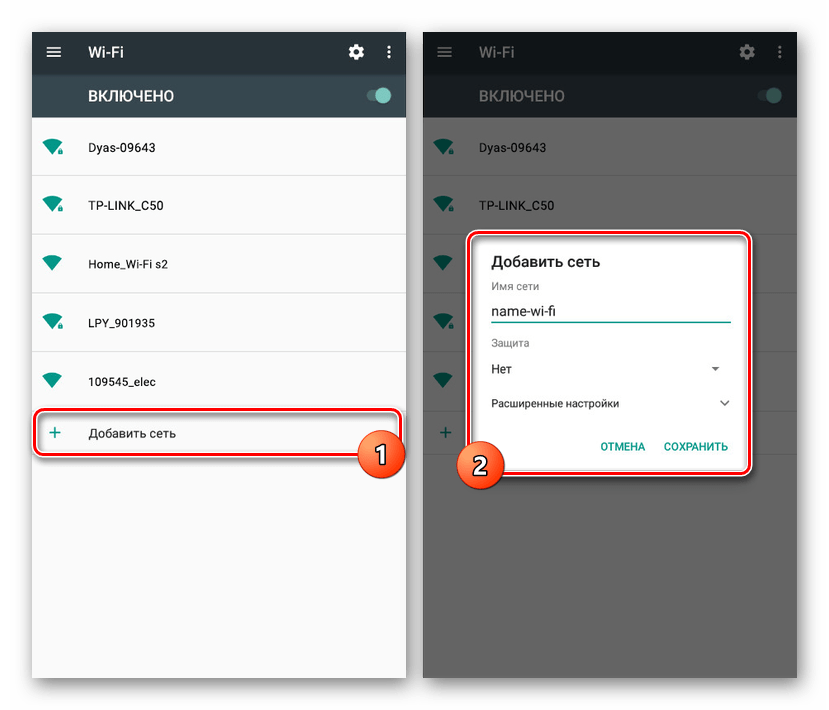
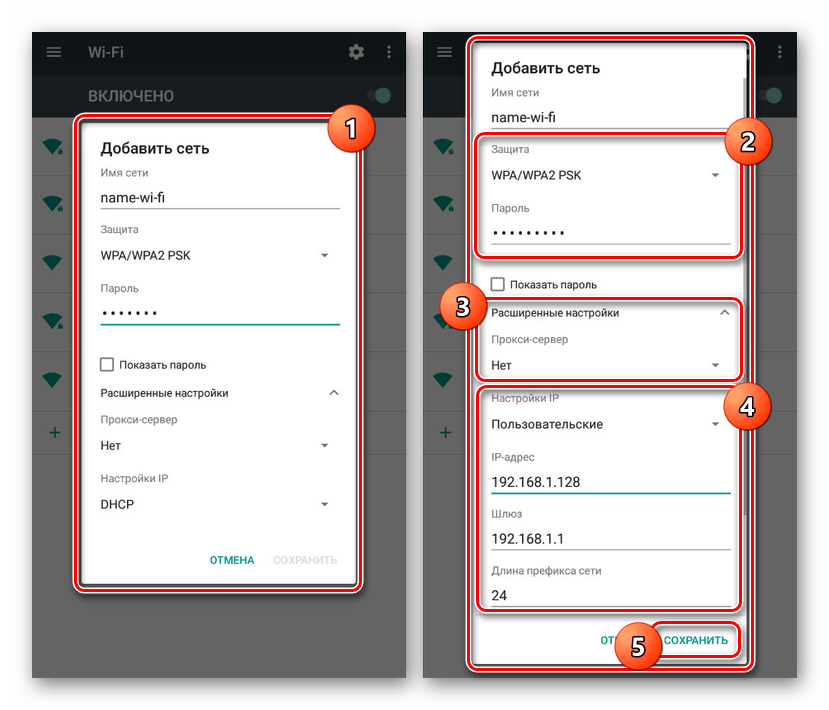
Из-за того что обычно Вай-Фай автоматически определяется смартфоном, этот способ является наиболее простым, но напрямую зависящим от настроек роутера. Если соединению ничего не препятствует, проблем с подключением не будет. В ином случае ознакомьтесь с инструкцией по устранению неисправностей.
Подробнее:
Не подключается Wi-Fi на Android
Решение проблем с работой Wi-Fi на Андроид
Вариант 2: Tele2
Настройка мобильного интернета от TELE2 на Андроид отличается от аналогичного процесса по отношению к любому другому оператору только параметрами сети. При этом для успешного создания подключения необходимо позаботиться об активации мобильной передачи данных.
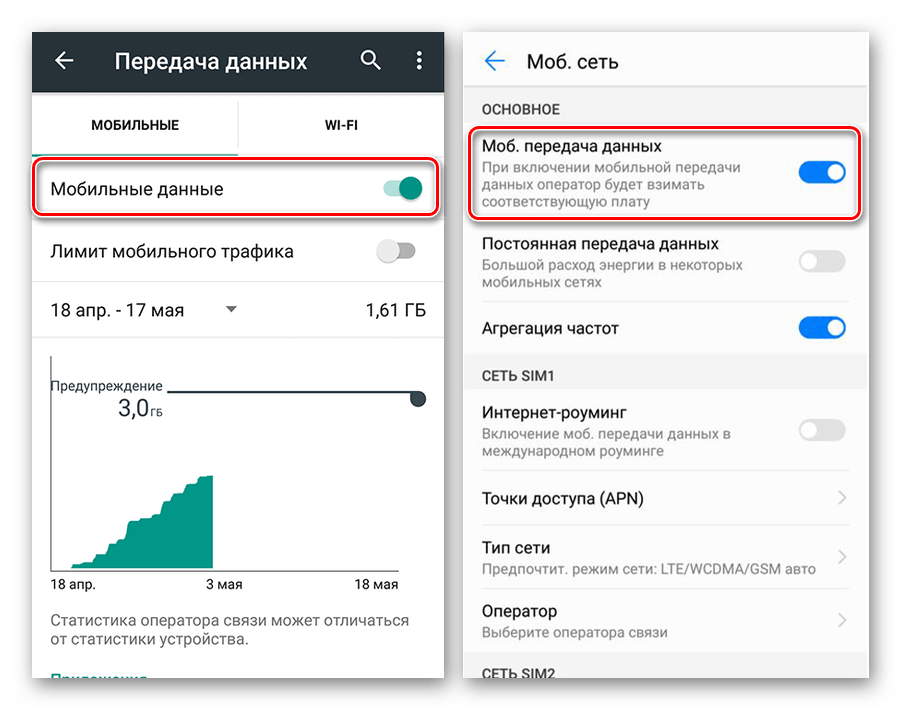
Включить указанную функцию можно в системных «Настройках» на странице «Передача данных». Это действие одинаково для всех операторов, но может существенно отличаться на разных девайсах.
- После активации «Передачи данных» перейдите в раздел «Настройки» и в блоке «Беспроводные сети» нажмите по строке «Еще». Здесь же в свою очередь выберите пункт «Мобильные сети».
- Оказавшись на странице «Настройки мобильных сетей», воспользуйтесь пунктом «Точки доступа (APN)». Так как обычно интернет настраивается автоматически, здесь уже могут быть нужные значения.
- Тапните по иконке «+» на верхней панели и заполните поля следующим образом:
- «Имя» – «Tele2 Internet»;
- «APN» – «internet.tele2.ru»
- «Тип аутентификации» — «Нет»;
- «Тип APN» — «default,supl».
- Для завершения нажмите на кнопку с тремя точками в правом верхнем углу экрана и выберите пункт «Сохранить».
- Вернувшись назад, установите метку рядом с только что созданной сетью.
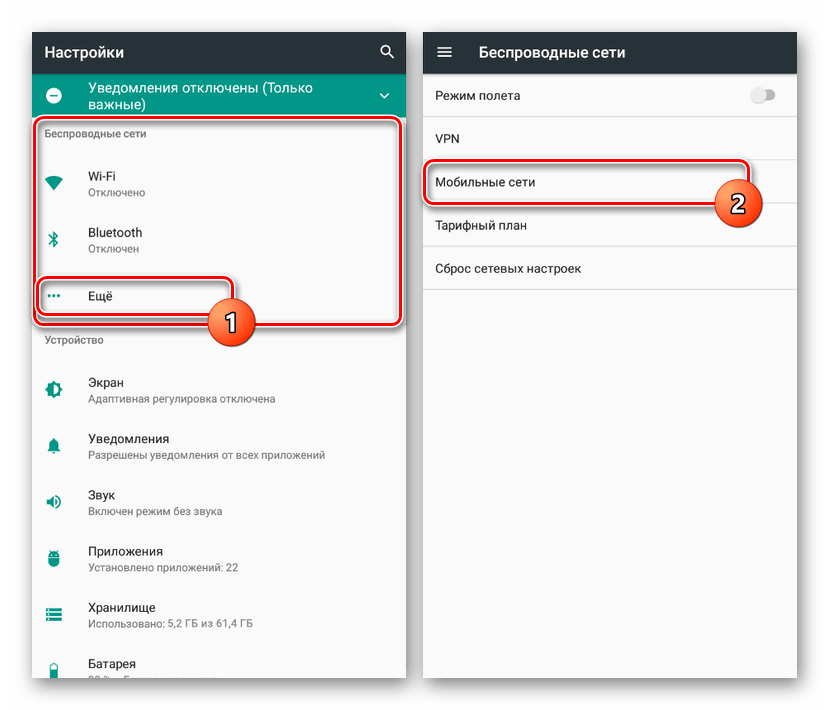
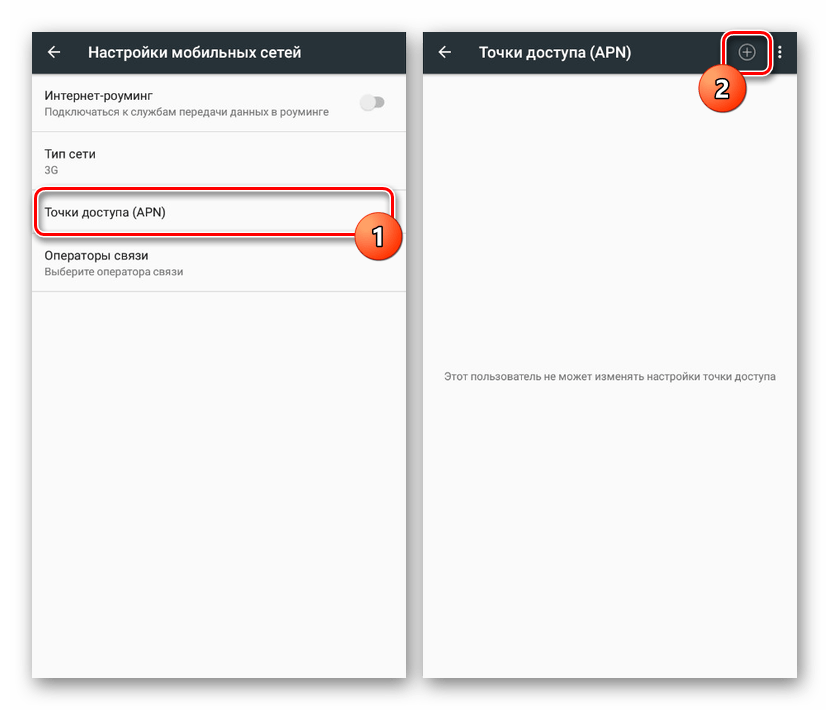
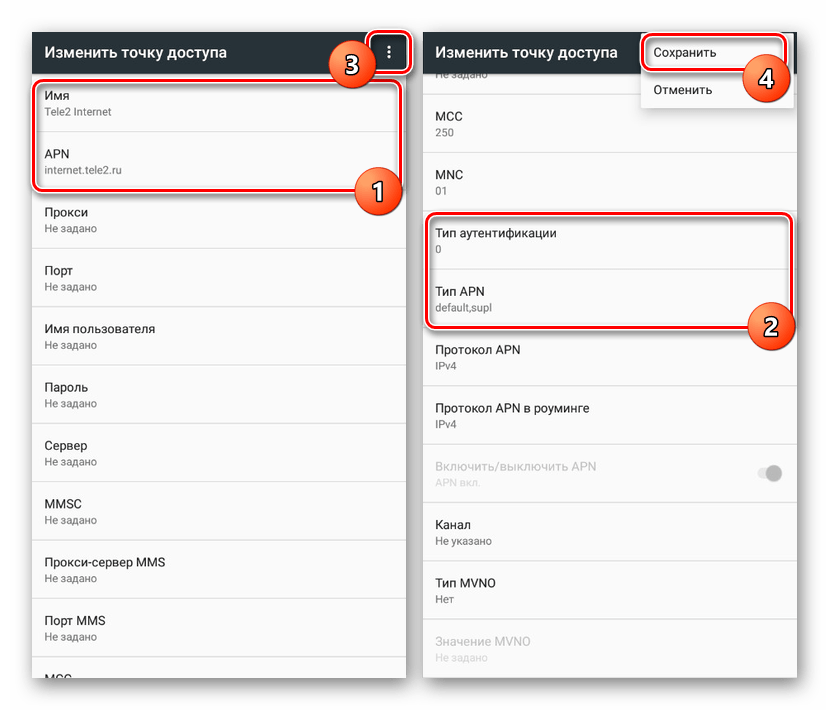
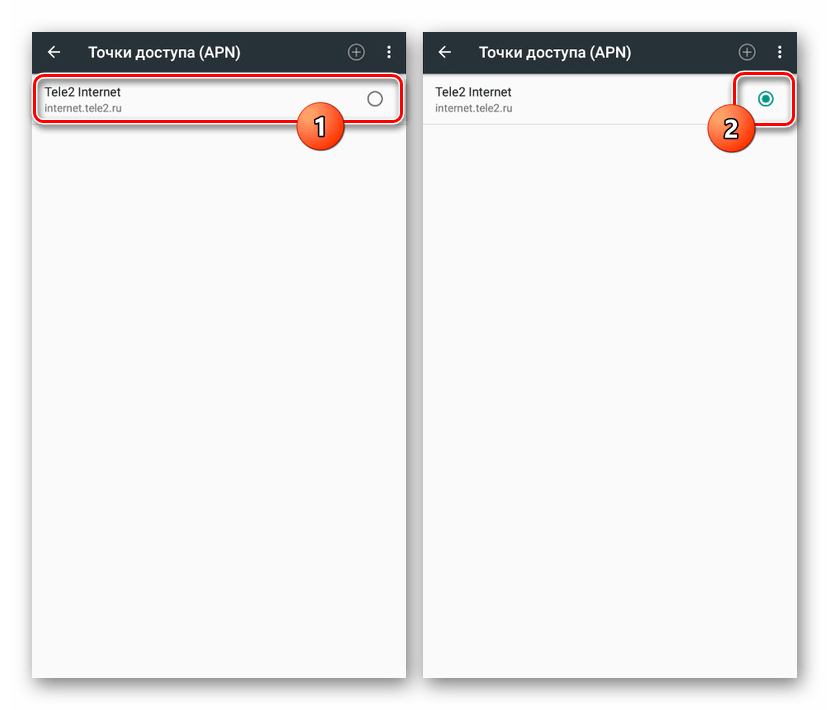
После выполнения описанных действий интернет будет включен автоматически. Чтобы избежать непреднамеренных расходов, заранее подключите тариф, позволяющий пользоваться мобильным интернетом.
Вариант 3: МегаФон
Для настройки интернета МегаФон на Android-устройстве необходимо также вручную создать новую точку доступа через системные параметры. Использовать данные подключения необходимо вне зависимости от типа сети, так как 3G или 4G-соединение устанавливается автоматически при наличии возможности.
- Нажмите «Еще» в «Настройках» телефона, откройте «Мобильные сети» и выберите «Точки доступа (APN)».
- Тапнув на верхней панели на кнопку с изображением «+», заполните представленные поля в соответствии со следующими значениями:
- «Имя» — «MegaFon» или произвольное;
- «APN» — «internet»;
- «Имя пользователя» — «gdata»;
- «Пароль» — «gdata»;
- «MCC» — «255»;
- «MNC» — «02»;
- «Тип APN» — «default».
- Дальше откройте меню с тремя точками и выберите пункт «Сохранить».
- Автоматически вернувшись на предыдущую страницу, установите маркер рядом с новым подключением.
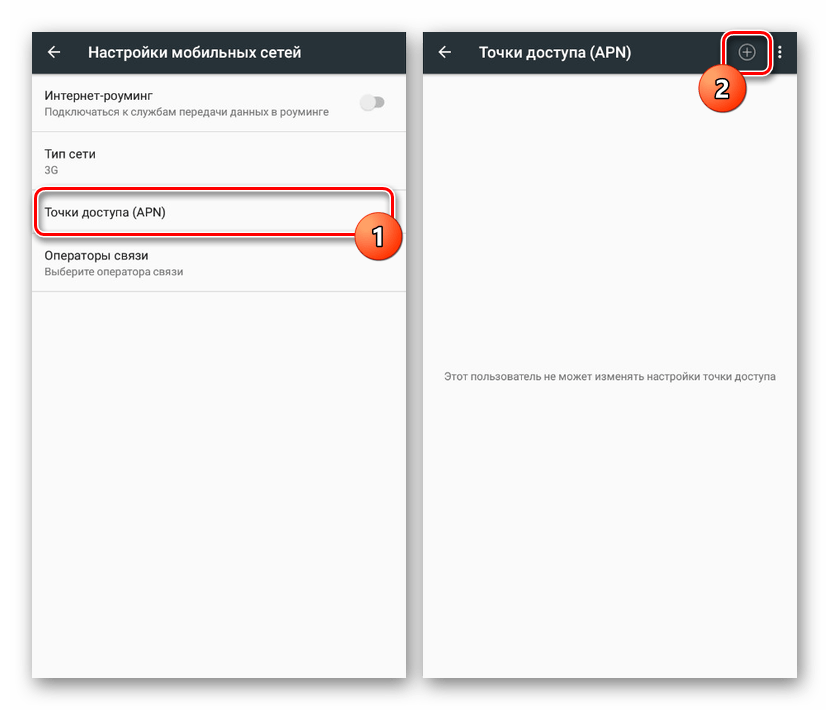
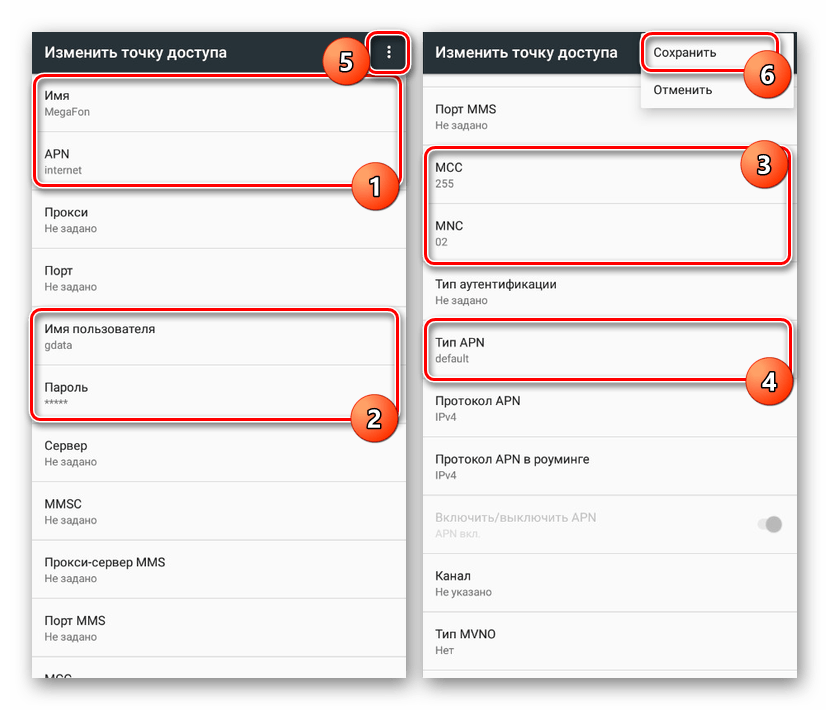
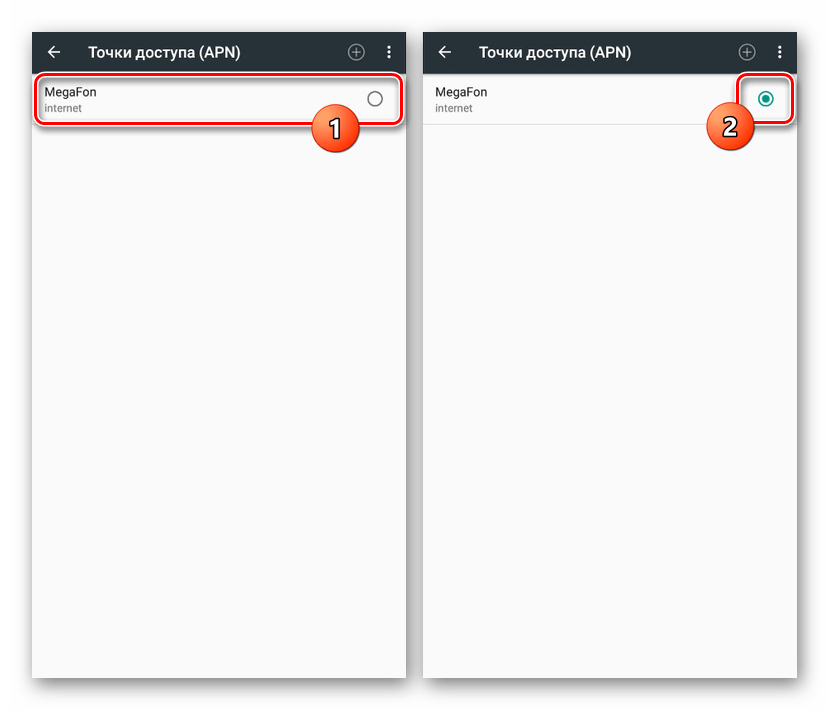
Учтите, что все описанные параметры не всегда требуется применять. Если при посещении страницы «Мобильные сети» подключение уже имеется, а интернет не работает, стоит проверить «Мобильную передачу данных» и ограничения SIM-карты со стороны оператора МегаФон.
Вариант 4: МТС
Настройки мобильного интернета от МТС на Android-смартфоне мало чем отличаются от описанных в предыдущем разделе статьи, но вместе с тем являются наиболее простыми из-за повторяющихся значений. Для создания нового соединения предварительно перейдите в раздел «Мобильные сети», найти который вы можете по инструкции из Варианта 2.
- Тапнув на кнопку «+» на верхней панели, заполните представленные на странице поля следующим образом:
- «Имя» — «mts»;
- «APN» — «mts»;
- «Имя пользователя» — «mts»;
- «Пароль» — «mts»;
- «MCC» — «257» или «Автоматически»;
- «MNC» — «02» или «Автоматически»;
- «Тип аутентификации» — «PAP»;
- «Тип APN» — «default».
- По завершении сохраните изменения через меню с тремя точками в правом верхнем углу.
- Вернувшись на страницу «Точки доступа», поставьте маркер рядом с созданными настройками.
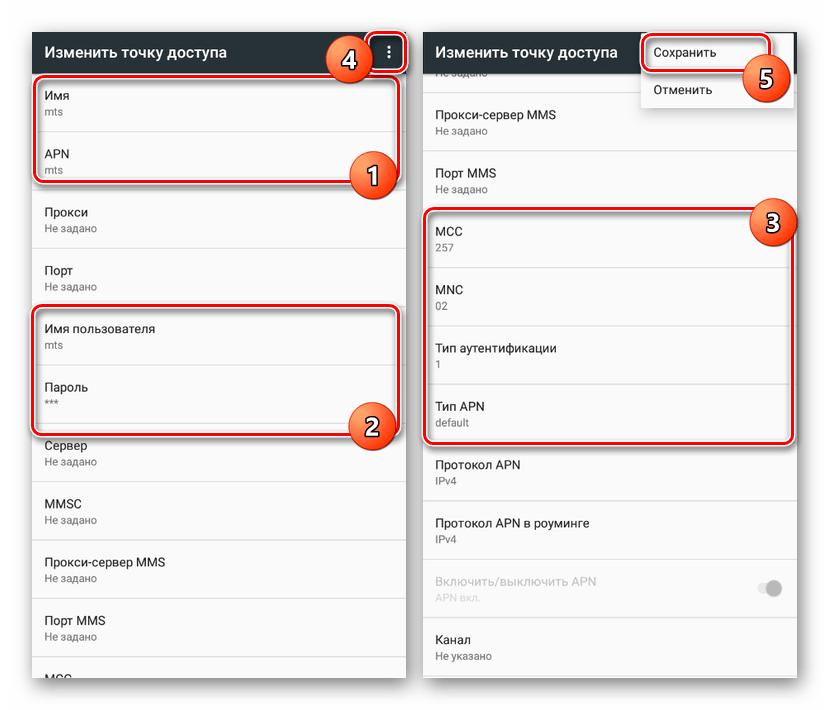
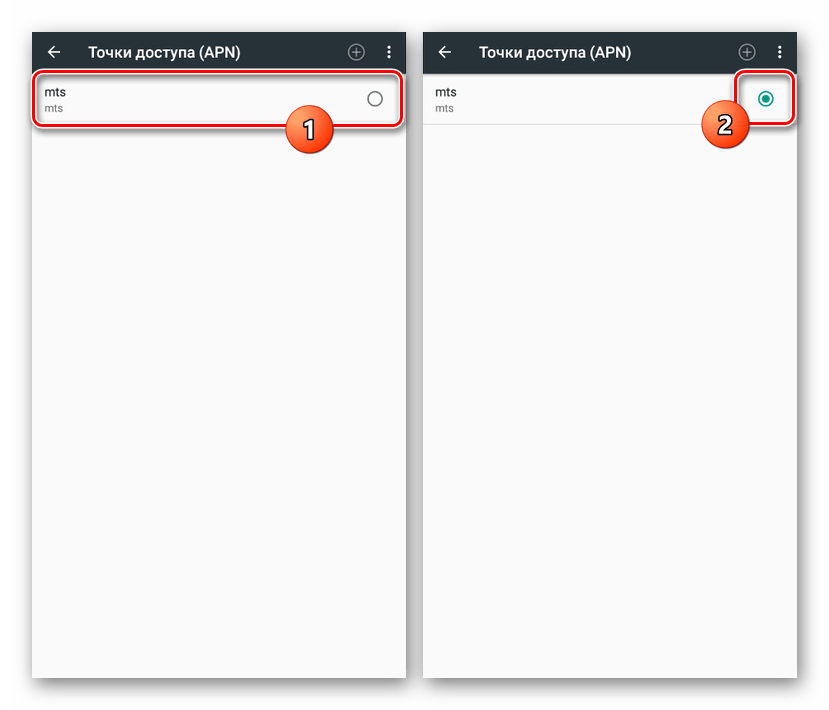
Обратите внимание, иногда значение «APN» требуется заменить с «mts» на «internet.mts.ru». Поэтому если после инструкции интернет у вас не работает, попробуйте отредактировать этот параметр.
Вариант 5: Beeline
Как и в ситуации с другими операторами, при использовании исправной SIM-карты Билайн интернет должен автоматически настроиться, требуя только включения «Мобильной передачи данных». Однако если этого не произошло, придется добавлять точку доступа вручную в разделе, упомянутом в предыдущих вариантах этой статьи.
- Откройте «Настройки мобильных сетей» и перейдите на страницу «Точки доступа». После этого нажмите по значку «+» и заполните следующие поля:
- «Имя» — «Beeline Internet»;
- «APN» — «internet.beeline.ru»;
- «Имя пользователя» — «beeline»;
- «Пароль» — «beeline»;
- «Тип аутентификации» — «PAP»;
- «ТИП APN» — «default»;
- «Протокол APN» — «IPv4».
- Подтвердить создание можно кнопкой «Сохранить» в меню с тремя точками.
- Для использования интернета установите маркер рядом с новым профилем.
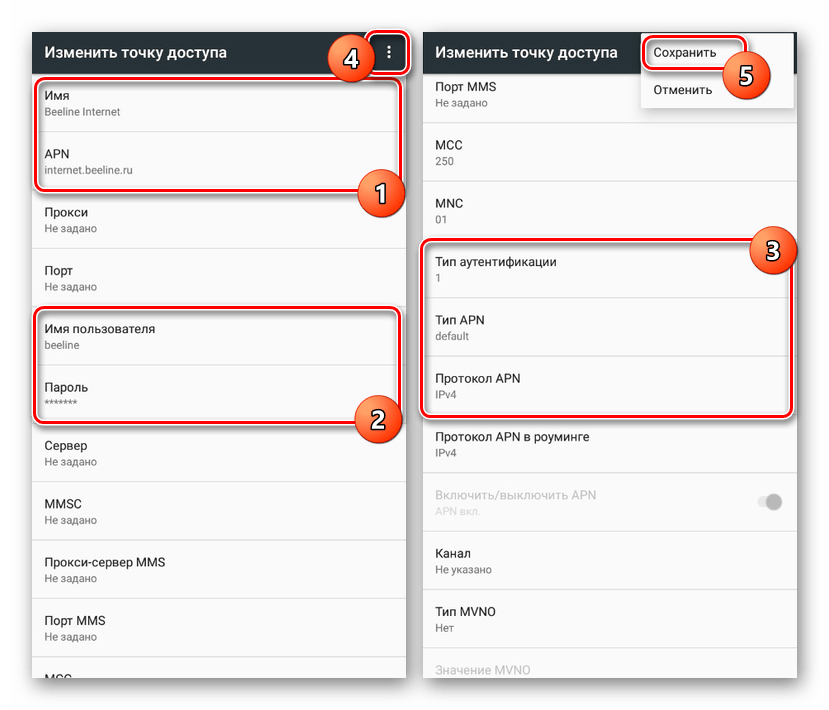
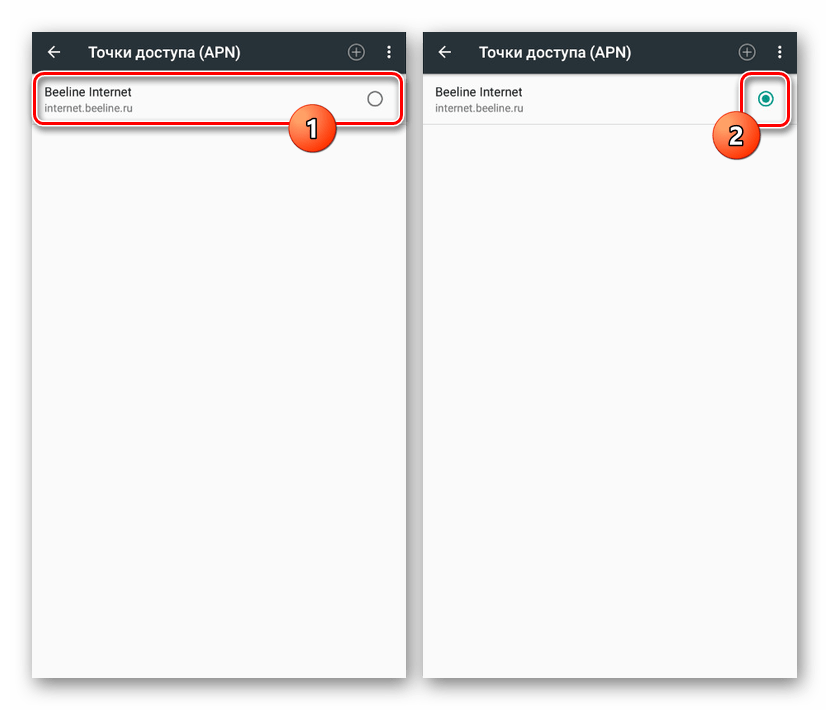
Если после настройки интернет не заработал, возможно имеются проблемы с другими параметрами. Про устранение неисправностей мы рассказали отдельно.
Читайте также: Не работает мобильный интернет на Android
Вариант 6: Прочие операторы
Среди популярных операторов на сегодняшний день в России работает мобильный интернет от Yota и Ростелеком. Если при использовании СИМ-карты от этих операторов соединение с сетью не было установлено, придется также вручную добавить настройки.
- Откройте страницу «Точки доступа» в разделе «Настройки мобильных сетей» и воспользуйтесь кнопкой «+».
- Для Yota необходимо указать всего лишь два значения:
- «Имя» — «Yota»;
- «APN» — «yota.ru».
- Для Ростелеком введите следующее:
- «Имя» — «Rostelekom» или произвольное;
- «APN» — «internet.rt.ru».
- Через меню с тремя точками в крайнем верхнем углу экрана сохраните настройки и активируйте по возвращении на страницу «Точки доступа».
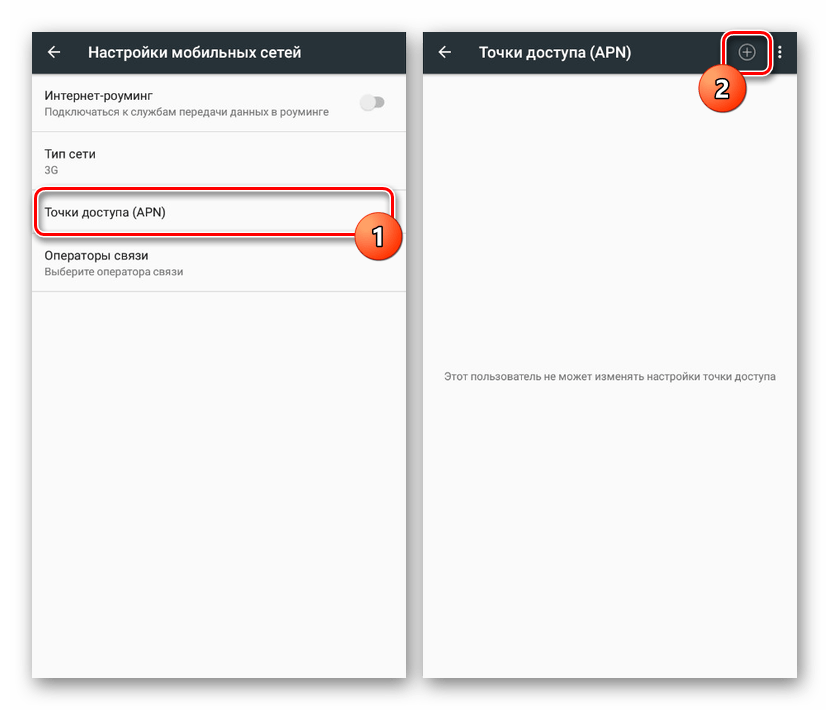
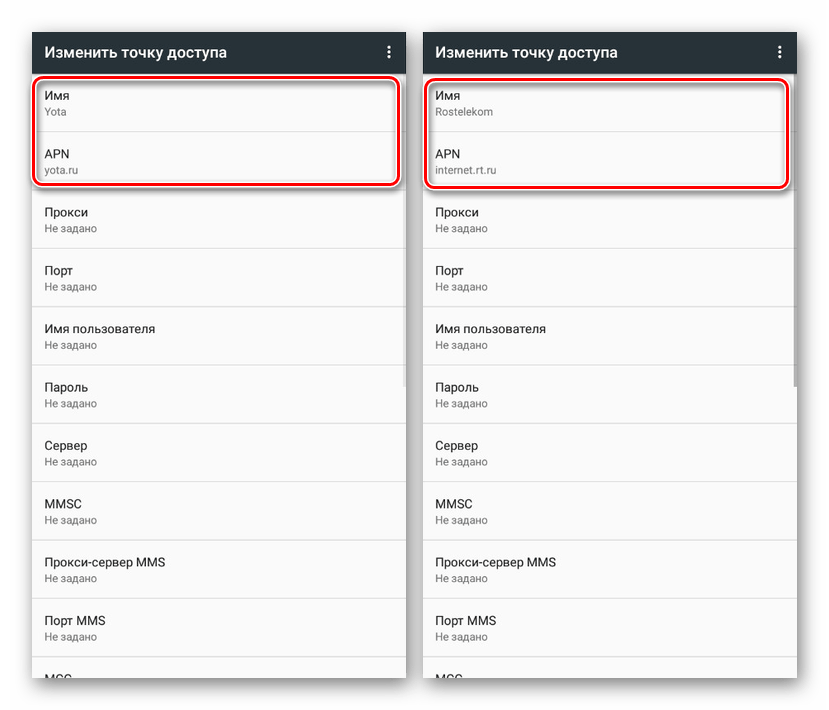
Мы вынесли эти варианты в отдельный способ, так как у этих операторов наиболее простые параметры. Кроме того, их услугами реже пользуются на Андроид-устройствах, предпочитая более универсальных операторов.
Заключение
Придерживаясь инструкции, у вас получится организовать доступ к сети со смартфона на Android. И хотя наиболее значимое различие в настройках присутствует только между мобильным подключением и Wi-Fi, характеристики подключения могут значительно отличаться. Это, как правило, зависит от оборудования, выбранного вами тарифа и в целом качества сети. О способах улучшения интернета нами было рассказано отдельно.
Читайте также: Как ускорить интернет на Android
 Мы рады, что смогли помочь Вам в решении проблемы.
Мы рады, что смогли помочь Вам в решении проблемы. Опишите, что у вас не получилось.
Наши специалисты постараются ответить максимально быстро.
Опишите, что у вас не получилось.
Наши специалисты постараются ответить максимально быстро.Помогла ли вам эта статья?
ДА НЕТкак настроить интернет на телефоне
Здравствуйте, уважаемые подписчики и гости моего блога! В сегодняшнем выпуске я расскажу вам про особенности настройки интернета на мобильном телефоне. Мобильный телефон – это самое первое подручное компьютерное средство, при помощи которого человек может получать доступ к сети интернет.
Для того чтобы иметь возможность находиться онлайн в соцсетях, читать новости, пользоваться навигатором или проверять почту, необходимо настроить на своем телефоне подключение к сети интернет. Далеко не каждый знает, как правильно настроить интернет на своем телефоне. Настройка интернета подразделяется на два вида: автоматическая и ручная. В данном материале рассмотрим всевозможные варианты подключения мобильного устройства к сети интернет.
Как настроить интернет на телефоне автоматическим способом?
Одним из самых простейших и быстрых способов подключения телефона к сети интернет – это заказ услуги автоматической настройки у своего мобильного оператора. Опция получения настроек для выхода в интернет является бесплатной для всех имеющихся российских операторов, и не зависит от подключенного тарифного плана. Для получения автоматических настроек, необходимо позвонить с мобильного телефона в колл-центр, после чего оставить соответствующую заявку. Спустя некоторое время на телефон поступят автоматические настройки для интернета, а пользователю при этом потребуется согласиться с их установкой. Для этого необходимо открыть сообщение, после чего выбрать кнопку «Установить настройки». Данный способ является одним из наиболее популярных, чтобы подключить свой телефон к сети интернет.
Как прослушать мобильный телефон?
Бывают такие случаи, когда после поступления автоматических настроек на телефон, устройство не может получить доступ к сети. В данной ситуации понадобится осуществить следующие манипуляции:
— Убедиться в том, что был подключен соответствующий тариф для выхода в интернет.
— Убедиться в наличии денежных средств на мобильном счете.
— Удостовериться, что настройки были установлены на телефон, для чего обязательно требуется кликнуть на кнопку «Установить настройки».
— Выполнить перезагрузку устройства.
Большинство моделей телефонов на ОС Андроид могут не поддерживать опцию автоматической настройки к мобильным операторам. К ряду таковых операторов относятся: МТС, Лайф и Билайн. Если все же ваше устройство не подключается к сети, тогда потребуется создать настройки самостоятельно. Для этого требуется заказать настройки у своего мобильного оператора, для чего посетить официальный сайт с компьютера, заполнить необходимые поля и отправить настройки на телефон. Существует также способ применения коротких номеров, набирать которые необходимо с мобильного телефона, который требуется подключить к интернету.
Для оператора Лайф: необходимо набрать номер *123*6#. Можно также отправить SMS-сообщение на номер 123 с текстом «INTERNET».
Для оператора Билайн: требуется набрать команду *110*181#.
Для оператора Мегафон: нужно отправить SMS-сообщение с цифрой «1» на номер 5049.
Для оператора МТС: посетить официальный сайт или перейти по ссылке http://www.mts.ua/ru/online-services/settings#settings-auto. Таким образом будет подключена услуга 3G.
Важно знать! Многие пользователи получают настройки автоматически на телефон после первого подключения SIM-карты.
Теперь уделим внимание ручным настройкам подключения к интернету на телефоне для одного самого популярного оператора в России – МТС.
Как настроить интернет на своем телефоне ручным способом?
Ручной способ настройки соединения для оператора МТС
Мобильная компания МТС предоставляет услуги связи не только на территории России, но еще и в таких странах, как Беларусь и Украина. Если устройство не может подключиться к интернету посредством получения автоматических настроек, тогда следует осуществить следующие манипуляции:
1. Зайти в главное меню на устройстве Андроид.
2. Зайти в меню «Настройки», после чего найти раздел «Беспроводные сети» или «Мобильные сети».
3. После этого потребуется включить функцию мобильного интернета. Сделать это можно путем передвижения затвора в правое положение. Если не включить данную функцию, то подключиться к сети будет невозможно.
4. После этого будет предложен перечень мобильных сетей. Необходимо отыскать соответствующий профиль «МТС интернет» или создать его самостоятельно. Для этого требуется перейти в раздел «Точки доступа», а затем выбрать соответствующий профиль из предложенного перечня или кликнуть на опцию создания новой точки доступа. На скриншоте ниже представлены точки доступа для подключения к мобильной сети «Киевстар», но аналогичным образом будут представлены эти точки при установке сим-карты МТС.
4. Если необходимо создать точку доступа ручным путем, тогда следует кликнуть по вышеуказанной кнопке, после чего указать Имя — МТС, Логин Имя пользователя — mts, Пароль — mts, а также адрес точки подключения или APN: internet.mts.ru. Все остальные параметры остаются без изменений.
5. После этого можно приступать к попытке выхода в интернет со своего смартфона. Ручная настройка для таких операторов, как Билайн и Мегафон практически идентична, поэтому нет необходимости рассматривать их по отдельности. Для того чтобы уточнить адрес точки доступа, понадобится связаться с оператором.
Как подключить 3G соединение?
Чтобы воспользоваться высокоскоростным интернетом 3G, потребуется осуществить настройку вашего устройства. При этом немаловажно уделить внимание тарифам 3G, и подключить соответствующую услугу, в противном случае использование интернета перерастет в колоссальные растраты.
Чтобы настроить телефон на подключение сети 3G для таких операторов, как МТС и Лайф, необходимо заказать автоматические настройки. Если по определенным причинам сделать это у вас не получается, тогда следует создать точку доступа ручным способом. Для этого требуется проделать ряд следующих манипуляций:
— Необходимо нажать на панель выбора режима сети.
— Выбрать пункт GSM/WCDMA.
После этого закрыть окно настроек, а затем осуществить перезапуск смартфона. После этого можно наблюдать появление на экране смартфона высокоскоростного соединения по технологии 3G.
На некоторых более современных смартфонах необходимо выставить только предпочитаемые сети: 2G, 3G или 4G.
Теперь смартфон автоматически будет подключаться к мобильному интернету по технологии 3G, если конечно в вашей области имеется такой вид покрытия.
Особенности ручной настройки интернета от оператора Лайф
Рассмотрим также особенности ручной настройки точки доступа к сети интернет мобильного оператора Лайф. Это украинский мобильный оператор, который требует особого отношения к настройкам для интернета. Для подключения мобильного интернета на Лайфе необходимо выполнить следующие манипуляции:
Заходим в настройки смартфона, после чего выбираем пункт «Мобильные сети» или «Подключения». Все зависит от модели телефона и версии операционной системы. В открывшемся окне требуется выбрать раздел «Другие сети».
В открывшемся окне следует выбрать пункт «Мобильные сети».
Необходимо поставить галочку напротив пункта «Мобильные данные», после чего войти в раздел «Точки доступа».
После этого выбирается пункт создания новой точки доступа.
В отрывшемся окне следует опуститься вниз и выбрать два пункта: Тип проверки подлинности или Тип аутентификации, а также Тип точки доступа или Тип APN.
В первом окне необходимо выбрать режим «PAP».
В окне с названием «Тип точки доступа» требуется прописать текст с названием «default», после чего нажать на подтверждение.
После этого в меню точек доступа можно обнаружить новую точку, которую и необходимо выбрать.
После этого обязательно следует перезапустить телефон, а после его включения убедиться в том, что в настройках подключена функция режима передачи данных. Далее можно приступать к использованию мобильного интернета.
Теперь для того, чтобы зайти в интернет со своего смартфона, достаточно только включать соответствующий режим «Мобильный интернет».
Подводя итог сегодняшней статьи «как настроить интернет на телефоне» остается добавить, что для входа в интернет потребуется также воспользоваться специальным браузером, которые имеют аналогичные названия, как и для компьютеров. Открыв браузер, должна автоматически загрузиться домашняя страница, что говорит о наличии мобильного интернета. Если интернет отсутствует, убедитесь в том, что телефон «ловит» сеть.
Уважаемые пользователи, если у вас после прочтения этой статьи возникли вопросы или вы желаете что-то добавить относительно тематики данной статьи или всего интернет-ресурса в целом, то вы можете воспользоваться формой комментарий.Также Задавайте свои вопросы, предложения, пожелания..
Итак, на сегодня это собственно все, о чем я хотел вам рассказать в сегодняшнем выпуске. Мне остается надеяться, что вы нашли интересную и полезную для себя информацию в этой статье. Ну а я в свою очередь, жду ваши вопросы, пожелания или предложения относительно данной статьи или всего сайта в целом
Как включить мобильный интернет на Android? Пошаговая инструкция
Вопрос о том, как включить мобильный интернет на Android, часто возникает у новых пользователей этой операционной системы. Существует несколько вариантов, как выйти в глобальную сеть.
Способ 1: передача данных
Независимо от версии ОС, пользователям доступна шторка (она же окно) с основными настройками системы: яркость, поворот экрана, громкость. Здесь же находится быстрая активация интернета:
- Сделайте свайп сверху вниз экрана.
- Выберите значок с названием мобильного оператора или «Данные».
- Включите передачу данных, при помощи тумблера на экране.

Примечание. В зависимости от производителя смартфона и его оболочки, этап подключения может заканчиваться на 2 пункте, без активации переключателя. Названия также варьируются, но имеют непосредственное отношение к подключению интернета
Если активация прошла успешно и канал связи позволяет выйти в сеть, рядом со значком качества приёма покажется буква текущего типа подключения.

Способ 2: настройки
Если по какой-то причине пункта передачи мобильного интернета нет в шторке, следует прибегнуть к изменению настроек:
- Войдите в главное меню и найдите «Настройки».
- Вкладка «Сети».
- Возле «Мобильные данные», активируйте тумблер.

Произойдёт запуск активного соединения через указанную точку доступа. Если гаджет рассчитан на две SIM-карты, следует проверить настройки подключения отдельно для каждой.
Важно! Мобильные операторы предоставляют бесплатный доступ к сети в размере трафика, отведенного под каждый тариф. Следить за его остатком можно при помощи встроенного калькулятора операционной системы или специального приложения от поставщика услуг связи
Проблемы с подключением к сети
Ещё одной причиной для возникновения вопроса, как включить мобильный интернет на Android, может стать его полное отсутствие после успешной активации тумблера. Существует несколько причин такой неисправности:
- сбой в работе операционной системы;
- слабое покрытие сети;
- неверно заданная точка доступа или её отсутствие.
Первый вариант предусматривает перезагрузку или возвращения смартфона к заводскому состоянию. Им следует воспользоваться только в том случае, если ни один из предложенных способов не возымеет успеха.

Слабое покрытие даёт о себе знать за городом, в новостройках, на федеральных трассах. Причина кроется в вышках оператора. В таком случае могут наблюдаться постоянные переключения между типами связи. Этому может также способствовать слабый модуль связи, установленный на смартфоне.
Последний вариант распространён при подключении к новому тарифному плану или в случае смены СИМ-карт, из-за чего происходит сбой передачи данных при неверно заданной точке доступа. Чтобы её настроить, следует рассмотреть правила подключения для каждого оператора связи.
Точки доступа
Операторы предусмотрели автоматическое получение настроек точки доступа через СМС-сообщение при активации SIM-карты на мобильном устройстве. После их получения, конфигурацию сети необходимо сохранить. Она автоматически станет доступна по умолчанию и позволит осуществить подключение.
Примечание. Если установленная в телефон СИМ-карта имеет устаревший тариф, то обновленные настройки подключения к интернету окажутся бесполезными. Единственным решением будет смена тарифного плана
Если настройки не приходят, то у каждого оператора есть короткий номер, после звонка на который, сообщение приходит автоматически. Выглядят они следующим образом:
- Абонентам МТС доступен короткий номер 0876 для звонка или 1234 для отправки сообщения. Вводить текст необязательно.
- Автоматические настройки «МегаФон» станут доступны после отправки СМС-сообщения« на номер 5049, где следует написать internet.
- «Билайн» предлагает набрать комбинацию *110*181# и кнопку вызова либо через звонок по номеру 0880. Пароль от полученного сообщения — 1234.
- У «Теле2» доступен горячий номер 679.
Ручная настройка интернета
Если конфигурация сети так и не пришла на смартфон, то необходимые параметры можно ввести вручную.
- Откройте «Настройки».
- Перейдите в «Сети» → «Мобильные данные».
- В правом верхнем углу откройте контекстное меню: «Мобильные сети».
- Откройте APN.

- Вновь обратитесь к контекстной вкладке в правом верхнем углу, выберите «Создать точку подключения».

Ниже приведена таблица с параметрами для настройки подключения.
| MTS | Megafon | Beeline | Tele2 | |
| Название: | MTS Internet | Megafon | Beeline Internet | Tele2 Internet |
| APN: | inetrnet.mts.ru | internet | internet.beeline.ru | internet.tele2.ru |
| Канал данных: | GPRS | GPRS | GPRS | GPRS |
| Имя: | mts | gdata | beeline | — |
| Пароль: | mts | gdata | beeline | — |
Затем полученную точку необходимо сохранить на устройстве и приступить к использованию интернета.
Заключение
Если пользователь не знает, как подключить интернет к смартфону Андроид, достаточно проверить наличие актуального APN, разобраться с наличием активной сети или перезагрузить устройства. При отсутствии точки доступа таковую понадобится создать вручную, через настройки подключения к сети.
Не работает мобильный интернет на Андроид (13 причин)
Сбой в работе мобильного интернета на Андроид может быть следствием ошибок разного уровня сложности: от банального включения режима полёта до случайного отключения в инженерном меню радиочастот, на которых он работает. Однако с большей частью таких неполадок вы можете справиться самостоятельно, не потратив много времени. А мы расскажем, как это сделать.
Причины отсутствия мобильного интернета
Самая большая проблема — понять, из-за чего передача мобильных данных не работает. Ведь факторов, которые к этому приводят, действительно много:
- Недостаточно сильный сигнал связи для передачи данных.
- Закончился пакет интернета, доступный на тарифе, а на балансе нет денег, чтобы автоматически продлить доступ или оплатить очередной день подключения.
- Технические неполадки на стороне оператора сотовой связи.
- Активация на устройстве режима полёта.
- Отключение функции передачи мобильных данных на устройстве.
- Ошибка в работе приложения, через которое вы пытаетесь подключиться к интернету (браузер, клиент соцсети, мессенджер).
- Проблемы с соединением при использовании VPN.
- Неправильные настройки точки доступа.
- Неполадки в работе ОС Android, в том числе из-за вирусного заражения.
- Некорректные настройки в инженерном меню, которые отключают частоты для передачи мобильных данных.
- Привязка телефона к другому оператору сотовой связи.
- Выход из строя SIM-карты.
- Неисправный модуль для подключения SIM-карты.
Причины расположены от простых и часто встречающихся к сложным. Рассмотрим каждую ошибку более подробно, чтобы понять, как можно её выявить и устранить.
Недостаточно сильный сигнал
У каждого оператора сотовой связи есть собственная зона покрытия, в которой поддерживается тот или иной стандарт связи. Для доступа в Интернет вы должны находиться на территории, где есть 4G или хотя бы 3G-связь. В зонах с покрытием 2G тоже есть Интернет, но его скорость такая низкая, что большая часть современных сайтов отдаёт ошибку раньше, чем успевает загрузиться.
Обычно карта покрытия выглядит так:

Даже в Центральной России много мест, где отсутствует любая связь. Мёртвые зоны могут встречаться прямо посреди городов — сигнал зачастую пропадает на магистралях, длинных мостах, в туннелях, возле стратегических объектов вроде плотин и т. п.
Определить, что мощности сигнала недостаточно для передачи мобильных данных, можно по значку сети. Обычно он состоит из четырех делений. Если отмечено одно деление, то сигнал слабый. А если он пропадает, то индикатор сети на телефоне перечеркивается крестиком.

Рядом с индикатором сети может быть символ, который говорит о доступности интернета. Вот его распространённые значения:
- LTE, 4G — это самая быстрая скорость соединения, которая теоретически может достигать 100 Мб/с.
- H+ — HSDPA Plus, достигает скорости от 21 до 42 Мб/с.
- H — HSDPA, его скорость составляет около 7,2 Мб/с.
- 3G — сеть третьего поколения, скорость около 2 Мб/с.
- E — EDGE, скорость 384 Кб/с, ее может не хватить для загрузки тяжёлых сайтов.
- G — GPRS, скорость около 115 Кб/с. При таком подключении практически ничего не загружается.
Если вы видите на индикаторе низкий сигнал или сеть E/G, то единственный способ решения проблемы — перебраться поближе к населённым пунктам или вышкам оператора.
Закончился пакет интернета
Практически все операторы связи предлагают пакеты услуг, в которых количество интернет-трафика лимитировано: 1 Гб, 2 Гб, 10 Гб в месяц и т.д. Когда трафик заканчивается, доступ в сеть приостанавливается. У некоторых операторов бывают исключения — например, на отдельных тарифах доступно безлимитное использование соцсетей и мессенджеров. В этих случаях после израсходования трафика вы сможете продолжать пользоваться каким-нибудь WhatsApp, но в браузере сайты не загрузятся.

Обычно о том, что доступ в Интернет приостановлен, операторы предупреждают через SMS или уведомление в личном кабинете абонента. Решить проблему можно разными способами в зависимости от вашего тарифного плана и предложений оператора. Одна из распространённых услуг — покупка дополнительного пакета трафика. Некоторые операторы позволяют менять минуты или сообщения на Интернет и передавать гигабайты между пользователями.
Технические неполадки на стороне оператора
Не всегда причина сбоя при доступе в сеть находится на стороне пользователя. У операторов тоже бывают неполадки, которые оставляют без сети сотни тысяч абонентов. О крупных авариях обычно уведомляют с помощью SMS-сообщений или новостей на сайте оператора, а о мелких и кратковременных могут умолчать.
Признак того, что сбой носит массовый характер, — это появление проблем с Интернетом у других пользователей того же оператора. Но здесь важно не забывать про зоны покрытия. Возможно, вы просто оказались за их пределами.
Активирован режима полёта
На смартфонах есть специальный режим, при включении которого перестают работать модули связи. Он называется «Режим полёта», «Режим самолёта» или «Автономный режим». Визуально его включение контролируется с помощью значка самолёта, который появляется вместо индикатора сети.
Пока на телефоне включен режим полёта, пользоваться мобильными данными нельзя. На некоторых устройствах в этом режиме остаются доступными Wi-Fi и Bluetooth, но их придётся включать отдельно.

Проверить, не включен ли режим полёта можно двумя способами: через шторку уведомлений и в настройках соединений. Первый вариант быстрее и удобнее.
- Разблокируйте экран смартфона.
- Проведите пальцем сверху вниз, чтобы опустить шторку уведомлений и увидеть панель с настройками.
- Найдите значок сети. Если он выглядит как самолетик, нажмите на него чтобы переключится в обычный режим.

Если в шторке уведомлений нет похожей кнопки, то отключите режим полёта через стандартные настройки:
- Откройте настройки Android.
- Перейдите в раздел «Сеть и соединение».
- Откройте «Дополнительные настройки».
- Переведите ползунок «Режим полёта» в состояние «Выключено».

Путь в настройках может меняться в зависимости от версии Android и лаунчера. Вам нужно искать раздел меню, который отвечает за параметры работы беспроводной сети.
Отключена функция передачи мобильных данных
Передача мобильных данных работает только при включении одноименной функции, чтобы трафик не расходовался без вашего ведома. Визуально контролировать ее состояние можно с помощью тех самых значков возле индикатора сигнала сети. Если вы видите иконку 4G, 3G или даже E, то это значит, что передача данных включена. А если значков нет, значит, отключена.
Управлять передачей данных также можно двумя способами: через шторку уведомлений и настройки беспроводной сети. Традиционно первый вариант намного быстрее.
- Разблокируйте экран смартфона.
- Проведите пальцем по экрану сверху вниз, чтобы опустить шторку уведомлений.
- Нажмите на пункт «Мобильные данные», чтобы активировать функцию.
Опция может называться иначе — например, «Передача данных» или «Мобильный трафик». После её включения возле индикатора сети появится значок, который показывает скорость соединения.

То же самое можно сделать через стандартное приложение «Настройки».
- Откройте настройки смартфона.
- В разделе «Сеть и соединение» найдите пункт «Передача данных».
- Зайдите и включите опцию «Мобильные данные».

“Мобильные данные“ — очень информативный раздел. В нём можно отслеживать, сколько трафика вы потратили, когда будет следующее списание платы за тариф, а также контролировать, какие приложения больше всего используют Интернет.
Ошибки в работе приложения
Если Интернет не работает только в одном приложении, то искать причину неполадки следует в нём. Но в этой ситуации есть исключение, о котором мы уже упоминали. На некоторых тарифах есть безлимитный доступ в соцсети и мессенджеры. Этими приложениями можно пользоваться, даже если мобильный трафик закончился, но сайты в браузере загружаться не будут.
В настройках приложения есть пункт, который позволяет запретить или разрешить использование мобильных данных. Если есть проблема, проверьте его состояние:
- Откройте настройки Android.
- Перейдите в раздел «Приложения».
- Найдите и откройте параметры приложения, которое работает с ошибками.
- Нажмите на пункт «Передача данных».
- Разрешите использование мобильных данных.

Если это не помогло, попробуйте удалить и установить программу заново. Это исправит ошибки, которые возникли в ее работе.
Некорректное соединение через VPN
На телефонах, как и на ПК, можно подключаться к сети через виртуальную частную сеть (VPN) — защищённое соединение, в котором весь трафик шифруется. Но если вы неправильно его настроите, то не сможете получить доступ в Интернет. Проверить эту версию просто: если при включенном VPN мобильные данные не работают, а при выключенном — всё отлично, то искать причину нужно в параметрах виртуальной частной сети.
В Google Play есть огромное количество бесплатных и платных приложений для подключения к Интернету через VPN. Пользоваться ими просто: запустил, выбрал страну или сервер и установил соединение. Ошибок в таких программах обычно не возникает, а если и появляется какой-то сбой, то приложение всегда можно поменять на другое. Иное дело, если VPN настроен без сторонних приложений прямо в параметрах системы. Здесь важно сделать всё правильно, иначе подключение не будет работать.
- Выберите VPN-сервис, который вас устраивает.
- Найдите данные для подключения: адрес и тип сервера, имя пользователя и пароль. Эту информацию вы получите после оплаты тарифа VPN. А если сервис бесплатный, то в его описании.
- Откройте приложение «Настройки» на Android.
- В разделе «Сеть и соединение» выберите «Дополнительные настройки».

- Перейдите в подменю VPN.
- Нажмите «Добавить VPN».

- Введите любое название для вашей защищенной сети.
- Укажите тип сервера, его адрес и другие данные, которые получили от VPN-провайдера.
- Сохраните соединение и попробуйте ещё раз подключиться к Интернету.
В зависимости от типа сервера могут потребоваться разные данные. Например, на PPTP дополнительно иногда нужно указывать DNS-серверы, домены для поиска DNS и маршруты пересылки. Эту информацию также должен предоставить VPN-провайдер.
При правильной настройке VPN доступ в Интернет будет и через Wi-Fi, и через мобильный трафик.
Неправильные настройки точки доступа
Настройки Интернета обычно устанавливаются автоматически при первом включении телефона с новой SIM-картой: оператор присылает абоненту конфигурационное сообщение, абонент соглашается с внесением изменений и передача мобильных данных начинает работать. Однако иногда этого не происходит.
Причины подобного сбоя бывают разные: пользователь отказался от конфигурационного сообщения, настройки не сохранились, устройство не сертифицировано в стране, в которой используется. Это неприятно, но решаемо — нужно просто указать параметры точки доступа вручную.
Точка доступа — это конфигурация, которая позволяет устройству подсоединяться к мобильному интернету операторов. Узнать данные можно на официальном сайте провайдера — обычно раздел называется «Настройка мобильного интернета». В нём также содержатся сведения о других способах подключения, например, о том, как получить автоматическую настройку повторно.

Для ручного добавления точки доступа:
- Откройте стандартное приложение «Настройки».
- В разделе «Сеть и соединения» откройте настройки SIM-карты.

- Выберите SIM-карту, через которую хотите использовать мобильные данные.

- Зайдите в подраздел «Точки доступа (APN)».

- Добавьте новую точку доступа.

- Задайте параметры, указанные на сайте оператора связи.
Порядок настройки меняется в зависимости от версии Android и установленного лаунчера. Подробные инструкции для разных версий ПО обычно доступны на сайте оператора связи.
Неполадки в работе ОС Android, в том числе из-за вирусного заражения
Влиять на работу модулей связи могут системные ошибки и мобильные вредоносные программы. Обнаружить их визуально бывает трудно, хотя иногда есть зацепки — например, сбой возник после установки приложения не из Google Play, обновления или прошивки устройства.
Если неполадки касаются только работы беспроводной сети, то их часто удается устранить путем сброса сетевых настроек:
- Откройте настройки Android.
- Перейдите в раздел «Восстановление и сброс».
- Выберите «Сброс сетевых настроек».

На устройстве будут очищены пользовательские сетевые параметры: WLAN, мобильные данные, Bluetooth — пропадут сохранённые пароли от Wi-Fi, точки APN для мобильного интернета, информация о сопряженных через Bluetooth устройствах. Всё это придется восстанавливать заново.

Если проблема не решается сбросом сетевых настроек, то попробуйте более жёсткий метод — полный сброс параметров телефона или планшета до заводского состояния. После такой процедуры вы получите чистый девайс, как будто только что купили его и достали из коробки. Из памяти будут удалены:
- Аккаунт Google (не на всех устройствах).
- Учётные записи в приложениях.
- Настройки системы и данные программ.
- Все пользовательские приложения.
- Музыка, фото, видео, документы и другие данные.
Прежде чем выполнять сброс, нужно убедиться, что в настройках аккаунта Google включена синхронизация:
- Зайдите в настройки.
- В разделе «Аккаунты» выберите учётную запись Google.
- Включите синхронизацию всех данных.

Также желательно сделать резервную копию системы и данных через раздел «Восстановление и сброс». При включении копирования данные устройства и приложений отправляются на серверы Google и в резервный аккаунт, если вы его добавите.
Создание бэкапа поможет после сброса восстановить всю информацию, в том числе из приложений, которые были установлены до него, например, прогресс в играх.

Отдельная история — вирусное заражение Android. Для проверки телефона и удаления зловредных файлов можно использовать антивирус на компьютере или файловый менеджер. Но при условии, что вы знаете, что искать.
Сброс настроек тоже помогает избавиться от вирусного заражения, так как удаляет все посторонние файлы. Но только на аппаратах без root.
Отключены частоты в инженерном меню
В различных инструкциях о том, как продлить время автономной работы смартфона, встречаются советы об отключении неиспользуемых частот в инженерном меню. В этом есть смысл, но с очень большими оговорками.
Мобильные телефоны работают в двух частотных диапазонах: 900/1800 МГц и 850/1900 МГц. Устройство постоянно сканирует эфир, чтобы находить оптимальную частоту для связи. Но на территории конкретной страны обычно используется один диапазон. Например, в Европе, Азии, Африке и Австралии это 900/1800 МГц. Поиск по другому диапазону — пустая трата времени и ресурсов телефона. Поэтому его отключение действительно приведёт к экономии заряда батареи.
Выключить неиспользуемые частоты можно только через инженерное меню — среду для разработчиков, которая позволяет управлять Android на аппаратном уровне. Открывать её без специальных знаний не рекомендуется. Но если мобильная связь не работает, то будет нелишним посмотреть, в каком состоянии находятся частоты.
Попасть в инженерное меню можно через специальные утилиты или с помощью кода, который вводится в приложении «Телефон», где вы набираете номера и команды для USSD-запросов:
- Для устройств с процессором MediaTek действует код *#*#3646633#*#* или *#*#54298#*#*.
- На телефонах Samsung можно попробовать *#*#4636#*#* или *#*#8255#*#*.
- Телефоны Sony — *#*#7378423#*#*.
- HUAWEI — *#*#2846579#*#* или *#*#2846579159#*#*.
- Xiaomi — *#*#6484#*#*, *#*#3646633#*#* или *#*#4636#*#*.
Есть и другие варианты. Самый простой способ их узнать — набрать в поисковике запрос типа «модель телефона вход в инженерное меню».

В инженерном меню нужно перейти в режим BandMode, а затем выбрать SIM-карту, которую вы хотите настроить. В окне отобразятся все поддерживаемые частоты. Например, в России используются EGSM900 и DCS1800 — они и должны быть активны.
Для сохранения конфигурации следует нажать на кнопку «SET» внизу экрана, после чего можно выйти из меню.
Телефон привязан к другому оператору сотовой связи
В офисах сотовых операторов зачастую продаются смартфоны, которые стоят дешевле остальных, но низкая цена обусловлена тем, что покупатель сможет пользоваться только их SIM-картой. У этого состояния есть устоявшееся название — «залоченный телефон».
Если представители оператора обязаны уведомить покупателя о привязке телефона к их сети, то когда вы покупаете аппарат с рук или в иностранных интернет-магазинах, это может стать неприятным сюрпризом. Поэтому перед покупкой стоит убедиться в том, что телефон может работать с разными SIM-картами. Самый простой способ это сделать — вставить симку другого оператора, которой вы собираетесь пользоваться, и позвонить или выйти в интернет. Если связь не установится, то велика вероятность, что телефон залочен.
Залоченный телефон — это не вечная кабала у одного оператора. Некоторые провайдеры предоставляют платные услуги по их разлочке. В сети также можно найти советы о самостоятельной разблокировке телефона с помощью кодов или перепрошивки. Но эта затея может привести к «окирпичиванию» устройства — оно просто перестанет включаться.
Выход из строя SIM-карты
Мобильный интернет может не работать также из-за проблем с самой SIM-картой. Здесь возможен целый комплекс причин, как программных, так и аппаратных. Чтобы определить точный источник неполадки, придётся проверить несколько параметров.
Если аппарат двухсимочный, то начать следует с включения обоих слотов.
- Откройте настройки Android.
- Перейдите в раздел управления SIM-картами. Он может называться «Диспетчер SIM» или «Управление SIM».
- Выберите неактивную карту и включите её.

Если SIM-карта активирована, включите Wi-Fi и посмотрите, нет ли в списке пункта NVRAM WARNING: *текст ошибки*. Его наличие говорит о том, что системный раздел памяти повреждён. Для его восстановления необходимо выполнить перепрошивку устройства. Если вы раньше никогда этого не делали, то лучше обратиться к специалистам. В противном случае есть риск усугубить ситуацию или получить новые ошибки.
Этот вид сбоя несложно определить визуально. Но есть и такие, которые трудно обнаружить с первого раза. Например, SIM-карта может не работать из-за плохого контакта с приёмником. Чтобы устранить эту неисправность, вытащите карту, протрите её и аккуратно поставьте обратно.
При извлечении карты заодно проверьте, нет ли на ней механических повреждений. Если на контактах есть царапины или вмятины, то они вполне могут быть виновниками отсутствия связи. Благо заменить SIM-карту можно в любом офисе оператора — для этого нужен только паспорт человека, на которого она была оформлена при покупке.
Ещё одна возможная причина выхода SIM-карты из строя, о которой многие забывают, — длительное неиспользование. Если долго не пополнять счёт и не выходить на связь, то карта будет заблокирована, а номер вернётся в свободную продажу. Срок действия SIM-карты меняется в зависимости от оператора, поэтому эту информацию лучше уточнить заранее.
Проблемы с разъемом SIM-карты в телефоне
Самая неприятная проблема — неполадки в модуле SIM. Это аппаратные ошибки, исправить которые самостоятельно очень сложно. Чтобы не усугубить неисправность, лучше сразу обратиться в сервисный центр и заплатить специалистам. Однако прежде чем идти к мастерам, стоит самостоятельно проверить все перечисленные выше факторы. Возможно, никакой неполадки нет — достаточно было просто пополнить баланс на SIM-карте или вручную прописать данные для точки доступа.