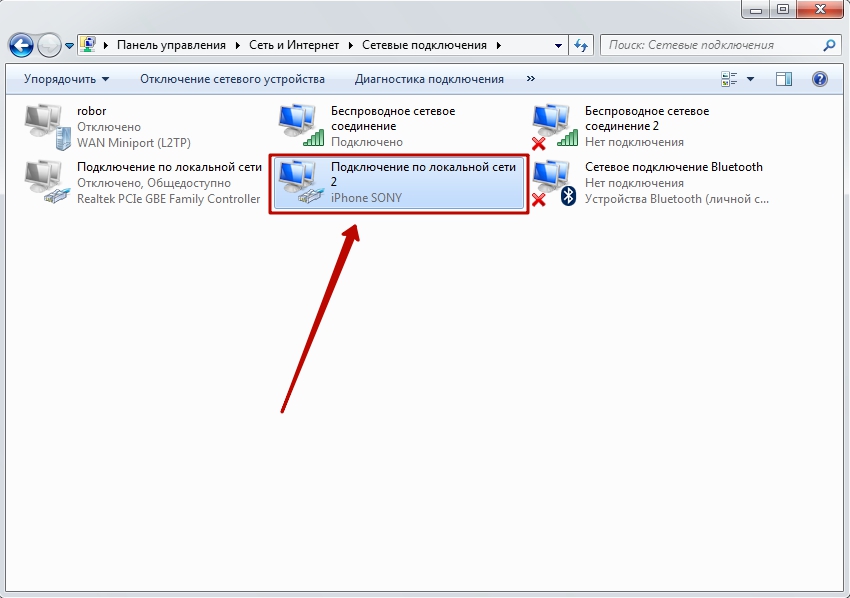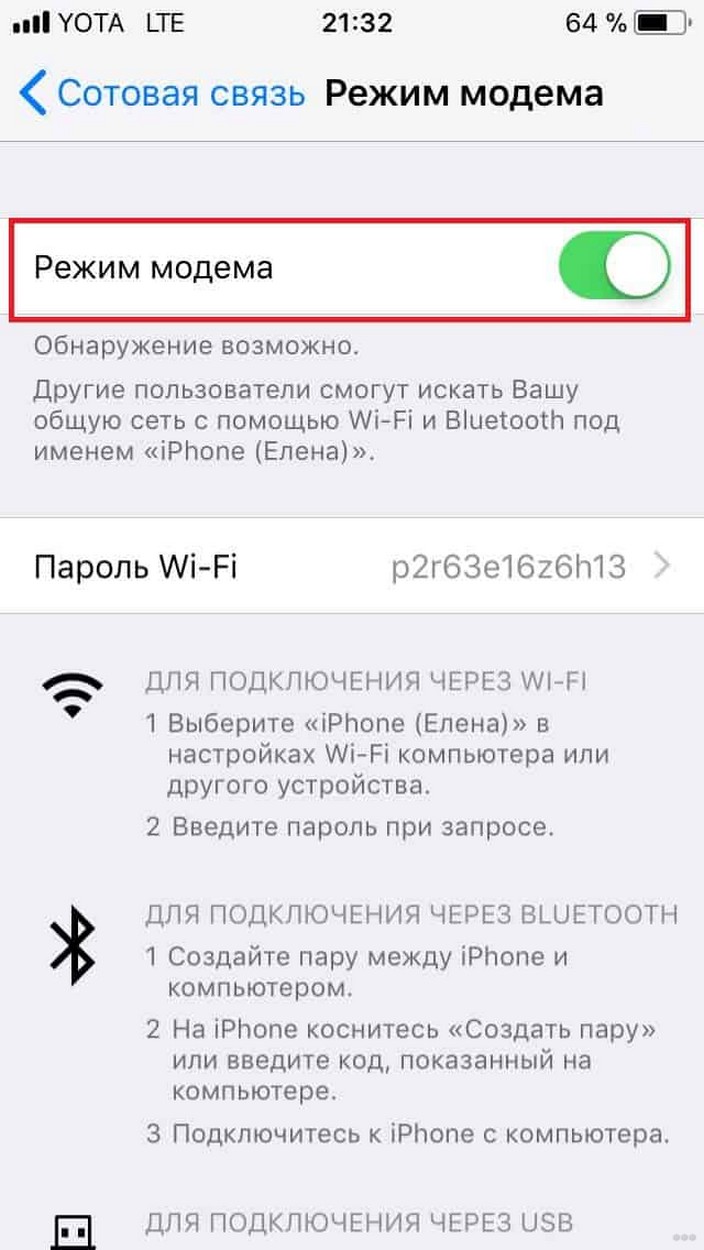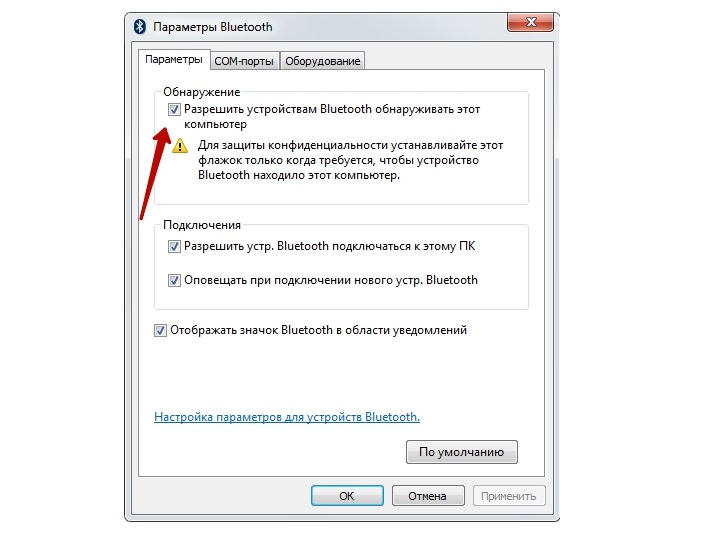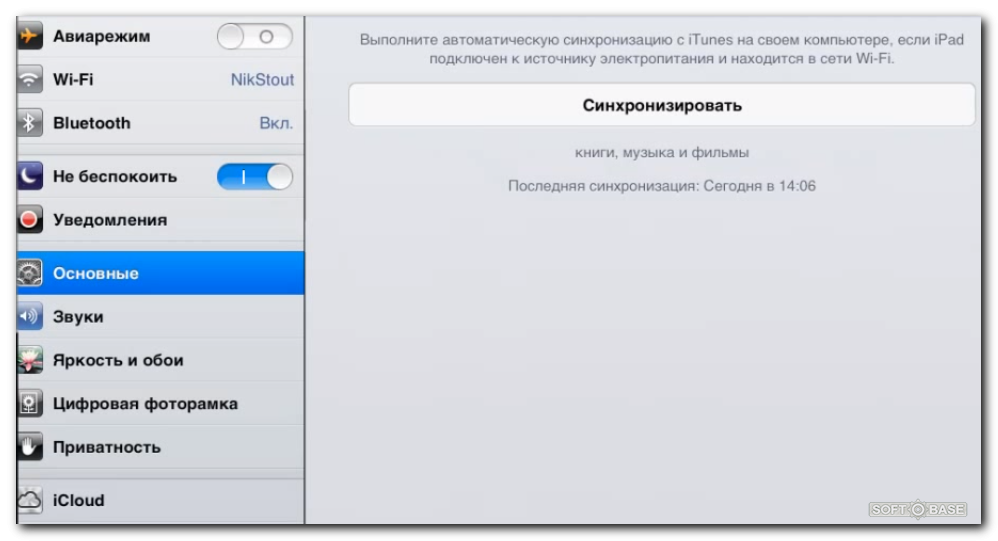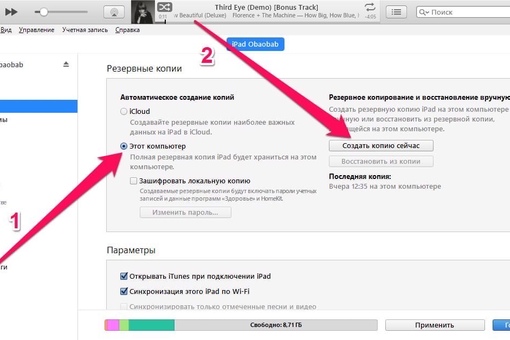Айфон не подключается к компьютеру? Есть решение!
Привет! А ведь действительно – как быть? Бежать за новым телефоном? Сдать трубку в ремонт? Выкинуть компьютер? Варианты, конечно, интересные и почти наверняка действенные, но уж чересчур затратные:)
Да и не стоит так горячиться, ведь проблему с подключением iPhone к компьютеру практически всегда можно решить не прибегая к кардинальным мерам.
Итак, что нужно сделать? Для начала необходимо определить, в чем собственно заключается «загвоздка». Какое из устройств дает сбой? Сделать это просто — берем гаджет и идем к соседу (другу, на работу, в магазин электроники и т.д.). Короче говоря, наша основная задача состоит в том, чтобы найти другой ПК или ноутбук. Нашли? Отлично!
Пробуем синхронизироваться с ним, если здесь все получается, то…
Айфон не подключается к компьютеру. Причина – ПК
Да, в большинстве случаев именно он является причиной неполадок в соединении. Дабы их исключить, выполняем следующие действия:
- Первым делом, перезагружаем оба устройства.

- Пробуем различные USB порты и проверяем, например флешкой, их работоспособность. Ведь один из них может перегореть или попросту не работать.
- Не используем переходники, разветвители, удлинители и прочие приспособления для портов USB. Втыкаем кабель напрямую в системный блок.
- Обновляем iTunes. Идеальным вариантом будет полное удаление, и последующая установка самой свежей версии с сайта компании Apple.
- Отключаем стороннее программное обеспечение (антивирусы, брандмауэры). Не забываем включить их, после проверки!
- Самый радикальный шаг – переустановка операционной системы, поможет с большой вероятностью, но время отнимет…
Если же iPhone не может соединиться и с другим компьютером, то дело явно в устройстве…
Почему компьютер не видит iPhone. Причина – телефон
Какой бы надежной и стабильной не была продукция компании Apple, причиной заминок в подключении может стать и она.
Хотя чаще всего, виноваты владельцы данных устройств, доведя их до такого состоянии, что становиться удивительно, как они еще могут включаться, а не то что синхронизироваться. Отвлекся я что-то:)
Отвлекся я что-то:)
Возвращаясь к теме, пробуем выполнить следующие шаги:
- После соединения, разблокируйте телефон, вполне возможно что Вы увидите всплывающее окно с вопросом: «Доверять этому компьютеру?». Без утвердительного ответа никакой синхронизации происходить не будет, только зарядка.
- Сменить кабель. Даже при отсутствии видимых повреждений, провод может быть неисправен. Или вполне возможно дело в том, что он не является оригинальным — но в этом случае, есть возможность заставить работать устройство с «неподдерживаемым» аксессуаром.
- Сбросить контент и настройки устройства. Если решились на столь отчаянный шаг, помните про резервное копирование информации (при помощи iCloud или iTunes), иначе потеряете все ваши данные безвозвратно.
- Джейлбрейк, точнее так называемые твики, устанавливаемые с его помощью, также могут способствовать возникновению неполадок при синхронизации.
- Обновить программное обеспечение. Это всегда полезно!
- Почистить разъем на телефоне (возможно, окислился или загрязнился).
 Важно! Чистить очень аккуратно, в идеале доверить профессионалу. Если возьметесь делать это самостоятельно, поищите информацию в интернете, иначе можно усугубить ситуацию.
Важно! Чистить очень аккуратно, в идеале доверить профессионалу. Если возьметесь делать это самостоятельно, поищите информацию в интернете, иначе можно усугубить ситуацию. - Последним пунктом у нас идет самое печальное – сломан или вышел из строя разъем для зарядки и синхронизации. Дорога одна — в сервисный центр! По возможности обращайтесь только официальные мастерские, указанные на сайте компании.
Кстати, существует еще один беспроигрышный вариант — обратиться в службу поддержки Apple. И замучить их вопросом: «Почему мой айфон не подключается к компьютеру используя usb?». Скажу честно, я не пробовал – но, думается мне, ничего нового от них не услышать, а времени разговор займет немало.
Как видите, в большинстве случаев можно обойтись «малой кровью» и устранить неполадки в домашних условиях.
Главное быть внимательными, последовательными, не торопиться и проверить абсолютно все возможные причины, которые могут привести к неполадкам с подключением.
Все перепробовали, а ситуация не поменялась в лучшую сторону – iPhone по-прежнему никак не подключается к компьютеру? Обязательно пишите в комментарии — попробуем разобраться и решить вашу проблему все вместе!
P.S. Жмите на кнопки социальных сетей и ставьте «лайки»! Всего одно нажатие и никаких проблем с подключением не будет — нужно только попробовать!:)
iPhone не подключается к компьютеру через USB: почему, как исправить
Возможные причины
На возникновение такой неисправности может влиять несколько факторов:
- устаревшая версия iTunes;
- неисправность USB-кабеля либо порта;
- сбой в системе ПК;
- проблемы с железом iPhone;
- блокировка антивирусом.
Узнать точную причину можно лишь после проведения соответствующих манипуляций.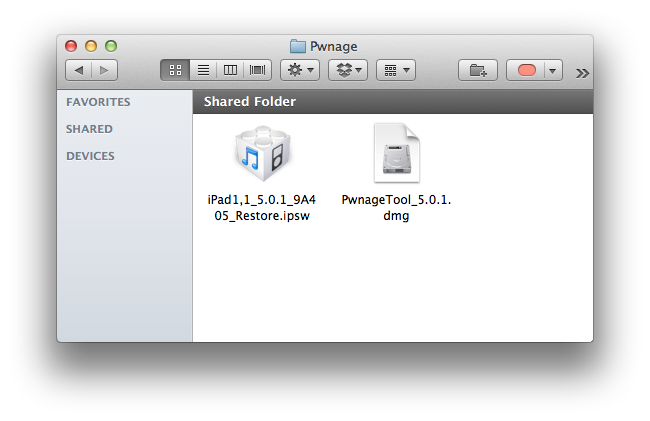 Перейдем непосредственно к ним.
Перейдем непосредственно к ним.
Способы решения
Выбирать способ устранения проблемы необходимо в зависимости от проблемы, которая его вызвала.
Обновить iTunes
В любой непонятной ситуации Apple рекомендует обновить iTunes до последней версии. Это связано с постоянным решением багов и совершенствовании новых сборок. Если бы все работало идеально, то компания не выпускала бы обновления.
- Откройте iTunes.
- Нажмите на «Справка» → «Обновления».
- Программа в автоматическом режиме проверит наличие новой сборки.
- Кликните «Обновить», если доступна новая версия.
Перезагрузить компьютер
Если причиной стал какой-либо сбой в системе, то перезагрузка компьютера может исправить это. Windows, в отличие от Linux, не может стабильно работать на протяжении длительного периода времени без перезагрузки ОС.
Проверить кабель
Обратите внимание! USB-кабель должен быть оригинальным, ведь копия не всегда позволяет полноценно использовать его.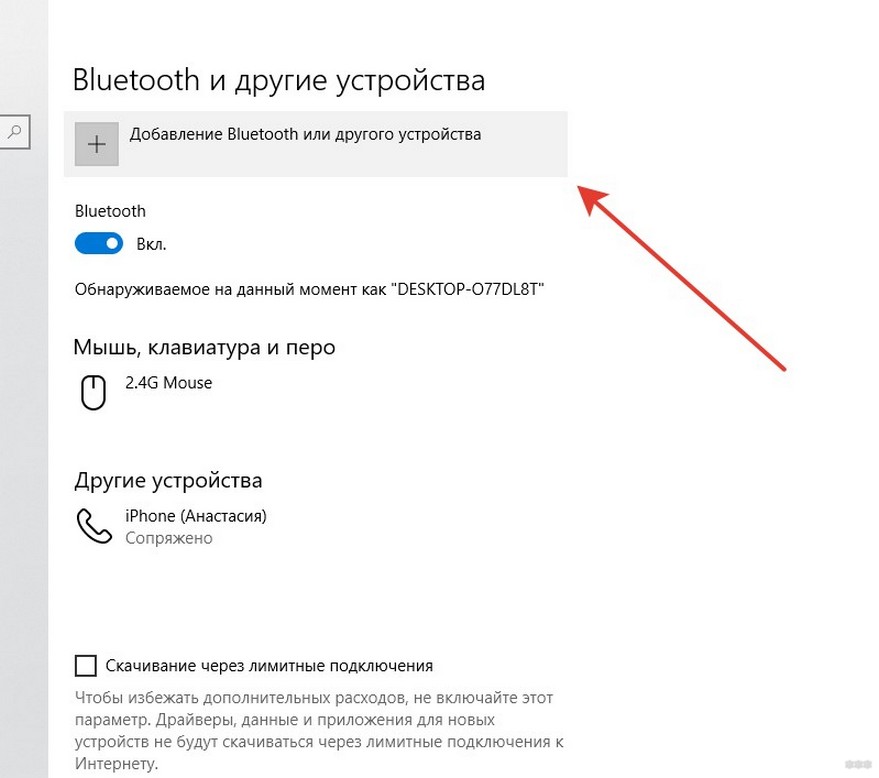
Попробуйте использовать другой провод (попросить у друга и т.д.). Именного его неисправность в большинстве случаев приводит к невозможности подключить к ПК.
Даже при нормальной зарядке от сети он может быть неисправен. За подачу напряжения и передачу файлов отвечают разные провода внутри оплетки коннектора.
Осмотреть слот iPhone
Со временем разъем смартфона может забиться пылью или другими посторонними предметами. Особенно актуальна проблема, если вы недавно были на пляже и других пыльных местах.
Осмотрите слот для зарядки. Если обнаружили посторонние объекты, то воспользуйтесь ватной палочкой либо иглой.
Важно! Будьте осторожны во время очистки, чтобы не повредить контакты.
Проверить разъем компьютера
Если с устройством и проводом все нормально, то причина может заключаться в неисправном USB-разъеме самого компьютера. Воспользуйтесь одним из других доступных портов.
Обратите внимание! Рекомендуется подключать к разъемам материнской платы, которые находятся на задней панели системного блока.
Отключить антивирус
Бывают случаи, когда антивирус блокирует подключаемое устройство. Проверить это можно отключением системы безопасности. Для примера использован AVAST.
Важно! После данной манипуляции ваш компьютер будет уязвим к угрозам. После тестирования обязательно включите антивирус.
- На панели инструментов откройте скрытые службы.
- Кликните ПКМ по антивирусу → «Управление экранами Avast».
- Нажмите «Отключить до перезапуска компьютера».
- Попробуйте подключить iPhone к компьютеру.
Для повторного включения защиты перезагрузите ПК.
Подключить к другому ПК
Если указанные выше методы не помогли, то стоит воспользоваться другим компьютером (друга, родственника и т.д.). Это позволит понять в чем причина — телефоне или вашем ПК.
Совет! Если смартфон нормально подключился, то проблема в компьютере. Рекомендуем переустановить Windows.Обратиться в сервисный центр
Причина оказалась в неисправности одного из компонентов устройства? В таком случае необходимо обратиться в сервисный центр для диагностики iPhone профессионалами.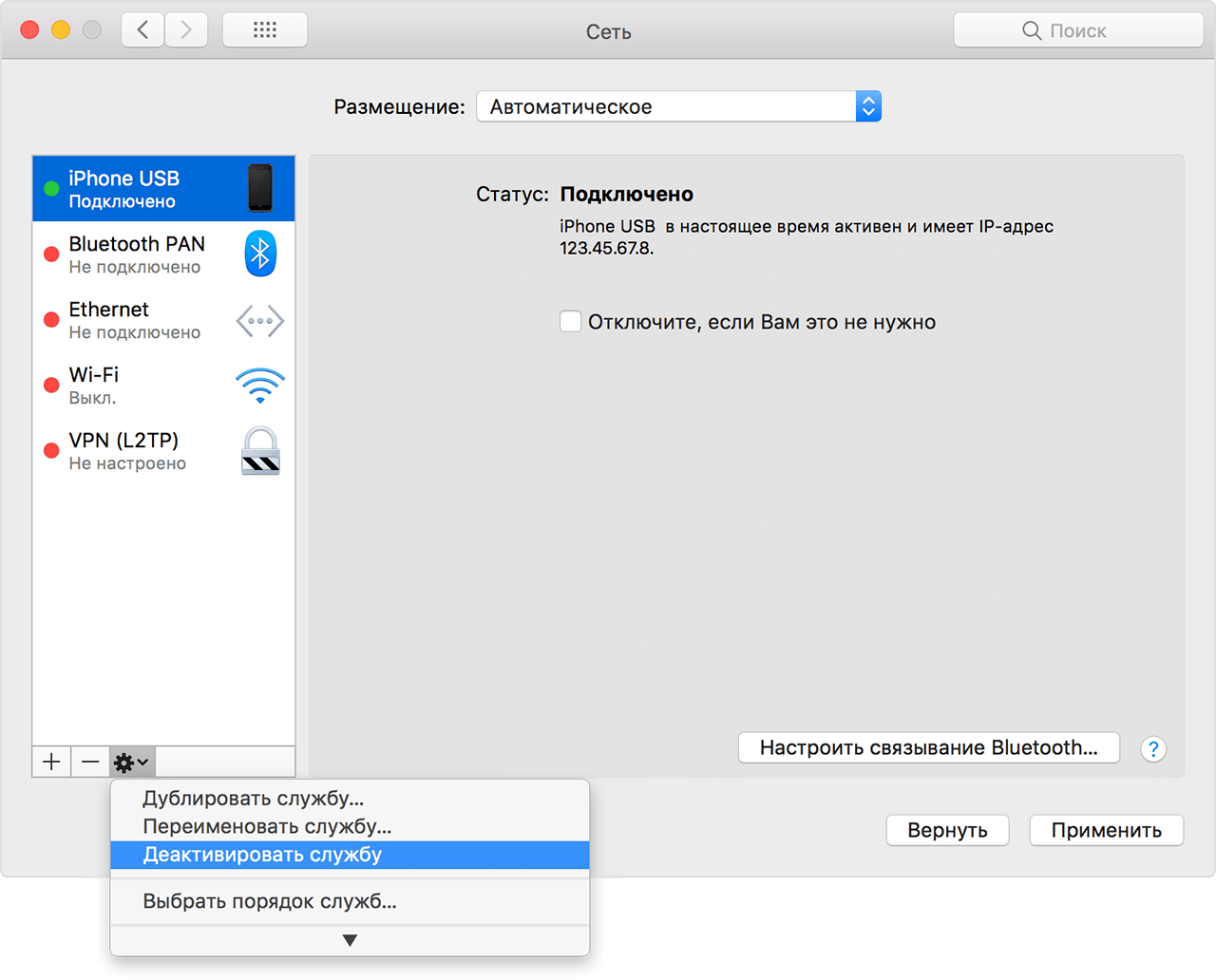
Выводы
Если смартфон от Apple не подключается к ПК, то это можно исправить самостоятельно в 95% случаев. Остальные 5% — это неисправность «железа» iPhone и в таком случае необходимо обращаться в сервисный центр.
решение проблемы. Почему itunes (айтюнс) не видит ipad или iphone, айфон не подключается к компьютеру по usb, что делать
Иногда возникают ситуации, при которых компьютер не может распознать устройства Apple, подключённые к нему. С такой проблемой периодически может столкнуться каждый обладатель IPhone, iPad или iPod. Здесь главное — не растеряться и выяснить, почему именно так произошло. Рассмотрим возможные причины и пути решения данной проблемы.
Почему компьютер не может распознать устройство
Существует несколько возможных причин, по которым устройство не распознаётся компьютером.
Исправить эту оплошность можно очень просто, выполнив команды: «Настройки» — «Основные» — «Сброс» — «Сбросить геонастройки».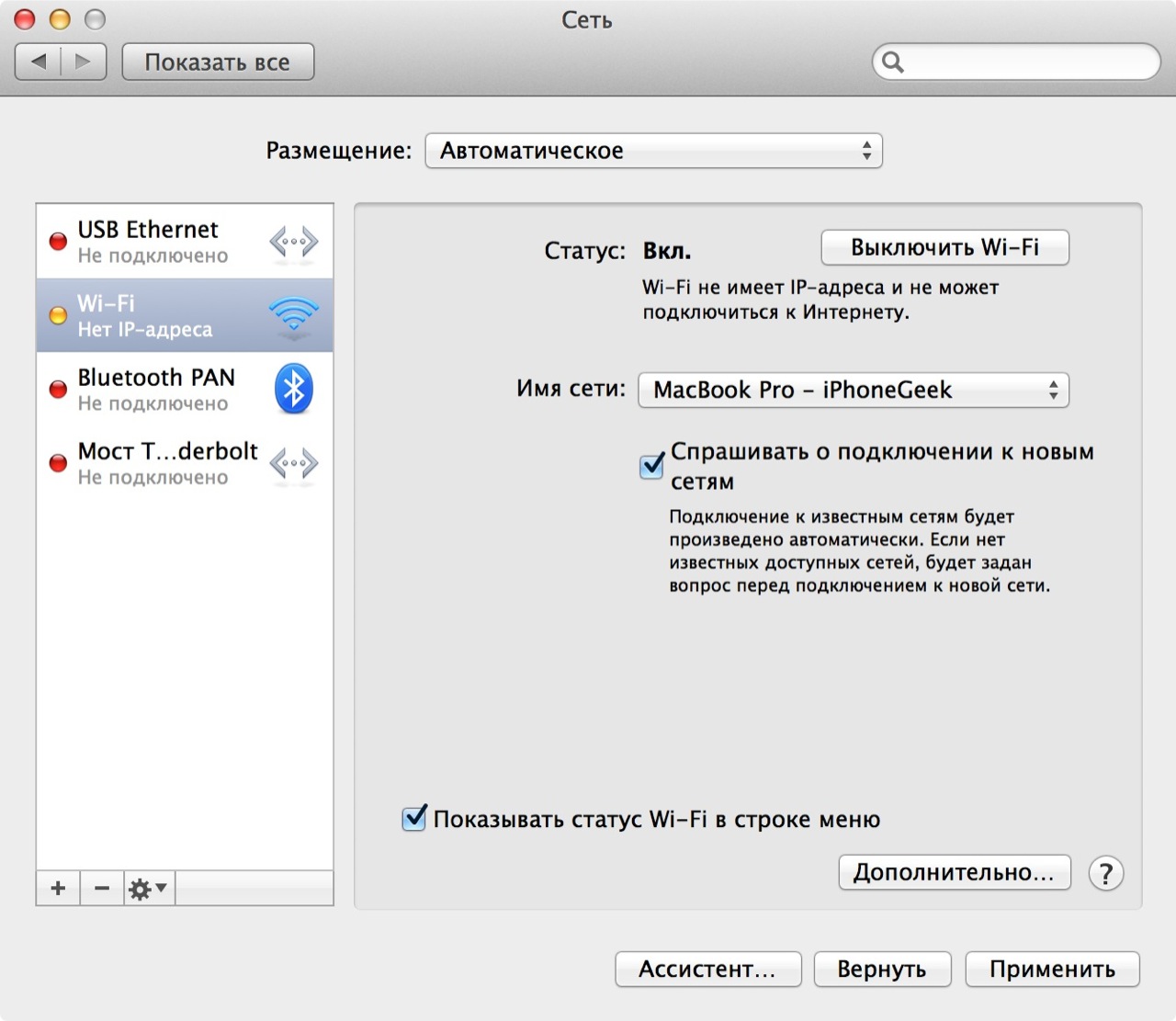
Как решить проблему с подключением к компьютеру
Рассмотрим решение данной проблемы в Windows и Mac OS.
Подключение устройства в Windows
Чтобы подключиться к компьютеру с операционной системой Windows, попробуйте провести обновление драйверов для вашего устройства.
- Подключите iPhone или iPod к ПК с помощью USB кабеля. На рабочем столе найдите иконку «Этот компьютер», нажмите по нему правой кнопкой мыши и выберите «Свойства».
- В открывшемся окне выберите «Диспетчер устройств».
- Найдите пункт «Переносные устройства» (в Windows 7 это «Контроллеры USB»). Откройте его и выберите iPhone или iPod.
- Нажмите по названию своего устройства правой кнопкой мыши, после чего выберите «Обновить драйверы».
- Далее откроется окно с вариантами поиска необходимых драйверов. Выберите второй вариант.
- Нажмите на пункт «Выбрать драйвер из списка уже установленных драйверов».
- Нажмите на кнопку «Установить с диска».
- Теперь выберите пункт «Установка с диска» и нажмите «Обзор».

- Далее нажмите «Этот компьютер» и откройте папку диска C.
- В списке найдите и откройте папку Program Files.
- Перейдите в Common Files.
- Выберите папку Apple.
- Нажмите Mobile Device Support.
- Откройте папку Drivers, где находится нужный нам драйвер.
- Два раза щёлкните по файлу usbaapl64.inf.
- В открывшемся окне подтвердите действие, нажав «ОК» и затем «Далее».
- После этого начнётся установка драйвера. По завершении данной операции закройте все папки, откройте iTunes и проверьте, распознаёт ли программа ваше устройство теперь.
Видео: почему компьютер не отображает iPhone через USB
Подключение устройства в Mac OS
В операционной системе Mac OS есть 2 способа восстановления подключения устройства к компьютеру.
Установка новой версии iTunes
Очистка папки lockdown
Если первый способ не сработал, можно попробовать очистить папку lockdown.
Как избежать проблем с подключением устройств
Чтобы всегда иметь возможность подключения телефона к ПК, соблюдайте следующие правила:
- Аккуратно обращайтесь с USB кабелями.
 Храните их там, где до них не смогут добраться и погрызть домашние животные или испортить дети. Не перегибайте провода.
Храните их там, где до них не смогут добраться и погрызть домашние животные или испортить дети. Не перегибайте провода. - Обновляйте программы и драйверы на компьютере до последней версии, чтобы они могли корректно отображать ваше устройство.
- Будьте осторожны со своей техникой: на устройства не должна попадать вода, в разъёмах не должно быть грязи и т. д.
- Периодически проводите диагностику ПК, сканируйте его на вирусы, проверяйте на наличие ошибок.
Помните, чтобы не было проблем с подключением устройства, важно о нём заботиться. Следите за появлением новых версий программ, своевременно обновляйте драйверы, будьте аккуратны с проводами и разъёмами. Если всё же возникли трудности, с которыми самостоятельно справиться вам не под силу, смело обращайтесь в службу поддержки Apple, и вам обязательно помогут! Удачи!
Каждый владелец «яблочного» девайса прекрасно понимает, что невозможно раскрыть полный потенциал своего устройства, не освоив все прелести iTunes.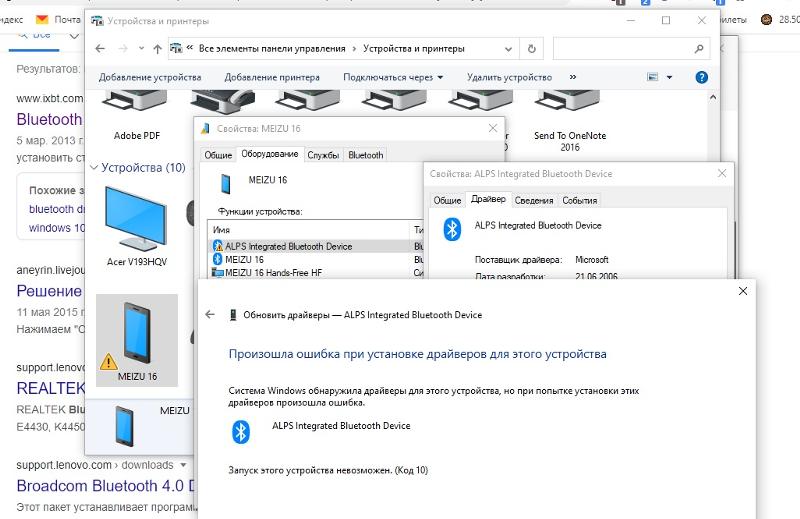 Только с его помощью, появляется возможность свободно обмениваться файлами между Apple гаджетами и ПК. Поэтому, если компьютер не видит айфон – то это становится настоящей проблемой. К счастью, необязательно обращаться за помощью к мастерам, найти и исправить поломку можно самостоятельно.
Только с его помощью, появляется возможность свободно обмениваться файлами между Apple гаджетами и ПК. Поэтому, если компьютер не видит айфон – то это становится настоящей проблемой. К счастью, необязательно обращаться за помощью к мастерам, найти и исправить поломку можно самостоятельно.
Начнём с того, что существует несколько вариантов, почему iphone никак не реагирует на подключение к ПК. Вот эти варианты:
- Повреждён соединительный кабель.
- На вашем компьютере не работают USB-порты.
- Засорение разъема lightning.
- Нужно перезагрузить телефон.
- Возможен конфликт программного обеспечения.
- Поломка гаджета.
По одной из этих причин, становится невозможно подключить айфон. Давайте рассмотрим каждый вариант более детально.
Поломка кабеля
Соединительные кабеля, которые используют для зарядки и синхронизации девайса с ПК, со временем выходят из строя. Понять это по внешнему виду бывает невозможно, да и при подключении к зарядному устройству, происходит восполнение запаса батареи. Но это не означает, что будет происходить синхронизация.
Но это не означает, что будет происходить синхронизация.
Если айфон не подключается к компьютеру через usb, значит, часть отдельных проводников могли быть повреждены. Происходит это из-за частых изгибов кабеля, или домашних животных, которые любят погрызть что попало.
Проверить эту версию, можно при помощи другого устройства, подсоединив его к ПК через свой провод. Заработал – значит, причина в вашем девайсе, всё осталось без изменений – было повреждение кабеля.
Обратите внимание, при замене шнура, выбирайте оригинальную продукцию, китайские аналоги зачастую пригодны только для зарядки. Обмен данными может не происходить из-за поврежденных или поддельных чипов внутри провода.
Проверка USB-портов
Ещё одной причиной, почему компьютер не видит айфон через usb является проблема в самих портах на компьютере. Подобное встречается на устаревших системных блоках или ноутбуках, когда теряется возможность распознавать подключаемые через них usb устройства.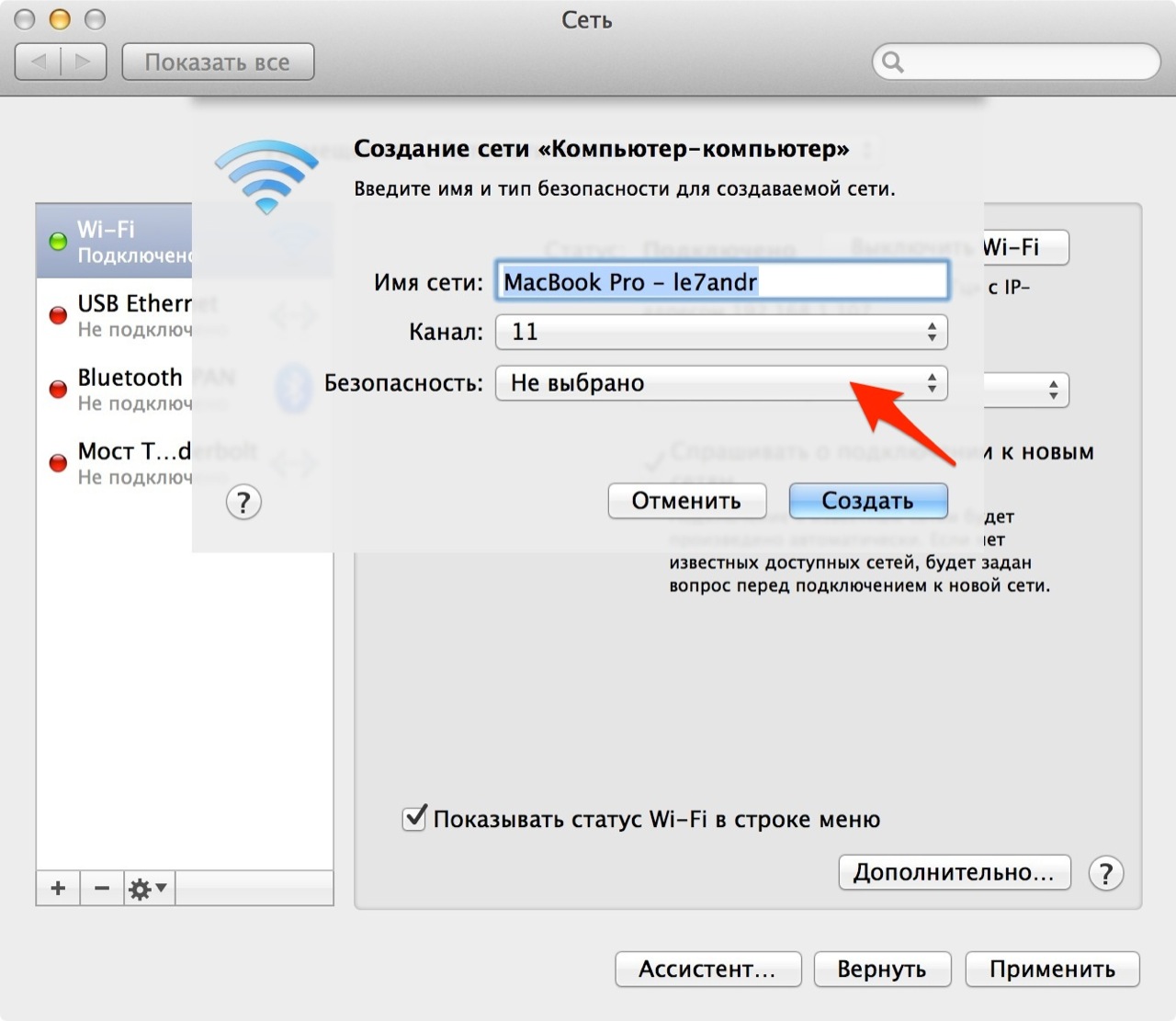
Существует несколько способов разобраться с этой проблемой. Начнём с самого очевидного: извлечь провод из одного порта и переставить его в другой USB разъем. Если ничего не происходит, приходим к действиям посерьёзнее.
Переустановите драйвера на USB
Убедившись, что шнур исправен, а iPhone значится в системе, но не работает, нужно переустановить его драйвер. Скорей всего был установлен драйвер для оборудования версией 1.0 или 2.0. Все современные девайсы оснащаются скоростным USB версии 3.0.
- Для этого, заходим в «Диспетчер устройств»: правой кнопкой мыши по ярлыку «Моего компьютера» — «Свойства».
- В открывшимся окне, нажимаем «Диспетчер устройств», переходим к пункту «Контроллеры USB».
- По надписи определяем относящийся к нашему девайсу, нажимаем на него ПКМ и выбираем «Удалить».
- Далее, соглашаемся с проведением операции. Всё что остаётся сделать, это достать usb-кабель и вставить его по новой, чтобы установить драйвера.
Обновите драйвера на чипсет (USB)
На любой материнской плате есть специальные чипсеты, которые отвечают за подключение к системному блоку новых устройств. Как и большинство аппаратных компонентов, чипы неспособны работать без драйверов, а те в свою очередь, могут быть повреждены из-за ошибок операционной системы.
Как и большинство аппаратных компонентов, чипы неспособны работать без драйверов, а те в свою очередь, могут быть повреждены из-за ошибок операционной системы.
В таком случае понадобится выполнить автоматическое или ручное обновление драйверов. Не стоит забывать, что они отличаются для каждой версии материнской платы. Основные производители чипсетов это Intel и AMD, именно на их сайтах нужно искать драйвера.
Для этого установите программу DevID, которая ищет обновления самостоятельно или воспользуйтесь инструментами с официального сайта производителя материнской платы.
Многие зачастую забывают или просто не догадываются, что проблема иногда решается перезагрузкой техники. В независимости от того, ноутбук у вас или моноблок, их нужно перезагрузить вместе с телефоном.
Если это не помогло, а шнур и usb-порты рабочие, пришло время провести восстановление Айфона через режим DFU. Но будьте осторожны, это влечёт за собой полное удаление личных данных. Бесполезно? Пробуем разобраться следующим образом.
Бесполезно? Пробуем разобраться следующим образом.
Переустановите iTunes
Не исключено, что проблемой выступает некорректная работа программы iTunes. Быть может, вы случайно огранили ей выход в интернет, из-за чего, ПО долгое время не обновлялось. В таком, случае, всё что остаётся сделать, это полностью удалить приложение и установить его актуальную версию. Это должно вернуть утраченное между телефоном и ПК соединение.
Не забывайте, что программу следует скачать с официального сайта, иначе есть риск попасть на уловку мошенников или обзавестись вирусом.
Джейлбрейк
Корректной работе айфона с официальной утилитой может мешать так называемый джейлбрейк, производимый некоторыми пользователями что бы иметь возможность установки не лицензионных приложений.
Если на вашем аппарате есть данное расширение, необходимо избавить от него, прежде чем пробовать программное решение от Apple. ПО скорей всего просто не увидит взломанный телефон.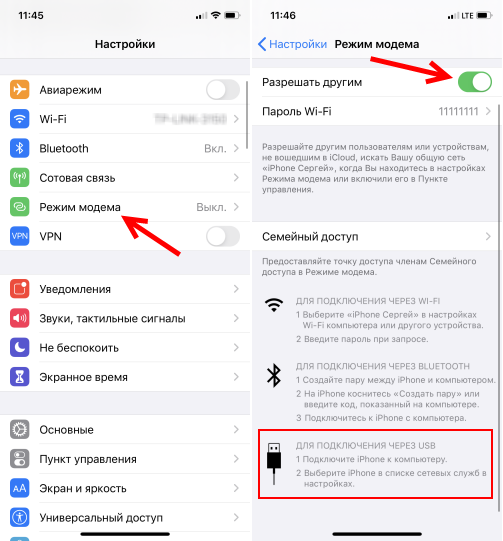
Прочие решения проблемы
Теперь время поговорить о грустном. Если вышеперечисленные варианты так и не возымели успеха, или были вовсе не нужны, то проблема в самом iPhone.
Определить поломку самостоятельно будет проблематично. Во-первых, большое значение имеет прошивка. Во время обновления операционной системы, могла произойти фатальная ошибка в следствии чего iOs быть установлена неправильно, что и не даёт телефону нормально работать при подключении его к ПК. Во-вторых, следует обратить внимание на разъём питания. Даже небольшие засорения могут вызвать проблемы в подключении. Ну а в-третьих, попробуйте подсоединить iPhone к другому компьютеру, кто знает, может, это окажется единственно правильным решением.
Однако, не стоит забывать о походе в сервисный центр, где умелые мастера осмотрят ваш телефон и проведут тщательную диагностику. Особенно это актуально для тех, кому ещё доступен гарантийный ремонт.
Заключение
Как вы уже поняли, причин из-за которых «яблочное» устройство может противиться синхронизации с компьютером предостаточно. Большую их часть, пользователь в состоянии устранить самостоятельно. Но если все попытки оказываются тщетны или вы опасаетесь проводить вышеописанные манипуляции самостоятельно, верным решением будет обратиться за помощью к квалифицированным мастерам, способным провести тщательную диагностику, выявить неисправность и быстро её устранить.
Большую их часть, пользователь в состоянии устранить самостоятельно. Но если все попытки оказываются тщетны или вы опасаетесь проводить вышеописанные манипуляции самостоятельно, верным решением будет обратиться за помощью к квалифицированным мастерам, способным провести тщательную диагностику, выявить неисправность и быстро её устранить.
Видео
Для подключения iPhone к компьютеру через USB порт вам понадобится сам гаджет, шнур USB, который поставляется в комплекте с устройством, и, конечно же, компьютер. USB шнуры поставляются в нескольких модификациях (в зависимости от вашей модели iPhone):
Первый вариант — это 30-пиновый разъем:
Он подходит к таким моделям как iPhone 2G, iPhone 3G, iPhone 4G и iPhone 4S (также поддерживаются iPad , iPad2, iPad3 и iPod Touch) .
Второй вариант – это Lightning 8-контактный разъем:
Он подходит к более современным моделям таким как iPhone 5, iPhone 5C, iPhone 5S, iPhone 6 и iPhone 6S (также поддерживаются iPad Mini, iPod Touch 5G).
Существует еще и кабель USB Type-C. В отличие от Lightning он может вставляться любой стороной, и у него огромная пропускная способность — до 10 Гб/сек.
Подключение айфона к компьютеру через usb
Чтобы подключить айфон к компьютеру через usb вам нужно скачать программу iTunes. Дело в том, что в поставке программы есть необходимые драйверы для подключения Apple девайсов, и, кроме того, многие необходимые функции для них.
Итак, зайдите на http://www.apple.com/ru/itunes/download/ и кликните по кнопке «Загрузить»
После того как вы скачали программу, нужно ее установить на ваш компьютер. Для этого запустите скачанный файл — вам откроется окно, в котором нужно будет нажать кнопку «Далее»
Следующее окно показывает вам куда будет установлена программа:кликните по кнопке «Установить»
Через несколько минут установка будет успешно завершена
не забудьте снять галочку с вкладки «Открыть iTunes», пока вам не нужен запуск программы.
Теперь пришло время подключить айфон к компьютеру через usb. Для этого один конец USB шнура подключите к USB входу компьютера, а другой, соответственно, — к вашему iPhone.
При подключении ваш iPhone завибрирует, чтобы уведомить о зарядке.
Начнётся установка драйвера устройства, по завершению которой на мониторе всплывет окно автозапуска устройства
Затем подключенное устройство появится во вкладке «Мой компьютер» в виде дополнительного значка
Кликнув по нему, вы увидите, что откроется внутренняя память вашего устройства.
Вы можете просмотреть только фотографии и видео, однако музыку можно прослушать только если вы подключены через iTunes.
Как перекинуть фото с айфона на компьютер через usb?
Теперь перейдем непосредственно к программе iTunes. Кликните по значку iTunes и в открывшемся окне нажмите кнопку «Принимаю»
В следующем окне нажмите на значок телефона (в левом верхнем углу) — вам откроются данные вашего устройства
Через iTunes вы можете скинуть фото с айфона на компьютер через usb, провести синхронизацию с компьютером, загрузить в ваше устройство музыку, фильмы, персональную информацию, а также устанавливать игры и приложения с магазина Apple Store.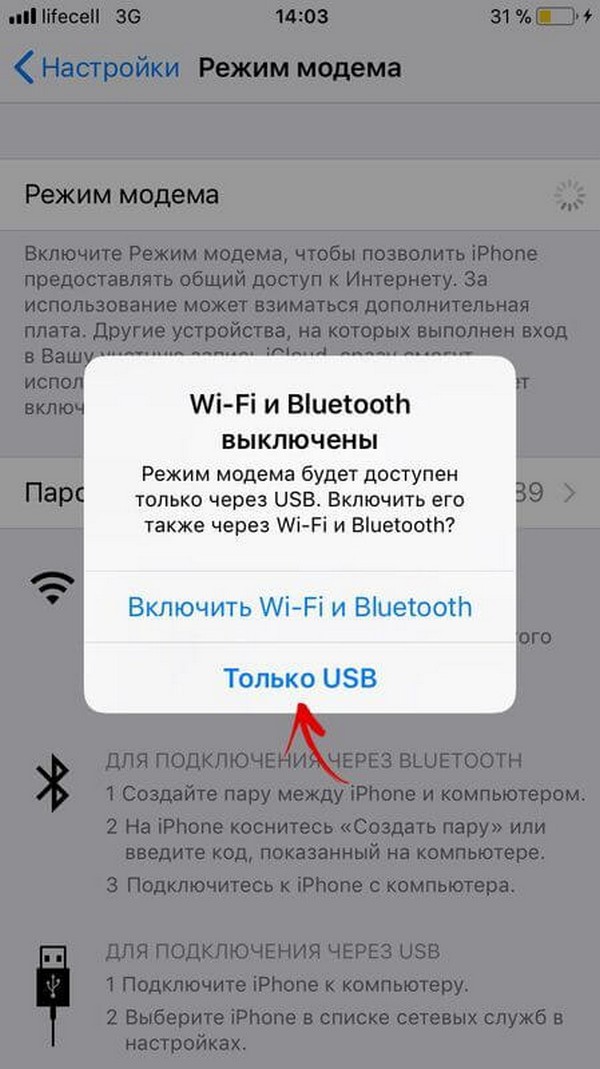
Какие же плюсы нам дает проводное соединение?
- — Первое и самое главное — это скорость обмена данными.
- — Возможность установки и удаления приложений
- — Возможность зарядки гаджета
- — Возможность восстановления устройства
- — Обновление программного обеспечения
Из минусов могу отметить только, то, что для подключения необходим USB порт (а на некоторых марках компьютеров их всего два) и то, что ваш iPhone должен быть рядом с компьютером.
Компьютер не видит айфон через usb но заряжается: что делать?
Но что делать, если вы подключили свой айфон через usb, зарядка идет, но компьютер всё-таки не смог определить ваш iPhone? Давайте рассмотрим некоторые методы решения данной проблемы.
- — Сначала нужно перезагрузить оба устройства, для того чтобы убедиться, что ни одно из них не зависло.
- — Следующий шаг — нужно проверить все USB порты: они могут не работать из за разбитых контактов. Для проверки возьмите любую флешку и проверьте поочередно каждый USB порт.

- — Отключите стороннее программное обеспечение (антивирусы, и т.д.), не забудьте после проверки их включить.
- — Также разблокируйте ваш телефон, возможно, там будет надпись «Доверять этому компьютеру?»
Без утвердительного ответа никакой синхронизации происходить не будет, только зарядка.
- — Попробуйте поменять USB шнур — возможно, он вышел из строя. Иногда даже без видимых повреждений кабель бывает нерабочим.
- — Попробуйте сбросить настройки телефона (не забывайте про резервное копирование)
- — Можно также почистить разъем USB шнура — возможно, он загрязнен.
- — Проверьте, правильно ли установлено время как на компьютере так и на вашем телефоне (даже маленькое несоответствие приведет к тому, что компьютер не распознает айфон через usb)
Если не один метод вам не помог, то, скорее всего, у вас разбит разъем для зарядки, и вам стоит поменять его в сервисном центре.
Привет! А ведь действительно – как быть? Бежать за новым телефоном? Сдать трубку в ремонт? Выкинуть компьютер? Варианты конечно интересные и почти наверняка действенные, но уж чересчур затратные:) Да и не стоит так горячиться, ведь проблему с подключением iPhone к компьютеру практически всегда можно решить не прибегая к кардинальным мерам.
Итак, что нужно сделать? Для начала необходимо определить, в чем собственно заключается «загвоздка». Какое из устройств дает сбой? Сделать это просто — берем гаджет и идем к соседу (другу, на работу, в магазин электроники и т.д.). Короче говоря, наша основная задача состоит в том, чтобы найти другой ПК или ноутбук. Нашли? Отлично!
Пробуем синхронизироваться с ним, если здесь все получается, то…
Айфон не подключается к компьютеру. Причина – ПК
Да, в большинстве случаев именно он является причиной неполадок в соединении. Дабы их исключить, выполняем следующие действия:
- Первым делом, перезагружаем оба устройства. Так сказать, для профилактики.
- Пробуем различные USB порты и проверяем, например флешкой, их работоспособность. Ведь один из них может перегореть или попросту не работать.
- Не используем переходники, разветвители, удлинители и прочие приспособления для портов USB. Втыкаем кабель напрямую в системный блок.
- . Идеальным вариантом будет , и последующая самой свежей версии с сайта компании Apple.

- Отключаем стороннее программное обеспечение (антивирусы, брандмауэры). Не забываем включить их, после проверки!
- Самый радикальный шаг – переустановка операционной системы, поможет с большой вероятностью, но время отнимет…
Если же iPhone не может соединиться и с другим компьютером, то дело явно в устройстве…
Почему компьютер не видит iPhone. Причина – телефон
Какой бы надежной и стабильной не была продукция компании Apple, причиной заминок в подключении может стать и она.
Хотя чаще всего, виноваты владельцы данных устройств, доведя их до такого состоянии, что становиться удивительно, как они еще могут , а не то что синхронизироваться. Отвлекся я что-то:)
Возвращаясь к теме, пробуем выполнить следующие шаги:
- После соединения, разблокируйте телефон, вполне возможно что Вы увидите всплывающее окно с вопросом: «Доверять этому компьютеру?». Без утвердительного ответа никакой синхронизации происходить не будет, только зарядка.

- Сменить кабель. Даже при отсутствии видимых повреждений, провод может быть неисправен. Или вполне возможно дело в том, что он не является оригинальным — но в этом случае, есть возможность устройство с «неподдерживаемым» аксессуаром.
- устройства. Если решились на столь отчаянный шаг, помните про резервное копирование информации (при помощи или ), иначе потеряете все ваши данные безвозвратно.
- Джейлбрейк, точнее так называемые твики, устанавливаемые с его помощью, также могут способствовать возникновению неполадок при синхронизации.
- Обновить программное обеспечение. Это всегда полезно!
- Почистить разъем на телефоне (возможно, окислился или загрязнился). Важно! Чистить очень аккуратно, в идеале доверить профессионалу. Если возьметесь делать это самостоятельно, поищите информацию в интернете, иначе можно усугубить ситуацию.
- Последним пунктом у нас идет самое печальное – сломан или вышел из строя разъем для зарядки и синхронизации. Дорога одна — в сервисный центр! По возможности обращайтесь только официальные мастерские, указанные на сайте компании.

Кстати, существует еще один беспроигрышный вариант — обратиться в службу поддержки Apple . И замучить их вопросом: «Почему мой айфон не подключается к компьютеру используя usb?». Скажу честно, я не пробовал – но думается мне ничего нового от них не услышать, а времени разговор займет немало.
Как видите, в большинстве случаев можно обойтись «малой кровью» и устранить неполадки в домашних условиях.
Главное быть внимательными, последовательными, не торопиться и проверить абсолютно все возможные причины, которые могут привести к неполадкам с подключением.
Все перепробовали, а ситуация не поменялась в лучшую сторону – iPhone по-прежнему никак не подключается к компьютеру? Обязательно пишите в комментарии — попробуем разобраться и решить вашу проблему все вместе!
Причины данной проблемы довольно банальны, обычно заключаются в невнимательности пользователя, который путает аккаунты облачного сервиса iCloud. Частой причиной является кабель, который часто выходит из строя из-за быстрого износа или не поддерживает перенос данных изначально.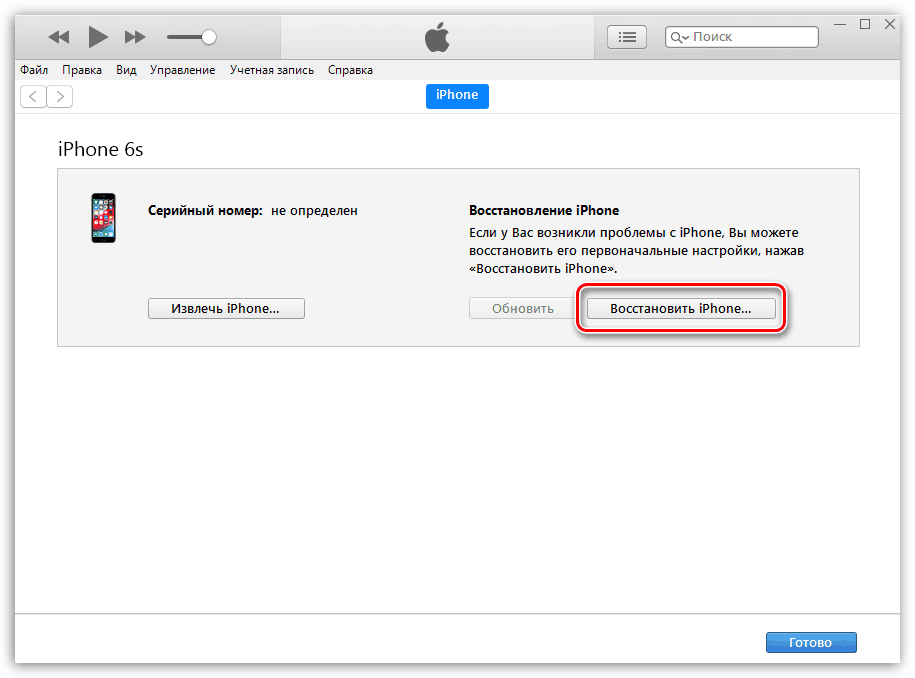 Реже проблема заключается в программном обеспечении или в самом телефоне.
Реже проблема заключается в программном обеспечении или в самом телефоне.
Повреждение кабеля
Начнём с кабеля. Проблема может заключаться в том, что кабель повреждён . Для того, чтобы точно узнать состояние кабеля, попробуйте подключить телефон к компьютеру при помощи другого кабеля, про который точно известна его работоспособность. Если с другим кабелем всё работает, значит проблема точно в нём.
Чаще всего это случается из-за частых перегибов кабеля по краям. Но если визуально перегибы незаметны, а через кабель всё равно происходит только зарядка телефона, то скорее всего он никогда и не поддерживал передачу файлов. Таким часто грешат кабели-разветвители со множеством типов разъёмов и просто дешёвые неоригинальные кабели.
Поэтому чтобы быть уверенными в работоспособности кабеля не только для зарядки, покупайте оригинальные кабели Lightning в официальных магазинах Apple Store. Также для того, чтобы в дальнейшем избежать быстрого износа, можно надеть на места частого сгиба специальные накладки или просто обмотать изолентой, можно даже использовать пружины из автоматических ручек, дело вкуса.
Устаревшая версия iTunes
Проблема так же может заключаться в самом компьютере. Для исправного функционирования с iPhone должна быть установлена последняя версия iTunes и присутствовать подключение к интернету. Последнюю версию iTunes можно скачать с официального сайта Apple.
Возможен вариант, когда что-то блокирует доступ к интернету. Это могут быть как различные антивирусные программы, так и вирусы. В первом случае следует добавить iTunes в исключения. Для каждого антивируса эта процедура выполняется по-разному, но во всех случаях вам необходимо обладать правами администратора . Во втором случае необходимо немедленно приступить к лечению. Но если у вас нет времени на чистку от вирусов, можете попробовать запустить компьютер в безопасном режиме и перенести файлы в нём. Для этого во время загрузки нажмите F8 и выберите “” или “Safe mode ”, дальше выполняйте всё как обычно.
Если вы пользуетесь компьютером с операционной системой Mac, то заражение вирусами самого устройства маловероятно, но заражению подвержен роутер, через который предоставляется доступ в сеть. Самый быстрый и эффективный способ вылечить роутер – сбросить его к заводским настройкам. Пример на роутере TP-Link
Самый быстрый и эффективный способ вылечить роутер – сбросить его к заводским настройкам. Пример на роутере TP-Link
Но помните, что в таком случае доступ в интернет придётся настраивать заново. Также не забудьте обновить прошивку роутера до актуальной, чтобы не допустить заражения в дальнейшем.
Поврежден или засорился разъем USB или на iPhone
Разъём USB ещё одно уязвимое звено в данной цепочке. Перед тем, как его винить, следует проверить кабель и разъём компьютера, так как из этих трёх разъём телефона является самой дорогой в ремонте вещью. Это можно сделать, подключив кабель к другому компьютеру (про который точно известно, что он исправен) или к другому порту USB, а также сменив кабель (тоже желательно знать о том, что он рабочий).
Если ничего не заработало, то сначала надо осмотреть разъём на предмет грязи, которая может помешать контакту с кабелем. Если грязи нет, но компьютер всё ещё не видит iPhone, скорее всего USB разъём повреждён и в таком случае следует обратиться в центр обслуживания.
Напоминаем, что лучше пользоваться услугами официальных сервисов, чтобы избежать потери гарантии и некачественного ремонта (который случается в разы чаще, чем у остальных марок телефонов, из-за политики Apple, запрещающей самостоятельный ремонт и особенностей конструкции iPhone).
Почему компьютер не видит Айфон, как флешку
Если компьютер не видит iPhone как флешку, скорее всего проблема в кабеле. Дело в том, что дешёвые зарядные кабели чаще всего не поддерживают другие функции, кроме подзарядки телефона. Попробуйте подключить iPhone при помощи оригинального кабеля Lightning .
В том случае, если проблема не исчезла, подключите кабель в другой USB разъём вашего компьютера. Чтобы точно удостовериться, рекомендуем также подключить телефон в другой компьютер. Если ничего из перечисленного не помогло, похоже, придётся обратиться в сервис. Напоминаем, что при использовании услуг неофициальных сервисов вы теряете гарантию и есть шанс, что ремонт будет некачественным.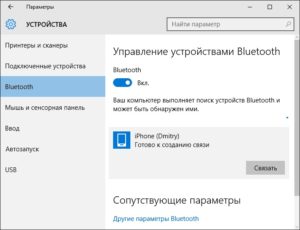
Другие причины и их устранение
Если всё из перечисленного работает как надо, но всё равно что-то не получается, вот несколько других причин данной проблемы. При использовании медиатеки iCloud попробуйте просмотреть фото через приложение для компьютера, возможно они уже там есть. Если нет, то проверьте аккаунт , в который вы зашли и перезайдите при необходимости, если всё ещё не видно, подключитесь через сайт iCloud. Если вы создавали несколько медиатек, запустите программу “Фото ”, с нажатой клавишей Option . В открывшемся меню выберите нужную медиатеку.
Как подключить Айфон к компьютеру через USB
Зарядка iPhone, а также управление всеми файлами может происходить с помощью компьютера, и для этого необязательно устанавливать iTunes. Для подключения понадобится USB-кабель, подходящий к модели телефона.
Подключение iPhone к ПК через USB
Несмотря на быстро развивающиеся технологии беспроводного подключения, USB-кабели до сих пор используются во всех моделях Айфонов. Они позволяют заряжать устройство от адаптеров с разной мощностью, а также синхронизироваться с компьютером. Провод может использоваться даже для передачи интернет-соединения.
Они позволяют заряжать устройство от адаптеров с разной мощностью, а также синхронизироваться с компьютером. Провод может использоваться даже для передачи интернет-соединения.
Выбор кабеля USB
В отличие от большинства Android-девайсов разные модели Айфона используют различные USB-кабели. Старые версии вплоть до iPhone 4S подсоединялись к ПК кабелем с 30-контактным разъемом.
В 2012 году появился инновационный и более компактный USB-кабель – Lightning. Он по сей день является стандартом в самых новых моделях, в том числе соответствующий разъем используется для подключения наушников. Поэтому если у вас iPhone 5 и далее, подключайте устройство только с помощью Lightning.
Первое подключение
Первый раз, соединив смартфон с новым компьютером, пользователь получит вопрос о том, стоит ли доверять этому ПК. Если нажать «Не доверять», просмотреть и редактировать данные на Айфоне будет невозможно. В таком случае телефон будет лишь заряжаться.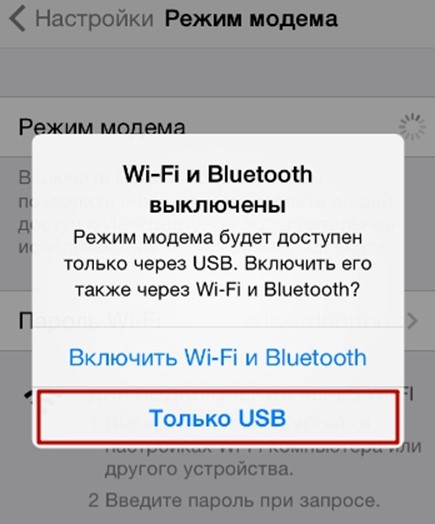 Разберем наглядно, как правильно осуществить подключение через USB.
Разберем наглядно, как правильно осуществить подключение через USB.
Обратите внимание, что для синхронизации устройства с ПК необходима программа iTunes, скачать которую можно по ссылке ниже.
Скачать iTunes
- Скачайте и откройте программу iTunes и подсоедините iPhone к компьютеру. В появившемся окне нажмите «Продолжить».
- На телефоне тапните по «Доверять».
- Введите свой код-пароль для подтверждения действия.
- Кликните по значку устройства в верхнем меню, чтобы перейти к настройке параметров соединения.
- Переходим в раздел «Обзор» и настраиваем важную функцию: создание резервных копий. Здесь нас интересует создание копий iCloud, которое происходит автоматически раз в сутки при активном подключении смартфона к сети интернет через Wi-Fi, а Айфон должен стоять на зарядке. При желании можно создать резервную копию вручную, для этого нажмите «Создать копию сейчас».

- Чтобы хранить резервные копии на ПК и регулярно обновлять их при подключении, следует включить соответствующие функции. Опуститесь чуть ниже и поставьте галочки напротив таких пунктов как: «Синхронизировать автоматически, если iPhone подключен» и «Синхронизировать этот iPhone по Wi-Fi». Кликните «Готово» для завершения настройки.
Читайте также: Как пользоваться iCloud на iPhone
Подключение без iTunes
Управлять файлами на своем iPhone, используя компьютер, можно и без использования стандартной программы iTunes. В этом нам поможет Проводник Windows.
Читайте также: Запуск «Проводника в Windows 7 / Windows 10
Используя этот способ, вы можете только просматривать фото и видео на своем iPhone через Проводник, а также копировать данные к себе на ПК. Удалять и редактировать файлы нельзя.
- Через USB-кабель подключите разблокированный телефон к компьютеру и нажмите «Разрешить» при появлении уведомления на экране Айфона.

- После этого в разделе «Устройства и диски» в Проводнике появится iPhone.
- Для просмотра нужных файлов юзеру нужно перейти в определенную папку. Нажмите «Internal Storage».
- Перейдите в папку «DCIM».
- Кликните по «100APPLE». В этой папке можно отсортировать файлы по дате создания или изменения для более комфортной работы.
Файловые менеджеры
Заменой Tunes с полным набором аналогичных функций может стать сторонний файловый менеджер. Например, iTools или iFunBox. Подключение и синхронизация в этих программах осуществляется быстро и не требует даже ввода пароля.
В нескольких наших статьях мы подробно рассматривали, как работать в файловых менеджерах для iOS. Советуем прочитать.
Подробнее:
Как пользоваться программой iTools
Программы для синхронизации iPhone с компьютером
Режим модема
USB-кабель используется не только для зарядки и синхронизации с компьютером. С его помощью можно организовать доступ в интернет для ПК. Эта функция называется «Режим модема». Она работает как по Wi-Fi, Bluetooth и через кабель.
С его помощью можно организовать доступ в интернет для ПК. Эта функция называется «Режим модема». Она работает как по Wi-Fi, Bluetooth и через кабель.
Читайте также: Как вернуть на iPhone режим модема
- Подключите смартфон к компьютеру и перейдите в «Настройки».
- Выберите раздел «Режим модема».
- В следующей вкладке активируйте функцию, передвинув переключатель вправо. Если ПК автоматически подсоединился к сети, вверху экрана появится специальная панель, которая показывает количество подключений.
- Если ПК не подключился автоматически к доступной сети, перейдите в «Список сетевых служб» в настройках и найдите устройство iPhone.
Отмена доверия
Иногда пользователю необходимо отменить доверие к определенному компьютеру, чтобы запретить ему возможность управления файлами смартфона. Для этого необязательно снова подсоединять iPhone к ПК, достаточно зайти в настройки.
Функция доверия сбрасывается сразу для всех компьютеров, которые ранее синхронизировались с устройством.
- Откройте настройки Айфона.
- Перейдите в раздел «Основные».
- Листаем в конец списка и находим пункт «Сброс».
- Выбираем «Сбросить геонастройки».
- Вводим код-пароль для подтверждения своих действий. После этого нажимаем «Сбросить настройки» в появившемся меню. Перезагрузка устройства не требуется. Не волнуйтесь, все данные останутся на вашем устройстве. После этой процедуры понадобится лишь вновь разрешить приложениям доступ к геоданным, так как и эти настройки сбрасываются.
Ошибки при подключении
При подключении iPhone к компьютеру редко, но возникают проблемы с синхронизацией. Это чаще всего наблюдается в программе iTunes. Компания Apple рекомендует постоянно обновлять iOS, а также сам Айтюнс до последней версии, чтобы избежать появления ошибок. Однако дело может быть и в неисправности самого смартфона. Подробнее о проблемах при соединении iPhone с ПК мы рассказываем в следующей статье.
Подробнее: iPhone не синхронизируется с iTunes: основные причины возникновения проблемы
Работоспособность ОС Windows также влияет на успешное подключение Айфона к ПК. Об этом также можно узнать в нашей статье и попробовать самостоятельно решить возникшую проблему.
Подробнее: Windows не видит iPhone: решение проблемы
В настоящее время проводные технологии уступают в эффективности и удобстве беспроводным. Однако в определенных ситуациях USB-кабель может помочь для подключения и синхронизации iPhone с ПК, когда нет интернета или не работает Wi-Fi либо Bluetooth.
Мы рады, что смогли помочь Вам в решении проблемы.Опишите, что у вас не получилось. Наши специалисты постараются ответить максимально быстро.
Помогла ли вам эта статья?
ДА НЕТпричины и 9 способов решения проблемы
Нужно «залить» треки или видео на айфон из Айтюнз? А не тут-то было! iTunes не видит iPhone – и что же делать? Первое действие – выяснить первопричину, почему эта проблема возникла. Может, поврежден шнур USB или есть сбой в самое проге. Действие №2 – выяснив, почему Айтюнс не видит Айфон, можно попробовать своими силами решить проблему. Подробная инструкция, как это сделать, дана ниже.
Может, поврежден шнур USB или есть сбой в самое проге. Действие №2 – выяснив, почему Айтюнс не видит Айфон, можно попробовать своими силами решить проблему. Подробная инструкция, как это сделать, дана ниже.
Читайте также: Что делать, если возникла ошибка при установке iOS: 6 способов решения
iTunes не видит Айфон: основные причины
Всего возможных поводов возникновения этой неурядицы – 6. Любую из них пользователь сможет определить, если будет знать, на что обращать внимание, если программа Айтюнс не видит Айфон (например, вот эту восьмерку на 64 гига). Итак, по порядку о каждой причине.
Поврежденный или неоригинальный шнур USB
Проблема может возникнуть в самом начале работы с устройствами Apple, а именно: при подсоединении смарта к ПК через шнур USB. Если уже на этом этапе iTunes на компьютер не видит Айфон, значит, самое время осмотреть кабель.
В чем может быть проблема:
- используется неоригинальный шнур – например, используется дешевая и некачественная подделка или юзер пытается подключить «яблочный» девайс с помощью кабеля от другого гаджета;
- кабель поврежден: например, оборвался один из проводков внутри.

Как проверить, что проблема именно в этом? Попытаться зарядить Айфон с помощью этого кабеля. Если и этого сделать не получилось, переходим к решению – заменить шнур USB на другой.
Устройства «не доверяют» друг другу
В первый раз подключив iPhone к ПК, юзер увидит надпись:
Нужно ответить утвердительно, затем кликнуть на «Продолжить» в Айтюнс. Если запрос отклонить, может возникнуть проблема с синхронизацией аппаратов. Только доверенные ПК могут соединяться с Айфонами (например, c X Space Gray), получают доступ к контенту и настройкам на смарте.
Нюанс: Предупреждение о доверии будет появляться при каждой попытке подключить iPhone к компу, пока юзер не ответит утвердительно.
Интересная статья: Сравнение iPhone X и новинки Apple iPhone XS: 5 параметров
Некорректная работа компьютера или смартфона
Довольно частая ситуация – зависание, подтормаживание работы OS.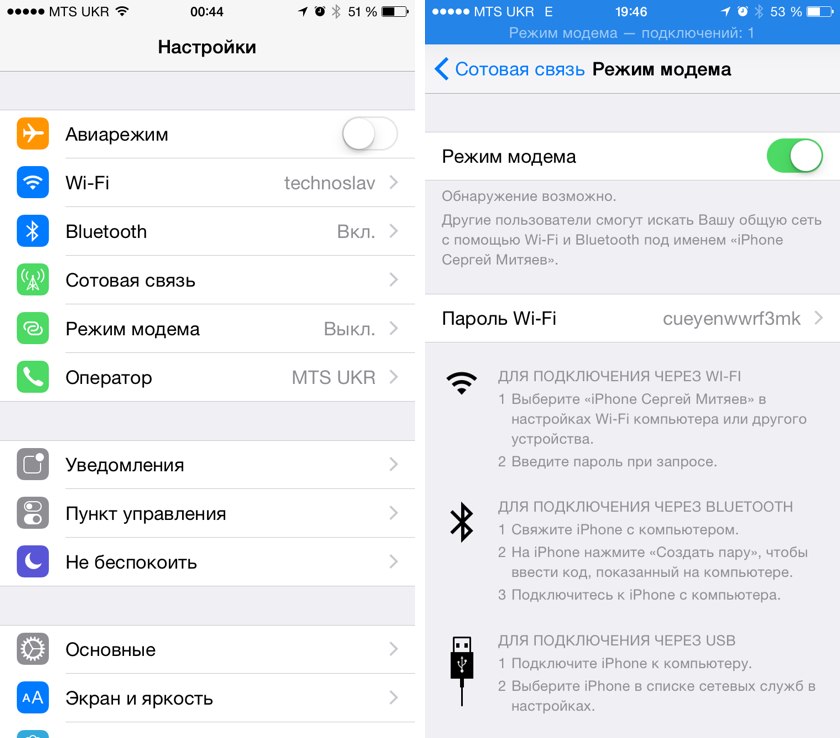 Из-за подобных сбоев в работе системы оба аппарата (или один из них) будут «виноваты» в том, что Айтюнс не видит ни «старенький» Айфон 5S, ни новомодный iPhone XS Gold.
Из-за подобных сбоев в работе системы оба аппарата (или один из них) будут «виноваты» в том, что Айтюнс не видит ни «старенький» Айфон 5S, ни новомодный iPhone XS Gold.
В данной ситуации можно перезагрузить оба устройства, а затем повторно присоединить смарт к компу, используя шнур USB, и попытаться войти в прогу.
Сбой в работе iTunes
Возможен баг в работе самой проги. Что делать, если Айтюнс не видит Айфон?
Решается это довольно просто:
- Удалить утилиту с компа.
- Перезагрузить его.
- Скачать свеженькую версию проги с оф. ресурса разработчика.
- Установить ее на ПК.
Все, можно тестировать работоспособность проги.
Для сведения: Apple iPhone XS, XR или XS Max: определяем лучшего по 6 пунктам
Неполадка в работе девайса от Apple
Часто возникает, если смартфон подвергался джейлбрейку. Из-за этого могут возникнуть ошибки в коде операционки. Отсюда вытекает, что Айтюнс не видит Айфон 6 или другую модель смарта.
Отсюда вытекает, что Айтюнс не видит Айфон 6 или другую модель смарта.
Как спасать ситуацию? Ввести девайс в аварийный режим DFU:
Для всех моделей в конце манипуляций в iTunes должно появиться послание (картинка выше). Кликаем на «Ок», запускаем процесс восстановления смарта. DFU помогает исправить мелкий программный сбой. После окончания аварийного восстановления смарты загрузятся в штатном режиме.
Может пригодиться: Как удалить все контакты с iPhone: 4 простых способа
Конфликт других приспособлений
Айтюнс может не «увидеть» Айфон из-за других гаджетов, подключенных к компу. Это могут быть вполне безобидные аппараты: принтер, модем, колонки, наушники и пр. Но они могут помешать корректной синхронизации и работе iTunes и девайса от Apple. И что же делать, если по этой причине iTunes не видит Айфон (например, XR Black)? Решение очевидно: отключить другие устройства от компа, не считая мышки и клавиатуры.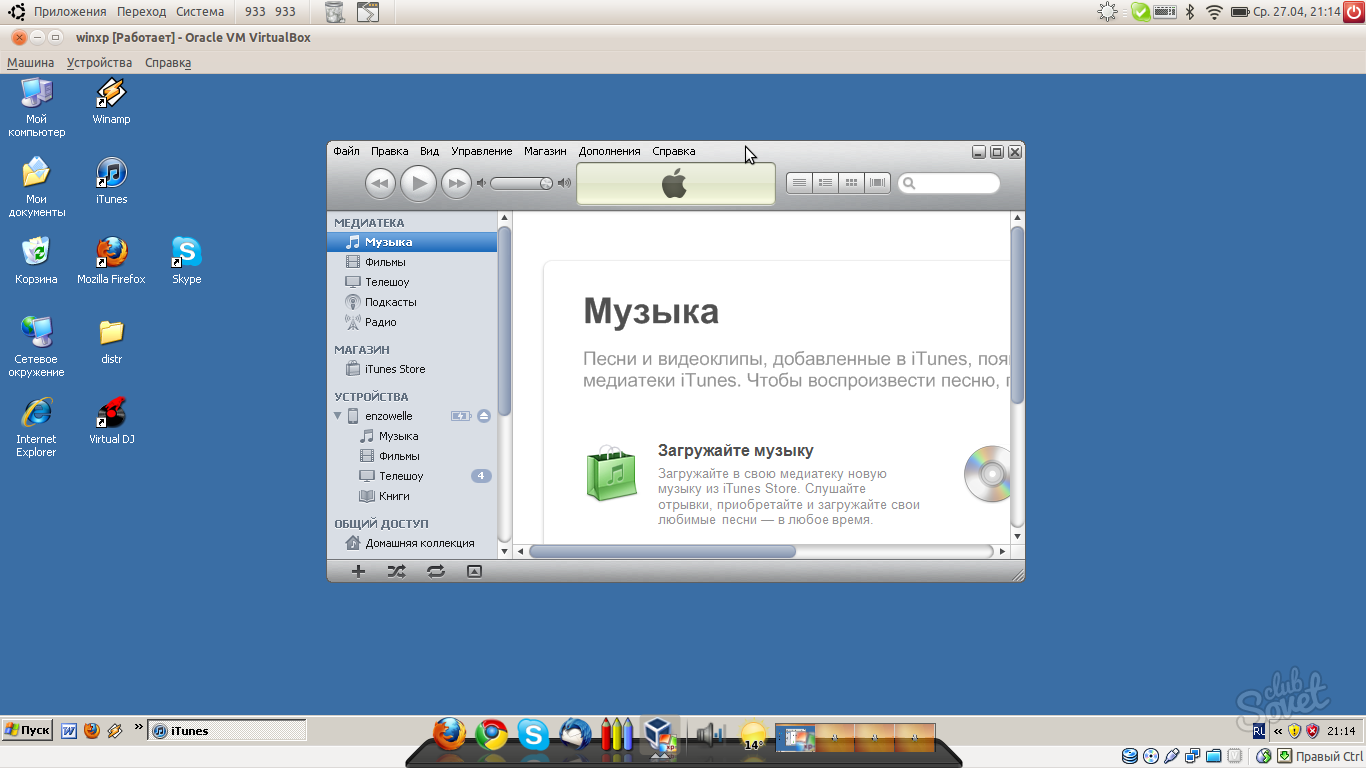
А как действовать, если на компе установлены различные операционные системы? Далее – подробнее об этом.
Что делать, если iTunes не видит iPhone в Windows XP
Разбираем по шагам:
Осталось только дождаться полного перезапуска – и можно подсоединять заново.
iTunes не видит Айфон в Windows 7/8/10: пошаговая инструкция
Что делать, если iTunes не видит Айфон в Mac OS X
Начало стандартное: отключить смарт от компа и закрыть прогу. Затем нужно:
Остается только скачать и установить «свеженькую» версию проги с официального сайта бренда – и можно снова пользоваться Айтюнс.
Полезная информация: Как откатиться (вернуться) с iOS 12: подробная инструкция
С такими инструкциями можно самостоятельно исправить проблемы между iTunes и смартфоном/планшетом от Эппл. Важно верно определить причину, почему прога не замечает телефон. От этого можно отталкиваться, выбирая подходящий вариант устранения проблемы.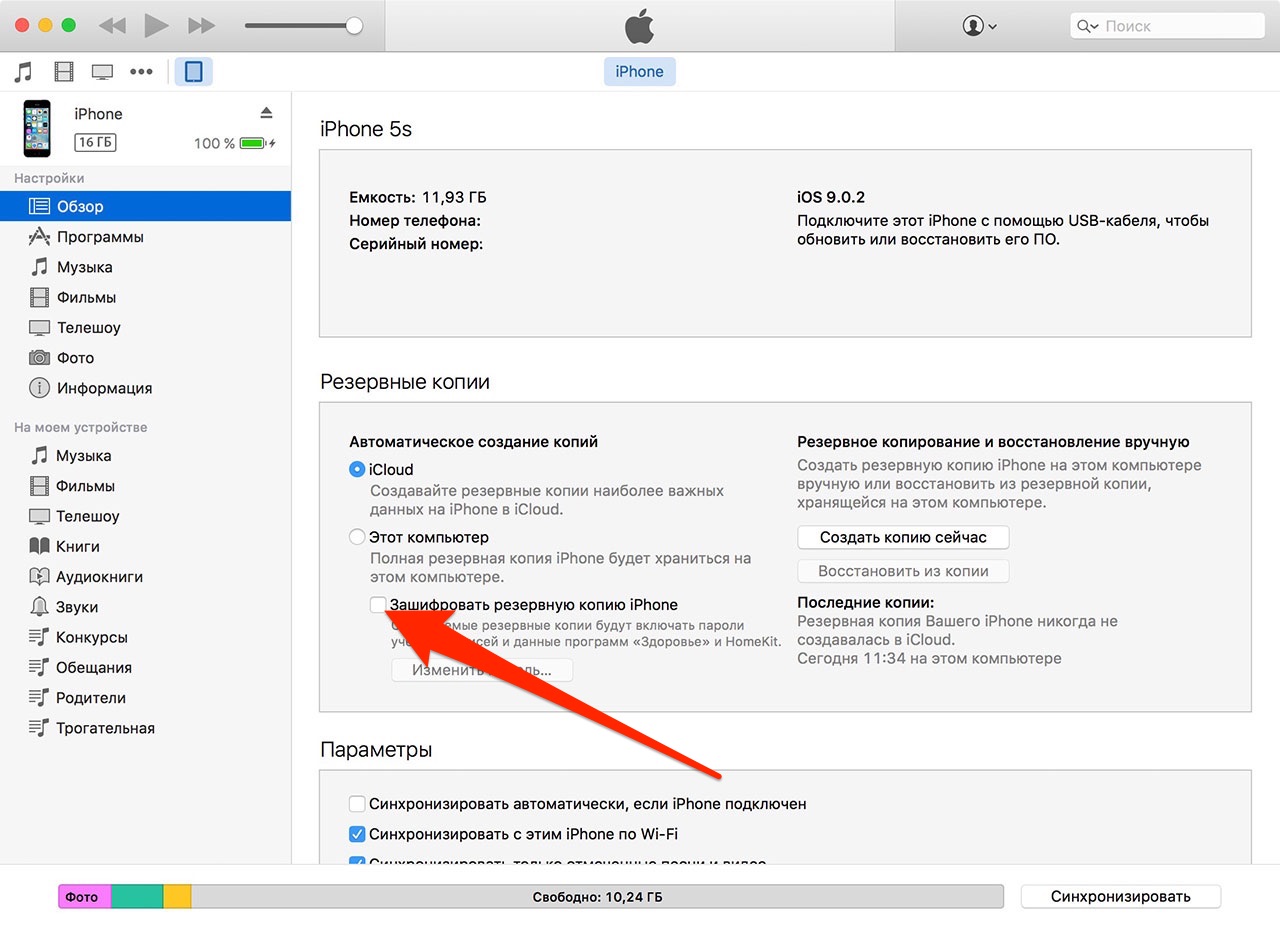 Напоследок посмотрите видео о том, что делать, если Айтюнс не видит Айфон (например, 7 Plus).
Напоследок посмотрите видео о том, что делать, если Айтюнс не видит Айфон (например, 7 Plus).
Комп не видит iphone se. Отсутствие нужных драйверов. Решение проблемы на Windows
В новой прошивке iOS 7 много новых удобных функций, но после встречаются и какие-то непонятные новшества. К примеру, новый экономит время на очень часто используемых задачах, обновленная стала более удобной и позволяет закрывать сразу несколько приложений. Все эти новшества мы изучали, не подключая iPhone к компьютеру. Но сделав множество фотографий, при помощи приложения , и сняв пару десятков , мы решили скинуть все это дело в компьютер. Кто давно читает iБобру, тот уже знает, как скинуть .
Подключив iPhone к компьютеру с установленной операционной системой Windows, мы как обычно запустили Мой компьютер, но среди локальных дисков телефон не появлялся, почему-то компьютер не видел iPhone, мы подключили устройство к ноутбуку, который iPhone увидел, но почему-то отказывался показывать фотографии.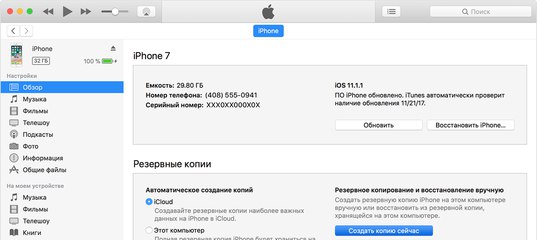 Как вариант мы попробовали щелкнуть правой кнопкой на устройстве и выбрать – Получить снимки, на что iPhone сказал что-то вроде «Вам не положено». Хотел уже воспользоваться . Оказалось что в iOS 7 внедрена функция доверительных отношений между iPhone (iPad) и компьютером. Когда мы взяли подключенный к компьютеру iPhone и разблокировали его, то на экране появился вопрос:
Как вариант мы попробовали щелкнуть правой кнопкой на устройстве и выбрать – Получить снимки, на что iPhone сказал что-то вроде «Вам не положено». Хотел уже воспользоваться . Оказалось что в iOS 7 внедрена функция доверительных отношений между iPhone (iPad) и компьютером. Когда мы взяли подключенный к компьютеру iPhone и разблокировали его, то на экране появился вопрос:
Доверять этому компьютеру?
Ваши настройки и данные будут доступны с этого компьютера при подключении к нему.
Мы нажали Доверять и фотографии стали доступны для переноса с iPhone в компьютер. Снова запустили Мой компьютер, где появился iPhone:
Если компьютер не видит фото в Apple iPhone, то жмите кнопку Доверять или Обновить
Заходим в iPhone, а фотографий там опять нет, нажимаем правой кнопкой мыши, выбираем – Обновить, фото появляются, и теперь мы можем скопировать их с iPhone в компьютер.
Я надеялся, что iPhone больше не будет спрашивать разрешения о доверии моему компьютеру, но теперь каждый день, подключая телефон к ПК, он постоянно задает этот вопрос. Нажав – Доверять, iPhone иногда не появляется в Моем компьютере, помогает отключение-включение кабеля USB. Иногда вместо ответа на этот вопрос я просто отключаю кабель и подключаю снова. Лично мне этот назойливый режим доверия не нужен. Да и с точки зрения безопасности он бестолковый, если конечно на iPhone не .
Нажав – Доверять, iPhone иногда не появляется в Моем компьютере, помогает отключение-включение кабеля USB. Иногда вместо ответа на этот вопрос я просто отключаю кабель и подключаю снова. Лично мне этот назойливый режим доверия не нужен. Да и с точки зрения безопасности он бестолковый, если конечно на iPhone не .
Надо бы добавить возможность его отключения в Настройках, а то побочные эффекты уже встречаются в практике эксплуатации пользователей iPhone.
К примеру, если в ходе эксплуатации или экспериментов произошел сбой и телефон перестал запускаться, то некоторые пользователи не могут ввести iPhone в режим DFU, а программа iTunes выдает:
iPhone не был настроен на доверие этому компьютеру, что бы синхронизировать с этим компьютером или управлять материалами с него, нажмите на iPhone кнопку – Доверять
Но кнопку нажать нет возможности, так как iPhone не запускается, вот такие неприятные моменты встречаются в прошивке iOS 7, будем надеяться, что в последующих версиях iOS подобные неудобства будут решены разработчиками.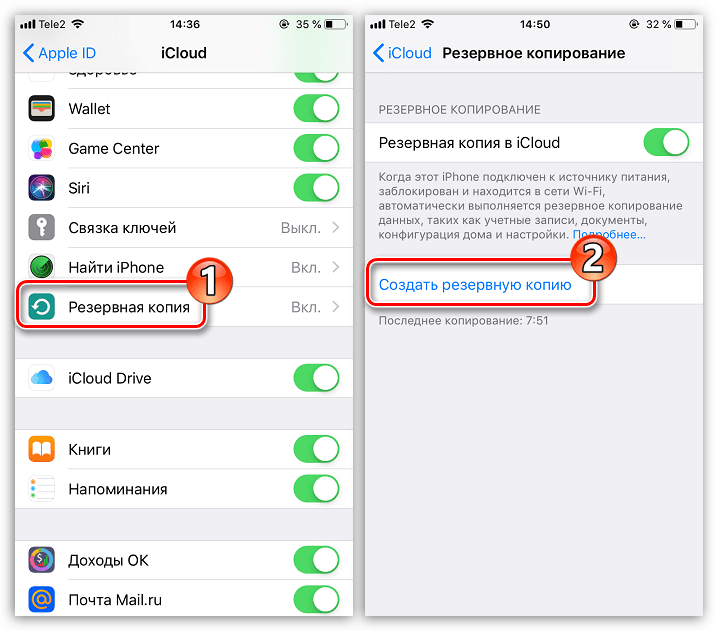
Наверное, каждому, кто хоть раз имел дело с Apple-техникой известно, что в полной мере пользоваться функционалом i-смартфона возможно только освоив программу iTunes. Она позволяет выполнять обмен между «яблочными» девайсами и ПК, а также ряд других полезных манипуляций, и потому если компьютер вдруг не видит айфон — это превращается в настоящую проблему.
К сожалению, статистика пользовательских запросов не утешительна — компьютер не видит айфон 5, не распознает iPhone 5S через USB, ноутбук не отображает мой iPhone 6 — тысячи владельцев ежедневно гуглят похожие запросы в надежде самостоятельно решить проблему.
Впрочем, в большинстве случаев решить ее и, правда, можно самому без привлечения помощи профессионалов. В этой статье разберем причины — почему компьютер не видит айфон, а также расскажем, что делать если возникла данная ситуация. Приведенные ниже рекомендации помогут пользователям всех моделей i-смартфонов — и айфон 6, и 4S, и любых других.
На самом деле, на вопрос — почему же айфон не подключается к персональному компьютеру — есть всего 4 ответа.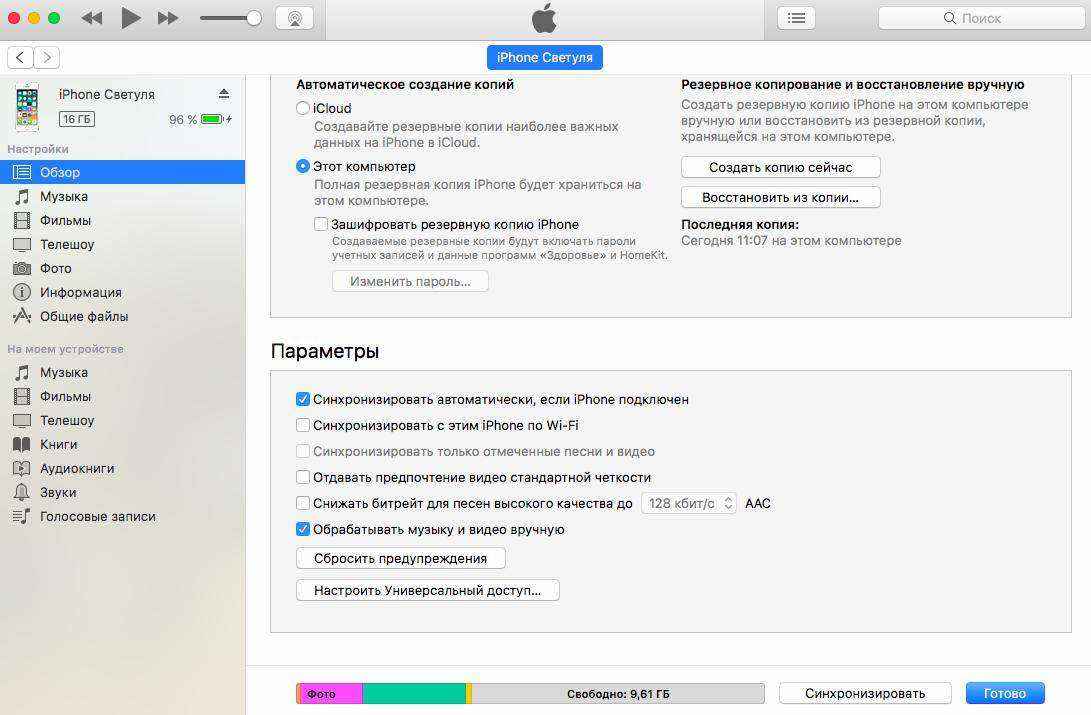 Вот они:
Вот они:
- Имеется проблема с USB-портами
- Нарушена функциональность соединительного кабеля
- Возник конфликт ПО
- Сломан iPhone
Однако каждая из этих ситуаций может возникнуть по разным причинам и варианты решения проблемы в том или ином случае будут отличаться. Так что далее мы подробно рассмотрим каждую из приведенных выше причин и расскажем, как устранить ту или иную проблему с синхронизацией i-девайса и ПК.
Неполадки с USB-портами
Проблема с USB-портами — одна из самых частых причин, почему компьютер не видит ваш iPhone. Особенно если ваш ПК, что называется не первой свежести. USB-порты не самая надежная часть компьютера, а потому нередко после 3-4 лет эксплуатации при попытке подключить к ним тот или иной девайс появляются различные неполадки — начиная с банального зависания и заканчивая полным отказом распознавать устройство.
Как понять, что вы имеете дело именно с проблемными портами? Для начала попробуйте подключить iPhone к другому USB-порту — очень часто бывает так, что один уже вышел из строя, а второй пока исправно работает.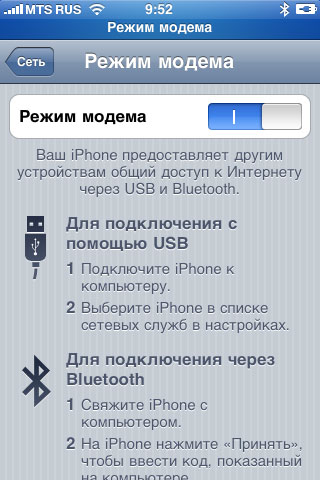 Никакой видного прогресса при подключении к другому порту? Хорошо, исследуем проблему дальше — коннектим i-гаджет с другому ПК. Его нет поблизости? Тогда идем другим путем — подключаем к ПК через USB любое другое устройство. Оно как и iPhone не отображается? Тогда, что ж, ответ найден — у вас проблема с портами. Иногда, кстати, реанимировать их можно простой прочисткой — возьмите спирт и ватную палочку и ответственно устраните всю грязь и пыль. Возможно, уже этот шаг заставит порты заработать и синхронизация пройдет успешно. Если это не поможет — перезагрузите ПК. Тоже безуспешно? Тогда, вероятнее всего, придется менять порты.
Никакой видного прогресса при подключении к другому порту? Хорошо, исследуем проблему дальше — коннектим i-гаджет с другому ПК. Его нет поблизости? Тогда идем другим путем — подключаем к ПК через USB любое другое устройство. Оно как и iPhone не отображается? Тогда, что ж, ответ найден — у вас проблема с портами. Иногда, кстати, реанимировать их можно простой прочисткой — возьмите спирт и ватную палочку и ответственно устраните всю грязь и пыль. Возможно, уже этот шаг заставит порты заработать и синхронизация пройдет успешно. Если это не поможет — перезагрузите ПК. Тоже безуспешно? Тогда, вероятнее всего, придется менять порты.
Нарушена функциональность соединительного кабеля
Если USB-порты — не самая надежная часть ПК, то соединительный кабель для зарядки и коннекта с компьютером — не самая надежная часть iPhone. Пользователи уже не первый год ругают «яблочного» гиганта за эту проблему и не безосновательно. «Родной» кабель стоит не дешево, но при этом довольно быстро приходит к негодность, при этом китайский не всегда «умеет» взаимодействовать с iTunes. То есть зарядить-то смартфон он зарядит, а вот коннект между ПК и iPhone не наладит.
То есть зарядить-то смартфон он зарядит, а вот коннект между ПК и iPhone не наладит.
Так что если iPhone не подключается к компьютеру по USB, а порты вы уже проверили, и они исправны, самое время заняться диагностикой кабеля. Многие проверяют кабель так — подключают iPhone к зарядному устройству и если батарея начинает заряжаться, считают его исправным, однако такая диагностика не совсем корректна. Видите ли, особенность строения кабеля iPhone такова, что для соединения ПК и i-девайса обязательна исправность всех контактов, а для зарядки — нет.
Единственный способ проверить в кабеле ли дело, подключить iPhone к компьютеру иным ОРИГИНАЛЬНЫМ кабелем, через который другое «яблоко» прекрасно распознается на вашем ПК. И только после успеха данной операции, можно однозначно сказать — виноват именно кабель.
Кстати, иногда, чтобы соединительный кабель заработал, как и в случае с USB-портами, помогает прочистка контактов. Но в большинтсве случаев требуется его замена.
Конфликт ПО
И кабель, и порты исправны, а айфон не подключается к компьютеру? Рассматриваем следующую проблему — конфликт ПО. Под этим страшным заголовком скрываются весьма банальные причины, по которым подключить айфон к ПК не удается.
Во-первых, возможно, дело в давно не обновленной iTunes, в таком случае вам нужно просто зайти на официальный сайт Apple и загрузить актуальную версию.
Во-вторых, есть вероятность, что комп не видит девайс из-за некорректно настроенного антивируса или брандмауэра. Возможно, программа безопасности отнесла iPhone к небезопасным устройствам, или сочла подозрительной попытку iTunes связаться с серверами Apple для идентификации i-гаджета. Чтобы проверить актуальность данной проблемы связи, нужно отключить на время антивирус и/или брандмауэр и посмотреть не изменится ли ситуация. iPhone стал отображаться? Значит, дело именно в программах безопасности и надо их перенастроить таким образом, чтобы деятельность iTunes и iPhone они не считали подозрительной.
Еще одна причина, касающаяся ПО, по которой подключенный айфон нельзя увидеть — некорректно работающая служба Apple Mobile Device Service. Чтобы решить проблему с ней, перезапустите ее. Кликните меню «Пуск», перейдите в «Панель управления», далее «Службы». В данном разделе отыщите службу Apple Mobile Device Service и кликните по ней дважды. Откроется новое окно, в нем нажмите «Остановить» и тут же «Запустить». А также проверьте параметр «Тип запуска», он должен быть автоматическим. После внесенных корректив, перезапускаем ПК, и проверяем не решилась ли наша проблема.
Сломан сам iPhone
Ну и, наконец, о самом печальном — все порты исправны и кабель тоже, iTunes самый свежий, программы безопасности отключены, служба AMDS работает исправно, а синхронизация айфона и ПК все равно не удается? Тогда проблема в самом i-смартфоне. Возможно, сбой программный и поможет простая перезагрузка iPhone — выполните ее и попробуйте еще раз наладить синхронизацию с компьютером. Не помогло? Тогда дело уже в проблемах с «железом» и в такой ситуации рекомендуем не заниматься самодиагностикой, лучшее решение — отнести iPhone в сервис, где неполадку гарантировано найдут и помогут устранить, а сам девайс при этом не пострадает.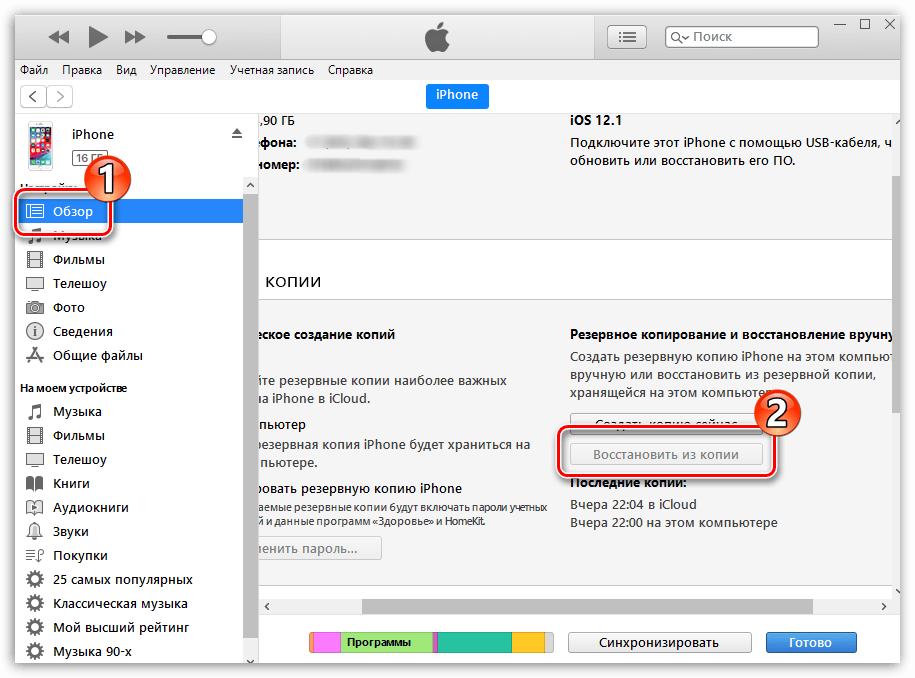
Почему компьютер не видит мой айфон как флешку?
Новички «яблочного» мира зачастую ищут в сети ответ на вопрос: «Почему компьютер не видит iPhone 5 (тут вообще может стоять любая модель смартфона) как съемный диск?». И если у вас тот же вопрос, спешим вас обрадовать — с вашим девайсом все в порядке. Дело в том, что iOS — платформа, на которой работают все i-гаджеты — закрытая, что существенно повышает безопасность «яблок», однако зачастую негативно сказывается на удобстве их использования.
В частности, компьютер действительно не видит айфон как флешку — в проводнике Windows он отображается как портативное устройство или вообще определяется в категории «Другие устройства». Если кликнуть дважды по значку iPhone, откроется папка с фото, сделанными на девайс и все, что сможет сделать пользователь — перенести их на ПК, и даже обратная операция будет недоступна. Хотите записать фото на i-смартфон — добро пожаловать в iTunes.
Подчеркиваем! Данное положение дел актуально для всех операционных систем ПК и для всех моделей iPhone — ни Windows 7, ни Windows 10 не видит iPhone как съемный диск — это особенность iOS.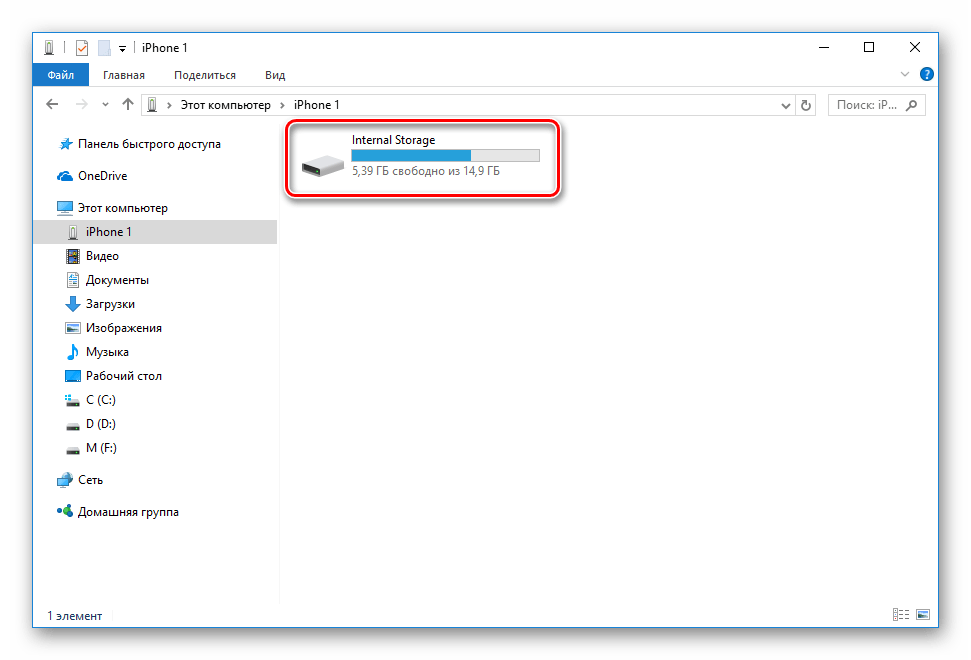 Если же на каком-то портале вам приводят рекомендации, которые, якобы, помогут увидеть iPhone как флешку, доверять им не стоит!
Если же на каком-то портале вам приводят рекомендации, которые, якобы, помогут увидеть iPhone как флешку, доверять им не стоит!
Подытожим
Причин, по которым ПК не видит айфон 4 или любой другой — масса, однако в большинстве случаев пользователь может самостоятельно диагностировать проблему и решить ее. Эта статья, надеемся, отлично поможет вам в данном деле! Однако не переоценивайте свои силы — если дело в «железе» самого iPhone, вы вряд ли сможете самостоятельно выявить причину неполадок и устранить ее. Конечно, вы можете сказать — ну что я не могу разобрать сам свой девайс? Мочь-то вы можете, но что это вам даст? Даже если увидите поврежденную микросхему — отважитесь ли вы ее самостоятельно извлечь и установить новую? Не уверены? Тогда незачем вообще лезть внутрь такого сложного девайса как iPhone, лучше довериться профи! Впрочем, надеемся, до этого не дойдет!
Случалось ли вам испытывать раздражение из-за того, что в отвественный момент выясняется – компьютер не видит айфон через usb? Сегодня вы узнаете о причинах явления и способах их устранения.
Решаем сами
Ситуация 1. ПК не определяет новое устройство, а на экране Iphone отсутствует уведомление о подключении.
Решение. Отключите кабель смартфона из порта usb и вставьте туда другой носитель. Успешное считывание информации и опознание флешки компьютером свидетельствует о проблемах в самом шнуре или гнезде в Iphone. Обратитесь в мастерскую для диагностики, ремонта или замены соединительного кабеля. Если же информация не считывается ниоткуда, порт компьютера неработоспособен.
Подобная проблема возникает и в случае использования кабелей сторонних разработчиков. Несовпадение стандартов, отсутствие драйверов, мелкие дефекты – основные причины невидимости компьютером гаджета.
Ситуация 2. Ситуация 1 усугубляется трудностями управления.
Решение. Нарушить работу соединения могут частицы пыли. Некоторые пользователи халатно относятся к любимым гаджетам. Мусор из штанов, брюк или сумки проникает через разъем для USB-кабеля внутрь, парализуя надежную работу устройства.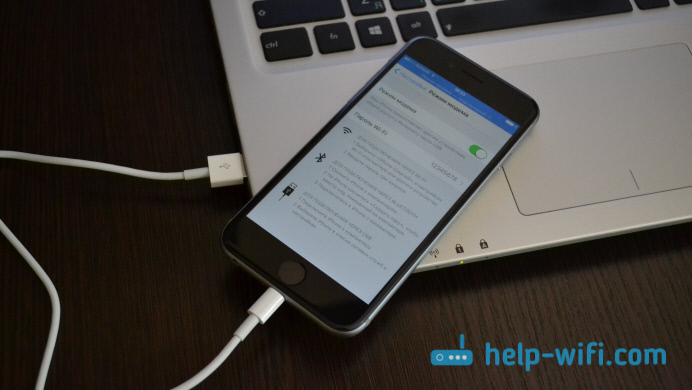 Добавляют проблем и агрессивные частицы, способные окислять их. Положение исправит генеральная уборка корпуса любимого гаджета.
Добавляют проблем и агрессивные частицы, способные окислять их. Положение исправит генеральная уборка корпуса любимого гаджета.
Ситуация 3. Компьютер видит устройство, но не видит содержимое памяти.
Решение. Переформатирование iPhone, замена операционной системы на ПК или использование эмулятора.
Устройства Apple заточены под работу с операционной системой Макинтош. По умолчанию модули памяти гаджета форматируются в файловой системе HFS. Эта система не признается Windows, установленной на большинстве компьютеров. Устраняется проблема такими способами:
- Переформатирование гаджета. Минус этого варианта – гарантированная потеря важной информации – музыки, фотографий и контактов.
- Замена операционной системы на компьютере. Шаг довольно рискованный – ошибка при установке может навредить компьютеру вплоть до невозможности запуска как Windows, так Mac OS Leopard.
- Использование эмулятора. Рациональное решение для неуверенных пользователей. Эмулятор среды Mac OS позволит получить доступ к данным гаджета без серьезных последствий.

Ситуация 4. Iphone подключается, отображается соответствующее уведомление, но в iTunes устройство не видно.
Решение. Сделайте резервное копирование медиабиблиотеки и переустановите программу. Попробуйте по очереди установить свежую версию и старую. Сбой будет устранен и смартфон определится.
Без мастера не лезь!
Рассмотренные выше ситуации можно разрешить самостоятельно. Далее на повестке дня ситуации, требующие вмешательства профессионалов.
Ситуация 5. Компьютер в упор не видит Iphone. Вроде бы все работает, но контакты влажные.
Решение. Как можно скорее прекратите использовать устройство и отнесите в авторизированный сервисный центр. Неполадка вызвана попаданием влаги внутрь аппарата. Самостоятельно высушить его недостаточно, необходима проверка работоспособности жизненных узлов смартфона. Квалифицированный специалист выполнит эту процедуру за короткий промежуток времени.
Ситуация 6. Обновили прошивку. До замены все работало, сейчас комп не распознает usb.
Решение. Поможет смена прошивки в сервисном центре. Причина явления – сбои в загрузке, особенно, если обновление проводилось в сетях с нестабильным интернетом. В момент обрыва могли передаваться фрагменты, которые отвечают за работу разъемов. В итоге компьютер лишается важной информации, помогающем ему идентифицировать гаджет.
Ситуация 7. Iphone упал. Корпус целый, все работает, но компьютер его в упор не видит.
Решение. Замена шлейфа питания. Удар провоцирует нарушение работы контактов и повреждение шлейфа питания, который идет к разъему usb.
Ситуация 8. Не удается импортировать фотографии с айфона. Компьютер не распознает устройство как камеру.
Решение. Использование альтернативных средств. Например, войдите под своим аккаунтом в облачный сервис Apple iCloud. Откройте виртуальный интерфейс вашего гаджета и скачайте фотографии на ПК.
Проверьте, имеет ли компьютер статус доверенного устройства. Для этого после разблокируйте устройство и подтвердите запрос доверия на экране гаджета. Компьютер получит доступ к управлению настройками айфона.
Компьютер получит доступ к управлению настройками айфона.
Можно также воспользоватся встроенным ПО управления изображениями. На Макинтошах эта опция обозначается «Захват фотографий», а в среде Windows – «Импорт фотографий» в меню портативных устройств.
Описанные выше проблемы не проедят большую дырку в семейном бюджете. Однако их можно избежать, бережно относясь к своему гаджету. Для этого достаточно выполнять 3 простых правила: класть в карман только в специальном чехле, использовать для подсоединения оригинальные кабели и держать его подальше от источников грязи.
Подключаете iPhone или iPad к компьютеру и видите окно с ошибкой, гласящее «Устройство USB не опознано»? Что же, вы не первый кто столкнулся с подобной проблемой, к сожалению, проявляется она довольно часто и по самым различным причинам. В этой инструкции мы опишем все известные способы ее устранения.
Перезагрузите компьютер
Первое, что нужно сделать после того, как вы увидели зловещую надпись об ошибке «Устройство USB не опознано» — перезагрузить компьютер. Предварительно стоит отключить ваш iPhone или iPad от компьютера и подключить его посредством USB уже после полного включения. Во многих случаях банальная перезагрузка исправляет проблему, однако, если в вашем случае она все так же проявляется, обратите внимание на другие рекомендации.
Предварительно стоит отключить ваш iPhone или iPad от компьютера и подключить его посредством USB уже после полного включения. Во многих случаях банальная перезагрузка исправляет проблему, однако, если в вашем случае она все так же проявляется, обратите внимание на другие рекомендации.
Убедитесь в том, что на вашем компьютере установлена последняя версия iTunes
В этом пункте тоже все просто — запустите iTunes, перейдите в меню «Справка» и выберите пункт «Обновления ». В том случае, если обновления доступны, дождитесь их загрузки и установки, после чего пробуйте подключить iPhone или iPad еще раз.
Отключите другие USB-устройства
Если к вашему компьютеру подключено много USB-устройств, вам следует попытаться отключить те, которые в данный момент не нужны. После этого попробуйте еще раз подключить свой iPhone и iPad к компьютеру — в большинстве случаев проблема разрешится.
Переустановите iTunes
Если же и это не помогло, то проблема может заключаться в сбое в iTunes. Подобные сбои происходят довольно редко, но удостовериться в том, что iTunes работает нормально все-таки следует. Процесс удаления iTunes несложен, однако, удалять компоненты нужно строго в следующем порядке:
Подобные сбои происходят довольно редко, но удостовериться в том, что iTunes работает нормально все-таки следует. Процесс удаления iTunes несложен, однако, удалять компоненты нужно строго в следующем порядке:
- iTunes
- Apple Software Update
- Apple Mobile Device Support
- Bonjour
- Apple Application Support (iTunes 9 или более поздних версий)
После того как все компоненты iTunes удалены с компьютера, необходимо перезагрузить его и установить последнюю версию iTunes, загрузив ее с официального сайта компании Apple .
Проверьте конфликты драйверов
Шаг 1. Запустите «Диспетчер задач »
- Windows 7: Пуск -> «Панель управления » -> «Система и безопасность » -> «Система » -> «Диспетчер устройств »
- Windows 8: проведите по экрану от правого края, выберите «Поиск », введите «Диспетчер устройств » и нажмите Enter
- Windows 10: щелкните по полю поиска на панели задач, введите «Диспетчер устройств » и нажмите Enter
Шаг 2. Найдите в списке раздела «» пункт драйвера
Найдите в списке раздела «» пункт драйвера
Шаг 3. Если рядом с драйвером Apple Mobile Device USB Driver отображается знак со стрелкой вниз, нажмите правой кнопкой на драйвере и в открывшемся контекстном меню выберите пункт «Задействовать ». Если же возле драйвера отображается другой знак, перейдите к следующему пункту
Шаг 4. Если рядом с драйвером Apple Mobile Device USB Driver отображается восклицательный или вопросительный знак, щелкните по драйверу правой кнопкой мыши и выберите пункт «Удалить »
Шаг 5. Щелкните правой кнопкой мыши по пункту «Контроллеры универсальной последовательной шины USB » и выберите «Обновить конфигурацию оборудования »
Шаг 6. Дождитесь завершения переустановки драйвера
В этой статье мы разберем что делать когда ваш компьютер/ноутбук не видят iPhone при подключении по USB или через WiFi. Разбираться будем на операционных системах Windows 10 и Mac OS.
Данная статья подходит для всех моделей iPhone Xs/Xr/X/8/7/6/5 и Plus на iOS 12.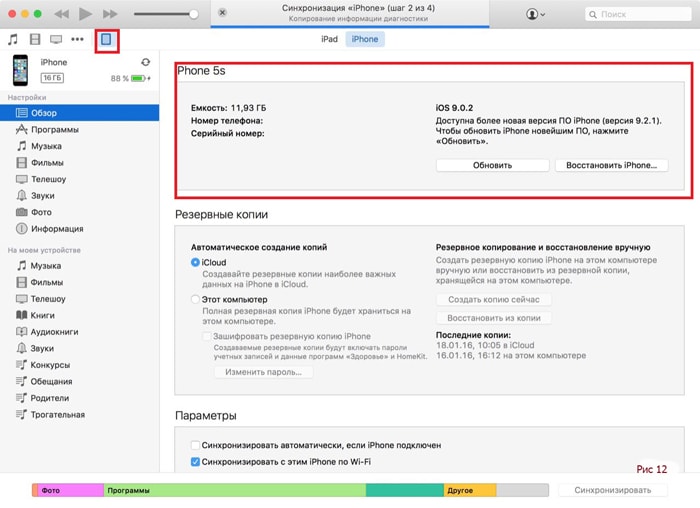 На более старых версиях могут отличаться или отсутствовать указанные в статье пункты меню и аппаратная поддержка.
На более старых версиях могут отличаться или отсутствовать указанные в статье пункты меню и аппаратная поддержка.
Основные причины почему ПК не видит Айфон
Наиболее распространенными являются такие источники проблемы:
- Сбои и аппаратные повреждения в гаджете.
- Конфликт софта на компьютере.
- Старая ОС (на Айфоне или компьютере).
- Установка устаревших драйверов или их отсутствие.
- Выход из строя гнезда подключения на iPhone и USB порта.
- Механическое повреждение кабеля USB.
Большую часть вышеописанных проблем исправить намного проще, чем кажется. Давайте рассмотрим, как наладить работоспособность iPhone при подключении к компьютеру.
Переустановка USB драйверов
Одним из проверенных способов решить данную проблему будет переустановка USB драйверов для iPhone. Необходимо при помощи «Диспетчера устройств» удалить их, после чего установить заново.
Выполняем шаги:
Зачастую, если на компьютере не видно Айфон, данный метод проблему решает.
Обновление драйвера для чипсета (USB)
На всех компьютерах имеется системная плата, на которой установлены чипсеты. Данные чипсеты отвечают за подключение различных устройств к компьютеру. Чтобы чипсеты функционировали нормально, для них нужны драйверы.
В некоторых ситуациях драйверы начинают нестабильно работать. Довольно часто это происходит из-за системных ошибок Виндовс.
Еще случается, что компьютер не может обнаружить не только Айфон, но и любые другие флешки, телефоны. В этой ситуации необходимо для чипсета обновить драйверы.
DevID.info
В первом варианте следует перейти на ресурс https://devid.info/ru и нажать на зеленую кнопку «Скачать» для загрузки утилиты «DevID agend». Программа выполняет быструю установку и обновление драйверов.
Во время установки следует снять галочки, чтобы не установить лишнего рекламного софта.
После запуска утилиты выбираем «Начать поиск». Софт просканирует оборудование, после чего предложит провести обновление старых драйверов.
Если будет для чипсета свежая версия драйвера, он обновится. Если проблема не решена, то переходим к следующему варианту.
Скачиваем и инсталлируем чипсет
Этот способ заключается в самостоятельном скачивании и инсталлировании драйвера. В зависимости от системной платы, может быть AMD или Intel чипсет. Рассмотрим пример установки Intel чипсетов:
Авто-подбор Intel драйверов
Здесь можно сделать так, чтобы Интел сам выбрал необходимые драйверы для системы. Для этого используется специальная утилита для сканирования оборудования и установки нужных программ.
Переходим по ссылке https://www.intel.ru/content/www/ru/ru/support/detect.html?iid=dc_iduu, нажимаем «Загрузить». После этого инсталлируем данную утилиту, выполняем поиск. Когда софт найдет подходящие драйверы, то будет предложено установить их.
Проверяем кабель USB
Если на кабеле USB имеются какие-нибудь сильные изгибы или повреждения, то в этом может заключаться проблема. Информация просто не передается, так как кабель поврежден. Выход состоит в том, чтобы приобрести новый 30-контактный кабель или Lightning коннектор, в зависимости от разъема на Айфоне.
Нажимаем «Доверять компьютеру»
Когда свой Айфон вы подключаете к компьютеру, появляется на экране запрос, где пользователю нужно разрешить к данным и настройкам доступ. Здесь следует просто нажать «Доверять».
Подключаем к другому разъему USB
Можно попробовать заменить разъем USB. Особенно когда вы кабель от iPhone вставляете в те разъемы, которые находятся в системном блоке на передней панели.
Подключите кабель к разъему, расположенному сзади системного блока. Данные разъемы впаяны напрямую в системную плату, поэтому работают максимально эффективно.
Переустановка iTunes
Для полноценного управления своим Apple гаджетом на компьютере под Виндовс должна быть установлена программа iTunes. Если данный софт плохо функционирует, то его следует переустановить или обновить.
Официальный сайт iTunes: https://www.apple.com/ru/itunes/download/. Можно скачать новую версию, а затем ее установить поверх старой. Софт будет обновлен.
Перезапуск службы Apple Mobile Device Service
Необходимо от компьютера отключить Айфон и закрыть Айтюнс перед выполнением данного шага. Сейчас необходимо перезапустить службы Apple, так как они могут давать сбои.
Инструкция:
После обновления Айтюнс и перезапуска Apple службы компьютер должен увидеть iPhone. Открываем «Компьютер» и находим там смартфон. На скриншоте нише он находится в самом верху.
Подключаем Айфон к другому компьютеру
Когда свой гаджет вы подключите к иному компьютеру, то сразу сможете разобраться, в чем причина проблемы. Если другой ПК увидит iPhone, то проблема может состоять в вашем компьютере, который смартфон не видит.
Если другие ноутбуки и компьютеры не видят Айфон, то проблема может быть связана с самим телефоном или кабелем USB. Для надежности нужно подключить устройство к разным двум компьютерам, которые имеют разные ОС.
Проблема может возникнуть из-за сбоев в iOS. При помощи принудительной перезагрузки Айфона можно устранить сбой:
- Нажимаем на Айфоне 6 и выше кнопку «Домой» или нижнюю клавишу регулировки громкости.
- Зажимаем кнопку «Питание».
- Данные элементы нажатыми следует удерживать приблизительно 10 секунд.
После перезагрузки гаджета можно его снова попытаться подключить к компьютеру.
Не работает Wi-Fi-синхронизация
Проверяем правильность подключения Айфона по Wi-Fi
Если в настройках iTunes не активирована опция беспроводной передачи данных, то с компьютером никакая синхронизация работать не будет.
- Подключаем к компьютеру гаджет по USB.
- Открываем Айтюнс. Если необходимо, вводим Apple ID и пароль от аккаунта.
- Нажимаем на значок своего девайса в окне Айтюнс, выбираем «Обзор» на боковой панели.
- Проверяем, что в правой части окна раздел «Синхронизировать с данным устройством по Wi-Fi» помечен флажком. Если флажка нет, то отмечаем его.
- Нажимаем на кнопку «Готово» (или «Применить»).
- Отключаем кабель USB, затем проверяем, чтобы Айфон и компьютер были подсоединены к одной Wi-Fi сети.
Если все правильно настроено, после выполнения вышеприведенной инструкции можно между гаджетами запускать синхронизацию при помощи опции в Айтюнс «Синхронизировать». Если обмен данными не начался, то переходим к другим решениям.
Не синхронизируется с Виндовс
Появиться ошибка может из-за проблемы в службе, которая отвечает за функционирование Айтюнс. Эту службу нужно попробовать перезапустить.
- Закрываем Айтюнс, отсоединяем гаджет, если подключен он по USB.
- Теперь нужно нажать «Ctrl + Alt + Delete» для перезапуска «Диспетчера задач».
- Переходим в раздел «Службы», в отобразившемся списке находим раздел Apple Mobile Device Service.
- Нажимаем по найденному элементу правой кнопкой мыши, выбираем «Перезапустить».
- Открываем снова Айтюнс, выполняем синхронизацию гаджета.
Не синхронизируется с Mac OS
Проблема может быть связана с ошибкой в процессе, который обеспечивает работоспособность Айтюнс. Выполняем его перезапуск.
- Открываем «Мониторинг системы» по пути «Finder», затем «Программы» и «Утилиты».
- В разделе «ЦП» находим процесс, который имеет название iTunes Helper или AppleMobileDeviceHelper.
- Найденный элемент выделяем левой кнопкой мыши, потом нажимаем в верхнем левом углу окна на крестик, выбираем «Завершить».
- Запускаем iTunes, выполняем синхронизацию iPhone.
Если ничего не помогает
- Перезагружаем роутер, переподключаем Айфон и компьютер к сети.
- Запускаем беспроводную синхронизацию через Айфон. Переходим для этого в меню «Настройки», выбираем «Основные» и «Синхронизация с Айтюнс по Wi-Fi». Затем нажимаем на отобразившееся имя компьютера.
- Обновляем Айтюнс и iOS до актуальных версий.
- Перезагружаем гаджет и компьютер, затем синхронизируем их снова.
- Выключаем передачу данных по мобильной сети, включенным оставляем только Wi-Fi. Повторяем попытку синхронизации.
Компьютер не видит iPhone через USB или по WiFi (на Win10 или Mac OS)
5 (100%) 1 чел.Как подключить iPhone к компьютеру?
Для того чтобы в полной мере пользоваться всеми функциями Apple iPhone его придется подключить к ПК. Так и есть, любой новоиспеченный пользователь в лице школьника или даже президента когда-нибудь впервые задается вопросом – Как подключить iPhone к компьютеру? Дело в том, что на сегодняшний день практически все современные телефоны зависят от компьютера, так как он помогает заполнить устройство необходимым мультимедиа контентом. Думаю, с развитием телекоммуникаций телефоны станут более самостоятельными и надобность в таком подключении исчезнет. Не будем лезть в дебри аналитики, оставим эту нишу товарищу Муртазину.
Подключение iPhone к компьютеру производиться с помощью штатного USB-кабеля, который идет в стандартной комплектации телефона. Компьютер должен быть оснащен интерфейсом USB 2.0, к этому разъему подключаем кабель, затем подключаем сам iPhone.
После подключения айфона к компьютеру пользователи Windows могут зайти в «Мой компьютер», здесь телефон должен появиться в виде цифровой камеры. Если устройство появилось, то можно скопировать отснятые фото и видео материалы с iPhone в компьютер, на сегодняшний день это единственная доступная функция, не требующая дополнительного программного обеспечения. Все остальные возможности iPhone осуществляются при помощи программы iTunes, которая умеет выполнять синхронизацию и позволяет:
• Устанавливать игры и приложения
• Закачивать музыку
• Загружать фото
• Создавать и устанавливать рингтоны
• Синхронизировать контакты
• Записывать видео
• Переносить книги
Перечисленные выше список функций iTunes является основным, но есть и другие возможности, с которыми сталкиваются пользователи, подключившие iPhone к компьютеру. Кроме iTunes есть и другие сторонние файловые менеджеры iPhone, среди которых можно выделить iFunBox, функции которого иногда могут быть полезны.
Не отключайте iPhone от компьютера при выполнении синхронизации, если нужно срочно отключить телефон в момент синхронизации, потяните слайд, отменив синхронизацию, а затем отключайте телефон от ПК.
Как исправить iPad, который не подключается к ПК | Малый бизнес
Для владельца малого бизнеса iPad — бесценное устройство. Выступая в роли портативного компьютера, iPad позволяет отправлять электронную почту сотрудникам и клиентам, просматривать страницы в Интернете, получать доступ к адресной книге и загружать приложения, которые помогают в повседневной деловой деятельности. Чтобы обновить iPad, большинство пользователей подключают устройство к своим ПК; Если вы столкнулись с проблемой, при которой ваш компьютер не распознает ваш iPad, а на вашем iPad установлена версия iOS, которую нельзя обновить через Интернет, обновить ваше устройство будет невозможно.Несколько методов устранения неполадок могут решить эту проблему и позволить вам подключить iPad к компьютеру.
Проверьте кабель USB на наличие неисправностей. Если ваш USB-кабель изношен или порван, он не будет работать должным образом. Замените его новым USB-кабелем. Также проверьте, нет ли на разъемах грязи или мусора, и убедитесь, что оба конца кабеля обеспечивают надежное соединение с ПК и iPad.
Убедитесь, что на вашем ПК установлена поддержка мобильных устройств Apple. Поддержка мобильных устройств Apple — это автоматическая установка вместе с iTunes.Откройте меню «Пуск» и нажмите «Панель управления», а затем «Удалить программу», чтобы отобразить список всего программного обеспечения, установленного на вашем ПК. Если служба поддержки мобильных устройств Apple отсутствует в списке, переустановите свою копию iTunes.
Перезапустите программу поддержки мобильных устройств Apple. Откройте меню «Пуск» и нажмите «Программы», а затем «Службы». Нажмите «Мобильное устройство Apple» и «Остановить службу» в левой части экрана. Нажмите «Запустить службу», чтобы перезапустить службу поддержки мобильных устройств Apple.
Убедитесь, что драйвер USB для мобильного устройства Apple установлен правильно. Откройте меню «Пуск». Щелкните правой кнопкой мыши «Компьютер» и выберите «Свойства» в раскрывающемся меню. Нажмите «Диспетчер устройств» в верхнем левом углу, а затем «Контроллеры универсальной последовательной шины». Если драйвера USB для мобильных устройств Apple нет в списке, переустановите его через Windows.
Выключите все программы безопасности, такие как антивирусное программное обеспечение или брандмауэр, перед подключением iPad к компьютеру. Эти программы могут определить подключение iPad как опасное и заблокировать его.
Удалите все стороннее программное обеспечение для мобильных телефонов с помощью приложения «Удаление программы» в «Панели управления». Программное обеспечение для мобильных телефонов сторонних производителей может конфликтовать с вашим iPad, из-за чего он не может правильно подключаться к вашему компьютеру.
Ссылки
Ресурсы
Советы
- Эти методы устранения неполадок также применимы к iPhone и iPod touch.
- Начиная с iOS 5.0.1, вы можете обновлять iPad напрямую через подключение к Интернету без компьютера.
Writer Bio
Джошуа Филлипс сделал все, что касается видеоигр: руководства по стратегии, превью, обзоры, подробные интервью с разработчиками и обширную работу по связям с общественностью. Он писал для таких сайтов, как Hardcore Gaming 101 и MyInsideGamer.
11 способов исправить «iPhone не может подключиться к iTunes»
Резюме: Ваш iPhone или iPad не отображается в списке устройств iTunes. Вы можете получать сообщения об ошибках при попытке доступа к iTunes на компьютере.Вот 11 способов исправить iPhone, который не может подключиться к iTunes.
Ваш iPhone или iPad не отображается в iTunes в списке устройств? Или
Получаете ли вы какое-либо из следующих сообщений при попытке доступа к iTunes на вашем ПК или Mac?
- iPhone не может подключиться к iTunes из-за отсутствия значения
- iPhone не может подключиться к iTunes на Mac
- iPhone не может подключиться к iTunes, потому что он заблокирован
- iPhone не может подключиться к iTunes не имеет разрешение
- iPhone не может подключиться к iTunes отсутствует значение
- iPhone не может подключиться к iTunes 0xe800000a
- iPhone не может подключиться к iTunes неизвестная ошибка
- iPhone не может подключиться к iTunes недопустимый ответ
- iPhone не удается подключиться к iTunes на компьютере
- iPhone не может подключиться к iTunes, потому что он заблокирован
- iPhone не может подключиться к iTunes ошибка 0xe8000015
Затем прочтите этот пост… здесь мы поделимся с вами 11 способами можно использовать, чтобы исправить проблема em iPhone не может подключиться к iTunes по какой-либо причине.
Способы устранения « iPhone не может подключиться к iTunes» 1. Перезагрузите компьютерПросто перезагрузите компьютер или Mac, подключите iPhone и затем войдите в iTunes. Это часто решает проблему, когда iTunes не распознает устройство iOS на компьютере.
2. Используйте подключение к Интернету с хорошей скоростьюОбеспечьте постоянное подключение к Интернету с хорошей скоростью передачи данных для компьютера и iPhone.Если вы используете сотовые данные, включите его.
3. Используйте USB-кабель AppleИспользуйте OEM-кабель USB, который вы получили с вашим iPhone или iPad. Использование кабеля USB 3 rd может вызвать проблемы совместимости.
Также проверьте, правильно ли работает порт USB. Вы можете попробовать использовать другой кабель и USB-порт, чтобы исключить проблему с USB-кабелем.
4. Обновите iTunesИспользуйте последнюю версию iTunes.Это улучшает производительность приложения и устраняет такие проблемы, как iTunes, не подключающийся к iPhone.
Чтобы обновить iTunes на ПК с Windows, откройте iTunes. Перейдите в меню вверху и нажмите «Справка »> «Проверить наличие обновлений».
На Mac, чтобы получить последнюю версию iTunes, обновите macOS. Щелкните значок Apple на рабочем столе Mac. Выберите и выполните Системные настройки> Обновление программного обеспечения.
5. Обновите iOS до последней версииОбновите свой iPhone или iPad до последней версии iOS.
На устройстве iOS перейдите в «Настройки »> «Основные»> «Обновление программного обеспечения », чтобы проверить наличие доступных обновлений. Затем нажмите Загрузить и установить. Ваш iPhone перезагрузится, и начнется процесс обновления.
Теперь подключите устройство iOS к компьютеру и запустите iTunes. Проблема с iPhone не может подключиться к iTunes на компьютере, теперь должна быть решена.
6. Используйте iTunes-совместимую ОСiPhone, не распознаваемый iTunes или неспособный подключиться к iTunes, может указывать на проблему совместимости ОС.Убедитесь, что на вашем компьютере установлена ОС, совместимая с iTunes.
На Mac для iTunes требуется OSX 10.5.8 или новее, тогда как в Windows последняя версия iTunes совместима с Windows 7 или новее. iTunes 12 несовместим с Windows Vista и XP.
7. Доверяйте компьютеру при появлении запросаПолучили ли вы на iPhone сообщение « Trust this Computer» после подключения iPhone к ПК или Mac? Отключите и снова подключите ваш iPhone. Нажмите на кнопку «Доверие» во всплывающем окне.
Это должно решить проблему, из-за которой iPhone не может подключиться к iTunes на Mac или ПК.
8. Обновите драйвер Apple USB.Проблема, связанная с тем, что iPhone не подключается к iTunes, обычно возникает, когда драйвер Apple USB не обновлен или не установлен на вашем компьютере.
Чтобы обновить драйвер Apple USB на ПК с Windows, выполните следующие действия: (примените , если вы загрузили iTunes из Microsoft Store):
- Отключите iPhone от ПК.Разблокируйте iPhone и перейдите на главный экран.
- Подключите iPhone к ПК. Если iTunes откроется, закройте его.
- Щелкните правой кнопкой мыши кнопку «Пуск» в Windows и выберите «Диспетчер устройств ».
- Найдите и разверните портативные устройства
- Найдите подключенный Apple iPhone, щелкните его правой кнопкой мыши и выберите Обновить драйвер
- Выберите Поиск автоматически для обновленного программного обеспечения драйвера
- После завершения установки перейдите в Параметры Windows > Обновление и безопасность> Центр обновления Windows и убедитесь, что другие обновления недоступны.
Теперь перезагрузите компьютер. Подключите к нему iPhone через USB-кабель и проверьте, отображается ли iPhone в списке устройств iTunes.
9. Отключить ограничения (родительский контроль)Иногда iPhone не отображается в iTunes из-за настроек ограничений или родительского контроля, которые вы применили на своем устройстве. Снимите ограничения и попробуйте получить доступ к iTunes.
Чтобы отключить ограничения на iPhone, выполните следующие действия:- Откройте настройки > Время экрана > Ограничения содержимого и конфиденциальности
- Отключите ограничение
Если iTunes не распознает ваш iPhone или iPad и выдает ошибку «iPhone не может подключиться к iTunes», переустановите iTunes, чтобы решить проблему.
Этот метод также устраняет ошибку, iPhone не может подключиться к iTunes. Значение отсутствует. ‘
Действия по переустановке iTunes на компьютере- Удалите iTunes, выполнив Пуск> Панель управления> Программы> Программы и компоненты > iTunes .Нажмите Удалить
- Удалите все связанное программное обеспечение с панели управления в указанном порядке — Apple Software Update, Apple Mobile Device Support, Bonjour, Apple Application Support 32-bit, Apple Application Support 64-bit
- Перезагрузите компьютер
- Переустановите последнюю версию iTunes из Microsoft Store или с веб-сайта Apple.
. Если ни один из вышеперечисленных методов не помогает, вы можете выбрать полный сброс (возврат к заводским настройкам) iPhone.Это, очевидно, удалит все данные с вашего устройства.
Перед сбросом настроек убедитесь, что вы сделали резервную копию фотографий, видео, сообщений, контактов и т. Д. В iCloud или iTunes. Позже вы можете восстановить данные из iCloud или iTunes. К сожалению, если вы не можете восстановить данные iPhone из резервной копии, восстановите их с помощью программы Stellar Data Recovery для iPhone. Программа может восстанавливать потерянные или удаленные фотографии, видео, контакты, сообщения, сообщения WhatsApp, WeChat, Line, Viber, Tango, закладки Safari, заметки и т. Д.на вашем iPhone.
Один из приведенных выше 11 методов наверняка поможет вам решить проблему — iPhone не может подключиться к iTunes на компьютере.
Какой метод сработал для вас? Поделитесь с нашими читателями в поле для комментариев ниже.
Невозможно подключить Iphone к компьютеру
Результаты листинга Невозможно подключить Iphone к компьютеру
Если ваш компьютер не распознает ваш iPhone, iPad или
Просто перезагрузите компьютер .Перезагрузите iPhone , iPad или iPod touch. Выполните следующие дополнительные действия для вашего Mac или ПК с Windows. Попробуйте подключить свое устройство к другому компьютеру . Если у вас возникла такая же проблема на другом компьютере , обратитесь в службу поддержки Apple. * Узнайте, как подключить iPad Pro (11 дюймов) или iPad Pro 12,9 дюйма (3-го поколения) к компьютеру .
Показать еще
См. Также : Iphone не подключается к Windows 10 Посетите сайт
Что делать, если iPhone не подключается к…
8 часов назад Разблокируйте iPhone и откройте главный экран, затем подключите его через USB-кабель к компьютеру (закройте iTunes, если он открывается подключение).Щелкните «Пуск». Щелкните Диспетчер устройств. Прокрутите вниз и щелкните вкладку «Переносные устройства» (примечание: это может называться «Устройства обработки изображений» или «Другие устройства», в зависимости от вашей версии Windows).
Род занятий: Writer
Расчетное время чтения: 5 минут
Показать еще
См. Также : Iphone не подключается к компьютеру через USB Посетите сайт
Подключите iPhone и компьютер с помощью кабеля Служба поддержки Apple
1 часов назад С помощью USB-кабеля или адаптера можно напрямую подключить iPhone к Mac или ПК с Windows.Убедитесь, что у вас есть один из следующих компьютеров: Mac с портом USB и OS X 10.9 или новее. ПК с портом USB и Windows 7 или новее. Подключите iPhone к компьютеру с помощью зарядного кабеля для вашего iPhone . Если кабель несовместим с портом на вашем
Показать еще
См. Также : Как подключить iphone к компьютеру по беспроводной сети Посетите сайт
Как исправить iPhone, не подключающийся к компьютеру: 5 вариантов
2 часа назад Нажмите «Запуск» и установите для типа значение «Автоматически».Чтобы остановить службу, нажмите «Остановить». Нажмите «Пуск», чтобы перезапустить службу, а затем нажмите «ОК». Выключите и включите компьютер , запустите iTunes и подключите к вашему iPhone . Если ваш iPhone успешно подключается, значит, вы устранили проблему. 3.
Расчетное время чтения: 7 минут
Показать еще
См. Также : Как подключить iphone к ноутбуку Посетить сайт
Синхронизировать iPhone с компьютером Служба поддержки Apple
6 часов назад Connect iPhone и ваш компьютер с кабелем.Выполните одно из следующих действий: На боковой панели Finder на Mac: выберите свой iPhone , нажмите «Общие» в верхней части окна, затем выберите «Показать это [устройство] при подключении к Wi-Fi». Чтобы использовать Finder для включения синхронизации Wi-Fi, требуется macOS 10.15 или новее.
Показать еще
См. Также : Iphone 6 не подключается к компьютеру Посетите сайт
4 часа назад Если вы похожи на меня, вы не сможете долго обходиться без своего iPhone .Если это правда, я уверен, что вы хотите решить эту проблему как можно скорее, и я рад помочь вам в этом. Если он запрашивает пароль при подключении вашего iPhone к вашему компьютеру , это означает, что ваш iPhone не синхронизировался с этим компьютером раньше.
См. Также : Смотрите мой iphone на моем компьютере Посетите сайт
Мой iPhone не синхронизируется! Вот настоящее решение.
6 часов назад Чтобы синхронизировать iPhone с iTunes, вам понадобится iPhone , компьютер с USB-портом и кабель к , соединяющий ваш iPhone с портом Lightning с порт USB в компьютере .В 2012 году Apple представила новый чип для своих зарядных устройств, который затрудняет правильную работу дешевых, неофициальных зарядных устройств с вашим iPhone iPhone .
Показать еще
См. Также : Не удается подключить iphone к ПК Посетите сайт
Что делать, если ваш телефон не подключается к компьютеру
9 часов назад Почему ваш телефон не подключается к компьютеру . Вы подключаете свой телефон к компьютеру , но обнаруживаете, что не может быть распознан.Какой это ужасный опыт! Вы хотите передавать данные, просматривать фотографии или выполнять другие действия на ПК, подключив к нему телефон Android / iPhone . …
Расчетное время чтения: 4 минуты
Показать еще
См. Также : Найдите iphone, подключенный к компьютеру Посетите сайт
Как связать приложение Microsoft Your Phone с iPhone на Windows
8 часов назад Это приложение не имеет встроенной функции.Он просто добавляет новую функцию в меню общего доступа. Итак, вот как пользоваться этим приложением. Шаг 1. Запустите любой браузер на своем iPhone …
Показать еще
См. Также : Номер телефона Посетите сайт
6 простых способов исправить компьютер, не распознающий iPhone
6 часов назад Способ 3: Перезагрузка Ваше устройство ( компьютер и телефон ) Если ваш iPhone не подключает к компьютеру даже после выполнения описанного выше метода, попробуйте перезагрузить компьютер и iPhone .После перезагрузки попробуйте подключить iPhone к компьютеру через USB-кабель Lightning и нажмите «Доверять этому компьютеру », чтобы повторить попытку.
Расчетное время чтения: 6 минут
Показать еще
См. Также : Номер телефона, посещение сайта с компьютера
Как подключить телефон к компьютеру HP® Tech берет
3 часа назад Для подключения , вставьте конец USB в разъем USB вашего компьютера , затем подключите другой конец к вашему телефону .Дождитесь инструкций на экране компьютера , чтобы предоставить им разрешение на обмен данными. Утвердив это, вы сможете выполнять различные задачи, например передавать фотографии, выполнять резервное копирование или делиться экранами.
Показать больше
См. Также : Номер телефона, техническая поддержка Посетите сайт
Если личная точка доступа не работает на вашем iPhone или iPad
Только сейчас На вашем Mac щелкните значок Bluetooth в строке меню или щелкните Bluetooth в Центре управления.Выберите устройство iOS, которое предоставляет персональную точку доступа, затем выберите Подключить к сети. Если вы не можете подключить , переходите к следующему разделу. На ПК с Windows щелкните значок Bluetooth в области уведомлений и выберите «Присоединиться к персональной сети». Щелкните устройство правой кнопкой мыши и наведите указатель мыши на
Показать еще
См. Также : Номер телефона Посетите сайт
Мой iPhone отключен и не подключается к iTunes 3 исправления
6 часов назад В В конце концов, в большинстве случаев причина, по которой iPhone не подключает к iTunes в отключенном режиме, заключается в том, что вы забыли пароль или не можете получить доступ к телефону , чтобы включить авторизацию iTunes.Однако, если компьютер или iTunes не распознает iPhone в режиме восстановления — и ничего не изменится после переключения другого USB-кабеля и другого USB-порта на
Показать больше
См. Также : Номер телефона, Компьютер Посетите сайт
Как исправить IPhone, не подключающийся к компьютеру [100% Sloved
3 часа назад, как исправить iphone , не подключающийся к компьютеру Iphone , не подключающийся к компьютеру (ПК) ЭТО КАК ИСПРАВИТЬ ЭТО 1.сначала подключите к iphone с помощью
Показать еще
См. также : Номер телефона, компьютер Посетите сайт
Почему мой компьютер не видит мой телефон, чтобы я мог передавать файлы?
2 часа назад Многие телефоны могут подключить к вашему компьютеру через USB для передачи файлов, таких как музыка и изображения. Помимо обычных передач, некоторые телефоны, включая iPhone , используют компьютерную программу для передачи данных синхронизации и установки приложений.Если вы знаете, что ваш телефон поддерживает подключение к компьютеру , но ваш компьютер …
Показать еще
См. Также : номер телефона, номер поддержки Посетите сайт
Как исправить, если iPhone не подключается к ПК через Кабель USB в
3 часа назад В этом видео-руководстве мы показали вам, как исправить проблемы с подключением, когда вы подключаете iPhone с помощью кабеля USB к ПК с Windows, например, для подключения к компьютеру с Windows
Показать больше
См. Также : Номер телефона Посетите сайт
5 способов исправить iPhone, не подключающийся к компьютеру USB
3 часа назад Перезагрузка может творить чудеса.После того, как ваш компьютер загрузится снова, попробуйте подключить ваше устройство к нему. Решение № 2: перезагрузите iPhone . То же самое и с вашим iPhone . Перезапуск может исправить множество мелких сбоев, в том числе и тот, который у вас есть. Нажмите и удерживайте кнопку сна / пробуждения, выключите свой iPhone …
Расчетное время чтения: 1 мин
Показать еще
См. Также : Номер телефона, компьютер Посетите сайт
Если ваш компьютер не t распознать ваш iPhone, iPad или
Просто сейчас перезагрузите компьютер .Перезагрузите iPhone , iPad или iPod touch. Выполните следующие дополнительные действия для вашего Mac или ПК с Windows. Попробуйте подключить свое устройство к другому компьютеру . Если у вас возникла такая же проблема на другом компьютере , обратитесь в службу поддержки Apple . * Узнайте, как подключить iPad Pro (11 дюймов) или iPad Pro 12,9 дюйма (3-го поколения) к компьютеру .
Показать еще
См. Также : Номер телефона, обращение в службу поддержки Посетите сайт
Как подключить iPhone к компьютеру по беспроводной сети YouTube
3 часа назад http: // airmore.com / help / ios / connect — iphone -to-pc.html Загрузите приложение: https://goo.gl/x3m352// Подписывайтесь на нас // Веб-сайт: https://airmore.com/Twitter: https : //twitter.c
Показать еще
См. также : Номер телефона, компьютер Посетите сайт
Подключите iPhone к компьютеру с EaseUS MobiMover Бесплатно
Только сейчас Шаг 1. Подключите к iPhone на компьютер с ОС Windows или Mac OS с помощью кабеля USB> Запустите EaseUS MobiMover> Щелкните « Phone to PC»> Щелкните «Далее».«Шаг 2. Выберите тип файлов, которые вы хотите экспортировать> Настройте место назначения для экспортированных данных iPhone > Нажмите« Передать », чтобы скопировать файлов iPhone на компьютер на высокой скорости. Шаг 3.
Расчетное время чтения: 2 минуты
Показать еще
См. Также : Номер телефона, посещение сайта на компьютере
Как исправить ошибку iPhone не может подключиться к iTunes
8 часов назад Чтобы подключить iPhone в iTunes с помощью компьютера , ваш ПК с Windows или Mac должен быть доверенным для вашего iPhone .1. Отсоедините iPhone от компьютера . 2. Повторно подключите iPhone к компьютеру > нажмите на опцию Trust, которая отображается на экране вашего iPhone . После того, как компьютер станет доверенным, ваш iPhone должен иметь возможность подключить к iTunes.
Расчетное время чтения: 4 минуты
Показать еще
См. Также : номер телефона, посещение сайта с компьютера
Мой iPhone не подключается к iTunes! Исправление для ПК и Mac.
3 часа назад Два эксперта Apple объясняют, почему ваш iPhone не подключает к iTunes на ПК или Mac. Существуют универсальные шаги, которые могут решить проблему как на ПК, так и на Mac, поскольку мы
Показать еще
См. Также : Номер телефона Посетите сайт
[решено !!] iTunes не удалось подключиться к этому iPhone. Вы делаете
Только сейчас Итак, мы рекомендуем правильно зарядить iPhone , по крайней мере, на 50%, а затем разблокировать его до , подключить к iTunes.1.4 Доверьтесь компьютеру . Если iPhone не был должным образом подключен к вашему компьютеру , вы не сможете успешно синхронизировать его с приложением iTunes. Когда вы подключаете и iPhone к компьютеру , появляется сообщение «Доверяйте этому компьютеру ».
Показать еще
См. Также : Номер телефона, компьютер Посетите сайт
Как подключить iPhone к компьютеру без USB
4 часа назад Подключите iPhone к ПК.Откройте это приложение на своем iPhone . Вы можете сканировать QR-код или щелкнуть аватар в радаре, чтобы подключиться к . Если вы хотите использовать QR-код, нажмите кнопку «Сканировать на , подключиться к » на своем телефоне . Направьте QR-код, показанный в сети AirMore, в поле сканирования. Предположим, вы предпочитаете подключить в радаре, нажмите «Принять» на своем iPhone
Расчетное время чтения: 2 минуты
Показать еще
См. Также : Номер телефона, посещение сайта с компьютера
6 простых способов управления iPhone с разбитым экраном [2021]
Just Now Как управлять iPhone с разбитым экраном с компьютера Mac через QuickTime: запустите QuickTime на своем Mac и подключите свой iPhone с помощью кабеля Lightning . Подключите свой iPhone к клавиатуре Bluetooth, откройте iTunes и нажмите «Пробел / Ввод». Если ваш телефон просит вас доверять соединению, нажмите «Доверять». После этого перейдите в «QuickTime» и нажмите «Файл».
Показать больше
См. Также : номер телефона, компьютер, посещение сайта
4 часа назад iphone не будет подключать через USB. iPhone работает нормально уже почти год с ежедневной синхронизацией через USB. Внезапно мой iPhone не отображается в iTunes или на моем компьютере в качестве устройства.Win7 64 бит. Сделал все, что подсказала техподдержка. Переустановлен iTunes, режим DFU, перезагрузки, обновления USB-драйвера и т.д. Подключите свой iPhone к ПК с Windows 10 с помощью кабеля Lightning. При первом подключении вашего iPhone к ПК с Windows 10 необходимо использовать кабель Lightning (или более старую модель).Однако после этого вы также можете подключить к через Wi-Fi, без каких-либо кабелей.
Расчетное время чтения: 4 минуты
Показать еще
См. Также : Номер телефона, посещение сайта на компьютере
Исправленный iPhone не отображается на ПК EaseUS
5 часов назад Шаг 1. Подключение ваш iPhone к ПК под управлением Windows 10 с помощью кабеля USB. После подключения нажмите «Доверие» на экране iPhone , если появится всплывающее окно.Откройте EaseUS MobiMover и перейдите в режим « Phone to PC». Переместите указатель мыши на правую панель и нажмите «Далее», чтобы продолжить. Шаг 2.
Показать больше
См. Также : Номер телефона Посетите сайт
Как настроить Dell Mobile Connect для телефонов iOS 10
2 часа назад Отсоединяет телефон от ПК и прерывает текущий сеанс. Устройства по-прежнему будут сопряжены, и их можно будет снова подключить, щелкнув тот же значок еще раз.Не беспокоить: блокирует отображение всплывающих уведомлений phone на экране ПК. Подключите клавиатуру ПК к iPhone : превратите клавиатуру ПК в клавиатуру iPhone .
Показать больше
См. Также : Номер телефона, мобильный телефон Посетите сайт
Исправить точку доступа iPhone Не подключается к Windows 10
3 часа назад Сначала Забудьте ранее подключенную сеть точки доступа Wi-Fi iPhone на ваш ноутбук с Windows 10, перейдите в настройки Windows, нажав Windows + I.Затем щелкните Сеть и Интернет. Выберите имя сети, к которой вы пытаетесь подключить , затем нажмите кнопку «Забыть». Как только вы нажмете кнопку «Забыть», ваш компьютер удалит все
Обзоры: 1
Расчетное время чтения: 5 минут
Показать еще
См. Также : Номер телефона, посещение сайта с компьютера
IPhone отключен и нет доступа к itune… Сообщество Apple
4 часа назад Подключите свое устройство iOS к компьютеру и откройте iTunes.Если у вас нет компьютера , одолжите его у друга или посетите розничный магазин Apple или авторизованный поставщик услуг Apple . Когда ваше устройство подключено, принудительно перезапустите его: на iPhone X, iPhone 8 или iPhone 8 Plus: нажмите и быстро отпустите кнопку увеличения громкости.
Показать еще
См. Также : Номер телефона, посещение сайта с компьютера
3 способа поделиться своим iPhone-подключением к Интернету с ПК
4 часа назад Метод 2Метод 2 из 3: Использование USB-модема.Установите iTunes на свой компьютер . Если вы привязываете свой iPhone к компьютеру под управлением Windows , на компьютере должна быть установлена программа iTunes для подключения . См. Подробности в разделе «Установка iTunes». Коснитесь приложения «Настройки» на своем iPhone .
Просмотры: 838K
Показать еще
См. Также : номер телефона, компьютер, посещение сайта
6 гибких способов подключения iPhone к ПК с Windows
4 часа назад Как Подключить iPhone к ПК и передача файлов с помощью Ассистента для iOS.Шаг 1. Подключите iPhone к ПК с Windows. Бесплатно загрузите Ассистент для iOS на свой компьютер и подключите к вашему iPhone к ПК через USB-кабель. Из основного интерфейса программы вы можете перейти на левую панель, где отображаются все категории файлов. Шаг 2. Перенесите файлы с iPhone на ПК
Показать еще
См. Также : Номер телефона Посетите сайт
Подключите свой iPhone к сети Wi-Fi AT&T
2 часа назад Если ваш iPhone не автоматически подключает к сети Wi-Fi, выполните следующие действия: На главном экране iPhone выберите «Настройки».Выберите Wi-Fi. Выберите свой беспроводной шлюз из списка доступных сетей. Примечание. Имя сети по умолчанию — 2WireNNN. Последние 3 цифры (NNN) — это последние 3 цифры серийного номера 2Wire внизу
Показать еще
См. Также : Номер телефона, домашний телефон Посетите сайт
[Решено] iPhone не подключается к iTunes? Как исправить
9 часов назад Решение 1. Перезагрузите iPhone и компьютер . Большинство ошибок подключения можно устранить простым перезапуском.Если ваш iPhone не может подключить к iTunes, перезагрузите iPhone и компьютер . Как только все они загрузятся, попробуйте снова подключить iPhone к iTunes. Исправить iPhone не будет подключать к iTunes — перезапустите iPhone и компьютер . Решение 2.
Расчетное время чтения: 6 минут
Показать еще
См. Также : Номер телефона, компьютер, посещение сайта
Как разблокировать iPhone для использования USB-аксессуаров, если забыли пароль
5 часов назад Сообщение с надписью «Разблокируйте iPhone для использования аксессуаров» может появиться на экране iPhone , если вы пытаетесь подключить свое устройство к USB-аксессуару, вашему Mac или ПК.На самом деле это функция безопасности, запущенная Apple с целью предотвратить попытки несанкционированного доступа к вашему устройству через USB-соединения.
Показать больше
См. Также : Номер телефона, аксессуары Посетите сайт
Невозможно импортировать фотографии с iPhone на ПК с Windows 10 Решения
6 часов назад Если возможно, приобретите официальный USB-кабель Apple на Подключите свой iPhone к компьютеру . Некоторые сторонние USB-кабели могут сделать ваш iPhone распознаваемым компьютером и даже позволить вам просматривать фотографий iPhone на ПК, но он не может импортировать ваши фотографии iPhone на ПК.Поэтому попробуйте импортировать фотографий iPhone с помощью другого USB-кабеля, чтобы убедиться, что USB-кабель не совпадает с
Показать еще
См. Также : Номер телефона, посещение сайта с компьютера
8 Способы получения видео с iPhone на Компьютер
5 часов назад Вам просто нужно открыть папку DCIM в вашем iPhone на вашем компьютере , выбрать нужные видео и переместить их на свой компьютер. Шаг 1. Подключите свой iPhone 12 к ПК с помощью рабочего кабеля.После подключения разблокируйте свой iPhone и нажмите на нем кнопку «Доверять», когда на экране телефона появится соответствующий запрос. Шаг 2.
Показать еще
См. Также : Номер телефона, посещение сайта с компьютера
Не удается подключить iPhone к ПК: iphonehelp
8 часов назад Не могу подключить iPhone к ПК Я пытаюсь импортировать фотографии на свой компьютер, но когда я подключаю iPhone к ПК, он сообщает мне: «У нас проблемы с подключением» и «Убедитесь, что ваше устройство разблокировано, и что вы принимаете уведомление о подключении . ».
Показать еще
См. Также : Номер телефона Посетите сайт
Как подключить iPhone к принтеру с помощью AirPrint или без него
7 часов назад Шаг 3: Подключите iPhone к принтеру для печати. Выберите количество копий или другие параметры, например, какие страницы вы хотите распечатать. Затем нажмите «Печать» в правом верхнем углу. Чтобы просмотреть содержимое iPhone , вы можете дважды щелкнуть кнопку «Домой» и нажать «Центр печати».Советы: Чтобы отменить задание печати, вы можете дважды щелкнуть Home
Показать еще
См. Также : Номер телефона, Домашний телефон Посетите сайт
Как разблокировать отключенный iPhone XR без iTunes
8 часов назад Шаг 2: Подключите iPhone XR к компьютеру и подтвердите его информацию. Подключите свой iPhone XR к компьютеру и, когда он будет обнаружен в течение нескольких секунд, выберите информацию, связанную с категорией устройства, типом устройства, моделью устройства и версией iOS.Если ваш телефон не подключен, вам необходимо сначала выполнить дополнительный шаг по загрузке в режиме восстановления.
Показать еще
См. Также : Номер телефона, посещение сайта на компьютере
За все время (41 результат) Последние 24 часа Прошлая неделя Прошлый месяц
Оставляйте свои комментарии здесь:
Подключение через USB E2ESOFT
iVCam может передавать видео с мобильного телефона на ПК через USB-соединение, что более стабильно и быстро.
После подключения телефона к ПК через USB-кабель, iVCam автоматически подключится и передаст видео через USB. Очень просто!
Примечание: Если USB не работает, убедитесь, что драйвер устройства Apple успешно установлен и служба Apple Application Support не отключена.
AndroidДрайвер USB
Если ваш телефон не распознается после подключения к компьютеру, установите USB-драйвер телефона. Вы можете напрямую установить официальное программное обеспечение мобильного помощника или загрузить его здесь или выполнить поиск по марке вашего мобильного телефона, например, выполнив поиск «Android USB Driver for Samsung».
После установки драйвера подключите телефон к компьютеру, и он будет распознан как USB-накопитель или Медиа-устройство в зависимости от вашего выбора.
Отладка по USB
На телефоне включите параметр USB Debugging в разделе Настройки> Параметры разработчика .
Для Android 4.2 и новее Параметры разработчика по умолчанию скрыты. Покажите это, используя следующие шаги:
- На устройстве перейдите в Настройки> Об устройстве> .
- Коснитесь номера сборки 7 раз, чтобы сделать доступным Настройки> Параметры разработчика .
- Затем включите параметр USB Debugging .
Google «Включить отладку по USB на устройстве Android», чтобы получить дополнительные сведения, если вы не знаете, как это сделать.
Совет: Вы также можете включить опцию Не спать , чтобы ваше устройство Android не переходило в спящий режим, когда оно подключено к USB-порту.
Режим USB
Когда USB-кабель подключен, выберите с помощью USB для Передача файлов (MTP) или Передача фотографий (PTP) .
Запустите клиент iVCam для ПК и немного подождите. Если телефон подключается впервые, вам будет предложено разрешить отладку по USB:
Выберите OK , чтобы он заработал.
Примечание: Этот шаг является необходимым. Если это сообщение не отображается на телефоне, обратитесь за помощью в Google.
iVCam
Если телефон правильно настроен и подключен к ПК с помощью кабеля USB в режиме отладки USB, iVCam автоматически подключится и передаст видео через USB.
iPhone XS Max не подключается к компьютеру, Windows не распознает iOS
Последнее обновление 10.11.2020
Каждой программе нужен определенный драйвер для работы на ПК с Windows или Mac. Без драйверов у вас нет доступа ни к чему на вашем компьютере. Итак, чтобы получить доступ к вашему iPhone XS Max на ПК с Windows, вам понадобится USB-драйвер, который поможет распознать ваше устройство на компьютере. Если iPhone XS Max, не подключающийся к компьютеру, не распознает iPhone в Windows 10 , прочтите этот пост, чтобы исправить эту проблему.
мы будем рады помочь вам, отправьте эту форму, если ваше решение не описано в этой статье.
Обратите внимание, что ваше приложение iTunes на вашем ПК должно быть обновлено.
Примечание. Если iTunes не распознает iPhone XS Max, разблокируйте iPhone и нажмите «Доверять» , когда увидите «Доверяй этому компьютеру» . Только после этого вы сможете получить доступ к iPhone на вашем Windows или Mac.
Наиболее частые проблемы для этого:- Драйвер устарел или USB-накопитель не установлен [Следуйте двум методам]
- USB-кабель Lightning неисправен [Замените кабель]
- Порт USB портативного компьютера или ПК не работает или иногда отключается из соображений конфиденциальности на общедоступном ПК [руководство Microsoft]
- Попробуйте другой компьютер, чтобы проверить, есть ли проблема в вашем iPhone (если да, обратитесь в службу поддержки Apple).
- Жесткая перезагрузка iPhone таким образом [Передать жесткую перезагрузку iPhone XS].
iPhone XS Max не подключается к компьютеру
Есть два разных способа исправить это в зависимости от того, откуда вы загрузили iTunes. Если iTunes загружается из Windows, выполните следующие действия:- Шаг № 1: Сначала отключите iPhone XS Max от компьютера.
- Шаг № 2: Теперь повторно подключите iPhone XS Max к компьютеру.
- Шаг № 3: На компьютере с Windows 10 введите «Диспетчер устройств» на панели задач.
- Шаг № 4: Найдите и разверните «Диспетчер переносных устройств» .
Диспетчер устройств для обновления драйвера iPhone в Windows 10
- Шаг № 5: Здесь вы найдете подключенный iPhone XS Max.
- Шаг № 6: Щелкните правой кнопкой мыши имя устройства (iPhone XS Max).
- Шаг № 7: Выберите «Обновить драйвер» , а затем нажмите «Автоматический поиск обновленного программного обеспечения драйвера» .
Поиск на iPhone Drive в Windows 10
Теперь, Теперь, чтобы убедиться, что драйвер обновлен, выполните следующие действия:
- Шаг № 1: Перейдите в «Настройки» вашего ПК.
- Шаг № 2: Щелкните «Обновление и безопасность» .
- Шаг № 3: Выберите «Центр обновления Windows» .
Если они показывают, что для вашего компьютера нет доступных обновлений, значит, все готово.
Если вы загрузили iTunes из Apple Store, выполните следующие действия:Переустановите драйвер мобильного устройства Apple
- Шаг № 1: Отключите и снова подключите iPhone XS Max к ПК.
- Шаг № 2: Закройте iTunes, если он открыт.
- Шаг № 3: Откройте «Выполнить» окна, нажав Windows + R .
- Шаг 4: Вставьте следующую командную строку,
C: \ Program Files \ Common Files \ Apple \ Поддержка мобильных устройств \ Драйверы
- Шаг 5: Затем щелкните правой кнопкой мыши файлы usbaapl64.inf или usaapl.inf с типом файла «Системная информация» .
- Шаг № 6: Щелкните «Установить» .
Отключите устройство и перезагрузите компьютер, затем откройте «iTunes» и повторно подключите iPhone XS Max.
Тем не менее, iPhone XS Max не распознает мой компьютер с Windows , тогда вы можете попробовать этот последний способ устранения неполадок, чтобы исправить ошибку.
- Шаг № 1: Введите «Диспетчер устройств» на панели задач компьютера.
- Шаг № 2: Щелкните, чтобы развернуть «Контроллеры универсальной последовательной шины» .
- Шаг № 3: Выберите «Apple Mobile Device USB Driver» , щелкнув его правой кнопкой мыши.
- Шаг № 4: Щелкните «Обновить драйвер», и затем выберите «Автоматический поиск обновленного программного обеспечения драйвера» .
Надеюсь, это решение сработает для вас. Поделитесь своим мнением по этому поводу. Кроме того, поделитесь этими полезными советами (iTunes не распознает iPhone в Windows 10) с друзьями или семьей с помощью кнопки социальной сети.
Джайсух Патель
Джайсух Патель — основатель howoiSolve. Джайсух также является профессиональным разработчиком, любителем техно, в основном iPhone, iPad, iPod Touch и iOS, и является одним из ответственных лиц в своей семье. Контактное лицо: [адрес электронной почты защищен] [Или] [адрес электронной почты защищен]
Мой iPhone не синхронизируется! Вот настоящее решение.
iTunes — одна из моих любимых программ. Он отлично подходит для резервного копирования вашего iPhone и синхронизации iPhone с компьютером. Поэтому, когда что-то идет не так, вы чешете в затылке и говорите: «Мой iPhone не синхронизируется!» — и это может быть очень неприятно.
Не бойтесь! Есть много вещей, которые вы можете сделать для устранения неполадок iPhone, который не синхронизируется с iTunes. Я проведу вас, чтобы убедиться, что у вас есть необходимое оборудование, проверить iTunes на вашем компьютере на наличие проблем с синхронизацией и проверить ваш iPhone на наличие проблем.
1. Проверьте свой USB-кабель Lightning на наличие проблем
Во-первых, некоторые основы. Чтобы синхронизировать iPhone с iTunes, вам понадобится iPhone, компьютер с портом USB и кабель для подключения порта Lightning вашего iPhone к порту USB на компьютере.
В 2012 году Apple представила новый чип для своих зарядных устройств, который затрудняет правильную работу более дешевых, неофициальных зарядных устройств с вашим iPhone. Так что, если ваш iPhone не синхронизируется с iTunes, может быть виноват кабель. Замените тот, который вы используете, на продукт Apple или купите тот, который сертифицирован MFi. MFi означает «изготовлен для iPhone», и это означает, что кабель был создан с благословения Apple и содержит важнейший чип. Покупка сертифицированного кабеля MFi может быть дешевле, чем тратить 19 или 29 долларов на официальный продукт Apple.
Если вы используете правильный кабель для подключения iPhone к компьютеру, iTunes распознает ваш iPhone через минуту или две. Если нет, читайте дальше. Проблема может быть в вашем компьютере или в самом iPhone.
Проблемы с компьютером и синхронизация с iTunes
Иногда проблемы с настройками или программным обеспечением на вашем компьютере могут быть причиной того, что ваш iPhone не синхронизируется с iTunes. Я расскажу вам несколько разных вещей, чтобы проверить ваш компьютер, если у вас возникли проблемы с синхронизацией.
2.Попробуйте другой порт USB
Порты USB на вашем компьютере могут выйти из строя, но трудно сказать, случилось ли это. Если ваш iPhone не синхронизируется с компьютером, сначала попробуйте другой порт USB. Если ваш iPhone синхронизируется с iTunes после смены USB-портов, вы знаете, в чем была проблема. Если нет, переходите к следующему шагу устранения неполадок.
3. Правильно ли указаны дата и время на вашем компьютере?
Одна из первых вещей, которые нужно проверить на вашем компьютере, если ваш iPhone не синхронизируется с iTunes, — это дата и время вашего компьютера.Если это не так, у вашего компьютера будут проблемы со многими вещами, включая синхронизацию вашего iPhone с iTunes.
На ПК вы можете проверить это, щелкнув правой кнопкой мыши дату и время в правом нижнем углу экрана и выбрав Настроить дату / время . На Mac вы перейдете в меню Apple , выберите Системные настройки , а затем перейдите к Дата и время .
Если дата и время правильные, читайте дальше.Возможно, возникла другая проблема с компьютером, не позволяющая синхронизировать ваш iPhone с iTunes.
4. Убедитесь, что ваше программное обеспечение актуально
Установлена ли у вас последняя версия iTunes и операционная система вашего компьютера? Могли быть проблемы в старых версиях обоих, которые теперь исправлены. Обновление может решить проблему с синхронизацией.
Чтобы проверить наличие обновлений в iTunes, откройте iTunes , перейдите в меню Help и щелкните Проверить наличие обновлений .
Иногда проблемы с программным обеспечением iTunes не удается исправить простым обновлением. В таком случае вам, возможно, придется удалить и переустановить iTunes.
Чтобы проверить наличие обновлений программного обеспечения операционной системы на Mac, перейдите в меню Apple и выберите Обновление программного обеспечения . На ПК перейдите к Settings в меню Windows , затем выберите Update & Security .
После обновления iTunes и программного обеспечения операционной системы перезагрузите компьютер (если он еще не был перезагружен автоматически) и попробуйте снова синхронизировать iPhone с iTunes.
5. Обновите настройки брандмауэра
Ваш iPhone все еще не синхронизируется с iTunes? Это может быть связано с тем, что брандмауэр вашего компьютера блокирует правильную работу iTunes. Брандмауэр — это часть программного или аппаратного обеспечения безопасности. На компьютере с Windows брандмауэр — это программное обеспечение — программа, которая помогает контролировать, что входит в вашу компьютерную систему и что выходит. Безопасность — это здорово, но когда она блокирует законную программу (например, iTunes), это может вызвать проблемы.
Если ваш iPhone не синхронизируется с iTunes, пора проверить настройки брандмауэра.Перейдите в меню «Пуск» Windows или, если у вас Windows 10, вы можете сразу перейти к полю поиска «Спросите меня о чем угодно» в нижнем левом углу экрана.
Здесь введите «firewall.cpl.» Это приведет вас к экрану Windows Firewall . Выберите Разрешить приложение или функцию через брандмауэр Windows . Прокрутите список приложений вниз, пока не дойдете до iTunes. Следует установить флажок рядом с iTunes. Так же должны быть публичные и частные.Если эти поля еще не установлены, щелкните их, а затем выберите Изменить настройки .
6. Антивирусное программное обеспечение вызывает проблемы с синхронизацией?
Антивирусное программное обеспечение может вызывать аналогичные проблемы с синхронизацией. Вам нужно будет изучить эти программы по отдельности и проверить, авторизован ли iTunes для работы. Иногда на ПК в нижнем углу экрана появляется предупреждение, когда вы пытаетесь синхронизировать iPhone с iTunes. Щелкните это предупреждение, чтобы дать вашему iPhone разрешение на синхронизацию.
7. Проверьте программное обеспечение драйвера iPhone
Когда вы впервые подключаете iPhone к компьютеру, на вашем компьютере устанавливается часть программного обеспечения, которая называется драйвером. Этот драйвер позволяет вашему iPhone и компьютеру обмениваться данными. Поэтому проблема с программным драйвером может стать большой проблемой, когда вы пытаетесь синхронизировать свой iPhone с iTunes.
Вы можете проверить наличие обновлений для вашего драйвера iPhone и удалить драйвер (чтобы он был переустановлен с использованием свежего, надеюсь, безошибочного программного обеспечения!) Из Диспетчера устройств Windows.Вы попадаете в это из меню настроек. Найдите «Диспетчер устройств» в окне «Спроси меня о чем угодно» или перейдите в «Настройки » → «Устройства» → «Подключенные устройства» → «Диспетчер устройств».
Здесь вы увидите список всех различных устройств, драйверы которых установлены на вашем компьютере. Прокрутите вниз до Контроллеры универсальной последовательной шины . Щелкните стрелку, чтобы раскрыть меню. Затем выберите USB-драйвер для мобильного устройства Apple . Перейдите на вкладку Драйвер. Здесь вы увидите вариант Обновить драйвер (выберите «Автоматический поиск обновленного программного обеспечения драйвера», затем следуйте инструкциям) и другой вариант Удалить драйвер .Я предлагаю проверить наличие обновлений, а затем сначала отключить и снова подключить ваш iPhone, прежде чем пытаться удалить и переустановить программное обеспечение драйвера.
Когда ваш iPhone вызывает проблемы с синхронизацией
Если ваше программное обеспечение обновлено, вы используете правильный шнур, вы проверили свой брандмауэр и антивирусное программное обеспечение, и у вас все еще проблемы с синхронизацией iPhone с компьютер, проблема может быть в вашем iPhone. Читайте дальше, посвященные специалисты по устранению неполадок. Мы еще найдем ваше решение!
Одно небольшое примечание: если на вашем iPhone настроена синхронизация iCloud, эти данные не будут синхронизироваться с iTunes.Поэтому, если ваша проблема с синхронизацией iPhone с iTunes заключается в том, что он не синхронизирует ваши фотографии, это может быть связано с тем, что вы уже синхронизируете их с iCloud. Проверьте настройки iCloud (Настройки → iCloud), прежде чем расстраиваться из-за того, что iPhone не синхронизируется с iTunes.8. Проверьте порт зарядки
Со временем ворс, пыль и другой мусор могут попасть в порт Lightning на вашем iPhone. Это может затруднить синхронизацию вашего iPhone. Поэтому первое, что я делаю, когда мой iPhone не синхронизируется, — проверяю, не застряло ли что-нибудь в порту.
Есть несколько разных способов очистить порт. Многие онлайн-руководства рекомендуют использовать зубочистку, чтобы очистить порт. Я вижу здесь логику, но зубочистки — это дерево, и кое-что может случиться. Наконечник может сломаться в порту, что вызовет дополнительные проблемы, или может повредить порт.
Я предлагаю попробовать зубную щетку, которой вы никогда раньше не пользовались — она, естественно, антистатична и достаточно твердая, чтобы удалить мусор, но достаточно мягкая, чтобы не повредить сам порт.Для более высокотехнологичного решения попробуйте что-нибудь вроде Cyber Clean. Этот продукт представляет собой своего рода липкую замазку, которую можно вставить в порты, динамики и т. Д. И снова вытащить с прилипшими к ней ворсинками и пылью. На веб-сайте Cyber Clean есть даже удобное руководство.
Еще один отличный вариант — использование сжатого воздуха. Это один из моих любимых продуктов для очистки клавиатуры и мыши, и он также может творить чудеса с вашим iPhone.
9. Перезагрузите и сбросьте свой iPhone
Это извечный вопрос, который любят все сотрудники службы технической поддержки: «Вы пробовали выключить и снова включить iPhone?» Я сам рекомендовал это многим людям, когда работал в техподдержке.И, честно говоря, чаще всего срабатывало.
Выключение и повторное включение iPhone помогает решить проблемы с программным обеспечением. Программное обеспечение сообщает вашему iPhone, что делать и как это делать. Так что, если что-то не так, может помочь перезапуск этих программ.
Для перезагрузки просто выключите iPhone по старинке. Удерживайте кнопку сна / пробуждения, также известную как кнопка питания, в правом верхнем углу вашего iPhone. Когда на экране отображается «сдвиньте, чтобы выключить», сделает это.Подождите минуту или две, а затем снова включите iPhone. Попробуйте выполнить синхронизацию еще раз.
Проблема не устранена? Далее идет полный сброс. Способ выполнения этого шага зависит от модели iPhone:
- iPhone SE 2, iPhone 6s и более старые модели : одновременно нажмите и удерживайте кнопку питания и кнопку «Домой», пока экран не станет черным и не появится логотип Apple. появляется.
- iPhone 7 и 7 Plus : одновременно нажмите и удерживайте кнопку уменьшения громкости и кнопку питания, пока экран не станет черным и не появится логотип Apple.
- iPhone 8 и более новые модели : быстро нажмите и отпустите кнопку увеличения громкости, затем быстро нажмите и отпустите кнопку уменьшения громкости, затем нажмите и удерживайте боковую кнопку, пока экран не станет черным и не появится логотип Apple.
Возможно, вы случайно изменили настройку, не позволяющую синхронизировать ваш iPhone. Вы можете сбросить настройки до заводских значений по умолчанию, перейдя в «Настройки » -> «Основные» -> «Перенести или сбросить iPhone» -> «Сброс» -> «Сбросить все настройки ».Введите код доступа iPhone и следуйте инструкциям.
Если все попытки перезагрузки и сброса не помогли, есть способ полностью восстановить исходное программирование iPhone с помощью iTunes. Ознакомьтесь с нашим руководством по восстановлению DFU для получения пошаговых инструкций. Помните, что перед очисткой устройства важно создать резервную копию iPhone.
10. Ремонт вашего iPhone
Если ваш iPhone не синхронизируется с iTunes, а вы уже пробовали все остальное, самое время заняться ремонтом.Возможно, оборудование вашего iPhone повреждено, и это мешает вам синхронизировать iPhone. Также может быть поврежден порт или что-то внутри вашего iPhone может расшататься, что мешает ему работать должным образом.
У вас есть несколько вариантов ремонта. Вы можете пойти в магазин Apple и провести некоторое время с командой Genius Bar, или вы можете посетить стороннюю ремонтную мастерскую или воспользоваться услугой почтовой доставки для ремонта. Мы подробно рассмотрим все эти варианты в нашем руководстве по ремонту iPhone.Проверьте это, чтобы узнать, какой вариант ремонта подходит вам лучше всего.
Теперь вы знаете, что делать, если ваш iPhone не синхронизируется!
Я знаю, что только что дал вам много информации о том, что делать, если ваш iPhone не синхронизируется. Надеюсь, вы лучше понимаете, что делать и как исправить эту досадную проблему. Ты был здесь раньше? Расскажите нам о своем опыте и о том, какое исправление сработало для вас, а также ознакомьтесь с другими нашими статьями с практическими рекомендациями, чтобы узнать, как сохранить работоспособность вашего iPhone.
Как исправить, если iTunes не синхронизируется с iPhone, iPad, iPod
— У меня был iPhone и iTunes на компьютере с Windows, и я разочарован тем фактом, что не могу синхронизировать свой iPhone с iTunes.Как будто мой iPod не распознается iTunes. Таким образом, я не могу передавать музыку с iPhone на свой компьютер. У моей сестры такая же проблема при синхронизации iPod с iTunes.
Если вы оказались в такой неприятной ситуации, вот что вы можете сделать, чтобы исправить это и снова синхронизировать iPhone, iPod или iPad с iTunes на Mac или ПК.
Во-первых, давайте проанализируем эту проблему и проясним ее. Если ваши устройства Apple не были синхронизированы с iTunes или не были распознаны iTunes, это могло быть вызвано следующими причинами:
Каталог- Версия iTunes устарела или поврежден USB-кабель.
- Ваш iTunes не авторизован.
- Проблема с компьютером или устройством.
- Не обновил драйвер.
Решение 1. Обновите iTunes до последней версии и замените USB-кабель
Иногда просто обновления до последней версии iTunes достаточно, чтобы решить все проблемы с синхронизацией, особенно если программное обеспечение рабочего стола не обновлялось некоторое время.По умолчанию при появлении новой версии появляется всплывающее уведомление об обновлении.
Иногда порты USB выходят из строя, и хотя это случается довольно редко, это очень легко исключить. Все, что вам нужно сделать, это переключить USB-кабель с одного порта на другой и посмотреть, работает ли он. Кроме того, попробуйте полностью использовать другой USB-кабель, будь то другой кабель Lightning или устаревшие 30-контактные адаптеры.
Решение 2. Повторно авторизуйте iTunes на вашем компьютере
Если ваши устройства iOS не синхронизируются с iTunes, кнопка «Синхронизация» отображается серым цветом и вообще недоступна, или если вы пытаетесь выполнить синхронизацию и ничего не передается на iPhone, iPod или iPad, вам может потребоваться авторизация компьютера. с iTunes.
iTunes использует систему авторизации, чтобы гарантировать, что только несколько компьютеров могут получить доступ к вашей купленной музыке, видео и другому контенту в любой момент времени. Когда вы авторизуете свой Mac или ПК, вы даете ему разрешение на доступ к вашим приложениям, аудиокнигам, книгам, музыке, фильмам и другому контенту.
>> Как авторизовать компьютер в iTunes?
Решение 3. Перезагрузите устройство iOS и компьютер
Перезагрузка iPhone, iPad или iPod и ПК может быть эффективным способом решения проблемы синхронизации iTunes.Для этого одновременно нажмите и удерживайте кнопку питания и кнопку «Домой», пока устройство не перезагрузится. Технически этот подход называется жесткой перезагрузкой, потому что он принудительно перезагружает устройство iOS, но в ситуациях, когда что-то работает, дает сбой или просто не ведет себя должным образом, обычно более эффективно принудительная перезагрузка, чем использование стандартного подхода к отключению питания. .
Решение 4. Используйте метод беспроводной синхронизации
Беспроводная синхронизация может быть альтернативным методом, если iTunes не синхронизирует ваш iPhone через USB-кабель.В диалоговом окне сводки iDevice в iTunes на компьютере установите флажок «Синхронизировать с этим iPod через Wi-Fi». Затем на iPod нажмите «Настройки»> «Основные»> «Синхронизация с iTunes Wi-Fi»> «Синхронизировать сейчас».
При беспроводной синхронизации убедитесь, что устройство iOS и компьютер находятся в одной беспроводной сети. Это не сработает, если они не подключены к одной сети.
Решение 5. Обновите драйверы
Если вы недавно обновили компьютерную систему до Windows 8 или Windows 10 и обнаружили, что iTunes больше не обнаруживает ваш iPod Touch или iPhone, обновление драйверов может быть хорошим способом решить эту проблему.
- Зайдите в диспетчер устройств на вашем компьютере.
- Зайти в портативные устройства (это под сетевые адаптеры).
- Щелкните правой кнопкой мыши apple iPhone и выберите «Обновить драйверы».
- Просматривает ваши драйверы из C: \ Program Files \ Common Files \ Apple \ Mobile Device Support \ Drivers. После этого ваш iTunes накачивается, и вы сразу увидите свой iPhone.
Решение 6. Синхронизация iPhone, iPad, iPod с альтернативным инструментом iTunes
Проблемы все еще возникают? Почему бы не использовать сторонний инструмент для синхронизации файлов с вашего iPhone, iPad или iPod на компьютер? Syncios iPhone / iPad / iPod Manager — это тот самый менеджер, который работает как iTunes и может делать то, что iTunes не может.Что вы можете сделать с помощью этой мощной альтернативы iTunes:
- Выборочное резервное копирование и восстановление контактов, сообщений, журнала вызовов, музыки, видео, фото, электронных книг, приложений и т. Д.
- Управляйте устройствами iOS / музыкой Android, редактируйте сведения о песнях и устраняйте дубликаты треков.
- Предварительный просмотр и экспорт SMS, истории вызовов и контактов в читаемый формат на компьютере.


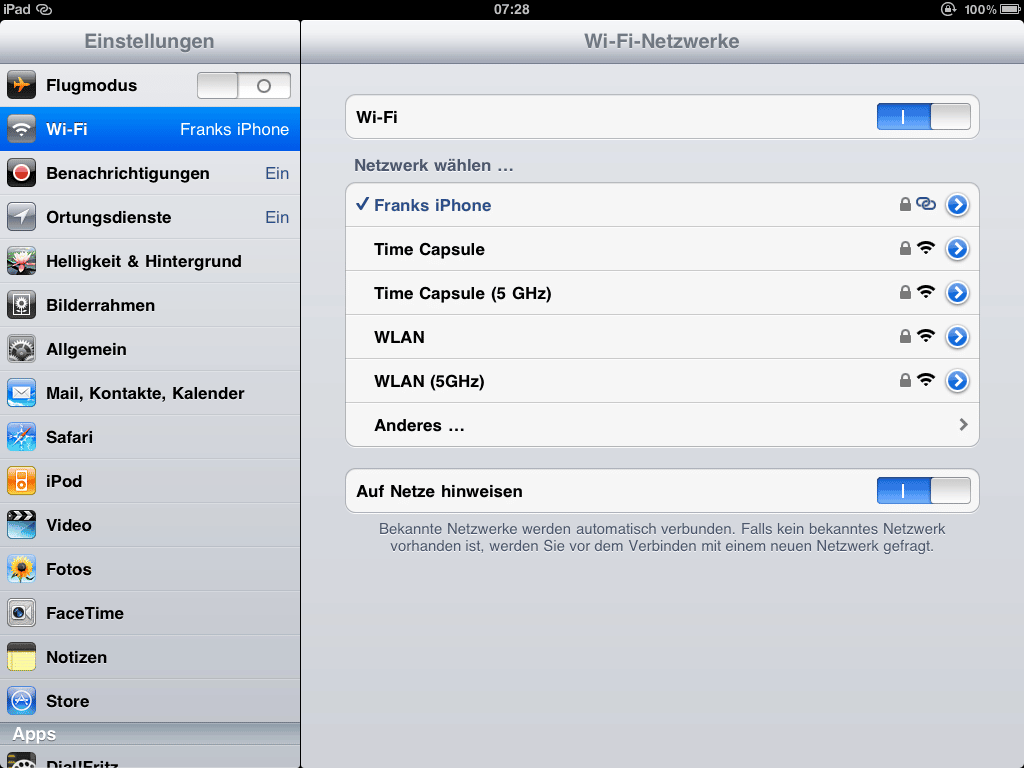
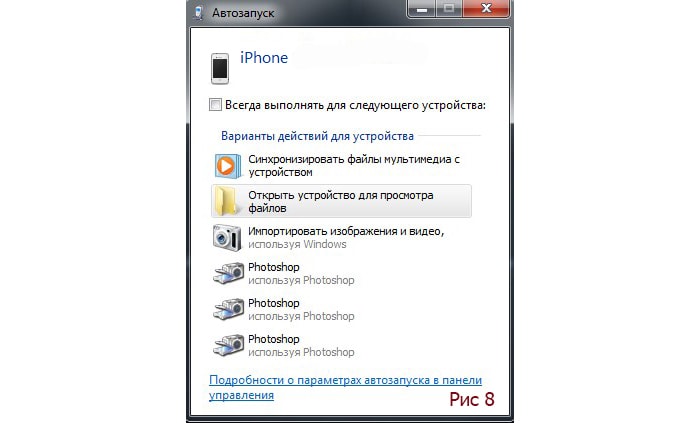 Важно! Чистить очень аккуратно, в идеале доверить профессионалу. Если возьметесь делать это самостоятельно, поищите информацию в интернете, иначе можно усугубить ситуацию.
Важно! Чистить очень аккуратно, в идеале доверить профессионалу. Если возьметесь делать это самостоятельно, поищите информацию в интернете, иначе можно усугубить ситуацию.
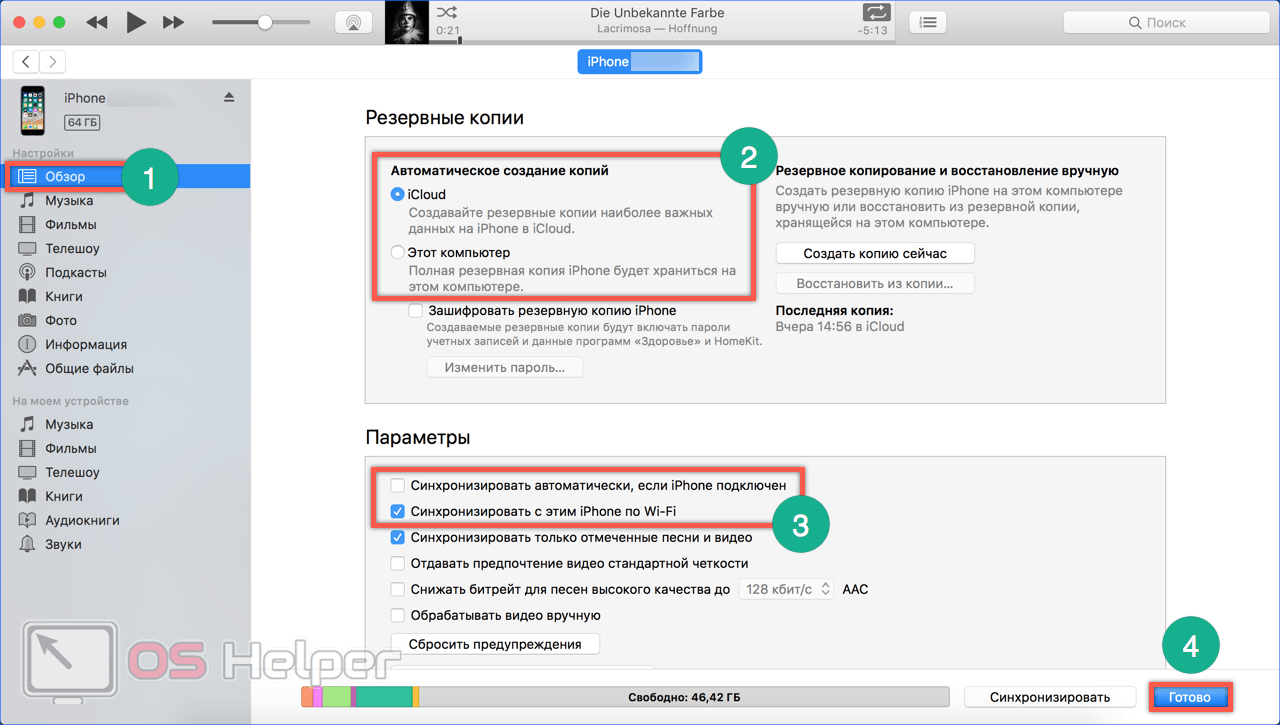
 Храните их там, где до них не смогут добраться и погрызть домашние животные или испортить дети. Не перегибайте провода.
Храните их там, где до них не смогут добраться и погрызть домашние животные или испортить дети. Не перегибайте провода.