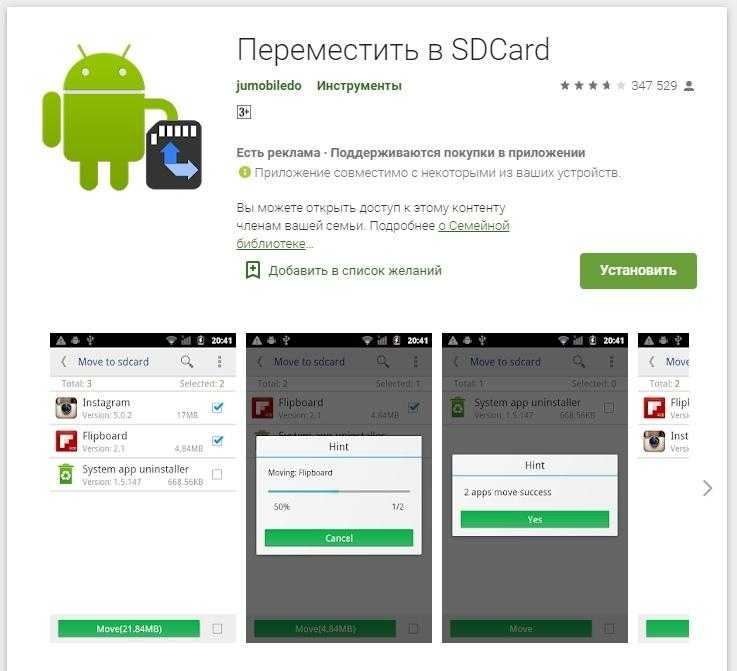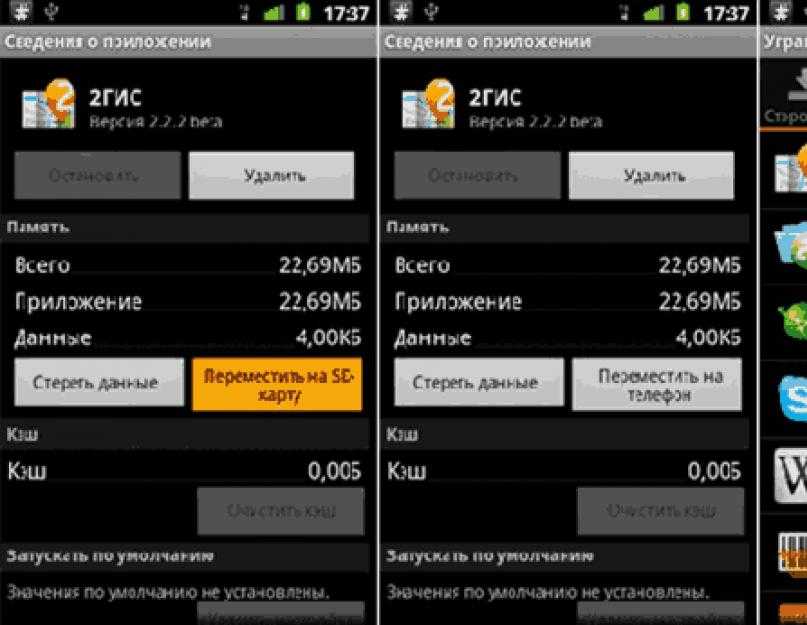Не могу перемещать файлы на карту памяти Sandisk 64 GB
Я купил 64 гб сандиск и вставил свой смартфон MI 6 а потом хотел с внутренней памяти переместить файлы на карту памяти а там просит разрешение на перемещение через файловый менеджер я выбераю карту памяти и нажимаю выбрать а оно все равно заново просить разрешение… Что мне делать прошу помогите решить эту задачу…
- sandisk
1 Ответ
Тимур, уточните вашу модель телефона. Если это Xiaomi Mi6, то в ней нем слота для карты памяти. Очевидно, это не он. Также, проверяли ли вы вашу карточку на компьютере?
Ждём от вас подробности в комментариях на этой странице.
Это будет полезно для вас:
Новые статьи:
5 способов — этот медиафайл не существует (SD-карта/внутренняя память)
Вас беспокоит сообщение «Этот медиафайл не существует» на SD-карте/внутренней памяти? Теперь вы можете прочитать этот пост от MiniTool, чтобы быстро найти 5 эффективных решений, способных решить эту проблему, а также восстановить отсутствующие медиафайлы.
Этот медиафайл не существует на вашей SD-карте или во внутренней памяти
Иногда, когда вы пытаетесь получить доступ к медиафайлам WhatsApp, таким как видео или изображения, вы можете получить сообщение об ошибке «К сожалению, этот медиафайл не существует на ваша SD-карта» или «К сожалению, этот медиафайл не существует во внутренней памяти». Например, давайте посмотрим сообщение с Reddit:
Я скопировал некоторые видео из памяти устройства на SD-карту и удалил те видео, которые были в памяти устройства. Когда я пытаюсь открыть видео в WhatsApp, появляется сообщение «Извините, этот медиафайл не существует на вашей SD-карте». Большинство видео размыты. Я уже перенес видео на SD-карту, и появляется эта ошибка.
reddit.com
Ниже приведены две ошибки.
Если вас раздражают такие ошибки, я думаю, вам может быть интересно:
«Как исправить ошибку WhatsApp «Извините, этот медиафайл не существует на вашей SD-карте/внутренней памяти»?»
Здесь мы предлагаем несколько решений, которые помогут вам.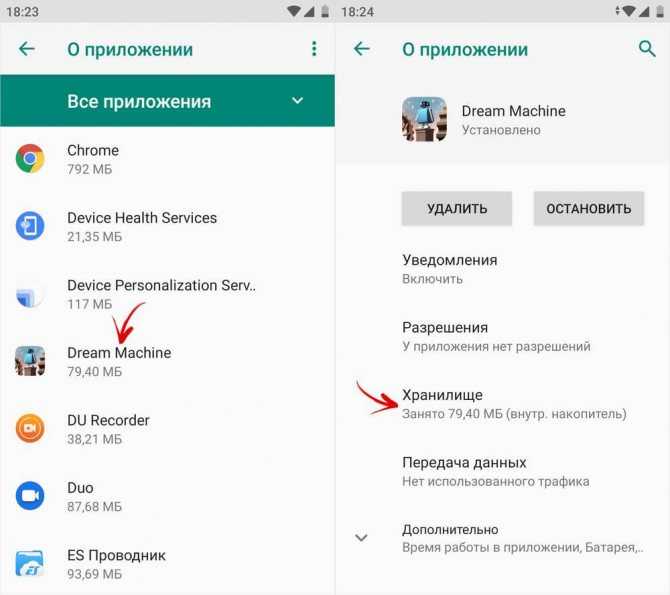
5 способов — этот мультимедийный файл не существует на вашей SD-карте или во внутренней памяти это перезагрузить телефон.
- Выключите телефон.
- Включите его.
- Подождите, пока телефон прочитает все файлы на SD-карте.
- Снова получить доступ к файлам мультимедиа.
Если эта ошибка все еще существует, вы можете попробовать метод 2.
Способ 2. Скопируйте отсутствующие медиафайлы в исходную папку WhatsApp
Когда вы получаете медиафайл (например, фото, видео, аудио и т. д.) в WhatsApp, он будет автоматически сохранен в галерее в папке WhatsApp по умолчанию.
Однако иногда вы могли переместить файлы на SD-карты или в другое незаметное место из-за нехватки места, и тогда вы не можете найти медиафайлы в WhatsApp.
Поэтому, чтобы удалить эту ошибку «Извините, этот мультимедийный файл отсутствует в WhatsApp», вам просто нужно скопировать отсутствующие мультимедийные файлы в исходную папку WhatsApp, где они ранее хранились, и снова попытаться открыть их.
Вы обнаружите, что ваша проблема решена. Однако, если это решение не работает, продолжайте читать.
Метод 3. Размонтируйте и подключите SD-карту
Если 2 вышеуказанных решения не срабатывают, вы можете попробовать выполнить следующие шаги, чтобы исправить ошибку «Медиафайл не существует».
1) Откройте Настройки вашего телефона.
2) Перейти к Хранилище .
3) Нажмите на опцию Отключить SD-карту .
4) Подождите несколько минут.
5) Нажмите на Подключить SD-карту .
6) Перейдите в Диспетчер файлов , а затем проверьте медиафайлы.
Метод 4. Снимите защиту от записи с SD-карты
Иногда, если SD-карта защищена от записи, при попытке для доступа к изображениям и видео. Теперь вы можете попробовать выполнить следующие шаги, чтобы снять защиту от записи, чтобы устранить проблему «Извините, этот медиафайл отсутствует в WhatsApp».
Шаг 1. Подключите SD-карту к компьютеру.
Шаг 2. Нажмите кнопку Windows key на вашем компьютере.
Шаг 3. Найдите command или cmd в окне поиска Windows.
Шаг 4. Щелкните правой кнопкой мыши результат поиска Командная строка и выберите Запуск от имени администратора .
Шаг 5. Введите diskpart и нажмите Введите .
Шаг 6. Введите attrib -h -r -s /s /d буква диска:\*.* (например, attrib -h -r -s /s /d k:\*.* ) и нажмите Введите .
Шаг 7. Введите exit и нажмите Enter .
Полезная статья: Диск защищен от записи? Удалите его с USB-накопителя Windows 10/8/7!
Если вы по-прежнему не можете получить доступ к файлам мультимедиа после выполнения вышеуказанных методов, это означает, что эти файлы либо повреждены, либо удалены.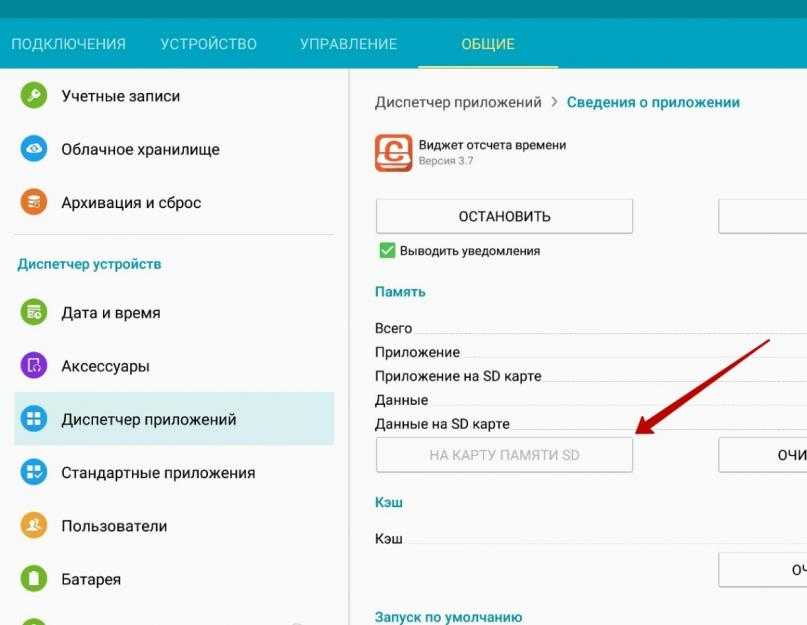 Что теперь делать? Можно ли вернуть пропавшие фото и видео?
Что теперь делать? Можно ли вернуть пропавшие фото и видео?
Хотите знать лучшее решение для устранения ошибки WhatsApp «К сожалению, этот медиафайл не существует на вашей SD-карте/внутренней памяти»? Пожалуйста, продолжайте читать.
Способ 5. Восстановление отсутствующих медиафайлов
Примечание. После удаления фотографий или видео немедленно прекратите использование телефона Android. В противном случае удаленные файлы будут перезаписаны некоторыми новыми данными, созданными в результате любого действия, и восстановить отсутствующие медиафайлы будет невозможно.
Опытные пользователи будут использовать профессиональный инструмент восстановления данных для восстановления потерянных данных, когда они не могут найти медиафайлы во внутренней памяти или на SD-карте.
MiniTool Mobile Recovery для Android, профессиональное программное обеспечение для восстановления данных Android, разработанное MiniTool Software Ltd., рекомендуется здесь. Он предлагает два модуля восстановления (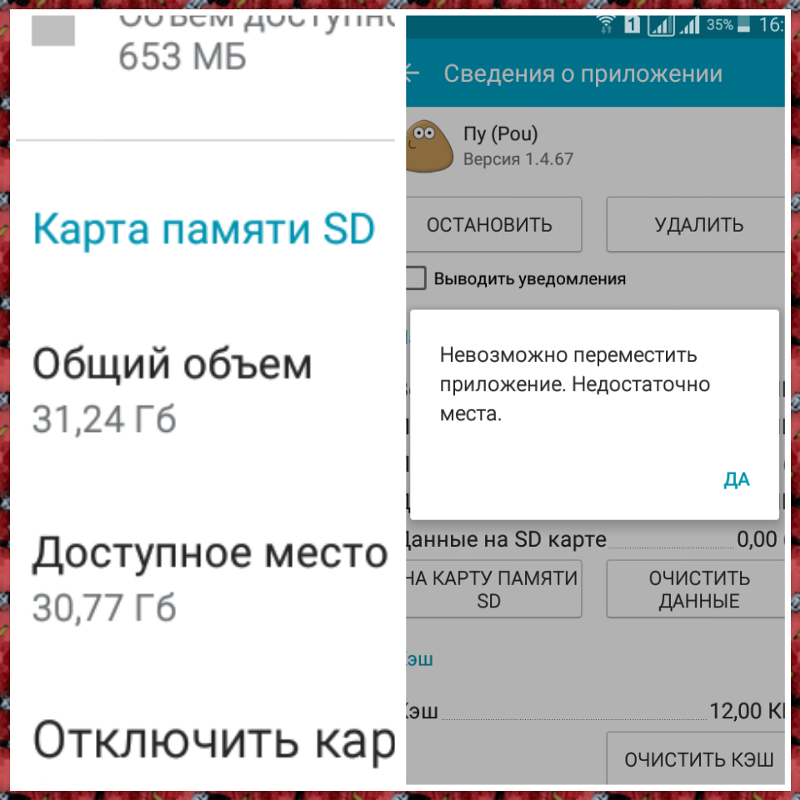 Здесь вы можете скачать это бесплатное программное обеспечение для восстановления данных Android, чтобы попробовать.
Здесь вы можете скачать это бесплатное программное обеспечение для восстановления данных Android, чтобы попробовать.
Бесплатная загрузка
Примечание. Вам лучше закрыть любое другое программное обеспечение для управления Android, прежде чем использовать это программное обеспечение для восстановления фотографий, видео и других мультимедийных файлов с вашего телефона Android, чтобы гарантировать его нормальную работу.
Вам следует заранее получить root права на Android-устройство. Здесь вас может заинтересовать этот пост Как получить root права на ваше устройство Android.
1. Восстановить медиафайлы из внутренней памяти
Шаг 1. Нажмите «Восстановить с телефона».
Установите MiniTool Mobile Recovery для Android на свой компьютер. Дважды щелкните значок программного обеспечения, чтобы открыть его, после чего вы войдете в его основной интерфейс. Здесь, чтобы устранить ошибку «извините, этот медиафайл не существует во внутренней памяти», вы можете выбрать Восстановление из модуля телефона .
Шаг 2. Подключите устройство.
Подключите Android-устройство к компьютеру через USB-кабель. После этого MiniTool Mobile Recovery для Android автоматически обнаружит подключенное устройство.
Шаг 3. Включите режим отладки USB.
В разных версиях ОС Android предусмотрены разные действия для включения отладки по USB. В следующем окне показаны 4 различных вида навигации. Вы должны выбрать соответствующее руководство в соответствии с вашей версией Android, а затем следовать этой подробной графической процедуре, чтобы включить отладку по USB.
Шаг 4. Разрешите отладку по USB.
Если ваше Android-устройство подключается к ПК впервые, требуется авторизация для отладки USB. Рекомендуется поставить галочку Всегда разрешать с этого компьютера и нажать на кнопку ОК на телефоне или планшете, чтобы избежать авторизации в следующий раз.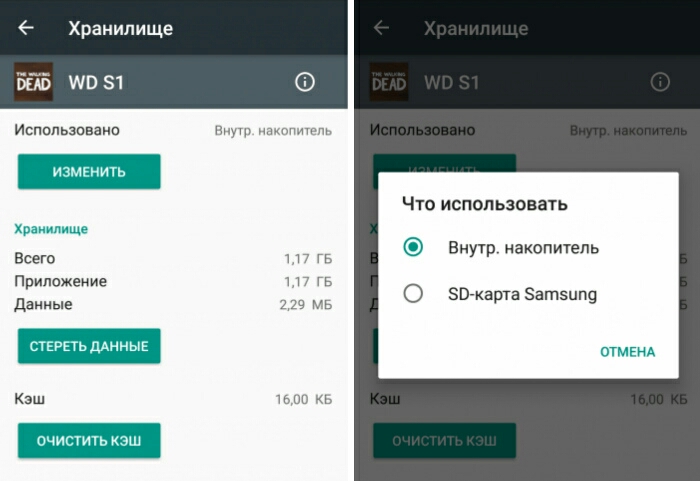
Шаг 5. Выберите метод сканирования.
Это программное обеспечение предлагает два режима сканирования:
- Quick Scan быстро просканирует ваше устройство, но поддерживает только восстановление удаленных контактов, коротких сообщений и записей вызовов.
- Глубокое сканирование просканирует все устройство, чтобы можно было восстановить больше файлов. Обратите внимание, что этот режим может потребовать больше времени, пожалуйста, подождите терпеливо.
Здесь мы возьмем, к примеру, Deep Scan, а затем щелкнем Next в правом нижнем углу, чтобы продолжить.
Шаг 6. Анализ устройства.
После выбора подходящего метода сканирования MiniTool Mobile Recovery Android начнет анализ данных на Android-устройстве, а затем просканирует ваше устройство.
Шаг 7. Отметьте все необходимые элементы для восстановления.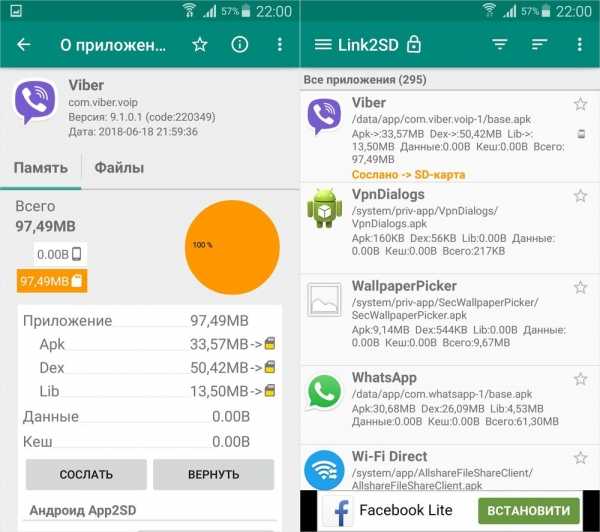
После сканирования это программное обеспечение отобразит список типов данных в левой части этого интерфейса. Вы обнаружите, что частичные типы данных отмечены синим цветом, что означает, что программа нашла файлы таких типов. И наоборот, серый значок означает, что полезные данные не найдены.
Здесь для восстановления изображений и видео вы можете выбрать Камера , Скриншот , Изображение приложения , Изображение, и Мультимедиа из перечисленных категорий и просматривать элементы по одному.
После этого вы можете проверить элементы, которые хотите восстановить, и нажать Восстановить в правом нижнем углу, чтобы открыть небольшое всплывающее окно с путем к хранилищу программного обеспечения по умолчанию.
Далее вы можете нажать кнопку Кнопка Восстановить в этом маленьком окне, если вы хотите сохранить эти элементы по пути по умолчанию.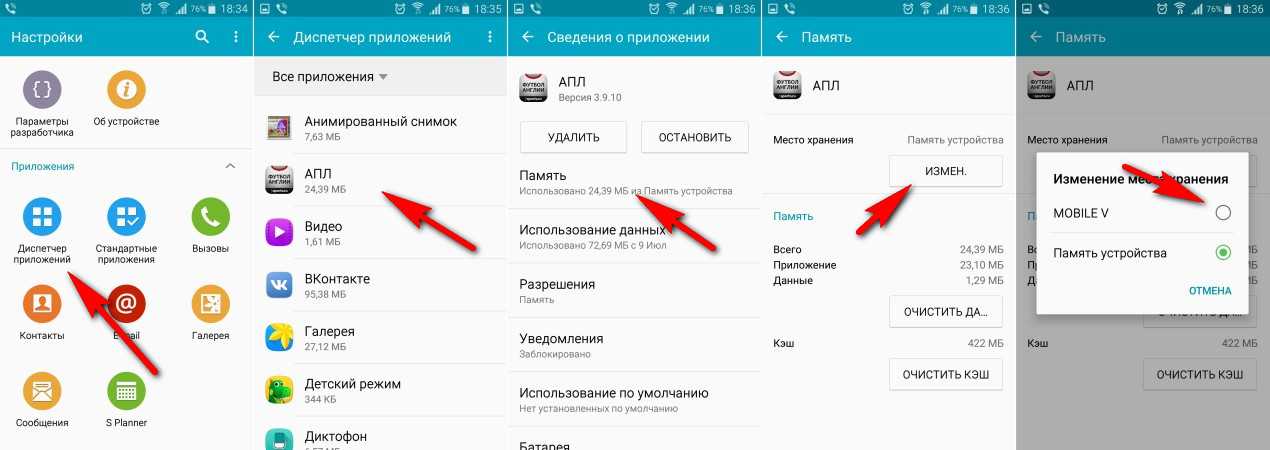
Совет: Бесплатная версия MiniTool Mobile Recovery для Android позволяет каждый раз восстанавливать 10 фрагментов файлов (одного типа). Поэтому вы получите следующее приглашение, если хотите сохранить все найденные медиафайлы. Чтобы вернуть неограниченное количество отсутствующих медиафайлов, лучше выбрать расширенную версию.
Для получения более подробной информации вы можете посмотреть этот видеоурок:
«Привет! Я успешно нашел недостающие медиафайлы во внутренней памяти Android. Теперь я хочу поделиться этим решением со всеми вами». Нажмите, чтобы твитнуть
ошибка «извините, этот медиафайл не существует на вашей SD-карте», вы также можете попробовать использовать MiniTool Mobile Recovery для Android, чтобы вернуть потерянные данные.
Шаги:
Шаг 1. Запустите MiniTool Mobile Recovery для Android, а затем выберите функцию Восстановление с SD-карты с правой стороны.
Шаг 2. Подключите SD-карту к компьютеру через устройство чтения карт, а затем нажмите кнопку Далее , чтобы продолжить.
Сен 3. Выберите SD-карту, с которой вы хотите восстановить медиафайлы, и нажмите кнопку Далее .
Шаг 4. В это время это программное обеспечение проанализирует SD-карту, а затем автоматически просканирует данные, сохраненные на карте.
Шаг 5. Выберите все необходимые медиафайлы и сохраните их в надежном месте (Не храните проверенные файлы на оригинальной SD-карте. В противном случае исходные данные могут быть перезаписаны и восстановить их будет невозможно).
Лучшие рекомендации
Когда дело доходит до восстановления фотографий и видео с SD-карты, вы также можете попробовать использовать другой профессиональный инструмент для восстановления данных — MiniTool Photo Recovery.
Это профессиональное, доступное только для чтения и простое в использовании программное обеспечение специализируется на восстановлении фотографий и видео с SD-карт, USB-накопителей, внутренних жестких дисков и других устройств хранения. Далее давайте посмотрим, как восстановить медиафайлы (изображения и видео) с SD-карт с помощью этого инструмента.
Шаг 1. Загрузите MiniTool Photo Recovery и установите его на свой компьютер, а затем запустите его, чтобы получить его основной интерфейс, как показано ниже. Теперь подключите SD-карту к ПК и нажмите кнопку Start , чтобы начать восстановление медиафайлов.
Бесплатная загрузка
Шаг 2. Выберите SD-карту с потерянными данными и нажмите кнопку Scan .
Шаг 3. Выберите все необходимые файлы, а затем нажмите кнопку Сохранить , чтобы выбрать подходящее место на вашем компьютере для их сохранения.
Примечание: если вы хотите восстановить все найденные фотографии и видео без ограничений, вам лучше выбрать расширенную версию MiniTool Photo Recovery, поскольку бесплатная версия может восстановить только 200 МБ данных.
Здесь мы предлагаем 3 полезных совета, которые помогут вам избежать ошибки «К сожалению, этот медиафайл не существует на вашей SD-карте».
1) Убедитесь, что ваша SD-карта не настроена на режим только для чтения.
2) Убедитесь, что ваша SD-карта исправна и работает правильно.
3) Убедитесь, что на SD-карте достаточно свободного места для сохранения медиафайлов WhatsApp.
Надеемся, что эти решения помогут вам исправить ошибку WhatsApp «Извините, этот медиафайл не существует на вашей SD-карте/внутренней памяти» и восстановить отсутствующие медиафайлы.
Если у вас есть другие хорошие решения для этой ошибки, поделитесь ими с нами, написав их в следующей зоне комментариев. Мы ценим ваше время для этого.
Если у вас есть какие-либо вопросы об использовании программного обеспечения MiniTool, свяжитесь с нами по [email protected], и мы решим их как можно скорее.
- Твиттер
- Линкедин
- Реддит
Как переместить файлы из внутреннего хранилища на SD-карту в infinix-Carlcare
Перемещение файлов из внутреннего хранилища на SD-карту — один из самых простых способов освободить место на диске и избавиться от этой дурацкой ошибки «Место для хранения заканчивается » Уведомление Android, которое не позволяет вам ничего делать на телефоне. Хотя кажется, что у вас огромный объем памяти, когда вы только что купили свой телефон Infinix, у вас может закончиться место для хранения после накопления видео, изображений, аудио, приложений и документов. Мы расскажем вам, как успешно перенести файлы из внутренней памяти на SD-карту на телефоне Infinix.
Хотя кажется, что у вас огромный объем памяти, когда вы только что купили свой телефон Infinix, у вас может закончиться место для хранения после накопления видео, изображений, аудио, приложений и документов. Мы расскажем вам, как успешно перенести файлы из внутренней памяти на SD-карту на телефоне Infinix.
Хотите ли вы освободить внутреннюю память, перенести файлы на другие устройства или создать резервную копию файлов для длительного использования, эта статья поможет вам в этом. Прежде чем начать, мы предполагаем, что вы уже вставили высококачественную SD-карту в свой телефон. Если нет, сделайте это сейчас. Более того, обязательно проверьте максимальный объем SD-карты, поддерживаемой вашим телефоном, прежде чем покупать/вставлять ее. Теперь следуйте приведенным ниже инструкциям, чтобы переместить файлы на SD-карту.
Использование встроенного файлового менеджера
Каждый телефон Infinix, работающий на XOS, имеет встроенное приложение File Manager, с помощью которого вы можете получить доступ к содержимому вашего хранилища.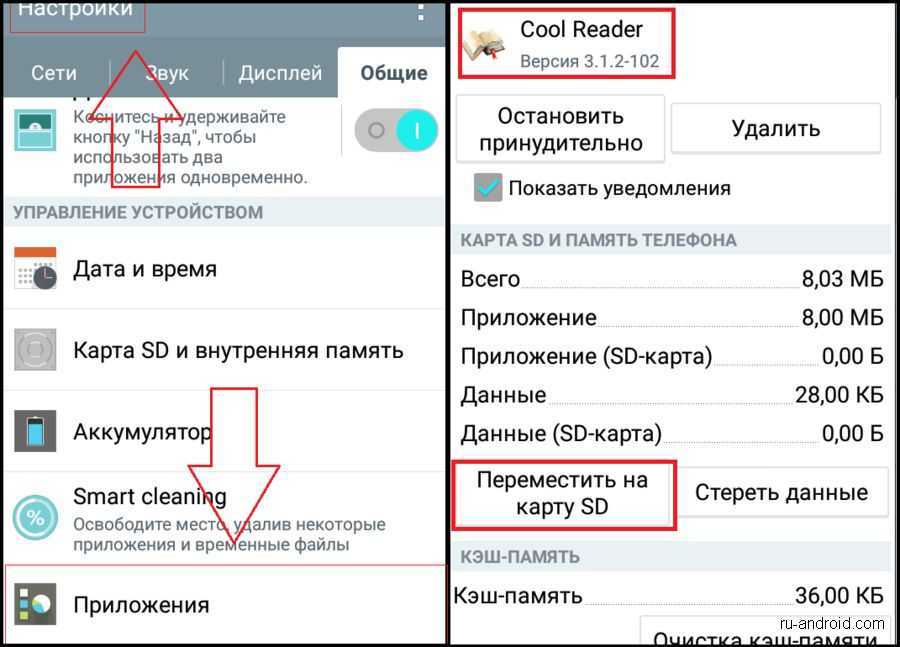 Вы также можете легко перемещать файлы из внутренней памяти на SD-карту в Infinix с помощью приложения «Диспетчер файлов». Вот как это сделать.
Вы также можете легко перемещать файлы из внутренней памяти на SD-карту в Infinix с помощью приложения «Диспетчер файлов». Вот как это сделать.
- Откройте приложение File Manager на телефоне.
- На домашней странице вы увидите несколько категорий файлов, таких как аудио, видео, изображения и т. д. Чуть ниже категорий нажмите All Files.
- Теперь нажмите Internal Storage и найдите папки/файлы, которые вы хотите переместить на карту micro SD.
- Нажмите и удерживайте папку или файл, чтобы выбрать его. Теперь нажмите на другие папки/файлы, чтобы выбрать их.
- После выбора всего нажмите Переместить на нижней панели инструментов. Не нажимайте кнопку «Назад», иначе вам придется снова выбирать файлы.
- Теперь посмотрите прямо в левый верхний угол экрана, затем нажмите Все файлы как показано на скриншоте ниже.

- Нажмите на SD-карту , затем найдите папку назначения. Коснитесь Вставить на нижней панели инструментов, чтобы переместить файлы в выбранную папку.
Примечание : Возможно, сначала потребуется разрешить доступ к SD-карте. При необходимости вы будете перенаправлены туда, где нужно дать разрешение. Нажмите ИСПОЛЬЗОВАТЬ ЭТУ ПАПКУ , чтобы сделать это.
В то же время, если вы хотите переместить все видео, аудио, документы, изображения и т. д. со своего телефона на SD-карту, это проще сделать с помощью раздела по категориям в приложении «Диспетчер файлов». Вот как это сделать.
- Откройте на телефоне приложение File Manager .
- Вы увидите несколько категорий файлов, таких как аудио, видео, изображения и т. д. Щелкните любую из категорий (например, видео). Выберите все файлы, которые вы хотите переместить, или коснитесь самого верхнего флажка, чтобы выбрать все файлы.

- После этого нажмите Переместите под экран и переместите его в нужное место/папку на SD-карте.
Использование Phone Master
Phone Master — это предустановленный универсальный набор инструментов на вашем телефоне Infinix. Он включает в себя некоторые инструменты, такие как очистка нежелательных файлов, охлаждение телефона, диспетчер данных, блокировка приложений и т. д. Вы можете сразу переместить все свои видео, аудио, изображения, установочные пакеты и большие файлы на SD-карту. Это простой способ сделать резервную копию сразу упомянутых файлов. Приложение Phone Master предустановлено на вашем телефоне Infinix. Вы также можете получить его в магазине Google Play, если у вас его нет. Выполните следующие действия, чтобы переместить файлы на SD-карту.
- Открыть Phone Master на телефоне
- Нажмите Toolbox под экраном, затем откройте File Mover. Теперь подождите несколько секунд, пока Phone Master просканирует ваши файлы.

- После сканирования нажмите на флажок перед категориями, чтобы выбрать те, которые вы хотите переместить. Если вы не хотите перемещать все файлы в разделе, нажмите на раздел и выберите файлы, которые вы хотите переместить. Вы также можете просмотреть файлы, нажав на них.
- После выбора файлов коснитесь ПЕРЕМЕСТИТЬ НА SD-КАРТУ под экраном. Разрешите Phone Master доступ к вашей SD-карте, как обычно. После этого начнется процесс передачи.
- Чтобы получить доступ к файлам, перемещенным на вашу SD-карту, откройте Диспетчер файлов и выберите Все файлы > SD-карта > Phone Master
Перемещение файлов из внутренней памяти на SD-карту — это самый надежный способ освободить память и снова заставить телефон работать быстро. Если у вас заканчивается место на вашем телефоне Infinix, вы не сможете открыть какое-либо приложение, даже приложение «Телефон» или «Сообщения».