8 способов как сбросить пароль на Андроиде без потери данных: ПОШАГОВАЯ инструкция
После того как на Android-смартфонах появилась биометрическая идентификация, многие из нас совершенно забыли о существовании экрана блокировки. Если раньше от нас требовалось пробудить аппарат нажатием клавиши питания, свайпнуть по экрану и опционально ввести пароль, чтобы попасть внутрь, теперь достаточно лёгкого прикосновения к сканеру отпечатков, как система, минуя экран блокировки, переносит нас на рабочий стол. Но, как оказалось, остались ещё те, кто ни за что не хочет доверять смартфону свой отпечаток, а потому вынуждены каждый раз проходить все этапы разблокировки повторно. Но зачем?
Если вы не защищаете смартфон паролем, экран блокировки вам точно не нужен
К написанию этой инструкции меня, как и множество раз до этого, подтолкнул мой знакомый. Недавно мне довелось лицезреть то, чего я не видел уже много лет. Каждый раз, доставая смартфон из кармана, человек пробуждал его нажатием на боковую клавишу питания, а затем по старинке свайпал по экрану вверх, чтобы попасть на рабочий стол. Как объяснил он сам, паролями он не пользуется, так как считает, что ему нечего скрывать, а банковские приложения и так находятся под защитой надёжных цифровых комбинаций, которые хранятся в тайне ото всех.
Как объяснил он сам, паролями он не пользуется, так как считает, что ему нечего скрывать, а банковские приложения и так находятся под защитой надёжных цифровых комбинаций, которые хранятся в тайне ото всех.
Отказаться от блокировки
По умолчанию на Android-устройствах установлено снятие блокировки свайпом по экрану. Вы нажимаете кнопку разблокировки на боковой грани, проводите пальцем по дисплею и оказываетесь на рабочем экране. Можно уменьшить количество действий вдвое, избавившись от свайпа.
Откройте настройки Android. Перейдите в раздел «Блокировка экрана и безопасность». Нажмите на пункт «Блокировка экрана» и выберите «Нет».
Если на телефоне был настроен другой способ снятия блокировки, то придётся его снимать: вводить графический ключ, ПИН-код или пароль в зависимости от способа защиты.
Отказываясь от блокировки экрана, вы делаете содержимое телефона доступным для всех.
Список контактов, переписка, фотографии, страницы в соцсетях — любой человек получит к ним доступ, если вы оставите устройство без присмотра.
Есть и другой недостаток: повышается вероятность случайного звонка, отправки сообщения или запуска приложения. Если для включения системы достаточно нажать на клавишу разблокировки, то в кармане она будет нажиматься постоянно. Поэтому разумнее не отказываться от блокировки экрана, а выбрать более удобный способ её снятия.
Как поставить видео или обои на экран блокировки Андроид
Некоторые устройства по умолчанию имеют функцию блокировщика экрана для Андроид, которая позволяет устанавливать видео или анимированные обои, но большинство моделей не имеют такой возможности.
К счастью, есть сторонние приложения, с помощью которых можно поставить видео на экран блокировки Андроид.
Например, существует приложение Video Live Wallpapers. Скачать блокировку экрана на Андроид можно с официального магазина Play Market абсолютно бесплатно.
Что делать после этого:
- Открыть приложение Video Live Wallpapers.
- Тапнуть на надпись Choose Video File.

- Запустится проводник, с помощью которого нужно выбрать видео для заставки и/или обоев.
- Нажать на кнопку “Установить фоновый рисунок”.
Изменения мгновенно вступят в силу. В качестве видео для блокировки экрана на Андроид не рекомендуется ставить ролики в высоком разрешении, иначе заряд аккумулятора начнет расходоваться быстрее, чем обычно.
Если же энергию нужно экономить, лучше вообще ставить статическое изображение. Сделать это просто:
- Открыть Галерею.
- Выбрать картинку.
- Тапнуть на символ трех точек (Еще).
- Нажать “Установить обои”.
- Скорректировать изображение, и подтвердить действие.
Выбрать другой способ разблокировки
В настройках Android вы найдёте несколько способов снятия блокировки.
- Свайп по экрану. Не защищает от несанкционированного доступа, но спасает от случайных нажатий в кармане.
- Графический ключ. Может включать от четырёх до девяти точек. В сумме содержит 389 112 комбинаций, из которых доступ открывает только одна.

- ПИН-код. Состоит из четырёх цифр, что в сумме даёт 10 000 комбинаций.
- Пароль. Самый надёжный способ блокировки. В пароле может быть от четырёх до 17 символов, а количество комбинаций переваливает за миллиард.
Сканирование отпечатков пальцев и идентификация по лицу являются дополнительными методами. Вы защищаете систему графическим ключом, ПИН-кодом или паролем, а при снятии блокировки выбираете, какой вариант использовать. Ввести ключ или, например, приложить палец.
Если вы забудете пароль, ПИН-код или графический ключ, то телефон всё равно можно разблокировать. Для этого потребуется доверенное устройство или доступ к аккаунту Google. В крайнем случае придётся возвращаться к заводским настройкам, что приведёт к потере данных.
Как отключить блокировку экрана на Андроид
Самая большая проблема с тем, чтобы убрать блокировку экрана на Андроиде — пользователь не помнит старый пароль.
А именно его нужно ввести, чтобы установить новый графический ключ или код.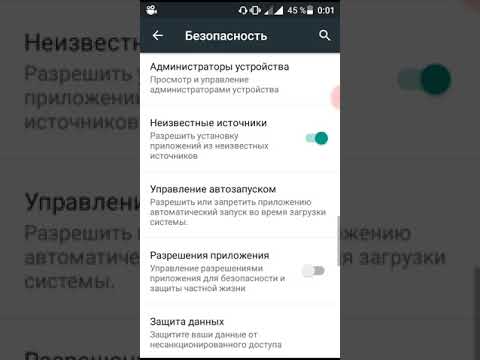 Поэтому говоря о том, как снять блокировку, я не подразумеваю обычный способ через настройки.
Поэтому говоря о том, как снять блокировку, я не подразумеваю обычный способ через настройки.
Как убрать блокировку на стандартном Андроиде
Есть стандартные методы для того, как убрать блокировку экрана на устройстве под управлением операционной системы Android. Они подойдут абсолютно для всех девайсов вне зависимости от производителя, модели и начинки.
2 самых актуальных способа: через аккаунт Google и сброс настроек до заводских.
Аккаунт Google
Самый простой вариант. Все, что требуется от пользователя — написать в службу поддержки Google через другое устройство или компьютер. При этом обязательно использовать аккаунт, который авторизован на заблокированном девайсе.
Представители саппорта отвечают на такие запросы довольно быстро, примерно в течение суток.
Служба поддержки попросит подтвердить личность и некоторые личные данные, и если пользователь успешно пройдет проверку, гаджет разблокируют удаленно. Уведомление об этом придет на электронную почту.
Огромное преимущество обращения в Google в том, что они просто снимут блокировку на расстоянии, а не будут удалять все пользовательские данные. В поддержку можно писать на русском языке.
Сброс системы
Противоположный метод разблокировки — возвращение к заводским параметрам системы. В этом случае все данные будут удалены, поэтому желательно иметь резервную копию или включенную синхронизацию с облачными сервисами.
Так как устройство заблокировано, осуществить сброс через настройки невозможно. Поэтому остается только hard reset, который производится через меню восстановления.
Инструкция:
- Выключить аппарат.
- Нажать и удерживать клавишу питания вместе с кнопкой уменьшения громкости (либо увеличения, зависит от модели гаджета).
- Запустится режим Recovery. Управление здесь осуществляется ползунком громкости, а выбор через кнопку питания. Надо выбрать пункт wipe data/factory reset.
- Подтвердить действие.
- Дождаться сброса, после чего аппарат перезагрузится.
 Выбрать reboot system now.
Выбрать reboot system now.
Девайс еще раз перезагрузится и будет готов к использованию.
Отключение блокировки дисплея на телефонах Samsung
На Самсунгах установлена фирменная начинка, из-за чего отключение блокировки происходит слегка иначе.
Вот что нужно сделать:
- Перейти в Настройки.
- Открыть “Экран блокировки”.
- Выбрать “Тип блокировки экрана”.
- Ввести текущий код.
- Тапнуть на “Нет”.
Блокировка снята. Теперь аппарат сразу будет отображать домашний экран.
Использовать автоматическую разблокировку
Если в настройках Android есть функция Smart Lock, настройте автоматическое снятие блокировки в определённых условиях. Способ работает только при выборе графического ключа, ПИН-кода или пароля.
Откройте настройки, перейдите в раздел «Блокировка экрана и безопасность». Нажмите на пункт Smart Lock, введите графический ключ, ПИН-код или пароль и выберите условие снятие блокировки.
- Физический контакт.
 Устройство разблокируется, когда вы возьмёте его в руки. Идентификации по отпечаткам пальцев или лицу нет, то есть получить доступ к системе может любой человек.
Устройство разблокируется, когда вы возьмёте его в руки. Идентификации по отпечаткам пальцев или лицу нет, то есть получить доступ к системе может любой человек. - Безопасные места. Вы указываете на карте места, в которых телефон всегда остаётся разблокированным. Получить доступ к системе также может любой человек, который окажется рядом.
- Надёжное устройство. Вы настраиваете доверенное устройство через Bluetooth. При подключении к нему телефон или планшет будет разблокирован.
- Voice Match. Разблокирование с помощью фразы «Ok Google».
На некоторых устройствах также доступно распознавание лиц. Однако разработчики Google предупреждают, что оно обеспечивает менее надёжную защиту, чем графический ключ, ПИН-код или пароль, так как разблокировать систему может человек, похожий на вас.
Возможные ошибки и проблемы
Ошибок при попытке отключения screenlock, может быть две. Рассмотрим их обе.
«Отключено администратором, политикой шифрования или хранилищем данных»
Такое случается, если в вашем устройстве есть приложение с правами администратора, не разрешающее отключать блокировку; вы купили б/у девайс, который когда-то был корпоративным и в нем не удалены вшитые средства шифрования; вы блокировали устройство с помощью сервиса поиска от Google. Попробуйте проделать такие действия.
Попробуйте проделать такие действия.
- Пройдите по пути «Настройки»—«Безопасность»—«Администраторы устройства» и отключайте приложения, напротив которых стоит галочка, затем пробуйте отключить блокировку.
- В том же пункте «Безопасность» прокрутите чуть вниз и найдите группу «Хранилище учетных данных». В нем тапните по настройке «Удалить учетные данные».
- Может понадобиться перезагрузка устройства.
Забыли пароль или ключ
Тут уже сложнее – как правило, самостоятельно справиться с такой проблемой непросто. Можете попробовать следующие варианты.
- Зайдите на страницу сервиса поиска телефона в Google, она расположена по адресу https://www.google.com/android/devicemanager. Потребуется войти в аккаунт, используемый на устройстве, блокировку на котором хотите отключить.
- Оказавшись на странице, щелкните мышью (или тапните, если зашли с другого смартфона или планшета) по пункту «Заблокировать».
- Введите и подтвердите временный пароль, который будет использован для разового разблокирования.

Затем нажмите «Заблокировать». - На девайсе будет принудительно активирована блокировка паролем.
Разблокируйте устройство, затем переходите в «Настройки»—«Экран блокировки». Вероятно, что вам дополнительно понадобится удалить сертификаты безопасности (смотрите решение предыдущей проблемы).
Ультимативным решением обеих проблем является сброс до заводских параметров (рекомендуем по возможности сделать бэкап важных данных) или перепрошивка устройства.
В качестве итога отметим следующее – отключать screenlock устройства все-таки не рекомендуется в целях безопасности.
Мы рады, что смогли помочь Вам в решении проблемы. Помимо этой статьи, на сайте еще 11885 инструкций. Добавьте сайт Lumpics.ru в закладки (CTRL+D) и мы точно еще пригодимся вам. Отблагодарите автора, поделитесь статьей в социальных сетях.
Опишите, что у вас не получилось. Наши специалисты постараются ответить максимально быстро.
Настройка электропитания
Если вам необходимо выключить функцию блокировки на операционной системе Windows 7, для этого вам необходимо сделать следующие шаги:
- Нажмите на клавиатуре клавишу Win или курсором мышки кнопку «Пуск», расположенную в нижнем левом углу Рабочего стола.

- После этого в командной строке напишите слово «питан», система найдет файлы и функции имеющие в названии это слово. Из появившихся вариантов найдите компонент имеющий наименование «Настройка отключения экрана». Для открытия нажмите на него левой кнопкой мыши.
- Дальше появиться окно, в котором есть все настройки питания вашего экрана, допустимые для изменения. Здесь вы можете изменить: время через которое изображение будет затемняться и выключаться, яркость изображения и через сколько компьютер перейдет в «спящий» режим. Если вы пользуетесь Windows 7 на ноутбуке, у вас будет отображаться настройка сразу нескольких режимов питания. Напротив фразы: «Отключать дисплей» в выпадающем списке выбрать самый нижний вариант ответа – «Никогда». Для ноутбуков вы можете отдельно выполнить настройку для двух случаев: питание от сети, питание от аккумуляторной батареи.
- Тоже самое необходимо сделать с функцией «Переводить компьютер в спящий режим».

- Чтобы зафиксировать установленные вами новые параметры нажмите на кнопку Сохранить изменения.
Использование специальной программы для снятия блокировки
Удалить пароль можно при помощи файлового менеджера. За блокировку отвечает специальный файл, хранящийся на устройстве. Сюда отправляются сведения о введенном пароле, который сверяется с исходным. Снять защиту можно, удалив файл с паролем при помощи программы File Manager. После этого пароль автоматически деактивируется. Для подтверждения ранее проведенных действий следует перезагрузить устройство через меню Recovery.
Скачать программу для работы с файлами на смартфон можно с компьютера, предварительно подключив к нему устройство через USB-кабель.
Samsung и TouchWiz
- От пользователя требуется опустить «шторку» и нажать «Настройки».
- Меню прокручиваем вниз до пункта, продемонстрированного на картинке ниже.
- Там будет показан раздел «Тип блокировки» с демонстрацией установленной защиты.
 Нам следует выбрать строку, обведенную на скриншоте ниже красным цветом.
Нам следует выбрать строку, обведенную на скриншоте ниже красным цветом. - Подтверждаем изменения путем ввода верного графического ключа.
- Жмем на «Провести по экрану». Данным действием мы выключим проверку безопасности.
- Будет продемонстрировано сообщение, что происходит удаление ранее сохраненного ключа. Жмем «Стереть» для подтверждения действий.
Выполнение вышеприведенной инструкции позволит пользователю сбросить пароль и отменить защиту включения девайса.
Читайте Как запретить блокировку экрана на телефоне Android
Ваши действия, если запрещено администратором
На практике случается, что пользователь знает пароль для отключения блокировки экрана, но данное действие не выполняется успешно. В этой ситуации следуем инструкции:
- Запускаем меню приложений.
- Жмем на «Настройки».
- Выбираем вкладку «Безопасность».
- Здесь нужно нажать на «Администраторы устройства».

- Изучаем отображенные в данном списке программы. К примеру, на запрет изменения пароля влияние может оказать блокировка, удаленное выключение. Нажимаем на показанную на скриншоте галочку.
- Ниже демонстрируется список с полномочиями. Там присутствует и блокировка экрана. Именно данная опция может мешать снять блокировку. Нажимаем «Отключить».
Убираем блокировку с Андроид 6.х
- Жмем на значок «Приложения». Выбираем «Настройки».
- На скриншоте ниже показано меню в виде шестеренки, жмем на него.
- Указываем «Безопасность».
- В нашем примере блокировка экрана осуществлена по графическому ключу. Пользователю требуется его отключить, поэтому тапаем по пункту, как на картинке ниже.
- Теперь выполняем ввод графического ключа. Если данную операцию не сделать, то вы не сможете перейти к следующему пункту нашей инструкции.
- При успешной проверке существует несколько вариантов отключить блокировку.
 Жмем на 1-й пункт.
Жмем на 1-й пункт. - В отобразившемся окне подтверждаем отключение блокировки экрана.
Причины возникновения ошибки с запретом администратора
Опция отключения блокировки экрана может быть неактивна из-за настроек безопасности или работы определенных приложений. Ниже мы рассмотрим подробную инструкцию решения проблемы путем изменения настроек безопасности для разных гаджетов и версий системы Андроид.
Для девайсов Андроид существуют встроенные приложения, которые отвечают за безопасность информации. Еще некоторые пользователи любят активировать дополнительную защиту, которая без каких-либо оповещений проводит запуск администрирования. В итоге запускается защита, а пользователь теряет возможность доступна к некоторым настройкам гаджета.
Демонстрация ошибки «Запрещено администратором» возможно в ситуации, когда выполняется инсталляция ПО с сертификатом, изменяющим настройки гаджета. Здесь софт выполнят запрос на активацию администратора устройства.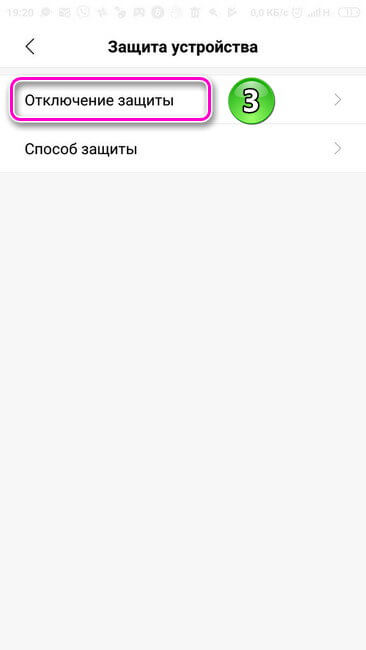 При подтверждении пользователем этого запроса после завершения установочного процесса отображается сообщение про активацию администратора.
При подтверждении пользователем этого запроса после завершения установочного процесса отображается сообщение про активацию администратора.
Еще одна причина связана с корпоративной политикой безопасности. Когда с помощью собственного гаджета вы получаете доступ к данным компании-работодателя, а ваш e-mail к сети организации подключен удаленно, обуславливается подобная ошибка действиями IT специалистов. Для решения подобной проблемы необходимо с этими специалистами связаться, чтобы ошибка «Запрещено администратором» была отключена.
Как отключить блокировку экрана на Андроиде
Использование блокировки удобно в тех случаях, когда необходимо защитить личную информацию от посторонних. С другой стороны, после её установки для работы с телефоном требуется каждый раз производить дополнительные действия для получения доступа к устройству.
Содержание
- Виды блокировок экрана на Андроиде
- Как снять блокировку с экрана телефона
- Как удалить блокировку на телефоне, если вы забыли пароль
- Что делать, если запрещено администратором
- Как выбрать другой способ разблокировки Андроид
- Как использовать автоматическую разблокировку
Виды блокировок экрана на Андроиде
На Андроид устройствах доступны следующие виды блокировок:
- Использование пин-кода.
 Он состоит из 4 цифр, которые нетрудно запомнить. Существует более 10 тысяч комбинаций, что гарантирует невозможность случайно подобрать нужную. Для ввода гаджет покажет на экране соответствующее поле и экранную клавиатуру.
Он состоит из 4 цифр, которые нетрудно запомнить. Существует более 10 тысяч комбинаций, что гарантирует невозможность случайно подобрать нужную. Для ввода гаджет покажет на экране соответствующее поле и экранную клавиатуру. - Пароль. Его применение в значительной степени напоминает использование пин-кода. Его отличия состоят в том, что разрешено использовать не только цифры, но и буквенные символы, а также в том, что комбинация может иметь длину не только 4 символа.
- Применение графического ключа. В этом случае на экране будет показан квадрат, имеющий 9 точек. Для входа пользователь должен нарисовать кривую, проходящую нужные точки в строго определённом порядке.
- Свайп. При этом пользователь для разблокировки должен нарисовать на экране определённую фигуру, которую распознает устройство и откроет доступ.
- Использование сканера отпечатков пальцев. В этом случае владелец должен коснуться пальцем определённого места. После сравнения с образцом гаджет определит, что это владелец и откроет доступ к смартфону.

- Распознавание лица. Для этого нужно направить камеру смартфона на себя. Устройство проведёт распознавание и в результате должно узнать владельца.
- Есть возможность установить блокировку, которая открывается при помощи голосового сообщения. Для этого потребуется включить голосового ассистента, зайдя в раздел Google и в блоке голосового управления активировать этот вид защиты, записав образец открывающего доступ голосового сообщения.
Два последних способа часто применяются в наиболее поздних моделях смартфонов. После определённого количество неудачных попыток устройство будет заблокировано на некоторое время. Если и дальше попытки будут неудачными, то длительность блокировок в дальнейшем будет увеличиваться.
Как снять блокировку с экрана телефона
Иногда пользователь дальше не хочет пользоваться блокировкой, он имеет возможность отказаться от неё.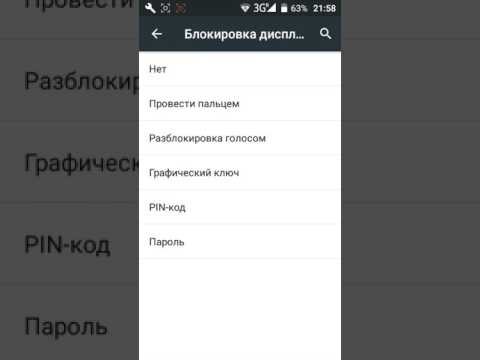 Процедура зависит от того, какая версия Андроида используется на устройстве.
Процедура зависит от того, какая версия Андроида используется на устройстве.
Ранние версии
На версии до 2.1 для этого необходимо выполнить следующие действия:
- Необходимо открыть настройки.
- На открывшейся странице необходимо перейти к разделу «GPS и безопасность».
- Найдя строку «Установить блокировку экрана», необходимо тапнуть по ней. В результате будет показано меню с выбором из следующих действий: «Отключить», «Применить графический ключ», «Сделать блокировку с ПИН» и «Установить пароль».
- Нужно выбрать отключение.
После этого блокировка на смартфоне станет неактивной. Такие версии Андроида хотя являются очень старыми, тем не менее в некоторых случаях ещё используются. Воспользовавшись приведённым алгоритмом владельцы смогут отключить её.
Для тех, кто использует Android 4.х
Более поздние версии этой операционной системы, получившие широкое распространение, это 4,х. В них процедура отключения блокировки выглядит немного по другому. Для этого потребуется предпринять такие шаги:
Для этого потребуется предпринять такие шаги:
- Нужно открыть настройки. В этих версиях операционной системы для такого действия предусмотрено несколько вариантов.
- Надо открыть раздел «Безопасность».
- Там будет доступна строка «Блокировка дисплея». Тапнув по ней, можно ознакомиться со списком предлагаемых действий. Чтобы произвести отключение, необходимо нажать на «Нет».
При помощи указанного способа, если будет необходимо, можно не только произвести отключение, но и установить блокировку, выбрав нужное действие из соответствующего меню.
Для версии Android 5.х
Эта версия появилась в 2014 году. В процедуре снятия блокировки существенных изменений не произошло. Для этого нужно сделать следующее:
- Открывают настройки.

- В зависимости от версии используемой прошивки раздел, посвящённый безопасности устройства, может иметь отличающиеся названия. В большинстве случаев его наименование следующее: «Безопасность и местоположение». Нужно перейти в него.
- Выбирают строку, относящуюся к блокировке дисплея и производят отключение, нажав на нужную кнопку.
В результате блокировка устройства станет неактивной.
Более новые версии — 6.х и более поздние
Процедура отключения включает такие действия:
- В настройках выбирают раздел «Защита и местоположение».
- Производится отключение опции «Блокировка экрана».
Среди опций защиты можно выбрать то, как будет вести себя гаджет в заблокированном виде. В частности, владелец может разрешить показ уведомлений в это время. Название раздела, относящегося к безопасности и строки для отключения может отличаться в зависимости от используемой модели.
Как удалить блокировку на телефоне, если вы забыли пароль
Использование выбранного способа блокировки даёт пользователю уверенность в сохранении конфиденциальности его данных. Однако нельзя исключить ситуацию, когда пользователь утратит свой пароль и не сможет зайти в свой телефон. В зависимости от конкретной ситуации можно использовать тот или иной способ действий.
Однако нельзя исключить ситуацию, когда пользователь утратит свой пароль и не сможет зайти в свой телефон. В зависимости от конкретной ситуации можно использовать тот или иной способ действий.
1. Через службу поддержки Google
Использование службы поддержки для восстановления доступа иногда может оказаться эффективным средством восстановления доступа. Для того, чтобы им воспользоваться, необходимо отослать электронное письмо с детальным описанием возникшей ситуации. Если автор будет убедительным в достаточной степени, то разблокировка будет произведена дистанционно. Этот способ осуществим только при условии, что пользователь сохранил доступ к своему Google аккаунту.
2. Через почту
Если для блокировки был применён пароль, пин-код или графический ключ, то после нескольких неудачных попыток (обычно их количество не должно превышать пяти), можно воспользоваться опцией «Забыли ключ». Нажав на ссылку, необходимо ввести логин и пароль своей почты в Google. В более поздних, чем 4.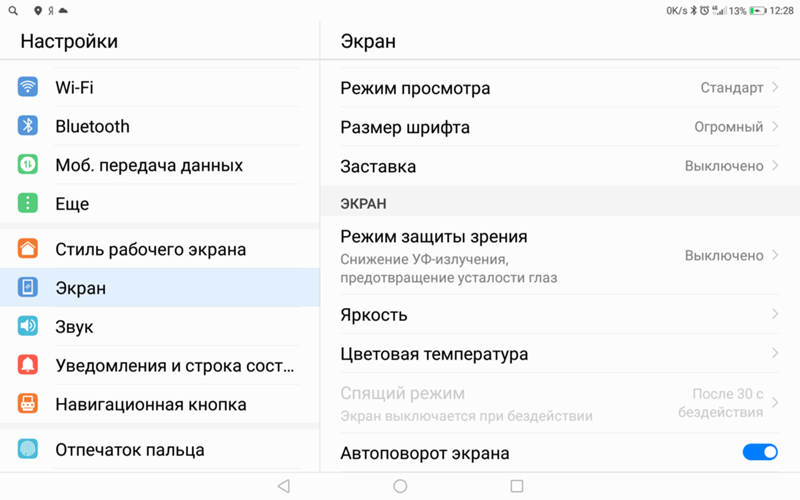 4, версиях Андроид такой способ может не действовать. В этом случае для разблокировки следует применять другие способы.
4, версиях Андроид такой способ может не действовать. В этом случае для разблокировки следует применять другие способы.
Применение этого способа возможно только при условии, что у девайса сохранён доступ к интернету. Если он отключён, то ситуацию можно исправить таким образом. Нужно сделать перезагрузку устройства. После её завершения необходимо потянуть шторку вниз и произвести подключение к WiFi.
В некоторых случаях применение данного варианта приведёт к тому, что шторка может оказаться заблокированной. В этом случае потребуется выполнить следующие действия:
- Нужно тапнуть по ссылке «Экстренный вызов».
- Вместо набора номера потребуется ввести такую комбинацию: « *#*#7378423#*#*».
- Требуется тапнуть по service tests – wlan.
- Далее осуществляется подключение к WiFi, если это доступно. При отсутствии такого доступа, необходимо подключиться к мобильному интернету.
В результате будет открыт доступ к интернету и появится возможность осуществить предложенный способ разблокировки.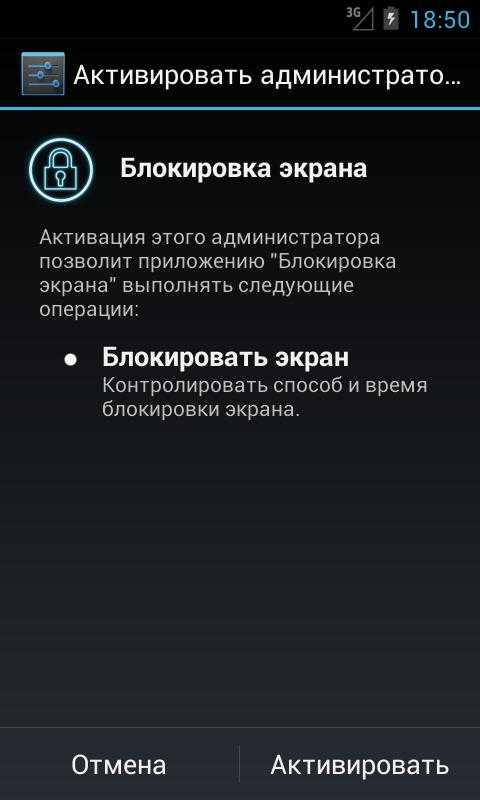
3. С помощью входящего вызова
Предлагаемый вариант возобновления доступа актуален при условии, что версия Android не превышает 6.0. Для этого необходимо сделать следующее:
- Делают звонок на заблокированный смартфон.
- Отвечают на него.
- На принимающем устройстве звонок переводят в режим удержания.
- Входят в настройки.
- Открывают раздел, который посвящён безопасности и осуществляют снятие блокировки.
После выполнения указанных действий работа на смартфоне вновь станет доступной.
4. Используем разряженную батарею
В результате использования гаджета постепенно происходит необходимо дождаться момента, когда она будет практически полной. В этом случае на экране будет отображено соответствующее уведомление. В нём необходимо перейти в настройки. В соответствующем разделе можно будет осуществить отключение блокировки.
5. Сброс до заводских настроек
В процессе работы на гаджете пользователь устанавливает свои настройки, запоминает нужные данные, устанавливает необходимые приложения и делает много других действий. Сбрасывая до заводских настроек он теряет всё, что было на гаджете в течение его использования. Однако это действие будет полезным в том случае, если потерян доступ к смартфону.
Сбрасывая до заводских настроек он теряет всё, что было на гаджете в течение его использования. Однако это действие будет полезным в том случае, если потерян доступ к смартфону.
В такой ситуации необходимо перейти в настройки и выбрать соответствующую опцию. Важно при этом понимать, что будет удалёно всё, кроме тех программ и настроек телефона, которые присутствовали на устройстве в момент покупки.
6. Другие способы
Если блокировка осуществляется при помощи отпечатка пальца, то достаточно его приложить для возобновления доступа к устройству. Однако существует вероятность того, что этот способ не сработает. В таком случае телефон предложит воспользоваться паролем, пин-кодом или графическим ключом, установленными ранее.
Если для входа на устройство не было установлено особых способов, то для того, чтобы приступить к работе на смартфоне, потребуется сделать движение пальцем снизу вверх по экрану. Однако если пользователь заинтересован в конфиденциальности своих данных, он должен установить блокировку на свой девайс.
Что делать, если запрещено администратором
Когда пользователь хочет убрать блокировку, от него требуется ввести пароль или пройти процедуру идентификации другим способом в соответствии с ранее установленными настройками. Может возникнуть ситуация, когда он всё сделал правильно, но получает сообщение о том, что такое действие запрещено администратором.
Чтобы отключить блокировку в рассматриваемом случае необходимо действовать следующим образом:
- Необходимо открыть настройки и перейти в раздел, посвящённый вопросам безопасности.
- Открывшийся список необходимо пролистать вниз до блока «Администрирование устройства».
- Нужно тапнуть по строке «Администраторы устройства». В результате откроется список приложений. Нужно поставить галочку напротив тех, которые могут быть источником полученного запрещающего сообщения.
- Нужно нажать на иконку с изображением плюса. После этого откроется список прав, доступных администратору. Напротив тех, которые мешают выполнить снятие блокировки, ставят птичку, затем тапают по надписи «Отключить».

Теперь можно повторить процедуру снятия разблокировки. При этом сообщение о запрещении этого действия администратором появляться не будет.
Как выбрать другой способ разблокировки Андроид
Для того, чтобы защитить своё устройство от посторонних, в устройствах под управлением Android можно использовать различные способы. Некоторые пользователи, например, могут считать более удобным применение пин-кода, другие предпочитают использовать отпечаток пальца или какой-либо другой метод.
Иногда человек может решить, что используемый способ блокировки необходимо поменять. Для этого потребуется выполнить следующие действия:
- Необходимо открыть настройки смартфона.
- Нужно перейти в раздел, относящийся к настройке, который может иметь различные названия в зависимости от используемой версии операционной системы и от модели смартфона.
- В открывшемся списке находят строку, относящуюся к блокировке устройства. После нажатия на неё открывается список доступных действий.
 Выбрав другой вариант разблокировки, пользователь должен будет ввести пароль от прежнего.
Выбрав другой вариант разблокировки, пользователь должен будет ввести пароль от прежнего.
После выхода из меню будет действовать выбранный вариант блокировки.
Также пользователь может предпочесть использование голосового варианта. Его установка предусматривает проведение работы с аккаунтом Google. Для этого нужно выполнить следующие действия:
- В настройках выбирают раздел «Google».
- Переходят к параметрам работы Ассистента.
- Заходят в блок «Голосовой ввод».
- Кликают по Voice Match.
- Выбирают опцию перезаписи голосового образца.
- Трижды произносят фразу «OK, Google».
- Активируют функцию голосовой разблокировки.
Теперь пользователь для входа должен будет произнести в микрофон устройства указанную фразу.
Как использовать автоматическую разблокировку
Александр
Мастер по ремонту гаджетов
Задать вопрос
Насколько надёжен такой способ?
Он менее надёжен, чем другие, так как им могут воспользоваться также и посторонние люди.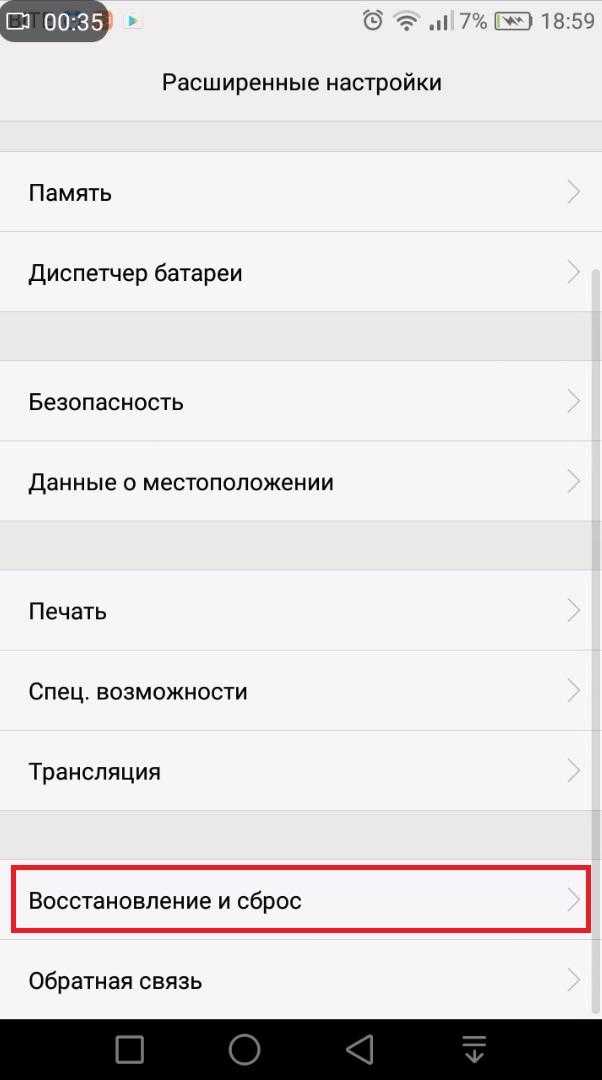
Для чего он используется?
Это удобно в тех случаях, когда пользователю нужен только минимальный уровень защиты от доступа посторонних.
В некоторых моделях можно воспользоваться функцией Smart Lock. Она позволяет в определённых ситуациях производить автоматическое отключение блокировки.
Для использования такого способа необходимо открыть раздел с таким названием. Далее будет предоставлено меню, в котором можно будет выбрать подходящий вариант.
Установив нужные параметры, можно будет обеспечить прекращение блокировки без необходимости ввода пароля или аналогичных действий. При этом доступны следующие опции:
- Наличие физического контакта означает, что любой человек взял смартфон в свои руки. При этом не предполагается опознание по отпечатку пальца, лицу или голосовому сообщению. При выборе этого варианта разблокировка произойдёт независимо от того, кто именно возьмёт в руки девайс.
- Если был установлен вариант, предполагающий использование безопасных мест, то для его срабатывания потребуется, чтобы функция определения местоположения устройства была постоянно включена.
 Как только гаджет окажется в одном из безопасных мест, определённых ранее, доступ к телефону будет открыт.
Как только гаджет окажется в одном из безопасных мест, определённых ранее, доступ к телефону будет открыт. - Для поиска доверенного устройства применяется доступ по Bluetooth. Как только оно окажется доступным, защита телефона отключится. Допускается указание нескольких таких устройств.
- Если была выбрана опция Voice Match, то для разблокировки смартфона потребуется произнести фразу «OK, Google».
Если пользоваться перечисленными возможностями, то нужно учитывать, что при соблюдении указанных условий разблокировку сможет осуществить не только владелец, но и практически любой другой человек.
Блокировка телефона позволяет защитить конфиденциальную информацию от посторонних. Если у пользователя нет такой необходимости, он может снять ограничения доступа.
0 0 Голоса
Рейтинг статьи
Как отключить экран блокировки на android
Как убрать экран блокировки на Android
Экран блокировки – это отличный способ защитить Android смартфон от посторонних лиц и случайных нажатий, которые могут спровоцировать утечку личной информации или нежелательные звонки.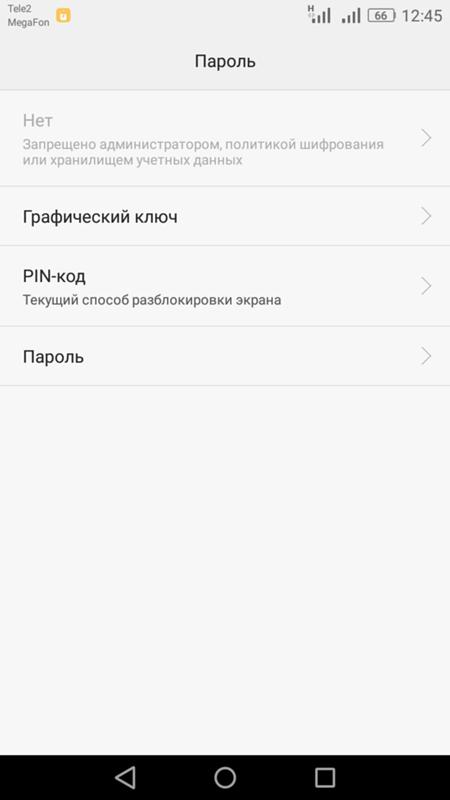 Но, иногда блокировка экрана просто не нужна. Например, на планшетном компьютере, который используется исключительно дома.
Но, иногда блокировка экрана просто не нужна. Например, на планшетном компьютере, который используется исключительно дома.
Если у вас именно такая ситуация, то данный материал должен вам помочь. Здесь мы расскажем о том, как убрать блокировку экрана на Android смартфоне со стандартным интерфейсом или интерфейсом от компании Samsung.
Отключение на Android 9, 10 и 11
Сначала покажем, как блокировка экрана отключается на современных телефонах с Android 9, 10 или 11 версии. В данном случае нужно открыть меню с настройками Android и перейти в раздел «Безопасность — Блокировка экрана». Для доступа в данный раздел система может запросить ввод PIN-кода или повторную разблокировку усройства выбранным вами способом.
В разделе «Блокировка экрана» будет доступен список всех возможных способов разблокировки. Здесь нужно выбрать вариант «Нет» и подтвердить решение в всплывающем окне.
После этого блокировка экрана должна отключиться. Заблокируйте телефон с помощью кнопки включения и проверьте как работает разблокировка.
Отключение на Android 5.1
В более старых версиях Android отключение блокировки экрана работает почти также. Например, в случае Android 5.1 нужно зайти в настройки Андроида, пролистать экран до блока «Личные данные» и открыть там раздел «Безопасность».
Дальше вам необходимо перейти в раздел «Блокировка экрана», который должен находиться в самом верху экрана. На этом этапе система может запросить ввод PIN-кода или повторную разблокировку телефона, с помощью выбранного пользователем способа. Без этого зайти в раздел и убрать блокировку не получится.
В результате перед вами появится список всех возможных способов блокировки экрана на Андроид устройстве. Если вы хотите полностью убрать блокировку экрана, то здесь нужно выбрать вариант «Нет».
На этом все, вы отключили блокировку экрана. Теперь устройство будет включаться сразу после нажатия на кнопку Включения и не будет отвлекать вас необходимостью выполнять дополнительные действия.
Отключение на Samsung
Если у вас смартфон с не стандартным интерфейсом, то у вас процесс отключения блокировки экрана может немного отличаться. Для примера мы покажем, как убрать блокировку экрана если у вас Android смартфон от компании Samsung.
Для примера мы покажем, как убрать блокировку экрана если у вас Android смартфон от компании Samsung.
Итак, в первую очередь нужно открыть настройки. После того, как настройки открыты, нужно перейти на вкладку «Мое устройство» и открыть раздел настроек «Экран блокировки».
В результате перед вами откроются настройки экрана блокировки. Теперь нужно перейти в раздел «Блокировка экрана», в котором можно будет выбрать способ блокировки. Если используется защита с помощью пароля, PIN-кода или графического ключа, то перед входом в данный раздел вас попросят еще раз ввести эти данные.
После того как откроется список доступных способов блокировки, выберите вариант «Нет».
Все, блокировка экрана отключена. Теперь ваш смартфон будет включаться сразу после нажатия на кнопку Включения и не будет отвлекать вас необходимостью выполнять дополнительные действия.
Как убрать, снять или отключить блокировку экрана на Android телефоне
Приведем алгоритм, как убрать графическую блокировку экрана на Андроиде:
- Для начала вам необходимо зайти в раздел, где собраны все приложения.
 Найдите пункт «Настройки».
Найдите пункт «Настройки». - Прокрутите список вниз и найдите строку «Безопасность».
- В следующем меню вы увидите, что используется для блокировки экрана. Например, графический ключ. Нажмите на эту надпись.
- Сейчас вам потребуется ввести графический ключ, чтобы подтвердить, что доступ к телефону санкционирован.
- Теперь вы можете изменить способ блокировки или выбрать пункт «Нет», тогда любой вид защиты будет снят.
Принцип удаления блокировки экрана одинаков во всех вариантах системы Android . Могут незначительно отличаться только пункты меню.
Аналогичной инструкцией можно пользоваться для решения проблемы, как убрать пароль с экрана блокировки на Андроид. Только в этом случае вам придется ввести ранее установленный пин-код, а не нарисовать пальцем рисунок. Затем вы сможете выбрать вариант «Нет», если хотите отказаться от защиты, или установить другой способ разблокировки смарфтона.
Как обойти блокировку, если вы забыли пароль?
Если вы недавно сменили пароль и сразу забыли его, то для сброса необходимо войти в режим Recovery .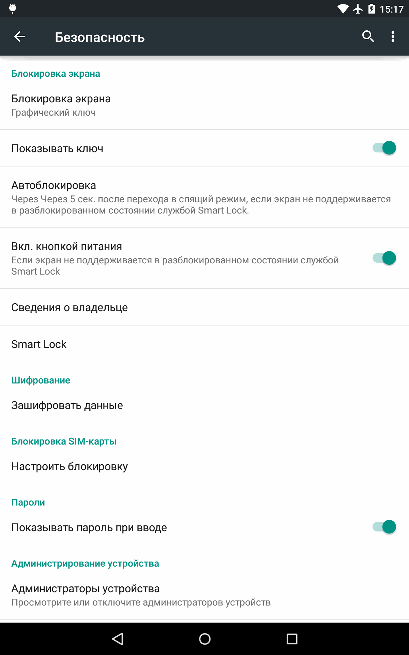
Для этого необходимо одновременно зажать кнопку питания и изменения громкости звука . Зажимать эти клавиши необходимо в момент включения телефона.
Из появившегося меню вам необходимо выбрать сброс настроек к заводским. В большинстве случаев вам не придется вводить ключ после загрузки устройства. У этого способа есть отрицательная сторона – вы потеряете все пользовательские файлы, вам придется заново устанавливать приложения. Восстановить информацию можно лишь в том случае, если вы синхронизировали свое устройство с облачным хранилищем.
У смартфонов последних лет этот способ может не сработать – вам придется все равно ввести ключ после отката настроек. Также не эффективными являются варианты, при которых блокировка снимается во время звонка или при низком заряде аккумулятора. Они работали только на системах до 4 версии, а позже эта уязвимость была закрыта разработчиками. По-прежнему не снимая смартфон с блокировки вы сможете ответить на звонок, но вот чтобы перейти в сообщения или меню вам потребуется ввести код.
Если у вас смартфон одной из последних моделей Android , то сбросить забытый ключ можно только путем перепрошивки устройства. Если вы неопытный пользователь, ее лучше всего сделать в сервисном центре. Для смены прошивки вам потребуется подключить смарфтон к компьютеру, скачать специальную программу и файл с заводскими установками.
Что делать, когда на экране сообщение «Запрещено администратором»?
Иногда сложно убрать блокировку экрана на Андроид. «Запрещено администратором» — это одна из часто появляющихся ошибок. С ней сталкиваются владельцы смартфонов с операционной системой свыше пятой версии. Избавиться от этой проблемы можно по инструкции:
- Откройте общее меню приложений. Выберите пункт «Настройки».
- Пролистайте список опций до вкладки «Безопасность».
- Найдите в разделе пункт «Администраторы устройства».
- В этой части настроек вы увидите все приложения, которые способны управлять вашим устройством. Например, «Удаленный доступ» или «Менеджер» могут запрещать удалять экран блокировки, исключите их из списка и тогда вы сможете избавиться от защиты устройства.

- В некоторых случаях при нажатии на приложение вы увидите список его полномочий. Уберите те разрешения, которые связаны с управлением экраном блокировок.
Если в списке вы не нашли приложений, то причиной появления ошибки может стать вирусное приложение или загруженный вами альтернативный блокировщик. Если вы используете сторонние программы для защиты своего смартфона, то отключить экран блокировки можно через меню используемого вами приложения.
В этом случае работа с настройками будет бессмысленна. От вирусов можно избавиться только путем проверки устройства специальными утилитами.
Теперь вы знаете, как убрать ключ блокировки экрана на Андроид. Поделитесь этой информацией с друзьями, ведь они также смогут столкнуться с такой проблемой. Если у вас появятся вопросы, то задать их можно в комментариях под этой статьей.
Как отключить пароль с экрана блокировки телефона Android
Сейчас я расскажу на примере как отключить блокировку экрана паролем на телефоне Андроид, а так же как отключить блокировку, если пароль забыли.
Данная статья подходит для всех брендов, выпускающих телефоны на Android 11/10/9/8: Samsung, HTC, Lenovo, LG, Sony, ZTE, Huawei, Meizu, Fly, Alcatel, Xiaomi, Nokia и прочие. Мы не несем ответственности за ваши действия.
Внимание! Вы можете задать свой вопрос специалисту в конце статьи.
Выключаем парольную блокировку экрана телефона
Данная инструкция, как отменить пароль блокировки экрана только в той ситуации актуальна, если вы знаете пароль. Выполняем такие действия:
- Жмем «Настройки» гаджета.
Нужна помощь?
Не знаешь как решить проблему в работе своего гаджета и нужен совет специалиста? На вопросы отвечает Алексей, мастер по ремонту смартфонов и планшетов в сервисном центре.Напиши мне »
Теперь вы знаете, как снять пароль блокировки экрана устройства Android. Рассмотрите приведенные способы ниже, если вы забыли пароль.
Снимаем блокировку экрана телефона Андроид при забытом пароле
Служба поддержки Гугл
Если ваш гаджет Андроид привязан к аккаунту Гугл, то можно вопрос, как снять пароль с экрана блокировки, решить при помощи письма в техподдержку.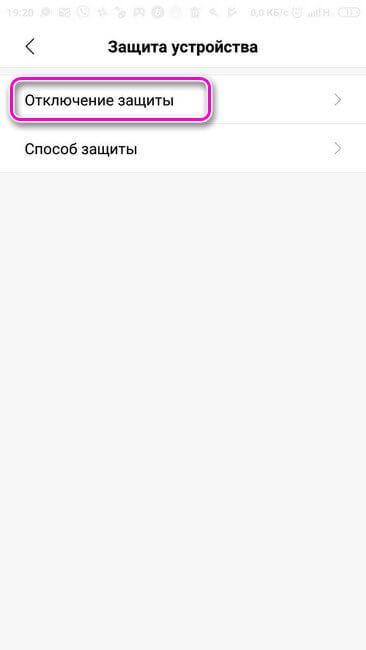 Вам необходимо детально описать ситуацию.
Вам необходимо детально описать ситуацию.
Зачастую техподдержка отвечает оперативно. При успешном подтверждении всей информации вы получите сообщение на e-mail о разблокировке гаджета.
Вам необходимо знать данные для авторизации в собственный Гугл аккаунта. В противном случае разблокировка выполнена не будет.
Через почту
Предлагаю рассмотреть, как снять пароль с экрана блокировки Андроид через почту. Вы можете убрать защиту после 5-ти раз неправильно указанного пароля:
- На экране отобразится панель «Забыли пароль?».
- Жмем на данную строку.
- Вам будет предложено указать адрес почты, к которому гаджет привязан.
- Вводим e-mail, пароль.
- Теперь мы может разблокировать гаджет.
Этот метод, как убрать пароль блокировки экрана является актуальным только при подключении девайса к интернету. Когда сеть отсутствует – перезагружаем гаджет.
Затем отобразится шторка с уведомлениями. Инструкция, как убрать пароль блокировки экрана Android подразумевает, что следует данную шторку вытянуть вниз и активировать Wi-Fi или иное подключение.
При работе с этим способом, как убрать пароль с экрана блокировки Андроид, может появиться иная проблема – шторка уведомлений также бывает заблокированной. Инструкция:
- Переходим в «Экстренный вызов».
- На экране указываем следующую комбинацию символов — *#*#7378423#*#*.
- Жмем service tests – wlan.
- Подключаемся к Wi-Fi сети.
- При отсутствии Wi-Fi, то выполняем подключение к мобильному интернету.
При помощи входящего вызова
Этот метод, как удалить пароль блокировки экрана, актуален для гаджетов, функционирующих на ОС Андроид до 6.0. Зачастую его удается правильно выполнить на Андроиде 4.4.
Как удалить пароль блокировки экрана Андроид:
- Совершаем звонок на заблокированный девайс.
- Отвечаем на этот звонок.
- Входящий вызов переводим в режим удержания.
- При этом переходим в «Настройки» гаджета.
- Входим в меню «Безопасность» для решения вопроса снятия пароля.
Используем разряженную батарею
Способ отключить пароль блокировки экрана актуален только при полностью разряженной батарее. Необходимо, чтобы система отобразила данное уведомление.
Необходимо, чтобы система отобразила данное уведомление.
С появившегося уведомления жмем «Состояние батареи». Теперь в меню вы можете осуществить отмену пароля.
Сбрасываем систему до заводских настроек
Наиболее простой способ отменить пароль блокировки экрана Андроид состоит в откате устройство до заводского состояния. Недостаток метода – будет удалена важная информация и пароли гаджета. Сохранятся данные только с карты памяти.
Samsung и TouchWiz
Процесс снятия пароля для каждой модели гаджета может быть индивидуальным. Давайте рассмотрим, как снять пароль с экрана блокировки Самсунг:
- Опускаем шторы, тапаем по кнопке «Настройки».
Теперь вы знаете, как убрать пароль блокировки экрана на Самсунге. После выполнения всех действия пароль сбросится, на гаджете защитная опция будет отключена.
при способе снятия пароля с экрана, если я знаю пароль:
настойка гаджета
экран блокировки
блокировка экрана
указываем «нет»
если есть парол.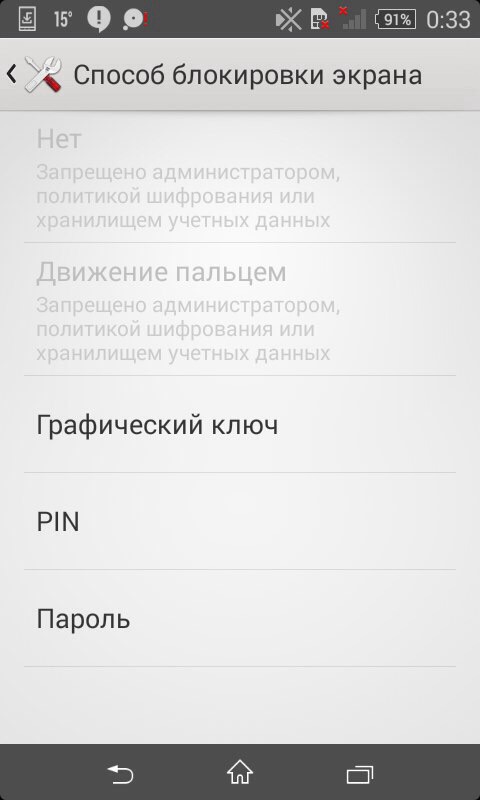 вводим его!
вводим его!
рпи таком снятии ничего в апппарате не изменится и не сотрется!!
спасибо
Самсунг А7(2018) дитина забула графічний ключ. Акаунта немає. Як ще можна розблокувати ?
На экране А8 саммунг появилась картинка «Экстренный вызов» «введите пароль»
Я ничего ге делал, пароля у меня никогда не было, перезагрузка нничего не дала.
Помогите!
На А8 самсунг появилась неожиданно надпись «экстренный вызов» введите пароль»
Не было у меня никогда пароля, перезагрузка не помогла, что делать
У меня планшет глючит пароль уже не нужен два дня трясётся экран.
Забыл графический ключ на PHILIPS S326. Как разблокировать с сохранением данных?
У меня Honor 5A.В настройках последовательно ввожу команды на отмену блокировки,но когда доходит дело до «Нет» ,нажимаю и ничего не происходит. И ключ опять на экране появляется. Что делать?
У моего папы на телефоне KENEKSE на настройки поставился пароль и разблокировать неможем.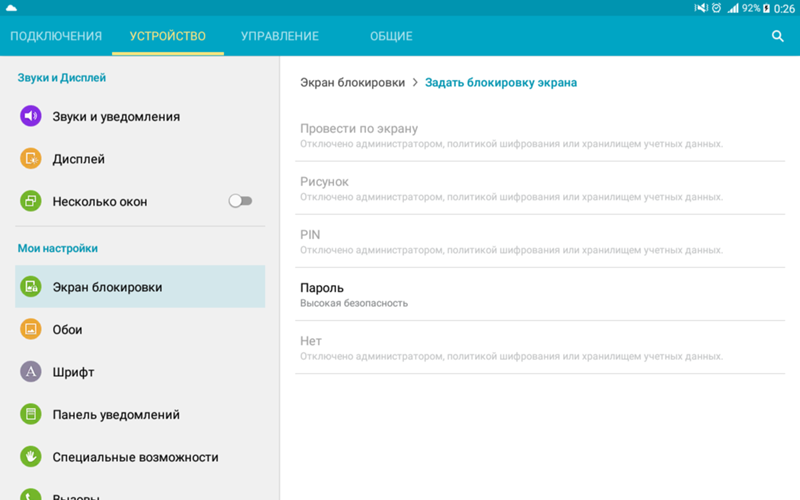 Можете нам помочь?
Можете нам помочь?
Я хотела поменять пароль поменела решила перезайти и походу случайно нажала не нате цифры родители ругаються денег на ремонт нету уже заблокировала на 1 час разблокировала какимто образам через отпечаток но больше не работает к заватским настройкам к любым что бы зпросит просит пароль, которого я не знаю что делать телефон хонор 10 лайт надеюсь поможете родители ругаються теоефон купила за 13.500
Добрый вечер, на другом телефоне с этой почтой, у меня телефон не могу пароль снять он и не блокируется предлагает снова и снова вести ключ помог
Сломал экран не могу ввести графический ключ,есть отпечаток пальца и цифровой пароль,перезагрузил телефон и не могу открыть верхнюю панель
Здравствуйте.Помогите пожалуйста.У меня такой проблема.Я забыл свой ПИН код но можно выходит по отпечатком но мне нужно пин код.
Укажите модель устройства и какие у него признаки поломки. Постарайтесь подробно описать что, где , при каких условиях не работает или перестало работать.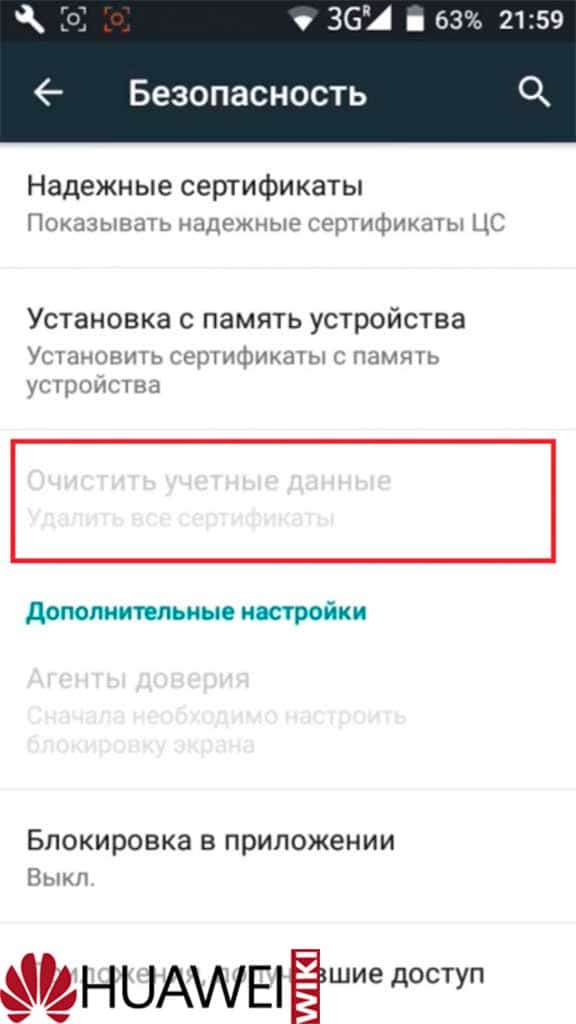
Тогда мы сможем вам помочь.
Поддержите нашу работу монетой на странице сбора donationalerts.com »
Мы рады любой сумме и продолжим свою бесплатную работу по оказанию помощи всем, кто в ней нуждается.
Используйте родительский контроль на iPhone, iPad и iPod touch вашего ребенка
С помощью ограничений содержимого и конфиденциальности в экранном времени вы можете блокировать или ограничивать определенные приложения и функции на устройстве вашего ребенка. Вы также можете ограничить настройки своего iPhone, iPad или iPod touch откровенным контентом, покупками и загрузками, а также конфиденциальностью.
Установка ограничений контента и конфиденциальности
Запрет покупок в iTunes и App Store
Разрешить встроенные приложения и функции
Предотвратить явное содержание и оценки контента
Предотвращение веб-контента
Ограничение Siri Web
Ground Game Center
Разрешить изменения в настройках приватного
Разрешить изменять другие настройки и функции
Установить ограничения контента и конфиденциальности
- Перейдите в «Настройки» и нажмите «Экранное время».

- Коснитесь «Включить экранное время», затем коснитесь еще раз. Выберите «Это мое [устройство]» или «Это [устройство] моего ребенка».
- Если вы являетесь родителем или опекуном своего устройства и хотите запретить другому члену семьи изменять ваши настройки, нажмите «Использовать код-пароль экранного времени», чтобы создать код-пароль, а затем повторно введите код-пароль для подтверждения. После того, как вы подтвердите свой пароль, вам будет предложено ввести свой Apple ID и пароль. Это можно использовать для сброса пароля Экранного времени, если вы его забудете.
- Если вы настраиваете Экранное время на устройстве вашего ребенка, следуйте инструкциям, пока не дойдете до Пароль Экранного времени и введите пароль. Повторно введите пароль для подтверждения. После того, как вы подтвердите свой пароль, вам будет предложено ввести свой Apple ID и пароль. Это можно использовать для сброса пароля Экранного времени, если вы его забудете.
- Нажмите «Контент и ограничения конфиденциальности».
 При появлении запроса введите свой пароль, затем включите Ограничения контента и конфиденциальности.
При появлении запроса введите свой пароль, затем включите Ограничения контента и конфиденциальности.
Обязательно выберите код доступа, отличный от кода доступа, который вы используете для разблокировки устройства. Чтобы изменить или отключить пароль на устройстве вашего ребенка, нажмите «Настройки» > «Экранное время» > [имя вашего ребенка]. Затем нажмите «Изменить код-пароль экранного времени» или «Отключить код-пароль экранного времени» и подтвердите изменение с помощью Face ID, Touch ID или кода-пароля вашего устройства.
В iOS 16, когда вы настраиваете Экранное время для устройства ребенка, вы можете установить возрастные ограничения для контента в приложениях, книгах, телешоу и фильмах. Просто следуйте инструкциям на экране во время установки.
Если вы забыли пароль для Экранного времени, обновите свое устройство до последней версии iOS или iPadOS, а затем сбросьте пароль. Если вы не можете обновить свое устройство, сотрите его и установите как новое, чтобы удалить пароль и выбрать новый. Восстановление устройства из резервной копии не удалит ваш пароль.
Восстановление устройства из резервной копии не удалит ваш пароль.
Запретить покупки в iTunes и App Store
Вы также можете запретить ребенку устанавливать или удалять приложения, совершать покупки в приложениях и т. д. Чтобы запретить покупки или загрузки в iTunes и App Store:
- Перейдите в «Настройки» и нажмите «Экранное время».
- Нажмите «Контент и ограничения конфиденциальности». Если потребуется, введите свой пароль.
- Нажмите «Покупки в iTunes и App Store».
- Выберите параметр и установите значение «Не разрешать».
Вы также можете изменить настройки пароля для дополнительных покупок в iTunes & App Store или Book Store. Выполните шаги 1–3, затем выберите «Всегда требовать» или «Не требовать».
Разрешить встроенные приложения и функции
Вы можете ограничить использование встроенных приложений или функций. Если вы отключите приложение или функцию, приложение или функция не будут удалены, они просто будут временно скрыты с главного экрана. Например, если вы отключите Почту, приложение Почта не появится на главном экране, пока вы не включите его снова.
Например, если вы отключите Почту, приложение Почта не появится на главном экране, пока вы не включите его снова.
Чтобы изменить разрешенные приложения:
- Перейдите в «Настройки» и нажмите «Экранное время».
- Нажмите «Контент и ограничения конфиденциальности».
- Введите код доступа к экранному времени.
- Нажмите «Разрешенные приложения».
- Выберите приложения, которые вы хотите разрешить.
Предотвратить непристойное содержание и рейтинги контента
Вы также можете запретить воспроизведение музыки с непристойным содержанием и фильмов или телешоу с определенными рейтингами. У приложений также есть рейтинги, которые можно настроить с помощью ограничений контента.
Чтобы ограничить непристойный контент и оценки контента:
- Перейдите в «Настройки» и нажмите «Экранное время».
- Коснитесь «Ограничения содержимого и конфиденциальности», затем коснитесь «Ограничения содержимого».

- Выберите нужные параметры для каждой функции или параметра в разделе «Разрешенное содержимое магазина».
Вот типы контента, которые вы можете ограничить:
- Музыка, подкасты, новости, фитнес: запретить воспроизведение музыки, музыкальных клипов, подкастов, новостей и тренировок, содержащих откровенный контент
- Музыкальные видеоклипы: запретить поиск и просмотр музыкальных видеоклипов
- Музыкальные профили: запретите делиться с друзьями тем, что вы слушаете, и видеть, что слушают они
- Фильмы: запретить фильмы с определенным рейтингом
- Телешоу: запретить телешоу с определенным рейтингом
- Книги: запретить контент с определенным рейтингом
- Приложения: запретить приложения с определенным рейтингом
- Клипы приложений: Запретить клипы приложений с определенным рейтингом
Запретить веб-контент
iOS и iPadOS могут автоматически фильтровать контент веб-сайтов, чтобы ограничить доступ к контенту для взрослых в Safari и других приложениях на вашем устройстве.
- Перейдите в «Настройки» и нажмите «Экранное время».
- Коснитесь «Ограничения содержимого и конфиденциальности» и введите код доступа «Экранное время».
- Нажмите «Ограничения контента», затем нажмите «Веб-контент».
- Выберите «Неограниченный доступ», «Ограничение веб-сайтов для взрослых» или «Разрешенные веб-сайты».
В зависимости от разрешенного доступа вам может потребоваться добавить информацию, например веб-сайт, который вы хотите ограничить.
Ограничение веб-поиска Siri
Чтобы ограничить функции Siri:
- Перейдите в «Настройки» и нажмите «Экранное время».
- Коснитесь «Ограничения содержимого и конфиденциальности», затем коснитесь «Ограничения содержимого».
- Прокрутите вниз до Siri и выберите настройки.

Вы можете ограничить следующие функции Siri:
- Содержание веб-поиска: запретить Siri выполнять поиск в Интернете, когда вы задаете вопрос
- Нецензурная лексика: запретить Siri отображать ненормативную лексику
Ограничить игровой центр
Чтобы ограничить функции Game Center:
- Перейдите в «Настройки» и нажмите «Экранное время».
- Коснитесь «Ограничения содержимого и конфиденциальности», затем коснитесь «Ограничения содержимого».
- Прокрутите вниз до Game Center и выберите настройки.
Вы можете ограничить следующие функции Game Center:
- Многопользовательские игры: запретить возможность играть в многопользовательские игры со всеми, разрешить только с друзьями или разрешить с кем угодно
- Добавление друзей: запретить добавление друзей в Game Center
- Подключиться к друзьям: Запретить возможность делиться списком друзей Game Center со сторонними играми
- Запись экрана: запретить возможность захвата экрана и звука
- Nearby Multiplayer: запретить возможность включения режима поблизости
- Обмен личными сообщениями: запретите возможность голосового чата, а также отправку и получение пользовательских сообщений с приглашениями в игру и в друзья .
- Изменения конфиденциальности профиля: запретить возможность изменять настройки конфиденциальности профиля
- Изменение аватаров и псевдонимов: запретить возможность изменять аватары и псевдонимы Game Center

Разрешить изменение настроек конфиденциальности
Настройки конфиденциальности на вашем устройстве позволяют вам контролировать, какие приложения имеют доступ к информации, хранящейся на вашем устройстве, или аппаратным функциям. Например, вы можете разрешить приложению социальной сети запрашивать доступ к камере, что позволит вам делать и загружать фотографии.
Чтобы разрешить изменение настроек конфиденциальности:
- Перейдите в «Настройки» и нажмите «Экранное время».
- Нажмите «Контент и ограничения конфиденциальности». Если потребуется, введите свой пароль.
- Нажмите В разделе «Конфиденциальность» и выберите настройки, которые вы хотите ограничить.
Вот что вы можете ограничить:
- Службы геолокации: заблокируйте настройки, чтобы разрешить приложениям и веб-сайтам использовать местоположение
- Контакты: запретите приложениям доступ к вашим контактам
- Календари: запретите приложениям доступ к календарю
- Напоминания: запретите приложениям доступ к вашим напоминаниям
- Фото: запретите приложениям запрашивать доступ к вашим фотографиям
- Поделиться своим местоположением: заблокировать настройки для обмена геоданными в сообщениях и найти друзей
- Общий доступ по Bluetooth: запретите устройствам и приложениям обмениваться данными через Bluetooth .
- Микрофон: запретить приложениям запрашивать доступ к вашему микрофону
- Распознавание речи: запретить приложениям доступ к распознаванию речи или диктовке
- Apple Advertising: запретить изменение настроек рекламы
- Разрешить приложениям запрашивать отслеживание: запретить отслеживание активности приложений, которым вы запретили доступ к .
- Медиа и Apple Music: запретите приложениям доступ к вашим фотографиям, видео или музыкальной библиотеке
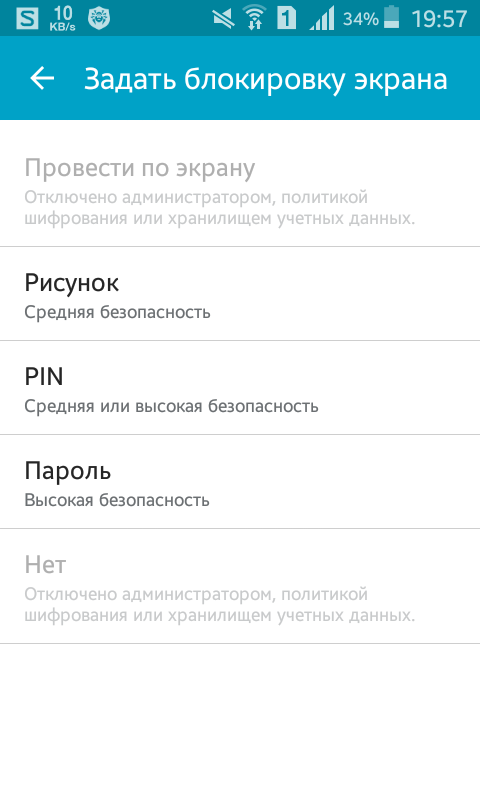
Разрешить изменение других параметров и функций
Вы можете разрешить изменение других параметров и функций точно так же, как вы можете разрешить изменение параметров конфиденциальности.
- Перейдите в «Настройки» и нажмите «Экранное время».
- Нажмите «Контент и ограничения конфиденциальности». Если потребуется, введите свой пароль.
- В разделе «Разрешить изменения» выберите функции или настройки, изменения которых вы хотите разрешить, и выберите «Разрешить» или «Не разрешать».

Вот некоторые функции и настройки, для которых вы можете разрешить изменения:
- Изменения пароля: запретить изменение пароля
- Изменения учетной записи: запретить изменение учетной записи в учетных записях и паролях
- Изменения сотовых данных: запретить изменение настроек сотовых данных
- Уменьшить громкие звуки: запретить изменение настроек громкости для безопасного прослушивания
- Driving Focus: Предотвращение изменений в Driving Focus
- ТВ-провайдер: Запретить изменение настроек ТВ-провайдера
- Фоновые действия приложений: запретить изменение того, работают ли приложения в фоновом режиме
Информация о продуктах, не производимых Apple, или о независимых веб-сайтах, не контролируемых и не тестируемых Apple, предоставляется без рекомендации или одобрения. Apple не несет ответственности за выбор, работу или использование сторонних веб-сайтов или продуктов. Apple не делает никаких заявлений относительно точности или надежности сторонних веб-сайтов.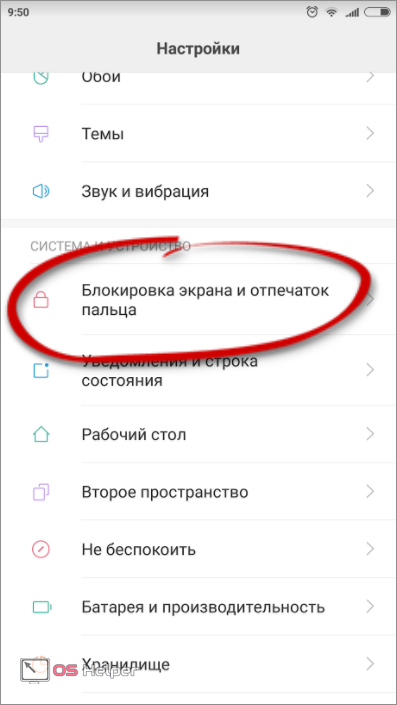 Свяжитесь с продавцом для получения дополнительной информации.
Свяжитесь с продавцом для получения дополнительной информации.
Дата публикации:
5 способов исправить ошибку «Отказано в доступе» в Windows 11
Автор Ким Фернандес
Делиться Твитнуть Делиться Делиться Делиться Электронная почта
Если Windows 11 блокирует доступ к вашему ПК, это может быть вызвано множеством причин. Вот пять наиболее распространенных причин.
У вас проблемы с доступом к определенным файлам, каталогам и папкам на вашем компьютере с Windows 11? Если это так, вы, вероятно, видели всплывающую ошибку «Отказано в доступе» при попытке просмотреть вашу систему. Эта проблема может быть неприятной, особенно если вы являетесь единственным владельцем своего ПК и не можете получить доступ к своим файлам.
Ошибка «Доступ запрещен» возникает при выполнении определенных действий, включая доступ, перемещение, копирование или удаление файлов и папок. В этой статье мы покажем несколько способов исправить эту ошибку и почему вы продолжаете ее получать.
Почему вы получаете сообщение об ошибке «Отказано в доступе»?
Ошибка «Отказано в доступе» является распространенной проблемой в системах Windows и указывает на то, что у вас нет разрешения на просмотр файла или папки. Это связано с тем, что ваша система не предоставила доступ к текущей учетной записи пользователя, которую вы сейчас используете на своем компьютере. Проще говоря, вы используете неавторизованную учетную запись для доступа к путям, папкам и файлам.
В некоторых случаях к этой ошибке могут привести проблемы с владением и шифрованием файлов. Также возможно, что ваше стороннее антивирусное программное обеспечение запретило доступ. Например, некоторые программы могут ошибочно принять настоящего мастера установки за угрозу, что обычно является ложным срабатыванием.
Ниже приведены некоторые распространенные исправления ошибки «Отказано в доступе» в Windows 11.
Связано: Как исправить ошибку отказа в доступе к Windows 0x80070005
Как исправить ошибки «Отказано в доступе» в Windows 11
Итак, как восстановить систему Windows 11 после ошибки «Отказано в доступе»? Вот как.
1. Установите для своей учетной записи администратора
В большинстве случаев ошибки «Отказано в доступе» можно исправить, сделав свою учетную запись администратором компьютера. Вот как вы можете настроить свою учетную запись для администратора:
- Нажмите Win + R , чтобы открыть Run. Введите control userpasswords2 и нажмите OK.
- В окне учетных записей пользователей установите флажок рядом с Пользователи должны ввести имя пользователя и пароль для использования этого компьютера . Если их нет, пропустите этот шаг.

- Затем выберите свою учетную запись и нажмите кнопку Свойства под ней.
- Далее перейдите на вкладку Членство в группе . Выберите в меню Администратор , затем нажмите Применить и OK .
- Перезагрузите компьютер и посмотрите, решит ли это проблему. В противном случае перейдите к следующему шагу.
2. Отключите стороннее антивирусное программное обеспечение
Антивирусное программное обеспечение необходимо для обеспечения безопасности и защиты вашей системы от угроз и злоумышленников. Однако это также может вызвать различные ошибки, такие как проблемы с отказом в доступе и ложные угрозы. Например, многие пользователи сообщают, что они получают ошибку «Отказано в доступе» при попытке установить определенные приложения, и что основной причиной является их программа безопасности.
Связано: Является ли Microsoft Defender лучшим антивирусом для вашего ПК?
Чтобы проверить, относится ли это и к вам, временно отключите стороннюю антивирусную программу и попробуйте получить доступ к ней или установить ее.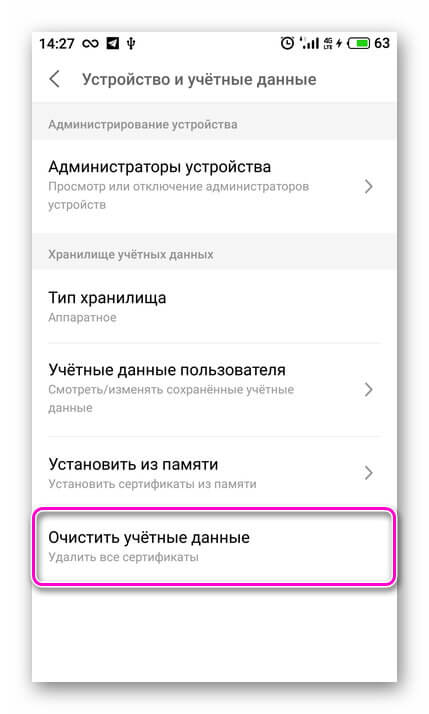 Если ошибка не появляется, вероятно, причиной является ваше антивирусное программное обеспечение, и вам следует подумать о другой программе для защиты вашего компьютера. В противном случае используйте встроенную программу безопасности Windows 11, Microsoft Defender.
Если ошибка не появляется, вероятно, причиной является ваше антивирусное программное обеспечение, и вам следует подумать о другой программе для защиты вашего компьютера. В противном случае используйте встроенную программу безопасности Windows 11, Microsoft Defender.
Если это не решит проблему, перейдите к следующему исправлению.
3. Проверьте разрешения вашей системы
Это простое решение, которое вы можете попробовать, чтобы убедиться, что ваша учетная запись имеет надлежащий доступ к файлу или папке, которую вы открываете. Вот как:
- Найдите файл, папку или каталог, к которому вы пытаетесь получить доступ. Затем щелкните его правой кнопкой мыши и выберите в меню Свойства .
- Затем перейдите на вкладку Security и нажмите кнопку Edit .
- Выберите свое имя пользователя из списка и установите флажок рядом с Полный доступ в столбце Разрешить в разделе Разрешения для пользователя .
 Затем нажмите OK .
Затем нажмите OK .
Примечание: Если вашего имени пользователя нет в списке, вы должны добавить его вручную, а затем изменить его разрешения.
Связано: Как изменить разрешения приложения в Windows 10
4. Включить скрытую учетную запись администратора
В вашей системе Windows 11 есть скрытая учетная запись администратора с большими привилегиями, чем у обычной учетной записи. Вы можете включить это, чтобы получить доступ к файлам, папкам и путям, ограниченным обычными пользователями. Чтобы разрешить это, выполните следующие действия:
- Откройте поиск Windows, нажав Win + S .
- Затем введите CMD , щелкните правой кнопкой мыши результат поиска командной строки и выберите Запуск от имени администратора.
- В командной строке выполните следующую команду: net useradmin /active: yes . Это разблокирует учетную запись администратора.

- Выйдите из текущей учетной записи и переключитесь на новую активную учетную запись администратора. Используя эту учетную запись, вы не столкнетесь с проблемами доступа, поскольку у нее больше привилегий, чем у обычной учетной записи администратора.
- После завершения работы с учетной записью администратора выйдите из системы и снова войдите в свою основную учетную запись. Повторите шаги 1 и 2 и введите следующую команду: net useradmin /active: no. Это отключит учетную запись администратора.
Примечание: Возврат к основной учетной записи приведет к повторному появлению ошибки. Если вам нужен постоянный доступ к файлам, используйте скрытую учетную запись администратора, чтобы внести необходимые изменения в вашу систему и решить проблему с правом собственности или доступом.
5. Станьте владельцем файла
Как уже упоминалось, ошибка «Отказано в доступе» иногда связана с проблемами владения. Если это является причиной вашей проблемы, получение права собственности на файл может мгновенно предоставить вам необходимый доступ.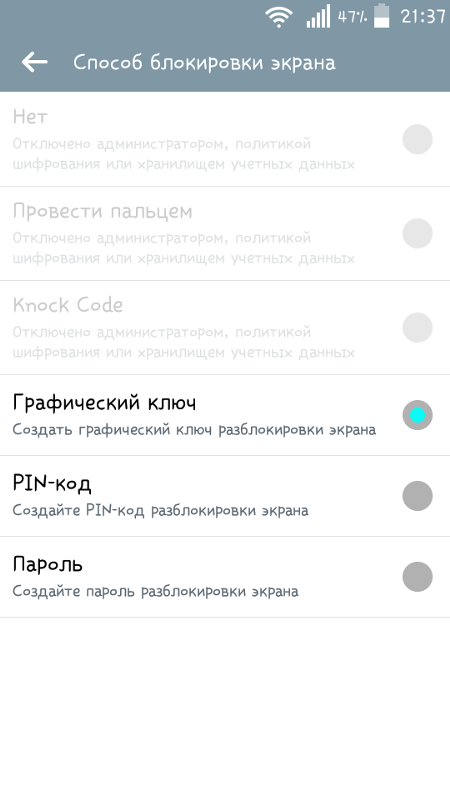 Вот как:
Вот как:
- Найдите папку или файл, к которому вы хотите получить доступ, и щелкните его правой кнопкой мыши. Затем щелкните Свойства в меню.
- Перейдите на вкладку Security и нажмите кнопку Advanced .
- Затем найдите раздел Владелец в верхней части окна и нажмите Изменить . Это откроет новое диалоговое окно.
- В окне Выбор пользователя или группы введите свое имя пользователя или Администраторы в поле Введите имя объекта .
- Затем нажмите кнопку Check Names и кнопку OK , чтобы сохранить внесенные изменения.
- Затем установите флажок рядом с Замените все записи разрешений дочерних объектов на записи разрешений, наследуемые от этого объекта . Если это недоступно, пропустите этот шаг.
- Наконец, нажмите Применить и OK , чтобы сохранить изменения.

Помимо выполнения этого вручную, вы также можете стать владельцем файла с помощью командной строки. Следуйте приведенным ниже инструкциям, если вы предпочитаете вводить команды.
- Откройте командную строку через поиск Windows, нажав Win + S и введя CMD . Щелкните командную строку в результате.
- В командной строке введите или вставьте следующую команду и нажмите Введите после каждого:
Примечание: Вам необходимо заменить раздел «path_to_folder» фактическим путем к недоступному файлу или папке.
Перезагрузите компьютер после выполнения описанных выше действий, чтобы проверить, устранена ли проблема. Но обычно после запуска этих команд у вас должен быть доступ к файлам и папкам.
Ограниченный доступ не более
Устранение ошибки «Отказано в доступе» является простым и не требует большого количества технических действий. Взяв на себя ответственность и предоставив пользователю разрешение, вы можете решить эту проблему. По сути, вам нужно получить доступ к файлам и папкам с учетной записью системного администратора, и все готово. Или используйте учетную запись администратора, чтобы изменить право собственности на свою основную учетную запись. Все зависит от тебя.
Взяв на себя ответственность и предоставив пользователю разрешение, вы можете решить эту проблему. По сути, вам нужно получить доступ к файлам и папкам с учетной записью системного администратора, и все готово. Или используйте учетную запись администратора, чтобы изменить право собственности на свою основную учетную запись. Все зависит от тебя.
Учетная запись администратора Windows: все, что вам нужно знать
Читать Далее
Делиться Твитнуть Делиться Делиться Делиться Эл. адрес
Связанные темы
- Windows
- Windows 11
- Ошибки Windows
Об авторе
Ким Фернандес (опубликовано 62 статьи)
Ким — технический писатель, увлеченный вопросами защиты животных и окружающей среды.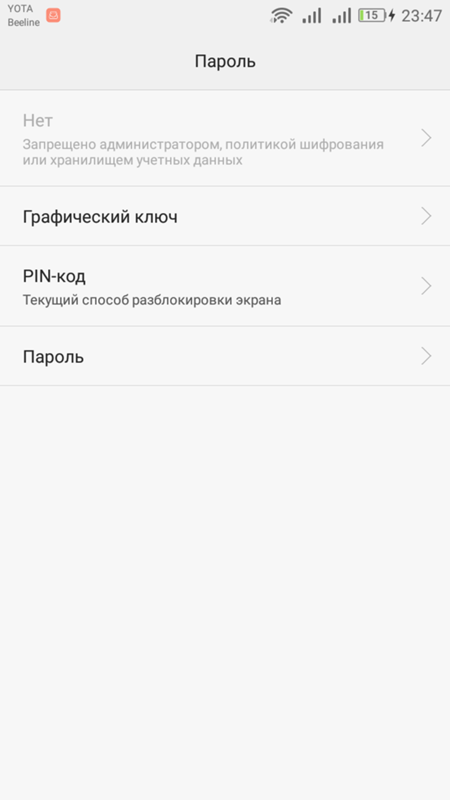 Писатель днем и читатель ночью, она получает удовольствие от приобретения новых знаний. Она опытный исследователь и специалист по рекламе. В альтернативной вселенной она профессиональная модель.
Писатель днем и читатель ночью, она получает удовольствие от приобретения новых знаний. Она опытный исследователь и специалист по рекламе. В альтернативной вселенной она профессиональная модель.
Еще от Ким Фернандес
Комментарий
Подпишитесь на нашу рассылку
Подпишитесь на нашу рассылку, чтобы получать технические советы, обзоры, бесплатные электронные книги и эксклюзивные предложения!
Нажмите здесь, чтобы подписаться
Администрирование Duo — Глобальные настройки
Обратная связь
Была ли эта страница полезной? Дайте нам знать, как мы можем сделать это лучше.
Обзор
Настройте взаимодействие с Duo, изменив глобальные настройки в панели администратора Duo.
Для доступа к панели администратора Duo:
Перейдите в панель администратора Duo.

Введите учетные данные администратора Duo.
Полная двухфакторная аутентификация.
См. Доступ к панели администратора Duo для получения подробных инструкций по входу в панель администратора Duo.
Браузер, используемый для доступа к панели администратора Duo, должен поддерживать TLS 1.2, что по умолчанию поддерживают большинство современных браузеров. Если у вас есть проблемы с доступом к сайту, обновите свой браузер до последней версии Chrome, Firefox, Edge, Safari и т. д. или проверьте реализацию SSL в вашем браузере здесь: https://www.ssllabs.com.
Duo больше не поддерживает использование Internet Explorer для доступа к панели администратора. Microsoft прекратила поддержку настольных приложений Internet Explorer 15 июня 2022 г. Используйте один из браузеров, поддерживаемых Duo.
Изменение глобальных настроек
Требуемая роль: Владелец или Администратор (роль выставления счетов может не иметь доступа к странице настроек, другие роли могут просматривать, но не изменять настройки).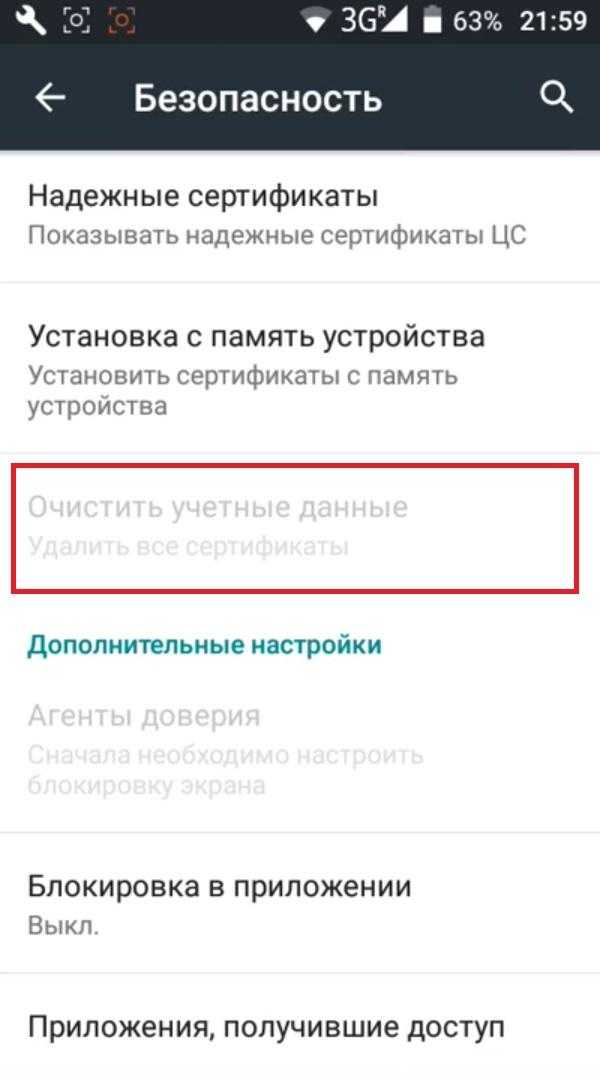
Администраторы могут использовать страницу Settings в панели администратора Duo для настройки глобальных параметров, таких как индивидуальная фирменная символика. Чтобы получить доступ к этим функциям, войдите в панель администратора Duo и нажмите 9.0336 Настройки слева.
Оказавшись на странице «Настройки», используйте левостороннюю навигацию для доступа к различным разделам на странице. Не забудьте нажать кнопку Сохранить изменения в верхней части страницы после обновления любых настроек.
Общие настройки
Информация об учетной записи
Ваш идентификатор учетной записи — это уникальный идентификатор вашей учетной записи клиента Duo. Вас могут попросить предоставить это, если вы обратитесь в службу поддержки Duo.
Имя учетной записи , указанный здесь, будет отображаться в вашей панели администратора Duo и отображаться для ваших пользователей во время регистрации и через браузер в традиционной подсказке Duo, а также отображаться в приложении Duo Mobile.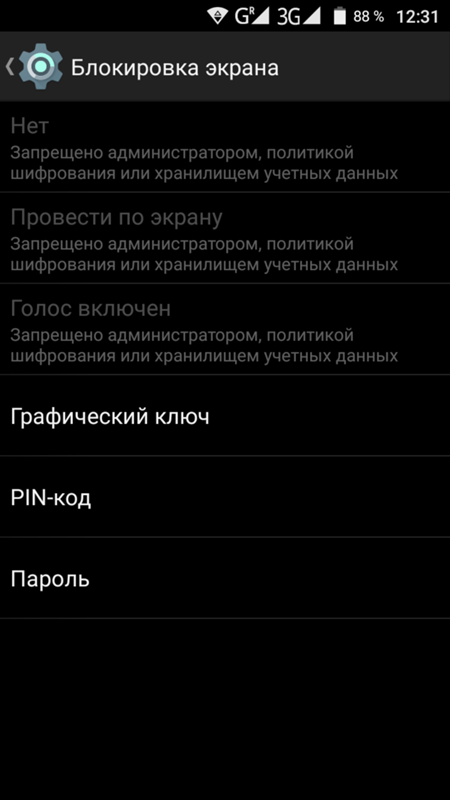
Параметры Страна/регион и Предпочтительный часовой пояс применяются к большинству дат и временных меток в панели администратора Duo.
Выбор Страна/регион также определяет код страны по умолчанию, отображаемый для телефонных регистраций только в традиционной подсказке. Универсальная подсказка не использует этот параметр во время регистрации телефона.
Общие настройки Duo Free
Язык
Клиенты Duo Beyond, Duo Access и Duo MFA: измените языковые параметры в настройках связи с пользователем.
Изменение параметра Language с английского на французский или немецкий приводит к тому, что при взаимодействии конечных пользователей со службой Duo используется выбранный язык. Это включает в себя традиционную подсказку Duo на основе браузера, активацию Duo Mobile и текстовые сообщения с кодом доступа SMS, а также аутентификацию по телефону. Этот параметр является глобальным; пользователи используют выбранный язык в традиционной подсказке проверки подлинности независимо от их фактического местоположения.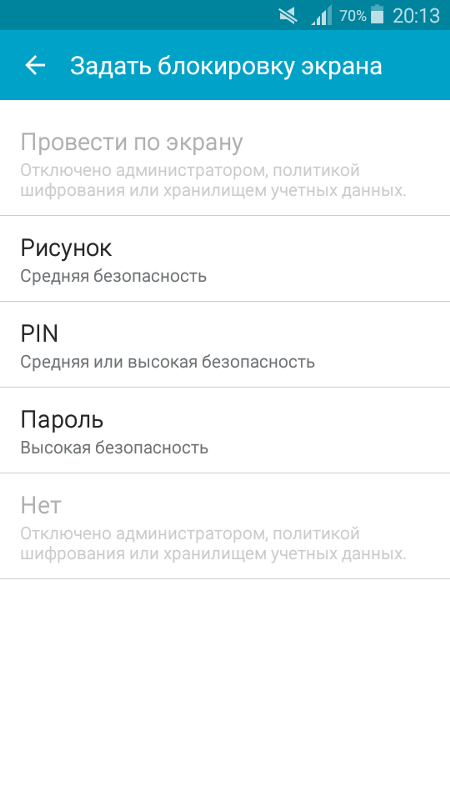
Логотип
Клиенты Duo Beyond, Duo Access и Duo MFA: измените логотип и параметры фирменной символики Duo в настройках пользовательской фирменной символики.
Клиенты Duo Free могут загрузить изображение Logo в общих настройках, которое отображается пользователям как в традиционной, так и в универсальной подсказке Duo во время регистрации и аутентификации. Изображение логотипа должно быть в формате PNG, размером не более 500 на 500 пикселей и размером 200 КБ. Мы рекомендуем изображение логотипа размером 304 на 304 пикселя с прозрачным фоном для достижения наилучших результатов.
Например, если вы загружаете логотип компании и меняете имя учетной записи на «Acme Corp», например:
Учетная запись отображается в Duo Mobile следующим образом:
Обновляемый здесь логотип компании также отображается в Duo Быстрый.
Брендинг Duo
В приглашении аутентификации Duo по умолчанию отображается текст «Защищено Duo» (ранее «Powered by Duo Security»). Чтобы удалить это утверждение из запроса на аутентификацию, клиенты Duo Free должны удалить маркировку Duo 9.0337 Опция общих настроек.
Чтобы удалить это утверждение из запроса на аутентификацию, клиенты Duo Free должны удалить маркировку Duo 9.0337 Опция общих настроек.
Индивидуальный брендинг
Клиенты планов Duo MFA, Access и Beyond могут настроить процесс аутентификации пользователя с помощью фонового изображения, логотипа и акцентного цвета.
Параметры пользовательского фона фирменного стиля и акцентного цвета влияют на внешний вид универсальной подсказки для двухфакторной аутентификации, страницы входа Duo Single Sign-On (SSO) и Duo Passwordless, в то время как выбор логотипа и фирменного стиля Duo применяется к все приложения, которые отображают традиционную подсказку Duo или универсальную подсказку в браузере. Ни один из настраиваемых параметров брендинга не влияет на работу конечного пользователя с приложениями, которые не отображают приглашение Duo в браузере, например Duo Authentication для входа в Windows или Duo Unix, или LDAP и большинство приложений RADIUS, использующих Duo Authentication Proxy.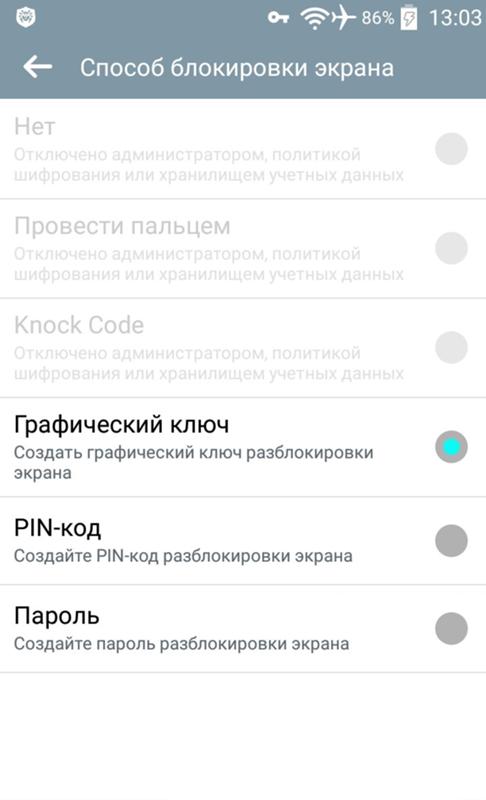 .
.
| Вариант брендинга | Универсальная подсказка | Традиционная подсказка | Двойной единый вход | Двойной мобильный телефон | Небраузерные приложения |
|---|---|---|---|---|---|
| Логотип | Да | Да | Да | Да | № |
| Акцентный цвет | Да | № | Да | № | № |
| Фон | Да | № | Да | № | № |
| Брендинг Duo | Да | Да | Да | № | № |
| Проверка с некоторыми пользователями | Да | № | № | № | № |
Изменить параметры фирменной символики
Пользовательская фирменная символика Duo по умолчанию включает логотип Duo с синим акцентом и без фонового изображения. Вы можете настроить каждый из параметров брендинга следующим образом:
Вы можете настроить каждый из параметров брендинга следующим образом:
Логотип : перетащите файл изображения логотипа в отведенное место или используйте кнопку Выбрать файл… , чтобы перейти к изображению логотипа. Изображение логотипа должно быть в формате PNG, размером не более 500 на 500 пикселей и размером 200 КБ. Мы рекомендуем изображение логотипа с прозрачным фоном для достижения наилучших результатов. Ваш логотип отображается в пользовательском интерфейсе Duo с максимальным размером 192 на 48 пикселей.
Цвет акцента : Используйте селектор, чтобы выбрать цвет акцента, или введите шестнадцатеричный код цвета. Это изменяет сплошную полосу цвета, отображаемую в верхней части интерактивного интерфейса браузера Duo. Акцентный цвет, показанный в Duo Mobile, не использует это значение и вместо этого выбирается приложением, чтобы дополнить ваш логотип.
Фон : используйте селектор цвета или загрузите изображение, которое будет служить фоном, отображаемым за интерактивным интерфейсом браузера Duo.
 Если вы выберете изображение, перетащите файл в отведенное место или используйте кнопку Выбрать файл… , чтобы найти и выбрать его. Если вы загружаете прозрачное фоновое изображение, цвет фона отображается за этим изображением.
Если вы выберете изображение, перетащите файл в отведенное место или используйте кнопку Выбрать файл… , чтобы найти и выбрать его. Если вы загружаете прозрачное фоновое изображение, цвет фона отображается за этим изображением.Фоновые изображения должны быть в формате PNG размером не более 3 МБ и разрешением 3840 на 2160 пикселей. Мы рекомендуем изображение размером 1280 на 800 пикселей для достижения наилучших результатов.
Фирменный знак Duo : в интерактивных браузерных интерфейсах Duo по умолчанию отображается текст «Защищено Duo» (ранее «Powered by Duo Security»). Снимите этот флажок, чтобы удалить это утверждение.
Когда вы вносите изменения в параметры фирменной символики, в области Черновик фирменной символики отображается предварительный просмотр вашего пользовательского интерфейса. В любой момент вы можете нажать Отменить изменения , чтобы вернуться к значениям по умолчанию.
Публикация изменений фирменного стиля
Ваша настройка не вступит в силу, пока вы не опубликуете изменение. Выберите один из следующих вариантов Публикация :
Сохранить черновик — сохранить настройки фирменного стиля, но не применять их к входам пользователей. Ваши пользователи по-прежнему будут использовать действующие настройки «Текущий брендинг».
Протестируйте с некоторыми пользователями — выберите отдельных пользователей Duo, которым будет доступен новый фирменный стиль. Когда они входят в веб-приложения, в которых активирована универсальная подсказка, эти целевые пользователи видят новую настройку. Пользователи, не выбранные для тестирования, продолжают видеть текущие настройки «Текущий брендинг». Duo Single Sign-On и традиционная подсказка не будут отображать обновленный логотип и настройки фирменного текста Duo для выбранных пользователей, а вместо этого будут показывать настройки, ранее опубликованные для всех.

Опубликовать для всех — выберите этот вариант, чтобы сделать изменения фирменной символики доступными для всех. Все пользователи видят новый пользовательский брендинг при входе в Duo Single Sign-On или другие веб-приложения, если у них активирована универсальная подсказка. Традиционная подсказка Duo показывает обновленный логотип и настройки фирменного текста Duo для всех пользователей веб-приложений.
Нажмите Сохранить изменения , чтобы применить выбранный вариант публикации пользовательского фирменного стиля.
После публикации параметры фирменной символики из приведенного выше примера (логотип, цвета, фон и фирменная символика Duo) выглядят так в продуктах Duo, которые поддерживают настройку.
| Универсальная подсказка | Система единого входа Duo | Традиционная подсказка Duo | Двойной мобильный телефон |
Duo Admin API поддерживает программную настройку пользовательских параметров брендинга. Дополнительную информацию см. в справочнике по Admin API.
Дополнительную информацию см. в справочнике по Admin API.
Посмотрите это видео, чтобы получить обзор пользовательской конфигурации фирменной символики и взаимодействия с ней.
Связь с пользователем
Язык по умолчанию
Изменение параметра Language с английского на французский или немецкий приводит к тому, что при взаимодействии конечных пользователей со службой Duo используется выбранный язык. Это включает в себя традиционную подсказку Duo на основе браузера, активацию Duo Mobile и текстовые сообщения с кодом доступа SMS, аутентификацию по телефону. Этот параметр является глобальным; пользователи используют выбранный язык в традиционной подсказке проверки подлинности независимо от их фактического местоположения.
Этот выбор языка также определяет пользовательский перевод сообщений службы поддержки, отображаемый в традиционной подсказке и приложении Duo Device Health. Если вы хотите, чтобы персонализированное сообщение показывалось пользователям на выбранном вами языке, не забудьте также ввести переведенное сообщение для этого языка в настройках пользовательского сообщения.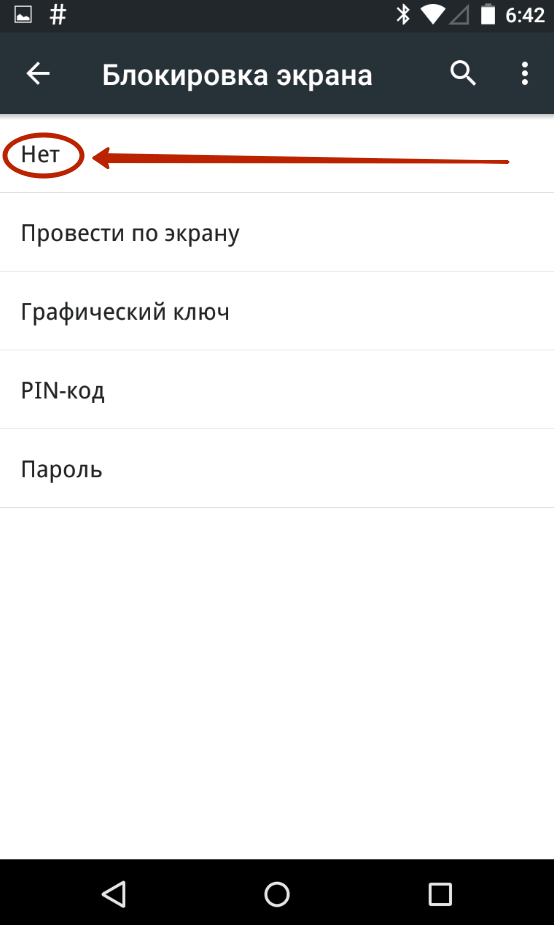
Универсальная подсказка Duo не использует этот глобальный языковой параметр, а вместо этого использует предпочитаемый пользователем язык браузера: английский, французский, немецкий, японский или испанский для текста подсказки пользовательского интерфейса, активации Duo Mobile, текстовых сообщений с кодом доступа по SMS и аутентификации телефонных звонков.
Пользовательское сообщение службы поддержки
Настройте справочное сообщение, отображаемое вашим пользователям в приглашении браузера Duo и приложении Device Health. Используйте это поле, чтобы предоставить инструкции своим пользователям, например, посоветовать им позвонить или отправить электронное письмо в группу поддержки вашей организации.
Введите текст до 200 символов; Форматирование HTML или гиперссылки не допускаются в тексте этого сообщения. Вы также можете добавить до двух интерактивных ссылок на справку в области «Ссылки». Эти URL должны начинаться с http или https .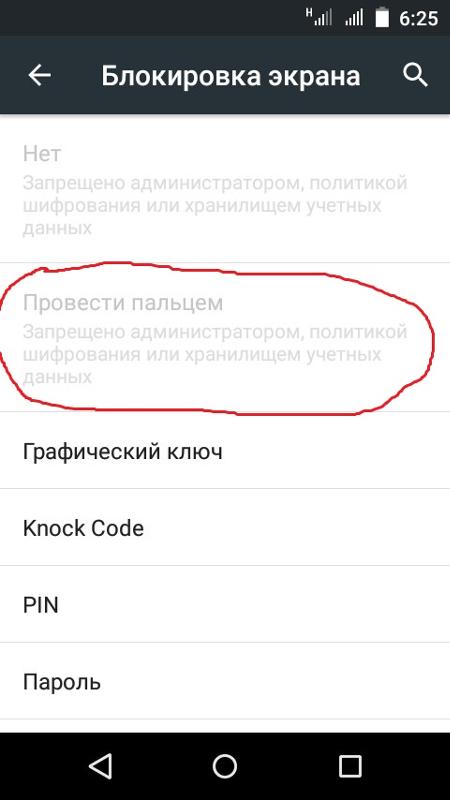 Эти ссылки отображаются только в справочном сообщении универсальной подсказки.
Эти ссылки отображаются только в справочном сообщении универсальной подсказки.
Первый показанный язык перевода соответствует вашему выбору для «Языка по умолчанию», и введенный здесь текст будет отображаться в следующих пользовательских интерфейсах:
Duo Universal Запрашивать аутентификацию, когда пользователь нажимает кнопку «Нужна помощь?» ссылка внизу подсказки. Универсальная подсказка отображает настраиваемый текст сообщения и настраиваемые ссылки в виде гиперссылок на внешние сайты.
Традиционная быстрая проверка подлинности, регистрация и управление устройствами Duo показывает пользовательское сообщение (но не ссылки), когда пользователь нажимает кнопку «Нужна помощь?» ссылка в левой части подсказки.
- Клиенты
Duo Access и Beyond, использующие приложение Device Health, также видят настраиваемый текст сообщения в разделе «Нужна помощь?» область установленного приложения.
Вы можете добавить переводы своего пользовательского справочного сообщения на разные языки. Любые дополнительные переводы, добавленные после первого, отображаются в универсальной подсказке Duo 9.0336 только (без другого пользовательского интерфейса), когда предпочтительный язык пользователя, установленный в его браузере, является одним из языков, поддерживаемых Duo (китайский (упрощенный), чешский, датский, английский, финский, французский, немецкий, хинди, индонезийский, итальянский, японский, корейский, норвежский, польский, португальский (Бразилия), испанский, шведский, тайский, турецкий или вьетнамский), и вы определили перевод для этого языка.
Любые дополнительные переводы, добавленные после первого, отображаются в универсальной подсказке Duo 9.0336 только (без другого пользовательского интерфейса), когда предпочтительный язык пользователя, установленный в его браузере, является одним из языков, поддерживаемых Duo (китайский (упрощенный), чешский, датский, английский, финский, французский, немецкий, хинди, индонезийский, итальянский, японский, корейский, норвежский, польский, португальский (Бразилия), испанский, шведский, тайский, турецкий или вьетнамский), и вы определили перевод для этого языка.
Чтобы добавить дополнительные переводы пользовательского сообщения для универсальной подсказки, нажмите Добавить перевод , выберите нужный язык из раскрывающегося списка и введите текст для этого языка. Щелкните значок корзины, чтобы удалить любой из переводов после первого.
Язык по умолчанию и первый перевод по умолчанию английский. Если вы измените язык по умолчанию на французский или немецкий, то пользовательские переводы сообщений автоматически отсортируют соответствующий язык по первому переводу.
Электронная почта для регистрации
Параметр «Электронная почта для регистрации» позволяет настроить сообщение, отправляемое пользователям, импортированным из Duo через Active Directory, OpenLDAP или Azure, когда в синхронизированном каталоге включен параметр «Отправлять электронную почту для регистрации синхронизированным пользователям». Вы можете включить логотип своей компании в электронное письмо, которое является тем же изображением логотипа, которое вы загрузили в разделе «Общий» или «Пользовательский брендинг» на странице «Настройки».
Вы также можете настроить «Регистрацию» так, чтобы отображалась традиционная или универсальная подсказка. После того как вы измените этот параметр, все новые ссылки для регистрации будут направлены на выбранный вами способ регистрации. Для клиентов, которые зарегистрировались до июля 2022 года, по умолчанию отображается традиционное приглашение. Для клиентов, которые зарегистрировались в июле 2022 г. или позднее, по умолчанию отображается универсальная подсказка.
К отправленному сообщению будет добавлен нередактируемый заголовок, информирующий пользователя, что это автоматическое сообщение, отправленное Duo, и с любыми вопросами обращайтесь к администраторам Duo своей организации или в группу ИТ-поддержки.
Разрешения роли администратора
Управление определенными привилегиями для администраторов Duo с ролью, отличной от владельца.
Параметр статуса обхода пользователя для менеджеров пользователей
По умолчанию администраторы Duo с ролью менеджера пользователей могут применять любые параметры статуса пользователя к пользователю. Применение статуса «Обход» к пользователю позволяет этому пользователю пропускать двухфакторную аутентификацию при входе в приложения, защищенные Duo.
Отключить Разрешить администраторам с ролью менеджера пользователей помещать пользователей в статус обхода , чтобы запретить менеджерам пользователей применять статус «Обход» к пользователям
Менеджеры пользователей по-прежнему смогут изменить статус пользователя с «Обход» на «Активен» или «Отключен» с этим ограничением.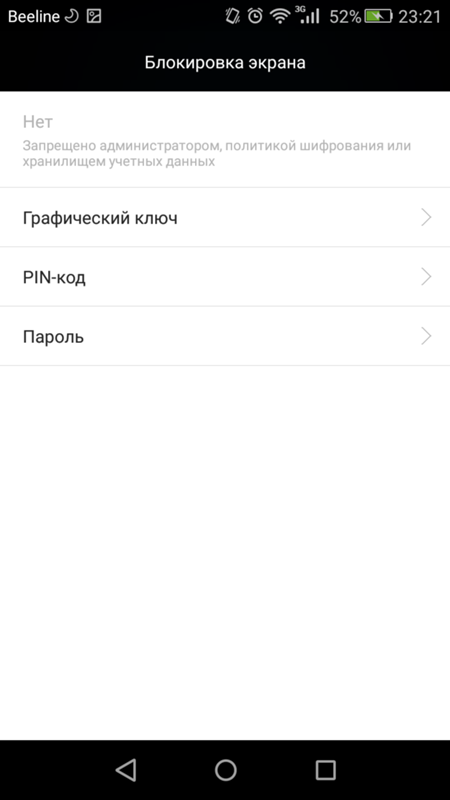
Параметры кода обхода для администраторов службы поддержки
Код обхода — это пароль, созданный в качестве резервного фактора проверки подлинности, когда зарегистрированные устройства пользователя недоступны. Администраторы Duo с ролями владельца, администратора, менеджера пользователей или службы поддержки могут создавать коды обхода для конечных пользователей.
При желании вы можете ограничить возможность администраторов службы поддержки настраивать коды обхода с помощью параметра Не разрешать администраторам с ролью службы поддержки настраивать коды обхода . Включение этого параметра скрывает все параметры настройки от службы поддержки, и любые коды обхода, которые они создают, действительны в течение количества минут или использования, указанного здесь.
Полностью запретите администраторам службы поддержки выдавать коды обхода, включив параметр Не разрешать администраторам с ролью службы поддержки создавать коды обхода в настройках службы поддержки.
Электронная почта для регистрации для администраторов службы поддержки
Пользователь, который существует в Duo, но еще не зарегистрировал какие-либо устройства двухфакторной аутентификации, должен пройти регистрацию, прежде чем он сможет войти в службу или приложение, защищенное Duo, с помощью 2FA. Если ваше приложение не допускает встроенную самостоятельную регистрацию, администраторы Duo с ролями владельца, администратора или менеджера пользователей могут отправить (или повторно) электронное письмо с регистрацией пользователю из панели администратора.
Чтобы разрешить администраторам Duo с ролью службы поддержки также отправлять сообщения о регистрации пользователям из панели администратора, включите параметр Разрешить администраторам с ролью службы поддержки отправлять сообщения о регистрации по электронной почте в настройках службы поддержки.
Телефонные звонки
В разделе «Телефонные звонки» на странице «Настройки» вы можете настроить взаимодействие пользователей с двухфакторной аутентификацией на основе обратного вызова.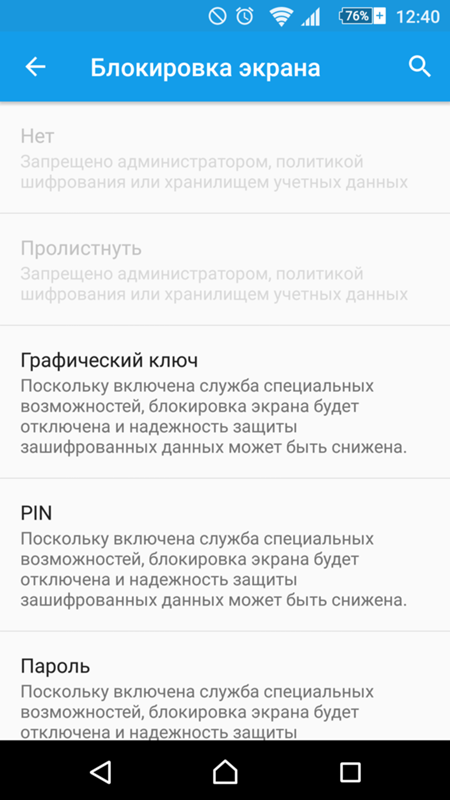 Настройте «Идентификатор исходящего звонящего», чтобы автоматические звонки из Duo выглядели как исходящие с определенного номера в вашей организации (например, с главной стойки регистрации или службы технической поддержки).
Настройте «Идентификатор исходящего звонящего», чтобы автоматические звонки из Duo выглядели как исходящие с определенного номера в вашей организации (например, с главной стойки регистрации или службы технической поддержки).
Партнеры-провайдеры телефонии Duo признают номера обратного вызова Duo законными. Имейте в виду, что изменение этого номера по умолчанию для Duo может привести к тому, что операторы телефонной связи пометят ваш номер как мошеннический, что приведет к неудачной аутентификации пользователя.
Настройка по умолчанию позволяет пользователям нажимать любую клавишу для подтверждения запроса аутентификации. Вы можете настроить, какие ключи могут использоваться для подтверждения аутентификации или сообщения о мошеннических запросах, в разделе «Ключи обратного вызова по телефону».
SMS-коды доступа
В разделе «SMS-коды доступа» на странице настроек администраторы могут настроить сообщения, отправляемые пользователям с помощью SMS-кодов доступа, а также количество паролей, отправляемых в каждом пакете (до 10).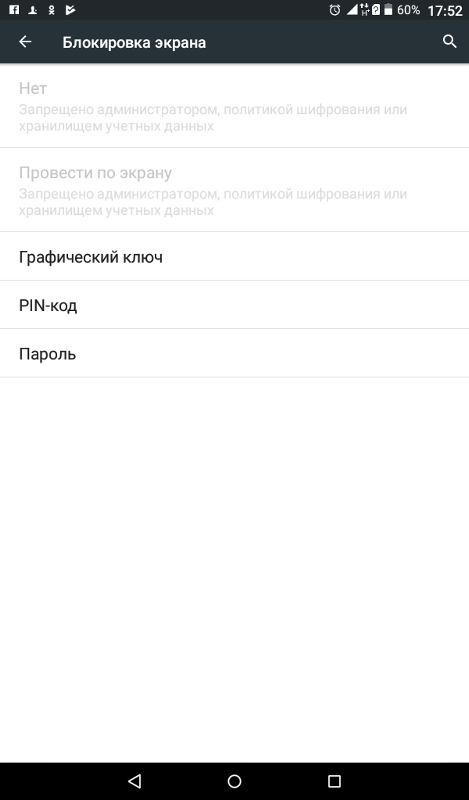 Для дополнительной безопасности коды доступа SMS можно настроить так, чтобы срок их действия истекал через определенное время. Новый пакет может быть автоматически отправлен после использования последнего пароля, поэтому пользователи никогда не останутся без пароля для аутентификации.
Для дополнительной безопасности коды доступа SMS можно настроить так, чтобы срок их действия истекал через определенное время. Новый пакет может быть автоматически отправлен после использования последнего пароля, поэтому пользователи никогда не останутся без пароля для аутентификации.
Обратите внимание, что универсальная подсказка отправляет один код доступа в SMS-сообщении, независимо от установленного здесь размера пакета.
Эти настройки не влияют на пароли, используемые администраторами Duo для входа в панель администратора.
Блокировка и мошенничество
В разделе «Блокировка и мошенничество» на этой странице можно настроить допустимое количество последовательных неудачных попыток аутентификации, прежде чем учетная запись пользователя будет заблокирована, чтобы предотвратить атаки методом грубой силы. Счетчик блокировки пользователя увеличивается после каждой неудачной попытки аутентификации (например, тайм-аут отправки или ввод неправильного кода доступа). Порог блокировки по умолчанию — десять неудачных попыток.
Порог блокировки по умолчанию — десять неудачных попыток.
Если включено «Срок действия автоматической блокировки», заблокированный пользователь Duo автоматически возвращается в статус «Активен» по истечении указанного периода времени. В противном случае заблокированные пользователи не смогут войти в систему, пока вы вручную не измените статус этого пользователя с «Заблокировано» на «Активен» или «Обойти».
Войдите в панель администратора Duo и нажмите Пользователи на левой боковой панели.
Выберите пользователя, щелкнув его имя пользователя. Вы увидите текущий статус пользователя в разделе «Статус» на странице свойств пользователя:
Повторно активируйте пользователя, выбрав нужный статус, затем прокрутите вниз и нажмите кнопку Сохранить изменения.
Вы также можете указать, кому отправлять электронное письмо при срабатывании блокировки, с помощью параметра «Оповещение по электронной почте». Уведомить всех администраторов отправляет электронное письмо всем администраторам Duo при каждой блокировке пользователя. Используйте поле Уведомлять по определенному адресу электронной почты , чтобы ограничить, какие администраторы Duo будут получать уведомления о блокировке, или указать список рассылки. События блокировки не вызывают никаких электронных писем с Опция Не уведомлять включена.
Уведомить всех администраторов отправляет электронное письмо всем администраторам Duo при каждой блокировке пользователя. Используйте поле Уведомлять по определенному адресу электронной почты , чтобы ограничить, какие администраторы Duo будут получать уведомления о блокировке, или указать список рассылки. События блокировки не вызывают никаких электронных писем с Опция Не уведомлять включена.
Включение параметра «Обнаружение аномалий» обеспечивает усиленную защиту от мошеннических запросов аутентификации для пользователей Duo Mobile. Установите флажок рядом с Блокировать аномальные попытки Duo Push , чтобы активировать эту опцию. Обнаружение аномалий предотвращает получение Duo Mobile нескольких push-запросов на пользователя в течение короткого периода времени. Пользователям нужно будет подождать одну минуту, прежде чем запросить еще один Duo Push. Записи журнала аутентификации предупреждают администраторов о поведении. Клиенты, которые создали автоматизацию с использованием двухфакторной аутентификации, должны добавить задержки в свой процесс, чтобы избежать обнаружения аномалий.
Клиенты, которые создали автоматизацию с использованием двухфакторной аутентификации, должны добавить задержки в свой процесс, чтобы избежать обнаружения аномалий.
См. статью Raising the Bar — Anomaly Detection в блоге Duo для получения дополнительной информации об обнаружении аномальных толчков. Если вы не уверены, стоит ли включать эту функцию, обратитесь в службу поддержки.
Эти настройки не применяются к учетным записям администратора Duo. Узнайте больше о блокировке администратора здесь.
Телефонные кредиты
Использование Duo для телефонии включает SMS-сообщения для активации и аутентификации, а также телефонные звонки для аутентификации как для конечных пользователей, так и для администраторов Duo. Duo списывает баланс вашего телефонного кредита за каждый вызов аутентификации или отправленное SMS-сообщение (согласно прейскуранту). Платные аккаунты получают кредиты ежегодно и могут приобретать дополнительные кредиты телефонии по мере необходимости. Учетные записи Duo Free не получают автоматического пополнения кредита, но могут приобретать дополнительные кредиты для телефонии.
Учетные записи Duo Free не получают автоматического пополнения кредита, но могут приобретать дополнительные кредиты для телефонии.
Если вы когда-нибудь исчерпаете свой кредитный баланс телефонии, ваши пользователи не смогут получать телефонные звонки или текстовые сообщения для аутентификации. Чтобы избежать этого, Duo автоматически уведомляет всех администраторов учетных записей, когда остаток кредита падает ниже 20 % от вашей повторяющейся квоты кредитов на телефонную связь или ниже 100 кредитов, если у вас нет квоты.
Вы можете настроить оповещение по электронной почте об остатке кредита для отправки уведомлений при установленном пороге в разделе «Кредиты на телефонию» на странице настроек. Измените параметр «Оповещения о низком кредите» на 9.0336 Оповещение, когда на счете меньше _ кредитов , и введите число в поле для изменения при срабатывании оповещения.
Вы также можете изменить получателя электронного письма с предупреждением о низком кредите, введя адрес электронной почты в поле Электронное письмо с оповещением о низком кредите . Если адрес электронной почты не указан, все администраторы Duo получают электронное письмо с предупреждением о низком кредите.
Если адрес электронной почты не указан, все администраторы Duo получают электронное письмо с предупреждением о низком кредите.
Тарифный план показывает, сколько кредитов расходует каждое SMS-сообщение или телефонный звонок в каждой стране. По умолчанию Duo ограничивает максимальное количество телефонных кредитов, используемых для транзакции, до 20 кредитов. Если ваши пользователи находятся в местах с более дорогими тарифами на телефонную связь, вы можете увеличить максимум 20 кредитов. И наоборот, если вы знаете, что тарифы на телефонную связь для ваших пользователей никогда не должны превышать определенной суммы, вы можете уменьшить максимально допустимое количество кредитов ниже 20. Чтобы увеличить или уменьшить максимальное использование кредита для аутентификации пользователя, введите нужное число в поле 9.0336 Максимальное количество кредитов за действие коробка.
Истечение срока действия неактивного пользователя
Поскольку Duo лицензируется по количеству пользователей, с вас взимается плата в зависимости от количества пользователей в Duo, независимо от их активности.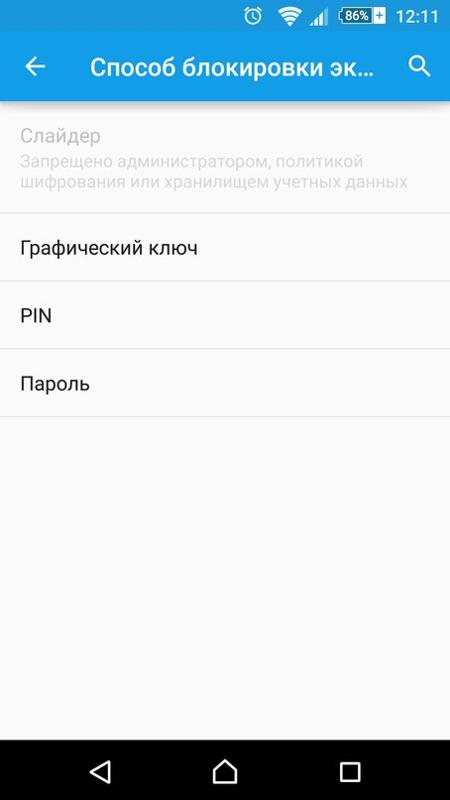 Поведение Duo по умолчанию в отношении неактивных учетных записей — ничего не делать. Администраторы могут автоматически удалять неактивных пользователей из Duo по истечении заданного периода времени. Для этого щелкните переключатель рядом с Отправить пользователей в корзину после установленного периода бездействия и введите максимальное количество дней, в течение которых неактивный пользователь может оставаться в Duo (до 365). Количество неактивных дней рассчитывается на основе последней успешной аутентификации Duo. Неудачные попытки аутентификации не сбрасывают счетчик неактивности.
Поведение Duo по умолчанию в отношении неактивных учетных записей — ничего не делать. Администраторы могут автоматически удалять неактивных пользователей из Duo по истечении заданного периода времени. Для этого щелкните переключатель рядом с Отправить пользователей в корзину после установленного периода бездействия и введите максимальное количество дней, в течение которых неактивный пользователь может оставаться в Duo (до 365). Количество неактивных дней рассчитывается на основе последней успешной аутентификации Duo. Неудачные попытки аутентификации не сбрасывают счетчик неактивности.
Если этот параметр включен, Duo перемещает пользователей, не прошедших проверку подлинности в течение указанного количества дней, в «Корзину» со статусом «ожидает удаления» в рамках ежедневного процесса. Это также относится к существующим пользователям, которые не прошли аутентификацию в течение вновь настроенного периода бездействия. Через семь дней со статусом «ожидает удаления» пользователь навсегда удаляется из Duo.
Например, у вас могут быть пользователи, которые зарегистрировались в Duo, но не прошли аутентификацию за последние 100 дней. Если вы включите истечение срока действия неактивного пользователя и установите максимальное количество дней на 90, то все пользователи, которые в последний раз аутентифицировались более 90 дней назад, перемещаются в корзину и удаляются через семь дней. В дальнейшем любой пользователь, чей счетчик неактивности достигает 90 дней, также будет помещен в корзину на семь дней, а затем удален.
Пользователь не может войти в систему с помощью Duo, пока его учетная запись Duo ожидает удаления. В любое время до истечения семидневного периода ожидания удаления вы можете восстановить пользователя из корзины. Восстановление учетной записи пользователя из корзины не меняет статус пользователя; вам нужно будет обновить статус пользователя до «активного» или «обходного», прежде чем он сможет войти в систему.
Если вы восстановите учетную запись пользователя, но он по-прежнему не войдет в Duo, учетная запись будет снова отправлена в корзину за неактивность.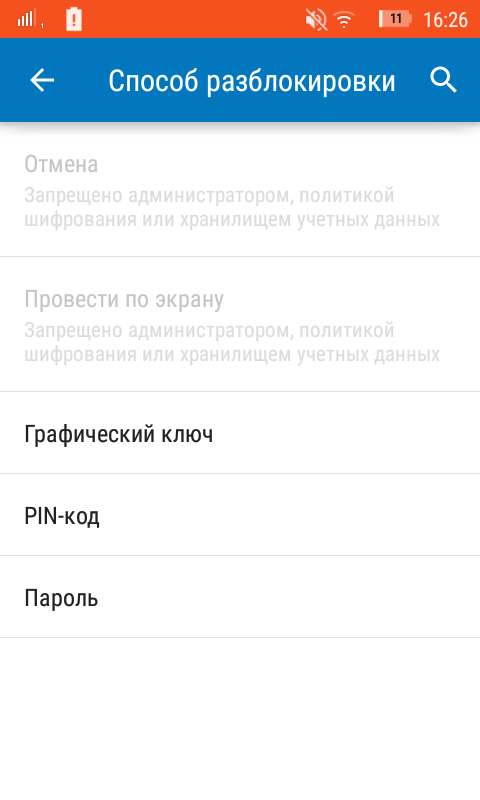
Пользователю, удаленному системой за неактивность, потребуется повторно зарегистрироваться в Duo, чтобы снова пройти аутентификацию.
Срок действия неактивного пользователя не применяется к пользователям, управляемым Directory Sync. Эти пользователи остаются в Duo до тех пор, пока они присутствуют в исходных группах каталогов, выбранных в вашей конфигурации синхронизации каталогов. Когда вы удаляете пользователей из всех групп, которые вы синхронизировали с Duo в исходном каталоге, следующая запланированная синхронизация помещает этих пользователей в корзину для удаления через семь дней.
Мобильное приложение Duo
Проверка безопасности
Функция проверки безопасности мобильного приложения Duo проверяет и сообщает о гигиене безопасности устройства iOS или Android в самом приложении. Потенциальные проблемы с безопасностью устройства, такие как устаревшая операционная система или отсутствие блокировки экрана, помечаются в Duo Mobile для действий пользователя. Проверка безопасности включена по умолчанию. Вы можете изменить это на странице настроек.
Проверка безопасности включена по умолчанию. Вы можете изменить это на странице настроек.
Проверка безопасности всегда проверяет параметры устройства на соответствие рекомендуемым параметрам безопасности Duo, независимо от каких-либо созданных вами параметров политики аутентификации устройства. Например, проверка безопасности помечает статус рутирования на устройстве Android независимо от того, включили ли вы политику, блокирующую аутентификацию с рутированных или взломанных устройств, или нет.
Проверка безопасности не блокирует аутентификацию пользователей, если обнаруживает какие-либо проблемы с телефоном пользователя. Обязательно реализуйте ограничения политики Duo, чтобы предотвратить доступ и аутентификацию пользователей с проблемами безопасности устройства.
При включенной проверке безопасности Duo Mobile проверяет следующие атрибуты устройств:
Android-устройства
- Обновленная операционная система
- Обновление мобильного приложения Duo
- Полное шифрование диска включено
- Блокировка экрана включена
- Устройство не рутировано
- Проходит аттестацию Google SafetyNet
- Отпечаток пальца включен
Устройства iOS
- Последняя версия операционной системы
- Обновление мобильного приложения Duo
- Блокировка экрана включена
- Устройство не взломано
- Биометрическая проверка включена
Проверка безопасности уведомляет пользователей об обнаруженных проблемах с помощью всплывающего окна в нижней части экрана приложения, которое они могут коснуться, чтобы просмотреть дополнительную информацию. Конечные пользователи всегда могут просмотреть состояние безопасности своего устройства в приложении Duo Mobile. На iOS перейти к Меню → Проверка безопасности и на Android перейдите в Меню → Настройки → Проверка безопасности .
Конечные пользователи всегда могут просмотреть состояние безопасности своего устройства в приложении Duo Mobile. На iOS перейти к Меню → Проверка безопасности и на Android перейдите в Меню → Настройки → Проверка безопасности .
Пример: устройство Android со всеми рекомендуемыми настройками
Пример: устройство iOS без всех рекомендуемых настроек
Аналитика использования
Duo Mobile собирает аналитику использования и данные отчетов о сбоях, которые мы используем для улучшения нашего сервиса. Отдельные конечные пользователи могут отказаться от отправки данных об использовании в любое время в настройках приложения Duo Mobile. Узнайте больше о том, какую информацию собирает Duo и как мы ее используем.
Вы можете отключить аналитику использования Duo Mobile и сбор отчетов о сбоях на уровне организации, изменив параметр «Аналитика использования» на Не разрешать Duo Mobile собирать данные об использовании .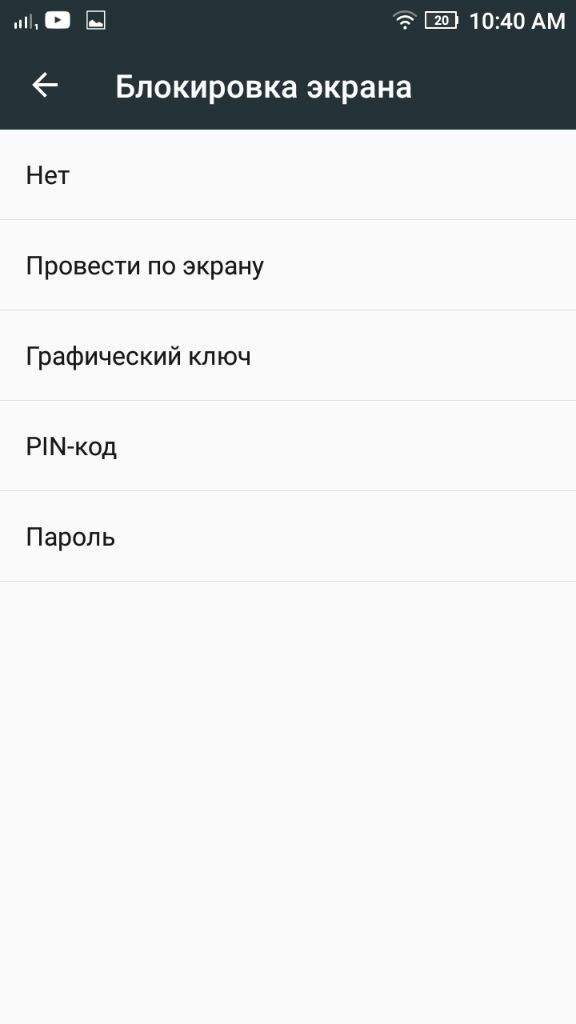 Это изменение вступает в силу, когда пользователь в следующий раз открывает Duo Mobile.
Это изменение вступает в силу, когда пользователь в следующий раз открывает Duo Mobile.
Мгновенное восстановление Duo Mobile
Мгновенное восстановление позволяет восстанавливать учетные записи «Duo-Protected» (учетные записи, используемые для подтверждения входа в приложения и службы, защищенные Duo) и учетные записи администратора «Duo Admin», когда пользователь Duo Mobile получает новую Устройство iOS или Android. Чтобы включить его, выберите Разрешить мгновенное восстановление для Duo Mobile на Android и iOS . Затем попросите пользователей iOS убедиться, что связка ключей iCloud включена на устройствах iOS, на которых они используют Duo Mobile. Пользователи Android должны включить опцию Backup Accounts with Google Drive в Duo Mobile и следовать инструкциям в приложении, чтобы подключиться к Google Drive для хранения резервной копии своего приложения.
Когда пользователи с резервными копиями учетной записи открывают Duo Mobile на своем новом устройстве, они могут нажать Вернуть мою учетную запись , чтобы начать процесс мгновенного восстановления.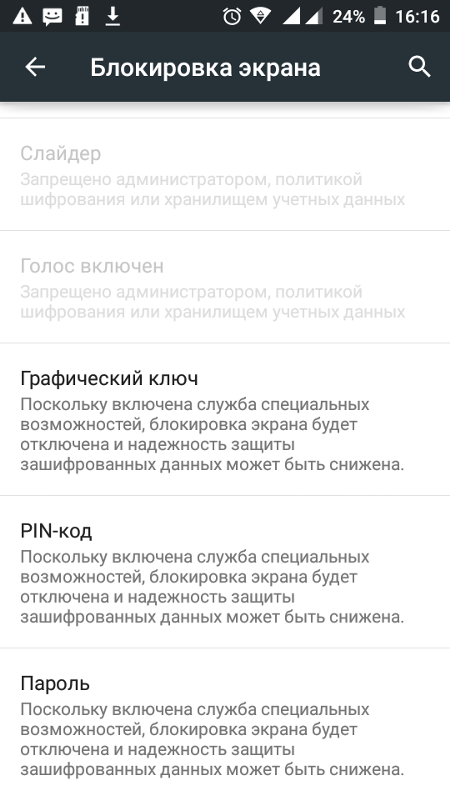 Пользователи Android должны иметь свое старое устройство для сканирования QR-кода, сгенерированного на этом устройстве, для передачи информации на новое устройство.
Пользователи Android должны иметь свое старое устройство для сканирования QR-кода, сгенерированного на этом устройстве, для передачи информации на новое устройство.
Пользователям iOS не нужно, чтобы их старое устройство было доступно для завершения восстановления, но мы отправляем уведомление о восстановлении на старый телефон. Если пользователь указывает, что он не инициировал действие восстановления, Duo деактивирует как старое, так и новое устройства iOS и отправляет электронное письмо администраторам Duo, настроенным для получения электронных предупреждений о блокировке и мошенничестве.
Успешное мгновенное восстановление деактивирует учетные записи Duo-Protected и Duo Admin на старом устройстве.
Обратите внимание, что мгновенное восстановление не восстанавливает сторонние учетные записи OTP в Duo Mobile и не деактивирует сторонние учетные записи на старом устройстве. Пользователям по-прежнему следует включить восстановление сторонних учетных записей в Duo Mobile, чтобы восстановить сторонние учетные записи OTP с паролем восстановления.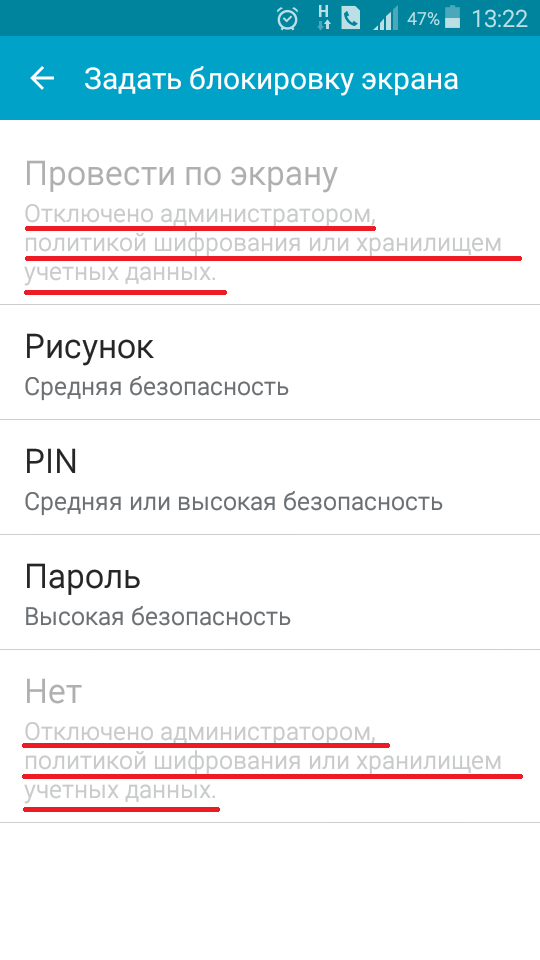
Пользователи, покидающие вашу организацию, по-прежнему сохраняют резервные копии учетных записей Duo Mobile до тех пор, пока они не удалят учетные записи или не удалят резервную копию. Отключение/удаление учетной записи пользователя в Duo в рамках процесса отключения предотвращает использование любых восстановленных учетных записей Duo Mobile, поскольку они останутся отключенными.
Для мгновенного восстановления требуется Duo Mobile для Android 3.32.0 или более поздней версии и Duo Mobile для iOS 3.33.0 или более поздней версии.
Duo Mobile Restore
С выпуском Duo Mobile Instant Restore для платформ Android и iOS мы рекомендуем включить эту функцию в Duo Mobile Restore для восстановления защищенных Duo учетных записей и учетных записей администратора Duo в Duo Mobile.
Duo Restore для приложения Duo Mobile — это устаревшая реализация восстановления, которая дает вашим конечным пользователям возможность создавать резервные копии данных учетной записи Duo из приложения Duo Mobile на Google Диск (устройства Android) или iCloud (устройства iOS).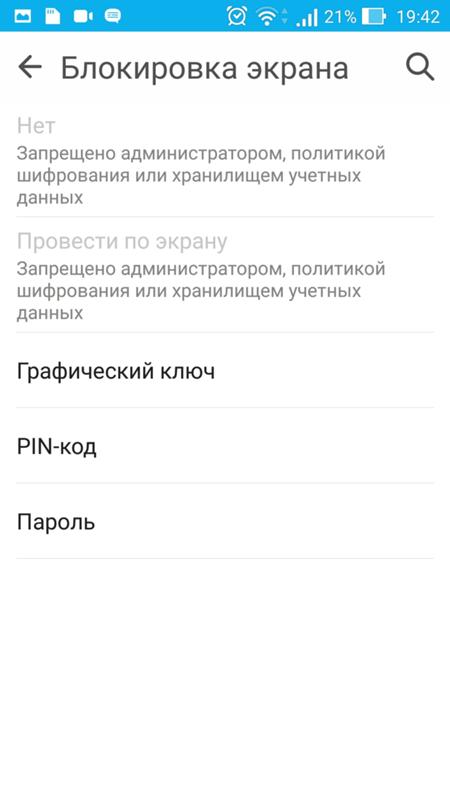 Они могут использовать эту сохраненную резервную информацию для восстановления этих учетных записей Duo на заменяющем устройстве той же платформы, что и исходная резервная копия, путем доступа к назначенному приложению, защищенному Duo.
Они могут использовать эту сохраненную резервную информацию для восстановления этих учетных записей Duo на заменяющем устройстве той же платформы, что и исходная резервная копия, путем доступа к назначенному приложению, защищенному Duo.
Duo Restore отличается от функции портала самообслуживания следующим образом:
- Любая версия может использовать Duo Restore, даже Duo Free.
- Duo Restore не требует включения портала самообслуживания в любом приложении.
При включении Duo Restore вы назначаете конкретное приложение, защищенное Duo, для использования с этой функцией. Пользователям необходимо выполнить первичную аутентификацию в соответствии с требованиями этого назначенного приложения, а также аутентификацию Duo с использованием любых других доступных им факторов, таких как подтверждение телефонного звонка, аппаратный токен или пароль SMS, код обхода, выданный администратором, и т. д. Таким образом, мы не рекомендуется выбирать приложение для использования с Duo Restore, к которому также применяется политика методов аутентификации, которая ограничивает использование факторов, отличных от Duo Push, поскольку это предотвращает восстановление учетных записей пользователей с помощью Duo Restore на новом устройстве, если ваши пользователи обычно не имеют второе устройство уже активировано для Duo Push.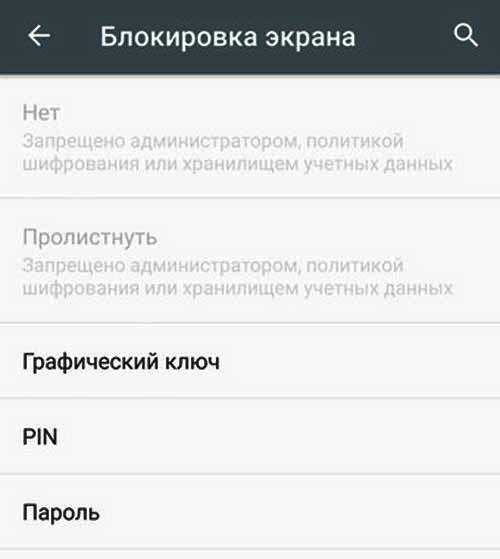
Чтобы включить восстановление Duo:
- Выберите веб-приложение, которое вы уже защищаете с помощью Duo, из раскрывающегося списка.
- Укажите URL-адрес приложения, выбранного на шаге 1, в отведенном месте.
- Нажмите кнопку Сохранить изменения в правом верхнем углу страницы настроек.
После того, как вы включите Duo Restore, ваши конечные пользователи смогут воспользоваться параметрами восстановления учетной записи приложения Duo Mobile после установки на новое устройство. Успешное восстановление Duo деактивирует учетные записи «Duo-Protected» и «Duo Admin» на старом устройстве.
Дополнительные сведения о Duo Restore для конечных пользователей см. на странице Duo Restore в руководстве для конечных пользователей.
Обратите внимание, что резервное копирование и восстановление учетной записи приложения Duo не будет восстанавливать учетные записи сторонних служб (где пользователи сканировали QR-код, чтобы включить 2FA на внешней службе, такой как Facebook или Twitter) на сменное устройство.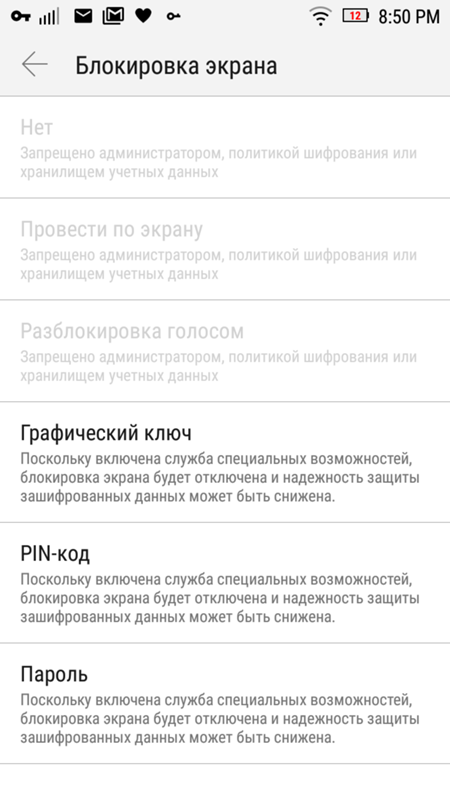 После завершения Duo Restore на новом устройстве пользователю необходимо вручную повторно активировать приложение Duo для любых сторонних сервисов. Обратите внимание, что пользователь iOS, создавший резервную копию своего устройства в iCloud, может восстановить как учетные записи Duo, так и сторонние учетные записи в то же устройство . Это невозможно для устройств Android.
После завершения Duo Restore на новом устройстве пользователю необходимо вручную повторно активировать приложение Duo для любых сторонних сервисов. Обратите внимание, что пользователь iOS, создавший резервную копию своего устройства в iCloud, может восстановить как учетные записи Duo, так и сторонние учетные записи в то же устройство . Это невозможно для устройств Android.
Восстановление сторонней учетной записи
Ни Instant Restore, ни Duo Restore не восстанавливают сторонние OTP-аккаунты. Обязательно посоветуйте своим пользователям настроить резервные копии для этих сторонних учетных записей в Duo Mobile независимо от того, какой вариант восстановления учетной записи Duo вы выберете для своей организации. Кроме того, убедитесь, что пользователи знают, что при восстановлении защищенных Duo учетных записей и учетных записей администратора Duo на новом устройстве эти учетные записи на старом устройстве деактивируются, а сторонние учетные записи восстанавливаются на новом устройстве не деактивирует эти учетные записи OTP на старом, поэтому старое устройство все еще можно использовать для создания паролей для входа в эти сторонние сервисы.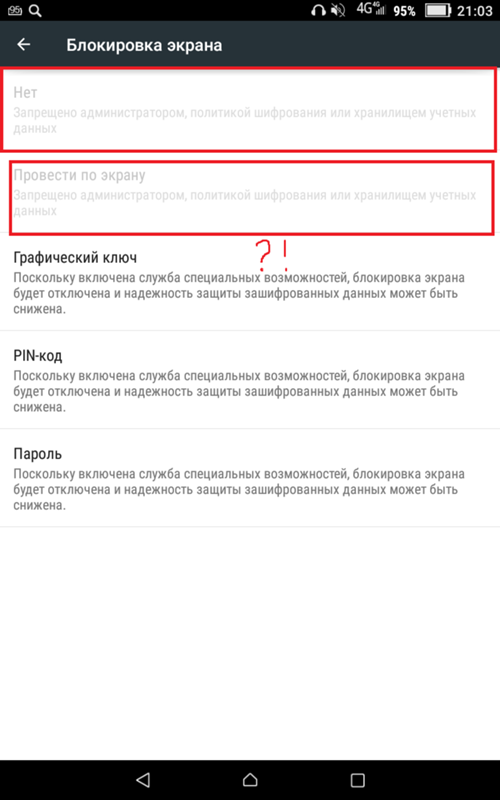 Пользователь должен удалить эти учетные записи из Duo Mobile на старом устройстве или удалить приложение на старом устройстве.
Пользователь должен удалить эти учетные записи из Duo Mobile на старом устройстве или удалить приложение на старом устройстве.
Ведение журнала
По умолчанию записи журнала проверки подлинности Duo, телефонии и действий администратора сохраняются на неопределенный срок. Настройки «Ведение журнала» позволяют указать период хранения, выбрав Удалить журналы через _ дней и введите максимальное количество дней для хранения записей журнала. Если для этого параметра установлено значение удаления, записи журнала старше заданного количества дней удаляются. Этот параметр вступает в силу, как только вы его сохраняете; немедленное удаление информации журнала за пределами указанных дней.
Обратите внимание, что параметр хранения журнала не изменяет 180-дневное ограничение на просмотр и получение информации журнала в панели администратора Duo, экспортированных отчетах или через Admin API.
Политика пароля администратора
Параметры «Политика паролей администратора» определяют требования к длине и надежности паролей административных пользователей Duo.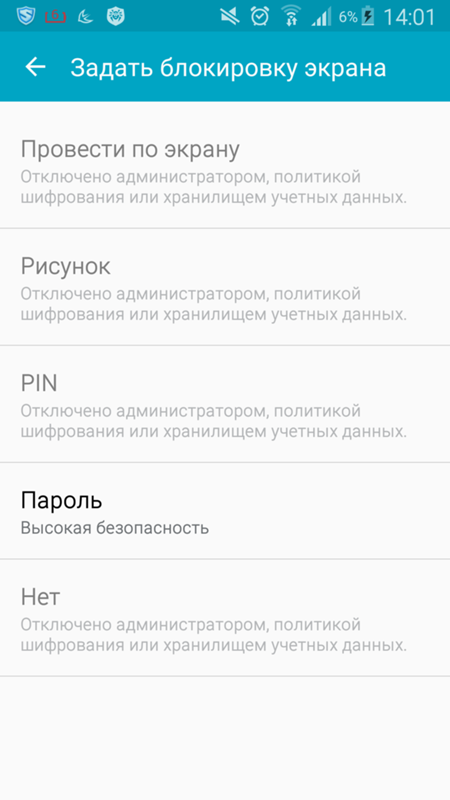




 Выбрать reboot system now.
Выбрать reboot system now.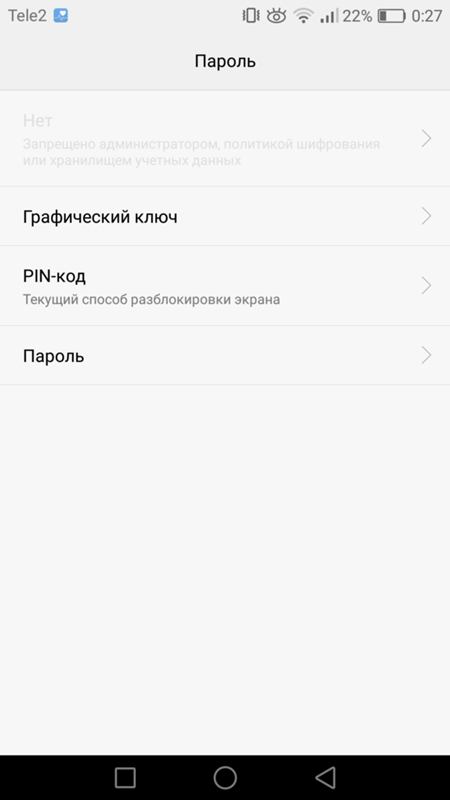 Устройство разблокируется, когда вы возьмёте его в руки. Идентификации по отпечаткам пальцев или лицу нет, то есть получить доступ к системе может любой человек.
Устройство разблокируется, когда вы возьмёте его в руки. Идентификации по отпечаткам пальцев или лицу нет, то есть получить доступ к системе может любой человек.


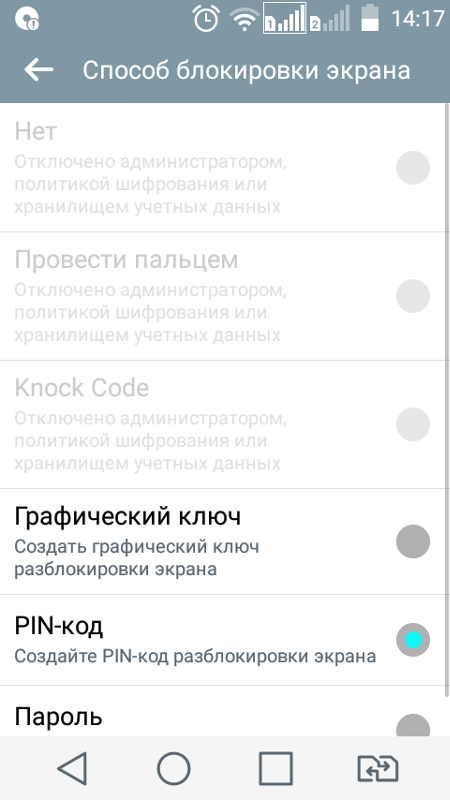 Нам следует выбрать строку, обведенную на скриншоте ниже красным цветом.
Нам следует выбрать строку, обведенную на скриншоте ниже красным цветом.
 Жмем на 1-й пункт.
Жмем на 1-й пункт. Он состоит из 4 цифр, которые нетрудно запомнить. Существует более 10 тысяч комбинаций, что гарантирует невозможность случайно подобрать нужную. Для ввода гаджет покажет на экране соответствующее поле и экранную клавиатуру.
Он состоит из 4 цифр, которые нетрудно запомнить. Существует более 10 тысяч комбинаций, что гарантирует невозможность случайно подобрать нужную. Для ввода гаджет покажет на экране соответствующее поле и экранную клавиатуру.


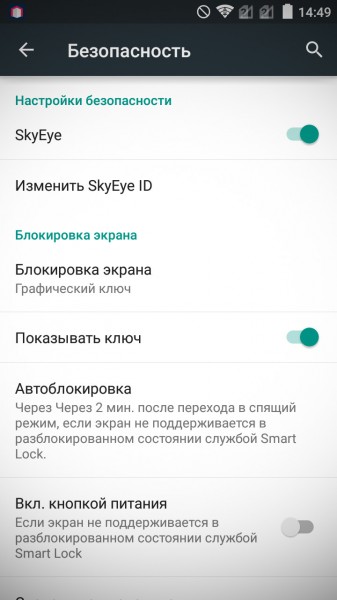 Выбрав другой вариант разблокировки, пользователь должен будет ввести пароль от прежнего.
Выбрав другой вариант разблокировки, пользователь должен будет ввести пароль от прежнего. Как только гаджет окажется в одном из безопасных мест, определённых ранее, доступ к телефону будет открыт.
Как только гаджет окажется в одном из безопасных мест, определённых ранее, доступ к телефону будет открыт.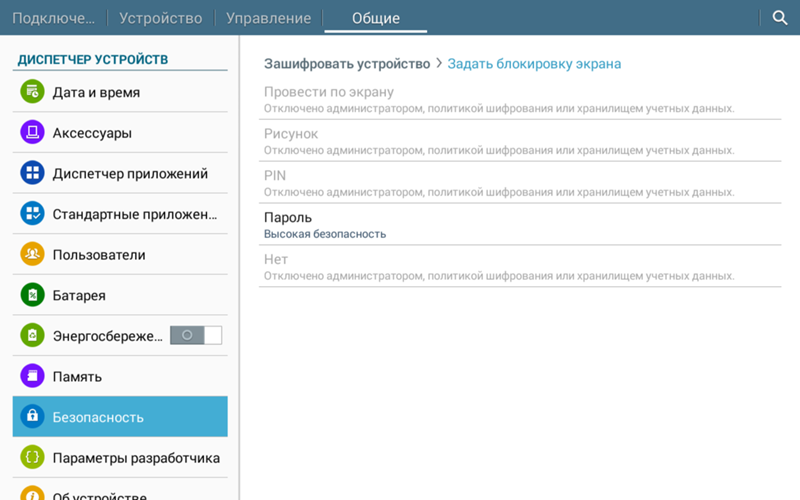 Найдите пункт «Настройки».
Найдите пункт «Настройки».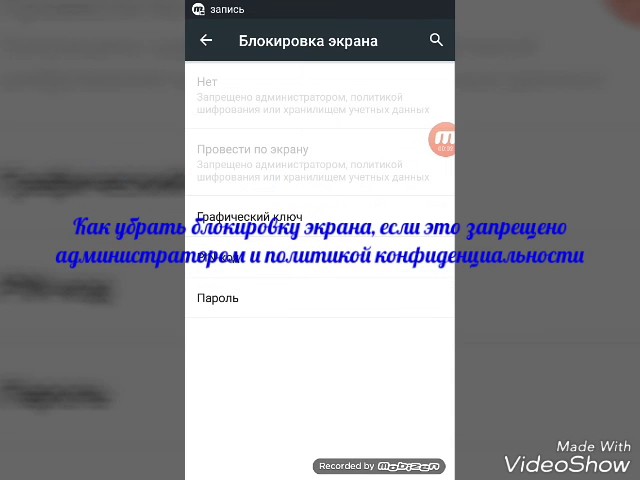
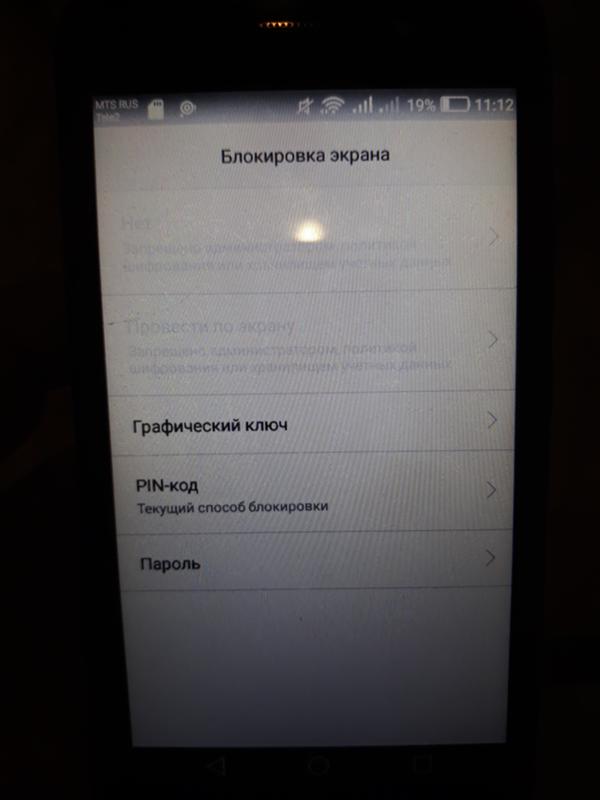
 При появлении запроса введите свой пароль, затем включите Ограничения контента и конфиденциальности.
При появлении запроса введите свой пароль, затем включите Ограничения контента и конфиденциальности.

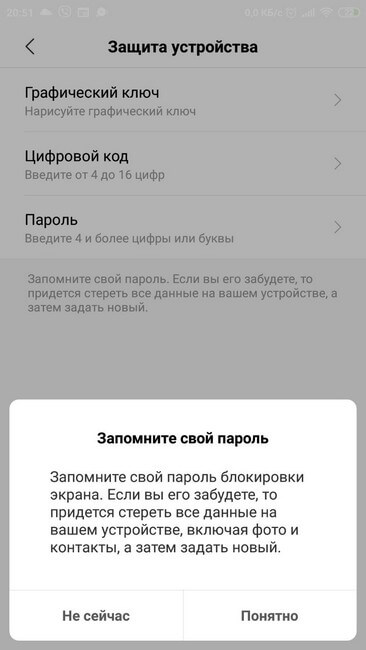
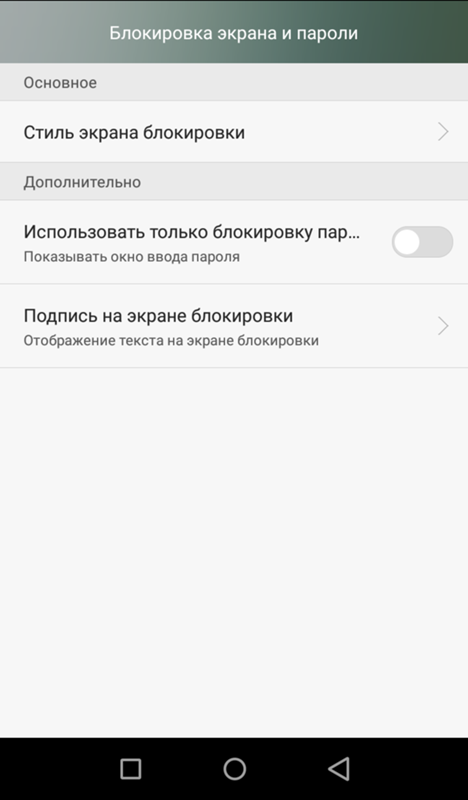
 Затем нажмите OK .
Затем нажмите OK .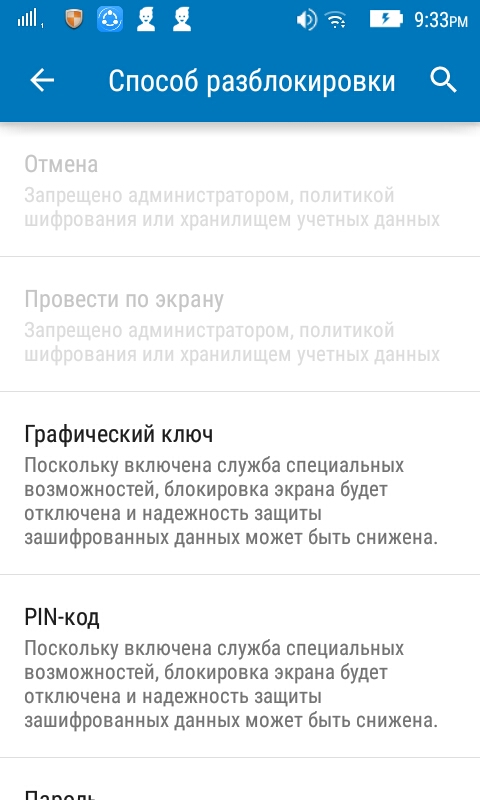
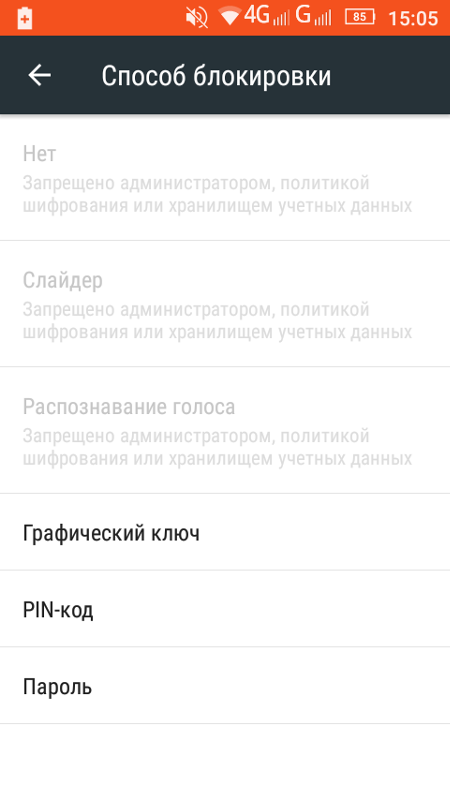

 Если вы выберете изображение, перетащите файл в отведенное место или используйте кнопку Выбрать файл… , чтобы найти и выбрать его. Если вы загружаете прозрачное фоновое изображение, цвет фона отображается за этим изображением.
Если вы выберете изображение, перетащите файл в отведенное место или используйте кнопку Выбрать файл… , чтобы найти и выбрать его. Если вы загружаете прозрачное фоновое изображение, цвет фона отображается за этим изображением.