Раскрыт секретный способ совершать звонки, когда связь не доступна
Что такое Wi-Fi CallingЭта технология, разработанная шведской компанией Ericsson, позволяет совершать звонки, используя беспроводную локальную сеть в качестве альтернативы сотовой сети оператора. С помощью нее можно осуществлять вызовы, отправлять смс в любом месте, где есть доступ к Wi-Fi, даже если отсутствует покрытие базовой станции оператора.
С одной стороны, сегодня возможность совершать звонки через интернет предоставляют все современные мессенджеры. Но, во-первых, далеко не все используют социальные сети, а во-вторых, бывают ситуации, когда связь недоступна, но вам необходимо позвонить на городской номер или связаться с экстренными службами.
Как ни крути, позвонить абоненту, зная только его номер телефона удобнее и быстрее, набрав цифры обычным способом, чем искать его контакт в мессенджерах. А если не ловит сеть, VoWi-Fi становится настоящим спасением.
Актуальна технология и для многих компаний, чьи офисы расположены на цокольных этажах зданий с плохим приемом сотовой связи, а также для тех, кто находится на дачах или в других удаленных от операторских вышек местах, но при этом есть стабильный интернет по Wi-Fi.
Wi-Fi Calling пригодится также и при нахождении в роуминге. Находясь на отдыхе за тысячи километров от дома, вы сможете совершать вызовы по Wi-Fi сети из отеля по тарифам домашнего региона, не особо беспокоясь о балансе.
Как работает Wi-Fi CallingТехнология Wi-Fi Calling или как ее еще называют, VoWi-Fi, иногда путают с созвучной VoLTE. Действительно, обе эти технологии решают похожие задачи, но в отличие от VoLTE, для VoWi-Fi не требуется наличие поблизости базовых станций мобильного оператора и она обеспечивает связь в любом месте, где есть Wi-Fi.
После включения функции в настройках смартфона, телефон переключается между базовыми станциями оператора и сетью Wi-Fi в зависимости от наилучшего приема.
Например, когда вы находитесь дома, телефон при малейших перебоях приема базовой станции оператора автоматически перейдет на использование Wi-Fi Calling, а при звонках на улице переключит связь обратно на VoLTE или обычную сеть оператора.
Переключение происходит в автоматическом режиме, при этом в строке состояния телефона может отображаться значок вызова через Wi-Fi, VoLTE или базовую сеть.
О способе текущего соединения можно узнать и в момент совершения вызова через приложение «Телефон».
Как активировать Wi-Fi CallingДля устройств на базе AndroidДля того, чтобы включить Wi-Fi Calling, на телефонах с Android перейдите в Настройки→Подключения→ Вызовы по Wi-Fi. На некоторых моделях телефонов включение данной функции возможно и через панель быстрого доступа.
Для iPhoneДля того, чтобы включить данную функцию на iPhone, перейдите в Настройки→Телефон→Вызовы по Wi-Fi и передвиньте ползунок переключателя «Вызовы по Wi-Fi, этот iPhone» вправо.
ЗаключениеНесмотря на то, что технология внедряется повсеместно, стоит помнить, что пока не все операторы поддерживают Wi-Fi Calling.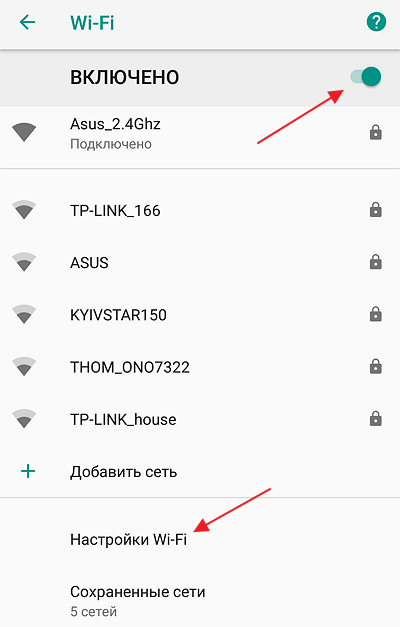 Кроме того, чтобы воспользоваться функцией вызова через Wi-Fi, необходимо, чтобы ее поддерживал и ваш смартфон. Проверить это можно на сайте производителя или через поиск, в настройках вашего телефона, а также на сайте вашего сотового оператора.
Кроме того, чтобы воспользоваться функцией вызова через Wi-Fi, необходимо, чтобы ее поддерживал и ваш смартфон. Проверить это можно на сайте производителя или через поиск, в настройках вашего телефона, а также на сайте вашего сотового оператора.
Чтобы связь по Wi-Fi была стабильна, обратите внимание на лучшие предложения по роутерам:
Это тоже интересно:
Устройство не подключается к Wi-Fi или не видит Wi-Fi-сеть
Ситуация 1. Компьютер/ноутбук не подключен к моей Wi-Fi сети
Иногда защитное программное обеспечение блокирует доступ в интернет — попробуйте приостановить его работу на несколько минут или временно отключите. После этого проверьте возможность доступа в интернет.
Страницы все еще не открываются?
1. Попробуйте перезагрузить ваш роутер:
- отключите его от электросети на 5-10 секунд;
- включите его снова. Подождите 1-2 минуты и проверьте работу услуги.

2. Если вопрос не решен, вы можете:
- позвонить в Техническую поддержку по телефону 8-800-333-7000. Звонок бесплатный.
- обратиться к онлайн-консультанту.
- заполнить форму обращения для оформления заявки.
Ситуация 2. С других устройств не работает
Необходимо проверить настройки роутера.
1. Необходимо проверить работу роутера. Он должен быть подключен в электрическую розетку и на нем должна быть индикация.
2. На некоторых роутерах есть кнопка выключения Wi-Fi-сети. Нажмите на нее и проверьте подключение. Обычно кнопка подписана Wi-Fi или WLAN.
3. Если ваш роутер имеет антенну, то проверьте, чтобы она была подключена к роутеру.
4. Если вопрос не решен, вам необходимо обратиться в техническую поддержку по телефону 8-800-333-7000 (звонок бесплатный), либо через онлайн-консультант, либо заполнить поля формы обращения для оформления заявки.
Ситуация 3. Компьютер не видит ни одну Wi-Fi сеть
Проверьте работу согласно следующим пунктам:
1.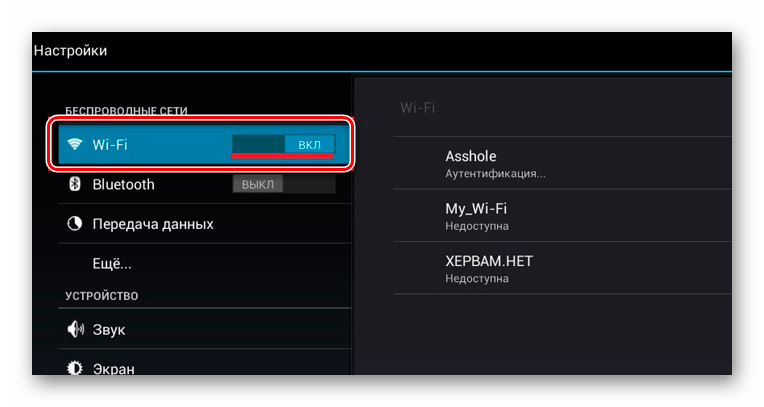 Необходимо проверить, включен Wi-Fi-адаптер или нет.
Необходимо проверить, включен Wi-Fi-адаптер или нет.
2. Отключить режим «в самолете».
После этих действий попробуйте открыть какую-либо страницу.
Страницы не открываются, подключение через Wi-Fi
Есть ли возможность проверить подключение к Wi-Fi-сети с другого устройства — другого компьютера, смартфона или планшета?
С других устройств работает
1. Необходимо попробовать переустановить драйвер беспроводного адаптера на вашем компьютере/ноутбуке и восстановить настройки по умолчанию, следуя настройкам производителя.
2. У вас есть возможность вызвать специалиста на дом (услуга платная) или провести дополнительную диагностику одним из следующих способов:
- позвонить в техническую поддержку по телефону 8-800-333-7000, звонок бесплатный.
- обратиться к онлайн-консультанту.
- заполнить форму обращения для оформления заявки.
С других устройств не работает
Необходимо проверить настройки роутера.
1. Необходимо проверить работу роутера. Он должен быть подключен в электрическую розетку и на нем должна быть индикация.
2. На некоторых роутерах есть кнопка выключения Wi-Fi-сети. Нажмите на нее и проверьте подключение. Обычно кнопка подписана Wi-Fi или WLAN.
3. Если ваш роутер имеет антенну, то проверьте, чтобы она была подключена к роутеру.
4. Если вопрос не решен, вам необходимо обратиться в техническую поддержку по телефону 8-800-333-7000 (звонок бесплатный), либо через онлайн-консультант, либо заполнить поля формы обращения для оформления заявки.
Нет возможности проверить
Для более детальной диагностики просим вас связаться с нами.
Для этого, вам необходимо обратиться в техническую поддержку по телефону 8-800-333-7000 (звонок бесплатный), либо через онлайн-консультант, либо заполнить поля формы обращения для оформления заявки.
Ситуация 4. Моей сети нет в списке
Необходимо проверить настройки роутера:
1. Необходимо проверить работу роутера, он должен быть включен в электрическую розетку и на нем должна быть индикация.
Необходимо проверить работу роутера, он должен быть включен в электрическую розетку и на нем должна быть индикация.
2. На некоторых ноутбуках есть кнопка выключения Wi-Fi-сети. Нажмите на нее и проверьте подключение (обычно кнопка подписана Wi-Fi или WLAN).
3. Если ваш роутер имеет антенну — проверьте, чтобы она была подключена к роутеру.
4. Роутер следует перезагрузить — отключить его от электросети на 5-10 секунд
5. Если вопрос не решен, вы можете:
- позвонить в техническую поддержку по телефону 8-800-333-7000, звонок бесплатный.
- обратиться к онлайн-консультанту.
- заполнить форму обращения для оформления заявки.
Пять причин, почему Wi-Fi работает с перебоями
Выбор надежного интернет-провайдера и качественного оборудования известных брендов не всегда гарантирует стабильную работу Wi-Fi. Рассказываем, где искать причины нестабильной работы беспроводной связи и как улучшить качество передачи сигнала.
Чаще всего пользователи сталкиваются с такими симптомами:
- устройства — ноутбуки, смартфоны, планшеты, устройства «умного дома» — не видят беспроводную сеть или подключаются к ней с n-ной попытки;
- Wi-Fi-подключение периодически исчезает, хотя на роутере горят все индикаторы, а затем появляется — самопроизвольно или после перезагрузки оборудования;
- беспроводное подключение работает только в непосредственной близости к оборудованию, хотя дальность его передачи в разы больше;
- регулярно меняется уровень сигнала беспроводной сети, а на стороне провайдера исключают какие-либо неполадки и предоставляют услугу в полном объеме;
- скорость Wi-Fi критически низкая, а при переходе на кабель она соответствует выбранному тарифу.
Самые популярные причины затруднения беспроводной передачи данных?
Поблизости на той же частоте работают другие устройства
Оборудование с модулями Wi-Fi чувствительно к помехам, которые создают устройства, расположенные поблизости и использующие тот же частотный диапазон. Многие современные роутеры двухдиапазонные, то есть поддерживают частоты 2,4 и 5 ГГц. При этом для сетей, работающих по стандарту 802.11b/g, нужна частота 2,4 ГГц, по стандарту 802.11a — 5 ГГц, а 802.11n поддерживают оба стандарта. Хорошо, если каналы, используемые разными устройствами, не пересекаются. Но если это не так, ждите проблем.
Многие современные роутеры двухдиапазонные, то есть поддерживают частоты 2,4 и 5 ГГц. При этом для сетей, работающих по стандарту 802.11b/g, нужна частота 2,4 ГГц, по стандарту 802.11a — 5 ГГц, а 802.11n поддерживают оба стандарта. Хорошо, если каналы, используемые разными устройствами, не пересекаются. Но если это не так, ждите проблем.
Обычно мы имеем дело с достаточно интеллектуальными устройствами, которые сами определяют менее загруженный канал. На частоте 2,4 ГГц, которая более распространена, как раз имеет смысл выбирать каналы — их всего 13 (в роутерах, произведенных в или для рынка США их еще меньше — 11), и только 3 из них не пересекаются. На частоте 5 ГГц такой проблемы нет — здесь целых 23 непересекающихся канала по 20 МГц.
Выбрать правильный — а в нашем случае это наименее загруженный канал — помогут специальные утилиты вроде WiFi Analyzer, которые доступны в Google Play: установите утилиту на Android-устройство и через пару минут узнаете, к каким каналам имеет смысл подключаться и какое качество приема сигнала они предлагают. Владельцам ноутбуков доступны другие инструменты: на ОС Windows ту же информацию покажут утилиты InSSIDer и WirelessNetView, на Linux — LinSSID и LiwScanner, а для макбуков разработаны WiFi Scanner и AirRadar. Особенно полезны такие приложения жителям многоквартирных домов, где жильцы активно пользуются роутерами, смартфонами, планшетами и другими гаджетами с Wi-Fi.
Владельцам ноутбуков доступны другие инструменты: на ОС Windows ту же информацию покажут утилиты InSSIDer и WirelessNetView, на Linux — LinSSID и LiwScanner, а для макбуков разработаны WiFi Scanner и AirRadar. Особенно полезны такие приложения жителям многоквартирных домов, где жильцы активно пользуются роутерами, смартфонами, планшетами и другими гаджетами с Wi-Fi.
Роутер установлен в неподходящем месте
Чем больше препятствий между роутером и клиентскими устройствами, тем хуже уровень приема сигнала. Часто пользователи размещают роутер в шкафу или тумбочке, устанавливают на балконе и даже прячут в специальных нишах в стене. Они не учитывают, что из-за предметов и стен, которые находятся на пути волны, ухудшается качество сигнала. Например, железобетонные стены проводят сигнал очень плохо, так как большую часть волн просто отражают. Чуть лучше обстоят дела в старых домах с кирпичными стенами, еще лучше — со стенами деревянными, которые позволяют сигналу легко проходить дальше. Если на пути электромагнитной волны будет несколько стен, а еще металлические двери и мебель, принимающие устройства просто не «увидят» сигнал роутера.
Если на пути электромагнитной волны будет несколько стен, а еще металлические двери и мебель, принимающие устройства просто не «увидят» сигнал роутера.
Установите точку доступа на открытой, ничем не загроможденной поверхности, поднимите максимально высоко и удалите от источников воды: водопроводных труб и аквариумов. Хорошо, если вы подвесите роутер на стену на высоте около полутора метров, разместите его в коридоре (обычно он равноудален от других комнат) и подальше от других электроприборов, которые создают дополнительные помехи.
Проблема в избыточной мощности Wi-Fi-сигнала
Такое тоже бывает: излучаемая мощность настолько высока, что это негативно сказывается на скорости и стабильности работы беспроводной сети. Если роутер работает на сильно загруженной частоте, то появляются помехи из-за частой пересылки пакетов данных. Проблема решается банальным снижением мощности передатчика роутера.
В зоне покрытия Wi-Fi расположено много бытовой и цифровой техники
В квартире могут быть одновременно включены не только устройства с Wi-Fi, но и другие, передающие данные через Bluetooth-соединение.
Бытовые приборы не так безобидны, как кажется на первый взгляд. Больше всего вредят уверенному беспроводному сигналу микроволновые печи, чуть меньше — радионяни, беспроводные колонки, мобильные телефоны и камеры. Вредны также кабели со слабым экранированием, жидкокристаллические дисплеи и любые источники электрического напряжения, включая электропроводку.
К вашей беспроводной сети подключились другие пользователи
Если со стабильностью все хорошо, а скорость оставляет желать лучшего, вероятная причина заключается в том, что вашим интернетом пользуется кто-то еще. Проверьте, установили ли вы пароль для доступа к сети. В целях профилактики сразу же можете сменить пароль на новый.
Как увеличить стабильность сети Wi-Fi
Переходим к рекомендациям, которые помогут увеличить скорость соединения и минимизировать перебои. Но вначале проясним некоторые моменты по поводу работы роутера, который раздает Wi-Fi на другие устройства. Многие смотрят на скорость передачи (указывается в Мбит/с) — это ее можно узнать в меню «Состояние» беспроводной сети. Но фактическая скорость подключения — совсем другое, и зависит она от нескольких составляющих: настроек роутера, расстояния до клиентских устройств, толщины перекрытий в помещении. На практике скорость подключения всегда будет меньше. а теперь о том, как ее увеличить.
Но вначале проясним некоторые моменты по поводу работы роутера, который раздает Wi-Fi на другие устройства. Многие смотрят на скорость передачи (указывается в Мбит/с) — это ее можно узнать в меню «Состояние» беспроводной сети. Но фактическая скорость подключения — совсем другое, и зависит она от нескольких составляющих: настроек роутера, расстояния до клиентских устройств, толщины перекрытий в помещении. На практике скорость подключения всегда будет меньше. а теперь о том, как ее увеличить.
Используйте актуальные модели роутеров Wi-Fi. Устройства, которые поддерживают последние стандарты, совместимы с моделями предыдущих поколений, но скорость перемещения пакетов всегда определяют вторые. Даже если вы купили новый роутер, но до сих пор пользуетесь старым ноутбуком, всегда можно докупить к последнему внешний Wi-Fi-адаптер.
Переключите оборудование на работу на частоту 5 ГГц. Многие точки доступа поддерживают работу на двух частотах — 2,4 и 5 ГГц. Выше мы писали, что переизбыток устройств, функционирующих на одной частоте, негативно сказывается на скорости и стабильности соединения, а радиоэфир на частоте 5 ГГц чаще остается свободным, особенно в частных домах.
Выше мы писали, что переизбыток устройств, функционирующих на одной частоте, негативно сказывается на скорости и стабильности соединения, а радиоэфир на частоте 5 ГГц чаще остается свободным, особенно в частных домах.
Активируйте режим WMM (Wi-Fi Multimedia) на точке доступа. WMM делает передачу видеоданных более приоритетной. Это позволяет смотреть фильмы без рывков, характерных для низкой скорости, или общаться в Skype без потери сигнала и с высоким качеством картинки и звука.
Устанавливайте актуальные версии драйверов. Это поможет избежать конфликтов в работе оборудования и увеличить скорость передачи данных в пределах беспроводной сети. Проще всего проверить доступность последних версий драйверов на официальных сайтах производителей комплектующих и самих устройств (ноутбуков, планшетов) или с помощью специализированных утилит.
Отключите энергосбережение на мобильных устройствах. Так вы с высокой вероятностью положительно повлияете на работу беспроводного адаптера. Однако при этом следите за емкостью аккумулятора и не допускайте, чтобы она опускалась ниже критичной отметки.
Однако при этом следите за емкостью аккумулятора и не допускайте, чтобы она опускалась ниже критичной отметки.
Плохо ловит (не работает) Wi-Fi на iPhone или iPad
Среди всех проблем, с которыми сталкиваются владельцы мобильных гаджетов, плохая работа или полное отсутствие Wi-Fi подключения является одной из самых распространенных. Обычно виной всему неправильные пользовательские настройки одного из устройств (маршрутизатора или смартфона), однако порой разрешить сложившуюся ситуацию без вмешательства на аппаратном уровне не удается.
♥ ПО ТЕМЕ: Как уменьшить расход мобильного трафика на iPhone. 13 советов.
Ниже рассмотрим наиболее эффективные методы лечения Wi-Fi с точки зрения соотношения общего числа попыток к удачным. То есть, именно эти способы чаще всего помогают пользователям решить проблему с беспроводным подключением данного типа.
♥ ПО ТЕМЕ:Почему не нужно закрывать (выгружать) приложения на iPhone и iPad из панели многозадачности.
Видео:
Плохо ловит или не работает Wi-Fi на iPhone или iPad, что делать?
Устраните внешние причины (помехи, чехлы)
В первую очередь, следует убедиться в отсутствии помех для сигнала. Если между роутером и смартфоном нет микроволновой печи, в которой лежит несколько рабочих радиотелефонов, то он должен проходить беспрепятственно. Чаще всего проблема заключается в чехлах и бамперах, которые были изготовлены недальновидными мастерами из металлических материалов – устранение такого аксессуара может снять вопрос нестабильного Wi-Fi подключения.
Таблица материалов с различным уровнем создаваемых помех:
♥ ПО ТЕМЕ: Как узнать, какое приложение больше всего расходует батарею iPhone или iPad?
Wi-Fi есть, но интернет не работает
Если вы столкнулись с ситуацией, когда сигнал вашей Wi-Fi сети сильный, но подключения к Интернету не работает, обратите внимание на эту инструкцию.
♥ ПО ТЕМЕ: Как добавить голосовое оповещение об окончании зарядки iPhone или iPad.
На iPhone или iPad (перезагрузка, «забыть сеть», сброс настроек сети, перепрошивка)
Естественно, первым делом следует произвести полный комплекс мер по устранению возможной ошибки в настройках iOS, двигаясь по списку от самого простого к сложному:
1. Выключите и включите Wi-Fi в Пункте управления, перезагрузите устройство.
2. В случае, если iPhone или iPad некорректно подключается к сети Wi-Fi, попробуйте «забыть» сеть. Для этого откройте приложение Настройки, перейдите в раздел Wi-Fi и нажмите на значок «i» рядом со значком уровня сигнала.
3. Если это не помогает, произведите сброс настроек сети. Для этого перейдите по пути: Настройки → Основные → Сброс и нажмите на Сбросить настройки сети.
4. В некоторых случаях можно прибегнуть к процедуре Восстановления ПО. О том, чем отличается Обновление ПО от Восстановления ПО, а также как этот процесс выполняется, мы подробно рассказали в этом материале.
О том, чем отличается Обновление ПО от Восстановления ПО, а также как этот процесс выполняется, мы подробно рассказали в этом материале.
♥ ПО ТЕМЕ: 20 функций iPhone, которые можно отключить большинству пользователей.
На роутере (маршрутизаторе)
1. Перезагрузите роутер. Как бы банально это не звучало, но рестарт роутера в некоторых случаях действительно способствует улучшению работы беспроводной сети на iOS.
2. Смените метод шифрования (часто именно по этой причине iOS-устройства не хотят подключаться к Wi-Fi).
3. Смените канал и регион.
4. Сбросьте роутер (маршрутизатор) до заводских настроек.
♥ ПО ТЕМЕ: Почему iPhone и iPad тормозят и выключаются на морозе.
Народные средства
Впрочем, если у вас на руках старый iPhone 3GS или iPhone 4 с разбитым экраном и нерабочей кнопкой Домой, то можно рискнуть его здоровьем и проделать один из проверенных тысячами пользователей способов температурного воздействия.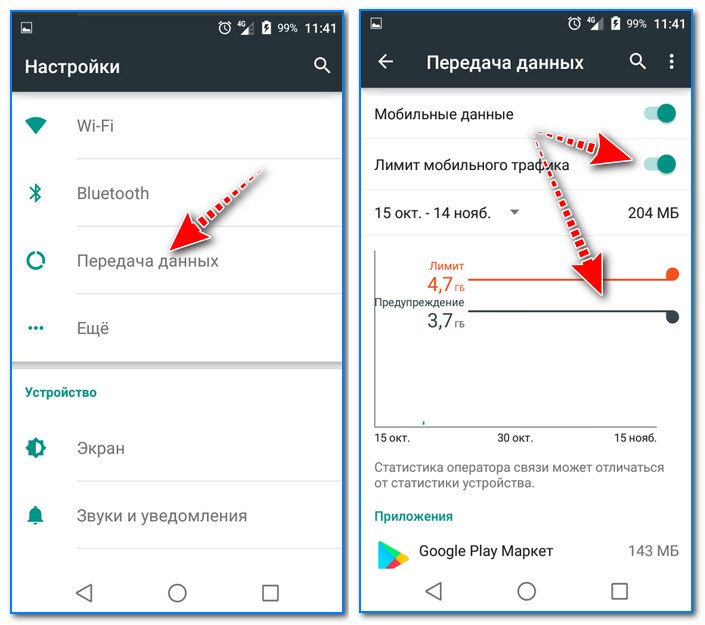 А именно – нагреть смартфон феном до критической температуры и затем перезагрузить, либо наоборот – заморозить iPhone в холодильнике (и это не шутка).
А именно – нагреть смартфон феном до критической температуры и затем перезагрузить, либо наоборот – заморозить iPhone в холодильнике (и это не шутка).
Иногда это дает положительный, но временный эффект и подтверждает наличие проблем аппаратного плана.
Обратитесь в сервисный центр
Ежели iPhone по-прежнему отказывается осуществлять интернет-подключение, то с высокой долей вероятности имеются механические повреждения или заводской брак соответствующего модуля. Такую неполадку не следует устранять самостоятельно в домашних условиях и лучше обратиться в сервисный центр.
Смотрите также:
Как определить, что кто-то крадет ваш WiFi
При включенной безопасности WPA2 маловероятно, что кто-то когда-либо будет использовать вашу сеть. Но есть простой способ обнаружить скваттеров: поскольку каждое устройство, подключенное к вашей сети, имеет уникальный IP-адрес и MAC-адрес, вы можете легко увидеть список подключенных устройств — часто перечисленных как «клиенты» — на одной из страниц настроек вашего Беспроводной маршрутизатор. Многие устройства передают идентификатор, потому что они были названы их владельцами, поэтому, если вы видите «Ноутбук Джона», подключенный к вашей сети, и у вас нет Джона в доме, вы обнаружили проблему! Даже если устройство не показывает имя в списке клиентов маршрутизатора, вы можете подсчитать количество подключенных устройств и сравнить их с количеством устройств, которые, как вы знаете, должны быть там, чтобы увидеть, не погашены ли числа.
Многие устройства передают идентификатор, потому что они были названы их владельцами, поэтому, если вы видите «Ноутбук Джона», подключенный к вашей сети, и у вас нет Джона в доме, вы обнаружили проблему! Даже если устройство не показывает имя в списке клиентов маршрутизатора, вы можете подсчитать количество подключенных устройств и сравнить их с количеством устройств, которые, как вы знаете, должны быть там, чтобы увидеть, не погашены ли числа.
Хотите быть абсолютно уверены, что никто не узнает ваш пароль и не проникнет в вашу сеть? У вас есть несколько вариантов. Ваш маршрутизатор может скрыть свой SSID, что означает, что он не будет отображаться для тех, кто ищет подключаемые сети. Адрес придется вводить вручную.
Вы также можете настроить фильтр MAC-адресов беспроводной сети, чтобы «занести в белый список» принадлежащие вам устройства, отключив доступ для всех остальных. Конечно, из-за этого желанным гостям, например друзьям, становится сложнее выйти в Интернет у вас дома.
Но остается животрепещущий вопрос — что делать, если вы думаете, что кто-то регулярно использует ваш WiFi без вашего разрешения?
Если вы подозреваете, что кто-то ворует ваш Wi-Fi, в вашем распоряжении есть несколько детективных инструментов. Для начала вы можете просто отключить все свои WiFi-устройства, такие как телефон и ноутбук, а затем следить за миганием индикаторов на передней панели маршрутизатора. Если кажется, что маршрутизатор показывает передачу данных даже при выключенных устройствах вашей семьи, возможно, у вас поблизости есть контрейлер.
Вы также можете использовать приложения для смартфонов, такие как WiFi Thief Detector или для пользователей iOS, WiFi Guard, которые помогут вам обнаружить злоумышленников.
Программное обеспечение для интернет-мониторинга — еще один вариант. Такая программа, как Wireless Network Watcher, позволяет пользователям Windows и MacOS отслеживать все подключенные устройства и отслеживать потенциальную подозрительную активность.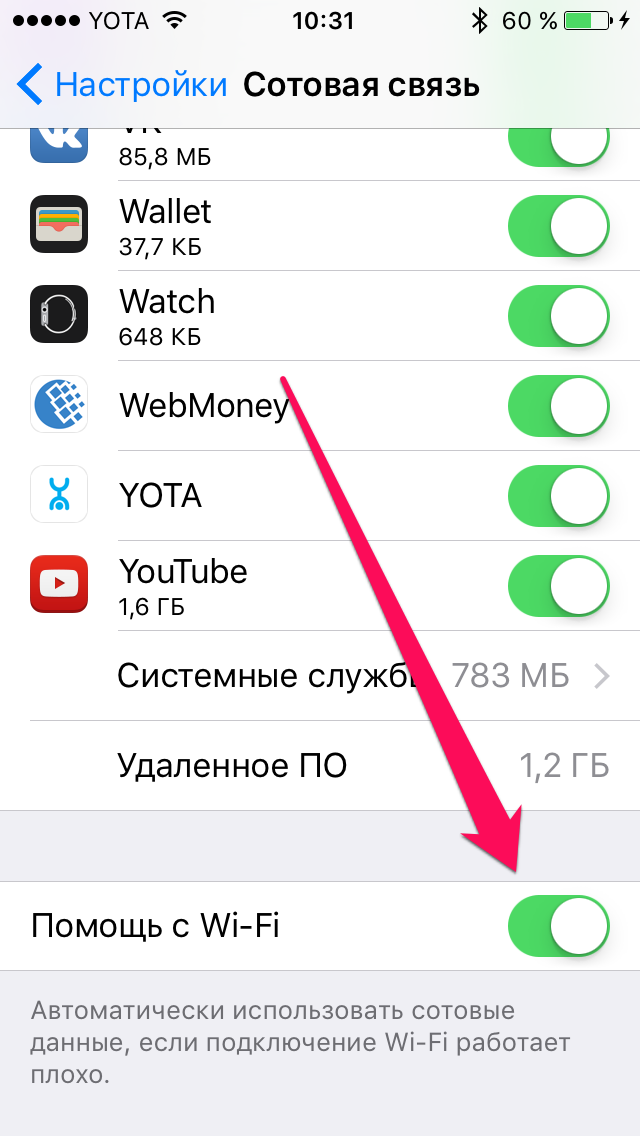 При запуске программы вы увидите псевдонимы вашего компьютера, а также марки производителей подключенных устройств. Если вы все еще в замешательстве (возможно, из-за того, что у вас так много устройств), вы можете выключить каждое из них и смотреть, как оно исчезнет из списка.Если вы выключаете все свои гаджеты Wi-Fi, но по-прежнему видите активные устройства, вы на шаг ближе к выявлению потенциальной проблемы.
При запуске программы вы увидите псевдонимы вашего компьютера, а также марки производителей подключенных устройств. Если вы все еще в замешательстве (возможно, из-за того, что у вас так много устройств), вы можете выключить каждое из них и смотреть, как оно исчезнет из списка.Если вы выключаете все свои гаджеты Wi-Fi, но по-прежнему видите активные устройства, вы на шаг ближе к выявлению потенциальной проблемы.
Если вы не можете идентифицировать устройство в своей сети, просто измените пароль. Конечно, вам придется повторно авторизовать все свои WiFi-устройства с новым паролем, но это самый быстрый и простой способ обезопасить вашу сеть и обрести душевное спокойствие [источник: Гордон].
Пока ваша сеть имеет надежный и уникальный пароль, только хакер, использующий специализированное программное обеспечение, сможет обойти вашу безопасность.Простой поиск в Google покажет, сколько ресурсов для взлома паролей доступно преступникам.
Например, технологический сайт Ars Technica подробно описал, как программу Silica стоимостью 2500 долларов можно использовать в сочетании с веб-сайтами, содержащими словари из миллионов слов, для подключения к защищенной сети и взлома ее пароля.
Hashcat — еще один популярный инструмент для взлома паролей. Как и Silica, он работает в паре с базами данных миллионов самых популярных комбинаций паролей, пока не подберет правильный пароль.Это работает — и это очень легко сделать даже для начинающих хакеров [источник: Porup].
Но все же есть эффективный и действенный способ остановить большинство хакеров: использовать надежный пароль. Чем дольше и труднее угадывать, тем безопаснее будет ваша сеть. С надежным паролем вам никогда не придется беспокоиться о том, чтобы следить за тем, кто подключается к вашей сети. Попутчикам придется найти кого-нибудь, от кого можно оторваться.
Первоначально опубликовано: 30 апреля 2009 г.
Точка доступа Connectify не обнаруживает адаптер Wi-Fi
Для создания точки доступа Wi-Fi вашему компьютеру необходим адаптер Wi-Fi.Если у вас есть адаптер Wi-Fi, и Connectify его не обнаруживает, возможно, он отключен. Вот контрольный список, который вам следует пройти:
У вас на компьютере установлен адаптер Wi-Fi?- Откройте точку доступа Connectify и выберите «Инструменты»> «Сетевые подключения».

- Найдите свой беспроводной адаптер и убедитесь, что он включен. Если он отключен, щелкните его правой кнопкой мыши и включите во всплывающем меню.
Если у вас нет адаптера Wi-Fi, вам необходимо приобрести его, чтобы создать точку доступа Wi-Fi.Обратите внимание, что на рынке доступно множество USB-адаптеров / ключей, которые можно использовать с Connectify Hotspot.
Адаптер Wi-Fi подключен и активен?- Если у вас есть USB-адаптер Wi-Fi, убедитесь, что он полностью вставлен в ваш компьютер.
- Если вы используете портативный компьютер, имейте в виду, что на многих ноутбуках есть переключатель, который может включать и выключать беспроводной адаптер. Иногда это физический аппаратный переключатель, который можно найти на боковой стороне вашего компьютера.Убедитесь, что он находится в положении «ВКЛ».
- Проверьте, есть ли сочетание клавиш, например Fn + F8 (на конкретной клавише F # вашего компьютера обычно отображается небольшой логотип Wi-Fi).
 Убедитесь, что сочетание клавиш не отключает ваш адаптер.
Убедитесь, что сочетание клавиш не отключает ваш адаптер. - Если вы используете Windows 8 или новее, вам также следует убедиться, что у вас не включен «Режим полета».
- Ваш адаптер может быть отключен настройкой BIOS, если ваш компьютер обнаруживает, что Ethernet используется при подключении через Wi-Fi.Поиск в BIOS опции в строке «Автоматическое переключение LAN / WAN» и ее отключение может решить эту проблему.
- Если вы используете какое-либо программное обеспечение для управления подключением, такое как дозвонщик 3G или 4G, они могут отключать ваш адаптер Wi-Fi, когда вы подключены к другой сети.
- Наконец, если Connectify не может обнаружить ваш адаптер Wi-Fi, это может быть связано с тем, что он является частью сетевого моста.Удаление моста решит проблему.
В этом случае вам необходимо убедиться, что у вас установлены последние версии драйверов для вашего адаптера Wi-Fi. Узнайте больше о том, как обновить драйверы здесь: https://support.connectify.me/article/354-how-to-update-your-wireless-wifi-driver.
Узнайте больше о том, как обновить драйверы здесь: https://support.connectify.me/article/354-how-to-update-your-wireless-wifi-driver.
Найдите тех, кто крадет ваш Wi-Fi, легко обнаруживайте и блокируйте их
Кто-то украл ваш Wi-Fi? узнать, как заблокировать их соединение
Определить, украл ли сосед Wi-Fi и заблокировать ли их соединение, чтобы они больше не могли подключиться, очень легко и просто, выполнив следующие шаги, описанные ниже.Вот несколько простых способов узнать , который крадет ваш Wi-Fi и что вы можете сделать, чтобы заблокировать их и защитить свою сеть.
Все чаще люди исчерпывают данные на своих сотовых телефонах и используют соседние сети Wi-Fi, используя несанкционированное соединение и в некоторых случаях вызывая у владельца медленное или проблемное подключение к Интернету.
В настоящее время каждая интернет-линия, ADSL, оптоволоконное соединение и т. Д. Поставляется с маршрутизатором Wi-Fi. Это означает, что в каждом здании доступно большое количество беспроводных сетей. По этой причине многие люди считают, что не нужно арендовать собственную линию Интернета, а воспользоваться линией своего соседа.
Это означает, что в каждом здании доступно большое количество беспроводных сетей. По этой причине многие люди считают, что не нужно арендовать собственную линию Интернета, а воспользоваться линией своего соседа.Различные методы незаконного использования сети Wi-Fi:
- Слабые или предсказуемые пароли.
- Взлом пароля Wi-Fi, либо с использованием устаревших механизмов безопасности , либо потому, что пароль появляется в словаре .
- Пароль Wi-Fi по умолчанию , созданный на основе шаблонов.
Этот последний пункт очень распространен, поскольку маршрутизаторы обычно поставляются с общим или заранее сгенерированным именем сети Wi-Fi и паролем, рассчитанным на основе шаблонов. Многие из этих шаблонов были обнаружены, поэтому пароли можно легко вычислить и вычислить независимо от того, установлена ли безопасность Wi-Fi на максимальную безопасность.
Дома соседи, которые обычно не хотят платить за подключение к Интернету, могут подключиться к вашей сети Wi-Fi.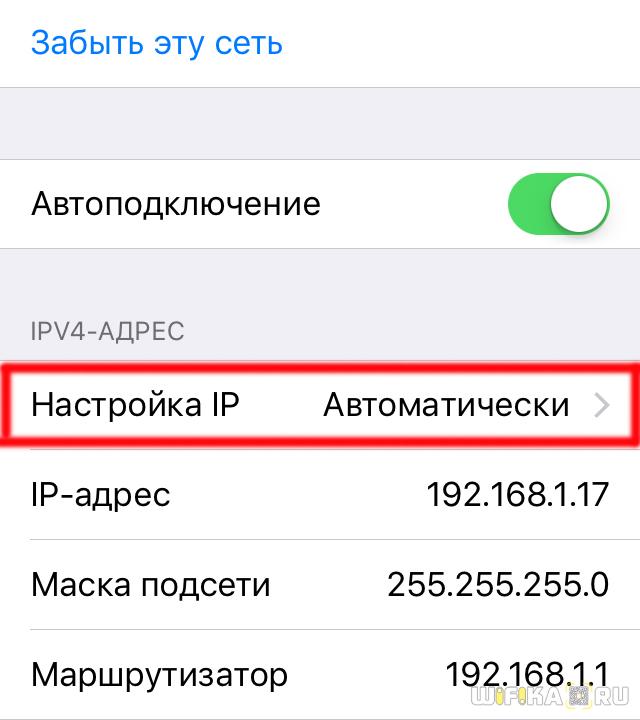 В таких местах, как бары, рестораны, отели, которые предоставляют своим клиентам бесплатный Wi-Fi, соседи или даже туристы используют свой Wi-Fi, поскольку существует множество страниц и приложений, которые собирают пароли по всему миру.
В таких местах, как бары, рестораны, отели, которые предоставляют своим клиентам бесплатный Wi-Fi, соседи или даже туристы используют свой Wi-Fi, поскольку существует множество страниц и приложений, которые собирают пароли по всему миру.
Если кто-то использует вашу сеть Wi-Fi и этот человек участвует в преступных действиях, появится ваш Интернет-адрес (IP). Это может вызвать у вас проблемы, и хотя вы не совершали никаких преступлений, всегда лучше не попадать в такую ситуацию и принимать необходимые меры предосторожности.
Как определить, что кто-то украл ваш Wi-Fi
Как мы узнаем, что кто-то использует нашу сеть Wi-Fi без разрешения? Есть 3 очень простых и эффективных способа узнать это.
1 — Взгляд на маршрутизатор
Маршрутизатор или точка доступа имеют список устройств, которые постоянно подключены.
Пример: список клиентов WIFI DHCP Получив доступ к маршрутизатору или точке доступа, вы можете выполнить поиск в списке устройств и проверить их одно за другим.
- ПРОФИ : Маршрутизатор передает нам информацию.
- МИНУСЫ : вам придется каждый раз получать доступ к маршрутизатору. Если у вас несколько SSID, один для 2,4, а другой для 5 ГГц, вам придется искать один за другим.Некоторые интернет-провайдеры не предоставляют учетные данные для доступа к маршрутизатору, или эта опция просто недоступна.
2 — Поиск устройств, подключенных к сети Wi-Fi
Когда устройство подключается к сети, будь то Wi-Fi или проводная, оно получает IP-адрес в локальной сети и обычно становится видимым для других устройств для обмена документами и т. Д.
Список клиентов WIFI LANПосле подключения к сети мы можем сканировать и искать подключенные устройства. Если у нас есть iPhone и MSI в качестве ноутбука, но мы видим, что подключен Xiaomi, мы можем быть уверены, что этот человек крадет Wi-Fi , и нам нужно заблокировать соединение .
- ПРОФИ : Очень просто и обычно дает хорошие результаты
- МИНУСЫ : Иногда сети изолируют пользователей, и их невозможно обнаружить.

3 — Анализ беспроводного трафика
Используя карту в режиме мониторинга с анализатором Wi-Fi, вы можете просматривать пакеты Wi-Fi, которые отправляются между клиентами и маршрутизаторами. Сотовый телефон отправляет и принимает пакеты от маршрутизатора для связи. Эти пакеты данных имеют MAC-адрес, доступный для чтения всем, кто их слушает.Это позволит вам определить, какие устройства взаимодействуют друг с другом. Вы можете узнать, какие клиенты подключены к сети Wi-Fi, без необходимости подключаться к ней.
Это лучший метод, поскольку нам не нужно подключаться к сети, чтобы узнать, подключены ли к ней люди. Кроме того, он всегда будет работать с любым роутером или точкой доступа вне зависимости от его настроек и характеристик
.- ПРОФИ : работает всегда, не зависит от настроек сети и не требует подключения к сети Wi-Fi.
- Минусы : Требуется карта, поддерживающая режим монитора.
Как заблокировать тот, кто крадет ваш Wi-Fi
Реестр поможет нам быстро идентифицировать наши устройства, а также те, которые нам не принадлежат. Таким образом, мы сможем легко их обнаруживать и блокировать.
Таким образом, мы сможем легко их обнаруживать и блокировать.
1 — Смена пароля
Это первый базовый и простой шаг, который следует сделать, когда вы подозреваете, что кто-то ворует ваше соединение Wi-Fi.
Если пароль сети изменен, человеку, использующему вашу сеть Wi-Fi, потребуется знать новый пароль, чтобы подключиться снова.Это необходимо в сочетании с надежным паролем и убедиться, что шифрование не WEP. Поскольку старые пароли могут быть взломаны злоумышленниками, вам следует периодически менять их.
- ПРОФИ : Часто самый простой и эффективный вариант.
- МИНУСЫ : пароли вашего устройства следует изменить, но это не всегда возможно или просто.
2 — Отфильтровано mac
Если вам известен MAC-адрес, вы можете заблокировать это конкретное устройство, отфильтровав его по mac.Этот вариант может сработать, если вы не очень опытный пользователь. Однако злоумышленнику достаточно изменить свой MAC-адрес, чтобы пропустить этот фильтр, что довольно легко сделать на компьютере.
- ПРОФИ: : Поддерживается практически всеми существующими маршрутизаторами и очень прост в применении.
- Минусы : злоумышленник сможет получить действительные MAC-адреса или изменить свой собственный, чтобы пропустить белые / черные списки MAC-адресов и войти в сеть.
Выводы о том, как узнать, кто ворует у вас вайфай и блокирует их соединение
Наконец, помните, что скрытие SSID не является механизмом безопасности или защиты. Узнать скрытое имя сети Wi-Fi очень просто, и она не обеспечивает никакой защиты от злоумышленников.
Если у вас медленное интернет-соединение или линия не работает, вы должны выяснить, не крадет ли кто-то ваше соединение Wi-Fi. В этом случае будут предприняты необходимые действия, чтобы попытаться остановить его, заблокировав его и изменив пароли доступа.
Наконец, если ваше соединение по-прежнему не работает должным образом, следует проанализировать его состояние и функционирование, канал, полосу пропускания, покрытие и т. Д. Таким образом вы сможете измерить, что не работает. правильно и получите рекомендации, как улучшить свой Wi-Fi.
Д. Таким образом вы сможете измерить, что не работает. правильно и получите рекомендации, как улучшить свой Wi-Fi.
Найдите своего вора Wi-Fi и заблокируйте его с помощью Acrylic Wi-Fi Professional
Устранение неполадок Wi-Fi
Устранение неполадок Wi-FiHarmony подключается к вашей сети Wi-Fi для синхронизации с облаком Harmony.Эта статья поможет вам устранить проблемы с Wi-Fi с помощью Harmony.
Проблемы с Wi-Fi во время настройки
Если Harmony Hub не обнаруживает вашу сеть Wi-Fi и не подключается к ней, попробуйте следующее:
- Убедитесь, что ваш пароль Wi-Fi не содержит смайликов — они не поддерживаются Harmony.
- Отсоедините концентратор от адаптера питания, подождите 10 секунд, а затем снова подключите его. Для включения концентратора потребуется 30 секунд.

- Выключите и включите маршрутизатор, отключив его от адаптера питания, подождав 10 секунд, а затем снова подключив.
- Переместите концентратор ближе к маршрутизатору, чтобы устранить проблемы с дальностью действия.
- Убедитесь, что ваш маршрутизатор работает на частоте 2,4 ГГц, а не на частоте 5 ГГц. (см. Системные требования)
- Если ваш маршрутизатор не передает свое имя или SSID, выберите Скрытая сеть на экране Wi ‑ Fi и введите информацию вручную.
- Подключитесь к сети Wi-Fi с другого устройства и убедитесь, что у него есть доступ к Интернету.
Подключение концентраторов и приложений
Если Harmony Hub подключился к Wi ‑ Fi во время настройки, но мобильное приложение Harmony не может его обнаружить, попробуйте следующее:
- Убедитесь, что мобильное приложение Harmony подключено к той же сети Wi-Fi, что и Harmony Hub.

- Пульты Harmony Elite и Ultimate могут проверить, в какой сети Wi-Fi находится концентратор, перейдя в меню > Настройки > Общие > О .
- Отключите концентратор от адаптера питания, подождите 10 секунд, а затем снова подключите его. Для включения концентратора потребуется 30 секунд.
- Выключите и снова включите маршрутизатор, отключив его от адаптера питания, подождав 10 секунд, а затем снова подключив.
- Если у вас есть маршрутизатор, совместимый с частотами 2,4 и 5 ГГц, попробуйте подключить мобильное устройство к сети 2,4 ГГц. Harmony Hub несовместим с частотами Wi ‑ Fi 5 ГГц.
Устранение неполадок с настройками маршрутизатора
Некоторые маршрутизаторы имеют настройку, которая не позволяет двум устройствам Wi-Fi обмениваться данными друг с другом, и позволяет только устройству, подключенному к Wi-Fi, например вашему мобильному устройству, взаимодействовать с устройствами, подключенными с помощью сетевого кабеля. Многие производители, но не всегда, называют это Internal Station Connection . Вот список других распространенных имен для этого параметра.
Многие производители, но не всегда, называют это Internal Station Connection . Вот список других распространенных имен для этого параметра.
Asus
Изоляция точки доступа
Cisco
Изоляция беспроводной сети
D-Link
Раздел WLAN
Linksys
Изоляция точки доступа
Netgear
Изоляция беспроводной сети
Инструкции по отключению этого параметра см. В руководстве пользователя маршрутизатора.
Устранение неполадок с помощью программного обеспечения для настольных ПК
Используйте эти шаги, чтобы изменить настройки Wi-Fi с помощью программного обеспечения MyHarmony для настольных ПК.
- Войдите в свою учетную запись с помощью программного обеспечения MyHarmony для настольных ПК.
- Выберите пульт из удаленной галереи.
- Выберите вкладку Настройки в левой части экрана.

- Выберите «Настроить / изменить настройки Wi-Fi» и следуйте инструкциям на экране.
(вам может потребоваться выбрать More>> , чтобы увидеть эту опцию)
Устранение неполадок подключения концентратора и приложения
Если мобильное приложение Harmony работало с концентратором Harmony, но больше не могло установить соединение, вы можете выполнить более глубокое сканирование сети, чтобы восстановить связь.
- На экране ПОДКЛЮЧИТЬСЯ К ХАБУ подождите примерно одну минуту, пока появится ваш хаб.
- Если ваш хаб не отображается, нажмите значок (?) в правом верхнем углу.
- Выберите Advanced Scan , и мобильное приложение Harmony попытается обнаружить ваш хаб по всем возможным IP-адресам.
Если ваш маршрутизатор настроен на назначение Harmony Hub статического IP-адреса, вы также можете ввести его вручную.
Подключиться к хабу вручную
Если расширенное сканирование не работает, кнопка «Подключиться вручную» позволяет установить соединение Bluetooth между мобильным приложением Harmony и концентратором, чтобы можно было делиться сетевой информацией.
- На экране поиска и устранения неисправностей CAN’T FIND HUB выберите Подключиться вручную .
- Если у вас сейчас не включен Bluetooth , приложение предложит вам включить его.
- Вам будет предложено инициировать сопряжение между приложением и концентратором, нажав кнопку «Сопряжение / сброс» на задней панели концентратора.
- После завершения сопряжения мобильное приложение Harmony должно иметь возможность обнаруживать концентратор с помощью Wi ‑ Fi.
Часто отключает
Если концентратор Harmony успешно подключается к Wi ‑ Fi, но часто отключается:
- Переместите Harmony Hub ближе к маршрутизатору.

- Обновите прошивку на маршрутизаторе, что может помочь решить проблемы с подключением.
- Измените частоту канала вашего маршрутизатора, чтобы предотвратить помехи. Обратитесь к руководству пользователя вашего маршрутизатора, чтобы узнать, как изменить канал.
- Проверьте, не мешают ли другие предметы домашнего обихода работе вашей сети Wi-Fi, когда они включены.Распространенные виновники — микроволновые печи, беспроводные телефоны и радионяни.
Проблемы с Wi-Fi во время настройки
Если Harmony Blaster не обнаруживает вашу домашнюю сеть Wi-Fi и не подключается к ней, следующие шаги могут помочь решить вашу проблему:
- Убедитесь, что ваш пароль Wi-Fi не содержит смайликов, поскольку они не поддерживаются Harmony.
- Отключите бластер от адаптера питания, подождите 10 секунд, а затем снова подключите его.
- Выключите и снова включите маршрутизатор, отключив его от адаптера питания, подождав 10 секунд, а затем снова подключив.

- Переместите бластер ближе к маршрутизатору, чтобы исключить любые проблемы с дальностью действия.
- Если ваш маршрутизатор не передает свое имя или SSID, выберите Другое и введите информацию вручную.
- С помощью другого устройства подключитесь к сети Wi ‑ Fi и убедитесь, что у него есть доступ к Интернету.
Blaster и подключения приложений
Если ваш бластер подключился к Wi ‑ Fi во время настройки, но мобильное приложение Express не может его обнаружить, следующие шаги могут помочь решить вашу проблему:
- Убедитесь, что мобильное приложение Harmony Express подключено к той же сети Wi-Fi, что и Harmony Blaster.
- Мы можем проверить, в какой сети Wi-Fi работает бластер, перейдя в «Настройки комнаты»> «Wi-Fi».
- Отключите Blaster от адаптера питания, подождите 10 секунд, а затем снова подключите его. Для включения Blaster потребуется 30 секунд.

- Выключите и снова включите маршрутизатор, отключив его от адаптера питания, подождав 10 секунд, а затем снова подключив.
- Если у вас есть маршрутизатор, совместимый с частотами 2,4 и 5 ГГц, попробуйте подключить мобильное устройство к 2.Сеть 4GHz. Harmony Hub несовместим с частотами Wi ‑ Fi 5 ГГц.
Часто отключает
Если ваш бластер Harmony успешно подключается к Wi ‑ Fi, но часто отключается, следующие шаги могут помочь решить вашу проблему:
- Переместите бластер ближе к маршрутизатору, чтобы исключить любые проблемы с дальностью действия.
- Обновите прошивку на маршрутизаторе, что может помочь решить проблемы с подключением.
- Измените частоту канала вашего маршрутизатора, чтобы предотвратить помехи.
- Проверьте, не мешают ли другие предметы домашнего обихода вашему Wi-Fi-соединению.
- Распространенными виновниками являются микроволновые печи, беспроводные телефоны и радионяни.

- Распространенными виновниками являются микроволновые печи, беспроводные телефоны и радионяни.
Поддержка маршрутизатора
Harmony совместим с маршрутизаторами Wi ‑ Fi диапазона 2,4 ГГц, которые поддерживают стандарты 802.11 g / n и шифрование WEP 64/128, WPA Personal и WPA2-AES. Harmony не поддерживает частоты 5 ГГц, стандарт 802.11 a / b и WPS.
Однако не все маршрутизаторы одинаковы, и некоторые клиенты сообщили о несовместимости с:
Модель- Actiontec M142WR
- D-Link DIR655A (аппаратная версия A4)
- Trendnet TEW-633GR
Команда Harmony успешно протестировала следующие маршрутизаторы; однако микропрограмма вашего конкретного маршрутизатора, версия оборудования и конфигурация могут отличаться.Нужна дополнительная помощь? Мы рекомендуем связаться с нашим сообществом онлайн-поддержки и сообщить подробности о вашей конфигурации.
- Apple AirPort Extreme (FW 7.6.1)
- ASUS RT N16 (прошивка 3.
 0.0.4.260)
0.0.4.260) - Белкин F9K1102v1
- Belkin F7D1301v1 (FW 1.00.19)
- Belkin F7D2301v1 (FW 1.00.19)
- Belkin F7D302v1 (FW 1.00.25)
- Белкин N300 (FW 1.00.19)
- DLink DIR 665 / RE (FW 2.00NA)
- Linksys / Cisco E1200 (FW 2.0.01)
- Linksys / Cisco E2000 (прошивка 1.0.04)
- Linksys / Cisco E2500 (прошивка 1.0.01)
- Linksys / Cisco WRT120N (прошивка 2.0.01)
- Linksys / Cisco WRT310N V2 (прошивка 2.0.01)
- Medialink MWN-WAPR150N (ПО h3 v3.3.5w M)
- Netgear N150 WGR614 (FW 1.0.0.10BRIC)
- Netgear N150 WNR1000v2
- Netgear N300 WRN2000v3 (прошивка 1.1.1.58)
- Netgear N600 WNDR3700v3 (прошивка)
- TP-Link WR1043ND (прошивка 3.13.12)
- ZyXEL NBG4615 (прошивка v1.00 BWQ.2)
Детали интеграции
Облачный доступ
В зависимости от ваших устройств и интеграции, для правильной работы Harmony Remote может потребоваться облачный доступ.Дополнительные сведения и инструкции по включению см. В статье Harmony Cloud Access.
Элитный Домашний контроль Домашний хаб Центр Умная клавиатура Умное управление Компаньон Окончательный Окончательный дом Ultimate Hub Pro
Выберите свой пульт
Нам нужно знать, какой у вас тип пульта ДУ, чтобы предоставить вам правильные инструкции.Пожалуйста, выберите один из вариантов ниже, чтобы начать.
Несовместимый пульт
Инструкции на этой странице не относятся к выбранному пульту Harmony.
← НАЗАД
Вам нужна помощь в поиске чего-либо?
Почему вы должны изменить эту «опасную» настройку Wi-Fi в iPhone
Итак, Apple устранила опасную и неприятную проблему с Wi-Fi.В iOS 14.7 добавлены «улучшенные проверки», по словам Apple, чтобы их устройства не «подключались к вредоносной сети Wi-Fi, [которая] может привести к отказу в обслуживании или выполнению произвольного кода». Но будьте осторожны, iOS 14.7 не защищает вас от атак Wi-Fi. Отнюдь не.
Устройства Apple, как правило, безопаснее и безопаснее, чем альтернативы. Обычно . Но это не значит, что ваш iPhone, iPad и Mac в безопасности. За последние месяцы мы увидели множество уязвимостей iPhone, исправленных с помощью аварийных исправлений, и только на этой неделе мы увидели резкое предупреждение об «очень вредоносном» вредоносном ПО, которое теперь атакует Mac.
ДОПОЛНИТЕЛЬНАЯ ИНФОРМАЦИЯ ОТ FORBES Пользователи Apple Mac предупреждены о необходимости проверять «очень вредоносное» новое вредоносное ПО Xloader , Зак Доффман,Недавняя проблема безопасности Wi-Fi от Apple была связана с созданной ошибкой SSID, при которой комбинация символов может заставить iPhone обработать SSID как код, в результате заблокировав его функцию Wi-Fi. Споры ведутся о том, можно ли использовать это для атаки на само устройство, но, в любом случае, это конкретная уязвимость, которую Apple исправила в iOS 14.7.
Мы уже сталкивались с подобными проблемами раньше с так называемыми текстовыми бомбами, когда созданные текстовые строки могут перегружать устройство Apple, вызывая неожиданное поведение.Эти атаки обычно требуют простого сброса, хотя мы видели примеры, когда текст никогда не может быть обработан в вашей истории чата, а это означает удаление и переустановку приложения для обмена сообщениями. Перед исправлением последняя проблема с Wi-Fi также требовала сброса.
Риск всех этих ошибок заключается в том, что, как только вы переводите устройство в необычное состояние, вы часто можете использовать другой эксплойт для атаки на устройство, например, внедрить, казалось бы, безобидный код, который затем загружает и устанавливает более опасные вредоносные программы.
Хотя последняя ошибка была технической, вы подвергались риску, только если не закрывали настройки Wi-Fi. В противном случае вам нужно будет вручную выбрать сеть Wi-Fi с нечетным именем. Вы могли предположить, что вряд ли попадете на такую атаку, но у многих из вас все равно будут опасно открытые настройки Wi-Fi. И хотя этот конкретный недостаток был направлен на обман вашего телефона, большинство атак Wi-Fi просто нацелены на то, чтобы обмануть вас.
БОЛЬШЕ ОТ FORBESПочему вы должны изменить эту «скрытую» настройку отслеживания местоположения iPhone Автор Зак ДоффманАтаки на подключение к мобильным устройствам могут иметь несколько целей.Самый простой — просто перехватить ваш трафик. Это не помогает в том, где этот трафик зашифрован, но может быть скомпрометирован с помощью обычного текста и веб-запросов. Иногда агентству безопасности может не понадобиться трафик, только идентификатор устройства и известное местоположение — какие протестующие появились в этом месте в этот день или где был этот адвокат в это время?
В дополнение к этому, мы видели примеры, когда отключение людей от связи в определенное время является ценным для злоумышленника.Если мне удастся вывести из строя учетные записи WhatsApp протестной группы, я могу сорвать их планы. Или, если я могу создать черное пятно, создавая впечатление, что устройства подключены, я могу держать эти цели в темноте.
Другие атаки направлены на внедрение вредоносных программ на устройство после его присоединения, возможно, задействование некоторой формы пользовательского интерфейса с устройством в рамках процесса входа в сеть, который фактически атакует само устройство без фильтрации.
Но там, где эти риски связаны с подключением к Wi-Fi, все начинается с одной глупо простой уязвимости, которая есть прямо на вашем iPhone, и одного мудрого совета, который вы не должны игнорировать.Измените настройку и следуйте советам, и вам не придется беспокоиться о том, что вас могут скомпрометировать.
Начнем с совета. Не используйте общедоступные точки доступа Wi-Fi, а если вам действительно нужно, убедитесь, что вы используете надежную VPN. Это все еще так просто.
Иногда точкой доступа может быть вредоносная сеть с общим названием «общедоступный бесплатный Wi-Fi» или подобное. Но злоумышленники также могут имитировать популярные или определенные SSID, например, названия отеля, ресторана или аэропорта, в котором вы находитесь.«Преступники могут провести« атаку злого близнеца », создав свою собственную вредоносную сеть с аналогичным именем», — предупреждает ФБР, — тогда вы можете «вместо этого по ошибке подключиться к сети преступника».
Вы не должны подключаться к общедоступным сетям Wi-Fi даже вручную, но вы должны абсолютно , категорически , остановить свой телефон, автоматически присоединяющийся к таким сетям, даже если вы даже не подозреваете — что, скорее всего, настроено по умолчанию для момент.
«Я бы не стал автоматически подключаться к любой общедоступной сети», — предупредил исследователь безопасности Шон Райт.«Поскольку они общедоступны и открыты, их слишком легко подделать». Ваш iPhone «отправляет зонды для точек доступа, к которым он хочет подключиться, поэтому [злоумышленник] может установить точки доступа с и теми SSID». Для этого нужен не более чем сотовый телефон. «Я был в холле отеля, я установил« бесплатную »точку доступа и за считанные минуты подключил пять устройств».
БОЛЬШЕ ОТ FORBES WhatsApp подтверждает обновление нескольких устройств для 2 миллиардов пользователей Зак ДоффманПлохие актеры могут имитировать точное имя популярной точки доступа, заставляя вас подключиться вручную, даже если автоматическое присоединение отключено.Хуже того, они могут имитировать популярные SSID, надеясь, что вы уже пользовались этими сетями раньше, и ваш iPhone настроен на подключение, когда увидит их. «Однажды я видел Starbucks и точку доступа Wi-Fi в метро, летевшую из Ньюарка в Вегас на высоте 35 000 футов», — сказал мне Cyjax CISO Ян Торнтон-Трамп.
Самый простой вариант — использовать сотовую связь, когда вы находитесь вне дома, на работе или в других известных «дружественных» местах. Хотя вполне возможно подделать сотовую сеть, это становится предметом специального дорогостоящего перехвата.
Защитить себя легко, и если вы измените эти настройки, проблемы с Wi-Fi, такие как последнее предупреждение iPhone, не смогут вас поставить под угрозу.
Настройки Wi-Fi
iOSВ настройках iPhone нажмите Wi-Fi, а затем убедитесь, что для параметров «Спрашивать о подключении к сетям» и «Точки автоматического присоединения» установлено значение «Спросить» / «Спросить о присоединении».
Если на вашем устройстве нет нескольких сетей, хранящихся за пределами дома и на работе, вы можете установить для параметра «Спрашивать о подключении к сетям» значение «Выкл.» Или «Уведомлять», чтобы не нажимать кнопки, когда вы дома или на работе, но затем вы, , должны нажать на обведенную синим кружком букву «i» рядом с любыми другими сетями, к которым вы подключаетесь, и отключить автоматическое присоединение.Не следует автоматически подключаться к Wi-Fi в местной кофейне, каким бы удобным это ни было.
Что касается этой последней ошибки и связанного с ней исправления, то у Торнтон-Трамп есть более широкое предупреждение. «Я считаю, что это не проблема безопасности», — говорит он мне. «Я считаю, что это унаследованный код 5, 10 или 15 лет назад, который просто не может противостоять текущему поколению обратного проектирования и злонамеренного взлома … Поставщики, похоже, постоянно сражаются за безопасность, и темп этой битвы увеличился. значительно.”
«Несмотря на то, что эта ошибка была исправлена, — соглашается Джейк Мур из ESET, — как и все эксплойты, сама их природа означает, что они остаются неизвестными до тех пор, пока не будут обнаружены, и поэтому необходимо проявлять осторожность в отношении любого подключения. Общедоступный Wi-Fi часто считается безопасным с использованием VPN, но это не всегда может защитить вас от мошеннического Wi-Fi, поэтому важно сначала проверить или придерживаться 4G / 5G, если есть сомнения ».
Защитить себя почти от всех взломов Wi-Fi так же просто, как выполнить описанные выше действия.До тех пор, пока сертификация точек доступа и защита от спуфинга не станут универсальными, компромисс между безопасностью и удобством означает, что вам нужно проявлять осторожность.
Остерегайтесь бесплатного Wi-Fi: правительство призывает работников избегать общедоступных сетей
Эксперты по кибербезопасности давно предупреждают об опасностях общедоступного Интернета в кафе, аэропортах, гостиничных номерах и подобных местах. На таких конференциях, как Black Hat, где на этой неделе правительственные чиновники охотятся за новыми сотрудниками, выявление уязвимостей мобильных устройств — это что-то вроде спортивного мероприятия.Некоторые участники с радостью показывают содержимое телефона посетителя на большом дисплее, чтобы все могли его увидеть. Это яркое напоминание о том, что подключение к общедоступному Wi-Fi или включение Bluetooth-соединений, или даже возможность совершить покупку, коснувшись устройства чтения с помощью телефона, — это приглашение к тому, чтобы незашифрованные данные были видны кому-либо.
И тогда есть риск быть подделанным. Не ссылаясь на конкретные инциденты, N.S.A. Предупреждение включает предупреждение о том, что преступники или иностранные спецслужбы могут устанавливать открытые системы Wi-Fi, которые выглядят так, как будто они из отеля или кафе, но на самом деле являются «злым близнецом», чтобы имитировать ожидаемый поблизости общедоступный Wi-Fi.(Когда официальные лица Госдепартамента вели переговоры по ядерному соглашению с Ираном в 2014 и 2015 годах, многие державы — от иранцев до израильтян — разместили такие системы в отелях, где шли переговоры, американские официальные лица тогда предупреждали.)
The National По словам официальных лиц, предупреждение Агентства безопасности не было вызвано недавним всплеском числа преступников или противников из национальных государств, использующих общедоступный Интернет для кражи информации или организации взломов. Вместо этого он, похоже, является частью значительно ускоренного U.S. усилия правительства по повышению осведомленности о ряде электронных уязвимостей в последние месяцы.
Президент Байден недавно издал указ, требующий от поставщиков программного обеспечения, которые продают программное обеспечение федеральному правительству, соблюдения ряда стандартов кибербезопасности. Это также требует, чтобы федеральные агентства использовали двухфакторную аутентификацию, точно так же, как потребители получают текстовое сообщение с кодом от своего банка перед тем, как войти в свой счет.
В среду, выступая на форуме Aspen Security Forum, Энн Нойбергер, заместитель советника по национальной безопасности по кибербезопасности и новым технологиям, повторила свое частое предупреждение о том, что администрация должна наверстать упущенное время, убедив общественность и компании принять средства защиты, которые должны были быть установлены много лет назад.Она сказала, что ключевым элементом стратегии администрации является «разрушение экосистемы», которая сделала программы-вымогатели столь прибыльным занятием, и признала, что состояние американской защиты и ее устойчивость к атакам все еще «недостаточны».


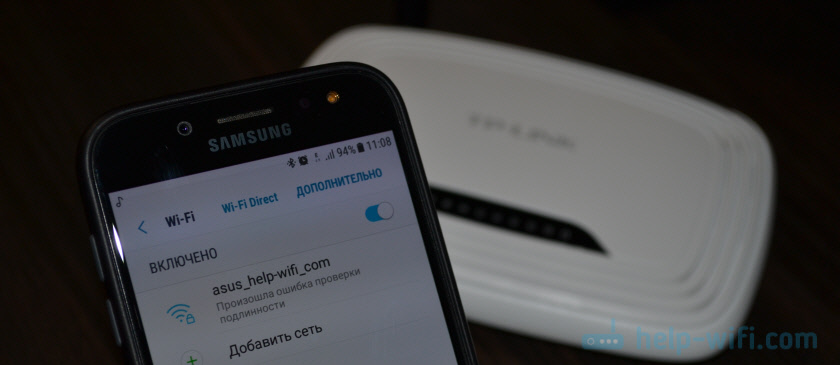

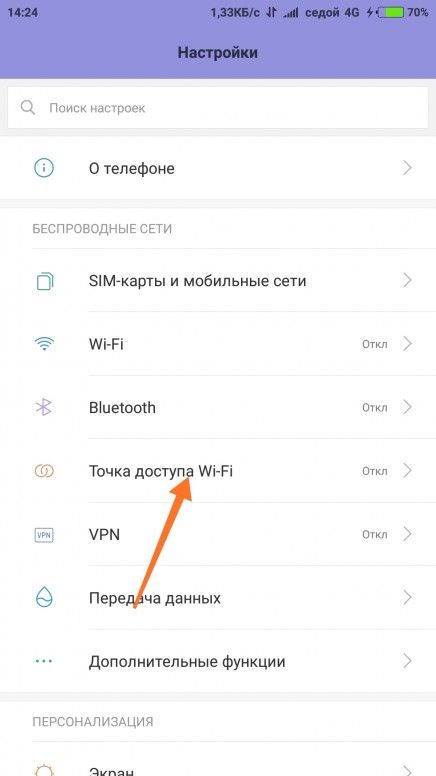 Убедитесь, что сочетание клавиш не отключает ваш адаптер.
Убедитесь, что сочетание клавиш не отключает ваш адаптер.
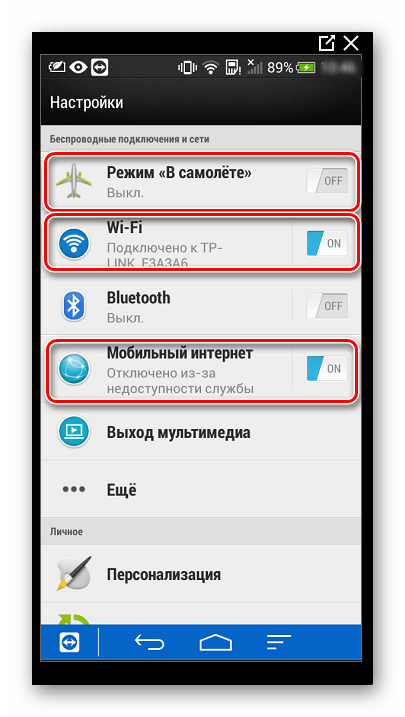


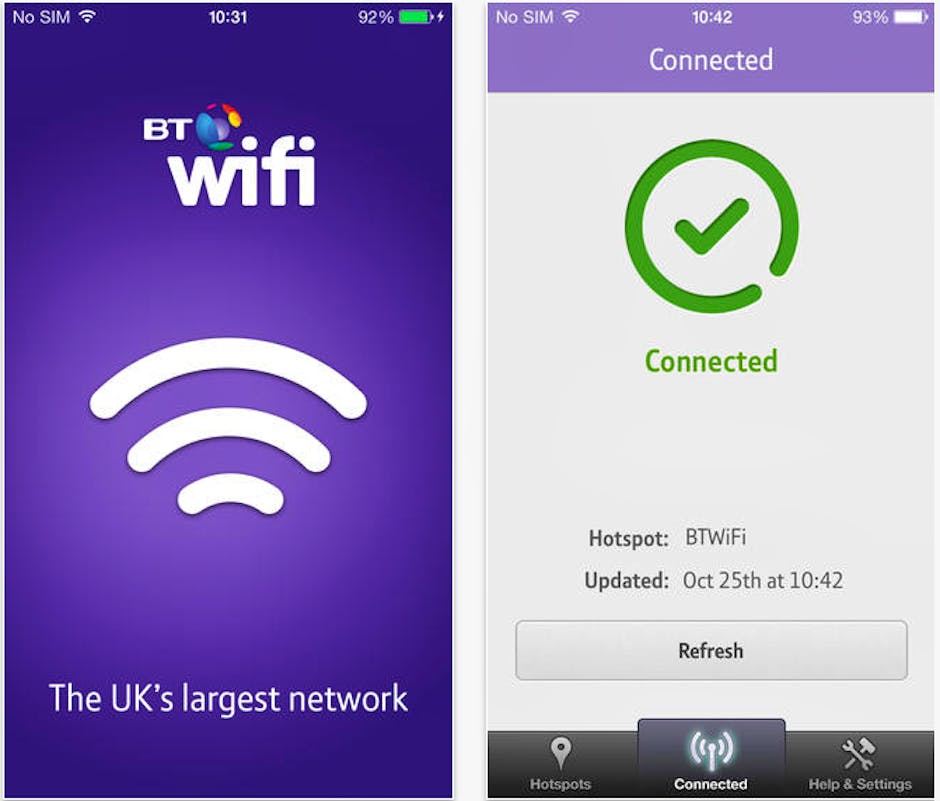
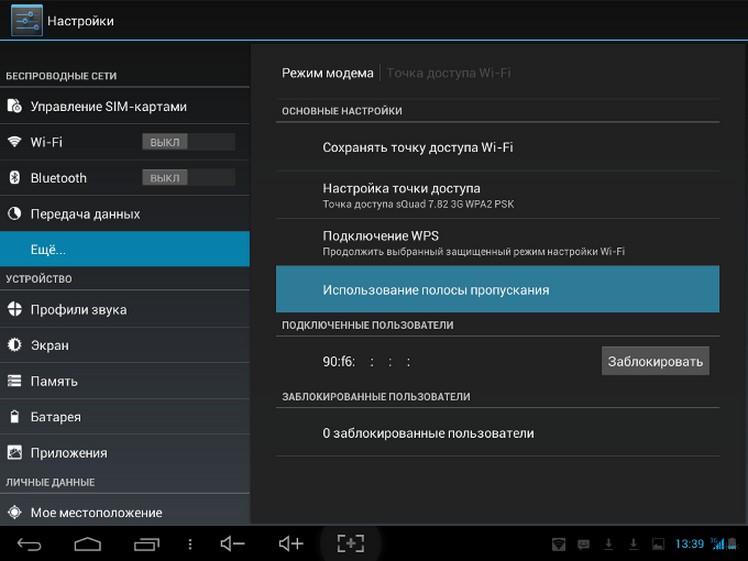


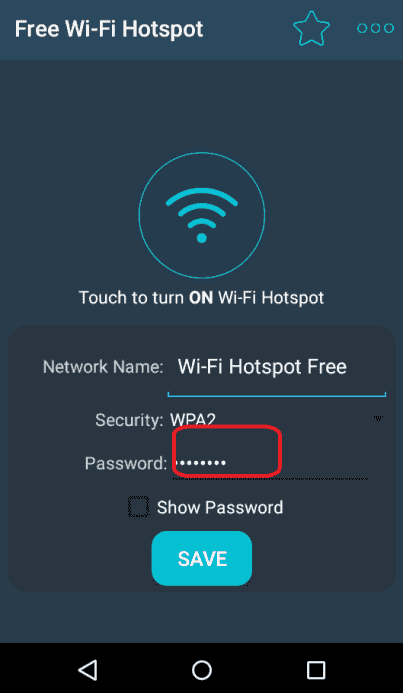
 0.0.4.260)
0.0.4.260)