Microsoft заблокировала загрузку Windows и начала блокировать обновления — решаем проблему
Этот материал написан посетителем сайта, и за него начислено вознаграждение.
Несколько дней назад пользователи из России столкнулись с невозможностью скачать образы ОС Windows 10 и Windows 11 с официального сайта Microsoft. Попытка скачать средство загрузки образов Media Creation Tool выдает ошибку «404 — File or Directory not found». То, что блокировка касается именно российских пользователей подтверждается тем, что при использовании VPN расширения в браузере Media Creation Tool прекрасно скачивается.
Некоторые пользователи жалуются на то, что даже скаченный Media Creation Tool отказывается загружать образы Windows, если в системе не установлен внешний VPN сервис. Видимо, такие нюансы зависят от ip-адреса пользователя. Microsoft пока не делала никаких заявлений, но, видимо, мы их и не дождемся, ведь еще в марте 2022 года Microsoft приняла решение о приостановке своей деятельности на территории России.
рекомендации
Сказать, что запрет на скачивание образов Windows, это большая проблема — нельзя, ведь раньше мы прекрасно обходились без официального сайта Microsoft. А вот новости о том, что Microsoft заблокировала установку обновления для инсайдерской версии Windows 11 — это уже серьезно. При попытке найти обновление KB5014668 на системе с российским ip-адресом через Центр обновления Windows пользователей ждет неудача, а при использовании VPN соединения оно появляется в Центре обновления Windows и корректно устанавливается.
Судя по всему, это был пробный шаг перед полной блокировкой обновлений Windows для пользователей из России и это уже серьезная проблема, ведь в современном мире система без обновлений крайне уязвима. Такого огромного количества троянов, ворующих аккаунты от различных сервисов и платежные данные и файловых шифровальщиков-вымогателей не было никогда, а обновления постоянно закрывают дыры и уязвимости в системах, через которые они проникают на наши ПК и ноутбуки.
Не стоит забывать и то, что через Центр обновления Windows в Windows 10 и Windows 11 устанавливаются все необходимые драйвера на наши компьютеры и мы настолько привыкли к этой удобной функции, что потерять ее будет очень неприятно. Ситуация усугубляется еще и тем, что многочисленные зарубежные VPN-сервисы, с помощью которых мы решаем проблемы с доступом к сайтам, массово блокируются, а скорость у оставшихся оставляет желать лучшего. В этом блоге я расскажу, как решить проблемы со скачиванием образов и с обновлениями.
Скачиваем образы Windows
На своей системе я попробовал скачать средство Media Creation Tool для Windows 10 с официального сайта и получил ошибку «404 — File or Directory not found». Но через браузер с VPN расширением средство Media Creation Tool скачалось, а затем корректно скачало свежий образ Windows 10 нужной редакции.
Но, поскольку Media Creation Tool работает теперь не у всех пользователей, мы разберем пару способов скачивания образов Windows без него. Microsoft заблокировала прямые ссылки на скачивание образов Windows нужных редакций на своем сайте, принуждая пользователей использовать средство Media Creation Tool. При этом официальный сайт поддержки Microsoft использует возможность определения вашей операционной системы – если вы используете Windows 10 и 11, то прямых ссылок на сайте для скачивания Windows вы не увидите.
Microsoft заблокировала прямые ссылки на скачивание образов Windows нужных редакций на своем сайте, принуждая пользователей использовать средство Media Creation Tool. При этом официальный сайт поддержки Microsoft использует возможность определения вашей операционной системы – если вы используете Windows 10 и 11, то прямых ссылок на сайте для скачивания Windows вы не увидите.
А вот если зайти на сайт Microsoft с системы Apple или Android, то ссылки на сайте отображаются, как и раньше. И чтобы скачать образ Windows с официального сайта мы заставим его думать, что зашли на сайт с системы Apple или Android, для чего нам нужно будет подменить идентификатор браузера. Но простая подмена идентификатора все равно не даст скачать образ Windows с российского ip-адреса, поэтому в браузер нужно установить и активировать VPN-расширение.
Способ подмены идентификатора будет отличаться в зависимости от того браузера, который вы используете. Как обычно, самый простой способ доступен пользователям Mozilla Firefox, которым нужно лишь установить расширение для изменения идентификации браузера, например, User-Agent Switch или Random User-Agent. Выбрать в нем браузер Safari и систему Apple, перейти на страницу загрузки, выбрать нужную редакцию Windows и скачать ее.
Выбрать в нем браузер Safari и систему Apple, перейти на страницу загрузки, выбрать нужную редакцию Windows и скачать ее.
Для браузеров Google Chrome, Яндекс.Браузер и Opera Chromium действия будут чуть сложнее. Вам нужно перейти страницу загрузки, нажать сочетание клавиш Сtrl+Shift+I и открывшихся инструментах разработчика выбрать меню «три точки» (справа вверху), а затем в выпадающем меню перейти в «More tools» — «Network conditions».
В разделе «User agent» уберите галочку «Select automatically». В выпадающем списке выберите первый из списка, например Android (4.0.2) Browser – Galaxy Nexus и обновите страницу.
Теперь на сайте Microsoft появляются ссылки на прямое скачивание нужных образов Windows, если в браузере работает VPN-расширение.
В браузере Microsoft Edge на Chromium алгоритм действий будет похож, только в инструментах разработчиков нужно выбрать меню «три точки», затем в выпадающем меню перейти в «Дополнительные средства» — «Состояние сети».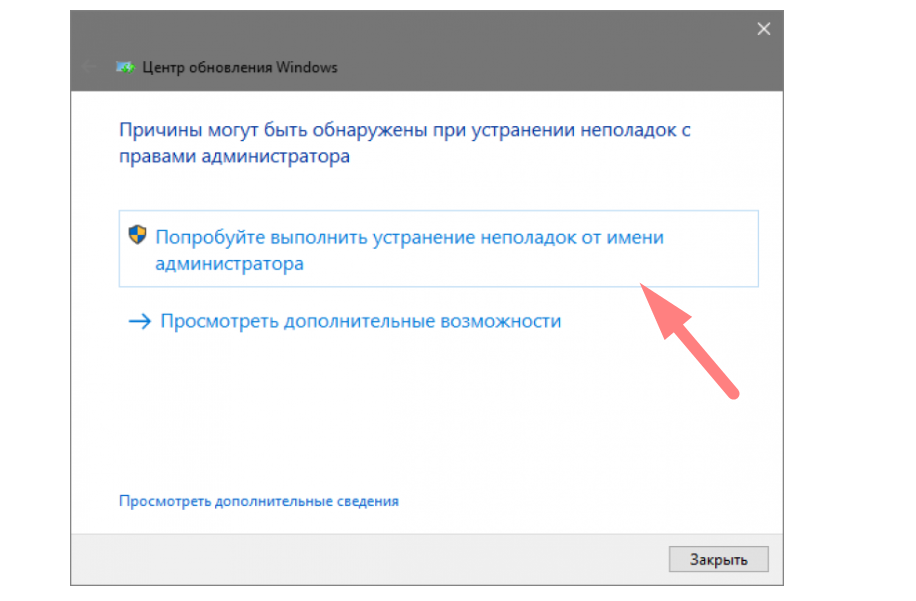
Второй способ
Второй способ скачать нужные образы Windows 11 и Windows 10 — это воспользоваться помощью сервиса TechBench by WZT. Для чего перейти на сайт сервиса и в нужном меню выбрать требуемую редакцию Windows. Например, для загрузки Windows 11 окно будет выглядеть так.
Сервис не хранит образы Windows, а лишь генерирует ссылки на их скачивание с сайтов Microsoft, в чем можно убедиться, проверив ссылку, по которой идет скачивание. Для примера выше она будет иметь вот такой адрес:
https://software.download.prss.microsoft.com/dbazure/Win11_Russian_x64v1.iso?t=1d243a53-2131-49e5-9060-585cf573579c&e=1655766177&h=2c81daa275b6670424c0ea1c7e74d9d558241f5face2fabf97e9957ff9e23456
Скачиваем у устанавливаем обновления Windows вручную
Даже если Microsoft перейдет к полной блокировке обновлений Windows для российских пользователей, выход, конечно, есть. Проще всего будет пользователям старых систем на Windows 7, для которых есть удобнейший оффлайн установщик обновлений UpdatePack7R2 от simplix, которым продвинутые пользователи пользуются много лет.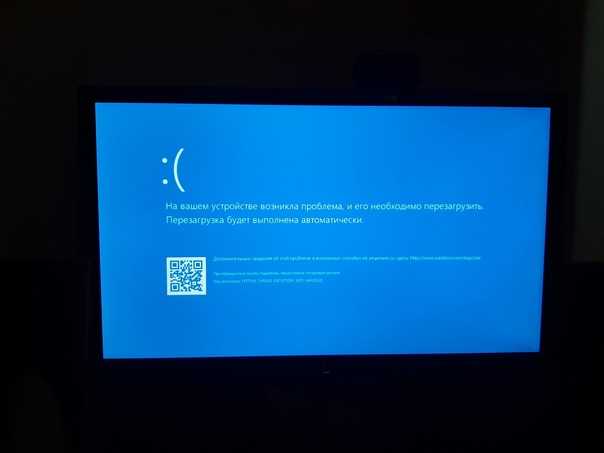
Пользователям Windows 10 и Windows 11 придется повозиться, но ради защищенной системы это стоит сделать. Для этого следует перейти на сайт Microsoft, в раздел журнала обновлений. Для Windows 10 это будет выглядеть вот так.
Далее нужно выбрать последнее обновление от 14 июня — KB5014699, и скопировать его название. Затем перейти в Каталог Центра обновления Майкрософт, ввести название нашего обновления в поиск.
Выбрать нужно обновление в списке и скачать его.
На моей системе обновление корректно скачалось без использования VPN.
Драйвера устройств
Что же касается драйверов для ваших устройств, то не помешает заранее скачать их с сайтов производителей и держать их на жестком диске, как в старые времена, когда интернет был дорого и медленен. Места они занимают совсем немного, а вы будете уверены, что при новой установке Windows не получите сюрприз от Microsoft в виде неработающей системы установки драйверов.
Похоже, что теперь для корректной работы Windows нам понадобится не только VPN-расширение в браузере, но и возможность настройки VPN-соединения в роутере для всего трафика вашего ПК и ноутбука. Для этого понадобится современный и качественный роутер, например, от TP-LINK. В Ситилинке роутеры от TP-LINK стали лидерами по популярности среди пользователей, и на первом месте модель TP-LINK Archer AX73.
Для этого понадобится современный и качественный роутер, например, от TP-LINK. В Ситилинке роутеры от TP-LINK стали лидерами по популярности среди пользователей, и на первом месте модель TP-LINK Archer AX73.
На втором — TP-LINK Archer C80.
А на третьем, гораздо более доступная по цене модель TP-LINK Archer C54.
Пишите в комментарии, столкнулись ли вы с невозможностью загрузки образов или обновлений Windows?
Более 450 блогов автора Zystax обо всем, что связано с компьютерами и играми.
Этот материал написан посетителем сайта, и за него начислено вознаграждение.
Решение проблем после обновления Windows 10
Иногда случается, что на компьютерах пользователей возникают проблемы после последнего обновления Windows 10. Операционная система выполнила так называемое «большое» обновление Windows 10. После загрузки системы, пользователь обнаруживает, что в результате установки обновления изменилась некоторая функциональность системы, некоторые компоненты функционируют не так, как обычно.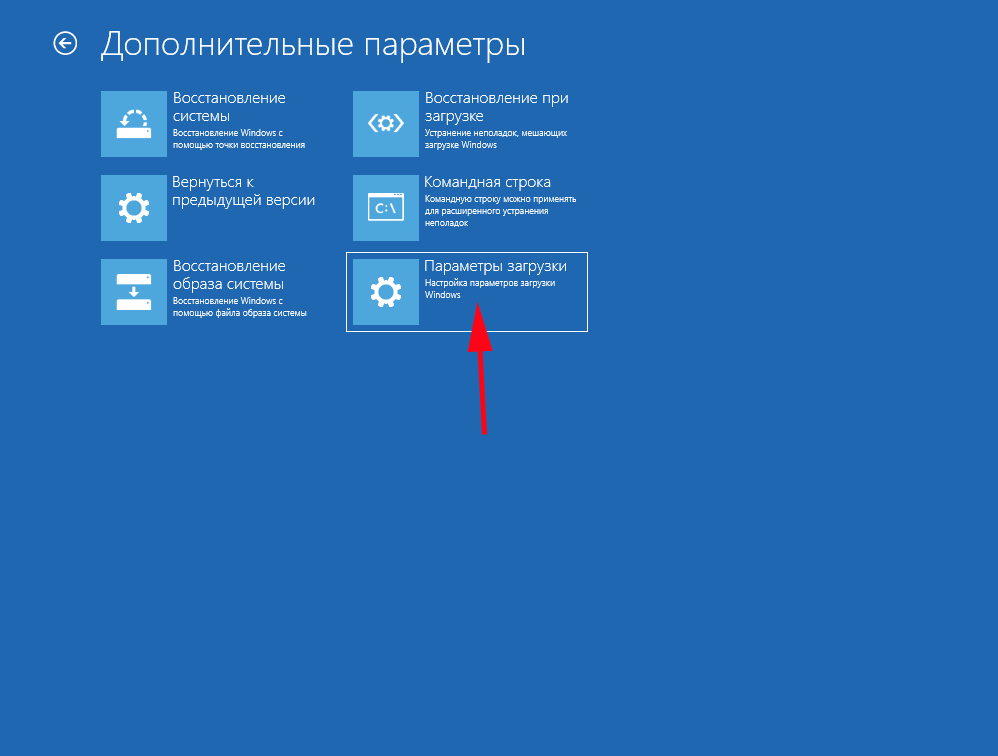
Я столкнулся на своем компьютере с некоторыми проблемами, возникшими после обновления операционной системы до Windows 10 1803 (Windows 10 April 2018 Update). Поэтому я решил написать эту статью, чтобы рассказать, как можно исправить некоторые проблемы. Подобные ситуации возникают не на всех компьютерах, возможно, вам не придется ничего делать.
Содержание:
- В Проводнике появился раздел восстановления
- Не работает микрофон в установленных программах на компьютере
- Не работает камера в программах на компьютере
- Выводы статьи
Сразу же после официального выхода большого обновления Виндовс 10, я выполнил обновление на своих компьютерах. О разных способах установить обновление до новой версии Windows 10 подробнее читайте здесь. Установка обновления системы прошла без каких-либо проблем.
В результате применения обновлений, Microsoft добавляет или удаляет некоторый функционал в ОС, изменяет настройки. В этой статье мы рассмотрим некоторые ситуации, с которыми я столкнулся на своем компьютере.
Мы затронем способы решения проблем, возникших после последнего обновления системы:
- Скрытый раздел восстановления получает букву диска в Проводнике.
- Не работает микрофон в приложениях.
- Не работает камера в приложениях.
В Проводнике появился раздел восстановления
Сразу, после обновления компьютера, я открыл Проводник и увидел, что там появился новый диск размером в 450 МБ. В свойствах диска указано, что это «Раздел изготовителя оборудования (OEM)».
Странно, что данный раздел появился на настольном ПК, а на двух моих ноутбуках дополнительный раздел не появился. Подобного раздела на настольном компьютере, в отличие от ноутбука (что было бы логично), в принципе быть не должно, так как системный блок был собран из отдельных деталей, а не куплен в собранном состоянии от производителя ПК.
Открыв оснастку «Управления дисками», я понял, что это раздел восстановления, который создается на жестком диске с таблицей разделов GPT во время установки операционной системы. После обновления Windows 10, система почему-то присвоила букву этому разделу, сделала диск открытым, и назвала его «Раздел изготовителя оборудования (OEM)».
После обновления Windows 10, система почему-то присвоила букву этому разделу, сделала диск открытым, и назвала его «Раздел изготовителя оборудования (OEM)».
Это служебный скрытый раздел, поэтому будет правильным скрыть раздел диска в Проводнике, потому что он там совершенно не нужен. В этой статье я уже подробно рассказал, как можно скрыть раздел диска разными способами. Обратите внимание на то, что из оснастки «Управление дисками» убрать букву проблемного диска не получится.
Продублирую здесь работающий способ:
- Запустите командную строку от имени администратора. Прочитайте здесь, как запустить командную строку в Windows
- Введите последовательно команды (после ввода каждой команды, нажимайте на клавишу «Enter»):
diskpart list volume
- В окне интерпретатора командной строки отобразятся все диски, подключенные к данному компьютеру. Чтобы правильно выбрать диска, ориентируйтесь на букву диска и размер диска, которые отображаются в Проводнике.

- Введите команду (номер тома — цифра диска, отображаемая в командной строке, напротив буквы диска):
select volume X (где X — номер тома)
- Выберите букву диска, присвоенную разделу восстановления на вашем компьютере. В данном случае, выбрана буква «D», у вас может быть другая буква. Выполните команду:
remove letter=D (где D — буква диска)
Закройте командную строку. Откройте Проводник, убедитесь, что раздел восстановления исчез из раздела «Устройства и диски».
Не работает микрофон в установленных программах на компьютере
Следующей неисправностью стал неработающий микрофон. Эта неполадка выявилась случайно. Я установил на смартфон супруги программу Skype. Затем я решил продемонстрировать работу приложения: позвонил из другой комнаты со Скайпа на компьютере на Skype на мобильном телефоне.
Оказалось, что меня не слышат, а я все слышу. До обновления Windows 10, микрофон в программе Скайп работал в штатном режиме.
Читайте также: Контроль памяти Windows 10 — автоматическая очистка диска
Во время разговора, надпись в Скайпе сигнализировала о том, что программа не может обнаружить звуковую плату. Я проверил звуковые настройки в системе и в программе: все настроено, как положено. Индикатор микрофона работает, я слышу себя в динамики, а в программе ничего не работает.
Сначала я запустил системное средство устранения неполадок, но средство не выявила проблемы со звуком. Потом я переустановил аудио драйвер, но это ни к чему не привело. Поиск в Интернете ничего не дал. Я лишний раз убедился, что на компьютере и в программе правильные настройки. В Параметрах Windows, в разделе «Звук» микрофон работает в штатном режиме, но Скайп почему-то не может обнаружить звуковую плату.
Для проверки работы микрофона в другой программе, я запустил программу Camtasia Studio и попробовал записать небольшой видеоролик. Программа сразу предупредила, что на компьютере наблюдаются проблемы со звуком. Выходит, что сторонние приложения не причем, проблема возникла в операционной системе. Между тем, микрофон в Windows работает.
Между тем, микрофон в Windows работает.
Я начал смотреть все настройки Параметров Windows 10. Ключ к решению проблемы лежал в разделе «Конфиденциальность».
В разделе «Конфиденциальность», в параметре «Разрешения приложений» выберите «Микрофон», а затем измените некоторые настройки:
- Проверьте в параметре «Разрешить доступ к микрофону на этом устройстве», чтобы доступ к микрофону быть включен.
- В настройке «Разрешить доступ к микрофону» необходимо передвинуть переключатель в положение «Включено».
- В разделе «Выберите приложения, которые могут получать доступ к микрофону» найдите Скайп (или другую программу), передвиньте переключатель в положение «Включено».
После этого, проблема неработающего микрофона в программах, установленных на компьютере, была решена. Выходит, что операционная система после обновления до новой версии, отключила для программ доступ к микрофону в целях защиты конфиденциальности.
Не работает камера в программах на компьютере
Если проблема с работой камеры возникла после обновления системы, решить ее можно выше описанным способом.
Выполните следующие действия:
- Из меню «Пуск» войдите в приложение «Параметры».
- Откройте раздел «Конфиденциальность», в настройке «Разрешения приложений» откройте настройку «Камера».
- Убедитесь, что доступ к камере включен на этом компьютере. В параметре «Разрешить приложениям доступ к камере» передвиньте переключатель в положение «Включен».
- В настройке «Выберите приложения, которые могут получать доступ к камере» разрешите доступ к камере для нужных программ.
Выводы статьи
При возникновении проблем, возникших после последнего обновления Windows 10, пользователь может изменить некоторые настройки системы. В частности, можно скрыть раздел восстановления из Проводника, решить проблему неработающих устройств: микрофона и камеры.
Нажимая на кнопку, я даю согласие на обработку персональных данных и принимаю политику конфиденциальности
Как исправить зависание Центра обновления Windows
Как исправить зависание Центра обновления WindowsГлавная
HowTo
Как исправить зависание Центра обновления Windows
HowTo, Windows
Louis. G
2 года назад
Комментариев нет
G
2 года назад
Комментариев нет
Предыдущая статья Следующая статья
Обновления операционной системы необходимы для бесперебойной работы и надежной защиты ПК. Однако установка этих обновлений может оказаться не такой гладкой. Некоторые пользователи могут столкнуться с зависшим обновлением Windows. Когда экран зависает и компьютер не реагирует, попробуйте следующие методы, чтобы исправить зависшее обновление Windows.
Убедитесь, что обновление зависло.
Это может показаться лишним, но на некоторых старых устройствах обновление Windows может занять несколько часов. Прежде чем предпринимать какие-либо попытки, дайте компьютеру немного времени, чтобы проверить, действительно ли обновление зависло.
Перезагрузите компьютер
Старая, но полезная вещь, перезагрузка даст вашему компьютеру второй шанс. Вы можете нажать кнопку перезагрузки или дважды нажать и удерживать кнопку питания, чтобы перезагрузить компьютер.
Запуск Windows в безопасном режиме
Иногда обновление зависает из-за конфликтов с некоторыми другими программами. В этом случае попробуйте запустить Windows в безопасном режиме, так как во время запуска не будут запускаться ненужные программы. У нас есть целое руководство по запуску безопасного режима здесь.
В этом случае попробуйте запустить Windows в безопасном режиме, так как во время запуска не будут запускаться ненужные программы. У нас есть целое руководство по запуску безопасного режима здесь.
Запустить средство устранения неполадок Windows
Если описанные выше методы не работают, вы можете запустить средство устранения неполадок Windows, чтобы узнать, что именно вызывает проблему.
1. Перейдите к Пуск — Настройки — Обновления и безопасность .
2. Выберите Устранение неполадок — Дополнительные средства устранения неполадок .
3. В разделе «Подготовка и запуск» щелкните Центр обновления Windows — Запустите средство устранения неполадок .
4. Перезагрузите компьютер после завершения устранения неполадок.
5. Установите новое обновление после перезагрузки. Вы можете проверить наличие обновлений, выбрав «Пуск» — «Параметры» — «Обновление и безопасность» — «Центр обновления Windows» — «Проверить наличие обновлений».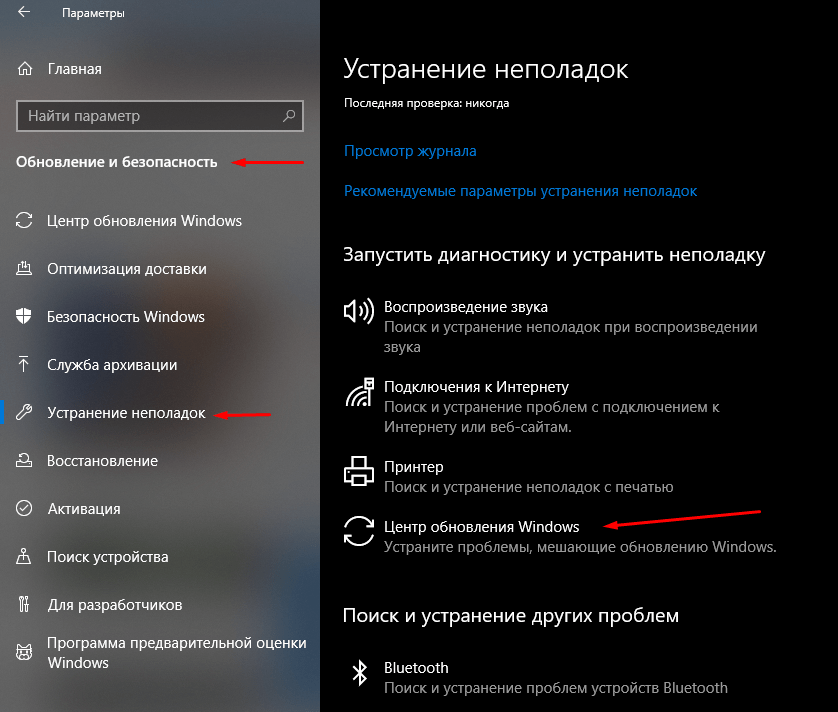
Попробуйте восстановление системы
Восстановление системы позволяет вернуться в прошлое и очистить все неудачные обновления Windows.
1. В Панели управления перейдите к Система и безопасность – Система – Защита системы .
2. Выберите «Восстановление системы».
3. Следуйте инструкциям на странице Восстановление системных файлов и настроек, чтобы завершить восстановление.
Предотвращение зависания обновлений Windows
Всегда полезно поддерживать работу компьютера как можно более плавно и вовремя очищать ненужные файлы, чтобы программы и обновления могли легко запускаться. Вместо того, чтобы выполнять всю работу вручную, вы можете использовать инструмент очистки, чтобы ваш компьютер всегда работал с максимальной производительностью. Cleaner One Pro — это универсальный менеджер очистки диска, который может освободить место на диске, увеличить скорость и оптимизировать производительность. Он поставляется с простым и удобным в использовании интерфейсом, так что вы можете ускорить свой компьютер всего несколькими щелчками мыши. Приготовьтесь к более быстрому и плавному ПК с мощными функциями Cleaner One Pro.
Приготовьтесь к более быстрому и плавному ПК с мощными функциями Cleaner One Pro.
Предыдущая статья Следующая статья
Об авторе
ИСПРАВЛЕНИЕ: Windows 10/11 зависает на экране перезагрузки. (Решено) — wintips.org
Ваша Windows 10 зависает на экране перезагрузки каждый раз, когда вы перезагружаете компьютер? Если да, продолжайте читать ниже, чтобы устранить проблему.
Microsoft время от времени выпускает обновления для Windows 10, но эти обновления могут вызывать проблемы в системе или не могут быть установлены, и система зависает на экране перезагрузки.
В других случаях Windows 10 может зависнуть на экране перезагрузки после установки нового устройства или программы, которая не позволяет Windows нормально перезагрузить компьютер.
Какой бы ни была причина, в этом руководстве вы найдете несколько способов предотвратить зависание Windows 10 на экране перезагрузки.
Как исправить: Windows 10/11 зависает на экране перезагрузки.

Прежде чем перейти к описанным ниже методам, попробуйте следующее и посмотрите, сохраняется ли проблема:
1. Если ваш компьютер завис на экране «Перезагрузка», нажмите и удерживайте кнопку питания на вашем ПК в течение 5-10 секунд, чтобы выключить компьютер. В противном случае выключите компьютер в обычном режиме.
2. Удалите подключенные периферийные устройства, которые не нужны для работы ПК (например, USB-диски или другие USB-устройства).
3. Включите компьютер и загрузите Windows. Если проблема возникла после установки новой программы, удалите ее.
4. Перезагрузите компьютер и если Windows 10 не зависнет при перезагрузке, продолжайте работу. Вероятно, проблема возникла из-за обновления Windows или другой фоновой операции, препятствующей перезагрузке. Если вы можете загрузиться в Windows, но проблема возникает снова при перезагрузке компьютера, убедитесь, что на вашем компьютере нет вирусов и вредоносных программ, и перейдите к приведенным ниже методам.
- Метод 1. Заставьте Windows повторно загрузить обновления.
- Способ 2. Удалите ненужные программы автозагрузки.
- Способ 3. Отключите сторонние службы.
- Метод 4. Обновите драйверы.
- Метод 5: Запустите средство устранения неполадок обслуживания системы.
- Способ 6. Отключить быстрый запуск.
- Метод 7. Восстановление системных файлов Windows.
- Метод 8. Чистая установка Windows 10.
Способ 1. Заставьте Windows повторно создать папку Магазина обновлений Windows.
Второй способ устранения проблемы «зависание при перезагрузке» в Windows 10 — удалить и заново создать папку «SoftwareDistribution», поскольку иногда Windows зависала при перезагрузке из-за попытки установить проблемное обновление.*
* Информация: Папка «C:\Windows\SoftwareDistribution» — это место, где Windows хранит загруженные обновления. Иногда обновление может быть загружено неправильно или повреждено, поэтому важно заставить Windows снова загрузить обновление с самого начала.
1. Нажмите клавиши Windows + R , чтобы открыть диалоговое окно Выполнить .
2. Введите cmd и нажмите Ctrl + Shift + Введите
, чтобы открыть командную строку администратора.
3. В окне командной строки введите следующую команду и нажмите Введите , чтобы остановить службу обновления Windows (если она запущена):
- net stop wuauserv
- 7 9
4. Теперь введите следующие команды по порядку:
- cd %systemroot%
- ren SoftwareDistribution SD.old
- запуск сети wuaauserv
5. Закройте окно командной строки.
6. Перейти к Пуск > Настройки > Обновление и безопасность .
7.
8. Разрешить Windows загрузить все доступные обновления и установить их.
Способ 2. Удалите ненужные автозагрузочные/фоновые программы.
1. Нажмите клавиши CTRL + SHIFT + ESC , чтобы открыть диспетчер задач.
2. В окне диспетчера задач выберите вкладку Startup .
3. Теперь просмотрите все запускаемые приложения и отключите те, которые вы не хотите запускать при запуске/фоновом режиме. (например, скайп, utorrent и т. д.)
4. Выключите ваш компьютер.
5. Снова включите компьютер и загрузите Windows.
6. Перезагрузите компьютер и посмотрите, решена ли проблема. Если да, то снова откройте Диспетчер задач, включите одну за другой отключенные программы запуска и перезапустите, пока не найдете виновника.
Способ 3. Отключите сторонние службы.
1. Нажмите клавиши Windows + R , чтобы открыть диалоговое окно «Выполнить ».
2. Введите msconfig и нажмите Enter.
3. В утилите System Configuration выберите вкладку Services и…
Отметьте Скрыть все службы Microsoft.
- Затем нажмите Отключить все
- Нажмите Примените и OK.
4. При появлении запроса нажмите Выход без перезагрузки.
5. Выключение ваш компьютер.
6. Снова включите компьютер и загрузите Windows.
7. Перезагрузите компьютер и посмотрите, решена ли проблема. Если да, то снова откройте утилиту «Конфигурация системы», включите одну за другой отключенные службы и перезагрузите компьютер, пока не найдете виновника.
Способ 4. Обновите основные драйверы устройств.
1. Нажмите клавиши Windows + R , чтобы загрузить Запустить диалоговое окно .
2. Введите devmgmt.msc и нажмите Введите , чтобы открыть диспетчер устройств.
3. В диспетчере устройств дважды щелкните на Видеоадаптеры .
4. Щелкните правой кнопкой мыши на видеоадаптере и выберите Обновить драйвер .
5. В следующем окне нажмите Автоматический поиск драйверов 9вариант 0039.
6. Если Windows обнаружит более новый драйвер, установите его. Если нет, перейдите на веб-сайт поддержки VGA, загрузите и установите последние версии драйверов. *
* Примечание: В некоторых случаях проблема решается после установки более старой и стабильной версии драйвера VGA.
7. Перейдите на веб-сайт поддержки производителя вашего компьютера или материнской платы и загрузите последние версии драйверов набора микросхем.
Способ 5. Запустите средство устранения неполадок обслуживания системы.
Иногда запуск средства устранения неполадок производительности может решить различные проблемы в Windows 10. Чтобы запустить утилиту устранения неполадок производительности:
1. Перейдите к панели управления Windows .
2. Установите View by на: Мелкие значки и затем нажмите Устранение неполадок.
3. Нажмите Посмотреть все .
4. Дважды щелкните Обслуживание системы .
5. Нажмите Далее и следуйте инструкциям на экране, чтобы запустить средство устранения неполадок обслуживания системы.
Способ 6. Отключить быстрый запуск.
1. В поле поиска введите панель управления и нажмите Введите .
2. Изменить вид B y (вверху справа) до Маленькие значки , а затем нажмите Электропитание .
3. На левой панели выберите Выберите действие кнопок питания .
4. Нажмите Изменить настройки, которые в данный момент недоступны .
5. Прокрутите вниз и снимите флажок Включите быстрый запуск (рекомендуется) и нажмите Сохранить изменения. *
* Примечание. Если в этом окне отсутствует параметр « Включить быстрый запуск (рекомендуется) », то вам необходимо включить режим гибернации на вашем компьютере.
6. Перезагрузите компьютер.
Способ 7. ИСПРАВИТЬ ошибки повреждения Windows с помощью инструментов DISM и SFC.
1. Откройте командную строку от имени администратора. Для этого:
- В поле поиска введите: cmd или командная строка.
- Щелкните правой кнопкой мыши командную строку (результат) и выберите Запуск от имени администратора .
 В окне командной строки введите следующую команду и нажмите Enter:
В окне командной строки введите следующую команду и нажмите Enter:
3. Будьте терпеливы, пока DISM не отремонтирует магазин компонентов. Когда операция завершится (вы должны быть проинформированы о том, что повреждение хранилища компонентов было устранено), дайте эту команду и нажмите Введите :
- SFC/SCANNOW
4. После завершения сканирования SFC перезагрузите компьютер.
5. Попробуйте еще раз обновить систему.
Способ 8. Выполните чистую установку Windows 10.
Во многих случаях лучше и быстрее сделать резервное копирование файлов и СБРОСИТЬ компьютер или выполнить чистую установку Windows 10, чем пытаться решить проблемы с обновлением в Windows 10.
Вот так! Какой метод сработал для вас?
Дайте мне знать, помогло ли вам это руководство, оставив свой комментарий о своем опыте.


