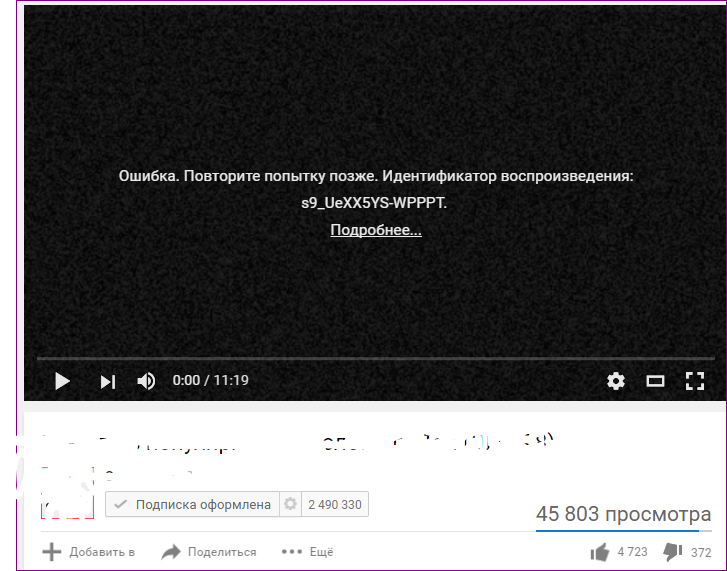Почему не воспроизводится видео на планшете онлайн
Почему не открывается видео на планшете? Иногда, пользователи встречаются с проблемами разного характера. Так, MID может не поддерживать некоторые типы файлов, не воспроизводить ролики онлайн. Иногда фильм запускается, есть звук, а изображения нет. Часто встречается, что видео тормозит или появляться артефакты разного рода. Давайте разберёмся.
Почему на планшете не показывает видео онлайн
Просмотр онлайн видео предусматривает конкретную технологию. Ещё несколько лет назад практически единственной считалась flash технология. Сейчас появилось много альтернативных решений. В большинстве случаев помогает установка браузеров с расширенными возможностями. К таким относятся UС и Dolphin браузеры, полноценная версия Оперы. К слову, Flash технологию съел HTML 5. Ресурсы построены таким образом, воспроизводят видеоконтент собственными возможностями в браузере или спец. приложениях (например, You Tube или Vimeo).
Хотя Flash устарел, его отсутствие может объяснить, почему планшет не воспроизводит видео в интернете. К сожалению, скачать из Маркета flash player не получится. Сейчас есть много фейковых приложений, которые устанавливать не рекомендуется. Нужно скачать флеш плеер из проверенного ресурса и установить на гаджет, предварительно включив в настройках возможность инсталляции сторонних программных решений. Сделайте это в параметрах, в меню «Защита».
К сожалению, скачать из Маркета flash player не получится. Сейчас есть много фейковых приложений, которые устанавливать не рекомендуется. Нужно скачать флеш плеер из проверенного ресурса и установить на гаджет, предварительно включив в настройках возможность инсталляции сторонних программных решений. Сделайте это в параметрах, в меню «Защита».
Почему не открываются фильмы с памяти планшета
Здесь также конкретной проблемы нет. Что бы выяснить причину, нужно попробовать разные варианты, решив проблему. Самое первое – проблема с плеером. Хотя дефолтный плеер лучше в качестве энергосбережения полноценного использования аппаратных возможностей, следует установить дополнительный сторонний плеер. Благо места они много не занимают. Среди плееров, можно посоветовать MX плеер, HD VP, Joе VLC Player.
Причиной того, что не работает видео на планшете, может быть отсутствие определённых кодеков для поддержки форматов. Кодеки качаются, как правило, под определённый плеер.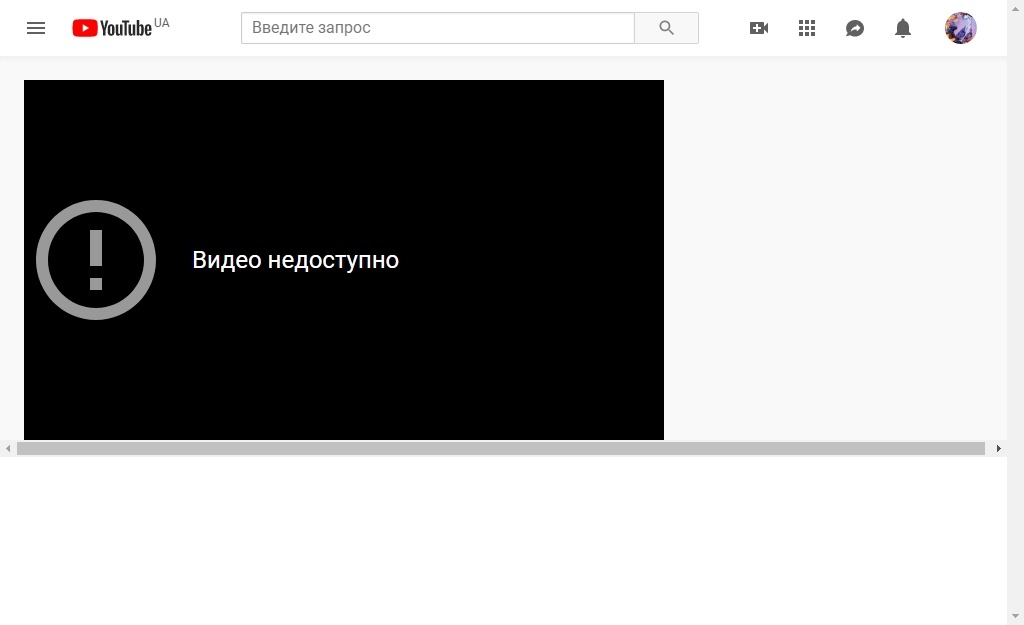 Информацию об этом можно найти в самом плеере, который будет рекомендовать нужную версию. Если вы не смогли найти рекомендацию, напишите в Магазине Приложений название плеера и архитектуру своего процессора. Например, ARMv7. Установите кодеки. Всё начнёт работать даже без перезагрузки. Полным исключениям являются гаджеты Windows, где пак кодеков подходит для всех программ, а несколько паков могут создавать конфликт.
Информацию об этом можно найти в самом плеере, который будет рекомендовать нужную версию. Если вы не смогли найти рекомендацию, напишите в Магазине Приложений название плеера и архитектуру своего процессора. Например, ARMv7. Установите кодеки. Всё начнёт работать даже без перезагрузки. Полным исключениям являются гаджеты Windows, где пак кодеков подходит для всех программ, а несколько паков могут создавать конфликт.
Почему планшет не воспроизводит видео: Видео
Другие проблемы
Есть более мелкие проблемы. Например, почему на планшете не воспроизводится видео, а звук есть (если нет — читайте здесь). Как правило, такое случается при воспроизведении файлов более 1 Гб. Здесь проблема часто скрывается в методе обработки файла – аппаратном или программном.
При аппаратной обработке используются мощности процессора и видеоускорителя. Метод хорош тем, что MID менее перегружается, тратится меньше заряда аккумулятора. Но, иногда аппаратные возможности просто не справляются с задачами. В таком случае нужно переключить метод обработки на программный.
Метод хорош тем, что MID менее перегружается, тратится меньше заряда аккумулятора. Но, иногда аппаратные возможности просто не справляются с задачами. В таком случае нужно переключить метод обработки на программный.
Ещё один момент, объясняющий, почему тормозит видео на планшете. Возможно забиты логи и кэш устройства — почистите. Установите программы для очистки устройства (Clean Master, CC Cleaner) и перед просмотром видео чистите устройство. В большей части качается слабых девайсов. Кстати, это же может объяснить появление артефактов разного рода.
Если у вас проблемы с просмотром эфирных каналов, установите приложение SopCast. Правда, — это не IP TV, но есть возможность качать плейлисты, создавать их самому и пр.
Добавить комментарий
На планшете не показывает видео
Операционная система андроид захватила большую часть рынка мобильных устройств и технологий. На данный момент она считается наиболее популярной среди пользователей.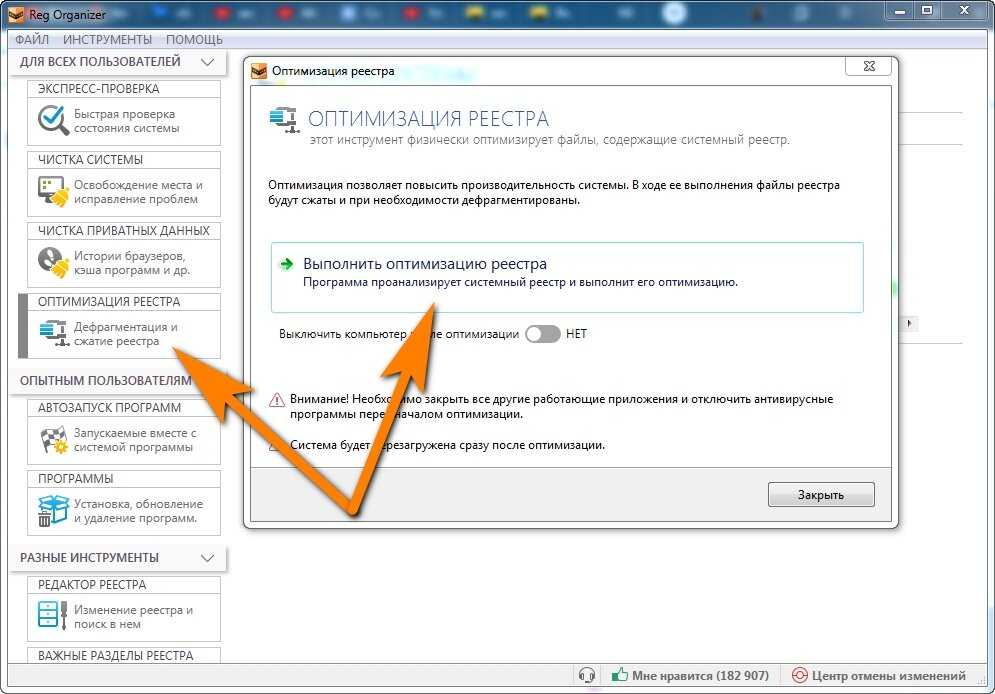 Самые известные устройства, работающие под управлением os android, – это планшеты и телефоны.
Самые известные устройства, работающие под управлением os android, – это планшеты и телефоны.
Фото: планшет на андроид
Из-за огромного количества всевозможных моделей и конфигураций техники, а также большого разнообразия программного обеспечения, у пользователей нередко возникают неполадки. Самой часто встречающейся проблемой является некорректное отображение видео или отсутствие изображения при попытке просмотра в сети интернет.
Почему не воспроизводится видео на планшете
Современные мобильные устройства стали намного мощнее, чем были раньше. Их характеристики выросли и сравнялись с персональными компьютерами. Следуя за технологиями, развлекательные приложения, игры и мультимедиа также быстро развиваются.
Фото: приложения в планшете
Возможность просмотра роликов и фильмов через интернет играет очень важную роль для владельцев мобильных устройств, которые в основном именно для этого и используются. Становится очень обидно, когда ими не показывается мультимедиа контент, который хочется посмотреть.
Существует три основных вида проблем, возникающих при просмотре онлайн фильмов на вашей технике.
Давайте рассмотрим основные ответы на вопрос: почему на планшете не показывает видео?
- некорректная работа проигрывателя в браузере;
- отключена поддержка JavaScript;
- низкий уровень предоставляемого интернет трафика.
Далее проанализируем каждую из проблем и методы их устранения.
Неполадки с Flash Player
Одна из наиболее часто встречающихся причин неработающего видео кроется во Flash Player.
Фото: не включен флеш плеер
Может быть несколько вариантов, при которых у вас могли возникнуть неполадки из-за этого приложения:
- Flash Player не установлен. Из-за отсутствия официальной поддержки со стороны разработчика этот плеер не имеется в системе по умолчанию, и его нужно устанавливать вручную. Большинство Web сайтов, предоставляющих доступ к просмотру, работают с проигрывателями, основанными именно на флеш.

Фото: сообщение о том, что флэш плеер не установлен
- Flash Player не обновлен или обновлен неправильно. Если вы пользуетесь персональным компьютером на os Windows, то, наверное, знаете, что данное приложение постоянно обновляется и усовершенствуется. При этом исправляются ошибки, способные нанести вред вашему компьютеру. Поэтому выполнять обновление приложения действительно важно.
- ваш браузер или его версия несовместимы с плеером. Так как разработчиком Android является всемирно известная компания Google, то нужно учесть, что приложения, выпущенные ею, будут вести себя так же, как система в целом. То есть, браузер Chrome для Android работать с флешь плеером не будет вообще. Поэтому лучше использовать любой другой браузер для проверки работоспособности отображения контента.
 Но не забудьте обновить его перед этим;
Но не забудьте обновить его перед этим; - старая версия браузера может не поддерживать обновленный плеер и наоборот. В связи с этим плагин, который устанавливается в программу для серфинга в интернете, может плохо и нестабильно работать.
Видео: Что делать если не проигрывается видео?
Отключен JavaScript
Чтобы было понятнее, о чем речь, разберемся, что такое JavaScript. Прежде всего – это язык программирования. Он широко применяется для создания многих элементов web сайтов. Ранее похожий сервис использовался для создания практически всех игр и приложений.
Фото: включение JavaScript
Во всех существующих под андроид браузерах есть поддержка работы с JavaScript. По умолчанию она включена. Если её отключить в настройках, то многие функции сайтов работать не будут. В том числе может не работать и отображение плеера.
Отключение поддержки может произойти в следующих случаях:
В любом из этих случаев нужно просто активировать Java, установив галочку в настройках браузера напротив соответствующего пункта.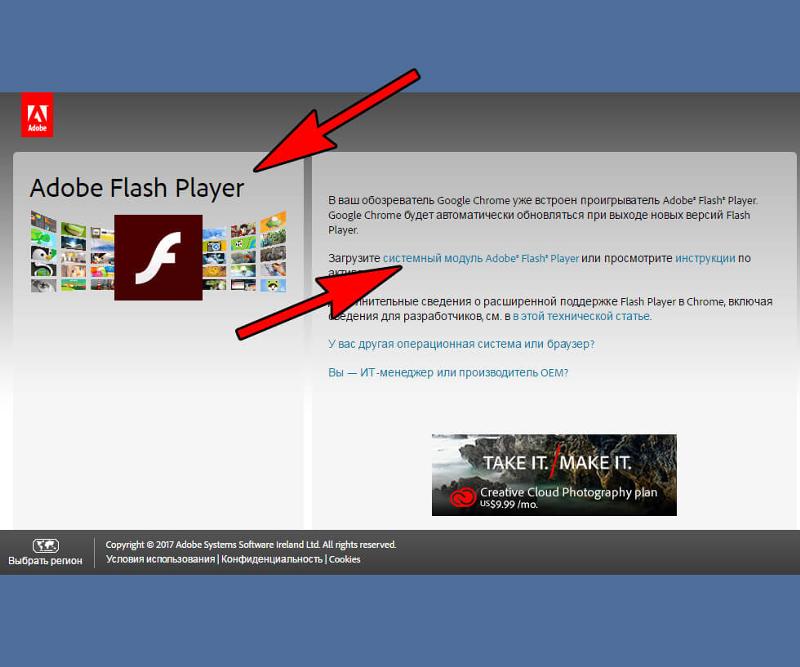
Низкая скорость Интернет
С каждым днем повышаются требования к экранам и разрешающей способности устройств, это касается и планшетных компьютеров. Качество картинки и яркость отображения очень высоко котируется среди пользователей. Приобретая аппараты для просмотра мультимедиа контента, покупатели выкладывают немалые деньги и хотят смотреть фильмы только в HD качестве.
Для нормального отображения высококачественного видео из интернет необходим не только современный аппарат с хорошими характеристиками, но и высокая скорость передачи данных. Для начала проверьте: возможно, весь канал используется другой программой.
Фото: проверка скорости интернета
Если выбора нет, и вам приходится пользоваться низкоскоростным трафиком, всё равно существует несколько вариантов просмотра:
- некоторые крупные онлайн ресурсы позволяют изменять качество воспроизведения. Чем оно ниже, тем меньше трафика потребляет поток, и тем лучше воспроизводится.

- большинство браузеров поддерживают функцию буферизации или подкачки. Если ролик или фильм притормаживает, или отображается скачками и фрагментами, поставьте его на паузу и подождите немного. Во время ожидания запущенный и остановленный при помощи паузы фильм загружается в буфер. Это устранит проблемы при просмотре, в то время как будет загружаться следующая часть.
- скачайте то, что желаете посмотреть. Загрузив видео себе на компьютер, вы сможете наслаждаться им, независимо от качества интернета.
Что делать, планшет так и не показывает видео
Если не один из советов не помог, можно попробовать «сбросить» планшет к заводским параметрам. Сделать это можно из основных настроек устройства.
Не забудьте, что использование этой функции уничтожит все приложения, установленные вами, а также их настройки и параметры. Если есть необходимость, создайте копии всех данных и приложений, сохраните их на SD карточку.
Иногда нет потребности в сбросе настроек и нужно удалить лишние установленные приложения.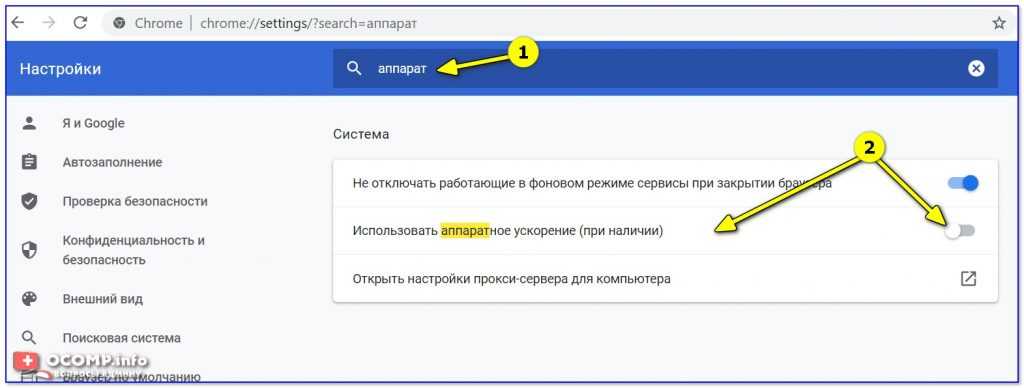 Особенно часто такая необходимость возникает на устройствах с маленьким количеством памяти. Это происходит из-за упомянутой выше буферизации при просмотре в режиме онлайн. Чтобы понять, как работает буфер, представьте, что вы временно загружаете объем информации, занимающий память, а после закрытия плеера, очищаете его.
Особенно часто такая необходимость возникает на устройствах с маленьким количеством памяти. Это происходит из-за упомянутой выше буферизации при просмотре в режиме онлайн. Чтобы понять, как работает буфер, представьте, что вы временно загружаете объем информации, занимающий память, а после закрытия плеера, очищаете его.
Фото: процесс установки
С каждым устройством при работе могут возникнуть проблемы. И планшет – не исключение. Но прежде чем нести его в сервисный центр, попробуйте сами разобраться и ответить на вопрос: почему на планшете не показывает видео. Скорее всего, некорректность работы вызвана несовместимостью приложений или устаревшими версиями.
Что касается совета по сбросу к заводским настройкам: если вы не знаете как это сделать или как сохранить нужные вам приложения, то обратитесь за помощью к специалистам.
Предыдущая статья: URL — что это такое Следующая статья: VPN сервер на Windows 7
8 способов исправить ошибку «Не удалось загрузить носитель» в Chrome
Браузеры нередко зависают при открытии определенного веб-сайта, рендеринге изображения или воспроизведении видео.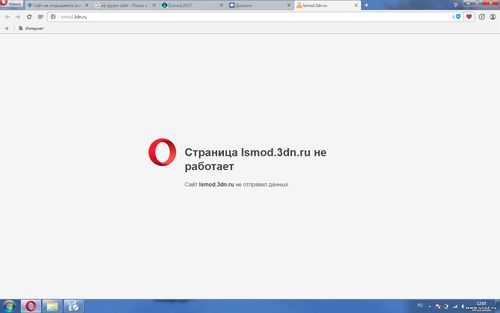 Распространенная ошибка, которую можно увидеть во время воспроизведения видео в браузере Chrome: « Медиафайл не может быть загружен, либо из-за сбоя сервера или сети, либо из-за того, что формат не поддерживается ».
Распространенная ошибка, которую можно увидеть во время воспроизведения видео в браузере Chrome: « Медиафайл не может быть загружен, либо из-за сбоя сервера или сети, либо из-за того, что формат не поддерживается ».
Ошибка связана с вашим браузером, а не с веб-сайтом, на котором вы пытаетесь просмотреть видео. Мы составили список исправлений, которые вы можете использовать для решения проблемы, если у вас возникла та же проблема.
1. Исключите проблемы с Интернетом
Во-первых, исключите проблемы с интернетом. Попробуйте поиграть во что-нибудь еще в том же браузере, чтобы проверить, работает ли оно. В случаях, когда виновником является Интернет, перезагрузка маршрутизатора, повторное подключение к Интернету или обращение к интернет-провайдеру по поводу серьезных проблем с подключением решит проблему.
Начните внедрять указанные ниже исправления, если проблема не связана с Интернетом и возникает только на одной веб-странице.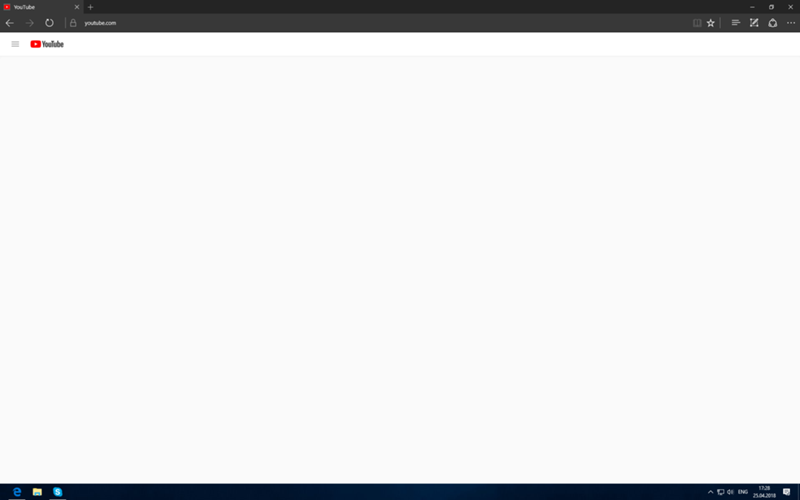
2. Обновите веб-страницу
Обновите веб-страницу, на которой вы видите эту ошибку. Дайте видео новый старт после обновления. Если ошибка сохраняется после обновления веб-страницы и перезапуска видео, она может быть более серьезной и требует дальнейшего изучения. Продолжите с остальными исправлениями в этом случае.
3. Обновите Chrome
Устаревший браузер часто может привести к рассматриваемой проблеме. Следовательно, если вы отключите параметр автоматического обновления Chrome, возможно, пришло время активировать его и обновить браузер вручную.
Если вы не уверены, обновлен ли ваш браузер, нажмите на три вертикальные точки в правом верхнем углу Chrome. Перейдите к Справка > О Google Chrome .
Если браузер не обновляется, а автообновления не отключены, он автоматически выполнит поиск доступных обновлений и обновится до последней версии.
Включите автоматическое обновление Chrome, чтобы предотвратить повторение этой проблемы.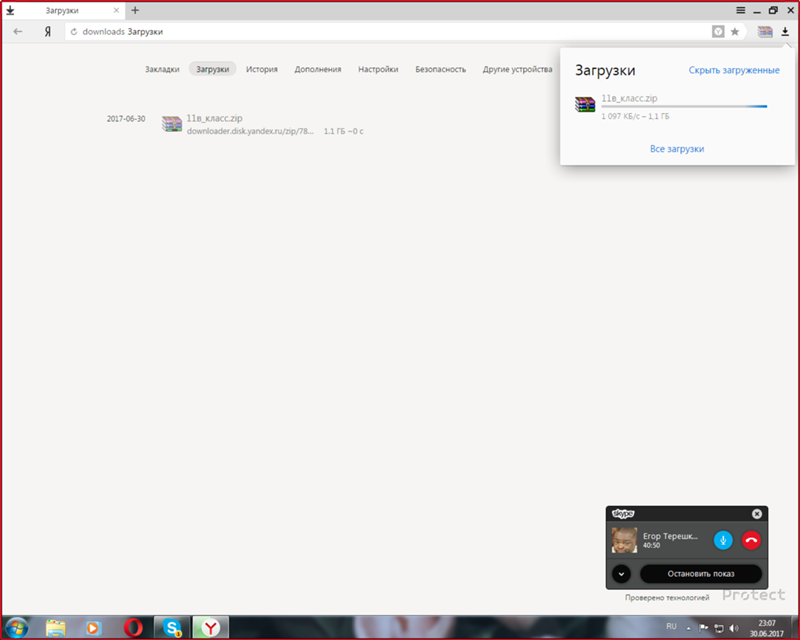 Если Chrome уже находится в последней версии, вы увидите сообщение «Chrome обновлен».
Если Chrome уже находится в последней версии, вы увидите сообщение «Chrome обновлен».
Это сообщение гарантирует, что проблема не в устаревшем Chrome. Следующим шагом будет проверка того, получаете ли вы доступ к видео на веб-странице с помощью VPN.
4. Отключить или включить VPN
Несмотря на то, что VPN защищают вашу конфиденциальность, иногда они могут мешать работе в Интернете. Итак, если вы получаете доступ к видео, когда в вашем браузере включен VPN, отключите его. Это исправление также работает наоборот, поэтому вы можете получить доступ к видео с помощью VPN, если вы не использовали его раньше.
Иногда доступ к определенным вставкам мультимедиа ограничен из определенных мест. Использование VPN-соединения устранит эту возможность. Когда отключение или включение VPN не решает проблему, пришло время очистить кэш и историю браузера.
5. Очистить кэш и историю браузера
Кэшированные данные ускоряют загрузку веб-страниц, сохраняя некоторые внутренние элементы предыдущего посещения.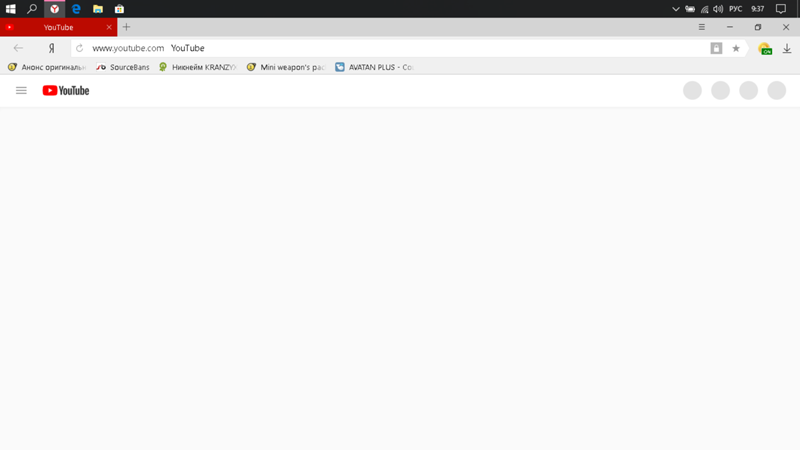 Однако он накапливается, если его не проверить, и отрицательно влияет на производительность браузера. Следовательно, необходимо очистить кеш, чтобы предотвратить вывод кеша.
Однако он накапливается, если его не проверить, и отрицательно влияет на производительность браузера. Следовательно, необходимо очистить кеш, чтобы предотвратить вывод кеша.
Чтобы очистить кеш и историю Chrome, выполните следующие действия:
- Нажмите CTRL + H , чтобы открыть страницу истории Chrome.
- Нажмите Очистить данные просмотра на левой боковой панели.
- Установите флажки для История просмотров, Файлы cookie и другие данные сайта и Кэшированные изображения и файлы .
- Нажмите кнопку Очистить данные .
Аналогичным образом можно очистить историю и в других браузерах. После очистки снова получите доступ к видео на веб-странице. Ошибка сохраняется? Если да, то следующим шагом будет отключение блокировщиков рекламы.
Расширения блокировщика рекламы блокируют рекламу на веб-сайтах, напрямую вмешиваясь в скрипт сайта. Такое вмешательство также может привести к тому, что некоторый контент сайта будет загружаться неправильно или препятствовать запуску тегов HTML, таких как тег  Временное отключение таких расширений может помочь решить проблему.
Временное отключение таких расширений может помочь решить проблему.
Чтобы отключить расширение блокировщика рекламы, выполните следующие действия:
- Нажмите на три вертикальные точки в правом верхнем углу.
- Перейти к Дополнительные инструменты > Расширения .
- Найдите расширения для блокировки рекламы в установленных расширениях.
- Используйте переключатель, чтобы отключить расширение, или нажмите Удалить , чтобы удалить его из Chrome.
Если отключение расширений блокировщика рекламы не помогло решить проблему, выполните сброс браузера.
7. Сбросить Chrome
Если ни одно из вышеперечисленных исправлений не работает, лучше перезагрузить Chrome. Это вернет все изменения, которые вы внесли в настройки до сих пор, исключив возможность того, что их настройка вызывает проблему. Однако при этом будут отменены все настройки, поэтому вам придется начинать настройку браузера с нуля.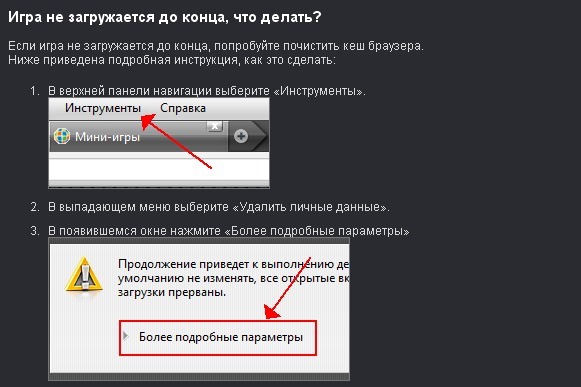 Помните об этом риске, прежде чем сбросить его.
Помните об этом риске, прежде чем сбросить его.
Чтобы сбросить Chrome, выполните следующие действия:
- Нажмите на три вертикальные точки в правом верхнем углу.
- Перейти к Настройки .
- На левой боковой панели щелкните раскрывающееся меню Advanced .
- Нажмите кнопку Сброс и очистка .
- Нажмите Восстановить исходные настройки по умолчанию .
- Затем нажмите Сбросить настройки .
Аналогичным образом вы также можете сбросить настройки Firefox и Microsoft Edge. Если сброс браузера не работает, рассмотрите возможность переустановки браузера с нуля в крайнем случае.
8. Переустановите браузер
Несмотря на то, что сброс браузера даст ему новый старт, его переустановка сведет на нет возможность ограничений как на стороне браузера, так и на стороне ОС. Но прежде чем сделать это, удалите его должным образом.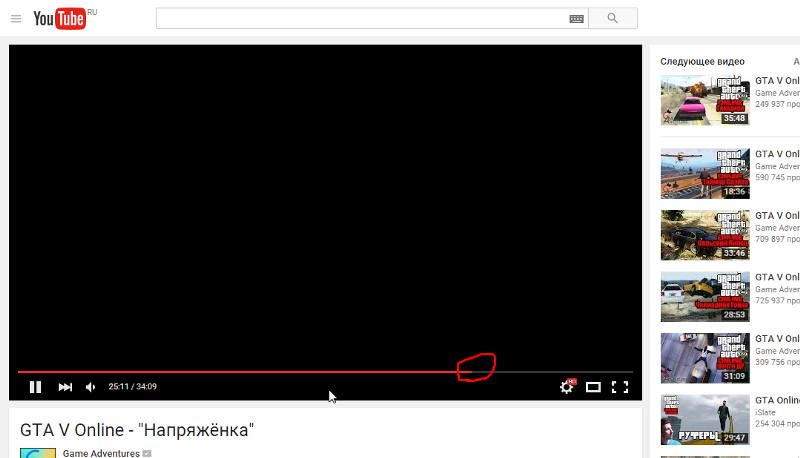
Выполните следующие действия, чтобы удалить Chrome в Windows:
- Откройте приложение Windows Settings .
- Перейдите к разделу Приложения .
- В настройках Приложения и функции введите Chrome в поле поиска.
- Щелкните по нему и нажмите Удалить .
Следование этой статье об удалении Chrome в macOS может помочь пользователям Mac переустановить Chrome.
После удаления Chrome возьмите новую копию браузера и установите его снова. Новая переустановка, скорее всего, решит проблему и улучшит производительность вашего браузера в целом.
Все еще не можете устранить ошибку?
Надеюсь, вы устраните проблему с браузером и посмотрите видео, которое вы пытались воспроизвести с помощью этих исправлений. Если ни один из шагов по устранению неполадок не помог решить проблему, рассмотрите возможность перехода на другой браузер в качестве крайней меры. Вы можете подумать о постоянном переходе с Chrome, если видео на веб-странице нормально работает в другом браузере.
Вы можете подумать о постоянном переходе с Chrome, если видео на веб-странице нормально работает в другом браузере.
Ваш браузер Chrome постоянно тормозит? Настроив некоторые флаги Chrome, включая растеризацию с помощью графического процессора и растеризацию с нулевым копированием, вы можете ускорить его.
Устранение проблем с качеством воспроизведения и буферизацией – Справочный центр
Качество воспроизведения во многом зависит от того, как ваш интернет-провайдер или оператор мобильной связи подключается к серверам воспроизведения Vimeo. Когда видео воспроизводится с более низким качеством, чем ожидалось, это, вероятно, связано с тем, что ваша скорость Интернета (пропускная способность) или скорость обработки компьютера не могут поддерживать более высокое качество воспроизведения. Имейте в виду, что ваша общая скорость Интернета может варьироваться в зависимости от многих факторов, включая, помимо прочего: время суток, производительность Wi-Fi, другие устройства/пользователи, использующие ваше соединение, и мощность сигнала, предоставляемого вашим интернет-провайдером.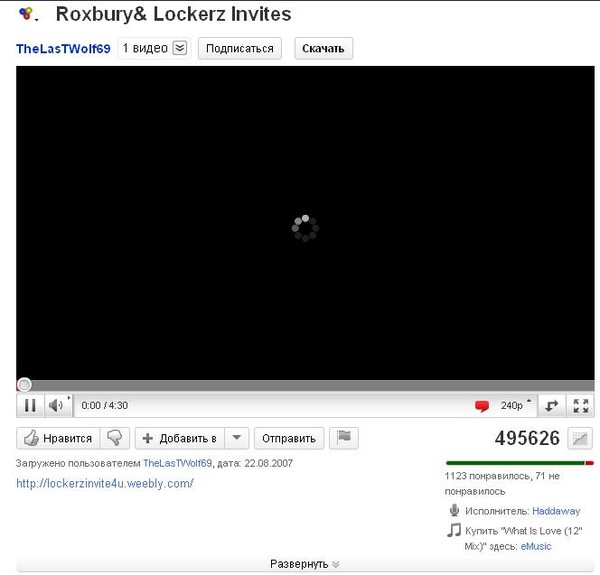
Вот несколько шагов по устранению неполадок, если вы заметили плохое воспроизведение:
- Основные способы устранения неполадок
- Переключиться на «Авто» в меню качества
- Онлайн-тесты скорости
- Проверьте исходный файл
- Частая буферизация во время воспроизведения
- Пропущенные кадры во время воспроизведения
- Отправлять результаты отладки в Vimeo для анализа
Если у вас по-прежнему возникают проблемы, узнайте больше о воспроизведении и сборе информации, которую мы можем использовать, чтобы помочь в разделе «Устранение проблем с качеством воспроизведения и буферизацией». Вы также всегда можете проверить страницу статуса Vimeo на наличие обновленной информации о любых текущих проблемах на сайте или связаться со службой поддержки для получения дополнительной помощи.
Базовое устранение неполадок
- Отключите все расширения браузера, плагины или надстройки
Сторонние программы могут иногда вызывать проблемы во время воспроизведения, включая блокировку сегментов видео, пропуск кадров, буферизацию и т. д. Если у вас Проблема, попробуйте отключить все активные расширения одно за другим, чтобы найти виновника. Вы также можете открыть свое видео в режиме инкогнито или в приватном окне браузера для тестирования.
д. Если у вас Проблема, попробуйте отключить все активные расширения одно за другим, чтобы найти виновника. Вы также можете открыть свое видео в режиме инкогнито или в приватном окне браузера для тестирования. - Перезагрузите маршрутизатор и модем
Сброс настроек маршрутизатора или модема может помочь обновить подключение и улучшить качество воспроизведения. Попробуйте отсоединить кабель питания, а затем снова подключить, чтобы выполнить аппаратную перезагрузку. - Обновите браузер
Программное обеспечение браузера постоянно совершенствуется. Убедитесь, что вы используете последнюю версию браузера для максимальной производительности. Последнюю версию каждого браузера можно найти здесь. - Закройте лишние вкладки браузера или приложения
Слишком большое количество открытых приложений может замедлить работу всего, включая воспроизведение видео. Особенно на мобильном устройстве легко забыть, какие приложения запущены. Убедитесь, что вы полностью закрываете или отключаете приложения, а не просто сворачиваете их окна.
Убедитесь, что вы полностью закрываете или отключаете приложения, а не просто сворачиваете их окна. - Очистите кеш браузера
Хотя это может показаться простым, обновление кеша может решить многие проблемы, включая воспроизведение. Узнайте больше здесь. - Включить/отключить аппаратное ускорение
Аппаратное ускорение повышает эффективность ресурсоемких операций, но иногда не работает со старыми видеокартами. Попробуйте отключить или включить эту опцию в настройках вашего браузера.
Переключитесь на «Авто» в меню качества
Вы можете вручную принудительно установить определенное качество, выбрав значок шестеренки в правом нижнем углу проигрывателя. (Это может привести к частой буферизации, если пропускная способность не соответствует требуемому минимуму.)
Когда он находится в режиме Auto , проигрыватель Vimeo будет переключаться между всеми доступными качествами, чтобы приспособиться к изменениям в Интернете зрителя, скорости обработки и размере проигрывателя.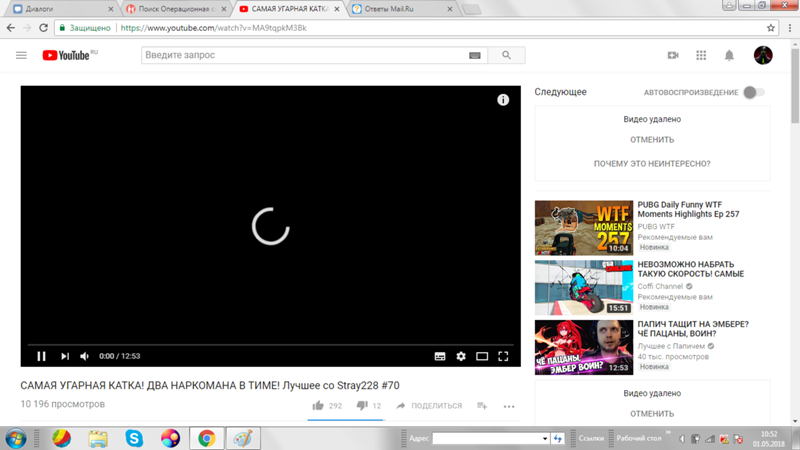 Автоматический режим автоматически настраивается на наилучшее качество видео для вашего текущего подключения к Интернету и скорости обработки. Мы рекомендуем использовать этот параметр по умолчанию, чтобы избежать задержек буферизации. (Если параметр «Авто» недоступен, переключитесь на один из вариантов более низкого качества.)
Автоматический режим автоматически настраивается на наилучшее качество видео для вашего текущего подключения к Интернету и скорости обработки. Мы рекомендуем использовать этот параметр по умолчанию, чтобы избежать задержек буферизации. (Если параметр «Авто» недоступен, переключитесь на один из вариантов более низкого качества.)
Проверьте пропускную способность с помощью онлайн-тестов скорости
Тесты скорости могут дать вам общее представление о скорости загрузки, которую вы получаете от своего интернет-провайдера, но важно отметить, что серверы, используемые в тесте скорости, отличаются от серверов, используемых другими службами. Фактическая скорость, получаемая вашим устройством, может отличаться. Это связано с тем, что тесты скорости предназначены для проверки связи с ближайшим к вашему местоположению сервером, в то время как другие серверы могут использоваться все больше и больше.
Для потоковой передачи самого низкого качества воспроизведения (240p) нам требуется скорость сети 500 кбит/с или выше.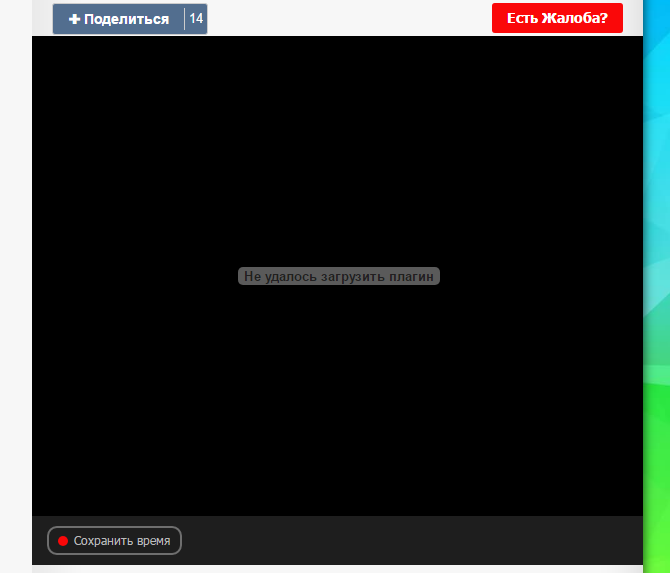 Вы можете использовать тест скорости, чтобы получить общее представление о скорости вашего Интернета во время проблемы. Имейте в виду, что пропускная способность может колебаться, особенно в сетях Wi-Fi или сотовых сетях. Мы рекомендуем избегать тестов скорости на основе Flash и использовать надежные тесты HTML5, такие как https://testmy.net/download, чтобы получить общую оценку 9.0236 оценивает скоростей, которые вы получаете от своего интернет-провайдера.
Вы можете использовать тест скорости, чтобы получить общее представление о скорости вашего Интернета во время проблемы. Имейте в виду, что пропускная способность может колебаться, особенно в сетях Wi-Fi или сотовых сетях. Мы рекомендуем избегать тестов скорости на основе Flash и использовать надежные тесты HTML5, такие как https://testmy.net/download, чтобы получить общую оценку 9.0236 оценивает скоростей, которые вы получаете от своего интернет-провайдера.
Если вы ожидаете более высокую пропускную способность, чем сообщается, мы рекомендуем связаться с вашим интернет-провайдером для получения дополнительной информации.
Проверьте исходный файл
Проблемы с качеством также могут возникнуть при наличии проблемы с исходным видеофайлом. Если в вашем источнике видны какие-либо проблемы с качеством (незначительные артефакты сжатия, пикселизация и т. д.), попробуйте повторно экспортировать файл и повторно загрузить его на Vimeo. Даже небольшие проблемы могут усилиться в процессе сжатия. Чем более высокое качество вы можете нам предоставить, тем лучше будут ваши результаты.
Чем более высокое качество вы можете нам предоставить, тем лучше будут ваши результаты.
Не отображается HDR или Dolby Vision после загрузки? Обратите внимание, что из-за многоуровневого перекодирования, которое происходит с форматами HDR, такими как Dolby Vision, более низкое качество вашего видео будет доступно в первую очередь, в то время как дополнительное перекодирование выполняется в фоновом режиме. Не забудьте выделить дополнительное время для полного перекодирования вашего видео, чтобы оно стало доступным в Dolby Vision.
Частая буферизация во время воспроизведения
Частая буферизация может происходить, когда пропускная способность Интернета зрителя не поддерживает воспроизведение видео с выбранным качеством. Попробуйте переключиться на «Авто» в меню качества (по умолчанию), если оно доступно. Если «Авто» недоступно, переключитесь на один из вариантов более низкого качества. Если ваше видео по-прежнему не запускается, проверьте расчетную пропускную способность здесь.
Пропущенные кадры во время воспроизведения
Пропущенные кадры могут возникать, если обработка вашей машиной/устройством не справляется с передаваемыми видеоданными. Если ваша система не может обрабатывать видео более высокого качества, кадры видео могут быть пропущены, что также может привести к рассинхронизации звука. Чаще всего это происходит, когда во время просмотра видео запущено несколько программ. Попробуйте закрыть неиспользуемые приложения или вкладки браузера и/или обновить браузер и видеокарту.
Отправить результаты отладки в Vimeo для анализа
Хотите узнать больше о производительности воспроизведения? Журнал отладки помогает предоставить важную информацию, связанную с вашим воспроизведением, что помогает нам диагностировать проблемы с потоковой передачей. Этот журнал включает в себя CDN (сеть доставки контента), идентификатор вашего видео, пропускную способность этой CDN, частоту пропущенных кадров, браузер/ОС и размер встраивания.
Выполните следующие действия, чтобы скопировать ключ отладки из браузера настольного компьютера или мобильного браузера, который вам нужно будет вставить в сообщение.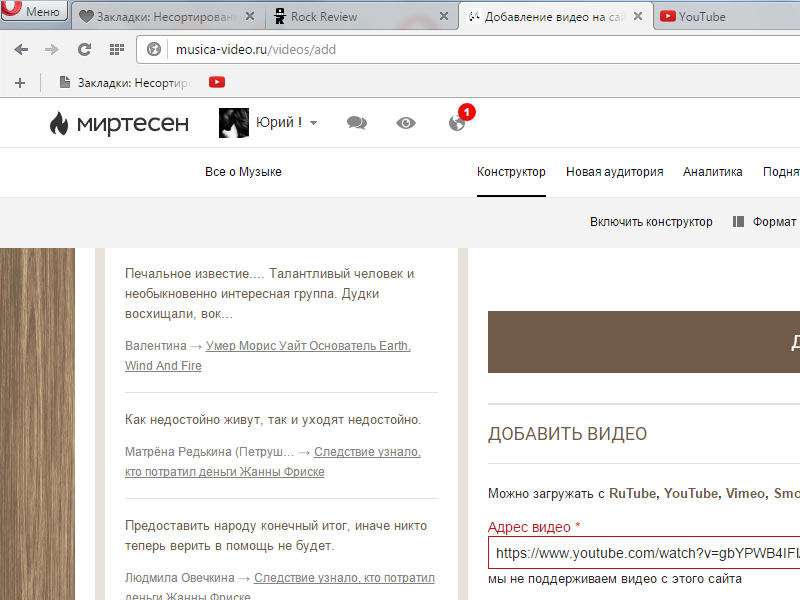
Браузер рабочего стола
- Откройте любое видео, с которым у вас возникли проблемы.
- Нажмите кнопку воспроизведения и посмотрите видео.
- При возникновении проблемы нажмите «d» на клавиатуре, чтобы открыть панель отладки
- Нажмите синюю кнопку Копировать ключ отладки , чтобы получить уникальный идентификатор, связанный с сеансом воспроизведения*
*Если вы не видите возможность скопировать ключ отладки, убедитесь, что ваш браузер не отправляет запрос «не отслеживать» (что это такое?).
Мобильный браузер
⚠️ Примечание : это вариант только в том случае, если владелец видео включил панель воспроизведения в своих настройках. Если панель воспроизведения не появляется при просмотре или нажатии на видео в мобильном браузере, то, к сожалению, этот шаг невозможен.
- Начните смотреть видео и дождитесь возникновения проблемы.



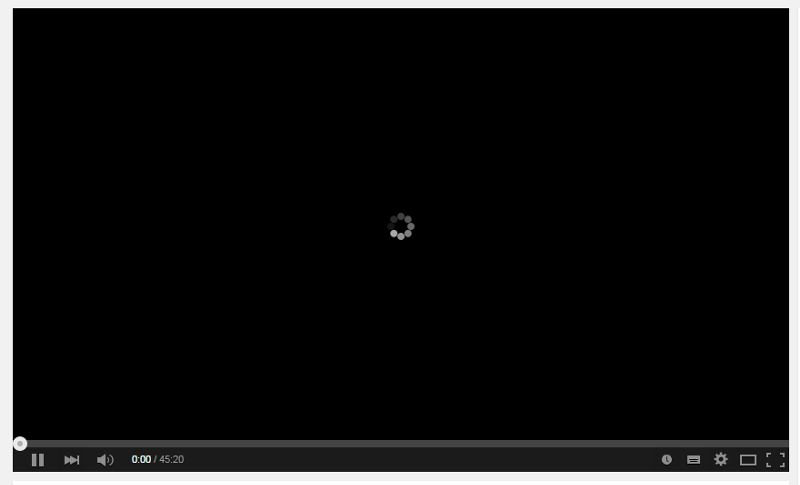
 Но не забудьте обновить его перед этим;
Но не забудьте обновить его перед этим;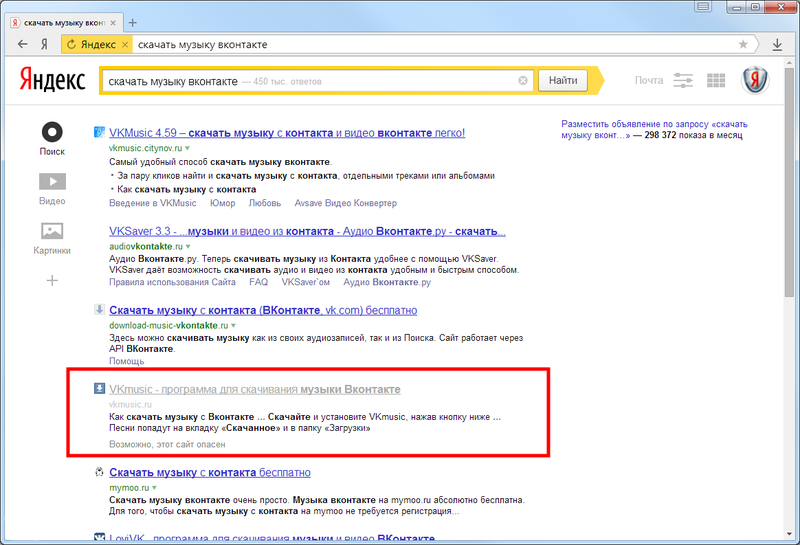
 д. Если у вас Проблема, попробуйте отключить все активные расширения одно за другим, чтобы найти виновника. Вы также можете открыть свое видео в режиме инкогнито или в приватном окне браузера для тестирования.
д. Если у вас Проблема, попробуйте отключить все активные расширения одно за другим, чтобы найти виновника. Вы также можете открыть свое видео в режиме инкогнито или в приватном окне браузера для тестирования. Убедитесь, что вы полностью закрываете или отключаете приложения, а не просто сворачиваете их окна.
Убедитесь, что вы полностью закрываете или отключаете приложения, а не просто сворачиваете их окна.