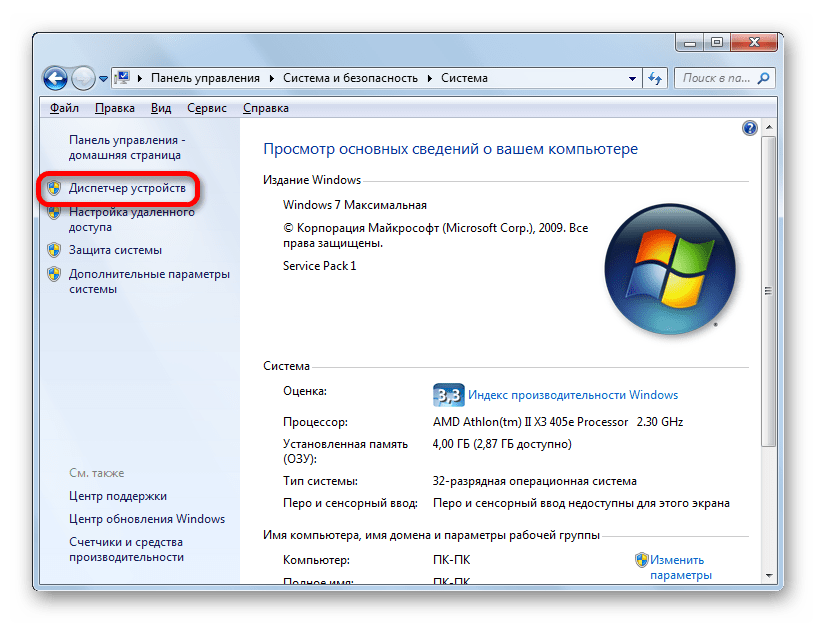Как узнать какая видеокарта стоит на компьютере или ноутбуке
Последнее обновление — 6 января 2020 в 13:56
Информация о модели видеокарты, установленной в компьютере или ноутбуке может нам понадобиться по многим причинам, но в основном это необходимость подобрать правильную версию драйверов для их обновления. Далее я подробно расскажу о наиболее простых способах о том, как узнать какая видеокарта стоит на компьютере или ноутбуке.
Определяем видеокарту без программ
- Самый простой способ посмотреть свою видеокарту для настольного ПК, это если она шла при продаже в так называемой Retail упаковке (в коробке, а не пакетике), то на ней обязательно нанесено название видеокарты и ее серийный номер. Ниже привожу пример на своей видеокарте.

Стикер со штрихкодом, серийным номером и кратким названием видеокарты в моем случае находился на торце коробки. Так же он может располагаться и сзади нее.

Информации о производителе и кратком названии модели более чем достаточно для поиска драйверов или других целей.
- Если коробки нет, то просто снимаем левую крышку системного блока и ищем на обратной стороне видеокарты или кулере стикер с маркировкой. На нем дается обычно меньше информации, но определить серию видеокарты достаточно.

- Для ноутбуков самый простой способ, это посмотреть на наклейку, расположенную рядом с клавиатурой. Правда они бывают различной степени информативности.

На примере слева имеется целых две наклейки касающихся видеокарты, но ни одна из них не несет достаточной информации для определения своей модели. Можем только узнать, что производитель корпорация NVIDIA.
Справа одна наклейка, но по ней все ясно, что в ноутбуке установлена видеокарта NVIDIA GeForce GT610.
Как посмотреть видеокарту на Windows 10, 7, XP
Узнать свою видеокарту с помощью средств самой операционной системы просто, но есть в этом очень большой минус — вы не сможете определить установленную видеоплату, если у вас не стоят драйвера на нее. Windows установит стандартный драйвер, но тип и название видеокарты не покажет. Ниже на изображениях это прекрасно продемонстрировано.

Если драйвера корректно установлены, то видим такую картинку ⇒

Как узнать свою видеокарту на Windows 10 пошагово

- Нажимаем кнопку пуск и далее параметры;
- В параметрах Виндовс в поле поиска вводим диспетчер устройств и переходим по одноименной вкладке;
- Выбираем вкладку видеоадаптеры и узнаем нашу модель видеоускорителя.

Так же можно нажав правую кнопку мыши по рабочему столу, вызвать меню, в котором перейти по вкладке. Либо панель управления NVIDIA либо Radeon. Они идентичны по функционалу.
Посмотреть свою видеокарту с помощью программ
Различного стороннего ПО, способного определить и показать какая видеокарта стоит на компе, очень много. Ниже приведу примеры на 3-х самых популярных и дам небольшой список менее известных.
CPU-Z
Самая ходовая, простая в использовании, информативная и бесплатная утилитка. Для решения вашей проблемы ее более чем достаточно. Посмотреть в ней можно много всего, но нас интересует вкладка «Graphics».

GPU-Z
Это уже более специализированный софт, конкретно заточенный для работы с графическими процессорами. Программка может показать все необходимые вам данные по видеокарте. Так же вы можете воспользоваться встроенным функционалом для сохранения скриншота с вашими данными, нажав соответствующую иконку в верху справа.

AIDA64
Это целый комплекс, который позволяет узнать о программной и аппаратной начинке компьютера абсолютно все. Есть различные версии этой программы. Наиболее функциональная, это экстремальная, я же пользуюсь инженерной. Все версии аида64 платные, но есть 30 дней условно-бесплатного использования. Для нас этого достаточно. Ниже показано, как посмотреть свою видеокарту в данной программе.


Советую всем скачивать так называемые «portable» версии программ. Они не требуют инсталяции и не засоряют компьютер. Ниже ссылочки на перечисленные выше программы.
- portable CPU-Z
- portable GPU-Z
Пара программ, которые помогут узнать видеокарту:
Ну вот мы и разобрали, где посмотреть свою видеокарту, будь то персональный компьютер или ноутбук. Все просто и во многих случаях вам даже не придется устанавливать стороннее ПО. Возможно стоит еще упомянуть такую программу, как EVEREST (сейчас ее заменила AIDA). Она часто устанавливалась на ноутбуки и компьютеры, и возможно у многих стоит, но ее последнее обновление было в 2016 году. Так что актуальность данных под вопросом. На самом деле способов узнать какая видеокарта стоит в ноутбуке или компе еще больше, но я показал самые доступные и понятные из них. Буду рад, если вы оставите свое мнение, как положительное, так и отрицательное.
Как посмотреть, какая видеокарта на компьютере
Наверх- Рейтинги
- Обзоры
- Смартфоны и планшеты
- Компьютеры и ноутбуки
- Комплектующие
- Периферия
- Фото и видео
- Аксессуары
- ТВ и аудио
- Техника для дома
- Программы и приложения
- Новости
- Советы
- Покупка
- Эксплуатация
- Ремонт
- Подборки
- Смартфоны и планшеты
- Компьютеры
- Аксессуары
- ТВ и аудио
- Фото и видео
- Программы и приложения
- Техника для дома
- Гейминг
- Игры
- Железо
- Еще
- Важное
- Технологии
- Тест скорости
Как узнать видеокарту компьютера
Из статьи читатель узнает о том, как получить информацию о видеокарте, даже если она не идентифицируется компьютером, ее драйвер установлен не правильно или отсутствует. Узнать, какая на компьютере установлена видеокарта, можно несколькими способами. Порядок действий будет зависеть в первую очередь от того, установлен на компьютере драйвер видеокарты (первые два способа) или нет (третий способ). • Способ 1

⇒ Перейти на страницу программы
Этот способ предоставляет о видеокарте значительно больше информации, чем предыдущий. Но он также требует наличия установленного на компьютере драйвера видеокарты.• Способ 3 позволяет узнать видеокарту компьютера в любом случае, даже если компьютер ее не «идентифицирует», драйвер видеокарты установлен не правильно или отсутствует вообще. Способ заключается в определении видеокарты по ее ID. Порядок действий следующий: 1. Узнать ID видеокарты компьютера. Для этого нужно открыть диспетчер устройств (как это сделать см. выше, в описании способа 1), найти в списке устройств видеокарту, щелкнуть по ней правой кнопкой мышки. Откроется контекстное меню, в котором нужно выбрать пункт «свойства», щелкнув по нему левой кнопкой мышки. Откроется окно свойств оборудования, в котором необходимо перейти на вкладку «Сведения» и в выпадающем списке выбрать вариант «ИД оборудования» (или «Коды (ID) оборудования» если у вас Windows XP).
Появится несколько строк с кодом, состоящим из непонятных на первый взгляд символов (см. изображение).
Нам нужен не весь код. Нужно взять любую из строк с кодом и выписать или запомнить группу символов, находящуюся между значками «&» и начинающуюся на «DEV». То есть, в примере на изображении, расположенном справа, нас будет интересовать только группа символов «DEV_0FC1». На вашем компьютере эти символы, естественно, будут другими.
2. Зайти на сайт devid.info, ввести в поле поиска ID видеокарты и нажать кнопку «Искать». Через некоторое время появится информация о модели вашей видеокарты в виде списка драйверов для нее, доступных для загрузки. В нашем примере код «DEV_0FC1» соответствует драйверу видеокарты GeForce 640GT.
Сайт devid.info не единственный ресурс в Интернете, позволяющий узнать видеокарту по ID. Аналогичные возможности предоставляются многими другими сайтами. Их не трудно найти, воспользовавшись любой поисковой системой.
Этим способом можно узнать не только видеокарту, но и любое другое устройство, входящее в состав компьютера.
1. Узнать ID видеокарты компьютера. Для этого нужно открыть диспетчер устройств (как это сделать см. выше, в описании способа 1), найти в списке устройств видеокарту, щелкнуть по ней правой кнопкой мышки. Откроется контекстное меню, в котором нужно выбрать пункт «свойства», щелкнув по нему левой кнопкой мышки. Откроется окно свойств оборудования, в котором необходимо перейти на вкладку «Сведения» и в выпадающем списке выбрать вариант «ИД оборудования» (или «Коды (ID) оборудования» если у вас Windows XP).
Появится несколько строк с кодом, состоящим из непонятных на первый взгляд символов (см. изображение).
Нам нужен не весь код. Нужно взять любую из строк с кодом и выписать или запомнить группу символов, находящуюся между значками «&» и начинающуюся на «DEV». То есть, в примере на изображении, расположенном справа, нас будет интересовать только группа символов «DEV_0FC1». На вашем компьютере эти символы, естественно, будут другими.
2. Зайти на сайт devid.info, ввести в поле поиска ID видеокарты и нажать кнопку «Искать». Через некоторое время появится информация о модели вашей видеокарты в виде списка драйверов для нее, доступных для загрузки. В нашем примере код «DEV_0FC1» соответствует драйверу видеокарты GeForce 640GT.
Сайт devid.info не единственный ресурс в Интернете, позволяющий узнать видеокарту по ID. Аналогичные возможности предоставляются многими другими сайтами. Их не трудно найти, воспользовавшись любой поисковой системой.
Этим способом можно узнать не только видеокарту, но и любое другое устройство, входящее в состав компьютера.Как узнать название своей видеокарты на Windows 7

Видеокарта играет важную роль для отображения графики на компьютере с ОС Windows 7. Более того, мощные графические программы и современные компьютерные игры на ПК со слабой видеокартой просто не будут нормально функционировать. Поэтому очень важно определить название (производителя и модель) устройства, которое установлено на вашем компьютере. Сделав это, пользователь сможет выяснить, подходит ли система под минимальные требования определенной программы или нет. В случае же, если вы видите, что ваш видеоадаптер не справляется с задачей, то, зная название его модели и характеристики, сможете подобрать более мощное устройство.
Способы определения производителя и модели
Наименование производителя и модели видеокарты, конечно, можно посмотреть на её поверхности. Но вскрывать корпус компьютера только ради этого не рационально. Тем более, что существует много других способов узнать нужную информацию, не вскрывая системный блок стационарного ПК или корпус ноутбука. Все эти варианты можно разделить на две большие группы: внутренние инструменты системы и стороннее программное обеспечение. Рассмотрим различные способы того, как узнать название изготовителя и модели видеокарты компьютера с операционной системой Windows 7.
Способ 1: AIDA64 (Everest)
Если рассматривать стороннее ПО, то одним из самых мощных инструментов диагностирования компьютера и операционной системы является программа AIDA64, предыдущие версии которой назывались Everest. Среди множества информации о ПК, которую способна выдать данная утилита, имеется возможность определения модели видеокарты.
- Запускаем AIDA64. В процессе запуска приложение автоматически выполняет предварительное сканирование системы. Во вкладке «Меню» кликните по пункту «Отображение».
- В раскрывшемся списке жмите по пункту «Графический процессор». В правой части окна в блоке «Свойства графического процессора» найдите параметр «Видеоадаптер». Он должен быть первым в списке. Напротив него и расположено наименование изготовителя видеокарты и её модели.
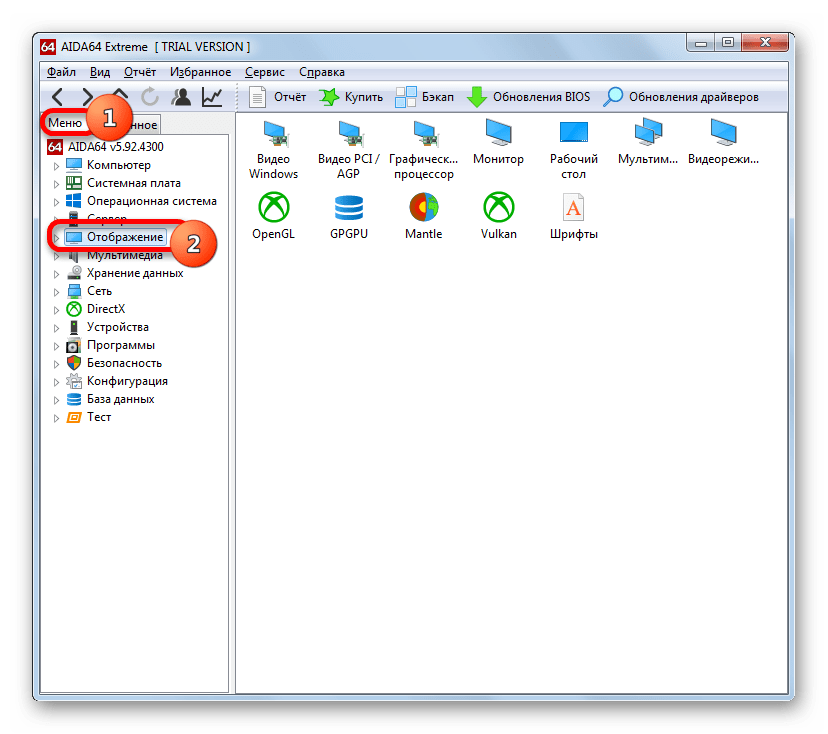
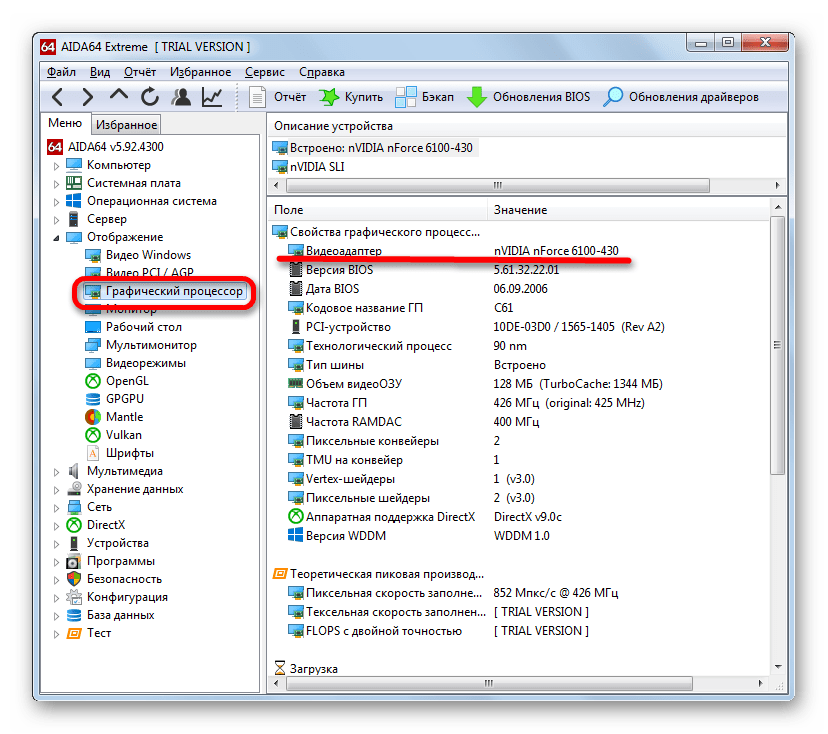
Главный недостаток данного способа состоит в том, что утилита является платной, хотя и имеется бесплатный тестовый период продолжительностью в 1 месяц.
Способ 2: GPU-Z
Ещё одной сторонней утилитой, способной дать ответ на вопрос, какой именно модели видеоадаптер установлен на вашем компьютере, является небольшая программа для определения основных характеристик ПК — GPU-Z.
Данный способ ещё проще. После запуска программы, которая даже не требует установки, достаточно перейти во вкладку «Graphics Cards» (она, кстати, открывается по умолчанию). В самом верхнем поле открывшегося окошка, которое называется «Name», как раз и будет располагаться название марки видеокарты.
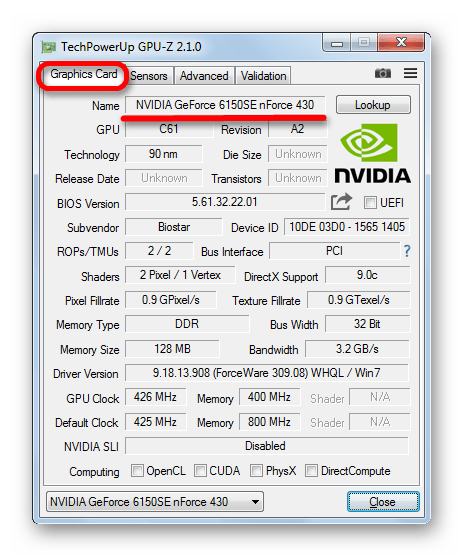
Этот способ хорош тем, что GPU-Z занимает значительно меньше дискового пространства и потребляет ресурсов системы, чем AIDA64. К тому же, чтобы узнать модель видеокарты, кроме непосредственного запуска программы, не нужно проводить вообще никаких манипуляций. Главный же плюс в том, что приложение абсолютно бесплатное. Но есть и недостаток. У GPU-Z отсутствует русскоязычный интерфейс. Впрочем, для определения имени видеокарты, учитывая интуитивную понятность процесса, этот недостаток не столь существенен.
Способ 3: Диспетчер устройств
Теперь перейдем к способам узнать название производителя видеоадаптера, которые осуществляются при помощи встроенных инструментов Виндовс. Данную информацию можно прежде всего получить, перейдя в Диспетчер устройств.
- Щелкаем по кнопке «Пуск» в нижней части экрана. В открывшемся меню нажмите «Панель управления».
- Откроется перечень разделов Панели управления. Перейдите в «Система и безопасность».
- В перечне наименований выберите «Система». Или можете сразу кликнуть по названию подраздела «Диспетчер устройств».
- Если же вы выбрали первый вариант, то после перехода в окно «Система» в боковом меню будет пункт «Диспетчер устройств». Следует щелкнуть по нему.

Существует и альтернативный вариант перехода, который не предполагает задействование кнопки «Пуск». Его можно осуществить с помощью инструмента «Выполнить». Набрав Win+R, вызываем данный инструмент. Вбиваем в его поле:
devmgmt.mscНажимаем «OK».
- После того, как переход в Диспетчер устройств был осуществлен, жмите по наименованию «Видеоадаптеры».
- Откроется запись с маркой видеокарты. Если вы хотите узнать о ней больше подробностей, то дважды щелкните по данному наименованию.
- Открывается окно свойств видеоадаптера. В самой верхней строке расположено название его модели. Во вкладках «Общие», «Драйвер», «Сведения» и «Ресурсы» можно узнать различную информацию о видеокарте.


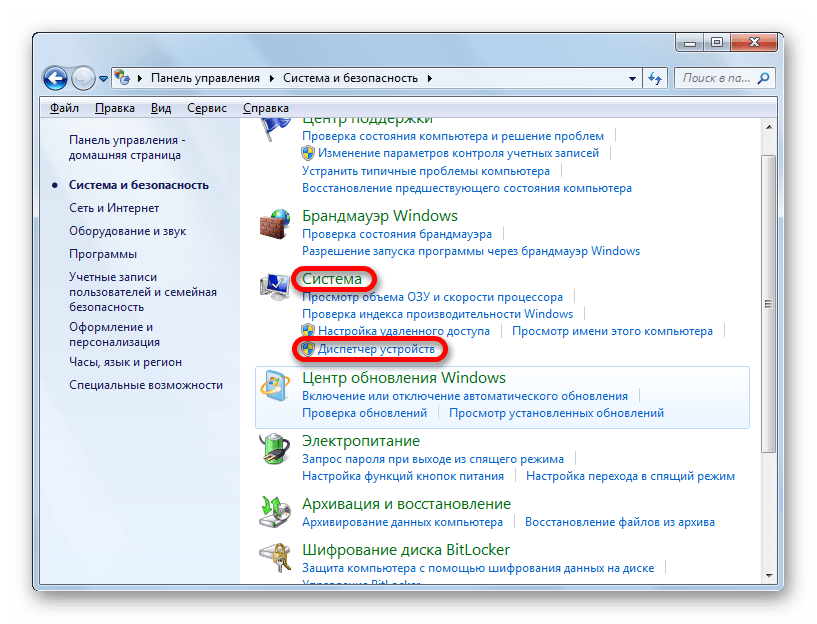

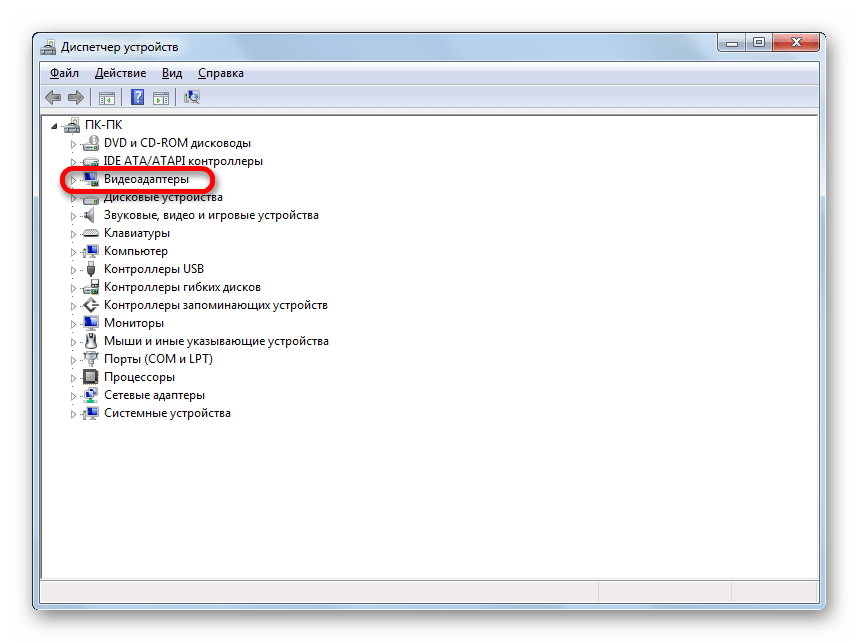
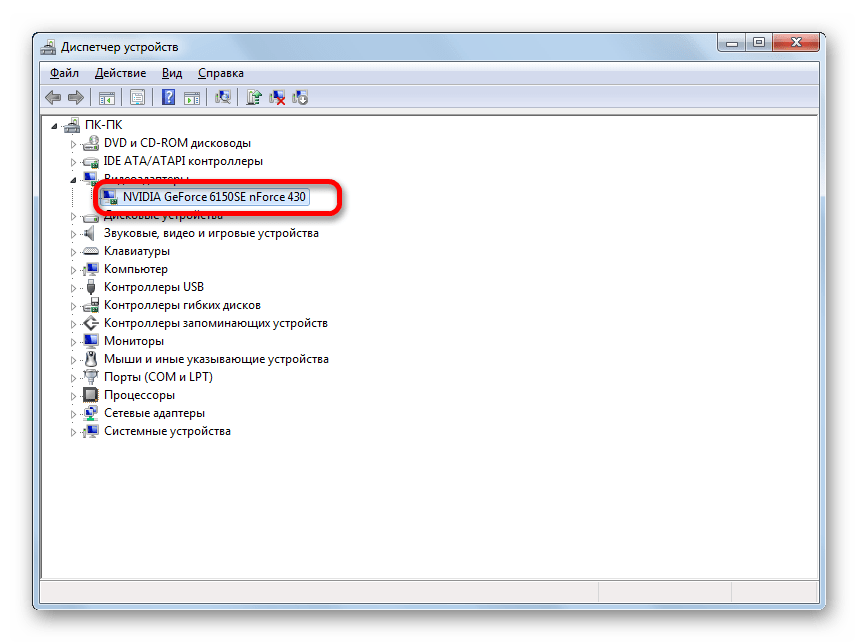
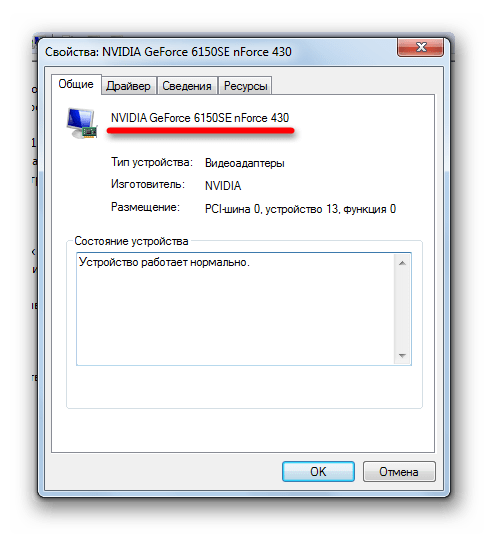
Данный способ хорош тем, что полностью осуществляется внутренними инструментами системы и не требует установки стороннего ПО.
Способ 4: средство диагностики DirectX
Информацию о марке видеоадаптера можно узнать и в окне средства диагностики DirectX.
- Перейти к данному инструменту можно посредством введения определенной команды в уже знакомое нам окно «Выполнить». Вызываем «Выполнить» (Win+R). Вводим команду:
DxdiagНажимаем «OK».
- Происходит запуск окна средства диагностики DirectX. Переходим в раздел «Экран».
- В открывшейся вкладке в блоке информации «Устройство» самым первым является параметр «Имя». Вот как раз напротив данного параметра и находится наименование модели видеокарты данного ПК.


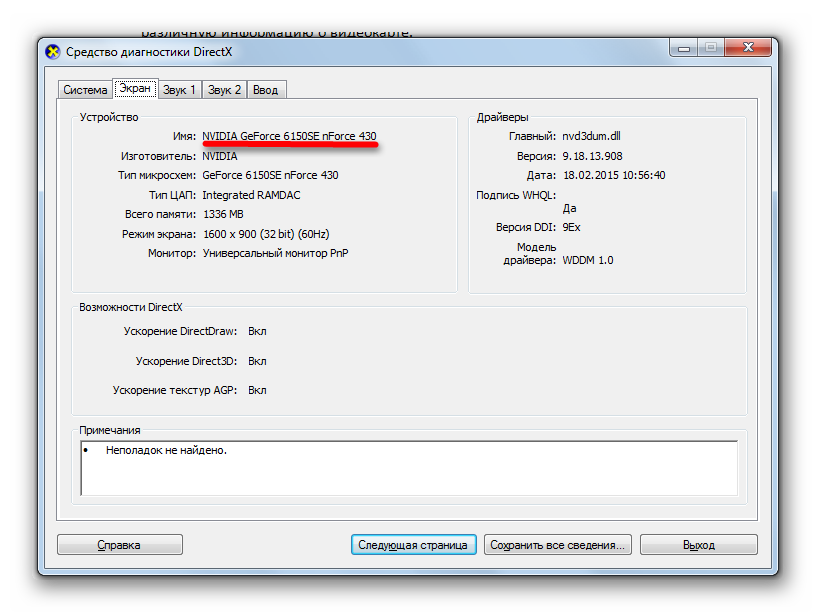
Как видим, данный вариант решения поставленной задачи тоже довольно прост. К тому же, он выполняется с задействованием исключительно инструментов системы. Единственное неудобство состоит в том, что придется выучить или записать команду для перехода в окно «Средство диагностики DirectX».
Способ 5: свойства экрана
Узнать ответ на интересующий нас вопрос можете также в свойствах экрана.
- Для перехода к данному инструменту щелкните правой кнопкой мышки на рабочем столе. В контекстном меню остановите выбор на «Разрешение экрана».
- В открывшемся окне кликните по «Дополнительные параметры».
- Запустится окошко свойств. В разделе «Адаптер» в блоке «Тип адаптера» располагается искомое наименование марки видеокарты.

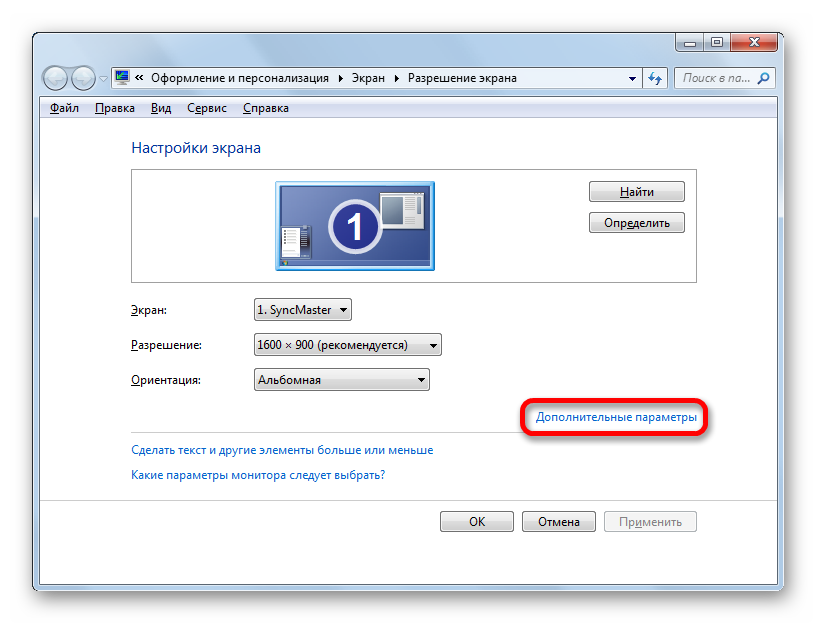
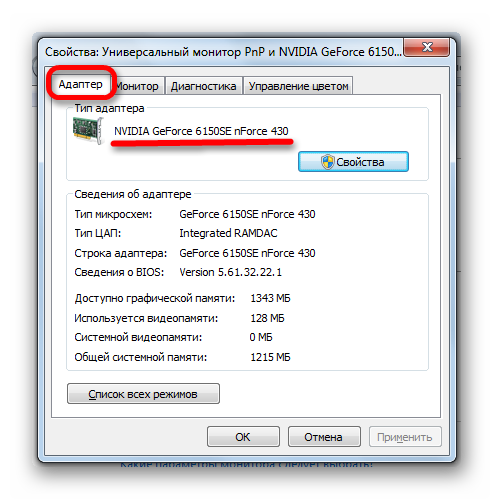
В Виндовс 7 существует несколько вариантов узнать название модели видеоадаптера. Они осуществимы как с помощью стороннего ПО, так и исключительно внутренними инструментами системы. Как видим, для того, чтобы просто узнать название модели и производителя видеокарты, нет смысла устанавливать сторонние программы (если, конечно, они у вас уже не установлены). Эту информацию легко получить, используя встроенные возможности ОС. Применение сторонних программ оправдано только в тех случаях, если они у вас уже инсталлированы на ПК или вы хотите узнать подробную информацию о видеокарте и других ресурсах системы, а не только марку видеоадаптера.
 Мы рады, что смогли помочь Вам в решении проблемы.
Мы рады, что смогли помочь Вам в решении проблемы. Опишите, что у вас не получилось.
Наши специалисты постараются ответить максимально быстро.
Опишите, что у вас не получилось.
Наши специалисты постараются ответить максимально быстро.Помогла ли вам эта статья?
ДА НЕТКак узнать название видеокарты на своем компе?
либо при загрузке компа видно, либо с консоли с помощью команды dxdiag
Мой компьютер-свойства-оборудование-диспетчер устройств-видеоадаптер
Скачай прогу Everest
Пуск — Панель управления — Система — Оборудование Нажимаешь на кнопочку «Диспетчер устройств» Когда отобразится дерево оборудования, просто посмотри на содержимое вкладки «Видеоадаптеры». Там будет записано и название и модель видеокарты.
Попроще? Ну так скачай программу «Эверест»,- это специальная прога, для определения всего оборудования. На некоторое, — даже есть ссылки на родные сайты, с драйверами. Пороще и надёжнее некуда. У меня есть версия «портабиле»,- то есть даже инсталляции не требует, работает хоть с флешки, хоть с рабочего стола. Нужна? Вышлю.
При установке, когда нужны дрова, компьютер предлагает в интернете поискать. Видимо он знает что ему надо искать. Ещё кликни правой клавишей мышки на свободной части рабочего стола Свойства — параметры — дополнительно, и там будет вкладка с видеоадаптером. Но как и в одном из предыдущих ответов это узнаешь только если адаптер уже нашёл дрова. Иначе надо посмотреть на наклейку или в паспортных данных или в гарантийном талоне
ребята почему нету название видеокарты? <img src=»//otvet.imgsmail.ru/download/212404932_77b1b439ba09b13cc68d263474f4179d_800.png» alt=»» data-lsrc=»//otvet.imgsmail.ru/download/212404932_77b1b439ba09b13cc68d263474f4179d_120x120.png» data-big=»1″>
Компьютер>Свойства>Диспетчер устройств Готово, вся информация о твоём компьютере получена.