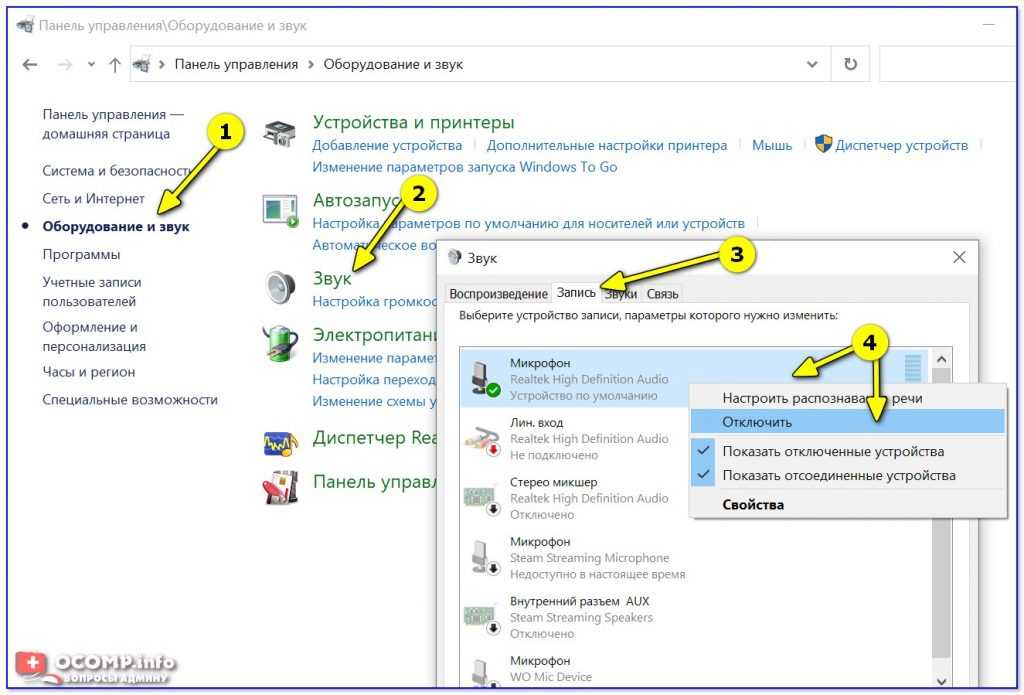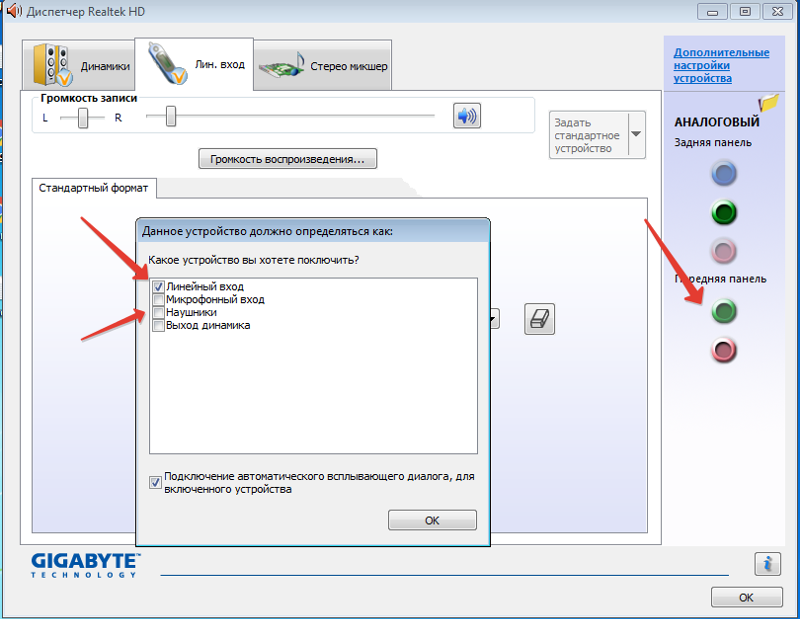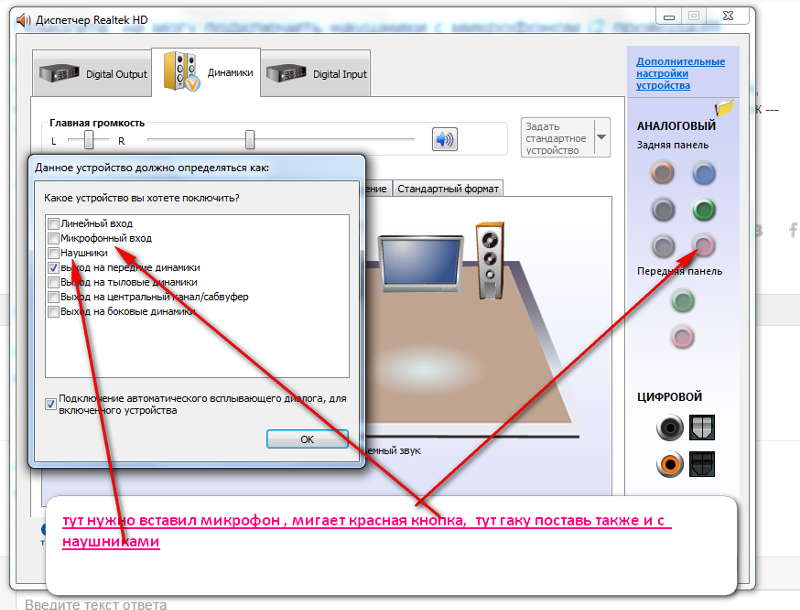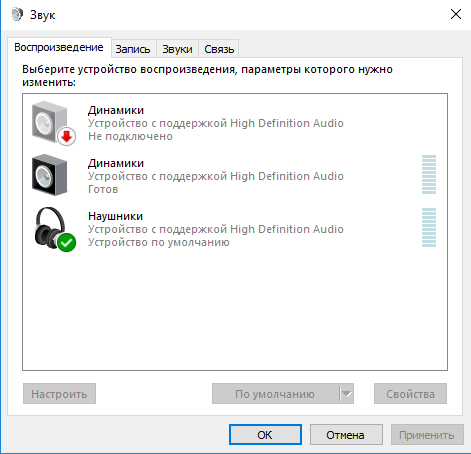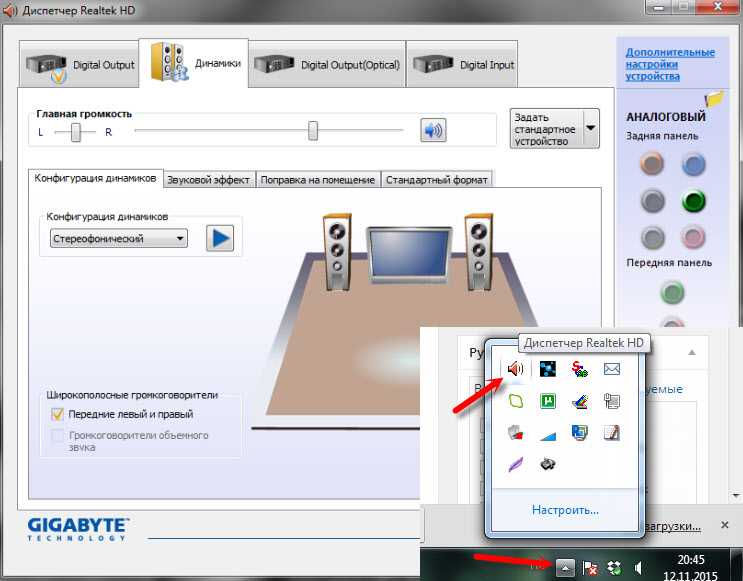как решить проблему / Ноутбуки
Есть различные причины, по которым при подключении ноутбук не видит наушники. И это не всегда значит, что устройство воспроизведения звука сломано. В рамках статьи рассмотрим варианты устранения основных и косвенных причин неправильной настройки звука.
ВНИМАНИЕ! Если у вас беспроводные наушники – идем сюда.
Причины неисправности
Почему ноутбук не видит наушники? Это может происходить из-за внутренних и внешних факторов:
- Деактивация звука. Есть вероятность, что звук выключится из-за системной ошибки. Чтобы узнать уровень звука, нужно активировать звуковую панель и определить на каком уровне размещен ползунок. Если последний на нуле, поднимите его до состояния, при котором ухо будет улавливать звук. Когда не работают наушники на ноутбуке при передвижении ползунка с уровнем звука, постарайтесь попросту перезагрузить компьютер.

- Драйвер. Отсутствие, неверная настройка, или конфликт в софтверной части операционной системы Виндовс – это основная проблема деактивации в системе множества периферийных устройств. Нужна переустановка драйверов.
- Вирусы. Подобные угрозы часто вредят штатному функционалу на Windows 7, 8 и 10. Если наушники адекватно не взаимодействуют с ПК, рекомендуется установить бесплатный сканер (например, DrWeb CureIt!) и перешерстить систему. Если вирус наделал много «шума», рекомендуется восстановить систему с помощью средств восстановления Windows.
- Неисправность наушников (штекер, провод) или гнезда, в которое они подключены. Поломка достаточно частая и выявляется сопряжением наушников к другому гаджету. Например, если к ПК не подключаются, то соедините их со смартфоном с 3.5 мм разъемом. Если наушники не работают – неисправность в них. Про неисправность гнезда на ноутбуке можно заговорить в том случае, если в системе не выявлены вирусы, да и драйвера в полном порядке.

- Перегрев видеокарты. Графическая карта имеет собственную критическую температуру, при которой система отказывается выполнять определенные функции, дабы сбросить частоты и охладить горячий компонент ноутбука. По понятным причинам, это действие поможет сохранить устройство и не вывести его из строя. Эти функции – нерабочие разъемы и отсутствие звука. А в диспетчере устройств напротив видеокарты будет висеть восклицательный знак.
Как включить микрофон от наушников на ноутбуке и компьютере
Для начала необходимо включить устройство на самой гарнитуре ― в современных наушниках микрофон изначально выключен. Для этих служит небольшая кнопка где-то на корпусе.
После воткните второй штекер, окрашенный в розовый, в разъем аналогичного цвета, находящийся на передней панели, рядом с портом для динамиков. Устройство определится в системе автоматически.
Исправление неполадок
Самые простые действия разрешают устранить проблему, при которой не работают наушники.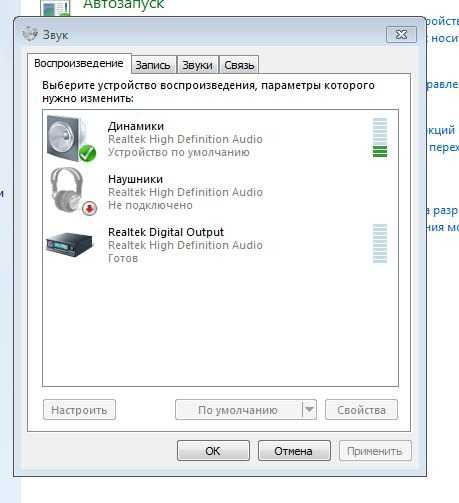 Это работает в 95% случаях. Алгоритм устранения таков:
Это работает в 95% случаях. Алгоритм устранения таков:
- Проверяйте, в правильные ли порты установлены штекеры.
- Изымите их из разъемов и подключите вновь.
- Перезапустите ПК. Это действие устранит фактор случайной ошибки системы, из-за которой мог пропасть звук.
- Если ноут не видит наушники, откройте официальный сайт производителя наушников и найдите раздел «Support». По названию модели подтяните ссылку на драйвер для работы вашей гарнитуры. Загрузите и установите драйвера через исполняемый exe-файл или с помощью диспетчера устройств, через пункт обновление драйверов по наименованию наушников в разделе «Аудиовходы и аудиовыходы».
- Когда ноутбук перестал видеть беспроводные «headphone» проверьте, работает ли Bluetooth. Плюс к этому удостоверьтесь, что с драйверами все в порядке (они по крайней мере присутствуют) и адаптер исправен (сопряжение остальных устройств происходит в штатном режиме).
- Беспроводные хедфоны работают на аккумуляторах. Следует учитывать вероятность разряда батареи и сопутствующей пропаже звука.
 Удостоверьтесь, что заряда достаточно и перезапустите само устройство.
Удостоверьтесь, что заряда достаточно и перезапустите само устройство.
Повреждение деталей при нерабочих наушниках от ноутбука тоже нельзя исключать. Например:
- Поломка штекера. При таком повреждении наушники не передают сигналы и оба динамика не работают. Если вы дружите с паяльником, рекомендуется приобрести штекер и спаять его с проводами. В противном случае обратитесь в сервисный центр для квалифицированной помощи в этом вопросе.
- Один из контактов поврежден. Обычно, эта поломка подходит под область сопряжения со штекером. В таком случае звук присутствует в одном или двух наушниках, но качество слышимого звука в кратное число раз хуже, чем должно быть (звук может быть тихим или с помехами). Когда пальцами трогаешь провод там, где начинается штекер, и звук начинает ухудшаться / улучшаться – это почти наверняка виноваты контакты.
- Если видеокарта ноутбука перестала работать, рекомендуется отнести его в сервисный центр. Поврежденное комплектующее заменяют на рабочее.

- Разъем на ноутбуке сломан. В данном случае рекомендуется замена разъема, которая, легко проводится в сервисном центре.
Драйвера – мост между софтверной и хардверной частью устройств. Рекомендуется проверять его наличие и устанавливать в случае, если тот поврежден или отсутствует.
Как включить наушники на компьютере или ноутбуке стандартными способами в windows, linux, macos
Настроить гарнитуру можно на любом устройстве, будь то современный ноутбук от asus или огромный серверный комп, работающий на linux. Для системы, работающей под виндовс, инструкция будет короткой.
- Подключите гарнитуру через разъем на передней панели (об этом мы поговорим позже) или через круглый зеленый разъем на задней стенке пк. Если речь идет о ноуте, используйте маленькое круглое гнездо.
- Нажмите на небольшой значок динамика на панели управления, называемый микшером.
- Кликните на иконку под регулятором громкости, если она перечеркнута.

Для пользователей линукс инструкция будет аналогичной. У любителей профессиональной операционной системы также есть микшер, правда, устроен он немного сложнее. Но все, что вам потребуется, ― это потянуть за регулятор и установить громкость на среднюю или высокую.
Для мак ос инструкция выглядит так:
- Воткните наушники в разъем.
- Перейдите в «Настройки системы ― Звук ― Выход».
- В списке выберите марку своей гарнитуры.
- При помощи регулятора внизу настройте громкость.
Неисправности, зависящие от версии ОС
Распознавать драйвера, проверять их наличие и устанавливать в системе Windows можно, исходя из ее версии. Отличия минимальны, но они есть. Чтобы не запутаться в интерфейсе, вызывайте строку «Выполнить» клавишами «Win+R» и скопируйте команду вызова диспетчера устройств:
devmgmt.msc
Windows 7
Популярной ошибкой в Windows 7 является то, что ноутбук не распознает наушники.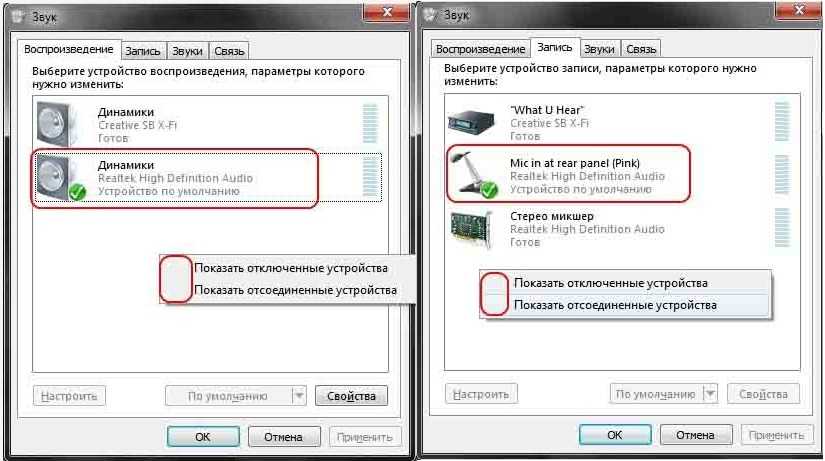 Вероятно, гаджет выключен в настройках ОС и его нужно подключить:
Вероятно, гаджет выключен в настройках ОС и его нужно подключить:
- Зайдите в меню «Пуск».
- Перейдите в «Панель управления» – «Звук».
- В появившемся окне с четырьмя вкладками кликните по первой.
- Из списка сопряженным с ноутбуком устройств (интегрированные динамики + наушники) выберите наушники, которые могут быть подписаны «динамики».
- Кликните по ним ПКМ и жмите «Включить».
Запустите аудиодорожку на устройстве, должно заработать.
Windows 10
Проверить наличие драйверов в Windows 10 легко:
- Нажмите «Win+R» и запустите команду:
devmgmt.msc
- Разверните «Звуковые, игровые и видеоустройства».
- Осмотритесь, есть ли напротив любого подтянутого устройства восклицательный знак.
- Если такового нет, драйвер установлен. В противном случае его нужно установить.
Настройка звука в системе Windows
Настройка звука в Windows.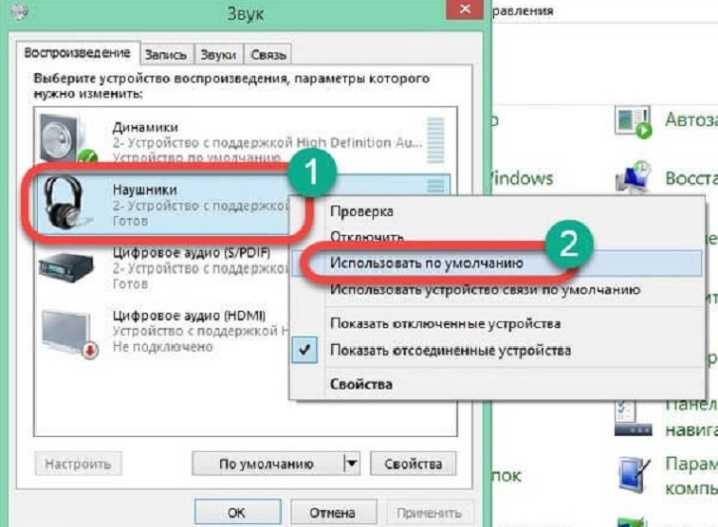 Если наушники на ноутбуке не работают после проверки драйвера и настройки утилиты Realtek, возможно просто выбрано другое устройство по умолчанию в системе Windows, а автоматическое переключение на новое не произошло.
Если наушники на ноутбуке не работают после проверки драйвера и настройки утилиты Realtek, возможно просто выбрано другое устройство по умолчанию в системе Windows, а автоматическое переключение на новое не произошло.
С Windows такое бывает . В Windows 7 (актуально и для 10-ки) проходим по пути: «Пуск» — «Панель управления» — «Оборудование и звук» — «Звук». В Windows 10 можно открыть в трее на значке громкости контекстное меню (правой кнопкой мыши), «Открыть параметры звука», справа – «Панель управления звуком». После чего меняем устройство по умолчанию на наушники.
1. Открываем панель управления звуком
2. Меняем устройство по-умолчанию в настройках звука или включить устройство.
Настройка звукового драйвера
Часто производители ноутбуков используют звуковые карты Realtek, поэтому ориентироваться нужно на параметры данной звуковой карты:
- Запустите драйвер и сопутствующую ему программу «Realtek», и откройте настройки.
- Напротив пункта «Разделить все входные гнезда» поставьте галочку для активации.

- Активировав одну опцию, вы деактивируете «Объединение входных гнезд». Данная опция не нужна для многих ноутбуков, поскольку у последних всего лишь одно гнездо под 3.5 мм mini-jack.
- Поставить звук до нужного значения можно с помощью уровня баланса громкости, не покидая интерфейс Realtek.
Причины поломки разъема в ноутбуке
Одним из главных факторов поломки входа для наушников в ноутбуке является его расшатывание. Проблема может возникнуть в следствии ненадлежащего использования столь важного устройства.
Первый из подобных примеров – это выдергивание штекера от наушников из гнезда за провод.
В следствии этого разъем расшатывается. Поломка гнезда также может быть вызвана частым его использованием и изношенностью. Как видно, вторая причина не зависит от пользователей.
Ещё одной причиной поломки разъема является возможность коротить. В этом случае он будет мешать и нормальной работе динамиков.
Советы по недопущению поломок разъема для наушников в ноутбуке
Важно знать, что производители ноутбуков никогда не дадут вам гарантию времени работы только лишь отдельного разъема. В связи с этим хотелось бы представить вашему вниманию несколько советов, которые помогут обезопасить себя от непредвиденных расходов.
В связи с этим хотелось бы представить вашему вниманию несколько советов, которые помогут обезопасить себя от непредвиденных расходов.
Легко вставляйте Джек наушника, старайтесь сделать так, чтобы вход беспрепятственно попадал в разъем. Не нужно дергать за шнур наушников. Если вы не слышите надлежащего звука, не пытайтесь ввертеть штекером внутри гнезда. Так вы только усугубляете проблему. Если у вас будет сейчас нормальный звук, то позже проблема может усугубиться.
Причины поломки разъема в ноутбуке
Одним из главных факторов поломки входа для наушников в ноутбуке является его расшатывание. Проблема может возникнуть в следствии ненадлежащего использования столь важного устройства.
Первый из подобных примеров – это выдергивание штекера от наушников из гнезда за провод.
В следствии этого разъем расшатывается. Поломка гнезда также может быть вызвана частым его использованием и изношенностью. Как видно, вторая причина не зависит от пользователей.
Ещё одной причиной поломки разъема является возможность коротить.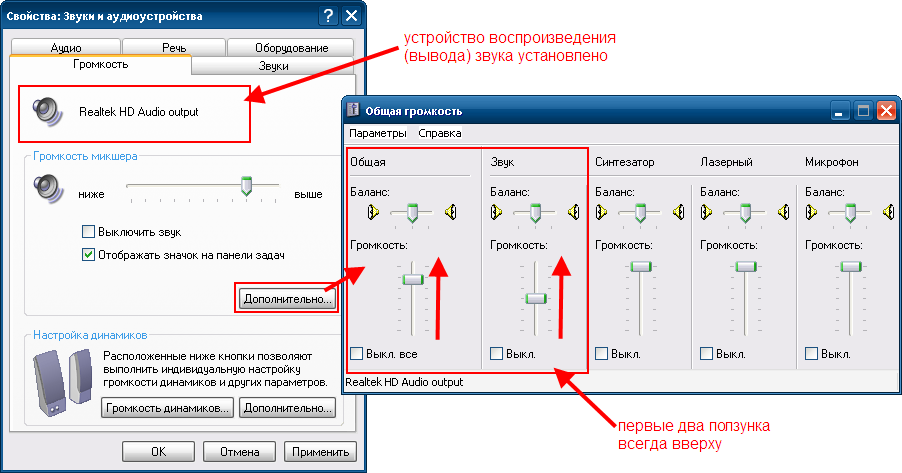 В этом случае он будет мешать и нормальной работе динамиков.
В этом случае он будет мешать и нормальной работе динамиков.
Починка разъема для наушников ноутбука
Зачастую причиной отказа наушников является поломка гнезда под них, которая может быть результатом общего износа или неудачного удаления джека наушников из гнезда со смещением в какую – либо сторону. Также в процессе игры или прослушивания музыки можно нечаянно дернуть за шнур и повредить гнездо (хотя в таких случаях чаще ломается сам джек наушников). В конечном итоге расшатывается гнездо наушников и его точки припоя, что приводит к потере звука ноутбуком через гнездо для наушников.
Небольшой совет.
Если разъем наушников вашего ноутбука все же поврежден можно программно, в настройках звуковой карты перенастроить выводы, т.е. микрофону выделить разбитое гнездо наушников, а микрофонное задействовать под наушники.
В зависимости от того, как сильно поврежден разъем — он, может быть восстановлен. Специалист, который хорошо владеет паяльником, может легко восстановить пайку разъема, тем самым восстановив его функциональность без проблем.
Правда бывают случаи, когда корпус разъема или окружающие его компоненты были повреждены слишком сильно и восстановление его даже для высококвалифицированного специалиста будет не по силам, а замены гнезда просто не избежать.
Размещение гнезда для наушников в разных моделях ноутбуков может быть различным, так в некоторых моделях разъем будет находиться на основной системной плате, а в других на отдельной дополнительной плате. Второй вариант более прост и менее затратен в ремонте, так как даже если повредился не только разъем, но и плата под ним, то поменять отдельную плату будет куда проще, чем менять всю материнку.
На схемах ниже приведены примеры размещения гнезда для наушников, как на системной, так и на отдельной плате.
| Рис.1 Разъем наушников с расмещением на материнской плате. |
| Рис.2 Разъем наушников на дополнительной плате. |
В настоящие время производители ноутбуков не могут дать ни каких гарантий на продолжительность надежной эксплуатации разъемов для наушников, потому как в первую очередь она зависит от самих пользователей.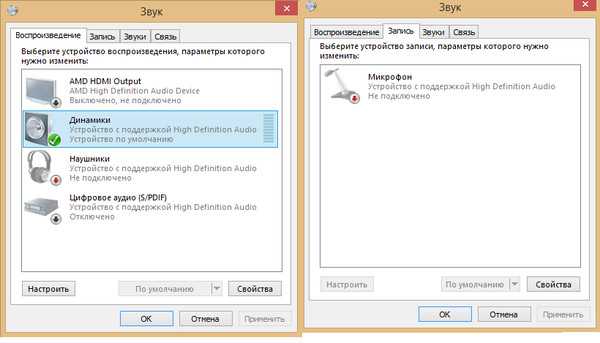
Конечно, неисправный разъем можно легко заменить, имея даже начальные навыки работы с паяльником, но если он у вас есть (зачастую гнезда для наушников разных производителей имеют разный форм фактор).
И в заключении статьи несколько советов чтобы продлить срок службы гнезда для наушников:
Источник
Ремонт разъема для наушников в ноутбуке
Починка входа для наушников является сложной операцией, требующей определенных навыков. Рекомендуем вам обратиться в BSL-сервис. У нас вы сможете произвести качественный ремонт ноутбуков Dell в Одессе.
Теперь давайте попытаемся понять: можно ли починить вход для наушников или стоит сразу покупать новый? Ответ в этом случае очевиден, поскольку при осмотре характера повреждений гнезда, специалист может четко сказать: можно его перепаивать или нет.
Если вход для наушников можно восстановить, просто проводят спайку разъема. Если же корпус входа для наушников был сильно поврежден, его нужно будет заменить.
На время в качестве нестандартного решения можно провести перенастройку входа наушников на микрофон и на оборот.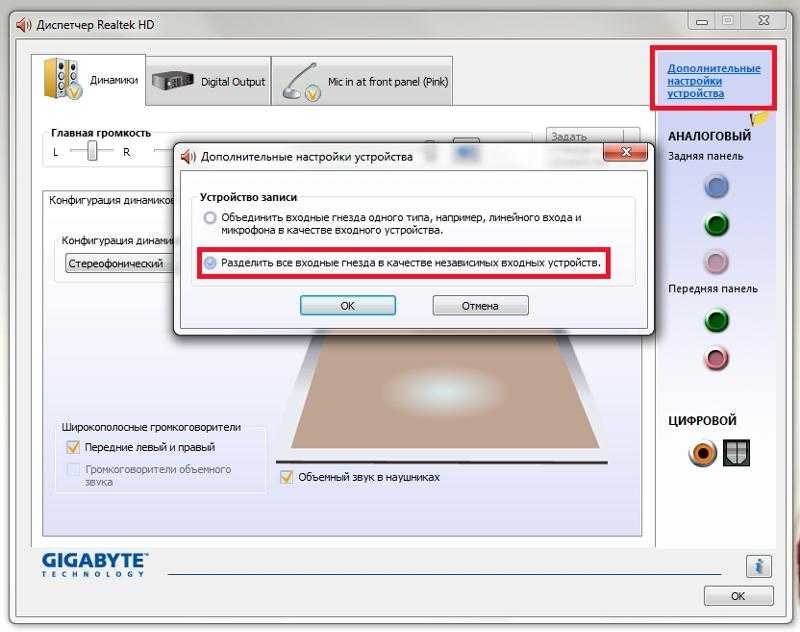 Однако никакие настройки не помогут вам избежать ремонта, если проблема уже появилась. Скорее всего, надо будет менять разъем.
Однако никакие настройки не помогут вам избежать ремонта, если проблема уже появилась. Скорее всего, надо будет менять разъем.
Способ №4 Подключение через bluetooth
Если компьютер windows 10 не видит bluetooth наушники, то нужно помочь ему в этом. Для этого нужно:
- Откройте Параметры Windows и пройдите в Устройства;
- Во вкладке “Bluetooth и другие устройства” проверьте есть ли нужное оборудование;
- Если его нет, то нажмите на кнопку добавления нового устройства;
- Выберите поиск через Bluetooth.
Если поиск не дал результатов, то попробуйте поиск через панель управления, иногда он может обнаружить больше оборудования.
- На вкладке “Bluetooth” в конце страницы нажмите на “Устройства и принтеры”;
- В этой окне будут отображены подключенное оборудование. Нажмите на кнопку “Добавление устройства”;
- Попробуйте добавить наушники, если они появятся в новом окне.

Но если после всех выполненных действий, всё ещё не отображаются наушники windows 10, попробуйте другие быстрые действия.
Правила подключения гарнитуры
Когда нужно подключить беспроводные наушники к ноутбуку, выполняются следующие действия:
- активируется функция Bluetooth на лэптопе;
- включается гарнитура.
- проводится поиск доступных устройств с ноутбука.
- при обнаружении нужной гарнитуры вводится 0000 или 1111 в поле кода доступа.
При подключении проводных наушников к ноутбуку, имеющему один вход, можно воспользоваться специальным переходником. Гнездо для наушников имеет зеленый цвет, для микрофона – розовый. Можно использовать внешнюю звуковую карту и подключатся к ней. Но это будет дороже раза в четыре, чем использование обычного переходника.
Совет! Хорошим решением будет использование устройств с USB разъемами. Этот способ позволяет поднять качество звучания на должную высоту, но требует установки специальных драйверов.
Если нет звука в наушниках, то не стоит их сразу выкидывать. При внимательном рассмотрении проблемы можно справиться с ней в короткие сроки, не прибегая к помощи профессионалов.
Не работают наушники на компьютере Windows 10: что делать
Столкнулись с тем, что не работают наушники на компьютере Windows 10, не получается послушать музыку или посмотреть видео? Любой пользователь может столкнуться с неожиданной проблемой – важно уметь найти правильный инструмент для устранения неполадок! Читайте наш обзор, и получайте полезные и действенные советы и инструкции.
Автоматическое устранение неполадок
Если вы столкнулись с тем, что компьютер не видит наушники Windows 10 и не работает, воспользуйтесь встроенным инструментом для поиска ошибок. Система сама проведет необходимую диагностику и предложит пути решения проблемы!
Чтобы запустить работу помощника на компьютере Windows 10, необходимо сделать следующее:
- Нажмите на кнопку меню «Пуск»;
- Щелкните по шестеренке с левой стороны;
- После открытия параметров выберите раздел «Обновление и безопасность»;
- В меню слева найдите вкладку «Устранение неполадок»;
- В открывшемся окне найдите кнопку «Воспроизведение звука»;
- Щелкните и запустите поиск проблем;
- На экране появится перечень ошибок;
- Вы можете воспользоваться встроенными инструментами для устранения – достаточно просто нажать на соответствующую иконку.

Если и теперь у вас не работает и не воспроизводится звук через наушники Windows 10 – попробуем проверить наличие необходимых для работы компонентов вручную!
Обновление драйверов
Одна из причин, по которой наушники не подключаются к компьютеру Windows 10 и не работают – отсутствие необходимых драйверов. Чаще всего такая ошибка наблюдается после обновления операционной системы.
Давайте попробуем устранить проблему на компьютере Windows 10 самостоятельно – для этого нужно сделать следующее:
- Наведите курсор на кнопку меню «Пуск»;
- Нажмите правой кнопкой мыши и выберите пункт меню «Диспетчер устройств»;
- Откройте раздел «Звуковые, игровые и видеоустройства»;
- Щелкните по нужному устройству правой кнопкой мыши;
- Перейдите к строке «Обновить драйвер»;
- Поиск и обновление будут запущены в автоматическом режиме.
Разобрались, почему компьютер не видит наушники Windows 10, если не хватает важнейших компонентов, обеспечивающих работоспособность устройства.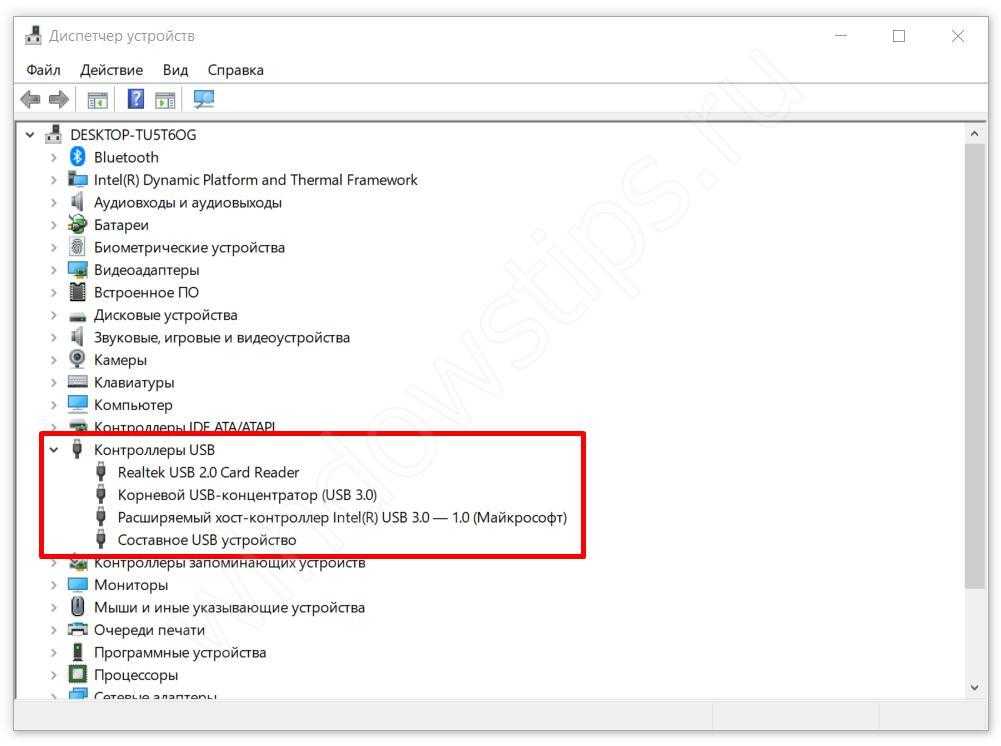
Настройка параметров звука
Обновили драйвера, но компьютер или ноутбук не видит наушники Windows 10, устройство не работает? Не спешите огорчаться, можно воспользоваться другой встроенной опцией, которая уже есть на вашем устройстве. Для этого нужно сделать следующее:
- Кликните на лупу в левом нижнем углу экрана;
- В поисковую строку впишите «Панель управления»;
- Перейдите к приложению «Диспетчер Realtek HD»;
- Во вкладке «Воспроизведение» найдите нужное устройство;
- Наведите курсор и кликните правой кнопкой мышки;
- Выберите пункт меню «Проверить».
Готово! Система компьютера произведет проверку наличия трудностей самостоятельно, покажет возможные ошибки. В этом же меню можно выбрать конфигурацию динамиков, настроить громкость и разъемы.
Поломки устройства
Если у вас не работают наушники на Виндовс 10, для начала сделайте следующее:
- Наведите курсор на значок динамика в правом нижнем углу на пусковой строке;
- Убедитесь, что вы включили звук на устройстве;
- Посмотрите на «ушки» и переведите ползунок громкости в положение «Включено».

Иногда пользователи по невнимательности отключают звук, а затем пугаются и пытаются отыскать несуществующие неполадки. Если звук включен, но Виндовс 10 не видит наушники – пора проверять целостность оборудования:
- Проверьте и убедитесь, что «уши» подключены к соответствующему разъему;
- Попробуйте достать штекер и подключите устройство к телефону – удостоверьтесь, что работоспособность не нарушена;
- Посмотрите на штекер – провода не должны быть сломаны или загнуты, порваны.
Напоследок дадим небольшой полезный совет. Если вы сделали все возможное, но у вас все еще не работают наушники на ноутбуке Windows 10 – убедитесь, что вы не пытаетесь воспроизвести устаревший или неподдерживаемый формат.
Мы рассказали вам, почему ноутбук не видит наушники Windows 10 и подыскали прекрасные способы решения проблемы! Как видите, большую часть трудностей пользователь сможет разрешить самостоятельно за пару минут. Сохраняйте статью в закладки, запоминайте полезные советы и наслаждайтесь комфортной работой за компьютером.
Автор: Waseem Patwegar
Проблема с неработающими наушниками в Windows 10 обычно возникает после установки обновлений. Ниже вы найдете шаги по устранению этой проблемы.
Если наушники не работают на вашем компьютере, посмотрите в правый нижний угол экрана и посмотрите, виден ли значок звука в виде динамика на панели задач.
Если значок звука отсутствует, вы можете выполнить действия, описанные в этом руководстве: Как восстановить отсутствующий значок громкости на панели задач Windows 10.
Если отображается значок звука, щелкните значок звука и попробуйте увеличить громкость. Если это не помогает, перейдите к действиям по устранению неполадок, как указано ниже.
1. Перезагрузите компьютер
Если вы используете проводные наушники, отключите их от компьютера > подождите 15 секунд > снова подключите наушники и перезагрузите компьютер.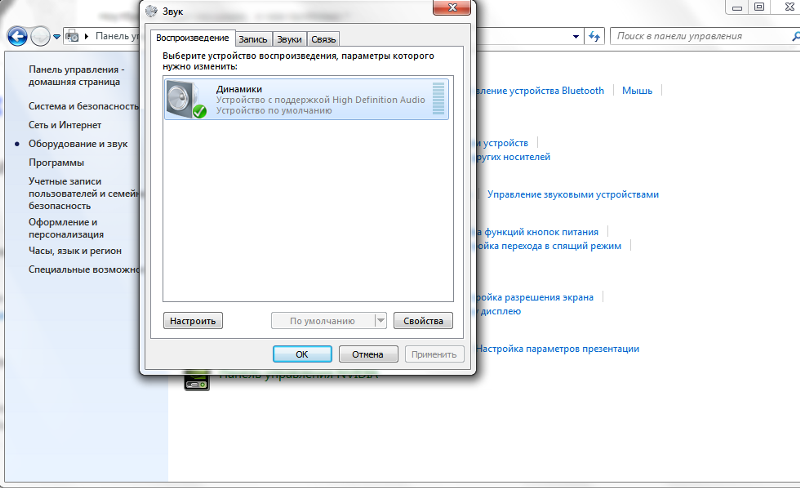
2. Используйте средство устранения неполадок со звуком
Для начала попробуйте встроенное средство устранения неполадок со звуком, доступное в Windows 10, чтобы найти и устранить проблему с наушниками, которые не работают на вашем компьютере.
Перейдите в «Настройки» > «Обновление и безопасность» > выберите «Устранение неполадок» на левой панели. На правой панели прокрутите вниз и нажмите Дополнительные средства устранения неполадок.
На следующем экране нажмите «Воспроизведение аудио», а затем нажмите «Запустить средство устранения неполадок».
Следуйте инструкциям на экране, пока средство устранения неполадок со звуком пытается найти и устранить проблемы на вашем компьютере.
В нашем случае мы выбрали опцию «Воспроизвести тестовые звуки», и средство устранения неполадок смогло решить проблему.
3. Обновление аудио/звуковых драйверов
Щелкните правой кнопкой мыши кнопку «Пуск» и выберите «Диспетчер устройств».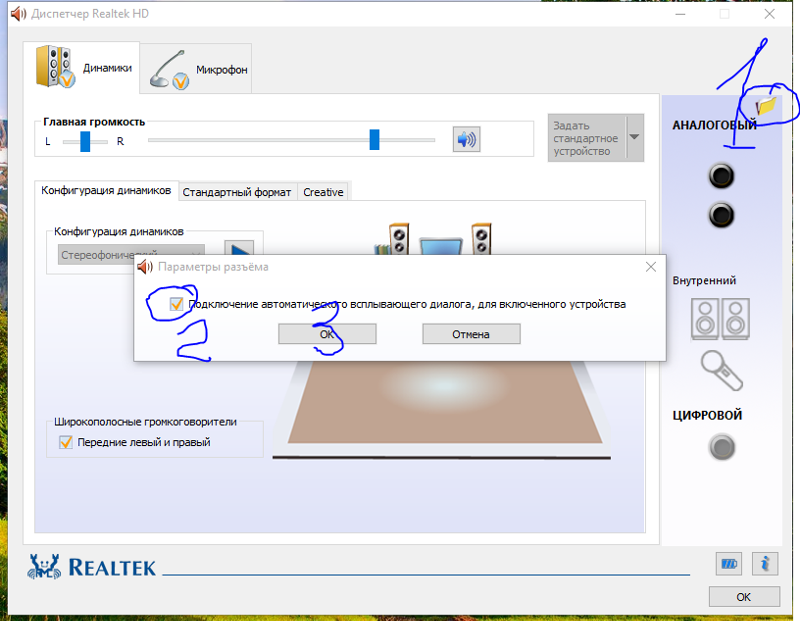 На экране диспетчера устройств разверните запись «Звуковые, видео и игровые контроллеры»> щелкните правой кнопкой мыши аудиоустройство и выберите параметр «Обновить драйвер».
На экране диспетчера устройств разверните запись «Звуковые, видео и игровые контроллеры»> щелкните правой кнопкой мыши аудиоустройство и выберите параметр «Обновить драйвер».
На следующем экране нажмите «Автоматический поиск драйвера» и следуйте инструкциям по установке драйвера.
4. Перезапустите службу Windows Audio
Щелкните правой кнопкой мыши кнопку «Пуск» и выберите пункт «Выполнить». Введите services.msc в окне «Выполнить команду» и нажмите «ОК».
На экране «Службы» щелкните правой кнопкой мыши запись Windows Audio и выберите параметр «Перезагрузить».
Перезагрузите компьютер и посмотрите, работают ли теперь наушники на вашем компьютере.
5. Переустановите аудиодрайверы
Щелкните правой кнопкой мыши кнопку «Пуск» и выберите «Диспетчер устройств». На экране диспетчера устройств разверните запись «Звуковые, видео и игровые контроллеры»> щелкните правой кнопкой мыши аудиоустройство и выберите параметр «Удалить устройство».
Затем щелкните вкладку «Действие» в верхней строке меню и выберите параметр «Сканировать на наличие изменений оборудования» в раскрывающемся меню.
Перезагрузите компьютер, и он должен автоматически установить нужные драйверы.
- Как подключить наушники Bluetooth к ПК
- Исправление: нет звука в проблеме Netflix в Windows 10
Как исправить воспроизведение звука динамиками при подключенных наушниках в Windows
Автор Махам Асад
Обновлено
При подключении наушников звук должен перенаправляться в них, но иногда Windows не понимает подсказки. Вот как это исправить.
Наушникипрошли долгий путь, изменив то, как мы наслаждаемся звуком в частном порядке, не мешая никому поблизости. Но разве это не головная боль, если они внезапно перестают работать, и вместо этого начинает воспроизводиться звук из динамиков вашего ноутбука?
Если это не проблема с гарнитурой, вы можете изменить несколько настроек и вернуться к прослушиванию музыки через подключенные наушники.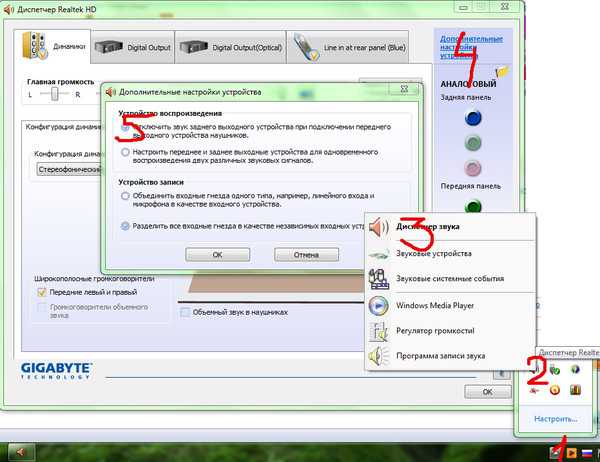
Как исправить воспроизведение звука динамиками при подключенных наушниках
Поскольку большинство проблем решается быстрой перезагрузкой, сначала обязательно перезагрузите компьютер. Если это окажется бесплодной попыткой, вам следует убедиться, что проблема не связана с вашими наушниками.
Попробуйте подключить наушники к другому устройству и включите музыку. Если это все еще не работает, виноваты ваши наушники. Если они работают правильно на других устройствах, вы знаете, что это ваше устройство Windows капризничает.
Если это так, вот как диагностировать и исправить Windows, не переключающую звук на наушники.
1. Очистите разъем для наушников на компьютере с Windows
Сейчас самое время тщательно почистить гнездо для наушников, особенно если вы давно этого не делали. Гнездо для наушников легко забивается грязью и грязью, что создает нечто большее, чем просто странные потрескивающие звуки; это также может быть причиной того, что ваши наушники не работают.
В нашем руководстве описано множество способов эффективной очистки разъема для наушников; тем не менее, вы можете сделать быструю очистку, распылив внутреннюю часть разъема для наушников из баллончика со сжатым воздухом. После этого вставьте слегка смоченный ватный тампон (со спиртом или растворителем) в разъем для наушников и круговыми движениями тщательно очистите его. Повторите процесс два-три раза.
2. Обновите звуковые драйверы в Windows
Если ваши наушники отказываются работать, несмотря на чистку разъема для наушников изнутри, не выбрасывайте их. Есть еще один жизнеспособный вариант, который подойдет большинству пользователей — переустановка звуковых драйверов в Windows.
Без установленного надлежащего и обновленного звукового драйвера ваши наушники могут не воспроизводить звук. Это потому, что они отвечают за преобразование всех электронных сигналов в звуки, а устаревший драйвер не будет поддерживать ваши наушники. Если это так, пришло время обновить звуковые драйверы в Windows.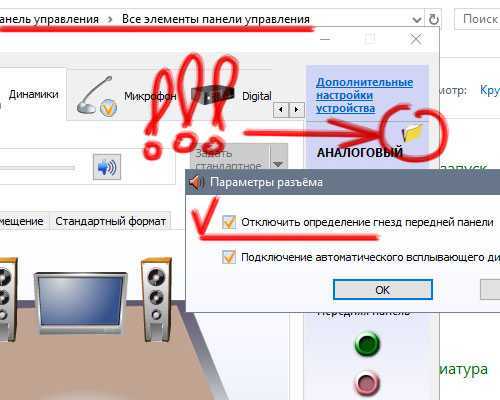
Чтобы обновить звуковые драйверы:
- Откройте Диспетчер устройств , щелкнув правой кнопкой мыши Пуск или нажав Win + R и введите devmgmt.msc
- В диспетчере устройств разверните раздел Звуки, видео и игровые контроллеры .
- Щелкните правой кнопкой мыши аудиодрайвер и выберите Обновить драйвер > Автоматический поиск драйверов . Windows автоматически обновит все доступные драйверы.
- Перезагрузите компьютер, чтобы проверить, воспроизводится ли звук из динамиков, несмотря на то, что наушники вставлены в разъем для наушников.
Иногда Windows не может найти драйверы для вашего устройства. Если он ничего не может найти, найдите последние версии драйверов на веб-сайте производителя вашего аудиоустройства.
3. Установите наушники в качестве аудиоустройства по умолчанию
Windows может не передавать звук через наушники, если они не установлены в качестве аудиоустройства по умолчанию.



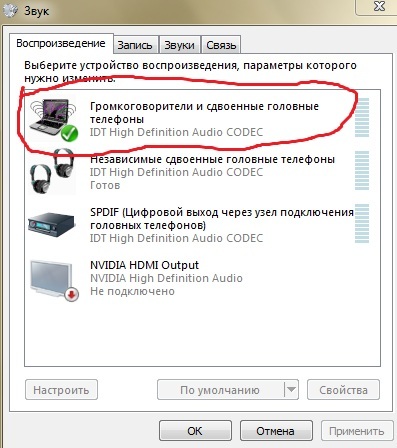
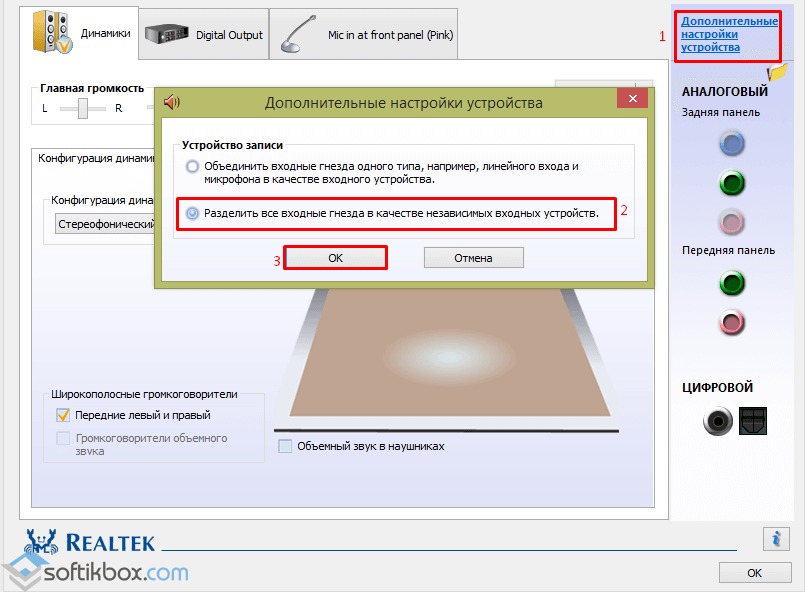 Удостоверьтесь, что заряда достаточно и перезапустите само устройство.
Удостоверьтесь, что заряда достаточно и перезапустите само устройство.