Бесплатный Image Enhancer & Image Upscaler — Получите изображение с более высоким разрешением онлайн
Легко улучшайте и масштабируйте свою фотографию, чтобы получить изображение с более высоким разрешением одним щелчком мыши.
Загрузить изображение или перетащите сюда файл
CTRL + V, чтобы вставить изображение или URL
Попробуйте одно из этих: Бесплатное приложение для улучшения
Лучший редактор изображений – смотрите все в деталях
Увеличивайте и улучшайте свои фотографии, чтобы улучшить качество изображения.
Суперувеличение AI
Увеличить размер изображения, улучшить фактическое разрешение изображения и реальную детализацию, повысить масштаб на 200%.
AI Image Sharpener
Размытие изображения с помощью передовой технологии искусственного интеллекта. Повышение резкости размытых фотографий при одновременном повышении качества изображения.
AI Image Denoiser
Избавьтесь от шума на фотографиях, сделанных телефоном или цифровой камерой, и улучшите качество изображения.
Улучшение портрета AI
Ретушь, устранение размытия и улучшение всех деталей лица. Создавайте идеальные портреты с помощью лучшего средства повышения качества изображения с помощью ИИ.
AI Night Scene
Исправить шумные и недоэкспонированные ночные фотографии с помощью лучшего онлайн-улучшителя изображения.
AI Old Photo Repair & Denoise
Удалите шум со старых фотографий, чтобы оживить их, сохраняя при этом естественный портрет.
Потрясающий усилитель изображения для всех
Мгновенно исправляйте пиксельные, размытые и некачественные фотографии с помощью Интернета. усилитель изображения для печати,
социальные сети, маркетинговые кампании, презентации и многое другое.
Фотографу
Увеличение изображения с помощью ИИ, чтобы сэкономить гораздо больше времени для ваших профессиональных задач одним простым щелчком мыши. Автоматически увеличивайте размер и качество изображения, чтобы вы могли сосредоточиться на своем художественном творчестве.
Улучшите фотографию или 3D-рендеринг кадра до 4K, чтобы получить изображение с более высоким разрешением и лучшей детализацией для аниме-постеров или обоев.
Для интернет-магазинов
Улучшите свой имидж, чтобы привлечь внимание, превзойти конкурентов и повлиять на коэффициент конверсии. Увеличьте продажи с помощью потрясающих изображений продуктов. Улучшите качество изображений для продуктов DIY. Подходит для индустрии POD.
Недвижимость
Получите яркие и насыщенные фотографии недвижимости в высоком разрешении в отличном качестве и с четкими деталями с помощью волшебного ИИ-улучшителя изображения.
Для графики приложения / веб-сайта
Легко улучшайте изображения низкого качества, чтобы сэкономить время для выполнения более творческих задач. От логотипов до изображений продуктов, все можно обновить.
Для публикации в социальных сетях
Улучшите фотографии, сделанные вашим телефоном. Получите больше лайков в социальных сетях, таких как Facebook, Instagram, Twitter и т. д. Восстановите сжатые файлы изображений, используемые для иллюстраций, фотографий или постеров.
д. Восстановите сжатые файлы изображений, используемые для иллюстраций, фотографий или постеров.
Для распечаток фотографий
Изображение с более высоким разрешением обеспечивает превосходные результаты печати. Увеличьте изображение для печати, презентации или на других устройствах.
Часто задаваемые вопросы о том, как улучшить изображение?
Инструменты для удаления AI и вырезания
Удалить нежелательные объекты
Ваш браузер в настоящий момент не поддерживает воспроизведение видео, попробуйте другой!
Ваш браузер в настоящий момент не поддерживает воспроизведение видео, попробуйте другой!Удалить фон из видео
Нет зеленого экрана, нет выбора пикселей, выбора цветов, рисования масок или перемещения контуров, 100% автоматическое удаление фона видео.
Удалить фон с фото
Превосходное качество выреза с потрясающей детализацией краев, удаление фона очень просто.
Вырез лица
Сегментация лица и волос людей (детей и взрослых) и домашних животных (кошек, собак и т. д.) с мелкими деталями на уровне волос.
Поколение Аль
Генератор искусств ИИ
AI Art на cutout.pro дает вам неограниченный доступ к созданию AI Art.
Рассеивание фона
Редактирование фона AI фото с использованием текста
Узнайте больше об искусственном интеллекте
Photo Enhancer
Автоматически повышайте разрешение, качество и детализацию фотографий в Интернете.
Ваш браузер в настоящий момент не поддерживает воспроизведение видео, попробуйте другой!
Аль Видеоулучшитель
Онлайн-усилитель качества видео 4k может размыть видео, увеличить разрешение и улучшить качество видео.
Ваш браузер в настоящий момент не поддерживает воспроизведение видео, попробуйте другой!
Фото аниме
Превратите фото в движущееся видео и оживите портрет.
Photo Colorizer
Превратите черно-белые старые семейные фотографии в цветные за секунды.
Мультяшное селфи
Превратите свой портрет в мультяшное селфи в разных стилях, 3D-мультфильм, 2D-аниме.
Создатель фото для паспорта
Создайте свой собственный профессиональный редактор фотографий для паспорта / визы / удостоверения личности подходящего размера.
Размытие фона
Начните создавать потрясающие фотографии с великолепным размытием фона, как у цифровой зеркальной камеры.
Ваш браузер в настоящий момент не поддерживает воспроизведение видео, попробуйте другой!
Устройство записи экрана и веб-камеры
Создайте идеальное видео, включите свой рабочий стол и / или веб-камеру.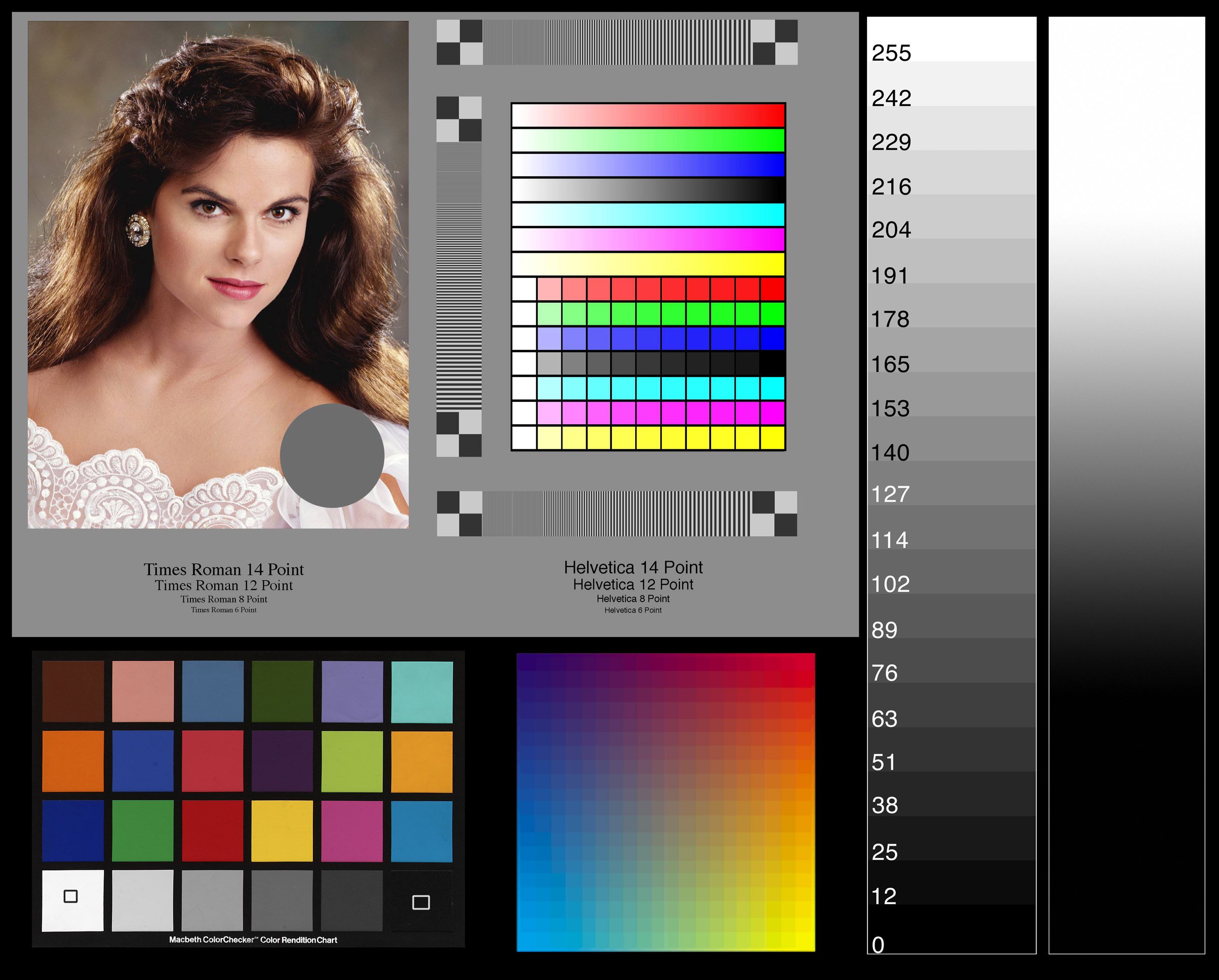 Удаление, замена или размытие фона видео веб-камеры в реальном времени.
Удаление, замена или размытие фона видео веб-камеры в реальном времени.
Система поиска бесплатных изображений
Система обратного поиска изображений с сотнями миллионов библиотек изображений, включая pixabay, pexels, unsplash, tenor GIF и т. д.
Коррекция тона и насыщенности в Photoshop
Руководство пользователя Отмена
Поиск
Последнее обновление Nov 15, 2022 09:22:27 AM GMT
- Руководство пользователя Photoshop
- Введение в Photoshop
- Мечтайте об этом. Сделайте это.
- Новые возможности Photoshop
- Редактирование первой фотографии
- Создание документов
- Photoshop | Часто задаваемые вопросы
- Системные требования Photoshop
- Перенос наборов настроек, операций и настроек
- Знакомство с Photoshop
- Photoshop и другие продукты и услуги Adobe
- Работа с графическим объектом Illustrator в Photoshop
- Работа с файлами Photoshop в InDesign
- Материалы Substance 3D для Photoshop
- Photoshop и Adobe Stock
- Работа со встроенным расширением Capture в Photoshop
- Библиотеки Creative Cloud Libraries
- Библиотеки Creative Cloud в Photoshop
- Работа в Photoshop с использованием Touch Bar
- Сетка и направляющие
- Создание операций
- Отмена и история операций
- Photoshop на iPad
- Photoshop на iPad | Общие вопросы
- Знакомство с рабочей средой
- Системные требования | Photoshop на iPad
- Создание, открытие и экспорт документов
- Добавление фотографий
- Работа со слоями
- Рисование и раскрашивание кистями
- Выделение участков и добавление масок
- Ретуширование композиций
- Работа с корректирующими слоями
- Настройка тональности композиции с помощью слоя «Кривые»
- Применение операций трансформирования
- Обрезка и поворот композиций
- Поворот, панорамирование, масштабирование и восстановление холста
- Работа с текстовыми слоями
- Работа с Photoshop и Lightroom
- Получение отсутствующих шрифтов в Photoshop на iPad
- Японский текст в Photoshop на iPad
- Управление параметрами приложения
- Сенсорные ярлыки и жесты
- Комбинации клавиш
- Изменение размера изображения
- Прямая трансляция творческого процесса в Photoshop на iPad
- Исправление недостатков с помощью восстанавливающей кисти
- Создание кистей в Capture и их использование в Photoshop
- Работа с файлами Camera Raw
- Создание и использование смарт-объектов
- Коррекция экспозиции изображений с помощью инструментов «Осветлитель» и «Затемнитель»
- Бета-версия веб-приложения Photoshop
- Часто задаваемые вопросы | Бета-версия веб-приложения Photoshop
- Общие сведения о рабочей среде
- Системные требования | Бета-версия веб-приложения Photoshop
- Комбинации клавиш | Бета-версия веб-приложения Photoshop
- Поддерживаемые форматы файлов | Бета-вервия веб-приложения Photoshop
- Открытие облачных документов и работа с ними
- Ограниченные возможности редактирования облачных документов
- Совместная работа с заинтересованными сторонами
- Облачные документы
- Облачные документы Photoshop | Часто задаваемые вопросы
- Облачные документы Photoshop | Вопросы о рабочем процессе
- Работа с облачными документами и управление ими в Photoshop
- Обновление облачного хранилища для Photoshop
- Не удается создать или сохранить облачный документ
- Устранение ошибок с облачными документами Photoshop
- Сбор журналов синхронизации облачных документов
- Общий доступ к облачным документам и их редактирование
- Общий доступ к файлам и комментирование в приложении
- Рабочая среда
- Основные сведения о рабочей среде
- Установки
- Более быстрое обучение благодаря панели «Новые возможности» в Photoshop
- Создание документов
- Помещение файлов
- Комбинации клавиш по умолчанию
- Настройка комбинаций клавиш
- Галерея инструментов
- Установки производительности
- Использование инструментов
- Наборы настроек
- Сетка и направляющие
- Сенсорные жесты
- Работа в Photoshop с использованием Touch Bar
- Возможности работы с сенсорными жестами и настраиваемые рабочие среды
- Обзорные версии технологии
- Метаданные и комментарии
- Возможности работы с сенсорными жестами и настраиваемые рабочие среды
- Помещение изображений Photoshop в другие приложения
- Линейки
- Отображение или скрытие непечатных вспомогательных элементов
- Указание колонок для изображения
- Отмена и история операций
- Панели и меню
- Позиционирование элементов с привязкой
- Позиционирование с помощью инструмента «Линейка»
- Разработка содержимого для Интернета, экрана и приложений
- Photoshop для дизайна
- Монтажные области
- Просмотр на устройстве
- Копирование CSS из слоев
- Разделение веб-страниц на фрагменты
- Параметры HTML для фрагментов
- Изменение компоновки фрагментов
- Работа с веб-графикой
- Создание веб-фотогалерей
- Основные сведения об изображениях и работе с цветом
- Изменение размера изображений
- Работа с растровыми и векторными изображениями
- Размер и разрешение изображения
- Импорт изображений из камер и сканеров
- Создание, открытие и импорт изображений
- Просмотр изображений
- Ошибка «Недопустимый маркер JPEG» | Открытие изображений
- Просмотр нескольких изображений
- Настройка палитр цветов и образцов цвета
- HDR-изображения
- Подбор цветов на изображении
- Преобразование между цветовыми режимами
- Цветовые режимы
- Стирание фрагментов изображения
- Режимы наложения
- Выбор цветов
- Внесение изменений в таблицы индексированных цветов
- Информация об изображениях
- Фильтры искажения недоступны
- Сведения о цвете
- Цветные и монохромные коррекции с помощью каналов
- Выбор цветов на панелях «Цвет» и «Образцы»
- Образец
- Цветовой режим (или режим изображения)
- Цветовой оттенок
- Добавление изменения цветового режима в операцию
- Добавление образцов из CSS- и SVG-файлов HTML
- Битовая глубина и установки
- Слои
- Основные сведения о слоях
- Обратимое редактирование
- Создание слоев и групп и управление ими
- Выделение, группировка и связывание слоев
- Помещение изображений в кадры
- Непрозрачность и наложение слоев
- Слои-маски
- Применение смарт-фильтров
- Композиции слоев
- Перемещение, упорядочение и блокировка слоев
- Маскирование слоев при помощи векторных масок
- Управление слоями и группами
- Эффекты и стили слоев
- Редактирование слоев-масок
- Извлечение ресурсов
- Отображение слоев с помощью обтравочных масок
- Формирование графических ресурсов из слоев
- Работа со смарт-объектами
- Режимы наложения
- Объединение нескольких фрагментов в одно изображение
- Объединение изображений с помощью функции «Автоналожение слоев»
- Выравнивание и распределение слоев
- Копирование CSS из слоев
- Загрузка выделенных областей на основе границ слоя или слоя-маски
- Просвечивание для отображения содержимого других слоев
- Выделенные области
- Начало работы с выделенными областями
- Выделение областей в композициях
- Рабочая среда «Выделение и маска»
- Выделение при помощи инструментов группы «Область»
- Выделение при помощи инструментов группы «Лассо»
- Настройка выделения пикселей
- Перемещение, копирование и удаление выделенных пикселей
- Создание временной быстрой маски
- Выбор цветового диапазона в изображении
- Преобразование между контурами и границами выделенной области
- Основы работы с каналами
- Сохранение выделенных областей и масок альфа-каналов
- Выбор областей фокусировки в изображении
- Дублирование, разделение и объединение каналов
- Вычисление каналов
- Начало работы с выделенными областями
- Коррекция изображений
- Замена цветов объекта
- Деформация перспективы
- Уменьшение размытия в результате движения камеры
- Примеры использования инструмента «Восстанавливающая кисть»
- Экспорт таблиц поиска цвета
- Корректировка резкости и размытия изображения
- Общие сведения о цветокоррекции
- Применение настройки «Яркость/Контрастность»
- Коррекция деталей в тенях и на светлых участках
- Корректировка «Уровни»
- Коррекция тона и насыщенности
- Коррекция сочности
- Настройка насыщенности цвета в областях изображения
- Быстрая коррекция тона
- Применение специальных цветовых эффектов к изображениям
- Улучшение изображения при помощи корректировки цветового баланса
- HDR-изображения
- Просмотр гистограмм и значений пикселей
- Подбор цветов на изображении
- Кадрирование и выравнивание фотографий
- Преобразование цветного изображения в черно-белое
- Корректирующие слои и слои-заливки
- Корректировка «Кривые»
- Режимы наложения
- Целевая подготовка изображений для печатной машины
- Коррекция цвета и тона с помощью пипеток «Уровни» и «Кривые»
- Коррекция экспозиции и тонирования HDR
- Осветление или затемнение областей изображения
- Избирательная корректировка цвета
- Adobe Camera Raw
- Системные требования Camera Raw
- Новые возможности Camera Raw
- Введение в Camera Raw
- Создание панорам
- Поддерживаемые объективы
- Виньетирование, зернистость и удаление дымки в Camera Raw
- Комбинации клавиш по умолчанию
- Автоматическая коррекция перспективы в Camera Raw
- Инструмент «Радиальный фильтр» в Camera Raw
- Управление настройками Camera Raw
- Обработка, сохранение и открытие изображений в Camera Raw
- Совершенствование изображений с улучшенным инструментом «Удаление точек» в Camera Raw
- Поворот, обрезка и изменение изображений
- Корректировка цветопередачи в Camera Raw
- Версии обработки в Camera Raw
- Внесение локальных корректировок в Camera Raw
- Исправление и восстановление изображений
- Удаление объектов с фотографий с помощью функции «Заливка с учетом содержимого»
- Заплатка и перемещение с учетом содержимого
- Ретуширование и исправление фотографий
- Коррекция искажений изображения и шума
- Основные этапы устранения неполадок для решения большинства проблем
- Улучшение и преобразование изображения
- Замена неба на изображениях
- Трансформирование объектов
- Настройка кадрирования, поворотов и холста
- Кадрирование и выпрямление фотографий
- Создание и редактирование панорамных изображений
- Деформация изображений, фигур и контуров
- Перспектива
- Масштаб с учетом содержимого
- Трансформирование изображений, фигур и контуров
- Рисование и живопись
- Рисование симметричных орнаментов
- Варианты рисования прямоугольника и изменения обводки
- Сведения о рисовании
- Рисование и редактирование фигур
- Инструменты рисования красками
- Создание и изменение кистей
- Режимы наложения
- Добавление цвета в контуры
- Редактирование контуров
- Рисование с помощью микс-кисти
- Наборы настроек кистей
- Градиенты
- Градиентная интерполяция
- Заливка и обводка выделенных областей, слоев и контуров
- Рисование с помощью группы инструментов «Перо»
- Создание узоров
- Создание узора с помощью фильтра «Конструктор узоров»
- Управление контурами
- Управление библиотеками узоров и наборами настроек
- Рисование при помощи графического планшета
- Создание текстурированных кистей
- Добавление динамических элементов к кистям
- Градиент
- Рисование стилизованных обводок с помощью архивной художественной кисти
- Рисование с помощью узора
- Синхронизация наборов настроек на нескольких устройствах
- Текст
- Добавление и редактирование текста
- Универсальный текстовый редактор
- Работа со шрифтами OpenType SVG
- Форматирование символов
- Форматирование абзацев
- Создание эффектов текста
- Редактирование текста
- Интерлиньяж и межбуквенные интервалы
- Шрифт для арабского языка и иврита
- Шрифты
- Поиск и устранение неполадок, связанных со шрифтами
- Азиатский текст
- Создание текста
- Добавление и редактирование текста
- Фильтры и эффекты
- Использование фильтра «Пластика»
- Использование эффектов группы «Галерея размытия»
- Основные сведения о фильтрах
- Справочник по эффектам фильтров
- Добавление эффектов освещения
- Использование фильтра «Адаптивный широкий угол»
- Фильтр «Масляная краска»
- Использование фильтра «Пластика»
- Эффекты и стили слоев
- Применение определенных фильтров
- Растушевка областей изображения
- Использование фильтра «Пластика»
- Сохранение и экспорт
- Сохранение файлов в Photoshop
- Экспорт файлов в Photoshop
- Поддерживаемые форматы файлов
- Сохранение файлов в других графических форматах
- Перемещение проектов между Photoshop и Illustrator
- Сохранение и экспорт видео и анимации
- Сохранение файлов PDF
- Защита авторских прав Digimarc
- Сохранение файлов в Photoshop
- Управление цветом
- Основные сведения об управлении цветом
- Обеспечение точной цветопередачи
- Настройки цвета
- Дуплексы
- Работа с цветовыми профилями
- Управление цветом документов для просмотра в Интернете
- Управление цветом при печати документов
- Управление цветом импортированных изображений
- Выполнение цветопробы
- Разработка содержимого для Интернета, экрана и приложений
- Photoshop для дизайна
- Монтажные области
- Просмотр на устройстве
- Копирование CSS из слоев
- Разделение веб-страниц на фрагменты
- Параметры HTML для фрагментов
- Изменение компоновки фрагментов
- Работа с веб-графикой
- Создание веб-фотогалерей
- Видео и анимация
- Видеомонтаж в Photoshop
- Редактирование слоев видео и анимации
- Общие сведения о видео и анимации
- Предварительный просмотр видео и анимации
- Рисование кадров в видеослоях
- Импорт видеофайлов и последовательностей изображений
- Создание анимации кадров
- 3D-анимация Creative Cloud (предварительная версия)
- Создание анимаций по временной шкале
- Создание изображений для видео
- Печать
- Печать 3D-объектов
- Печать через Photoshop
- Печать и управление цветом
- Контрольные листы и PDF-презентации
- Печать фотографий в новом макете раскладки изображений
- Печать плашечных цветов
- Печать изображений на печатной машине
- Улучшение цветной печати в Photoshop
- Устранение неполадок при печати | Photoshop
- Автоматизация
- Создание операций
- Создание изображений, управляемых данными
- Сценарии
- Обработка пакета файлов
- Воспроизведение операций и управление ими
- Добавление условных операций
- Сведения об операциях и панели «Операции»
- Запись инструментов в операциях
- Добавление изменения цветового режима в операцию
- Набор средств разработки пользовательского интерфейса Photoshop для внешних модулей и сценариев
- Подлинность контента
- Подробнее об учетных данных для содержимого
- Идентичность и происхождение токенов NFT
- Подключение учетных записей для творческой атрибуции
- Photoshop 3D
- 3D в Photoshop | Распространенные вопросы об упраздненных 3D-функциях
Узнайте, как настраивать цветовой тон, насыщенность и яркость цветов изображения с помощью корректирующего слоя «Цветовой тон/насыщенность».
Команда «Цветовой тон/насыщенность» позволяет регулировать тон, насыщенность и яркость определенного цветового диапазона или одновременно всех цветов изображения. Эта коррекция особенно хорошо подходит для точной настройки цветов изображения в режиме CMYK, чтобы все они входили в цветовой охват устройства вывода.
Это короткое видео поможет быстро научиться менять цвета на изображении.
Применение настройки «Цветовой тон/насыщенность»
Добавьте корректирующий слой. Выполните одно из следующих действий.
- На панели меню выберите Слой > Новый корректирующий слой > Цветовой тон/насыщенность. В диалоговом окне Новый слой нажмите кнопку ОК.
- На панели Коррекция нажмите значок «Цветовой тон/насыщенность».
Выберите команду меню Изображение > Коррекция > Цветовой тон/насыщенность.
 Но обратите внимание, что в данном методе коррекции вносятся непосредственно в слой изображения и определенная часть исходной информации при этом удаляется.
Но обратите внимание, что в данном методе коррекции вносятся непосредственно в слой изображения и определенная часть исходной информации при этом удаляется.На панели Свойства выберите следующие параметры.
- В меню Набор выберите набор «Цветовой тон/насыщенность».
- В меню справа от инструмента прямой коррекции :
- Выберите Все, чтобы одновременно корректировать все цвета.
- Выберите один из перечисленных предустановленных цветовых диапазонов, чтобы корректировать необходимый цвет.
Сведения об изменении цветового диапазона см. в разделе Указание диапазона цветов, скорректированного с помощью набора «Цветовой тон/насыщенность».
Для коррекции цветового тона выполните любое из следующих действий.
- Для параметра Цветовой тон введите нужное значение или перетаскивайте ползунок до тех пор, пока цвета не будут исправлены.
Значения в поле отражают, на какое число градусов осуществляется поворот цветового круга относительно исходного цвета пикселя. Положительное значение указывает, что поворот происходит по часовой стрелке; отрицательное значение обозначает поворот против часовой стрелки. Допустимые значения — от ‑180 до +180.
Положительное значение указывает, что поворот происходит по часовой стрелке; отрицательное значение обозначает поворот против часовой стрелки. Допустимые значения — от ‑180 до +180.
- Включите инструмент прямой коррекции изображения . Удерживая нажатой клавишу Ctrl (Windows) или клавишу Command (Mac OS), нажмите цвет на изображении и перетащите указатель влево или вправо, чтобы изменить значение Цветовой тон.
- Для параметра Цветовой тон введите нужное значение или перетаскивайте ползунок до тех пор, пока цвета не будут исправлены.
Для коррекции насыщенности выполните любое из следующих действий.
- Для параметра Насыщенность введите нужное значение или перетащите ползунок вправо, чтобы усилить насыщение, или влево, чтобы уменьшить его.
Допустимые значения — от –100 (процентное уменьшение насыщения, более тусклые цвета) до +100 (процентное увеличение насыщения).
- Включите инструмент прямой коррекции изображения и нажмите цвет на изображении. Перемещайте курсор вправо или влево по изображению, чтобы уменьшить или увеличить насыщенность цветового диапазона, в котором находится выбранный пиксель.

- Для параметра Насыщенность введите нужное значение или перетащите ползунок вправо, чтобы усилить насыщение, или влево, чтобы уменьшить его.
Для параметра Яркость введите нужное значение или перетащите ползунок вправо, чтобы усилить осветление (добавить белый ко всем цветам), или влево, чтобы уменьшить его (добавить черный ко всем цветам). Допустимые значения — от ‑100 (процентное содержание черного цвета) до +100 (процентное содержание белого цвета).
Для отмены настроек цветового тона/насыщенности нажмите кнопку «Сброс» в нижней части панели Свойства.
Указание диапазона цветов, скорректированного с помощью набора «Цветовой тон/насыщенность»
Примените настройку Цветовой тон/насыщенность.
На панели Свойства выберите цвет в меню справа от инструмента прямой коррекции .
Ползунки регулировки и соответствующие значения цветовых кругов (в градусах) появляются между двумя цветовыми шкалами.
- Два внутренних вертикальных ползунка определяют цветовой диапазон.
- Два внешних треугольных ползунка показывают, где коррекции цветового диапазона «спадают» (спадание — это размывка или ослабление коррекции вместо четко определенного применения или неприменения коррекции).

Для модификации диапазона цветов используйте либо инструменты «Пипетка», либо набор ползунков коррекции.
- Нажмите изображение или перетащите указатель по изображению, выбрав инструмент «Пипетка», чтобы выделить цветовой диапазон.
- Чтобы расширить диапазон, нажмите изображение или перетащите указатель по изображению, выбрав инструмент «Пипетка+» .
- Чтобы сузить диапазон цветов, нажмите изображение или перетащите указатель по изображению, выбрав инструмент «Пипетка–» .
- Выбрав инструмент «Пипетка», можно также увеличивать диапазон, удерживая клавишу «SHIFT», или уменьшать его, удерживая клавишу «ALT» (Windows) или «OPTION» (Mac OS).
- Перетащите один из белых треугольных ползунков, чтобы отрегулировать степень спадания цвета (ослабления коррекции), не меняя размер диапазона.
- Перетащите область между треугольным и вертикальным
ползунками, чтобы отрегулировать размер диапазона, не меняя степень спадания.

- Перетащите центральную область, чтобы переместить набор ползунков коррекции целиком (и треугольные, и вертикальные ползунки) и выбрать другую область цвета.
- Перетащите один из белых вертикальных ползунков, чтобы отрегулировать диапазон цветового компонента. При перемещении вертикального ползунка от центра набора ползунков коррекции ближе к треугольному ползунку цветовой диапазон увеличивается, а спадание уменьшается. При перемещении вертикального ползунка к центру набора ползунков коррекции и дальше от треугольного ползунка цветовой диапазон уменьшается, а спадание увеличивается.
- Цветную полосу можно перетаскивать, удерживая клавишу «CTRL» (Windows) или «COMMAND» (Mac OS), чтобы в центре оказывался другой цвет .
A. Значения ползунка «Цветовой тон» B. Коррекция спадания без изменения диапазона C. Коррекция диапазона без изменения степени спадания D.
 Коррекция цветового диапазона и спадания E. Перемещение набора ползунков целиком
Коррекция цветового диапазона и спадания E. Перемещение набора ползунков целиком Если переместить набор ползунков так, что он попадет в другой цветовой диапазон, имя в меню (справа от инструмента прямой коррекции ) изменится, отразив цветовой диапазон. Например, если выбрать пункт «Желтые» и изменить диапазон так, что набор ползунков попадет в красную часть цветной полосы, имя в списке изменится на «Красные 2». Можно преобразовать до шести индивидуальных цветовых диапазонов в вариации одного цветового диапазона (например, от «Красные» до «Красные 6»).
По умолчанию при выборе компонента цвета выделяется диапазон цвета шириной 30° со спаданием в размере 30° с каждой стороны. Слишком низкое значение спадания может привести к появлению полос на изображении.
- Нажмите изображение или перетащите указатель по изображению, выбрав инструмент «Пипетка», чтобы выделить цветовой диапазон.
Расцвечивание изображения в оттенках серого или создание эффекта однокрасочного изображения
(Необязательно.) Чтобы сделать цветным изображение в оттенках серого, выберите команду меню Изображение > Режим > RGB, для того чтобы преобразовать его в режим RGB.

Примените настройку Цветовой тон/насыщенность.
На панели Свойства выберите Тонирование. Если цвет переднего плана черный или белый, то изображение преобразуется в изображение в тонах красного (0°). Если цвет переднего плана не белый и не черный, то в изображение добавляются тона цвета, который в данный момент выбран для переднего плана. Значение осветления каждого пиксела не меняется.
(Необязательно.) Если необходимо, при помощи ползунка Цветовой тон выберите новый цвет. Используйте ползунки Насыщенность и Яркость для коррекции насыщения и осветления пикселей.
Еще похожее
- Сообщество Photoshop | Простые советы: как изменить цвета на изображении
- Сохранение настроек
- Применение настроек
- Коррекция сочности
- Настройка насыщенности цвета в областях изображения
Вход в учетную запись
Войти
Управление учетной записьюВход в учетную запись
Войти
Управление учетной записьюGifgit — Бесплатный онлайн-редактор изображений
Насыщенность изображения
Отрегулируйте насыщенность цвета вашего изображения онлайн с помощью бесплатного онлайн-редактора изображений и фотографий, доступного на сайте gifgit. com.
Регулировку насыщенности можно использовать как метод быстрого улучшения цвета изображений или фотографий.
Увеличьте насыщенность, чтобы сделать цвета более интенсивными и выделить цвета на изображении.
Уменьшите насыщенность, чтобы приглушить цвета и сделать изображение более оттенками серого.
Вы можете легко настроить значения насыщенности цвета с помощью простого ползунка в онлайн-редакторе.
Загрузите изображение со своего компьютера, чтобы настроить насыщенность.
com.
Регулировку насыщенности можно использовать как метод быстрого улучшения цвета изображений или фотографий.
Увеличьте насыщенность, чтобы сделать цвета более интенсивными и выделить цвета на изображении.
Уменьшите насыщенность, чтобы приглушить цвета и сделать изображение более оттенками серого.
Вы можете легко настроить значения насыщенности цвета с помощью простого ползунка в онлайн-редакторе.
Загрузите изображение со своего компьютера, чтобы настроить насыщенность.
Как настроить насыщенность изображения онлайн
- Загрузите изображение, используя форму выше.
- Перетащите ползунок на панели параметров инструмента, чтобы отрегулировать насыщенность цветов изображения.
- Нажмите «Сброс», чтобы получить исходное изображение.
Многофункциональный онлайн-редактор изображений
Онлайн-редактирование фотографий со слоями, масками слоев, рабочим процессом и пользовательским интерфейсом, подобным традиционному редактору фотографий на рабочем столе, который предоставляет вам набор инструментов и
функции для профессионального редактирования изображений. Нет необходимости загружать или использовать настольные программы, такие как Microsoft Paint, Photoshop или GIMP, для быстрого редактирования. Редактируйте свои изображения онлайн
с лучшим онлайн-редактором изображений.
Нет необходимости загружать или использовать настольные программы, такие как Microsoft Paint, Photoshop или GIMP, для быстрого редактирования. Редактируйте свои изображения онлайн
с лучшим онлайн-редактором изображений.
| Функции | Редактор гифгит | Лунапик |
|---|---|---|
| Редактирование в браузере (без загрузки программного обеспечения) | Да | Да |
| Слои | Да | Нет |
| Маски слоя (неразрушающее редактирование) | Да | Нет |
| Инструменты выделения | Да | Нет |
| Список истории отмены | Да | Нет |
- Обрезать изображение онлайн
- Ластик для фона
- Создать круглое изображение
- Перевернуть изображение онлайн
- Повернуть изображение онлайн
- Лассо
- Список инструментов.
 ..
.. - Генератор текста
- Шрифты
- Изменить яркость
- Отрегулируйте контраст
- Создать оттенки серого
- Насыщенность/обесцвечивание изображения
- Дуотон
- Инвертировать цвета
- оттенок
- Сепия
- Полутона точечного экрана
- Сферическое изображение
- Добавить виньетку
- Наклон Сдвиг
- Размытие при увеличении
- Создать гифку
- Видео в GIF
- Обрезать GIF
- Изменить размер гифка
- Добавить текст в GIF
- Генератор мемов
Изменить насыщенность онлайн
Поддержка
По всем вопросам пишите разработчику в Telegram:
t.me/ivashka8
Пожалуйста, подождите: фоторедактор загружается…
{{tooltip.text}}
Шрифт
{{шрифт}}
⇑ Фильтры ⇑ ⇓ Фильтры ⇓
Файл
Автоматическое улучшение
Текст
Добавить изображение
Резкость
Насыщенность
Стиль
9000 2 ЭффектыПоворот
Размеры
Обрезка
Размытие
Лица людей
Настройка цветов
Изменение цвета
Яркость
Контраст
Изменение фона
Постеризация
Уникальный
Тиснение
Частицы
Поворот оттенка
Шум
Уменьшение шума
Черный -белый
Полутона
Зеркальное отображение
Инверсия
Мозаика
Градиент
Рамка
Демотиватор
Завихрение
Чернила
Виньетка
Кромка
Выпуклость
Зажим
Скругление углов
Линии
Водяной знак
Сепия
Solarize
Поколение
{{прогресс}}{{прогрессФН}}
Переместите изображения сюда
или выберите файлы
Выбрать файлы…
Количество файлов не ограничено
Размер изображений не ограничен
 uploadProgress}}
uploadProgress}}Предварительный просмотр ({{размеры}}):
Для начала добавьте необходимые фильтры.
Список фильтров отображается внизу экрана.
Лица людей
TypeBlurMosaicPaint с цветом
TypeQuadrateHexagon
Сила
Полутоновый
Черно-белый
Щепотка
Сила
Радиус
Выпуклость
Сила
Радиус
Автоматическое улучшение
Алгоритм: v1 v2 (нейронная сеть)
Настройка цветов
Постеризация
Число
Тиснение
Смесь
Сила
Яркость
Размытие
ТипClassicZoomLensMotion
Сила
Яркость
Резкость
Алгоритм: v1 v2 (нейронная сеть)
Радиус
Сила
Изменить фон
Алгоритм: v1 v2 v3 (нейронная сеть: люди)
Качество
Сила
Цвет/Прозрачность Размытие границЯркость
Сила
Соляризация
У этого фильтра нет параметровКонтрастность
Сила
Насыщенность
Сила
HUE повернуть
Повернуть
Сохранить соотношение сторон Обрезать лишнее
Цвет/ПрозрачностьЧастицы
Тип : Галерея Из файла
d.f»/> Выбрать изображение… Файл загружен
ЧастицыSnowflakeCircle
Номер Размер (от) Размер (до) Прозрачность (от) Прозрачность (до) Угол (от) угол (до)Сепия
Сила
Шум
Число
Уменьшение шума
Сила
Кромка
Радиус
Черно-белый
ТипОттенки серогоМонохромныйПостеризация
Число
Зеркальное отображение
Горизонтальный ВертикальныйМозаика
ТипQuadrateHexagon
Градиент
ТипLinearRadial
Цвет 1 Цвет 2 9 0005Параметры файла
ТипНе изменятьPNGJPEGGIFWEBP
Качество Фон (JPEG)Рамка
ТипГалереяСплошной цветИз файла
Выбрать изображение… Файл загружен
Цвет/ПрозрачностьПеренос стиля
Тип: Галерея Из файла
d.f»/> Выбрать изображение… Файл загружен
Цвет/ПрозрачностьДобавить изображение
Выбрать изображение… Файл загружен
Позиция
В центре Вверху слева Вверху Вверху справа Слева Справа Внизу слева Внизу Внизу справа
Впереди Фон
Прозрачность
Смещение по X (пкс) Смещение по Y (пкс)Размеры
Обрезка фонаПозиция
В центреВверху слеваВверхуВверху справаСлеваСправаВнизу слеваВнизуВнизу справа
Фон
Ширина
px%cмин
Высота
px%cmin
Можно указать только один размер — второй будет рассчитан автоматически
Точек на дюйм (ИЦП)
Обрезка
ТипAreaEdgesBackground
ПоложениеВ центреВверху слеваВверхуВверху справаСлеваВправоВнизу слеваВнизуВнизу справа
Высота 9025 7 Низ ПрочностьШаблон:
Завихрение
Радиус
Виньетка
Количество
Чернила
Сила
Текст
ЗаливкаСплошной цветГрадиент (по вертикали)Градиент (по горизонтали)
Цвет 1 Цвет 2Обводка
ПоложениеВ центреВверху слеваВверхуВверху справаСлеваВправоВнизу слеваВнизуВнизу справа
Смещение X (px) 902 57 Смещение Y (пкс)Инверсия
Сила
Демотиватор
Фон ОписаниеУникальный
Сила
Зеркальное отображение
Сжатие
Выпуклость
Завихрение
Шум
HUE поворот
Поворот
Градиент
Яркость
Контрастность
Насыщенность
Размеры
Обрезка (края)
Линии 9 0005
Размытие/Резкость
Чернила
Скругленные углы
Цвет/ПрозрачностьРадиус
Изменить цвет
Тип : Заменить коррекцию
Исходный цвет/Прозрачность Цвет заливки/ПрозрачностьСила
Прозрачность
Эффекты
{{тип}}
Водяной знак
Тип: Текст Изображение


 Но обратите внимание, что в данном методе коррекции вносятся непосредственно в слой изображения и определенная часть исходной информации при этом удаляется.
Но обратите внимание, что в данном методе коррекции вносятся непосредственно в слой изображения и определенная часть исходной информации при этом удаляется. Положительное значение указывает, что поворот происходит по часовой стрелке; отрицательное значение обозначает поворот против часовой стрелки. Допустимые значения — от ‑180 до +180.
Положительное значение указывает, что поворот происходит по часовой стрелке; отрицательное значение обозначает поворот против часовой стрелки. Допустимые значения — от ‑180 до +180.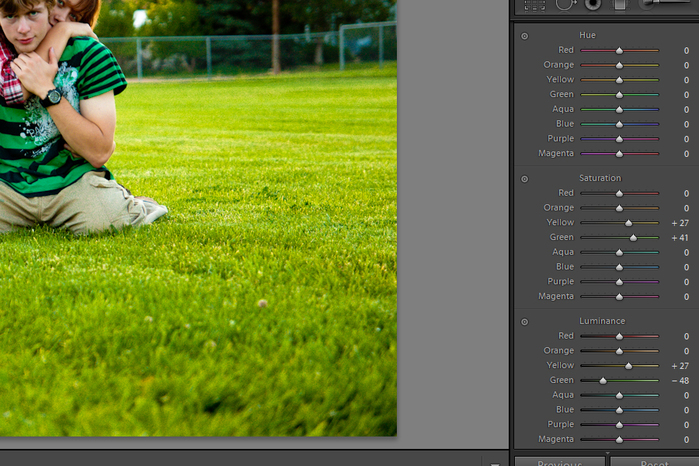


 Коррекция цветового диапазона и спадания E. Перемещение набора ползунков целиком
Коррекция цветового диапазона и спадания E. Перемещение набора ползунков целиком 
 ..
..