Пункт «Настройки» Главное меню браузера Google Chrome
- Информация о материале
- Родительская категория: Браузеры
- Категория: Google Chrome
В предыдущей статье был рассмотрен вопрос, как открыть Главное меню браузера Google Chrome. В этой статье рассмотрим Пункт «Настройки», который находится почти в самом низу меню, но он содержит массу ништяков, которые можно настроить и которые влияют на то, на сколько будет удобно пользоваться браузером Chrome и на сколько это будет приятно, так как настройки внешнего вида интерфейса браузера также содержатся в этом пункте.
Как отрыть Пункт «Настройки» в Главном меню браузера Google Chrome
Для того, чтобы отрыть Пункт «Настройки», его нужно сперва найти в Главном меню браузера Google Chrome. И тут на помощь придёт картинка =D
Как видно на картинке ниже, Пункт «Настройки» находится на третьей с низу позиции в Главном меню Chrome.
Как выглядят настройки браузера Google Chrome
Поле клика по пункту «Настройки» в Главном меню Chrome откроется страница с настройками браузера. Это ← ссылка на неё (откроется в новой вкладке).
Ссылка выглядит так:
chrome://settings/А сами настройки выглядят так:
Как уже должно было стать понятным, что настроек у браузера Google Chrome и для того, чтобы с ними подробно разобраться, рассмотрим их в отдельных статьях.
Заберите ссылку на статью к себе, чтобы потом легко её найти 😉
Выберите, то, чем пользуетесь чаще всего:
Спасибо за внимание, оставайтесь на связи! Ниже ссылка на форум и обсуждение ; )
Сергей ответил в теме #1038 3 года 5 мес. назадОбсудить эту статью
INFO: Вы отправляете сообщение как ‘Гость’
10 малоизвестных возможностей браузера Google Chrome / Программное обеспечение
Google Chrome не нуждается в представлении. За 12 лет развития он не только заслужил доверие сетевой аудитории и стал самым популярным браузером в мире, но и сумел определить новые стандарты качества, производительности, надёжности и безопасности в своём сегменте. Не удивительно, что веб-обозреватель приковывает к себе внимание миллионов пользователей, зачастую не знающих о наличии в нём множества полезных функциональных возможностей. Краткому обзору последних посвящена сегодняшняя публикация.
За 12 лет развития он не только заслужил доверие сетевой аудитории и стал самым популярным браузером в мире, но и сумел определить новые стандарты качества, производительности, надёжности и безопасности в своём сегменте. Не удивительно, что веб-обозреватель приковывает к себе внимание миллионов пользователей, зачастую не знающих о наличии в нём множества полезных функциональных возможностей. Краткому обзору последних посвящена сегодняшняя публикация.Создание пользовательских профилей и гостевой режим. Chrome позволяет хранить данные каждого пользователя отдельно, будь то закладки, история просмотров, пароли и настройки браузера. Такая возможность может оказаться полезной в случае совместного использования компьютера с другими людьми (к примеру, разными членами семьи) либо при наличии нескольких аккаунтов (например, личный и для работы), доступ к которым необходимо разграничить.
Также Chrome поддерживает работу в гостевом режиме. При активации данной функции просматриваемые страницы не сохраняются в истории браузера и не оставляют на компьютере следов, таких как файлы cookie. При выходе из этого режима вся информация о действиях пользователя в браузере автоматически удаляется. Гостевой режим может быть востребован при использовании чужого или общедоступного ПК, например в библиотеке или кафе.
При выходе из этого режима вся информация о действиях пользователя в браузере автоматически удаляется. Гостевой режим может быть востребован при использовании чужого или общедоступного ПК, например в библиотеке или кафе.
Важной особенностью профилей в Chrome является то, что их нельзя защитить паролем, а переключаться между ними может любой пользователь. Именно поэтому создавать дополнительные аккаунты в браузере имеет смысл только для доверенных лиц либо для личных целей. Для более надёжной защиты пользовательских данных рекомендуется использовать средства управления учётными записями и доступом, которые есть во всех современных операционных системах.
Воспроизведение аудио- и видеофайлов без сторонних программ и расширений. С реализацией поддержки стандарта HTML5 браузер Chrome получил встроенные средства воспроизведения мультимедийного контента в форматах MP3, MP4 и WebM. Для просмотра видео или прослушивания аудио достаточно перетащить мышью файл в окно веб-обозревателя. Интерфейс плеера предельно простой и не требует дополнительных пояснений. Поддерживается режим «картинка в картинке».
Интерфейс плеера предельно простой и не требует дополнительных пояснений. Поддерживается режим «картинка в картинке».
Автоматическое транскрибирование аудио- и видеозаписей. Благодаря функции Live Caption браузер Chrome умеет распознавать речь в любом медиаконтенте и добавлять к нему субтитры в режиме реального времени. Правда, пока только на английском языке. Данный инструмент может быть полезен для людей с нарушениями слуха, а также в случаях, когда окружающая обстановка не располагает к тому, чтобы слушать что-либо. Добрую службу он может сослужить и тем, кто изучает иностранный язык.
Live Caption можно включить в настройках браузера. Для этого необходимо зайти в раздел «Специальные возможности», переключить ползунок «Автоматические субтитры» и дождаться загрузки необходимых для работы файлов. После этого останется перезапустить Chrome и убедиться в том, что в меню управления мультимедийным контентом, которое расположено справа от адресной строки, появился переключатель, позволяющий активировать расшифровку речи. В дальнейшем воспроизводимые на устройстве ролики или видеочаты будут сопровождаться субтитрами.
В дальнейшем воспроизводимые на устройстве ролики или видеочаты будут сопровождаться субтитрами.
Встроенный диспетчер задач. Google Chrome изначально разрабатывался в качестве удобной и высокопроизводительной платформы для веб-приложений, одинаково хорошо подходящей как для пользователей, так и для разработчиков. Именно по этой причине в «Хроме» реализован полноценный диспетчер задач, позволяющий брать на карандаш все обрабатываемые веб-обозревателем процессы. С его помощью можно контролировать объём потребляемых вкладками и расширениями системных ресурсов, осуществлять мониторинг обращений браузера к Cети и файловому кешу, выгружать из памяти «зависшие» процессы и решать прочие актуальные в профессиональной среде задачи.
Встроенный антивирус. Google Chrome располагает внушительным арсеналом средств обеспечения безопасности. Помимо защиты от фишинговых и потенциально опасных ресурсов в нём имеется сканер вредоносного ПО. Он блокирует скачивание на компьютер или мобильное устройство вредоносных файлов с программами, которые могут содержать вирусы, собирать личные данные пользователя, изменять настройки операционной системы и браузера, а также принудительно устанавливать расширения. Встроенный в Chrome антивирус работает в автоматическом режиме и периодически сканирует устройство на предмет наличия вредоносного софта. При необходимости проверку можно инициировать вручную в настройках браузера (меню «Сброс настроек и удаление вредоносного ПО»).
Встроенный в Chrome антивирус работает в автоматическом режиме и периодически сканирует устройство на предмет наличия вредоносного софта. При необходимости проверку можно инициировать вручную в настройках браузера (меню «Сброс настроек и удаление вредоносного ПО»).
Проверка безопасности сохранённых паролей. С Chrome можно не переживать из-за надёжности используемых при работе с сетевыми ресурсами паролей. Встроенные в браузер инструменты позволяют выявлять скомпрометированные учётные записи пользователей и «слабые» пароли, которые могут быть легко взломаны злоумышленниками. Чтобы проверить безопасность сохранённых паролей, нужно перейти в настройки и в меню «Автозаполнение -> Пароли» щёлкнуть по клавише «Проверить пароли».
В дополнение к этому рекомендуется включить всплывающие уведомления о раскрытых паролях. Сделать это можно в настройках программы в разделе «Конфиденциальность и безопасность -> Сообщать, если пароли были раскрыты в результате утечки данных».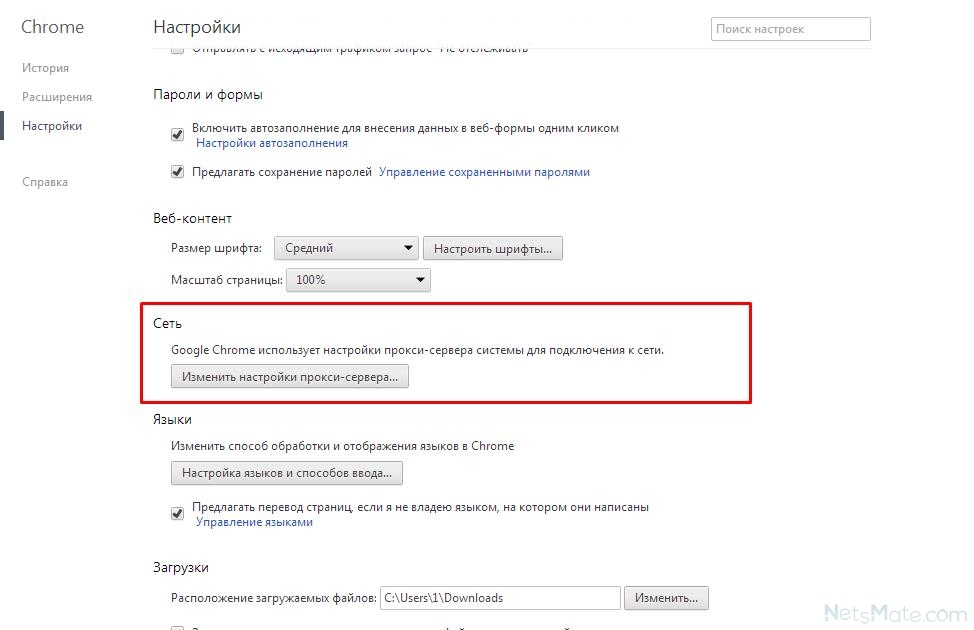
Группировка вкладок. Данная функция пригодится пользователям, которые взаимодействуют с большим количеством сайтов. С её помощью можно объединять вкладки в группы, присваивая каждой из них свой цвет и заголовок (например, «Новости», «Социальные сети» и т. п.). Такой подход существенно упрощает работу с разнородным веб-контентом и большими объёмами информации. Для создания новой группы достаточно кликнуть правой кнопкой мыши по какой-либо вкладке, выбрать соответствующую опцию, задать название и выбрать цветовое оформление. Поддерживается создание любого количества групп, благодаря чему можно распределить и удобно организовать все открытые в браузере вкладки.
Трансляция вкладок, медиаконтента и экрана ПК на экран телевизора. Этой возможностью могут воспользоваться те, у кого есть ТВ-приставка или Smart TV с поддержкой технологии Chromecast. Транслировать можно вкладки браузера Chrome, аудио- и видеофайлы, а также содержимое рабочего стола компьютера.
Настройка разрешений для сайтов. Chrome позволяет управлять разрешениями для конкретных сетевых ресурсов и удалять сохранённые ими данные. Использовать эту функцию очень просто: достаточно перейти на нужную веб-страницу, щёлкнуть по расположенному слева от веб-адреса значку и выбрать «Настройки сайтов».
В настройках сайтов можно разрешать или блокировать изображения, небезопасный контент, JavaScript, файлы cookie, навязчивые рекламные баннеры, звук, всплывающие окна, уведомления. Можно управлять доступом к камере и микрофону компьютера, геолокационным данным и буферу обмена, а также прочими параметрами разрешений для выбранных интернет-площадок.
Быстрая пересылка ссылок, вкладок и телефонных номеров на смартфон. Благодаря встроенным средствам синхронизации Chrome позволяет одним кликом мыши через контекстное меню пересылать различные данные на мобильное устройство. При этом на последнем тоже должен быть установлен «Хром» с аналогичной учётной записью Google.
Благодаря встроенным средствам синхронизации Chrome позволяет одним кликом мыши через контекстное меню пересылать различные данные на мобильное устройство. При этом на последнем тоже должен быть установлен «Хром» с аналогичной учётной записью Google.
В завершение обзора отметим, что пересылать данные на смартфон или планшет можно и без установленного Chrome на мобильном гаджете — с помощью QR-кодов, создание которых также может быть выполнено из контекстного меню браузера.
Есть что добавить по теме материала? Пишите в комментариях!
Если Вы заметили ошибку — выделите ее мышью и нажмите CTRL+ENTER.
Chrome flags: 10 функций, которые нужно настроить уже сейчас
Браузер Google Chrome является самым популярным среди пользователей. Однако большинство из них не знают о скрытых функциях, которые значительно упрощают работу в интернете
Браузер Google Chrome имеет целый набор инструментов, которые облегчают взаимодействие с интерфейсом, защищают от потенциально опасного контента и делают работу в интернете проще. Многие из этих функций скрыты за так называемыми «флагами». РБК Тренды разобрались, какие флаги стоит установить в своем Chrome и почему.
Многие из этих функций скрыты за так называемыми «флагами». РБК Тренды разобрались, какие флаги стоит установить в своем Chrome и почему.
Флаги Chrome (Chrome flags) — это расширенный функционал браузера, который позволяет воспользоваться экспериментальными опциями до того, как их добавили в интерфейс официально. Флаги доступны по ссылке «chrome://flags» в поисковой строке браузера.
Настройка флагов выполняется крайне просто. После перехода по ссылке «chrome://flags» появляется список доступных флагов. Прежде чем устанавливать один из них, нужно посмотреть, совместим ли он с ОС на устройстве. Кстати, флаги работают не только на десктопных версиях браузера, но и на смартфонах с ОС Android.
Затем необходимо кликнуть на выпадающее меню рядом с описанием функции и во всплывающей панели выбрать параметр «Enabled» (Включить). После выбора одного или нескольких флагов потребуется перезапустить браузер с помощью кнопки «Relaunch» внизу страницы.
1.
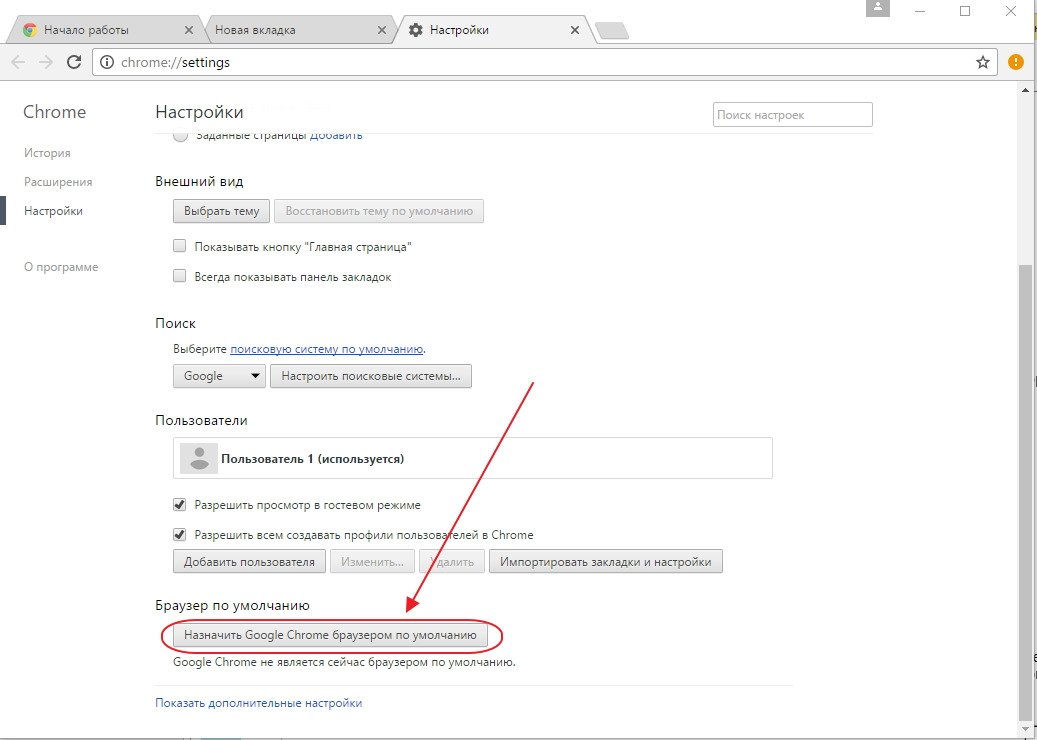 Кнопка «Play/Pause» для музыки и видео
Кнопка «Play/Pause» для музыки и видеоФлаг «Global Media Controls» делает просмотр роликов и прослушивание музыки в браузере более удобными. Он позволяет установить дополнительную кнопку «Play/Pause», которая при нажатии отображает панель с воспроизводимым контентом и дает возможность регулировать громкость, запускать и останавливать проигрывание. Это особенно удобно, когда на устройстве открыто сразу много вкладок, и найти активную не так просто.
Ссылка для активации:
chrome://flags/#global-media-controls-cast-start-stop
2. Принудительный темный режим
Эта функция включает темный режим на всех сайтах — даже там, где он не предусмотрен.
Ссылка для активации:
chrome://flags/#enable-force-dark
3.
 Параллельная загрузка
Параллельная загрузкаChrome устанавливает несколько соединений одновременно, чтобы загружать один файл по частям и повысить скорость загрузки. Эта технология уже давно используется программами-загрузчиками. Тогда как встроенные в браузеры обычные загрузчики скачивают файлы в один поток, эти программы могут создавать несколько параллельных подключений к серверу и одновременно скачивать с него разные части файла.
Ссылка для активации:
chrome://flags/#enable-parallel-downloading
4. Отправка страниц с помощью QR-кода
Такая опция позволяет поделиться веб-страницами с помощью QR-кода с динозавром, отправив их на телефон.
Ссылка для активации:
chrome://flags/#sharing-qr-code-generator
5.
 Режим чтения
Режим чтенияДанная функция позволяет очистить страницы от стороннего визуального контента, который мешает чтению.
Ссылка для активации:
chrome://flags/#enable-reader-mode
6. Функция плавной прокрутки
Этот флаг обеспечивает плавную прокрутку при просмотре с помощью мыши и клавиатуры, особенно, на более длинных страницах.
Ссылка для активации:
chrome://flags/#smooth-scrolling
7. Блокировка рекламы
Данная опция скрывает навязчивые уведомления от рекламодателей. Речь идет о «тяжелой» контекстной рекламе и баннерах, которые требуют большой вычислительной мощности устройства, используют основной поток более 15 секунд загружают на устройство более 4 Мб. Вместо них браузер будет показывать серые квадраты.
Вместо них браузер будет показывать серые квадраты.
Ссылка для активации:
chrome://flags/#enable-heavy-ad-intervention
8. Протокол QUIC
Эта функция работает как быстрая альтернатива основному протоколу передачи данных TCP/IP и делает обмен данными между браузерами и серверами оперативным. Кроме того, протокол обладает большей устойчивостью к ошибкам и работает с безопасным шифрованием TLS 1.3. Однако многие брандмауэры до сих пор не поддерживают протокол QUIC.
Ссылка для активации:
chrome://flags/#enable-quic
9. Список чтения на Android
Опция давно работает на iOS, но недавно стала доступна и на Android. Она позволяет сохранять в браузере непрочитанные страницы, чтобы ознакомиться с ними в удобное время в автономном режиме.
Она позволяет сохранять в браузере непрочитанные страницы, чтобы ознакомиться с ними в удобное время в автономном режиме.
Ссылка для активации:
chrome://flags/#read-later
10. Группировка вкладок и ее отключение на Android
В начале 2021 года с релизом Chrome 88 для Android-пользователей стала доступна опция группировки вкладок. Новый интерфейс отображает открытые страницы в виде сетки, а вкладки можно смахнуть влево или вправо для закрытия. Кому-то нововведение показалось удобным, но у некоторых пользователей возникли проблемы со скоростью работы смартфонов, так как браузер требует держать все вкладки открытыми.
Функцию можно отключить посредством деактивации флагов. Для этого на странице флагов в поисковой строке нужно ввести «Tab» и найти три рядом стоящих позиции: «Tab Grid Layout», «Tab Groups» и «Tab Groups UI Improvements».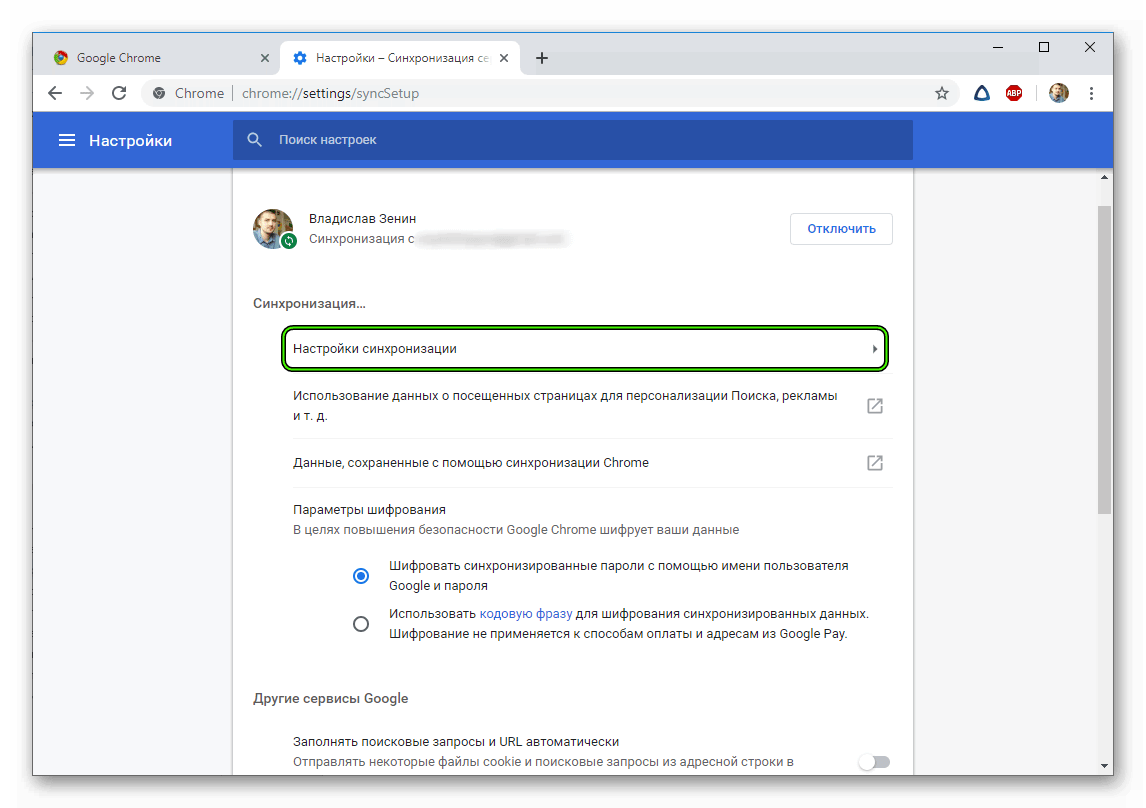 Затем их необходимо деактивировать.
Затем их необходимо деактивировать.
Разработчики советуют устанавливать по одному флагу за раз, чтобы избежать проблем их совместимости и сразу понять, с какой именно опцией есть проблема.
Поскольку флаги являются экспериментальными, они не всегда работают стабильно.
Кроме того, нужно быть готовым к тому, что некоторые флаги исчезнут, либо их заменят новые.
5 настроек Google Chrome, которые нужно изменить всем
Обширные возможности Google Chrome делают его не только удобным браузером, но и опасным. Стоит неверно понять принцип работы тех или иных функций, как можно лишиться чего-нибудь ценного. Например, не уследить за сохранностью собственных данных, которые могут ненароком оказаться не в тех руках. Но, чтобы таких ситуаций не происходило, Google добавила в Chrome ряд специальных инструментов, которые позволят вам защитить свои данные и свою конфиденциальность от посторонних. Главное — знать, что и как делать.
Главное — знать, что и как делать.
Chrome содержит так много настроек, в которых можно и запутаться. Но некоторые их них могут помочь защитить вашу приватность
Как включить автоудаление истории в Chrome
В Chrome есть автоудаление истории. Теперь можно не удалять информацию об открытых сайтах вручную
Совершенно необязательно хранить всю историю посещений в памяти браузера, откуда к ней могут получить доступ посторонние лица. Поэтому мы настоятельно рекомендуем настроить автоматическое удаление этих данных. Для этого перейдите в «Настройки» — «Синхронизация сервисов Google» — «Использование данных о посещённых страницах» — «Управление историей» и выберите нужный параметр: удалять спустя 18 месяцев или удалять спустя 3 месяца.
Как запретить передачу данных из Chrome в Google
Chrome позволяет установить запрет на отправку данных в Google
Chrome, как и любой другой сервис Google, собирает данные о пользователе и отправляет их поисковому гиганту. В компании говорят, что эта информация используется для повышения качества обслуживания, однако в этом нельзя быть уверенным на 100%. Поэтому мы бы рекомендовали минимизировать объём сведений, которые браузер передаёт Google. Для этого перейдите в «Настройки» — «Синхронизация сервисов Google» — «Другие сервисы Google» и отключите те параметры, которые вам кажутся неприемлемыми. Например, безопасный просмотр или проверку правописания.
В компании говорят, что эта информация используется для повышения качества обслуживания, однако в этом нельзя быть уверенным на 100%. Поэтому мы бы рекомендовали минимизировать объём сведений, которые браузер передаёт Google. Для этого перейдите в «Настройки» — «Синхронизация сервисов Google» — «Другие сервисы Google» и отключите те параметры, которые вам кажутся неприемлемыми. Например, безопасный просмотр или проверку правописания.
Как заблокировать уведомления от сайтов в Chrome
Надоели уведомления от сайтов? Просто отключите их
Сейчас среди сайтов широко распространена практика уведомлять постоянных посетителях о вышедших материалах. Но если для постоянных читателей это плюс, то для случайных – самый настоящий минус, тем более, если подписаться на рассылку случайно. К счастью, Chrome позволяет либо отключить подобные уведомления вообще, либо отказаться от рассылок от конкретных ресурсов. Для этого перейдите в «Настройки» — «Дополнительные» — «Настройки сайта» — «Уведомления» и настройте уведомления так, как вам нужно.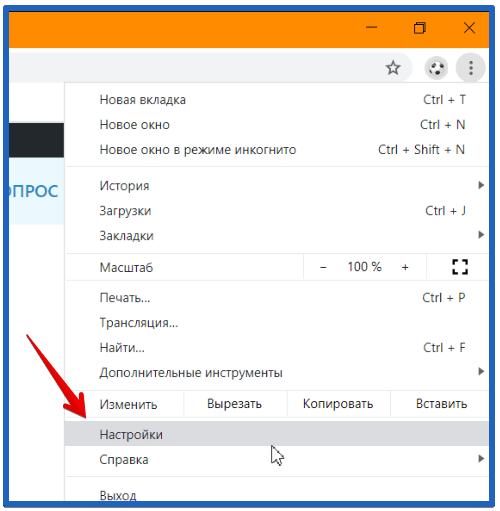
Как запретить сайтам следить за вами
Геолокация и куки позволяют отследить любого человека. Просто отключите их
Несмотря на то что слежка в интернете давно стала обычным делом, многие предпочитают не следовать на поводу у всех остальных, тщательно оберегая свою приватность. Но о какой приватности может идти речь, если любой сайт может определить место, где вы находитесь, а также сохранить куки, которые затем позволят ему узнать, что это именно вы открыли его снова. Чтобы отключить отслеживание и сохранение куков, перейдите в «Настройки» — «Дополнительные» — «Настройки сайта», а затем поочерёдно откройте вкладки «Файлы cookie» и «Геоданные» и добавьте сайты, которым запрещено отслеживать вас.
Как запретить сайтам работать в фоне
Некоторые сайты продолжают работать даже после закрытия. Но и на них можно найти управу
Многие сайты умеют работать в фоновом режиме, даже если вы свернули браузер или даже закрыли его. Чаще всего это делается для удобства пользователей, которые могут получать уведомления из социальных сетей или синхронизировать файлы из памяти компьютера с облаком. Однако иногда попадаются вредоносные ресурсы, которые продолжают работать в фоне, высаживая аккумулятор вашего ноутбука. Чтобы запретить им это делать, перейдите в «Настройки» — «Дополнительные» — «Настройки сайта» — «Фоновая синхронизация» и отключите параметр, разрешающий недавно закрытым сайтам продолжать синхронизировать данные с компьютером.
Однако иногда попадаются вредоносные ресурсы, которые продолжают работать в фоне, высаживая аккумулятор вашего ноутбука. Чтобы запретить им это делать, перейдите в «Настройки» — «Дополнительные» — «Настройки сайта» — «Фоновая синхронизация» и отключите параметр, разрешающий недавно закрытым сайтам продолжать синхронизировать данные с компьютером.
|
||||
Настройки браузера для работы в системе Интернет-банкДля прохождения процедуры «Предварительной регистрации» и начала работы в системе «Интернет-банк» на компьютере должно быть установлено следующее программное обеспечение:
Как правило для работы с Интернет-Банком браузер не требует дополнительной настройки.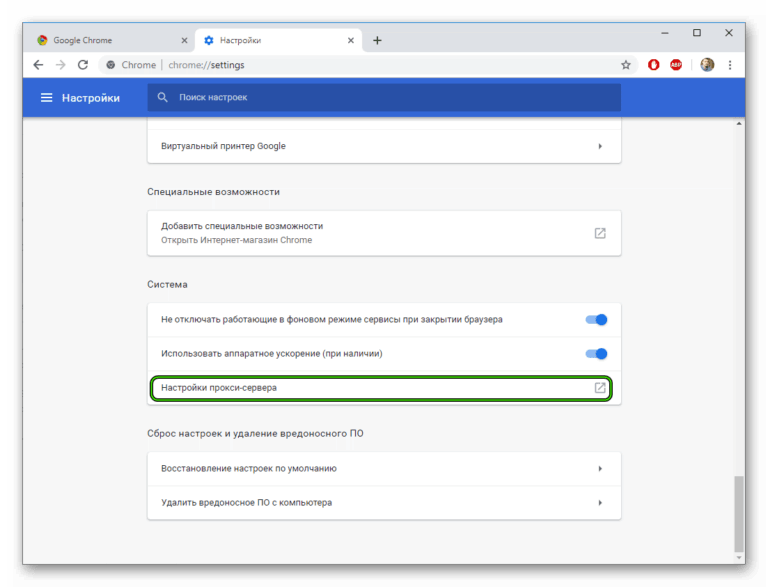 Но в некоторых случаях по умолчанию настройка браузера изменилась/изменена и требует корректировки Но в некоторых случаях по умолчанию настройка браузера изменилась/изменена и требует корректировки
Настройка Mozilla Firefox
Перед началом работы с системой Интернет-Банк на компьютере должно быть установлено следующее программное обеспечение: Sun Java Plugin (Java 2), USB-драйвер для токена «iBank 2 Key».Для работы с системой в браузере Mozilla Firefox необходимо проверить следующие настройки:В настройках Java должна быть включена поддержка Mozilla. | ||||
|
В открывшемся окне необходимо перейти на закладку «Advanced» |
||||
|
Далее надо развернуть пункт «Default Java for brawsers» нажав на значок » + » слева от надписи.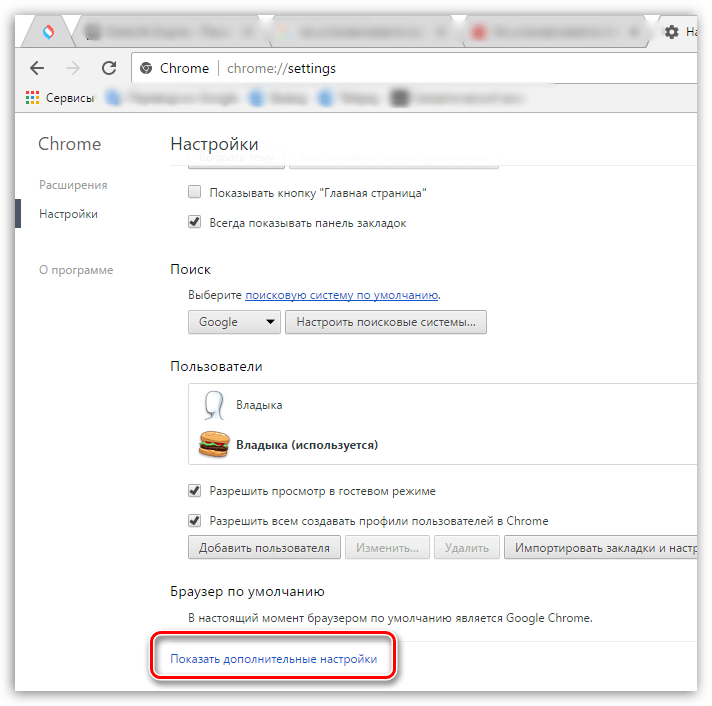 |
||||
Далее необходимо проверить установлена ли «галочка» на пункте «Mozilla family» если нет, то надо её поставить.И нажать кнопку «OK» |
||||
Закрываем окна настройки Java и «Панель управления».Запускаем Mozilla Firefox, и открываем пункт меню «Инструменты» — «Настройки» | ||||
В открывшемся окне необходимо выбрать «Содержимое». | ||||
Проверяем установлена ли галочка в пункте «Использовать JavaScript». Если нет то ставим ее. Нажимаем кнопку «ОК».Для вступления изменений в силу необходимо перезапустить браузер. И можно приступать к работе с системой «Интернет-Банк» |
||||
Настройка OperaЗапускаем Opera, и открываем пункт меню «Инструменты» — «Общие настройки..» | ||||
В открывшемся окне выбираем закладку «Расширенные» | ||||
Далее выбираем «Содержимое» |
||||
Проверяем установлена ли галочка в пункте «Включить JavaScript». Если нет то ставим ее. Нажимаем кнопку «ОК».Для вступления изменений в силу необходимо перезапустить браузер. И можно приступать к работе с системой «Интернет-Банк» | ||||
Настройка Google Chrome Запускаем Google Chrome, и в правом верхнем углу браузера нажимаем кнопку с изображением ключа «Настройка и управление Google Chrome» | ||||
В открывшемся меню выбираем пункт — «Настройки» | ||||
В окне «Настройки» необходимо выбрать пункт «Дополнительные» | ||||
Нажать кнопку «Настройки контента» | ||||
| > | ||||
В разделе JavaScript, в пункте «Разрешить всем сайтам использовать JavaScript (рекомендуется)».Для вступления изменений в силу необходимо перезапустить браузер. И можно приступать к работе с системой «Интернет-Банк» | ||||
Как зайти в настройки браузера google chrome: несколько способов
Установки программ, которые позволяют просматривать разные страницы в интернете в любой момент могут понадобиться пользователям сети. Установка фильтров, видео и картинок, добавление и удаление вкладок – это всё осуществляется за посредничеством одного из разделов программы.
Зайти в режим настроек не все могут быстро, а чтобы разобраться с этим процессом не всегда хватает времени.
Вход при помощи панели браузера
Осуществить необходимые операции и внести нужные корректировки, пользователи смогут в соответственном меню предложения. Для мобильных устройств, ноутбуков, персональных компьютеров, алгоритм входа оказался совершенно одинаковым, а состоит от из таких логических действий:
- в правом верхнем углу браузера открыть рабочую панель программы;
- изучить все пункты, найти необходимый;
- открыть нужный подраздел, пролистать меню настроек;
- выбрать необходимое действие и подтвердить его нажатием мыши или касанием на сенсорном экране.
Практически во всех версиях указанного мобильного приложения, раздел настроек открывается по одинаковому принципу. Если установки браузера не открываются, пользователь может попытаться использовать другой способ или обратиться к специалисту.
Открытие настроек браузера в общем меню мультимедийного устройства
Если на приложении панель инструментов не работает илим её работа является крайне некорректной, пользователь должен попытаться перезагрузить или обновить программу. Если это не помогает, стоит пробовать открыть гугл хром таким образом:
- открыть рабочую панель мультимедийного устройства;
- найти меню настроек – отображается в виде ключа или винта;
- найти подраздел, позволяющий осуществить управление приложениями;
- выбрать иконку, которая соответствует программе гугл хром;
- открыть настройки этой программы, произвести необходимые действия.
Неисправности в плане открытия настроек часто происходят исключительно по таким причинам:
- устарело программное обеспечение компьютерного устройства, смартфона, планшета, ноутбука;
- устарела версия мобильного или компьютерного браузера;
- наблюдаются неполадки в работе самого мультимедийного устройства;
- отсутствует стабильное подключение ко всемирной сети.
Настраиваемый браузер не всегда работает корректно на устройствах конкретных моделей. Информацию о совместимости конкретной компьютерной техники и указанной программы, пользователи всегда могут получить в интернете, после обращения в центр сервисного обслуживания.
Установка несоответственной версии браузера – это причина, которая приводит к его некорректной работе и отсутствию возможности отрывать меню установок. Если пользователь не имеет достаточных знаний, позволяющих настроить правильную работу приложения самостоятельно, ему следует обратиться в центр сервисного обслуживания. Только опытные специалисты смогут корректно устранить существующие дефекты и настроить браузер таким образом, чтобы не появлялись новые неполадки.
Открыть раздел установок возможно двумя способами, но если этот процесс заканчивается неудачей, стоит задуматься о наличии серьёзных проблем. Мультимедийное устройство следует доверить специалисту, наблюдая за всеми его действиями, чтобы самостоятельно научиться управлять техникой такого плана, настраивать программы, для просмотра страниц в интернете, другие приложения подобного типа.
Как пользоваться нашим сайтом | Сайт отделения ПФР и Союза пенсионеров в Кировской области
Сайт будет отбражатся корректно в следующих браузерах:
- Internet Explorer версии 8 и выше;
- Mozilla Firefox версия 8 и выше;
- Google Chrome версия 15 и выше;
- Safari версии 5 и выше
Как включить поддержку JavaScript в браузере:
Google Chrome (15.0)- Нажмите на значок меню параметры на панели инструментов Chrome.
- Выберите пункт Настройки.
- Нажмите на ссылку Показать дополнительные настройки.
- Нажмите кнопку Настройки контента… в разделе «Личные данные».
- В разделе «JavaScript» выберите Разрешить всем сайтам использовать JavaScript.
- В верхней строке меню откройте пункт Инструменты.
- Выберите Настройки.
- Перейдите на вкладку Содержимое.
- Установите флажок Использовать JavaScript и нажмите ОК.
- В верхней строке меню откройте пункт Сервис.
- Выберите Свойства обозревателя.
- Перейдите на вкладку Безопасность.
- Нажмите кнопку Другой.
- Прокрутите список вниз до раздела «Сценарии».
- Для параметра «Активные сценарии» выберите Включить, затем нажмите ОК.
- Откройте меню Safari на панели инструментов браузера.
- Выберите Настройки.
- Перейдите на вкладку Безопасность.
- Установите флажок Включить JavaScript.
Если поддержка JavaScript в вашем браузере выключена — динамическое содержимое сайта будет не доступно.
Как найти и изменить настройки Google Chrome
Есть много способов получить больше от Chrome. Ниже мы собрали девять наших фаворитов.
Мы также расскажем, как открыть экспериментальные настройки Chrome, известные как флаги, и как восстановить настройки Chrome по умолчанию, если вы хотите начать все сначала.
Поиск настроек Chrome
Чтобы найти настройки Chrome, перейдите в меню Chrome (три точки рядом с изображением вашего профиля) и выберите «Настройки» или введите chrome: // settings в омнибар.
Здесь вы найдете централизованный набор элементов управления, который управляет вкладками, поисковыми системами, конфиденциальностью, тем, как отображается контент, как используются файлы cookie и данные сайтов, и множество других настроек.
1. Больше никаких запросов на уведомление
УведомленияChrome могут быть полезными, но они также могут создавать слишком много шума. Поскольку почти каждый веб-сайт теперь поддерживает уведомления Chrome, вы, скорее всего, получите слишком много запросов. Постоянное нажатие «нет» может отвлекать.
Хорошая новость в том, что вы можете включить эти запросы уведомлений в настройках Chrome.
Начните здесь: chrome: // settings / content / notifications
Вы увидите список веб-сайтов с соответствующими разрешениями. Справа вверху находится тумблер. По умолчанию для него установлено значение «Спрашивать перед отправкой», что означает, что вы увидите всплывающее окно «site.com хочет отправлять вам уведомления» на веб-сайтах.
Установите переключатель в положение «Заблокировано», и вы не должны видеть никаких запросов на уведомление. Некоторые все еще проходят, но не так много.
2.Обойти блокировку блокировки рекламы
Используете ли вы блокировщик рекламы Chrome, чтобы сэкономить на пропускной способности, ускорить просмотр и, как правило, убрать с экрана все эти плохо нацеленные напоминания?
Некоторые сайты стали более агрессивными, заблокировав блокировщики рекламы. Они либо заблокируют доступ, пока вы не отключите блокировщик рекламы, либо наведут на вас кучу объявлений с просьбой снова включить рекламу.
Вот как вернуть себе контроль. Все, что вам нужно сделать, это отключить JavaScript на сайтах, которые беспокоят вас из-за вашего блокировщика рекламы.
Перейдите сюда: chrome: // settings / content / javascript
Значение по умолчанию — «Разрешено» для всех сайтов. Вы можете заблокировать JavaScript для всех сайтов или добавить сайты в черный список, который отключит JavaScript только для этих сайтов.
Если вы заблокируете его на всех сайтах, практически весь Интернет перестанет работать. Так что лучше делать это для каждого сайта отдельно. Я рекомендую заблокировать JavaScript на нескольких сайтах, которые вы регулярно посещаете. Новостные сайты — прекрасные примеры.
3. Шрифт и размер
Иногда расширения могут связываться со шрифтами по умолчанию, которые Chrome использует для отображения содержимого. В других случаях вы можете просто предпочесть более крупный или более четкий шрифт.
Какими бы ни были ваши причины, вы можете легко настроить шрифты в Chrome в настройках.
Начните здесь: chrome: // settings / fonts
Вы можете настроить нормальный и минимальный размер шрифта, а также настроить сам шрифт.
4. Проверьте свои пароли
Если вы используете Chrome Password Manager, вы, вероятно, накапливаете огромную кучу автоматически запоминающихся, автоматически сгенерированных паролей.Это лучше, чем использовать один и тот же пароль для всего, но при этом тоже есть некоторые проблемы.
Во-первых, вы можете потерять их, если сбросите Chrome до настроек по умолчанию, хотя есть варианты восстановления. Другой заключается в том, что любой, кто садится за устройство с синхронизированной учетной записью Chrome, может увидеть все ваши пароли, перейдя сюда:
хром: // настройки / пароли
Мы рекомендуем получить более безопасный менеджер паролей.
Если вы собираетесь сохранить диспетчер паролей Chrome, я предлагаю вам проверить свои пароли для следующих элементов:
- Многократное использование одного и того же пароля.Рано или поздно пароль просочится. Это может стать серьезной проблемой, если вы используете один и тот же пароль для нескольких учетных записей.
- Старые письма для входа в систему. Обновляйте учетные записи с текущими адресами электронной почты, чтобы вы могли быстро сбросить их во время взлома системы безопасности.
- Слабые пароли. Я бы использовал инструмент для генерации паролей, который создает действительно сложные пароли, из-за чего кому-то будет сложнее получить доступ к вашей учетной записи.
5. Настройте стартовые страницы
По умолчанию Chrome открывает новую пустую страницу поиска при запуске браузера.Но вы можете настроить его так, чтобы он открывался на любой странице (или страницах), которая вам нравится. Таким образом, если вам нужно, чтобы одни и те же сайты открывались, когда вы садитесь за работу, вы можете настроить Chrome так, чтобы они отображались автоматически при каждом перезапуске браузера.
Вот где найти опцию: chrome: // settings / onStartup
Вы можете использовать расширение для управления страницей новой вкладки. Но вы также можете установить Chrome на:
- Продолжите с того места, на котором остановились, повторно открыв все страницы, которые были открыты при закрытии браузера
- Открыть с определенным набором страниц.Вы можете выбрать их вручную или разрешить Chrome открывать страницы, которые вы открыли сейчас.
6. Отправить запрос «Не отслеживать»
Вы можете настроить Chrome на автоматическую отправку веб-сайтам запросов, чтобы они не отслеживали вас.
Насколько это фактически сокращает отслеживание, остается под вопросом. Google не предоставляет информацию о том, какие веб-сайты соблюдают этот запрос. Если конфиденциальность является серьезной проблемой, вам следует изучить расширения, обеспечивающие конфиденциальность, которые действительно предотвращают отслеживание. Отправить запрос лучше, чем ничего.
Здесь: chrome: // settings / privacy
Включите «Не отслеживать» и нажмите «Подтвердить».
7. Настройте Flash на «Спрашивать сначала»
По умолчанию Flash player полностью заблокирован в Chrome. Это потому, что это пожар абсолютной безопасности и конфиденциальности. Вот почему Chrome полностью удаляет поддержку Flash.
Возможно, вы застряли в использовании Flash для чего-то. Если вы не можете обойти это, вы можете попросить Chrome спросить вас, хотите ли вы использовать Flash, вместо того, чтобы полностью его блокировать.Это гораздо лучший вариант, чем включение Flash по умолчанию.
Начните здесь: chrome: // settings / content
Выберите «Вспышка» и установите переключатель в положение «Спрашивать в первую очередь». Также есть списки блокировки и разрешения. Вы можете добавлять сайты в эти списки, чтобы использовать тот или иной вариант по умолчанию при каждом посещении.
8. Доступ к микрофону и камере
Если вы хотите использовать такие инструменты для видеосвязи, как Skype, вам нужно передать управление микрофоном и камерой.
По умолчанию Chrome устанавливает разрешения для камеры и микрофона на «Спрашивать перед использованием». Как и в других настройках Chrome, есть список блокировки и список разрешенных. Добавление приложений, которые вы регулярно используете, в список разрешенных, гарантирует, что ваш микрофон и камера всегда будут работать.
Также полезно проверить, к чему у вас есть доступ. Никто не хочет, чтобы мошеннический сайт получил доступ к его микрофону и камере.
Зайдите сюда: chrome: // settings / content
Откройте камеру, затем убедитесь, что вы распознаете и согласны со всеми приложениями, у которых есть доступ к камере.Вернитесь и сделайте то же самое с микрофоном. Чтобы удалить приложение из списка разрешенных, просто щелкните корзину рядом с ним.
9. Отправлять отчеты в Google
Параметр «Отправлять отчеты в Google» по умолчанию отключен, но имеет смысл включить его. Вы не передаете Google ключи от королевства, включив это, но повышаете вероятность того, что автоматическое обнаружение подозрительных веб-сайтов в Chrome улучшится и в конечном итоге защитит вас лучше.
Включите его здесь: chrome: // settings / syncSetup
Пока вы там, также имеет смысл включить безопасный просмотр.Вы всегда можете отключить его позже, если вам кажется, что он мешает.
Бонус: флаги и расширения
Есть способы получить доступ к более продвинутым функциям Chrome. Флаги Chrome позволяют управлять экспериментальными функциями, которые могут значительно изменить способ работы Chrome. Полный список флагов доступен по адресу:
.хром: // флаги
Здесь вы найдете инструменты, которые помогут изменить внешний вид и работу Chrome, его взаимодействие с веб-сайтами и многое другое.
Нам особенно нравятся эти:
- Закрепление и удаление вкладок ( # proactive-tab-freeze-and-discard ), при котором вкладки остаются открытыми, но останавливают их работу, поэтому они не используют память.
- Параллельная загрузка ( # enable-parallel-download ), которая разбивает большие файлы для ускорения загрузки
- Ленивая загрузка изображений ( # enable-lazy-image-loading ), которая ускоряет просмотр, заставляя изображения на веб-страницах загружаться только при прокрутке до них
Вот полный список флагов Chrome, которые вам следует учитывать.
Существует также огромная библиотека расширений Chrome. Некоторые воспроизводят функциональность, уже имеющуюся в Chrome, в то время как другие предлагают действительно полезные дополнения к возможностям Chrome.
Восстановление настроек Chrome по умолчанию
Если вы случайно сломаете Chrome и захотите все сбросить, это очень просто. Прокрутите до конца настроек и нажмите «Дополнительно». Тогда:
- На Mac, Chromebook или Linux: В разделе «Сбросить настройки» нажмите «Восстановить исходные значения по умолчанию»> «Сбросить настройки».
- В Windows: В разделе «Сброс и очистка» щелкните «Сбросить настройки»> «Сбросить настройки».
Вы можете сделать это в любое время. Но это не приведет к полному сбросу. Такие настройки, как шрифты и специальные возможности, могут остаться прежними. Чтобы начать все сначала, вы всегда можете создать новый профиль пользователя в Chrome. Или удалите и переустановите.
Настройки конфиденциальности Google Chrome, которые следует изменить
Добро пожаловать в раздел «Поддержка продуктов», колонка, посвященная тому, чтобы помочь вам максимально эффективно использовать то, что вы уже используете.
Google Chrome — это мощный браузер, который был с нами с момента его запуска еще в 2008 году, открывая новую эру быстрого и простого просмотра на основе вкладок. В наши дни он не так прост, как раньше, но стал самым популярным браузером.
В обычной повседневной жизни вам не нужно тратить много времени на то, чтобы возиться с настройками браузера: вы просто открываете вкладку и готово. Тем не менее, погрузитесь в Chrome немного глубже, и вы сможете настроить его параметры для более безопасного и удобного использования.
Важно: Эти параметры, если не указано иное, можно найти на странице настроек в Chrome на рабочем столе: щелкните три точки в правом верхнем углу, затем выберите «Настройки» в раскрывающемся меню.
1. Убирайся за собой
Предоставлено
Прежде чем приступить к настройке, важно убрать уже накопившийся мусор. Если вы щелкните Конфиденциальность и безопасность , а затем выберите Очистить данные просмотра , вы можете стереть все файлы cookie, хранящиеся в Chrome, а также другие изображения и временные данные, хранящиеся на вашем локальном компьютере.
Этот контент импортирован от третьей стороны. Вы можете найти тот же контент в другом формате или найти дополнительную информацию на их веб-сайте.
Используйте вкладку Advanced для большего контроля над тем, что удаляется, затем используйте раскрывающийся список Временной диапазон , чтобы выбрать, как далеко будет проходить очистка. Если вы хотите удалить все следы вашего просмотра на вашем текущем компьютере, не затрагивая историческую историю просмотров, которую Google регистрировал для вас, сначала нажмите кнопку Выйти из системы .
Это хорошо делать периодически, но особенно перед тем, как приступить к работе с другими настройками.
ПОДРОБНЕЕ
2. Настройте данные просмотра на самоуничтожение
Предоставлено
Google использует данные, которые он собирает о вас в Chrome, чтобы знать, что вы собираетесь искать дальше, или чтобы решить, какие рестораны он должен вам порекомендовать, или чтобы помочь вам вернуться к тому, что вы искали несколько недель назад.Вам решать, насколько вы доверяете Google свои данные и как вы хотите сбалансировать конфиденциальность и удобство.
Теперь вы можете указать Google, чтобы он автоматически удалял вашу историю просмотров через три месяца, поэтому его рекомендации и другие алгоритмы работают только на основе последних данных. На вкладке «Настройки» нажмите Вы и Google , затем Sync и службы Google , затем Управляйте использованием истории просмотров , затем Управляйте действиями — трехмесячное автоматическое удаление будет одним из вариантов на странице вершина.
ПОДРОБНЕЕ
3. Управляйте тем, что Google узнает
Предоставлено
Также на странице You and Google и в разделе Sync and Google services в Настройках вы можете контролировать, сколько диагностических данных и другой информации отправляется обратно в Google для анализа — Google хочет, чтобы эти данные выявляли ошибки в Chrome, и чтобы вам было легче просматривать веб-страницы (с предложениями автозаполнения при поиске) и т. д., но вы можете остановить некоторые из этих отзывов, если хотите.
Установите любой из переключателей справа в положение Off , чтобы ограничить отправку данных Chrome на домашнюю базу. Например, вы можете прекратить отправку URL-адресов посещаемых вами страниц в Google и отключить отправку статистики о том, как вы используете браузер.
ПОДРОБНЕЕ
4. Войдите в Google без входа в Chrome
Предоставлено
По умолчанию, каждый раз, когда вы входите в службу Google, такую как Gmail, Chrome теперь также подписывает вас в самом браузере (для синхронизации паролей, истории просмотров, закладок и т. Д. Между устройствами).Это полезно, если вы часто переключаетесь между разными компьютерами и телефонами, но вы также можете использовать Gmail или Google Docs, не привязывая свою личность к браузеру Chrome, который вы используете.
Ответ находится в настройках на странице Вы и Google , затем Sync и службы Google , а затем Разрешить вход в Chrome . Установив переключатель в положение Off , вы можете входить в свою учетную запись Google и выходить из нее в Интернете, но не входите в Chrome и не привязывайте браузер к своей учетной записи.
ПОДРОБНЕЕ
5. Отключить надоедливые уведомления
Предоставлено
Дни, когда веб-сайты были статическими страницами, давно прошли, и многие сайты и онлайн-приложения захотят получить доступ к вашей веб-камере и микрофону (возможно, для видеозвонков) и вашему местоположению (для карт, доставки и т. Д.). Эти разрешения предоставляются для каждого сайта по мере необходимости, но вы также можете редактировать их из главного списка.
На вкладке Параметры щелкните Конфиденциальность и безопасность , затем Параметры сайта . Выберите разрешение, чтобы увидеть, какие сайты имеют доступ, затем отмените все разрешения один за другим или заблокируйте все запросы определенного типа одним махом. На этой же странице вы можете контролировать, какие сайты могут отображать уведомления на рабочем столе.
ПОДРОБНЕЕ
6. Не позволять определенным сайтам отслеживать вас
Предоставлено
Как и другие браузеры, Chrome позволяет сайтам сохранять файлы cookie в вашей системе: эти небольшие файлы хранят записи о вас и ваших предпочтениях.Файлы cookie могут использоваться, например, для запоминания вашего местоположения на метеорологическом сайте или для того, чтобы вы где-то находились. Файлы cookie, известные как сторонние файлы cookie, также могут использоваться рекламодателями для отслеживания вашего просмотра на нескольких сайтах (поэтому вы можете видеть рекламу инструкторов или другого конкретного продукта везде, где бы вы ни находились).
Перейдите на экран Настройки сайта (в разделе Конфиденциальность и безопасность в Настройках), затем щелкните Файлы cookie и данные сайта : Отсюда вы можете полностью заблокировать файлы cookie или просто заблокировать более агрессивные сторонние файлы cookie.
Если вы действительно хотите получить максимальную отдачу, вы можете переключить Очистить файлы cookie и данные сайта при выходе из Chrome. переключиться на на , и браузер эффективно сбрасывается каждый раз, когда вы его закрываете, так что вы получаете чистый лист с точки зрения входа на сайт и целевой рекламы.
ПОДРОБНЕЕ
7. Предотвращение работы веб-приложений в фоновом режиме
Предоставлено
Многие веб-сайты хотят продолжать работать в фоновом режиме, даже когда вы закрываете Chrome — например, чтобы файлы синхронизировались с Интернетом, или чтобы предупредить вас, когда вы в следующий раз получите твит.
Если вы не хотите, чтобы это происходило, и предпочитаете, чтобы сайты и приложения не запускались, когда Chrome был закрыт, откройте вкладку «Настройки», затем нажмите Конфиденциальность и безопасность , затем Настройки сайта , затем Фоновая синхронизация, и отключите настройку для Разрешить недавно закрытым сайтам завершать отправку и получение данных .
ПОДРОБНЕЕ
8. Более быстрый поиск на нескольких сайтах
Предоставлено
Chrome может очень легко поддерживать несколько поисковых систем и сайтов, поэтому вы можете переключаться между поиском в Google, Amazon, Википедии и других местах всего несколькими нажатиями на клавиатуре.Чтобы настроить это, щелкните вкладку Вы и Google и прокрутите вниз до вкладки Управление поисковыми системами — вы можете использовать уже перечисленные поисковые системы или щелкнуть Добавить , чтобы добавить новую.
Вы увидите список доступных поисковых систем и сайтов вместе с так называемыми ключевыми словами. Чтобы выполнить поиск на этом сайте, введите ключевое слово, а затем поисковый запрос в адресную строку браузера. Например, вы можете настроить Википедию с ключевым словом «вики» для быстрого доступа к поиску в Википедии.
ПОДРОБНЕЕ
9. Освободите место для закладок
Предоставлено
Если вы опытный пользователь Chrome (или просто используете его каждый день), но вас расстраивает тот факт, что вы не можете разместить больше закладок на фактической панели закладок — вот обходной путь.
Если вы знаете значок закладки (вы, вероятно, знаете их все, поскольку используете их каждый день), вам также не нужно имя закладки. Вы можете щелкнуть закладку правой кнопкой мыши, выбрать Изменить и очистить раздел имени; после этого значки закладок станут более компактными, и вы сможете увидеть больше закладок в окне Chrome.
ПОДРОБНЕЕ
10. Управляйте вкладками Chrome.
Предоставлено
Это еще один совет для профессионалов, а не изменение настроек, но он невероятно полезен. Google представил функцию группировки вкладок в Chrome в течение прошлого года, которая спасает жизнь, если вы тот, у кого всегда есть миллион вкладок, открытых одновременно. Эта функция, называемая группами вкладок, позволяет группировать вкладки и упорядочивать их по цвету, имени настраиваемой группы или даже по смайликам.По сути, это позволяет вам организовать ваши вкладки как систему хранения файлов с цветовой кодировкой.
Вот как использовать группы вкладок. Перейдите в окно с несколькими вкладками. Щелкните правой кнопкой мыши одну из этих вкладок, выберите «Добавить вкладку в группу» в раскрывающемся меню, затем введите имя группы и выберите цвет, по которому вы хотите организовать группу.
Создав одну или несколько групп вкладок, вы можете перемещать целые группы вкладок в веб-браузере, просто перетаскивая их. Вы можете свернуть целые группы вкладок, щелкнув цветной круг в начале группы вкладок.Вы можете разгруппировать вкладку из группы вкладок, щелкнув правой кнопкой мыши «Удалить из группы». И вы можете удалить целые группы вкладок, щелкнув правой кнопкой мыши имя группы вкладок (или первый цветной значок) и выбрав «Разгруппировать».
ПОДРОБНЕЕ
Этот контент создается и поддерживается третьей стороной и импортируется на эту страницу, чтобы помочь пользователям указать свои адреса электронной почты. Вы можете найти больше информации об этом и подобном контенте на сайте piano.io.
Как использовать настройки содержания в Chrome
Браузер Google Chrome, пожалуй, лучший на рынке в настоящее время, поскольку он чрезвычайно быстр, прост в использовании и обладает широкими возможностями настройки.Несмотря на то, что большинство из нас использует Chrome каждый день, мы не уделяем особого внимания настройкам и параметрам браузера. Предполагается, что настройки по умолчанию улучшат ваш опыт работы в Интернете, но они также предоставляют компаниям и сторонним трекерам доступ к вашим онлайн-данным. Поэтому, если вы хотите защитить свою конфиденциальность или просто повозиться с некоторыми настройками контента, вот что вам нужно знать:
Доступ к настройкам контента
Убедитесь, что у вас установлена последняя версия Chrome.Если вы этого не сделаете, вы можете скачать последнюю версию, перейдя на сайт загрузки Google Chrome. Вы также можете просто закрыть и перезапустить браузер Chrome.
- Откройте браузер Chrome и щелкните три точки в правом верхнем углу вкладки. Откроется раскрывающееся меню.
- Теперь нажмите Settings в нижней части меню.
- В разделе Конфиденциальность и безопасность найдите Параметры сайта и щелкните по нему. Это откроет вкладку Site Settings , где вы можете повозиться с параметрами содержимого Chromes.
Изменение настроек вашего сайта
Есть много настроек, с которыми можно поиграть, поэтому мы рассмотрим, что каждый из них делает и как их изменить.
Файлы cookie и данные сайтов
Сайты создают файлы, называемые файлами cookie, при их посещении. Эти небольшие файлы позволяют вам более удобно работать в Интернете, сохраняя информацию о просмотре. Файлы cookie позволяют сайтам поддерживать ваши учетные записи активными, сохранять настройки веб-сайтов и предоставлять вам локальный контент. Если вы удалите файлы cookie, сайты выйдут из ваших учетных записей, а также сбросят сохраненные настройки.
- Чтобы удалить файлы cookie, щелкните Файлы cookie и данные сайта .
- Затем прокрутите вниз и нажмите Просмотреть все файлы cookie и данные сайтов .
- Теперь нажмите Удалить все . Если вы хотите удалить файлы cookie по отдельности, вы можете щелкнуть значок корзины рядом с выбранным веб-сайтом.
Расположение
- Выполните шаги, перечисленные выше, чтобы перейти на страницу настроек сайта, вы также можете ввести « chrome: // settings / content » в строку поиска и нажать , введите .
- Теперь нажмите Location .
- В предустановке Chrome спросит вас, когда сайт хочет узнать ваше местоположение. Чтобы сообщить сайту, где вы находитесь, выберите Разрешить .
- Чтобы заблокировать доступ веб-сайтов к вашему местоположению, вы можете отключить его, нажав Спросить перед доступом к .
Камера и микрофон
Некоторые веб-сайты, такие как Google Hangouts или Skype, будут запрашивать использование вашей камеры или микрофона, и вы можете разрешить или заблокировать это при появлении соответствующего запроса.
- Чтобы заблокировать доступ веб-сайтов к вашей камере или микрофону, вы можете отключить его, нажав Спросить перед доступом к .
Датчики движения
Некоторые веб-сайты будут иметь доступ к функциям обнаружения движения вашего устройства (датчики света или приближения). По умолчанию эта функция разрешена для сайтов, но рекомендуется отключить ее, чтобы защитить вашу конфиденциальность.
Уведомления
По умолчанию Chrome будет предупреждать вас, когда сайт, приложение или расширение хотят вас уведомить.Вы можете изменить это на досуге. Если вы не хотите получать уведомления, попробуйте использовать режим инкогнито.
JavaScript
Если вы отключите JavaScript, в некоторых случаях вы не сможете использовать определенные функции на веб-сайте, в то время как другие веб-сайты могут полностью выйти из строя или вы застрянете на очень старой версии страницы. Настоятельно рекомендуется оставить этот параметр включенным.
Изображения
По умолчанию этот параметр включен, что означает, что Chrome будет отображать все изображения на веб-сайте.Вы должны отключать это только в том случае, если ваше интернет-соединение очень слабое или медленное, и вы не можете быстро загружать изображения.
Всплывающие окна и перенаправления
По умолчанию Google Chrome предотвращает появление всплывающих окон на экране. Настоятельно рекомендуется оставить эту опцию включенной. Если всплывающие окна продолжают появляться, скорее всего, ваш компьютер заражен вредоносным ПО.
Ads
Chrome не предлагает возможность блокировать всю рекламу на веб-сайтах, но он блокирует их на сайтах, где они навязчивы или вводят в заблуждение.Рекомендуется сохранить это так, и если вы хотите полностью заблокировать рекламу, вы можете найти некоторые высоко оцененные расширения, которые делают это в интернет-магазине Chrome.
Фоновая синхронизация
Этот параметр позволяет веб-сайтам продолжать отправлять и получать данные в фоновом режиме, даже когда вы их закрываете. Вы должны оставить эту опцию включенной, так как это сделает вашу работу в Интернете более удобной.
Звук
Если вы хотите запретить веб-сайтам воспроизводить звук, вы можете отключить это.
Автоматические загрузки
По умолчанию сайты должны запрашивать разрешение на загрузку нескольких файлов, но вы можете отключить его, если вас беспокоит вредоносное ПО.
Доступ к плагинам без тестовой среды
Вы можете переключаться между блокирующими плагинами со всех веб-сайтов и сайтов, запрашивающих разрешение. Рекомендуется включить вариант.
Обработчики
Обработчики протоколов обрабатывают ссылки и URL-адреса с определенными схемами. Держите это включенным.
Устройства MIDI
Цифровой интерфейс музыкальных инструментов или MIDI — это протокол, предназначенный для записи и воспроизведения музыки на цифровых синтезаторах.Держите это включенным.
Уровни масштабирования
Уровень масштабирования по умолчанию в Chrome составляет 100%. Вы можете вручную настроить увеличение страницы веб-сайта, используя Ctrl и «+» или «-».
USB-устройства
Не выключайте, чтобы сайты запрашивали разрешение, когда им нужен доступ к USB-устройствам. Если вы не хотите предоставлять какой-либо доступ, отключите его.
Редактирование файлов
Вы можете отключить его, если хотите заблокировать сайтам возможность редактировать файлы или папки на вашем устройстве.
PDF-документы
Chrome автоматически открывает PDF-файлы в браузере.Включите это, если хотите загрузить их вместо этого.
Защищенный контент
По умолчанию Chrome будет воспроизводить контент, защищенный авторским правом. Если вы предпочитаете, чтобы ваш браузер не делал этого по умолчанию, просто отключите эту настройку.
Буфер обмена
При настройке по умолчанию вас спросят, когда сайт хочет видеть текст и изображения, скопированные в буфер обмена.
Обработчики платежей
Не выключайте, чтобы сайты могли устанавливать обработчики платежей. Если вы не хотите, чтобы сайты устанавливали обработчики платежей, отключите их.
Дополнительные ответы на вопросы
Как изменить почтовый клиент по умолчанию в Chrome?
Если у вас Windows 10, ознакомьтесь с нашей статьей о том, как сделать Gmail клиентом по умолчанию. Эта статья должна охватывать все, что вам нужно для выполнения работы.
Настройки содержимого по умолчанию в Chrome обычно те, которые вы хотите иметь, но некоторые из них необходимо изменить в зависимости от ваших предпочтений. Продолжайте экспериментировать с вариантами, пока не найдете те, которые подходят вам.
Как изменить настройки по умолчанию в Chrome
Google Chrome — это не только самый популярный на сегодняшний день веб-браузер, но и один из самых универсальных.Chrome предлагает множество настроек, которые вы можете настроить в соответствии с вашими личными потребностями при просмотре веб-страниц.
причин изменить настройки Chrome по умолчанию
Веб-браузер Chrome работает нормально в исходном состоянии. Тем не менее, бывают случаи, когда вы можете изменить настройки Chrome по умолчанию. Возможно, вам нужно больше безопасности и конфиденциальности. Возможно, вы хотите изменить внешний вид и работу Chrome. Возможно, вы просто хотите «очистить» Chrome после того, как использовали его в течение длительного времени.
По любым причинам изменить настройки Chrome по умолчанию легко. Прочтите, чтобы узнать, как это сделать.
Как изменить настройки Chrome по умолчанию
Все настройки конфигурации Chrome находятся на главной странице настроек. Откройте эту страницу, чтобы изменить какой-либо конкретный параметр.
1. Откройте страницу настроек
Чтобы открыть страницу настроек, нажмите кнопку Настройка и управление Google Chrome (трехстрочная) в правом верхнем углу окна браузера, чтобы открыть раскрывающееся меню.Затем щелкните Настройки , чтобы открыть страницу настроек.
2. Измените настройки пользователей
Когда вы входите в свою учетную запись Google во время использования Chrome, Google может синхронизировать ваши данные просмотра между несколькими компьютерами. Все это управляется в верхней части страницы настроек Chrome в разделе People . Вы можете настроить Chrome, чтобы включить или отключить синхронизацию и персонализацию, изменить имя и изображение Chrome, импортировать закладки и другие настройки из других браузеров, а также управлять своей учетной записью Google.
3. Измените настройки автозаполнения
Chrome позволяет легко автоматически заполнять различные формы, которые вы найдете на веб-сайтах. Эта функция сохраняет предоставленные вами данные на вашем компьютере для использования в будущем. Перейдите в раздел Autofill на странице настроек Chrome, чтобы включить или отключить сохраненные пароли, способы оплаты и адреса.
4. Измените внешний вид Chrome
Не нравится внешний вид Chrome по умолчанию? Тогда поменяй это! Раздел Внешний вид на странице настроек позволяет изменять различные аспекты внешнего вида браузера.Вы можете изменить тему браузера, отобразить кнопку «Домой» или панель закладок, изменить тип или размер шрифта, увеличить или уменьшить масштаб веб-страниц.
5. Измените поисковую систему по умолчанию
По умолчанию Chrome использует поисковую систему Google при вводе поискового запроса в омнибокс. Вы можете изменить этот поиск по умолчанию на Bing, Yahoo !, или другую поисковую систему в разделе Search Engine на странице настроек. Щелкните список Search Engine , чтобы выбрать другую основную поисковую систему, или щелкните Manage search engine , чтобы выбрать другие типы поиска.
6. Сделайте Chrome браузером по умолчанию
Скорее всего, Chrome уже является вашим веб-браузером по умолчанию. Если это не так, перейдите в раздел Браузер по умолчанию на странице настроек и нажмите По умолчанию .
7. Изменить поведение при запуске
Перейдите в раздел При запуске на странице настроек, чтобы определить, что происходит при запуске браузера Chrome. Вы можете выбрать, чтобы Chrome открывал страницу новой вкладки, отображал последнюю страницу, которую вы просматривали, или открывал страницу или набор страниц, которые вы указали.
8. Измените настройки конфиденциальности и безопасности
Когда вы прокручиваете страницу настроек и нажимаете Advanced , Chrome отображает еще больше настроек конфигурации. Раздел Конфиденциальность и безопасность содержит несколько настроек, которые могут сделать вашу работу в Интернете более или менее конфиденциальной и безопасной. К ним относятся разрешение входа в Chrome, отправка запросов «Не отслеживать», разрешение сайтам проверять сохраненные способы оплаты, предварительная загрузка страниц для более быстрого просмотра и управление сертификатами.Вы также можете очистить кеш, файлы cookie и другие данные о просмотре в этом разделе.
9. Измените языковые настройки
По умолчанию меню и инструменты Chrome отображаются на том же языке, который выбран на вашем компьютере. Однако вы можете изменить этот язык, а также включить и настроить функцию проверки орфографии Chrome. Все эти настройки находятся в разделе языков, .
10. Изменить режим загрузки
По умолчанию Chrome сохраняет все файлы, загруженные из Интернета, в папку «Загрузки» на вашем компьютере.Перейдите в раздел загрузок на странице настроек, чтобы изменить это значение по умолчанию на другую папку, или чтобы Chrome предлагал вам каждый раз при загрузке файла.
11. Настройте параметры печати
Google Chrome использует Google Cloud Print для печати веб-содержимого на любом совместимом принтере. Перейдите в раздел Printing на странице настроек, чтобы добавить и настроить устройства Cloud Print.
12. Добавьте специальные возможности
Если вы хотите сделать Chrome более доступным для пользователей со зрением или физическими проблемами, перейдите в раздел Accessibility на странице настроек, чтобы найти и загрузить различные специальные возможности.
13. Измените настройки системы
Раздел System на странице настроек позволяет настроить несколько технических параметров, которые влияют на работу Chrome в вашей системе, включая запуск приложений в фоновом режиме и использование аппаратного ускорения.
14. Восстановление и очистка Chrome
Наконец, раздел Reset and cleanup включает два инструмента для возврата Chrome в первоначальное состояние. Вы можете восстановить исходные настройки Chrome по умолчанию или очистить компьютер, позволив Chrome найти и удалить вредоносное программное обеспечение из вашей системы.
Поддержка драйверовпозволяет поддерживать устройства в актуальном состоянии
Настройка браузера Google Chrome — лишь один из способов обеспечить бесперебойную работу вашей системы. Вы также можете использовать поддержку драйверов, чтобы поддерживать все драйверы на вашем компьютере в актуальном состоянии и в идеальном рабочем состоянии.
Поддержка драйверов проверяет вашу систему на наличие всех поддерживаемых активных типов устройств. Когда вы полностью регистрируете службу, она автоматически обновляет все драйверы, которые отсутствуют или устарели.Загрузите службу поддержки драйверов сегодня, чтобы начать работу.
Была ли эта статья полезной?
Как изменить настройки расширения в Google Chrome
Библиотека расширений браузера Google Chrome очень обширна. Chrome позволяет добавлять столько расширений, сколько хотите. При этом иногда бывает сложно найти страницу, на которой вы можете изменить настройки расширения Chrome.
На странице настроек расширения Chrome вы можете выполнять такие функции, как удаление текущих, деактивация или активация текущих расширений.Вы даже можете просмотреть полную информацию о расширении Chrome.
В старых версиях браузера Chrome не было удобной ссылки меню на расширения на странице их настроек. С тех пор это изменилось. Теперь вы можете получить доступ к настройкам расширения Chrome двумя способами.
Давайте рассмотрим оба способа доступа к странице, чтобы вы могли при необходимости изменять настройки расширения Chrome.
Как управлять настройками расширений Chrome
Запустите браузер Google Chrome на вашем компьютере.Значок Chrome выглядит как цветной шар с синей точкой в центре. Вы можете найти его в папке «Приложения» на Mac или в меню «Пуск» в Windows.
Для управления настройками расширений Chrome:
- Запустите Google Chrome
- Открыть настройку и управление (вверху справа, трехточечный значок)
- Откройте «Дополнительные инструменты» и перейдите в «Расширения».
- Управление доступными добавочными номерами
Управлять настройками расширения Chrome не так уж и сложно, если вы знаете, где искать.
Давайте углубимся в шаги.
Шаг 1. Откройте Google Chrome на вашем компьютере
Шаг 2. Откройте параметры настройки и управления
Это трехточечный значок в правом верхнем углу Google Chrome. Он расположен чуть ниже значка «X», чтобы закрыть окно.
Шаг 3. Перейдите в «Дополнительные инструменты» и нажмите «Расширения».
Шаг 4. Внесите необходимые изменения
Отсюда вы можете изменить настройки расширений, когда и как захотите.Вы можете просмотреть подробную информацию, удалить (удалить) расширения и просмотреть полную информацию. Вы также можете искать расширения по имени в строке поиска.
ПРИМЕЧАНИЕ: Вы также можете открыть окно Chrome Extenions, перейдя непосредственно на страницу, используя этот адрес в своем браузере:
[ht_message mstyle = ”info” title = ”” show_icon = ”” id = ”” class = ”” style = ””] chrome: // extensions / [/ ht_message]
Просто закройте вкладку расширений, когда закончите. Изменения в расширениях производятся в режиме реального времени, поэтому вариант сохранения недоступен.Все происходит автоматически и мгновенно.
Вот и все! Теперь вы можете быстро и легко изменить настройки расширения Chrome в любое время.
Расширения Chrome легко управлять
На самом деле изменение настроек расширений Chrome занимает всего несколько секунд. Google невероятно упрощает включение, отключение и даже удаление инструментов, которые вам больше не нужны.
Вы также можете выбрать управление приложениями Chrome из окна расширения.
Автор: Джереми Холкомб
Выросший на Гавайях, Джереми начал свою карьеру внештатного писателя, составляя резюме, бизнес-планы, статьи и все остальное.Сейчас он специализируется на интернет-маркетинге и написании контента и входит в группу контент-маркетинга GreenGeeks.
Персонализация Chrome | ИТ-услуги
↵Google Chrome — это интернет-браузер, который позволяет пользователю использовать множество дополнительных функций, включая закладки, надстройки, темы и многое другое. При входе в Chrome ваши настройки будут привязаны к вашей учетной записи Google, что позволит вам использовать настройки на любом компьютере. Эта статья расскажет вам о некоторых из этих вариантов персонализации.
Выбор вкладок, которые открываются в Chrome
- Нажмите кнопку параметров в правом верхнем углу Chrome. В раскрывающемся меню выберите «Дополнительные инструменты» , при этом должна открыться новая вкладка.
- Вверху страницы вы увидите раздел под названием «При запуске» . Выберите «Открыть определенную страницу или набор страниц» и щелкните «Установить страницы» синим цветом.
- Должно появиться окно.Вы можете выделить страницу и щелкнуть «x» , чтобы удалить ее, или ввести URL-адрес, чтобы добавить новую страницу. Когда закончите, выберите « OK» , и Chrome запустится с открытыми вкладками.
Управление надстройками
- Нажмите кнопку параметров в правом верхнем углу Chrome. Выберите «Настройки» из раскрывающегося меню, которое откроет вкладку настроек.
- На левом поле выберите «Расширения» , чтобы увидеть страницу расширений.
- Отсюда вы можете установить или снять флажок, чтобы включить или отключить расширения. Прокрутите вниз, чтобы увидеть опцию «Дополнительные расширения» , чтобы открыть новую вкладку.
- На этой странице вы можете использовать поле «Искать в магазине» , чтобы найти расширение.
- После того, как вы нашли расширение, которое хотите установить, вы можете нажать синюю кнопку «+» для автоматической установки.
Смена темы
- Нажмите кнопку параметров в правом верхнем углу Chrome.Выберите «Настройки» из раскрывающегося меню, которое откроет вкладку настроек.
- На левом поле выберите «Расширения» , чтобы увидеть страницу расширений, затем прокрутите вниз, чтобы щелкнуть «Получить дополнительные расширения» , как в разделе выше.
- В левом поле на странице расширений прокрутите и выберите «Темы» .
- Теперь вы должны увидеть страницу с доступными темами. Наведите указатель мыши на тему, чтобы увидеть синюю кнопку с белой кистью (на ней также будет указана цена, которая обычно «бесплатна»).Выберите кнопку для установки.
Создание закладок
- Чтобы создать закладку в Chrome, просто нажмите кнопку со звездочкой справа от строки URL, чтобы она стала золотой.
- Чтобы получить доступ к сохраненным закладкам, нажмите кнопку настроек и наведите курсор на «Закладки» в раскрывающемся меню. Вы можете просматривать закладки оттуда.
Категория документации:
Как разрешить (или заблокировать) доступ к камере и микрофону в Chrome
Что нужно знать
- Выберите три точки в правом верхнем углу Chrome, затем перейдите в Настройки > Конфиденциальность и безопасность > Настройки сайта .
- Либо выберите значок lock рядом с URL-адресом в верхней части Chrome, затем выберите Site Settings .
- Если вы уже заблокировали или разрешили доступ к сайту, вернитесь к настройкам камеры и микрофона, затем выберите Сбросить разрешения .
В этой статье объясняется, как разрешить или заблокировать доступ к камере и микрофону в Chrome. Инструкции применимы ко всем настольным устройствам с самой последней версией Chrome.
Настройки камеры и микрофона Chrome
Вы можете использовать Google Chrome, чтобы контролировать, какие веб-сайты имеют доступ к вашей веб-камере и микрофону.Например, вы можете разрешить YouTube использовать микрофон вашего компьютера, но запретить Skype делать то же самое. То же самое и с камерой вашего компьютера. Когда вы разрешаете или запрещаете веб-сайту доступ к веб-камере или микрофону, Chrome сохраняет этот веб-сайт в настройках, которые вы можете изменить в любое время.
Если вы хотите заблокировать веб-сайту доступ к вашему микрофону или камере или если вы хотите разрешить веб-сайту доступ к ним, вы можете сделать это в меню настроек Chrome.
Откройте Chrome и выберите меню Chrome , представленное тремя вертикальными точками в правом верхнем углу.
Выберите Настройки .
Вы можете использовать сочетание клавиш для доступа к меню настроек. В Windows нажмите Alt + F или Alt + E или F10 , а затем Пробел . На Mac нажмите Command + , (запятая).
Прокрутите вниз и выберите Advanced .
В разделе Конфиденциальность и безопасность выберите Настройки сайта .
Выберите Камера или Микрофон для доступа к любой настройке.
Дополнительные параметры для настроек сайта
Если у вас несколько микрофонов или камер, вы можете выбрать, какой из них использовать в качестве устройства по умолчанию для Chrome.
Чтобы постоянно блокировать любой доступ, выключите опцию Спрашивать перед доступом к .
Вы можете вручную изменить доступ к камере и микрофону для отдельных веб-сайтов.Есть два пути:
- Если вы уже заблокировали или разрешили доступ к сайту, выполните указанные выше действия, а затем нажмите кнопку корзины рядом с сайтом. Это заставит сайт запросить у вас доступ в следующий раз, когда это потребуется.
- Если вы не дали явного разрешения или запрета доступа, щелкните значок замка рядом с URL-адресом в верхней части Chrome и выберите Настройки сайта . Выберите Микрофон или Камера , а затем заблокируйте или разрешите его.
Если вы удаляете веб-сайт из черного списка, он не перемещает его в список разрешенных, и наоборот.Вместо этого удаление веб-сайта из списка заблокированных сайтов Chrome позволяет вам выбрать разрешение Разрешить или Заблокировать в следующий раз, когда сайт запросит доступ к вашей камере или микрофону. Напротив, если сайт находится в списке сайтов, заблокированных для камеры, и вы пытаетесь использовать камеру, вам не будет предложено использовать ее. Он будет заблокирован автоматически.
То же верно и для списка разрешенных устройств. Удаление сайта не переводит его в список заблокированных сайтов.Наличие этого параметра в разделе Разрешить будет предоставлять разрешение без запроса каждый раз.
Часто задаваемые вопросы
- Как включить микрофон в Windows? Чтобы включить разрешения приложений в Windows, перейдите в Пуск > Настройки и выберите Конфиденциальность > Микрофон . Затем в разделе Разрешить приложениям доступ к вашему микрофону включите тумблер.

