(2019) WPA Шифрование Данных. Что Это Такое? [#РУКОВОДСТВО]
WPA шифрование подразумевает использование защищенной сети Wi-Fi. Вообще, WPA расшифровывается как Wi-Fi Protected Access, то есть защищенный доступ к Wi-Fi.
Большинство системных администраторов умеют настраивать этот протокол и знают о нем достаточно много.
Но и обычные люди могут узнать достаточно много о том, что же такое WPA, как его настроить и как использовать.
Правда, в интернете можно найти множество статей по этому поводу, из которых невозможно ничего понять. Поэтому сегодня мы будем говорить простым языком о сложных вещах.
Содержание:
Немного теории
Итак, WPA – это протокол, технология, программа, которая содержит в себе набор сертификатов, используемых при передаче сигнала Wi-Fi.
Если проще, эта технология позволяет использовать различные методы аутентификации для защиты Wi-Fi сети.
Это может быть электронный ключ, он же – специальное свидетельство о праве использования данной сети (дальше мы об этом поговорим).
В общем, при помощи этой программы использовать сеть смогут только те, кто имеет на это право и это все, что Вам нужно знать.
Для справки: Аутентификация – это средство защиты, которое позволяет установить подлинность лица и его право на доступ к сети, при помощи сопоставления сообщенных им и ожидаемых данных.
К примеру, человек может проходить аутентификацию, когда прикладывает свой палец к сканнеру отпечатка пальца. Если он просто вводит логин и пароль, это только авторизация.
Но отпечаток пальца позволяет проверить, действительно ли заходит этот человек, а не кто-то взял его данные и вошел с их помощью.
Рис. 1. Сканер отпечатка пальца на смартфоне
Так вот, в компьютерных сетях также используются определенные способы подтверждения того, что доступ к сети получает именно то устройство, которое имеет на это право.
В WPA есть собственный набор таких способов. О них мы поговорим далее, а перед этим уточним несколько важных моментов.
Что нужно знать о WPA?
- Данную технологию могут использовать не все устройства, а только те, которые поддерживают ее на программном уровне. То есть если производитель заложил в устройство функцию поддержки WPA, значит, его можно использовать.
- WPA является наследием WEP, другой технологии, в которой не было аутентификации как таковой.
- WPA использует специальные ключи, которые рассылаются всем устройствам, которые будут иметь право подключаться к сети. А дальше все просто:
- сигнал попадает на новое устройство и запрашивает у него ключ;
- если устройство дает ключ, то подключается к сети;
- а если не дает, сигнал об этом отправляется на центральное устройство и подключение не происходит.
Если Вы когда-то работали с Cisco Pocket Tracer (симулятор построения сетей от этой фирмы), то принцип работы данной технологии Вы сможете понять, если посмотрите на рисунок 2.
Предупреждение! В принципе, если Вы никогда не работали с Cisco Pocket Tracer, не заморачивайтесь. И без этой схемы Вам все будет понятно.Там есть LAP – прибор, который осуществляет удаленное управление и передает сигнал клиенту, то есть компьютеру, который использует сигнал Wi-Fi.
А также на схеме есть WLC – контроллер беспроводной локальной сети. Справа расположен сервер аутентификации.
Все это соединяет обычный Switch (устройство, которое просто соединяет различные сетевые устройства). С контроллера посылается ключ на сервер аутентификации, запоминается там.
Клиент при попытке подключиться к сети должен передать на LAP ключ, который он знает. Этот ключ попадает на сервер аутентификации и сравнивается с нужным ключом.
Если ключи совпадают, сигнал свободно распространяется к клиенту.
Рис. 2. Примерная схема WPA в Cisco Pocket Tracer
Вы не устали?
Тогда пойдем дальше.
к содержанию ↑Составляющие WPA
Как мы говорили выше, WPA использует специальные ключи, которые генерируются при каждой попытке начать передачу сигнала, то есть включить Wi-Fi, а также меняются раз в некоторое время.
В WPA входит сразу несколько технологий, которые и помогают генерировать и передавать эти самые ключи.
Ниже, на рисунке, показана общая формула, в которую входят все составляющие рассматриваемой технологии.
Рис. 3. Формула с составляющими WPA
А теперь рассмотрим каждую из этих составляющих по отдельности:
- 1X – это стандарт, который используется для генерирования того самого уникального ключа, с помощью которого в дальнейшем и происходит аутентификация.
- EAP – это так называемый расширяемый протокол аутентификации. Он отвечает за формат сообщений, с помощью которых передаются ключи.
- TKIP – протокол, который позволил расширить размер ключа до 128 байт (раньше, в WEP, он был лишь 40 байт).
- MIC – механизм проверки сообщений (в частности, они проверяются на предмет целостности). Если сообщения не отвечают критериям, они отправляются обратно.
Стоит сказать, что сейчас уже есть WPA2, в котором, кроме всего вышесказанного, используются также CCMP и шифрование AES.
Мы не будем сейчас говорить о том, что это такое, но WPA2 надежнее, чем WPA. Это все, что Вам точно нужно знать.
Еще раз с самого начала
Итак, у Вас есть Wi-Fi. В сети используется технология WPA.
Чтобы подключиться к Wi-Fi, каждое устройство должно предоставить сертификат пользователя, а если проще, то специальный ключ, выданный сервером аутентификации.
Только тогда он сможет использовать сеть. Вот и все!
Теперь Вы знаете, что же такое WPA. Теперь поговорим о том, чем хороша и чем плоха эта технология.
к содержанию ↑Преимущества и недостатки WPA шифрования
К преимуществам данной технологии стоило бы отнести следующее:
- Усиленная безопасность передачи данных (в сравнении с WEP, предшественником, WPA).
- Более жесткий контроль доступа к Wi-Fi.
- Совместимость с большим количеством устройств, которые используются для организации беспроводной сети.
- Централизованное управление безопасностью. Центром в этом случае является сервер аутентификации. За счет этого злоумышленники не имеют возможности получить доступ к скрытым данным.
- Предприятия могут использовать собственные политики безопасности.
- Простота в настройке и дальнейшем использовании.
Конечно же, есть у данной технологии и недостатки, причем они зачастую оказываются весьма значительными. В частности, речь идет вот о чем:
- Ключ TKIP можно взломать максимум за 15 минут. Об этом заявила группа специалистов в 2008 году на конференции PacSec.
- В 2009 году специалистами из Университета Хиросимы был разработан метод взлома любой сети, где используется WPA, за одну минуту.
- С помощью уязвимости, названной специалистами Hole196, можно использовать WPA2 со своим ключом, а не с тем, который требуется сервером аутентификации.
- В большинстве случаев любое WPA можно взломать с помощью обычного перебора всех возможных вариантов (брут-форс), а также при помощи так называемой атаки по словарю. Во втором случае используются варианты не в хаотическом порядке, а по словарю.
Конечно, чтобы воспользоваться всеми этими уязвимостями и проблемами, необходимо иметь особенные знания в области построения компьютерных сетей.
Большинству рядовых пользователей все это недоступно. Поэтому Вы можете особо не переживать о том, что кто-то получит доступ к Вашему Wi-Fi.
Рис. 4. Взломщик и компьютер
к содержанию ↑О настройке WPA шифрования
Для пользователя настройка выглядит очень просто – он выбирает технологию WPA для шифрования пароля, с помощью которого он будет подключаться к сети.
Точнее, он использует WPA-PSK, то есть WPA не с ключом, а с паролем. Для этого он заходит в настройки роутера, находит там тип сетевой аутентификации и задает пароль.
Если более подробно, эта процедура выполняется следующим образом:
- Чтобы зайти в настройки роутера, в своем браузере, в адресную строку введите 192.168.0.1 или же 192.168.1.1. Если Вы ничего не меняли в этом окне, то логин и пароль будут одинаковыми – «admin» и «admin».
- Дальше найдите пункт, касающийся метода аутентификации. К примеру, если используется Asus RT-N12, этот пункт находится в разделе «Advanced Settings» и в подразделе «Wireless» (это в меню слева). WPA выбирается возле надписи «Authentication Method».
- А также важными параметрами указываются «WPA Pre-Shared Key», то есть пароль для подключения к сети и «SSID», то есть название сети.
Рис. 5. Окно настройки роутера
Как можно заметить на рисунке 5, там есть также поле «WPA Encryption». Обычно эти два параметра (и «Authentication Method») указываются вместе.
Под параметром «Encryption» подразумевается тип шифрования. Существует всего два типа, которые используются вместе с WPA – TKIP и AES.
А также используются комбинации этих двух типов.
Что касается выбора типа шифрования, то вот Вам инструкции по этой теме:
- Если Вам действительно важна защищенность Вашей сети, используйте AES. При этом не применяйте никакие комбинации с TKIP.
- Если Вы используете устаревшие устройства, которые не поддерживают WPA2, лучше использовать TKIP.
- Для домашней сети вполне подойдет и TKIP. Это создаст меньшую нагрузку на сеть, но и снизит ее защищенность.
Никаких других советов в этом случае быть не может. У TKIP безопасность слабее и этим все сказано.
Собственно, это все, что можно сказать о WPA шифровании.
Выше мы говорили о том, что у данной технологии есть достаточно много уязвимостей. Ниже Вы можете видеть, как они используются для взлома сети.
D-Link
Вопрос: Инструкция по настройке беспроводной сети в DIR-620Ответ:
Настройку рекомендуется производить через web-интерфейс. Для того чтобы в него попасть, откройте браузер (Internet Explorer или Mozilla Firefox) и введите в адресной строке 192.168.0.1
В появившемся окне введите:
Имя пользователя – admin
Пароль – admin
Нажмите «ВХОД».
Появится сообщение «Сейчас установлен пароль по умолчанию. В целях безопасности Вам рекомендуется сменить пароль.». Нажмите «ОК», установите новый пароль для доступа на web-интерфейс и нажмите «Сохранить».
Еще раз введите:
Имя пользователя – admin
Перейдите в меню Wi-Fi => Общие настройки и проверьте, чтобы стояла галочка «Включить беспроводное соединение».
Далее перейдите в меню Wi-Fi => Основные настройки.
Скрыть точку доступа– не ставьте галочку
SSID– пропишите имя беспроводной сети. Можно использовать латинские буквы и цифры
Страна – оставьте RUSSIAN FEDERATION
Канал – вместо AUTO установите любой канал с 1 по 11
Беспроводной режим – можете оставить без изменений или выбрать другой режим
Максимальное количество клиентов– можете установить максимальное количество беспроводных клиентов. Если установлен 0, количество клиентов неограниченно.
Нажмите «Изменить
После изменения настроек нажмите «Сохранить» в правом верхнем углу.
Далее перейдите в меню Wi-Fi => Настройки безопасности.
Сетевая аутентификация– рекомендуется устанавливать шифрование WPA-PSK/WPA2-PSKmixed
Ключ шифрования PSK– можете использовать ключ по умолчанию или установить свой (от 8 до 63 символов, можно использовать латинские буквы и цифры)
WPA-шифрование – выберите TKIP+AES
WPA период обновления ключа– оставьте без изменений
Нажмите «Изменить
После изменения настроек нажмите «Сохранить» в правом верхнем углу.
Настройка беспроводной сети завершена.
Настройка ключа и метода шифрования беспроводной сети
Личные данные и файлы, расположенные в беспроводной сети, иногда могут видеть лица, принимающие радиосигнал вашей сети. Это может привести к краже личных данных и других злонамеренных действий.
Сетевой ключ безопасности или парольная фраза помогут защитить беспроводную сеть от подобного несанкционированного доступа.

Мастер установки сети поможет установить сетевой ключ безопасности.
Примечание: Не рекомендуется использовать протокол Wired Equivalent Privacy (WEP) как способ защиты беспроводной сети. Технология защищенного доступа Wi-Fi (WPA или WPA2) безопаснее. Если технология WPA или WPA2 не работает, рекомендуется заменить сетевой адаптер на такой, который работает с WPA или WPA2. Все сетевые устройства, компьютеры, маршрутизаторы и точки доступа имеют также поддерживать WPA или WPA2.
Методы шифрования для беспроводных сетей
Сейчас существуют три способа шифрования для беспроводных сетей: технология защищенного доступа Wi-Fi (WPA и WPA2), протокол Wired Equivalent Privacy (WEP) и 802.1x. Первые два метода подробнее описано ниже. 802.1x, который обычно используется для корпоративных сетей, в этом разделе не описывается.
Технология защищенного доступа Wi-Fi (WPA и WPA2)
Для подключения с помощью WPA и WPA2 необходимо иметь ключ безопасности. После проверки ключа все данные, пересылаемые между компьютером или устройством и точкой доступа, будет зашифровано.
Существуют два типа аутентификации WPA: WPA и WPA2. По возможности используйте WPA2, поскольку он самый безопасный. Почти все новые беспроводные адаптеры поддерживают WPA и WPA2, но существуют некоторые старые модели, которые их не пидтримують.
У WPA-Personal и WPA2-Personal пользователям предоставляется одинаковая парольная фраза. Эти типы рекомендованы для использования в домашних сетях. WPA-Enterprise и WPA2-Enterprise предназначены для использования с сервером аутентификации 802.1х, который создает различные ключи для каждого пользователя. Этот тип обычно используется в рабочих сетях.
Протокол Wired Equivalent Privacy (WEP)
WEP – это способ защиты сети предыдущего поколения, до сих пор доступен и поддерживает старые модели устройств, но использовать его не рекомендуется. При активации протокола WEP необходимо настроить сетевой ключ безопасности. Этот ключ шифрования, которые направляются через сеть с одного компьютера на другой. Однако защиту WEP относительно легко взломать.
Существуют два типа WEP: открытая аутентификация системы и аутентификация посредством совместного ключа. Ни один из них не является абсолютно безопасным, но аутентификация посредством совместного ключа – это наименее безопасный тип.
Для большинства беспроводных компьютеров и точек доступа открытый ключ аутентификации такой же, как и статический ключ шифрования WEP, который используется для защиты сети. Злоумышленник может перехватить сообщение успешной аутентификации общего ключа и с помощью средств анализа определить общий ключ аутентификации и статический ключ шифрования WEP.
После определения статического ключа шифрования WEP злоумышленник будет иметь полный доступ к сети. По этой причине эта версия Windows не поддерживает автоматическую настройку сети с помощью общего ключа аутентификации WEP.
Если, несмотря на эти предостережения, все же нужно установить аутентификацию WEP посредством совместного ключа, это можно сделать, выполнив следующие действия.
Создание профиля с помощью общего ключа аутентификации WEP
- Откройте окно «Центр управления сетями и общим доступом».
- Щелкните Настроить новое подключение или сеть.
- Выберите Подключение вручную к беспроводной сети и нажмите кнопку Далее.
- На странице Введите информацию о беспроводной сети, которую нужно добавить под заголовком Тип защиты выберите WEP.
- Заполните остальные страницы и нажмите кнопку Далее.
- Щелкните
- Перейдите на вкладку Безопасность, в списке Тип защиты выберите Общий.
- Нажмите кнопку ОК.
что это и как его узнать?
Если Wi-Fi сеть защищена, то при подключении к ней устройство попросит нас ввести ключ безопасности сети. Почему-то у многих на этом этапе подключения возникают проблемы и следующие вопросы: что за ключ безопасности сети, где взять этот ключ, как узнать и т. д. На самом деле, все очень просто. У каждой Wi-Fi сети (роутера, точки доступа) есть хозяин. Человек, который установил роутер и настроил его. Так вот, в процессе настройки Wi-Fi сети на роутере устанавливается этот самый ключ безопасности сети, или просто пароль (это одно и то же), который защищает беспроводную сеть. Чтобы к ней могли подключаться только те, кто знает этот ключ.
Если запрос ключа безопасности появляется при подключении к нашей домашней Wi-Fi сети, то мы должны знать пароль, который установили в настройках роутера. Вводим пароль, и если он совпадает – устройство подключается к Wi-Fi. Да, возможно ключ мы забыли, или потеряли. Если у вас именно этот случай, то дальше я расскажу, как узнать ключ безопасности сети Wi-Fi. Если же сеть чужая, то вряд ли нам удастся подключиться к ней. Разве что спросить ключ у хозяина сети. В случае с общественными Wi-Fi сетями (в кафе, магазинах, торговых центрах) и т. д., пароль можно узнать у администрации заведения. Если сеть защищена, конечно.
О защите Wi-Fi сетей и ключах безопасности
В настройках каждого маршрутизатора можно выбрать алгоритм защиты Wi-Fi сети (WEP, WPA, WPA2) и шифрование (TKIP, AES). Самый надежный и популярный на данный момент алгоритм WPA2. Рекомендую использовать его. При установке этого алгоритма, необходимо задать ключ безопасности. Он должен состоять минимум из 8-ми символов. Об этом я рассказывал в статье: тип безопасности и шифрования беспроводной сети. Какой выбрать?
Рекомендую устанавливать надежный ключ безопасности, и использовать самый современный тип безопасности и шифрования. Сейчас это WPA2 — Personal с шифрованием AES. Эти настройки в паре с хорошим паролем будут надежно защищать вашу беспроводную сеть от подключения чужих устройств. На эту тему я уже писал отдельную статью: максимальная защита Wi-Fi сети и роутера от других пользователей и взлома.
Как установить ключ безопасности в настройках роутера (на примере роутеров разных производителей) я показывал в статье: как защитить сеть Wi-Fi паролем.
Выводы: ключ безопасности Wi-Fi сети – это пароль, набор символов (например: fw2rLe5tG), который устанавливается в настройках роутера и служит для защиты Wi-Fi сети. Подключение к защищенной беспроводной сети возможно только после указания ключа безопасности на устройстве. Запрос появляется после выбора необходимой сети из списка доступных.
Как узнать ключ безопасности сети Wi-Fi?
Если мы забыли ключ безопасности сети, то его нужно как-то вспомнить, восстановить, или заменить на другой. Сделать это можно разными способами, о которых я расскажу дальше в статье. Если вы забыли, или потеряли ключ от своего Wi-Fi, то первым делом рекомендую обратится к тому, кто настраивал роутер и устанавливал пароль (если это были не вы, конечно). Возможно, в процессе настройки роутера ключ был где-то записан. Может даже на самом роутере. Если роутер устанавливал мастер от интернет-провайдера, то возможно он записал ключ в документах, которые оставил вам после завершения работы. Только не путайте пароль от Wi-Fi с паролем для подключения к интернет-провайдеру.
Еще один момент: практически на всех роутерах установлен ключ беспроводной сети по умолчанию, который защищает Wi-Fi сеть, когда роутер на заводских настройках. До той поры, пока он не будет изменен. Так вот, если вы не меняли заводской ключ, или сделали сброс настроек роутера, то для подключения к беспроводной сети нужно использовать заводской ключ безопасности. Он обычно написан на наклейке снизу роутера. Может быть подписан по-разному: Wi-Fi пароль, ключ сети, Wireless Key, Wi-Fi Key, PIN.

Я покажу три способа, которыми можно восстановить ключ безопасности Wi-Fi сети:
- Посмотреть ключ безопасности в свойствах нужной нам Wi-Fi сети в настройках Windows. Когда у нас есть компьютер, который на данный момент подключен, или был подключен к беспроводной сети, ключ от которой мы забыли. Так же узнать ключ от нужной сети можно с помощью программы WirelessKeyView.
- Посмотреть ключ Wi-Fi в настройках маршрутизатора.
Можно так же посмотреть пароль на Android-устройстве (если оно подключалось к этой сети), но там нужны ROOT права. Вряд ли кто-то будет этим заниматься. Если что, в интернете есть отдельные инструкции.
Смотрим ключ безопасности сети в Windows 10
Стандартная ситуация: к беспроводной сети был подключен ноутбук, несколько других устройств, после чего ключ был успешно забыт. Новое устройство уже никак не подключить.
Мы сможем посмотреть ключ сети описанным ниже способом только в том случае, если компьютер на данный момент подключен к этой сети. Если он раньше подключался к этой сети, но сейчас не подключен, и у вас Windows 10, то используйте программу WirelessKeyView.
Если у вас Windows 7, то смотрите инструкцию в этой статье: как узнать свой пароль от Wi-Fi, или что делать, если забыли пароль?
В Windows 10 открываем «Параметры сети и Интернет».

Переходим в «Центр управления сетями и общим доступом».
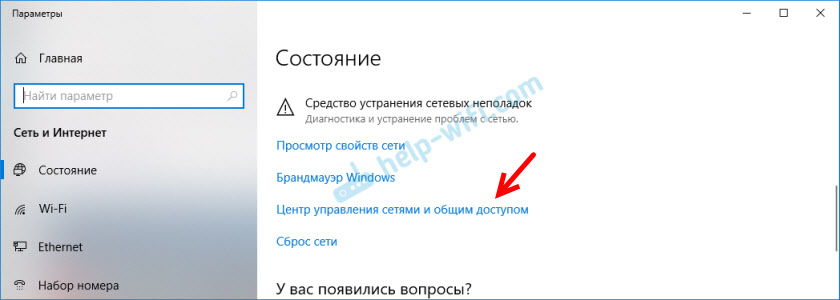
Нажимаем на сеть, к которой на данный момент подключен наш компьютер.
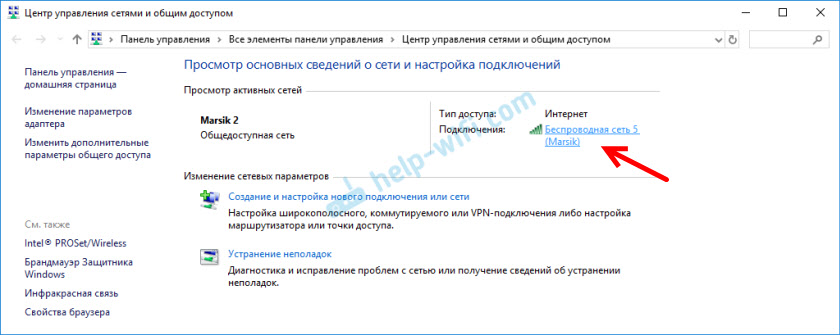
В открывшемся окне необходимо нажать на кнопку «Свойства беспроводной сети». В новом окне перейти на вкладку «Безопасность» и поставить галочку возле «Отображать вводимые знаки». В поле «Ключ безопасности сети» появится наш ключ (пароль от Wi-Fi).
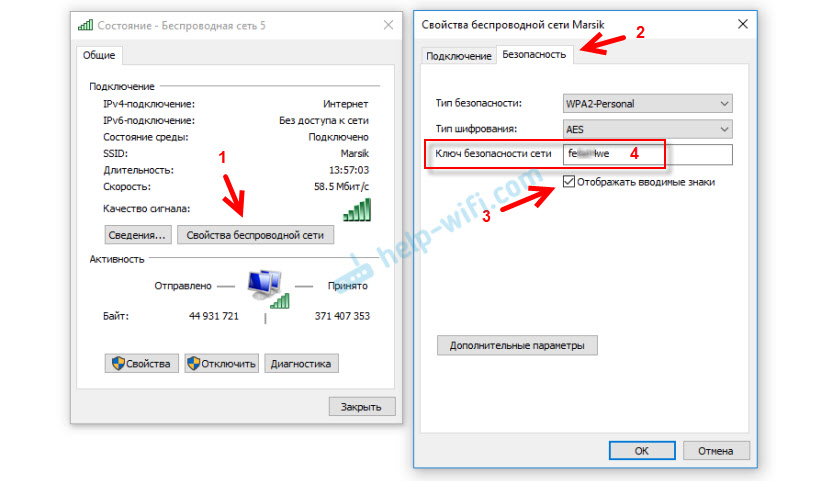
Если этот способ не сработал, но вы уверены, что ваш компьютер подключался к этой беспроводной сети (Windows запомнила ключ), то можно попробовать посмотреть все сохраненные сети и пароли к ним с помощью программы WirelessKeyView. Она работает в Windows 10, Windows 8, Windows 7 и даже в Windows XP.
Нужно скачать программу с официального сайта http://www.nirsoft.net/utils/wireless_key.html (ссылка на загрузку внизу страницы), открыть архив и запустить файл WirelessKeyView.exe.
После запуска программы находим свою сеть (по имени) и смотрим пароль в полей «Key (Ascii)».
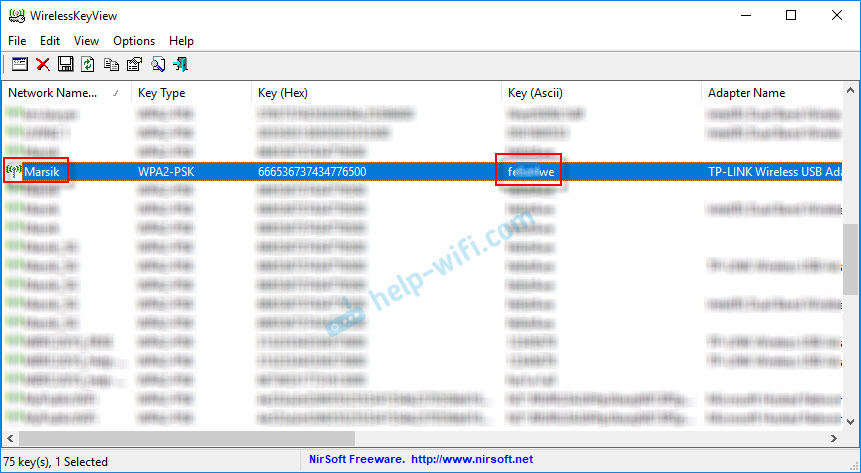
Так как программа скорее всего будет лезть в какие-то системные файлы, то антивирус может на нее ругаться (мой молчал). Можно отключить антивирус на время, если это необходимо.
Как посмотреть ключ от Wi-Fi в настройках роутера?
Ключ безопасности сети можно посмотреть в настройках роутера. Более того, при необходимости его можно сменить на новый. Это более универсальное решение, так как зайти в настройки роутера можно практически с любого устройства. В том числе подключившись к роутеру по сетевому кабелю. Если по Wi-Fi уже не подключиться, так как забыли ключ безопасности и нам нужно его как-то узнать.
Если у вас есть доступ к настройкам роутера – считайте, что проблема решена.
Самое главное – зайти в настройки роутера. Смотрите эту инструкцию: как зайти в настройки роутера. Если не получается зайти – напишите модель своего роутера в комментариях и опишите проблему (что именно не получается и на каком этапе). Постараюсь подсказать решение.
Дальше в веб-интерфейсе роутера нужно найти раздел с настройками безопасности беспроводной Wi-Fi сети. Если рассматривать на примере роутера TP-Link (со старым веб-интерфейсом), то посмотреть/сменить ключ безопасности сети можно в разделе «Беспроводной режим» – «Защита беспроводного режима». Ключ указан в поле «Пароль беспроводной сети».
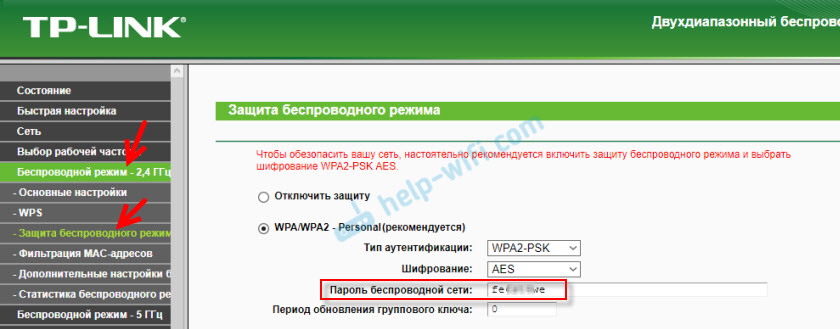
Сохраните пароль (запишите куда-то). А если необходимо – смените его и сохраните настройки. Только после этого нужно будет заново подключить все устройства к беспроводной сети.
Эти статьи помогут вам найти и посмотреть, или сменить ключ Wi-Fi сети на своем роутере (инструкции для разных производителей):
Если остались какие-то вопросы, то задавайте их в комментариях. Будем вместе вспоминать ключ безопасности от вашей Wi-Fi сети 🙂
WEP, WPA, WPA2 — безопасный пароль Wi-Fi. Советы. — Программирование Linux Windows
Совет 1: правильное шифрование WLAN для большей безопасности
WEP, WPA, WPA2 — методов шифрования для беспроводных маршрутизаторов много. Но какая из выбираемых мер безопасности предлагает лучшую защиту?
- Текущим стандартом является метод шифрования «WPA2 PSK». К сожалению, он не поддерживается некоторыми старыми устройствами, такими как Nintendo DS. Тем не менее, вы должны обойтись без WEP-шифрования. Это треснуло в течение нескольких секунд.
- В соответствии с текущей правовой ситуацией вам также необходимо защитить свою сеть WLAN с помощью WPA или WPA2. В противном случае вы можете быть привлечены к ответственности за преступления, совершенные третьей стороной. Тем не менее, вы должны обойтись без процедуры WPA и напрямую активировать наиболее безопасное шифрование.
- Лучший способ придерживаться простого принципа заключается в том, что новейший метод является самым безопасным. Единственным исключением является так называемый стандарт WPS. Он позволяет быстро и легко подключить ваши устройства к маршрутизатору одним нажатием кнопки. Эта функция используется хакерами, так как она не требует пароля и поэтому ее легче взломать. Поэтому, в случае сомнений, выключите.
WPA2 как шифрование WLAN
Совет 2: выберите случайный и безопасный пароль Wi-Fi
Даже самый лучший метод шифрования бесполезен, если соответствующий пароль легко угадать. Особенно со стандартными паролями, которые устанавливаются по умолчанию, существует опасность, что хакеры считывают ключ производителя с помощью специальных программ. Но с помощью нескольких простых приемов вы можете превратить ваш пароль в эффективную блокировку хранилища:
- Надежный пароль должен содержать не менее двадцати символов. Если вы хотите усложнить жизнь взломщикам паролей, вы можете выбрать еще более длинный код.
- Кроме того, вы должны отказаться от имен, дней рождения или других легко угадываемых терминов. Даже на первый взгляд умный пароль «пароль» находится наверху списка для хакеров. Лучше всего выбирать случайную комбинацию букв, цифр и специальных символов.
- Вы получаете помощь от бесплатной программы: бесплатный генератор паролей генерирует безопасный пароль в любом случае. Просто установите желаемую длину пароля и установите флажок рядом с «Символ», как на скриншоте.
- Кстати, то же самое относится и к паролю администратора, который переводит вас в пользовательский интерфейс вашей WLAN. Обычно это также простой в угадывании стандартный пароль, который вы должны изменить перед установкой.
Merktipp: Конечно, длинные пароли не легко запомнить. Но с небольшой хитростью это работает, но: Придумайте предложение, которое вы можете хорошо запомнить, например. Б. «Эти 5 практических советов защищают мой WLAN». Теперь возьмите начальные буквы и поместите между ними специальные символы: «D-5_P * s-m_W *». И у вас уже есть безопасный пароль. Кроме того, используйте бесплатный менеджер паролей.
Совет 3: обновляйте прошивку и отключайте удаленный доступ
Даже если вы все делаете правильно, хакеры могут получить доступ к вашему устройству благодаря дыре в системе вашего маршрутизатора. Чтобы предотвратить это, вы должны регулярно (автоматически) обновлять маршрутизатор WLAN.
- Мы расскажем в отдельных статьях, таких как Speedport, Fritzbox, а также маршрутизаторы TP-Link и Asus.
- С текущей версией прошивки часто идут многие дополнительные функции. Одним из них является удаленный доступ к подключенным жестким дискам и принтерам. Хотя это довольно практично, но может стать воротами для злоумышленников. Если вам это не нужно, вы должны отключить эту функцию в настройках роутера.
Обновление прошивки на Fritzbox
Совет 4: выберите фиксированный IP-адрес и выключите DHCP
Чтобы сделать вашу сеть WLAN действительно безопасной, вы должны отключить DHCP-сервер в маршрутизаторе. Это гарантирует, что терминалам отправляется вся необходимая информация для связи с маршрутизатором:
- Если служба отключена, устройства могут подключаться к маршрутизатору и Интернету только после ручной настройки. Таким образом, вы должны ввести всю необходимую информацию самостоятельно. Каждая мера имеет свою цену.
- В Windows введите необходимую информацию, например, в области [Сетевые подключения] панели управления. Там вы найдете свою сетевую карту и сможете назначить фиксированный IP-адрес вашему компьютеру, щелкнув правой кнопкой мыши.
- Но вы не должны использовать адреса по умолчанию, такие как 192.168.1.101. Опять же, чем выше комбинация, тем безопаснее ваш Wi-Fi. Обратите внимание, что первые две цифры не должны быть изменены. Например, хорошим IP-адресом является 192.168.95.11.
- В поле «Маска подсети» введите 255.255.255.0. Вы также можете ввести IP-адрес маршрутизатора в поле «Шлюз по умолчанию». Но в большинстве случаев это не обязательно.
Назначить фиксированный IP-адрес
Недостаток очевиден: гибкий совет после вашей подсказки больше не возможен. Например, если вы хотите предоставить доступ к своему посещению, вы должны заново выполнить настройки на каждом устройстве.
Совет 5: Сохранить WLAN с MAC-фильтром
Каждая сетевая карта компьютера и смартфона имеет индивидуальный идентификатор. Вы можете использовать этот так называемый MAC-адрес в свою пользу:
- Многие маршрутизаторы можно настроить для подключения только к устройствам с определенным MAC-адресом. Например, вы можете предоставить смартфону и ноутбуку доступ только к беспроводной локальной сети. Фильтр MAC можно активировать в настройках роутера.
- Сначала это звучит как безопасное, всеобъемлющее решение. К сожалению, зарегистрированные MAC-адреса также могут быть считаны. С помощью специальных инструментов также легко обмануть маршрутизатор по определенному MAC-адресу и получить доступ к вашей сети.
- Но опять же, лишь немногие злоумышленники действительно прилагают усилия, чтобы обойти эти препятствия.
Включить фильтр MAC
Дополнительный совет: WLAN временно отключен
Несмотря на то, что вы хорошо защищены нашими пятью советами, стопроцентной защиты никогда не бывает — по крайней мере, пока активна сеть WLAN. По этой причине вам следует отключить беспроводное соединение, если оно вам не нужно. Это работает либо с помощью соответствующей кнопки на вашем маршрутизаторе, либо по расписанию в меню маршрутизатора.
Все эти функции можно активировать в меню конфигурации вашего роутера. Когда вы туда доберетесь, мы расскажем вам, в частности, о маршрутизаторе Telekom и Fritzbox.
3 уровня защиты домашней WiFi сети / Sandbox / Habr
Во первых строках, сразу предупреждаю, что статья написана не для профессионалов в сфере IT, а для любителей, которые хотят, не вдаваясь в дебри информационных технологий, быстро и относительно безопасно развернуть (или защитить уже действующую) домашнюю сеть WiFi.Итак, 3 уровня защиты домашней WiFi сети:
- Скрытый SSID
- Шифрование WPA2-PSK + AES
- Фильтр по MAC-адресам
Остановимся на каждом пункте подробнее.
Скрытый SSID
Каждая WiFi сеть должна быть как-то названа. Это «имя» сети и есть SSID (Service Set Identifier), которое мы видим, сканируя пространство вокруг, в поисках WiFi сетей. Зная это «имя» можно подключиться к той или иной WiFi сети. Обычно, по-умолчанию роутеры и точки доступа показывают SSID вашей сети всем желающим. Однако, это можно отключить в разделе «Wireless Security Settings» (или похожем) вашего роутера или точки доступа. В данном разделе есть опция «Broadcast SSID» (вещать SSID) или «Hide SSID» (скрывать SSID). Так что, нужно всего лишь удалить или установить галочку (в зависимости от названия опции) в соответствующей настройке роутера.
Шифрование WPA2-PSK + AES
В том же разделе настроек роутера или точки доступа есть опция, отвечающая за тип шифрования. Рекомендую использовать «WPA2PSK» или «WPA2 Preshared Key», т.к. он наиболее устойчив ко взломам. Так же в качестве алгоритма шифрования, рекомендую использовать AES (Advanced Encryption Standard).
Фильтр по MAC-адресам
Ну, и напоследок — для
После выполнения этих трёх шагов вашу сеть не будет видно в списке окружающих WiFi сетей, шифрование соединения будет наиболее стойким ко взлому, и доступ к сети будет предоставлен только тем устройствам, которые присутствуют в списке разрешённых МАС-адресов.
PS: Названия разделов и опций у разных роутеров и точек доступа — разные, но смысл остаётся тем же.

