Яндекс как настроить почтовый клиент. Настройки почты Yandex для почтовых клиентов клиентов
Вы можете получать и отсылать почту не только через веб-интерфейс, но и с помощью различных почтовых клиентов . Например:
Если вы хотите получать почту с помощью ваших почтовых клиентов, включите работу протоколов POP3 или IMAP .
Чтобы это сделать, зайдите в Настройки вашего почтового ящике на Яндексе, откройте раздел «Почтовые программы ». Выберите протокол, который хотите использовать, отметив его флажком. Сохраните результат, нажав на кнопку «Сохранить изменения».
Подробнее о работе протоколов POP3 и IMAP читайте ниже.
Настройка по протоколу IMAP
По протоколу IMAP почтовая программа будет не просто скачивать новые письма, а синхронизировать информацию на вашем компьютере с данными на сервере, отображая сразу всю структуру вашего ящика — все папки, как стандартные, так и настроенные вами вручную.
Для настройки почтового клиента по протоколу IMAP, укажите следующие данные:
- в разделе Входящие сообщения/Incoming mail (IMAP)
нужно указать адрес почтового сервера imap.

- в разделе
Все дальнейшие действия проводятся в текущем окне. Если у вас установлена версия 2010 года, то переходите к.
Версии 2003/2007
В версии Outlook 2003/2007 это окно открывается немного по-другому:
Дальнейшие настройки в обеих версиях одинаковые (за малыми исключениями) и меняются только в зависимости от выбранного протокола (IMAP и POP3).
Совет! Нет принципиальной разницы, какой тип протокола вы выберите, но учитывайте, что настройки программы для них разные!
Яндекс.Почта
Найдя необходимое окно, перейдём к настройке программы. Разберём по пунктам:
- В первой графе предлагается ввести имя, то есть имя автора письма, отображаемое при просмотре адресатом.
- Во второй графе введите адрес, который вы зарегистрировали (в данном случае, на Yandex.
 ru).
ru). - Тип записи (он же протокол) отображается только в версии 2010, поскольку в 2003/2007 мы уже выбрали его в предыдущем шаге. Выбрать можно любой, но от этого зависит настройка следующих пунктов.
- Сервер входящей почты настраивается, исходя из протокола: IMAP – imap.yandex.ru, POP3 – pop.yandex.ru.
- Сервер исходящей почты для обоих типов одинаковый — smtp.yandex.ru.
- Пользователь – сам введётся по заполнению второй графы.
- Пароль – пароль, установленный вами на сайте (в данном случае, на Yandex.ru).
В MS Outlook 2010 уберите проверку «Учётки», чтобы не проверять до завершения настройки программы.
Переходим в «Другие настройки»:
Настройка Mail.ru
Много пользователей Рунета используют в качестве почты не «Яндекс», поэтому обделить их вниманием нельзя. Популярный сервис в России – Mail.ru. Настройка Outlook для Mail.ru очень похожа на Yandex, за исключением пары деталей.
Изменения:
- сервер входящей почты: imap.

- сервер исходящей почты – smtp.mail.ru;
- изменения в графе «Пользователь».
Важно! После введения адреса, в поле «Пользователь» заполнится автоматически. В отличие от Яндекс.Почты, у Mail.ru при регистрации предлагаются разные домены, поэтому вам надо ввести почту полностью самостоятельно.
В остальном, настройка Mail.ru в Outlook совпадает с настройкой Яндекс.Почты.
Если у вас возникли вопросы по настройке почты. Укажи с чем возникла сложность, чтобы мы смогли помочь.
Настройки почты Yandex для почтовых клиентов клиентов:
Настройка по протоколу IMAP:
По протоколу IMAP почтовая программа будет не просто скачивать новые письма, а синхронизировать информацию на вашем компьютере с данными на сервере, отображая сразу всю структуру вашего ящика — все папки, как стандартные, так и настроенные вами вручную.
Для настройки почтового клиента по протоколу IMAP, указажите следующие данные:
в разделе Входящие сообщения/Incoming mail (IMAP) нужно указать адрес почтового сервера imap. yandex.ru , установить SSL-защиту и порт 993 порт 143 и подключаться без SSL
в разделе Исходящие сообщения/Outgoing mail (SMTP) необходимо указать адрес сервера smtp.yandex.ru, и подключаться по безопасному соединению SSL через порт 465. В случае, если вы не можете воспользоваться безопасным соединением, вы можете подключиться к SMTP-серверу по портам 25 или 587
yandex.ru , установить SSL-защиту и порт 993 порт 143 и подключаться без SSL
в разделе Исходящие сообщения/Outgoing mail (SMTP) необходимо указать адрес сервера smtp.yandex.ru, и подключаться по безопасному соединению SSL через порт 465. В случае, если вы не можете воспользоваться безопасным соединением, вы можете подключиться к SMTP-серверу по портам 25 или 587
При настройке почтовых программ в качестве логина и пароля для доступа к почтовому серверу нужно указать ваши логин и пароль на Яндексе. В качестве логина нужно указывать полный адрес почтового ящика.
Поддержка протокола IMAP включится автоматически при первой авторизации в почтовой программе. Также вы можете самостоятельно включить поддержку протокола IMAP в Настройках (раздел «Почтовые клиенты»)
Включение IMAP»а может занять некоторое время.
После успешной активации «галочка» станет неактивной, а надпись сменится на «IMAP включен». Отключить поддержку IMAP для вашего ящика будет нельзя, вы можете просто не использовать этот протокол.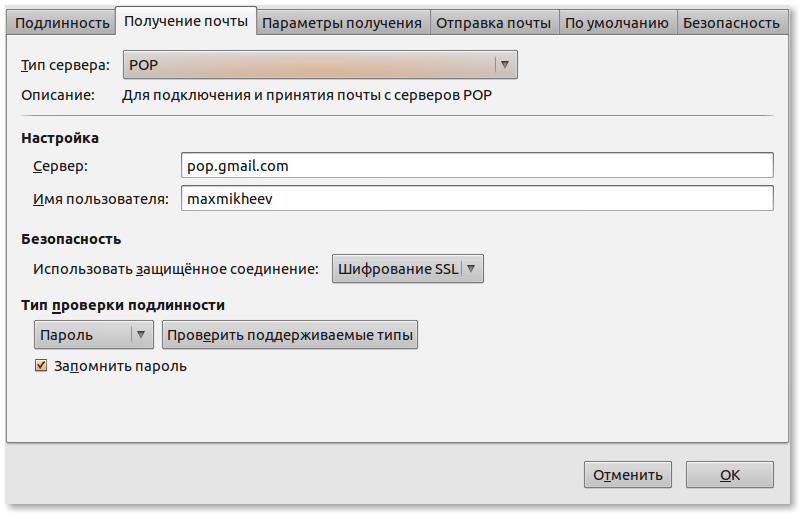
Настройка по протоколу POP3:
При использовании протокола POP3 все ваши письма (из тех папок, которые вы укажете в Настройках ящика будут скачиваться почтовой программой на ваш компьютер в папку «Входящие», после чего их можно будет при необходимости разложить по папкам с помощью фильтров, настроенных в самой почтовой программе.
Имейте ввиду, что многие почтовые программы по умолчанию удаляют письма с сервера при скачивании. В этом случае все письма в вашем ящике будут перемещаться в папку «Удаленные», откуда будут удалены по прошествии недели.
Чтобы сохранить письма в ящике, вы можете установить в настройках почтовой программы опцию сохранения копий писем на сервере при скачивании, если ваша программа позволяет это сделать. Произвести эту настройку с нашей стороны невозможно.
При настройке почтовой программы по протоколу POP3 необходимо указать следующие данные:
в разделе Входящие сообщения/Incoming mail (POP3) нужно указать адрес почтового сервера pop. yandex.ru, установить SSL-защиту и порт 995 . Если ваша программа по каким-то причинам не поддерживает SSL-защиту соединения, вы можете указать порт 110 и подключаться без SSL
в разделе Исходящие сообщения/Outgoing mail (SMTP) необходимо указать адрес сервера smtp.yandex.ru, и подключаться по безопасному соединению SSL через порт 465 . В случае, если вы не можете воспользоваться безопасным соединением, вы можете подключиться к SMTP-серверу по
yandex.ru, установить SSL-защиту и порт 995 . Если ваша программа по каким-то причинам не поддерживает SSL-защиту соединения, вы можете указать порт 110 и подключаться без SSL
в разделе Исходящие сообщения/Outgoing mail (SMTP) необходимо указать адрес сервера smtp.yandex.ru, и подключаться по безопасному соединению SSL через порт 465 . В случае, если вы не можете воспользоваться безопасным соединением, вы можете подключиться к SMTP-серверу по
При настройке почтовых программ в качестве логина и пароля для доступа к почтовому серверу нужно указать ваши логин и пароль на Яндексе. В случае, если вы настраиваете доступ к ящику вида , логином является первая часть адреса — login. Если же вы пользуетесь Яндекс.Почтой для доменов, в качестве логина нужно указывать полный адрес почтового ящика.
Если вы скачиваете почту при помощи почтового клиента по протоколу POP3, можно:
Оставить все настройки по умолчанию. Тогда будут скачиваться письма только из папки Входящие.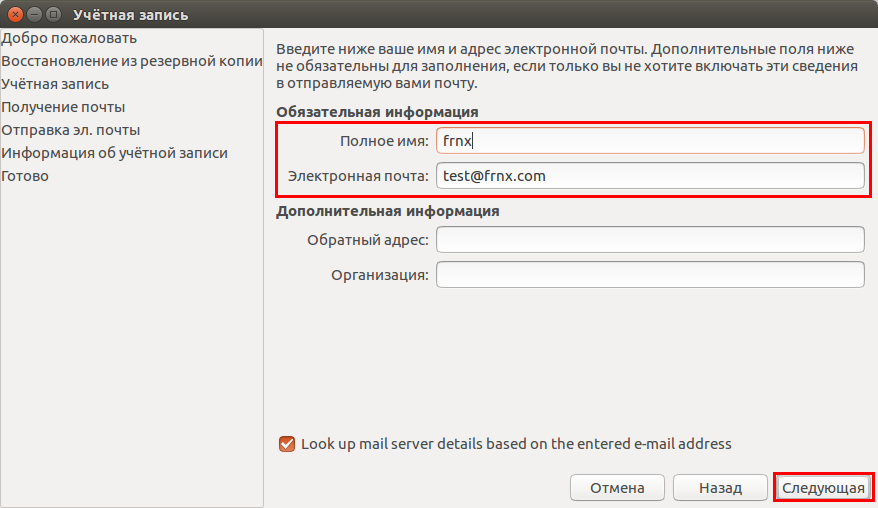 Настроить скачивание писем из любого набора папок, включая папку Спам или собственные папки. Выбрать папки для скачивания можно на странице «Настройки» — в разделе «Почтовые клиенты». Также вы можете установить настройку «При получении почты по POP3, письма в почтовом ящике Яндекс.Почты помечать как прочитанные», которая уже в веб-интерфейсе позволит понять, какие письма были забраны почтовым клиентом. При скачивании почты клиентами письма по умолчанию не помечаются как прочитанные.
Настроить скачивание писем из любого набора папок, включая папку Спам или собственные папки. Выбрать папки для скачивания можно на странице «Настройки» — в разделе «Почтовые клиенты». Также вы можете установить настройку «При получении почты по POP3, письма в почтовом ящике Яндекс.Почты помечать как прочитанные», которая уже в веб-интерфейсе позволит понять, какие письма были забраны почтовым клиентом. При скачивании почты клиентами письма по умолчанию не помечаются как прочитанные.
Для работы с яндекс почтой, не обязательно использовать веб интерфейс. ОС Android располагает встроенными почтовыми сервисами, а так же клиентом в виде отдельного приложения. Помочь разобраться вам, как настроить яндекс почту на любом Android устройстве, и посвящена данная статья.
Как подключить яндекс почту
На выбор пользователю доступны несколько методов подключения почты:
- Клиент «Яндекс.Почта».
- Протокол POP3 и IMAP в ОС Android.
- Протокол POP3 и IMAP в сторонних приложениях.

Клиент «Яндекс.Почта», представляет собой приложение, устанавливаемое отдельно и настроенное на работу с сервисом Яндекс. Это наиболее простой способ просмотра, редактирования и отправки электронных писем, что подойдет начинающим пользователям. Так же оптимальный вариант, если Яндекс – единственный используемый почтовый сервис.
Протокол POP3 и IMAP, используются для доступа к электронной почте. Для работы, установка дополнительного приложения не требуется, посколько ОС Android располагает встроенными инструментами. Данный вариант удобен в том случае, когда используются несколько сервисов, например «Mail.ru» и «Rambler». При необходимости, почтовый сервис легко соединяется с основной учетной записью, например с «Gmail».
Использование POP3 и IMAP в сторонних приложениях – альтернатива, на случай, если стандартные возможности Android не подходят или не устраивают.
Как настроить почту используя клиент «Яндекс.Почта»
- Скачайте и установите приложение бесплатно с нашего ресурса или магазина Google Play.

- Запустите программу, введите логин и пароль вашей учетной записи. При необходимости, клиент поддерживает создание нового аккаунта.
- Дождитесь авторизации, а после настройте программу, согласно личным предпочтениям.
Как настроить яндекс почту через POP3 и IMAP в ОС Android
- Откройте системные настройки, где выберите пункт «Аккаунты».
- В новом окне выберите пункт «Добавить аккаунт».
- Если устройство поддерживает POP3 и IMAP, выберите IMAP.
- Добавьте адрес электронной почты и нажмите далее, для автоматической настройки. Если необходимо настроить протокол «вручную» нажмите соответствующую кнопку.
- Затем на страничке Яндекс, необходимо ввести пароль.
- Появится запрос на предоставление данных для Gmail, где требуется нажать «Разрешить».
- Укажите частоту синхронизации и другие параметры.
- После добавления учетной записи, синхронизируйте данные, а так же укажите дополнительные параметры работы почты.

Если вы решили вручную ввести данные или автоматическая настройка не поддерживается, укажите параметры ниже.
Ручная настройка IMAP
Сервер входящей почты:
- Адрес почты и пароль.
- Сервер – imap.yandex.ru.
- Порт – 993.
- Тип безопасности SSL.
Сервер исходящей почты:
- Сервер SMTP – smtp.yandex.ru.
- Порт – 465.
- Тип безопасности – SSL/TLS.
Ручная настройка POP3
Сервер входящей почты:
- Адрес почты и пароль.
- Сервер – pop.yandex.ru.
- Порт – 995.
- Тип безопасности SLL.
При отсутствии поддержки SLL защиты, следует выбрать параметр «нет» и порт 110.
Сервер исходящей почты:
- Сервер SMTP – smtp.yandex.ru.
- Порт – 465.
- Тип безопасности – SSL/TLS.
При отсутствии поддержки SLL защиты, следует выбрать параметр «нет» и порт 587 или 25.
Как настроить яндекс почту через POP3 и IMAP в сторонних приложениях
Установите одно из предпочтительных приложений – K-9 Mail, ProfiMail Go или Mail Droid. Алгоритм действий аналогичен: укажите почту и пароль, задайте вручную параметры выше, или воспользуйтесь автоматической настройкой.
Алгоритм действий аналогичен: укажите почту и пароль, задайте вручную параметры выше, или воспользуйтесь автоматической настройкой.
Вывод
При настройке яндекс почты, предпочтительно воспользоваться протоколами POP3 и IMAP в ОС Android. Это сэкономит место на накопителе и снизит нагрузку на оперативную память. При неудавшейся настройке или начинающему пользователю, рационально начать с использования клиента «Яндекс.Почта». Если фирменный клиент не устраивает, тогда воспользуйтесь сторонними приложениями.
(3 оценок, среднее: 3,67 из 5)
Когда установочный процесс завершится, на рабочий стол выйдет соответствующий ярлык, открывающий программу. Авторизуйтесь, введя логин и пароль своего email. Перед просмотром входящей корреспонденции рекомендуется внимательно ознакомиться с информацией, размещенной в приглашении на Яндекс Почту. Кнопка «Перейти в почту» откроет папку под названием «Входящие». В ней находятся все адресованные вам сообщения.
Настройка посредством протоколов
Интерфейсы POP3 и IMAP обеспечивают возможность получать почту на Андроид в одном приложении с нескольких почтовых ящиков. Каждый из этих протоколов имеет свои особенности.
Каждый из этих протоколов имеет свои особенности.
- POP3 позволяет получать на телефон копии писем. Их редактирование будет отражаться только в телефоне. В реальном почтовом ящике они будут находиться в исходном виде.
- Благодаря IMAP, вы сможете редактировать корреспонденцию в электронном ящике непосредственно с телефона.
Чтобы настроить Яндекс Почту посредством протоколов, необходимо установить одно из приложений:
| data-lazy-type=»image» data-src=»http://androidkak.ru/wp-content/uploads/2015/10/K-9-Mail..png 300w, http://androidkak.ru/wp-content/uploads/2015/10/K-9-Mail-150×150..png 120w»> | . Это бесплатная программа с простым, без наворотов, интерфейсом. Её надежность проверена временем. Она удобна в работе. Совместима с другими приложениями. |
.png» alt=»Profi Mail» srcset=»» data-srcset=»http://androidkak.ru/wp-content/uploads/2015/10/ProfiMail..png 150w, http://androidkak. ru/wp-content/uploads/2015/10/ProfiMail-120×120.png 120w»> ru/wp-content/uploads/2015/10/ProfiMail-120×120.png 120w»> | . Приложение, обеспечивающее нормальное масштабирование корреспонденции с гипертекстовой разметкой. Предлагаются бесплатная (trial) и платная версии. |
| .jpg» alt=»Mail Droid» srcset=»» data-srcset=»http://androidkak.ru/wp-content/uploads/2015/10/MailDroid..jpg 150w, http://androidkak.ru/wp-content/uploads/2015/10/MailDroid-120×120.jpg 120w»> | . Это — одно из самых продвинутых почтовых приложений со стильным дизайном. В нем предусмотрена возможность сортировки входящих писем, установлены фильтры сообщений. Можно выбрать интерфейс с темной или светлой темой, платную или бесплатную версию. |
Для сервера входящей корреспонденции
Для сервера исходящих писем
Завершается процедура настройки переходом нажатием на кнопку «Далее». С этого момента Яндекс Почта начнет работать, доставляя и отправляя письма. Если вам нужно настроить дополнительный почтовый ящик, выполните все перечисленные выше манипуляции еще раз, указав его логин и пароль.
Во многих мобильных устройствах последних поколений уже имеется вшитое в оболочку приложение для работы с почтовыми серверами. Для таких телефонов скачивать какие-либо дополнительные программы не нужно. Достаточно выбрать протокол и осуществить его настройки.
Пользователи, использующие какие-либо почтовые сервисы, могут не заходить на официальные страницы клиентов, а применять программы для быстрого доступа к ящику.
Яндекса почта – один из популярных почтовых сервисов. Разработчики обеспечили ее функциональными решениями для комфортной работы с письмами. Она имеет встроенную защиту , которая поможет избежать попадания вируса на компьютеры пользователей, а также продвинутые алгоритмы фильтрации спама.
Взаимодействовать с почтой можно не только переходя на официальный сайт сервиса, но и посредством специальных приложений. Они позволят просматривать и работать с электронным ящиком прямо на персональном компьютере.
Разрешаем использование POP3 и IMAP
Для разрешения использования протоколов необходимо перейти на Яндекс и проделать некоторые действия:
Настройки почтовых программ
Если использовать протокол IMAP, то программное обеспечение будет не просто скачивать письма на ПК, а полностью отразит структуру ящика.
Необходимые данные для IMAP:
- для того, чтобы настроить входящие сообщения , требуется указать сервер синхронизации. Шифрование должно осуществляется по методу SSL. Если клиент не имеет поддержки данного типа защиты соединения, требуется указать порт Это позволит выполнять подключения без SSL;
- для исходящих сообщений требуется ввести сервер синхронизации и метод шифрования. Он также подразумевает использование SSL. Если ПО не поддерживает, то используем порт 25.
В свою очередь POP3 позволит отобразить ту структуру, которую пользователь сам укажет при настройке клиента . При этом сообщения, приходящие на почту, будут скачиваться исключительно в папку «Входящие ». В конечном итоге письма можно рассортировать по папкам, используя функционал программного обеспечения.
Стоит сказать о том, что в некоторых случаях ПО может при скачивании удалять копии писем и тем самым перемещать их в «Удаленные ». Через несколько дней они будут оттуда удалены без возможности восстановления. Для того, чтобы избежать таких ситуация, требуется в параметрах клиента установить «Сохранить копии писем при скачивании » (не во всех приложениях предусмотрена данная функция).
Через несколько дней они будут оттуда удалены без возможности восстановления. Для того, чтобы избежать таких ситуация, требуется в параметрах клиента установить «Сохранить копии писем при скачивании » (не во всех приложениях предусмотрена данная функция).
Требуемые данные для POP3:
- для входящих сообщений требуется указать сервер синхронизации и выбрать тип шифрования. Метод защиты используется SSL, но не все клиенты имеют его поддержку. При необходимости указываем порт 110 позволяющий выполнить подключение без SSL;
- для исходящих нужно также указать сервер и выбрать тип защиты соединения. Защита подразумевает использование SSL . Если ПО не поддерживает его, указываем порт 525.
Общие настройки
Для функционирования почтового клиента потребуется внести настройки для каждого протокола.
Входящая для POP3:
- подключение – pop.yandex.ru;
- порт – 995.
Исходящая для POP3:
- подключение – smtp.
 yandex.ru;
yandex.ru; - сертификат– SSL;
- порт – 465.
Если предусмотрена аутентификация, требуется ввести логин и пароль от почты. Для примера «[email protected]», логином является часть до символа «@».
Входящая для IMAP:
- подключение – imap.yandex.ru;
- сертификат безопасности – SSL;
- порт – 993.
Исходящая для IMAP:
- подключение – smtp.yandex.ru;
- сертификат безопасности – SSL;
- порт – 465.
Настройки Outlook
Параметры для Outlook:
The Bat
Является наиболее функциональным программным обеспечением для работы с электронной почтой:
Thunderbird
Mozilla Thunderbird — бесплатная программа для работы с электронной почтой. Главным преимуществом является функциональность и гибкость интерфейса.
Процесс выглядит следующим образом:
- запускаем программу, выбираем пункт «Электронная почта »;
- указываем требуемые данные, кликаем «Продолжить »;
- в открывшимся окне щелкаем «Вручную »;
- выбираем тип протокола, вводим необходимые параметры и жмем «Готово ».

Встроенный клиент Windows 8 и 10
Параметры стандартного средства в ОС Windows 8 и 10 выглядит так:
Настройки на Андроиде
Произвести настройки почтового клиента возможно и на мобильной операционной системе Android:
цели и преимущества объединения — OKOCRM
Если коротко — подключение почтового сервиса к OkoCRM автоматизирует работу с емейл-письмами. Система собирает все емейлы в одном интерфейсе, сортирует их по клиентам, позволяет в одно нажатие создавать сделки и карточки клиентов, показывает историю переписки с клиентом. Все, на что вы раньше тратили 30 минут, будет происходить мгновенно и автоматически.
Вся почта в одном окне
Задача. Мы тут посчитали, что при потоке писем выше среднего, менеджер тратит на их просмотр, сортировку и обработку примерно 40 минут в день. Ничего критичного, просто 8% рабочего времени уходит на просто разбор писем. А могли бы уходить на продажи. Чтобы исправить ситуацию и сильно сократить время на обработку писем, мы разработали модуль подключения Яндекс. Почты к OkoCRM.
Почты к OkoCRM.
Решение. Если интегрировать почтовый сервис в нашу систему, все письма из клиента Yandex будут накапливаться в едином модуле OkoCRM. Это похоже на обычный почтовый клиент, только в нашей системе. Весь прикол в том, что вы можете подключить туда не один, а сколько угодно почтовых ящиков и сколько угодно почтовых серверов. Менеджеру не нужно сначала просматривать один ящик, потом другой, потом третий. Все письма автоматически попадут в единое окно ЦРМ и точно не будут потеряны.
Почтовый модуль в OkoCRM накапливает письма из разных почтовых ящиков в одном окне. Не нужно переключаться между сервисами, чтобы просмотреть и отсортировать почту.
История общения с клиентом в CRM
Задача. Бывает, нужно срочно отправить важному клиенту договор о поставке. Или накладную. Или нужно срочно найти счет-фактуру, потому что приехала налоговая с проверкой. Открываешь почту, а там гора писем и переписок — где найти нужную? Стараешься вспомнить дату отправки / получения, смотришь разные папки, но везде неудача. Да, письма имеют свойства теряться. Но только не в CRM-системе.
Да, письма имеют свойства теряться. Но только не в CRM-системе.
Решение. Мы настроили OkoCRM так, что система автоматически сортирует все письма от клиентов и сама подтягивает их в клиентскую карточку. Если в карточке клиента есть емейл, и на этот емейл отправляется письмо (или наоборот, приходит входящее), система автоматически отображает его в карточке. Сотрудникам не придется запоминать даты, папки, названия почтовых ящиков, чтобы найти нужное письмо. Достаточно просто найти карточку клиента или сделки — все письма будут там. И не только письма. 🙂
Там же:
- переписка в мессенджерах
- входящие и исходящие смс-рассылки
- звонки по телефонии
- история сделок
- заявки с сайта
- заметки менеджера
- полная история сделок и других взаимодействий
Все входящие и исходящие емейлы хранятся в карточке клиента до момента, пока вы их не удалите или не удалите саму карточку. Чтобы отправлять письма клиентам, не нужно переходить в почтовый сервис — пишите прямо из карточки в одно нажатие, мы разместили специальную кнопку.
Чтобы отправлять письма клиентам, не нужно переходить в почтовый сервис — пишите прямо из карточки в одно нажатие, мы разместили специальную кнопку.
Использование шаблонов
Задача. Наши менеджеры постоянно отправляют клиентам письма. Много, очень много писем. Часто одинаковых. Однажды мы заметили, что некоторые менеджеры заготовили себе шаблоны для отправки типовых писем — чтобы упростить себе работу и сэкономить время на подготовке писем. Оказалось, что на подготовку одного письма уходит 7–10 минут, а с шаблоном — 1–2 минуты, и это время уходит на подстановку в шаблон персональных данных клиента. И тут нас осенило — работу с шаблонами можно автоматизировать и делать отправки мгновенно.
Решение. Мы придумали систему макросов. Это такие переменные, которые вставляешь в шаблон, а вместо них система автоматически подставляет данные клиента из его карточки. Получается так: один раз готовишь шаблон → добавляешь в него макросов → получаешь каждый раз персонализированное письмо. И что самое главное, на отправку одного письма по шаблону уходит секунд 10. Нажал «Отправить письмо» → выбрал шаблон → готово.
И что самое главное, на отправку одного письма по шаблону уходит секунд 10. Нажал «Отправить письмо» → выбрал шаблон → готово.
Когда это полезно. Сейчас мы наштамповали шаблонов на любой случай жизни — менеджеры сказали спасибо. Начать стоит с разработки шаблонов для наиболее распространенных писем. Допустим, если вы информируете клиентов электронными письмами об изменении в статусе заказа, выставляете счета или отвечаете на заявки на сайте. Короче: это полезно всегда, когда вы отправляете клиентам одинаковые письма.
Вот один из примеров наших шаблонов — используем для автоматического прогрева клиентов. Присылаем это письмо, когда видим, что человек зарегистрировался, но давно не заходит в систему.
| Шаблон | Письмо, которое получает клиент |
| Здравствуйте, {{cf_16}}.
Вы давно не заходили в систему OkoCRM, поэтому мы предоставляем вам дополнительно 14 дней бесплатной версии. Ссылка на Ваш аккаунт OkoCRM: {{cf_171}} Логин: {{cf_158}} Наш телефон работает с 8:00 до 22:00, по любым вопросам звоните {{cf_63}}, меня зовут [[cf_123]] | Здравствуйте, Александр Петрович.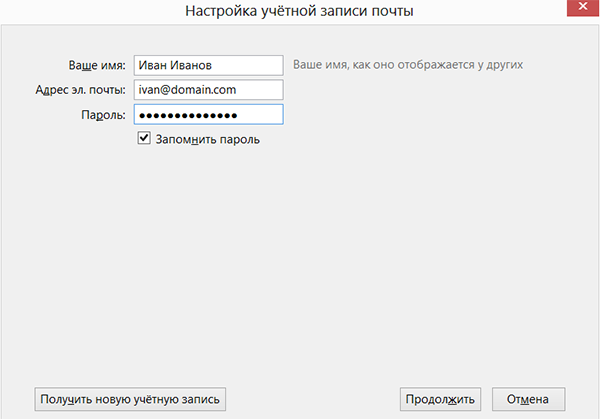
Вы давно не заходили в систему OkoCRM, поэтому мы предоставляем вам дополнительно 14 дней бесплатной версии. Ссылка на Ваш аккаунт OkoCRM: okocrm.com/k89222645924 Логин: business22 Наш телефон работает с 8:00 до 22:00, по любым вопросам звоните 8-3852-77-18-54, меня зовут Илья |
Настроить новый шаблон несложно. Заходим в настройки → шаблоны → шаблоны для емейл-писем. Пишем универсальный текст, добавляем макросов и готово.
Отправить шаблон еще проще. В карточке клиента нажимаем «Отправить письмо» → выбираем шаблон → отправляем письмо.
Запуск триггерных рассылок
Задача. В одном из наших проектов бизнес-модель предполагает информирование клиентов об изменениях в сделке при попадании клиента на определенный этап воронки. Когда клиентов было немного, менеджеры вручную рассылали уведомления. Когда клиентская база выросла и количество сервисных отправок за день перевалило за сотню, писать письма вручную стало сложно и долго. Тогда мы придумали триггерные рассылки, внедрили их в OkoCRM и связали с Яндекс.Почтой.
Тогда мы придумали триггерные рассылки, внедрили их в OkoCRM и связали с Яндекс.Почтой.
Решение. Работает так: клиент попадает на определенный этап воронки → срабатывает триггер → контакт клиента отправляется в список для массовой рассылки в Юнисендер (сервис емейл-рассылок и просто наши друзья) → Юнисендер делает отправку по базе с нашего емейл-адреса в Яндекс.Почте.
Допустим, у нас сервисный центр бытовой техники. Каждый раз, когда мы находим неисправности в технике, уведомляем клиентов о сумме и сроках ремонта в шаблонной рассылке. Чтобы автоматизировать этот процесс, мы переводим клиента на новый этап воронки в OkoCRM, а он автоматически попадает в нужный нам список рассылки в Unisender.
Эту же механику можно использовать для рассылок иного характера. Главное — выбрать триггер — правило и условие, при котором котором система отправит контакты клиента в списки для рассылок. Например, можно придумать правило, при котором человек будет автоматически попадать в список прогревающей рассылки после регистрации на сайте. Или рассылки для удержания клиента, если он долго не заходил в сервис. Правила, условия и метрики ограничиваются лишь вашей фантазией. А начать стоит с интеграции Яндекс.Почты и СРМ-системы.
Или рассылки для удержания клиента, если он долго не заходил в сервис. Правила, условия и метрики ограничиваются лишь вашей фантазией. А начать стоит с интеграции Яндекс.Почты и СРМ-системы.
Карточка сделки в OkoCRM. Как только менеджер переведет ее на триггерный этап в воронке, система автоматически отправит контакты клиента в список для рассылки триггерных писем.
Создание сделок прямо из письма
Задача. Раньше у нас не было CRM-системы. Когда приходило новое письмо от клиента с заявкой, менеджер вручную переносил инфу в эксель-таблицу — вписывал телефон, адрес, имя, делал пометки, описывал суть заказа. Так хардкорно мы вели учет сделок. Когда сделок стало больше, вручную переносить инфу в табличку стало сложно и долго. И тогда мы придумали OkoCRM, а в ней реализовали функцию создания сделки в одно нажатие прямо из письма.
Решение. Создавать сделки никогда не было так просто. Представьте, в компанию приходит письмо, OkoCRM присылает менеджеру уведомление. Сотрудник открывает его, выявляет из содержания потребность и сразу может создать сделку одним нажатием. Система автоматически подтянет в карточку сделки данные о клиенте, отобразит историю переписки с ним. Позже сможем откорректировать этап, сменить ответственных, закрыть сделку, предпринять иные шаги. Но не будем переносить данные вручную. :)
Сотрудник открывает его, выявляет из содержания потребность и сразу может создать сделку одним нажатием. Система автоматически подтянет в карточку сделки данные о клиенте, отобразит историю переписки с ним. Позже сможем откорректировать этап, сменить ответственных, закрыть сделку, предпринять иные шаги. Но не будем переносить данные вручную. :)
Система автоматически создаст новую сделку, стоит только нажать.
Позже вам будет проще видеть письма по сделке в общей массе писем. Система обозначит их специальным тегом с названием сделки. Мелочь, а как удобно!
А еще…
- автоматизация действий с письмами
- аналитика по открываемости и доставке при подключении к сервису рассылок
- возможность совершения массовых действий с письмами — пометить как прочитанное, удалить, переместить в другую папку, пометить как спам
- мгновенная обработка входящих лидов
- автоотправки при выполнении триггерных условий
- использование шаблонов для емейл-подписей и т.
 д.
д.
Настройка почты Yandex – подробная инструкция по использованию
Среди всеядных сервисов для чтения новостей, работы с почтой и облачными хранилищами данных, перевода текстов с иностранного языка на родной и наоборот, навигации в GPS-картах, постинга видео и картинок, прослушивания музыки, покупки авиабилетов, постинга блогов и еще массы всяких прочих возможностей, в Рунете Яндекс прочно удерживает одну из первых позиций. Стабильный в работе, эффективный в навигации, простой и доступный, интуитивный по части интерфейса, — все эти плюсы выгодно выделяют Яндекс от прочих аналоговых ресурсов русского сегмента сети. Чтобы работать в нем, достаточно простой и быстрой регистрации, при чем при создании учетки в Яндексе вы получаете доступ ко всем модулям сервиса, и способны на полную изучать все абилки Яндекс-изобилия. В нашем сегодняшнем материале мы поговорим о том, как осуществляется настройка почты Yandex, как создавать и отправлять электронные сообщения, как осуществлять фильтрацию от спама, как работать с адресной книгой сервиса, как сортировать корреспонденцию, — в общем, о том, как эффективно работать с почтовым сервисом от поискового российского гиганта. Мы расскажем вам об эффективных приемах взаимодействия с почтовой службой, которые на первый взгляд, пожалуй, и не видны, но, когда ознакомишься с ними, все базовые действия начинаешь выполнять быстро и невероятно удобно, без излишних телодвижений и нажатий кнопок.
Мы расскажем вам об эффективных приемах взаимодействия с почтовой службой, которые на первый взгляд, пожалуй, и не видны, но, когда ознакомишься с ними, все базовые действия начинаешь выполнять быстро и невероятно удобно, без излишних телодвижений и нажатий кнопок.
Регистрация на Яндексе
Итак, первое, что нам нужно сделать, — это зарегистрироваться. Создаем учетную запись, перейдя на домашнюю страницу проекта www.yandex.ru. Заходим на веб-страницу портала. Как видим, все службы Яндекса доступны прямо на главной странице. Знакомимся с возможностями сервиса и нажимаем кнопку «Завести почту» рядом с правым верхним углом экрана.
Перед нами откроется форма регистрации. Вводим данные для аутентификации, среди которых имя, фамилия (можно использовать псевдоним), логин, пароль и действующий номер мобильного телефона. Важно сказать, что номер мобильного должен быть действительно актуальным, поскольку при регистрации нужно будет подтвердить свою аутентичность, воспользовавшись паролем из SMS, который на него придет.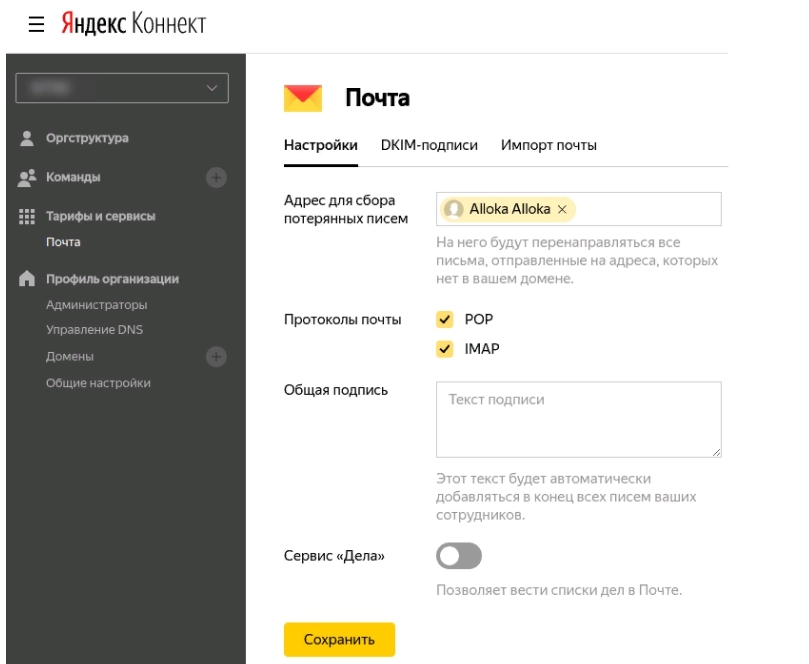 Когда номер телефона будет введен, нажимаем кнопку «Получить код»
Когда номер телефона будет введен, нажимаем кнопку «Получить код»
На указанный номер придет сообщение с цифровым кодом, который надо будет ввести в появившемся поле.
Как только код будет введен, нажимаем кнопку «Подтвердить».
Если все данные введены правильно, появится небольшое текстовое сообщение о том, что телефон был успешно подтвержден. Итак, вводим все остальные данные и ставим галочку на пункте принятия пользовательского соглашения внизу. Когда все данные для авторизации окажутся введены, нажимаем кнопку «Зарегистрироваться» в самом низу страницы.
После нажатия на кнопку произойдет загрузка вашего почтового ящика. При первом входе в почтовый аккаунт нам будет предложено проделать быструю настройку, чем мы и не преминем воспользоваться.
Предварительная настройка почты Yandex
На первом шаге предлагается установить мобильное приложение для входа на почту с телефона.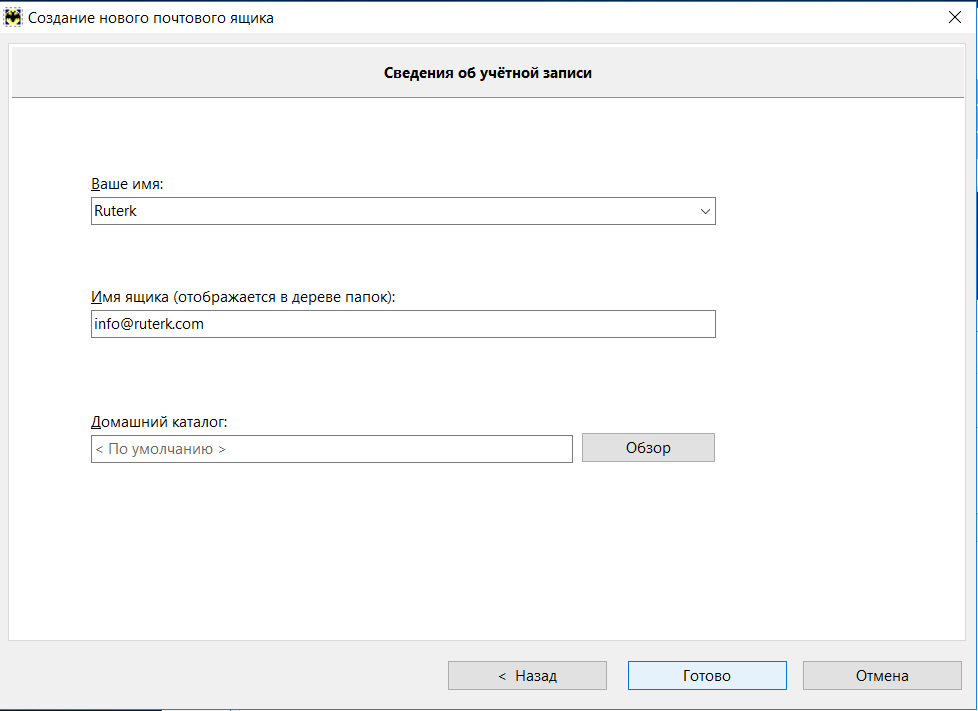 Это можно будет сделать и позже. Если вы не хотите откладывать это решение на потом, проверяем свой номер мобильного и нажимаем кнопку «Получить» в левой части конфигурационного окна.
Это можно будет сделать и позже. Если вы не хотите откладывать это решение на потом, проверяем свой номер мобильного и нажимаем кнопку «Получить» в левой части конфигурационного окна.
На указанный номер придет СМС с прямой ссылкой, по которой можно будет скачать мобильный клиент Яндекс-почты. Впрочем, его можно найти и самостоятельно в официальном магазине Google Play, так что особой важности данный пункт не несет. Идем дальше. Для перехода к следующей итерации предварительной настройки щелкаем «Далее».
Следующая фаза – это генерация меток. Метки служат для быстрой фильтрации сообщений в списке сообщений. Присвоив метку тому или иному сообщению, вы быстро сможете узнать, относится ли то или иное письмо к разряду важных, или с его содержимым можно ознакомиться позднее. С помощью меток можно тонко настроить приоритизацию почтовых сообщений, и механизм этот весьма гибкий и кастомизируемый. По умолчанию в сервисе создаются 3 метки: работа, друзья и позже. При желании можно добавить дополнительные лейблы, придумав им имя и назначив цветовое соответствие из графической палитры.
При желании можно добавить дополнительные лейблы, придумав им имя и назначив цветовое соответствие из графической палитры.
Следующий шаг – это сбор почты со сторонних почтовых аккаунтов в Яндексе. Если вы не хотите пользоваться для каждого ящика своим персонифицированным клиентом, объедините все аккаунты в одном Яндекс-клиенте. Как это сделать? В ответ на вопрос «У вас есть другие почтовые ящики?» жмем кнопку «Да, есть».
После выбора кнопки на дисплее появится форма с приглашением ввести название добавляемого и-мейла и пароль к нему. Вводим эти служебные данные для того ящика, который вы хотите добавить, и щелкаем «Подключить». При желании можно выставить галочку «Скопировать письма вместе с папками», тогда процесс переноса займет немного больше времени, но зато вся корреспонденция будет перенесена из исходного аккаунта в почтовый сервис Яндекса.
После ввода корректного логина и пароля происходит автоматический переход к следующей итерации настройки, а именно подтверждению информации об отправителе. Какие поля обязательны для заполнения здесь? Первое поле соответствует названию адреса, с которого будут отправляться письма в Yandex. По умолчанию в этом поле выставлено значение того и-мейла, регистрацию для которого вы только что провели. По желанию вы можете поменять его на более соответствующее, выбрав логин из ниспадающего списка.
Какие поля обязательны для заполнения здесь? Первое поле соответствует названию адреса, с которого будут отправляться письма в Yandex. По умолчанию в этом поле выставлено значение того и-мейла, регистрацию для которого вы только что провели. По желанию вы можете поменять его на более соответствующее, выбрав логин из ниспадающего списка.
В следующем поле предлагается ввести ваше имя, которое будет отображаться в каждом письме, отправленном с указанного выше аккаунта, в поле «От кого». Это может быть как ваше настоящее имя, так и никнейм, или псевдоним. Последнее поле служит для ввода подписи, которой будет заканчиваться тело каждого написанного сообщения.
Еще одна полезная фишка – это выбор фотографии, которая будет отображаться в поле отправителя в письмах и в Яндекс-паспорте. Подберите себе яркую запоминающуюся аватарку, и это расширит ваш круг знакомств и обогатит манеру общения.
Последний элемент преднастройки – это выбор темы оформления Yandex почты. На выбор пользователя предлагается до десятка графических тем, которые доступны на следующей формы. Эта опция несет в себе сугубо эстетический характер, и на функциональность клиента никоим образом не повлияет. Выберите приглянувшийся скин и установите его, выбрав тему из заготовленного списка.
На выбор пользователя предлагается до десятка графических тем, которые доступны на следующей формы. Эта опция несет в себе сугубо эстетический характер, и на функциональность клиента никоим образом не повлияет. Выберите приглянувшийся скин и установите его, выбрав тему из заготовленного списка.
На этом предварительная настройка почты Yandex подходит к концу, о чем нам бодро сообщает следующая форма. Теперь переходим к работе с самим сервисом, нажав в последнем окне кнопку «Готово».
Если вы пропустили какой-либо из шагов и ничего не указали, не беда, — все описанные выше действия можно будет проделать позже, обратившись в раздел «Настройка». Кстати, там присутствуют и другие параметры, на которых мы также остановимся немного позднее.
Как работать с Yandex-почтой?
Принцип работы с Яндекс-почтой ничуть не отличается от любых других сервисов. Все распространенные операции доступны на верхней панели, и разобраться в них не составит никакого труда, поэтому на этом мы останавливаться не будем.
Как добавить новую кнопку на верхнюю панель?
Последняя кнопка из тех, что находятся в верхнем меню, позволяет добавить новую кнопку на панель. Набор кнопок, доступных для добавления, является сугубо фиксированным. По сути. вы можете добавить лишь одну из заготовленных кнопок, которые Яндекс-сервис вам готов предложить. Чтобы добавить новую кнопку, щелкните на элементе меню «Добавить кнопку» и выберите любой из элементов шаблона. После первого нажатия на кнопку добавления новых графических элементов она заменяется на значок шестеренки, расположенный в том же самом месте.
Как установить метку на письмо, и как осуществлять фильтрацию корреспонденции по меткам?
Метки помогают структурировать вашу почту по разделам, разделить письма на важные и не важные, на деловые и личные, на срочные и те, что можно отложить на потом и т.д. Пометив соответствующее сообщение определенной меткой, тем самым вы прикрепляете ее к одной из категорий, которые вы сами и определяете (по названию метки). О создании меток мы писали чуть раньше, в разделе «Предварительная настройка почты Yandex». Для установки метки на письмо, откройте нужное вам сообщение и выберите элемент меню «Поставить метку». Перед вами откроется всплывающее меню выбора меток. Отметьте наиболее соответствующую открытому сообщению метку, тем самым вы прикрепите ее к сообщению.
О создании меток мы писали чуть раньше, в разделе «Предварительная настройка почты Yandex». Для установки метки на письмо, откройте нужное вам сообщение и выберите элемент меню «Поставить метку». Перед вами откроется всплывающее меню выбора меток. Отметьте наиболее соответствующую открытому сообщению метку, тем самым вы прикрепите ее к сообщению.
В этом же окне вы можете создать новую метку, обратившись к пункту меню «Новая метка» в самом низу списка. Щелкаем на элементе «Новая метка», выбираем соответствующую расцветку и вводим название метки в текстовом поле. Когда все это будет выполнено, кликаем на кнопку «Создать метку».
Теперь о том, как открыть категорию писем, к которым прикреплена одна из доступных меток. Для этого нужно щелкнуть на названии метки в левой части дисплея, сразу же под списком папок.
Здесь, рядом с каждым из наименований, отображается число писем, соответствующих той или иной категории. Также, если метке соответствует хотя бы одно письмо, она становится активной и кликабельной. Для открытия списка соответствующих одному из разделов писем выберите одну метку и щелкните на ней мышью.
Также, если метке соответствует хотя бы одно письмо, она становится активной и кликабельной. Для открытия списка соответствующих одному из разделов писем выберите одну метку и щелкните на ней мышью.
Как осуществлять поиск по письмам?
Для запуска поиска искомого слова или фразы по содержимому писем, можно воспользоваться функцией поиска. Она находится в правой верхней части экрана, рядом с меню. Введем нужное нам слово или словосочетание в поле поиска и нажмем кнопку «Найти».
По мере ввода искомого слова на дисплее может появиться список контактов, название которых включает в себя ваш запрос. Чуть ниже находится функция поиска запроса в сети при помощи поисковой системы Яндекса. В самом же низу расположены быстрые фильтры, если вы хотите искать слово в одной из доступных категорий объектов Яндекс-сервиса.
Наконец, чтобы запустить поиск именно по содержимому всей вашей корреспонденции, щелкаем кнопку «Найти». На экране тотчас появится список электронных сообщений, которые вмещают в себя запрашиваемую вами фразу.
На экране тотчас появится список электронных сообщений, которые вмещают в себя запрашиваемую вами фразу.
Как переместить письмо из одной папки в другую?
Для перемещения выбранного сообщения из одной папки в другую воспользуйтесь функцией «Переложить в папку». Откройте соответствующее письмо, нажмите кнопку «Переложить в папку» в правой части экрана и выберите результирующий каталог, куда вы хотите поместить сообщение.
Как работать с адресной книгой?
В Yandex встроена довольно мощная адресная книга, которая актуальна и для других сервисов портала (Яндекс.Диск. Яндекс.Музыка, Яндекс.Фотки). Чтобы перейти в нее, следует выбрать вкладку «Контакты» на контекстной топ-панели.
Одна из самых полезных фишек здесь – это возможность сохранения списка контактов во внешний текстовый файл и экспорта его оттуда в любой удобный момент на другой почтовый ящик либо на исходный мейл-бокс в случае порчи или утери контактов. Но вначале, остановимся на том, как же создать новый контакт. Для добавления контакта в адресную книгу щелкаем на кнопке «Добавить контакт» вверху.
Но вначале, остановимся на том, как же создать новый контакт. Для добавления контакта в адресную книгу щелкаем на кнопке «Добавить контакт» вверху.
Появляется форма заполнения карточки контакта. Вводим все необходимые данные и сохраняем внесенные изменения, нажав на соответствующую кнопку.
Как только все данные будут сохранены, контакт тут же окажется доступным в адресной книге. Все контакты упорядочены в алфавитном порядке, поэтому на поиск нужного вам уйдет буквально несколько секунд. Если имя, фамилия или сам адрес начинается на одну из неактивных букв, данная литера тут же становится активной и ее можно будет выбрать из списка.
Теперь о том, как экспортировать и импортировать список контактов. На верхней панели выбираем пункт «Еще», если последние значения на вашем мониторе не отображаются. В появившемся мини-списке выбираем пункт «Сохранить контакты в файл».
В качестве следующей опции выбираем формат, в котором будут сохранены ваши контакты. Если вы хотите перенести свои данные на настольный почтовый клиент (Outlook, Thunderbird, The Bat!), выберите тот формат, который наилучшим образом подходит одному из них. Если же вы хотите сделать резервную копию для самого Яндекс-клиента, выберите формат vCard.
Если вы хотите перенести свои данные на настольный почтовый клиент (Outlook, Thunderbird, The Bat!), выберите тот формат, который наилучшим образом подходит одному из них. Если же вы хотите сделать резервную копию для самого Яндекс-клиента, выберите формат vCard.
Когда формат окажется выбранным, кликните кнопку «Сохранить» для подтверждения своего выбора и запуска процедуры экспорта.
На следующей форме нам предложат указать путь сохранения файла и его имя. Введите название объекта, выберите приглянувшуюся вам папку и щелкните «Сохранить».
Спустя секунду файл окажется на вашем жестком диске.
Теперь о том, как импортировать готовый файл в Яндекс. Снова нажимаем на пункте меню «Еще» и на этот раз выбираем элемент «Добавить контакты из файла».
На всплывающей форме жмем кнопку «Выбрать файл».
Находим файл на диске, выделяем его и используем кнопку «Открыть».
Когда файл окажется выбранным, его имя появится в основной штатной форме Яндекса. Если он будет доступен на форме, жмем «Сохранить», и все данные будут импортированы, свидетельством чему будет соответствующее сообщение.
Мобильное приложение «Яндекс.Почта»
Помимо версии для ПК, российские разработчики позаботились и о своих мобильных пользователях, создав приложение для чтения почты с Яндекса для Android и для iOS. Как работает это чудо? Об этом и пойдет речь далее.
Заходим на официальную страницу приложения в магазине, скачиваем и инсталлируем оттуда дистрибутив. При первом входе попадаем на форму аутентификации. Если вы уже зарегистрировались ранее, можем заходить на почту, используя логин и пароль.
В случае корректного ввода данных мы попадаем в само приложение. По умолчанию открывается форма приглашения с кратким руководством по использованию сервиса. Заходим на почту, нажав кнопку «Перейти к почте».
Заходим на почту, нажав кнопку «Перейти к почте».
Как видим в списке есть и прочитанные, и непрочитанные сообщения. Чтобы пометить письмо как прочитанное, выполните свайп вправо. Аналогично, при помощи левого свайпа можно удалить письмо с сервера.
При нажатии на кнопку вызова контекстного меню на телефоне появляется форма выбора папки для работы. Здесь доступны не только каталоги с входящими и отправленными сообщениями, но и спам, и удаленные письма. Навигация по ним осуществляется довольно легко и быстро, так что никаких проблем с этим возникнуть не должно.
Чуть ниже находятся папки, структурированные по меткам. Важно отметить, в мобильной «Яндекс.Почте» выставить метку можно только на новых создаваемых письмах; на готовые письма, находящиеся в папках «Входящие» либо «Отправленные» выставить метку не представляется возможным.
В-целом, мобильное приложение оставляет о себе довольно приятное впечатление благодаря удобному интерфейсу, интуитивной навигации и хорошо продуманному юзабилити. Выполнять здесь можно практически все те действия, которые доступны и в веб-версии сервиса.
Выполнять здесь можно практически все те действия, которые доступны и в веб-версии сервиса.
На этом наша инструкция по настройке почты Yandex приближается к своему завершению. Хотя мы не сказали всего о настройках сервиса, главные возможности кастомизации мы все же осветили, не обойдя стороной расстановку меток, фильтрацию спама, работу с адресной книгой и многие другие функциональные возможности. Еще один важный момент – дизайн сервиса с постоянно регулярностью подлежит переработке, в настоящий момент на официальном ресурсе доступно 7-ая визуальное представление интерфейса, и на момент написания статьи разработчики работали над следующим вариантом графической оболочки. А что вы думаете о новой почте Яндекс? Считаете ли вы ее удобной, или каких-то определенных фишек вам все же не хватает? Напишите об этом в комментариях, ваше мнение очень важно для нас.
Не получается подключить электронный ящик в мобильном приложении «МойОфис Почта», как это сделать?
Сколько стоят мобильные приложения МойОфис? Кто может их использовать?Мобильное приложение запрашивает логин и пароль для авторизации. Где я могу пройти регистрацию?Как я могу скопировать и вставить текст в мобильном приложении?Не получается подключить электронный ящик в мобильном приложении «МойОфис Почта», как это сделать?Какие облачные хранилища можно подключить к мобильному приложению? Есть ли в планах расширить поддержку облачных хранилищ?Можно ли скачать приложения в HUAWEI AppGallery?Как распечатать документ из мобильного приложения?Что будет с документами «на устройстве», если удалить приложение «МойОфис Документы» с мобильного устройства iOS и установить заново?
Где я могу пройти регистрацию?Как я могу скопировать и вставить текст в мобильном приложении?Не получается подключить электронный ящик в мобильном приложении «МойОфис Почта», как это сделать?Какие облачные хранилища можно подключить к мобильному приложению? Есть ли в планах расширить поддержку облачных хранилищ?Можно ли скачать приложения в HUAWEI AppGallery?Как распечатать документ из мобильного приложения?Что будет с документами «на устройстве», если удалить приложение «МойОфис Документы» с мобильного устройства iOS и установить заново?
- Сколько стоят мобильные приложения МойОфис? Кто может их использовать?
- Мобильное приложение запрашивает логин и пароль для авторизации. Где я могу пройти регистрацию?
- Как я могу скопировать и вставить текст в мобильном приложении?
- Не получается подключить электронный ящик в мобильном приложении «МойОфис Почта», как это сделать?
- Какие облачные хранилища можно подключить к мобильному приложению? Есть ли в планах расширить поддержку облачных хранилищ?
- Можно ли скачать приложения в HUAWEI AppGallery?
- Как распечатать документ из мобильного приложения?
- Что будет с документами «на устройстве», если удалить приложение «МойОфис Документы» с мобильного устройства iOS и установить заново?
Если вы уверены, что вводите правильный логин и пароль для подключения почтового ящика, то, вероятно, вам необходимо разрешить доступ по протоколу IMAP.
Яндекс.Почта:
Для подключения ящика Яндекс.Почты потребуется разрешить доступ по протоколу IMAP в полной версии почты. Для этого нажмите > Настройки (значок шестеренки) > Все настройки > Почтовые программы. Отметьте «Разрешить доступ к почтовому ящику с помощью почтовых клиентов» – «С сервера imap.yandex.ru по протоколу IMAP».
Если для почтового ящика Яндекс.Почты включена двухфакторная аутентификация, зайдите в Аккаунт > Управление аккаунтом > Включить пароли приложений. Создайте пароль для приложения «МойОфис Почта» по инструкции. Введите этот пароль вместо пароля от почтового ящика при добавлении учетной записи в «МойОфис Почта».
Почта Gmail:
Для подключения к ящику Gmail проверьте, разрешен ли доступ по протоколу IMAP другим приложениям. Для этого зайдите в Настройки > Все настройки > Пересылка и POP/IMAP > Доступ по протоколу IMAP > Включить IMAP.
Сейчас приложения МойОфис проходят проверку в соответствии с правилами Google о доступе сторонних приложений к инфраструктуре Gmail. На время проведения проверки для подключения почты Gmail к «МойОфис Почта» необходимо зайти в Управление аккаунтом Google > Безопасность > Ненадежные приложения, у которых есть доступ к аккаунту > Открыть доступ. После этого:
На время проведения проверки для подключения почты Gmail к «МойОфис Почта» необходимо зайти в Управление аккаунтом Google > Безопасность > Ненадежные приложения, у которых есть доступ к аккаунту > Открыть доступ. После этого:
- Откройте приложение «МойОфис Почта»;
- Выберите Добавить аккаунт > Другой;
- Введите адрес электронной почты Gmail и пароль;
- Нажмите шестеренку в правом верхнем углу;
- Введите настройки серверов в соответствии с шагом 2 по ссылке https://support.google.com/mail/answer/7126229?hl=ru
-
Если появилось сообщение о неверно введенном пароле, проверьте уведомления в параметрах безопасности Google, так как попытка входа могла быть заблокирована из-за использования незнакомого устройства. Для проверки нужно открыть Управление аккаунтом Google > Безопасность > Недавние события > Показать события безопасности. Здесь выберите заблокированную попытку входа и отметьте «Это был я».

Если в аккаунте Gmail включена двухфакторная аутентификация, для подключения учетной записи Gmail создайте пароль приложения по инструкции
https://support.google.com/accounts/answer/185833?hl=ru&ctx=ch_b%2F0%2FDisplayUnlockCaptcha
и введите его в строку «Пароль» вместо пароля от почтового ящика.
Если после выполнения всех действий сохранилась ошибка подключения Яндекс.Почты и/или Gmail, напишите нам на почту [email protected]. В письме подробно опишите свои действия и приложите снимки экрана с вводимыми данными и параметрами настроек. Мы поможем разобраться.
Для других сервисов перейдите в настройки учетной записи и разрешите доступ по протоколу IMAP.
Поделиться
Как настроить почту на iPhone, инструкция для Gmail, Mail, Яндекс
Главная » Инструкции » Связь и Интернет
Миллионы людей по всему миру пользуются электронной почтой. Она практически полностью заменила обычную почту, а в скором времени все будут писать письма только в электронном виде.
Она практически полностью заменила обычную почту, а в скором времени все будут писать письма только в электронном виде.
Для того, чтобы просматривать е-мейлы, мы пользуемся компьютером. Но компьютер не всегда бывает под рукой, а бывают моменты, когда важное электронное письмо нужно прочитать срочно и быстро отправить ответ. В этом нам на помощь приходит iPhone.
Есть большое количество способов, как просматривать e-mail на своем iPhone. Это можно делать с помощью встроенного приложения Mail и благодаря сторонним почтовикам Mail.ru, Яндекс, Gmail, Rabmler и т.д. На айфоне можно не только отправлять ответы и писать новые письма, но и прикреплять различные файлы. Т.е. вы можете полноценно работать с почтой, не хуже, чем на компьютере. В данной статье разберем, как настроить почту на iPhone.
Для начала нужно определиться, где мы будем получать почту. Есть много приложений, благодаря которым, можно получать свежую почту и отправлять электронные письма. Вот несколько популярных программ:
Вот несколько популярных программ:
Mail.ru
Почтовый клиент Мэйл.Ру, который поддерживает Yandex, Gmail, Rambler, Yahoo! и iCloud.
Давайте настроим клиент от Мэйл.Ру для iPhone (предварительно его нужно скачать из магазина приложений Apple, кликнув по иконке, расположенной выше).
- После запуска, приложение предлагает вам шаблоны заполнения данных для популярных сервисов: Google, Яндекс, Rambler или можем создать свой шаблон сами.
- Выбираем нужный вам сервис, вводим ваш е-мейл и пароль и нажимаем Вход.
- Ждем загрузки писем.
- Для добавления дополнительных учетных записей, в верхнем левом углу нажимаем кнопку Меню.
- Нажимаем на круглую кнопку с крестиком и вводим данные от другого аккаунта.
Графическая инструкция
Всё готово к работе с почтой. Частые проблемы, если вы не можете войти в свой аккаунт: не верно введен е-мейл или пароль, нет соединения с интернетом или у него не очень хорошее качество.
Gmail
Официальная программа от Google, которая позволяет добавлять до 5 учеток Google на айфоне.
Настройка почтового клиента от Google. Скачиваем Gmail из App Store и начинаем настраивать:
- Открываем почтовый клиент и вводим данные Google (если у вас стоят приложения Google и вы в них авторизованы, вам предложат выбрать вашу учетную запись).
- Нажимаем Войти или Готово, если у вас уже авторизован аккаунт.
- Ждем настройки почты.
- Также можно добавить несколько аккаунтов Гугл.
Графическая инструкция
При авторизации могут возникнуть типичные проблемы. Неправильно введен логин или пароль. Вход нельзя осуществить с учетных записей других сервисов. Поддерживаются только Гугл аккаунты.
Яндекс Почта
Программа от Yandex, имеет массу настроек и возможностей. Особенно хороша функция оффлайн просмотра писем.
Настройка программы от Яндекс для iPhone. Перед тем как приступить к настройке, нужно скачать приложение.
Перед тем как приступить к настройке, нужно скачать приложение.
- Кликаем по иконке выше, чтобы перейти в App Store и скачать программу.
- Ждем когда скачается приложение и заходим в него.
- Программа сразу предлагает вам авторизоваться.
- Вводим данные от сервиса Яндекс (логин и пароль) и жмем Войти.
- Если у вас несколько аккаунтов в Яндексе, то в верхнем левом углу находим кнопку в виде трех черточек и нажимаем на неё.
- В главном меню находим круг с плюсиком внутри и нажимаем на него.
- Вводим данные ещё одной учетной записи Yandex и ждем авторизации.
Графическая инструкция
Какие проблемы могут возникнуть во время авторизации? Основная ошибка, — данные логина могли быть введены неверно или может быть ошибка в пароле, поэтому главное проверить, точно ли вы ввели данные. Программа не поддерживает сторонние сервисы, такие как Google, Rambler, Yahoo! и другие. Это приложение работает только для Yandex.
Почта
Стандартное приложение Apple, позволяет получать электронную почту со всех знаменитых почтовых сервисов: Yandex, Gmail, Rambler, Mail.ru, Yahoo! и фирменную яблочную почту iCloud.
Настройка стандартного клиента Почта на iPhone сводится к следующему:
- Открываем Настройки.
- Пролистываем Меню вниз и находим вкладку Почта.
- Нажимаем на добавление учетки.
- В появившемся меню выбираем учетную запись сервиса, в котором вы зарегистрированы.
- Если из предложенных нет нужного вам, то добавляем аккаунт вручную.
Графическая инструкция
- В следующем окне появляется четыре поля для заполнения.
- В первом указываем ваши личные данные.
- Во втором адрес учетной записи: @gmai.com, @yandex.ru, @rambler.ru и т.д.
- В третьем вводим пароль (непосредственно от вашей учетной записи нужного вам почтового сервиса, а не создаем новый)
- В четвертом заполняем описание учетной записи, чтобы не запутаться, например, название: Mail.
 ru, Rambler, Yandex и переходим далее.
ru, Rambler, Yandex и переходим далее. - Сохраняем все параметры.
По умолчанию из стандартных шаблонов в Mail есть аккаунты Gmail, где нужно только заполнить данные профиля Гугл. Почему может произойти ошибка при настройки почты? Сервис может не работать в момент настройки, вы ввели неправильное имя аккаунта почтового сервиса или неправильный пароль. Может быть нестабильным или вовсе отсутствовать соединение с интернетом.
После правильной настройки клиентов всё работает легко и быстро. Можно получать данные с любых почтовых сервисов и отправлять ответы. Те, кто постоянно работает и получает важные е-мейлы, просто обязаны иметь почтовый клиент на своем iPhone. Лучше всего выбрать одну программу, чтобы упростить процедуру просмотра писем и избавиться от лишних приложений.
Для полного понимания вопроса рекомендуем посмотреть видео:
- Информация была полезной?
2 0
Опубликовал ProfiAppler
Не забывайте читать комментарии, там тоже много полезной информации. Если на ваш вопрос нет ответа, а на более поздние комментарии есть ответ, значит ответ на ваш вопрос содержится в статье, уважайте чужое время.
Если на ваш вопрос нет ответа, а на более поздние комментарии есть ответ, значит ответ на ваш вопрос содержится в статье, уважайте чужое время.
Минусы корпоративной почты от Яндекса
Сервис Яндекс делает попытки выйти на рынок предоставления услуг хостинга почты для организаций, предложив сервис «Яндекс почта с именем сайта» («Корпоративная почта Яндекс»). Как и почтовые ящики для частных пользователей услуга «Корпоративная почта Яндекс» предлагается бесплатно. Но стоит ли компаниям, купившись на бесплатность, менять свой почтовый хостинг на новое предложение поисковика?
Рассмотрим недостатки предлагаемого сервиса, с которыми пользователям корпоративной почты Яндекс придётся сталкиваться каждый день и о которых сам поисковик предпочитает не распространяться:
- Отсутствие поддержки протокола SPDY
- Отсутствие подписей DKIM для корпоративных доменов
- Бесполезные настройки SPF
- Отсутствие технической поддержки
- Отсутствие списков рассылки
- Серьёзное ограничение на размер письма
- Монетизация через перлюстрацию
1.
 Отсутствие поддержки протокола SPDY
Отсутствие поддержки протокола SPDYСервис Яндекс.Почта не состоянию на май 2013 не поддерживает современный протокол ускоренной передачи веб-страниц SPDY. Новый стандарт работает поверх общепринятого протокола HTTPS и сокращает ожидание загрузки веб-страниц благодаря сжатию трафика, удалению ненужных заголовков, сокращению количества соединений и другим приёмам. SPDY уже успешно применяется на сайтах facebook.com, twitter.com, youtube.com, wordpress.com и многих других высокопосещаемых ресурсах, но… не на mail.yandex.ru
Возможно потому, что спецификация прогрессивного протокола SPDY (от английского SpeeDY, «быстрый») была предложена не кем иным как конкурентом российского поисковика международной корпорацией Google, мирового лидера поиска в интернете, которому Яндекс медленно, но неумолимо сдаёт свои позиции в русскоязычном сегменте интернета. Для пользователей такая «конкуренция» оборачивается невозможностью воспользоваться современной технологией, позволяющей ускорить до 1,5 раз загрузку почтового веб-интерфейса и сообщений. К слову, поддержка SPDY принята как отраслевой стандарт и уже встроена в текущие версии браузеров Firefox, Chrome и Opera, установки дополнительных программ от пользователей не требуется.
К слову, поддержка SPDY принята как отраслевой стандарт и уже встроена в текущие версии браузеров Firefox, Chrome и Opera, установки дополнительных программ от пользователей не требуется.
2.Отсутствие подписей DKIM для корпоративных доменов
Криптографическая технология DKIM (Domain Keys Identified Mail – англ., «Почта, удостоверенная доменными ключами»), уже несколько лет принятая в качестве стандарта RFC, позволяет вычислить уникальную «контрольную сумму» для каждого сообщения и присоединить к нему в заголовке письма. Почтовый сервер-получатель, проверяя такую подпись, может быть уверен, что сообщение отправлено легитимным отправителем и письмо не было изменено в процессе доставки. Подпись DKIM предоставляет дополнительный критерий для фильтрации спама с одной стороны, а с другой стороны позволяет положительно влиять на имидж компании — корпоративная переписка с домена, защищённого DKIM, никогда не попадёт у получателя в папку «Сомнительные» или, тем более, «Спам».
Для доменов в корпоративной почте Яндекс такая полезная и важная технология как DKIM недоступна.
3.Бесполезные настройки SPF
Антиспам-технология SPF (англ., Sender Policy Framework — «Структура политик отправителя») позволяет владельцу домена через текстовую запись в настройках своего домена указать список IP-адресов почтовых серверов, которым разрешается отправка электронной почты от его имени. С помощью SPF заметно облегчается борьба со спамом и полностью исключается подделка адресов отправителя.
Корпоративная почта Яндекс, несмотря на присутствие политики SPF по адресу _spf.yandex.ru, применяет разрешительную практику (оператор ~all) для всех отправителей, не соответствующих почтовым серверам/сетям Яндекса. Конструкция «~all» в явном виде даёт разрешение от владельца домена принимать почту от имени его домена с любого адреса в интернете.
То есть для корпоративной почты организаций, размещённой на почтовом хостинге Яндекс, защита SPF изначально настроена в самом бесполезном для проверки принимающими сторонами формате. Подделка адресов отправителя будет возможна, дополнительных баллов при прохождении спам-фильтров исходящая корпоративная почта приобретать из-за этого не будет, а значит может отвергаться почтовыми серверами, не доходить до получателей, маркироваться как спам.
4.Техническая поддержка? Что это?!
Неосмотрительно воспользовавшись услугами корпоративной почты от Яндекс компания, столкнувшись с проблемами функционирования почтового сервиса, останется наедине со своей проблемой. Техническая поддержка у почты Яндекс не предусмотрена. Не ищите номера телефонов на сайте, лучшее, что может предложить одна из ведущих российских ИТ-компаний, это форма обратной связи, через которую вы можете сообщить о своей проблеме. Впрочем, поисковик честно сообщает, что ответ на сообщение не гарантируется. Однако, честность в этом случае слабое утешение для предприятия с «зависшей» электронной почтой — в зависимости от уровня внедрения информационных технологий подобный сбой может означать полный паралич бизнеса.
5.Списки рассылки? Забудьте!
Этот тот самый случай, когда вместе с водой выплеснули и ребёнка. Находясь в непрекращающейся борьбе со спамерами, которые используют вновь и вновь открываемые бесплатные почтовые ящики Яндекса для рассылки своих мусорных сообщений, перед поисковиком встаёт вопрос: как предотвратить использование списков рассылки в корпоративной почте для рассылки спама?
Решение было найдено весьма не оригинальное — в списки рассылки корпоративной почты Яндекс можно добавлять адреса только своего домена. Как и многие другие решения этого сервиса такое ограничение делает услугу практически непригодной для использования в реальной работе. Ведь списки массовой рассылки в организациях используются не только для отправки сообщений по своим адресам, но и для рассылки поставщикам, заказчикам, партнёрам на внешние почтовые ящики.
Как и многие другие решения этого сервиса такое ограничение делает услугу практически непригодной для использования в реальной работе. Ведь списки массовой рассылки в организациях используются не только для отправки сообщений по своим адресам, но и для рассылки поставщикам, заказчикам, партнёрам на внешние почтовые ящики.
Так что как и во многом другом — вроде функция списков рассылки есть, для «галочки», но использовать её с пользой для себя заказчик не сможет.
6.Серьёзное ограничение на размер письма
Специфика пользования корпоративной почтой зачастую связана с пересылкой сообщений значительного объёма — отсканированные документы, дизайн-макеты и прочее удобнее всего направлять именно по email. Например, многие офисные сканеры имеют функция сканирования на email: отсканированный документ сразу отправляется на адрес почты получателя (разумеется, такой «умный» сканер должен быть подключен к корпоративной сети).
Но вам не удастся получить объёмный файл от заказчика или отправить многостраничный скан договора коллегам через корпоративную почту Яндекс, ведь жёсткое ограничение на размер почтового сообщения для этого массового сервиса, ориентированного на невзыскательного частного пользователя, составляет 41 Мб. А если быть точнее — 42991616 байт.
А если быть точнее — 42991616 байт.
Пожалуй, для отправки фотографий котиков этого достаточно…
7.Монетизация через перлюстрацию
Окончание присказки про бесплатный сыр общеизвестно. Экономика бесплатного предоставления услуг почтового хостинга, в том числе и корпоративной почты, Яндексом зиждется на монетизации каждого просмотра почтового ящика пользователем через веб-интерфейс показом ему назойливой рекламы. Клик по баннеру и Яндекс уже списывает условную единицу, а то и все 10 с рекламодателя — в зависимости от конкурентности тематики.
Разумеется, Яндекс заинтересован в большем количестве кликов по своим объявлениям — так он больше заработает. Но люди не будут кликать по принципиально неинтересным для них объявлениям, гораздо охотнее они переходят по интересовавшим их ранее или смежным вопросам. Это называется таргетинг («нацеливание») рекламной кампании на нужную группу потребителей и Яндекс её осуществляет сканируя и перлюстрируя почту своих пользователей.
Упомянули в переписке с партнёром, скажем, автомобиль определённой марки и вот, пожалуйста, у вас отображается реклама автосалонов. Пожаловались коллеге на здоровье — получите рекламу клиник и медицинских центров. Не сомневайтесь, Яндекс будет собирать каждую частичку оброненной вами в переписке информации для более точного определения ваших интересов и более успешной монетизации (пока только для этого, пока…) — это его хлеб.
Хотя перлюстрация и отсутствие конфиденциальности в корпоративной переписке более чем серьёзные недостатки, которые могли бы вместе быть отдельным, восьмым пунктом против почтового сервиса их применяющего.
Заключение
Резюмируя, необходимо отметить, что Яндекс создавался как поисковая компания. Само название это акроним от Yet Another iNDEX (англ., «Ещё один каталог/список»). Компании пока худо-бедно удаётся осуществлять поиск информации в русскоязычном сегменте интернета и хотя доля Яндекса на рынке поисковых услуг Рунета довольно высока — примерно 60%, он постоянно тесним Google, из года в год наращивающим своё присутствие за счёт снижения доли Яндекса.
Борясь за долю рынка в целом поисковик пытается выходить на нехарактерные для себя рынки предоставления услуг личной электронной почты и корпоративной почты. И если в проекте Яндекс.Почта частный клиент, бесплатно пользующийся услугой, готов смиряться с низким качеством сервиса, то клиент корпоративный весьма вряд ли его выберет, пусть даже и «за бесплатно».
В корпоративном секторе эластичность спроса на услуги иная, чем в потребительском, и цена на такую критически важную для современного бизнеса услугу как почта для домена играет для него гораздо меньшую роль, чем функциональность, надёжность, технологичность и другие неценовые факторы. Вполне логично, что при сравнении корпоративной почты от профессионального хостинг-провайдера этой услуги и корпоративной почты от Яндекс решение серьёзным корпоративным заказчиком принимается не в пользу последнего.
Модуль авторизации Яндекс Паспорта | YouTrack Cloud
Модуль аутентификации Яндекс-Паспорта — это предварительно настроенный модуль аутентификации OAuth 2. 0, который позволяет пользователям входить в YouTrack, используя свои учетные данные Яндекс-Паспорта.
0, который позволяет пользователям входить в YouTrack, используя свои учетные данные Яндекс-Паспорта.
Включить аутентификацию в Яндекс Паспорте
Чтобы пользователи с существующими учетными записями Яндекс Паспорта могли входить в YouTrack, включите модуль аутентификации.
Эта процедура выполняется в три этапа:
Создание URI перенаправления в YouTrack. Когда вы создаете модуль аутентификации, YouTrack генерирует URI перенаправления для использования со службой авторизации. Этот URI идентифицирует источник каждого запроса на вход.
Сгенерировать Client ID и Secret в Яндекс Паспорте. Каждый запрос на вход, отправленный из YouTrack, включает уникальный идентификатор. ID и секрет, которые вы храните в модуле аутентификации, сообщают сервису авторизации Яндекс Паспорта, что каждый запрос на вход авторизован.
Включить модуль авторизации в YouTrack. Когда вы сгенерируете информацию, которую YouTrack использует для аутентификации в сервисе авторизации Яндекс Паспорт, скопируйте значения в YouTrack и включите модуль.

Сгенерируйте URI перенаправления в YouTrack
Для начала откройте YouTrack и создайте модуль аутентификации для учетных записей Яндекса. Когда вы создаете модуль аутентификации, YouTrack генерирует URI перенаправления для использования со службой авторизации.
Чтобы сгенерировать URI перенаправления в YouTrack:
Требуются разрешения: Администратор низкого уровня Запись
В меню «Администрирование» выберите «Управление доступом» > «Модули авторизации».
В раскрывающемся списке Новый модуль выберите Яндекс Паспорт.
Если ваш браузер поддерживает эту функцию, используйте кнопку «Копировать», чтобы скопировать URI перенаправления в буфер обмена.
Генерация Client ID и Secret
Следующим шагом будет регистрация авторизованного URI перенаправления для YouTrack в Яндекс Паспорте.
Получить Client ID и Secret в Яндекс Паспорте:
Доступ к Yandex OAuth.
Щелкните ссылку Создать нового клиента.
Заполните форму Новый клиент.
В разделе Платформы выберите Веб-службы.
Вставьте URI перенаправления из YouTrack в поле ввода URL обратного вызова, затем нажмите кнопку «Добавить».
В разделе Разрешения разверните настройки API Яндекс.Паспорта, затем включите параметры Доступ к адресу электронной почты, Доступ к аватару пользователя и Доступ к имени пользователя, имени и фамилии, полу.
Нажмите кнопку «Создать приложение».
Используйте значения, сохраненные в качестве идентификатора и пароля, чтобы включить модуль аутентификации в YouTrack.
Включить модуль аутентификации в YouTrack
Скопируйте идентификатор из Yandex OAuth и вставьте его в поле ввода идентификатора клиента в YouTrack.

Скопируйте пароль от Yandex OAuth и вставьте его в поле ввода секрета клиента в YouTrack.
Настройте дополнительные параметры модуля аутентификации. Дополнительные сведения см. в разделе Дополнительные настройки.
Нажмите кнопку Сохранить, чтобы применить настройки.
Нажмите кнопку Включить модуль.
Настройки
В первом разделе страницы настроек отображаются общие настройки модуля аутентификации. Здесь вы также найдете URI перенаправления, который вы используете для регистрации YouTrack в службе авторизации, и поля ввода, в которых хранятся идентификатор клиента и секрет клиента, сгенерированные в службе авторизации.
Установка | Описание |
|---|---|
Тип | Отображает тип автоаризованной службы, которая включена для третьей карты. |
Имя | Содержит имя модуля аутентификации. |
Изображение кнопки | Отображает изображение, используемое для кнопки, которую пользователь нажимает для входа в YouTrack со своей учетной записью в подключенной службе авторизации. Вы можете загрузить файл в формате JPG, GIF или PNG. Размер изображения изменяется автоматически до 48 x 48 пикселей. |
URI перенаправления | Отображает авторизованный URI перенаправления, который используется для регистрации подключения к YouTrack в службе авторизации. |
Идентификатор клиента | Хранит идентификатор, который служба авторизации использует для проверки запроса на вход. Это значение создается в службе авторизации при настройке параметров авторизации для веб-приложения и вводе авторизованного URI перенаправления. |
Секрет клиента | Хранит секрет или пароль, используемые для проверки идентификатора клиента. |
Предоставление расширения | Сохраняет значение, которое используется для идентификации модуля проверки подлинности при использовании для предоставления расширений. Если указано значение, YouTrack будет обрабатывать запросы на обмен токенов доступа, выдаваемых службой авторизации, на токены, предоставляющие доступ к YouTrack. Для успешного обмена токенами доступа модуль аутентификации должен быть авторизован в стороннем сервисе аутентификации и включен в YouTrack. Чтобы узнать, как обмениваться маркерами доступа с помощью Hub REST API, см. раздел Предоставление расширений. |
Конечные точки службы авторизации
В настройках этого раздела страницы хранятся конечные точки OAuth 2.0, используемые Яндекс Паспортом.
Для предварительно настроенных модулей OAuth 2. 0 автоматически устанавливаются значения, используемые выбранной службой авторизации.
0 автоматически устанавливаются значения, используемые выбранной службой авторизации.
Настройка | Описание |
|---|---|
Авторизация | Сохраняет конечную точку, которую YouTrack использует для получения авторизации от владельца ресурса посредством перенаправления агента пользователя. |
Токен | Хранит конечную точку, которую YouTrack использует для обмена предоставления авторизации на токен доступа. |
Данные пользователя | Хранит конечную точку, используемую для поиска данных профиля аутентифицированного пользователя. |
Электронная почта | Конечная точка, используемая для определения адреса электронной почты аутентифицированного пользователя. Используйте только в том случае, если адрес электронной почты не сохранен в профиле пользователя. |
Аватар | Конечная точка, используемая для поиска двоичного файла, используемого в качестве аватара для аутентифицированного пользователя. |
Картографирование полей
Когда Яндекс OAuth возвращает объект ответа профиля пользователя, значения из указанных путей к полям копируются в учетные записи, хранящиеся в YouTrack. Используйте следующие настройки, чтобы определить конечную точку, которая находит данные профиля для аутентифицированного пользователя, и сопоставьте поля, которые хранятся в службе авторизации, с соответствующими учетными записями YouTrack.
Для модуля Яндекс Паспорт значения устанавливаются автоматически.
Чтобы указать пути к полям внутри вложенных объектов, введите последовательность сегментов, разделенных косой чертой (
/).Для ссылки на значения, которые могут храниться более чем в одном месте, используйте «оператор Элвиса» (
?:) в качестве разделителя для нескольких путей. С этой опцией YouTrack использует первое непустое значение, которое встречается в указанном поле.
С этой опцией YouTrack использует первое непустое значение, которое встречается в указанном поле.
Если вы добавили настраиваемые атрибуты в профили пользователей, эти атрибуты также можно сопоставить с атрибутами, хранящимися в службе авторизации. Каждый настраиваемый атрибут указан по имени с полем ввода для хранения имени соответствующего поля в службе авторизации.
Дополнительные сведения о пользовательских атрибутах в профилях пользователей см. в разделе Управление пользовательскими атрибутами.
Поле | Описание |
|---|---|
Идентификатор пользователя | Maps Maps в поле, что ставит за собой значение для пользователя. |
Электронная почта | Сопоставляется с полем, в котором хранится значение для копирования в поле Электронная почта в учетной записи YouTrack. |
Состояние проверки электронной почты | Сопоставляется с полем, в котором хранится значение для копирования в свойство проверенной электронной почты в учетной записи YouTrack. |
Полное имя | Сопоставляется с полем, в котором хранится значение для копирования в поле Полное имя в учетной записи YouTrack. |
Аватар | Сопоставляется с полем, в котором хранится изображение для использования в качестве аватара в учетной записи YouTrack. |
Шаблон URL-адреса изображения | Создает URL-адрес изображения для аватаров, на которые ссылается идентификатор. Используйте заполнитель |
Группы | Сопоставляется с атрибутом, в котором хранятся назначения членства в группах в подключенной службе авторизации. При указании этого значения вы можете сопоставлять и синхронизировать членство в группах в службе авторизации с соответствующими группами в YouTrack. Дополнительные сведения см. в разделе Сопоставления групп. |
Дополнительные настройки
Следующие параметры расположены внизу страницы. Эти параметры позволяют определить область запроса и выбрать способ аутентификации в службе.
Эти параметры позволяют определить область запроса и выбрать способ аутентификации в службе.
Другие параметры в этом разделе позволяют управлять созданием учетных записей и членством в группах, а также уменьшать потери ресурсов обработки, потребляемых бездействующими соединениями.
Опция | Описание |
|---|---|
Область | Устанавливает область запроса доступа. Введите список областей, разделенных пробелами. |
Проверка подлинности | Определяет способ передачи учетных данных службе авторизации. |
Создание пользователя | Позволяет создавать учетные записи YouTrack для незарегистрированных пользователей, которые входят в систему с учетной записью, которая хранится в подключенной службе авторизации. YouTrack использует адрес электронной почты, чтобы определить, есть ли у пользователя существующая учетная запись. |
Автоматическая проверка электронной почты | Определяет, как YouTrack устанавливает статус проверки адреса электронной почты, если служба проверки подлинности не возвращает значение для этого атрибута. |
Автоматическое присоединение к группам | Добавляет пользователей в группу, когда они входят в систему с учетной записью, которая хранится в подключенной службе авторизации. Вы можете выбрать одну или несколько групп. Новые пользователи, которые автоматически присоединяются к группе, наследуют все разрешения, назначенные этой группе. Мы рекомендуем добавлять пользователей хотя бы в одну группу. В противном случае новому пользователю предоставляются только те разрешения, которые в настоящее время назначены группе «Все пользователи». |
Время ожидания соединения | Устанавливает время ожидания установления соединения со службой авторизации. Значение по умолчанию — 5000 миллисекунд (5 секунд). |
Тайм-аут чтения | Устанавливает период ожидания для чтения и получения данных профиля пользователя из службы авторизации. Значение по умолчанию — 5000 миллисекунд (5 секунд). |
Аудит | Ссылки на страницу событий аудита в YouTrack. Там вы можете просмотреть список изменений, которые были применены к этому модулю аутентификации. |
Сопоставление групп
Возможность сопоставления и синхронизации членства между группами в сервисе Яндекс Паспорт и группами в YouTrack в настоящее время недоступна.
Последнее изменение: 21 сентября 2022 г.
Модуль аутентификации SAML 2.0 SAML 2.0
Настройка яндекс почты на айфоне: системные методы
Несмотря на развитие Сети, электронная почта не исчезла с момента ее появления и нужна до сих пор. В этой статье рассказывается, как настроить Яндекс почту на iPhone.
Электронная почта
Общение по электронной почте имеет большой успех и по сей день не может быть заменено никаким другим способом взаимодействия. Почта используется для работы и для связи с родственниками. Он перекочевал даже на самые продвинутые и продвинутые устройства.
Настройка яндекс почты на айфоне
«Яндекс» довольно популярный почтовый сервис в России — эдакий отечественный гугл. Большая аудитория пользователей на протяжении длительного периода времени пользуется ее продуктами, в том числе и почтой.
После приобретения нового устройства, например, iPhone возникает необходимость подключить уже полюбившийся почтовый ящик, чтобы сохранить все необходимые данные и не потерять многолетнюю переписку. Пользоваться электронной почтой на смартфоне также достаточно удобно из-за ее постоянной доступности, ведь такой гаджет всегда под рукой, а значит, и почтовый ящик всегда с вами.
Существует несколько различных способов настройки Яндекс почты на вашем iPhone. Есть варианты для полноценной работы с исходящей и входящей почтой, а также для получения почты с ящика Яндекса.
Есть варианты для полноценной работы с исходящей и входящей почтой, а также для получения почты с ящика Яндекса.
Настройка входящей почты по способу переадресации
Аналогичная настройка почты Яндекс на iPhone 6, как и на других моделях серии, идентична. Первый и самый простой способ настройки — перенос на другую коробку, например iCloud, которая уже подключена к вашему смартфону. Для этого нужно зайти на сайт Яндекс.Почты, зайти в настройки и найти пункт «Создать правила». Там вы можете указать, какая почта будет пересылаться (например, сообщения от определенного круга лиц или с определенной темой). Далее выберите опцию «Переслать на адрес» и укажите ящик, который уже подключен к вашему телефону.
Полноценное подключение к Почтовому клиенту на iOS
Настройка исходящей почты «Яндекса» iPhone несколько сложнее. Для полноценной работы потребуется подключение бокса напрямую к системному клиенту iOS.
Настройка Яндекс почты на iPhone 5s, как и на других современных моделях с установленной iOS 9, аналогична. Для этого зайдите в «Настройки» вашего устройства, перейдите в «Почту». Вверху дисплея находится пункт «Добавить новую учетную запись». Из списка выберите «Почта». Первая проблема, с которой вы столкнетесь, это отсутствие «Яндекса» среди вариантов выбора ящика, поэтому спускаемся вниз, выбираем «Другое» и заполняем представленные поля.
Для этого зайдите в «Настройки» вашего устройства, перейдите в «Почту». Вверху дисплея находится пункт «Добавить новую учетную запись». Из списка выберите «Почта». Первая проблема, с которой вы столкнетесь, это отсутствие «Яндекса» среди вариантов выбора ящика, поэтому спускаемся вниз, выбираем «Другое» и заполняем представленные поля.
- Имя — введите любое имя, которое вам нравится.
- Адрес электронной почты (e-mail) — ваш почтовый ящик, зарегистрированный в «Яндексе».
- Пароль от вашего почтового ящика.
- Описание — опишите коробку. Например, рабочий, личный и так далее. Иногда здесь указывается доменное имя, в нашем случае это Yandex.ru.
Этого должно быть достаточно, чтобы коробка заработала, но скорее всего этого не произойдет, поэтому часть данных нужно заполнить вручную.
В категории IMAP указана подкатегория «Сервер входящей почты»;
- Имя узла imap.yandex.ru.
- Логин — ваш адрес электронной почты на «Яндексе».

- Пароль.
Для настройки POP используются те же данные, только вместо IMAP прописывается POP.
В подкатегории «Сервер исходящей почты» указать;
- Имя узла smtp.yandex.ru.
- Имя пользователя — ваш адрес электронной почты на «Яндексе».
- Пароль.
Теперь при необходимости можно настроить порты для двух серверов. Для этого находим в настройках уже подключенный ящик, заходим в настройки SMTP, после чего переходим на узел smtp.yandex.ru. Здесь нужно выполнить две задачи: первая — включить SSL, вторая — прописать порт 465. Обычно все эти данные прописываются автоматически, и ручная настройка не требуется, но если этого не произошло, то теперь вы готовы указать необходимые данные и заставить почту работать.
Зайдя в стандартный почтовый клиент, вы увидите всю свою переписку. Также вы будете получать уведомления о письмах (только через выборку) и сможете отправлять почту с помощью системных инструментов, которые помимо стандартного почтового клиента включают в себя меню «Поделиться», а также отправку по клику на адрес электронной почты в любом приложении.
Настройка Яндекс почты на iPhone 6 с помощью официального приложения
Последний и самый простой вариант комфортной и полноценной работы с Яндекс почтой — использование приложения, разработанного компанией создавшей почтовый сервис. В AppStore вы можете найти почтовый клиент, разработанный со специальным интерфейсом и удобной авторизацией (достаточно ввести логин и пароль).
Так же у приложения есть один большой плюс — поддержка push уведомлений, то есть сообщений с сервера. Как только письмо попадет в ваш ящик, вы сразу об этом узнаете. Стандартный почтовый клиент этого делать не может и проверяет почту выборочно (проверка происходит в определенный, заданный период времени).
Вместо заключения (другие возможные варианты)
В этом материале описаны основные, оптимальные варианты настройки Яндекс почты на iPhone. Но в AppStore тоже есть куча приложений для этого. В некоторых процесс установки такой же, как и в официальном приложении, и проблем возникнуть не должно.
How to Configure My Email Client with Rackspace Mailbox
Table of ContentsDefault IMAP Settings
Gmail
Windows Mail
Microsoft Outlook
Mozilla Thunderbird
iOS Mail
В этой статье вы узнаете о настройке вашего почтового клиента с помощью почтового ящика Rackspace. Настройка почтового клиента для отправки и получения электронной почты не является обязательной и зависит от ваших предпочтений, поскольку вы также можете получить доступ к своему почтовому ящику Rackspace с помощью веб-почты.
В этом руководстве мы будем использовать IMAP для доступа к вашему почтовому ящику Rackspace. Этот протокол позволяет хранить копии ваших электронных писем в почтовом ящике Rackspace и одновременно использовать несколько почтовых клиентов.
Настройки IMAP по умолчанию Ваше имя: Ваше имя или название бизнеса
Имя входа в систему: . 0577 Сервер входящей почты: secure.emailsrvr.com
0577 Сервер входящей почты: secure.emailsrvr.com
Сервер исходящей почты: secure.emailsrvr.com
Сервер входящей почты (IMAP) TCP-порт: 993 (SSL)
Сервер исходящей почты (SMTP) TCP-порт: 465 (SSL)
Посетите Gmail и войдите в свою учетную запись Google. Далее нажмите Настройки .
Далее нажмите Просмотреть все настройки .
Нажмите Добавить еще один адрес электронной почты . Это откроет всплывающее окно.
Здесь вам необходимо ввести следующую информацию:
Имя: Ваше имя или название компании
Адрес электронной почты: Адрес электронной почты вашего почтового ящика RackspaceСнимите флажок Рассматривать как псевдоним: 9057 подробности см. в этой статье)
Нажмите Следующий шаг .
Далее введите следующую информацию:
SMTP-сервер: secure.
 emailsrvr.com
emailsrvr.comПорт: 465
Имя пользователя: Ваш адрес электронной почты Rackspace.Далее нажмите Добавить учетную запись .
Теперь Gmail отправит код подтверждения на вашу учетную запись электронной почты Rackspace, чтобы подтвердить право собственности; поэтому проверьте свою электронную почту с помощью веб-почты Rackspace и введите код. Наконец, нажмите Проверить .
Вот оно! Ваш почтовый ящик успешно добавлен, что означает, что вы можете отправлять электронные письма, используя электронную почту Rackspace, из своего клиента Gmail. Затем нам нужно убедиться, что ваши электронные письма Rackspace также получают Gmail.
Если вы планируете чаще всего использовать свой адрес электронной почты Rackspace вместо адреса Gmail, вы можете сделать его адресом отправки по умолчанию, нажав Сделать по умолчанию , что не является обязательным.
Далее нажмите Добавить учетную запись электронной почты .
 Это откроет новое всплывающее окно.
Это откроет новое всплывающее окно.Здесь введите адрес электронной почты почтового ящика Rackspace и нажмите Далее .
Продолжить с выбранным параметром по умолчанию, например, Импортировать электронные письма из моей другой учетной записи (POP3). Щелкните Далее .
Далее введите следующую информацию:
Имя пользователя: Адрес электронной почты вашего почтового ящика RackspaceПароль: Пароль вашего почтового ящика Rackspace
POP-сервер: secure.emailsrvr.com
Порт: 995
Оставить копию полученных сообщений на сервере: Отметьте, если хотите сохранить сообщение, которое Gmail извлекает из вашей веб-почты Rackspace. После этого все электронные письма будут доступны в обоих местах. Таким образом, вы можете получить доступ к почте в других ваших учетных записях и Gmail. (Подробности см. в этой статье).
Всегда использовать безопасное соединение (SSL) при получении почты: Проверьте это.
 (Подробности см. в этой статье).
(Подробности см. в этой статье).Метка входящих сообщений: Это необязательно, если вы хотите маркировать входящие сообщения.
Архивировать входящие сообщения: Это необязательно, если вы хотите архивировать входящие сообщения вместо перехода в папку «Входящие».
Наконец, нажмите Добавить учетную запись .
Gmail теперь будет периодически получать электронные письма из вашего почтового ящика Rackspace, чтобы вы могли просматривать электронные письма и управлять ими из клиента Gmail.
Поздравляем! Вы успешно настроили свой почтовый ящик Rackspace для работы с Gmail. Процесс получения и синхронизации электронной почты между Gmail и вашим почтовым ящиком Rackspace может занять некоторое время в зависимости от объема получаемых данных электронной почты.
Почта WindowsОткройте Почта из меню «Пуск» Windows.
Если вы впервые открываете приложение «Почта», вы увидите страницу приветствия.
 Коснитесь Добавить учетную запись для начала.
Коснитесь Добавить учетную запись для начала.Если вы уже использовали приложение «Почта», посетите Настройки > Управление учетными записями > Добавить учетную запись .
Выберите Другая учетная запись .
Введите адрес электронной почты вашего почтового ящика Rackspace .
Затем введите Имя , которое вы хотите использовать при отправке сообщений.
Введите пароль к почтовому ящику Rackspace .
Вот и все! Вы успешно настроили почтовый ящик Rackspace для клиента Windows Mail. Процесс синхронизации между Почтой Windows и вашим почтовым ящиком Rackspace может занять некоторое время в зависимости от объема получаемых данных электронной почты.
Microsoft OutlookЗапуск Microsoft Outlook . В этой демонстрации мы используем Microsoft Outlook 2016.
Если вы впервые открываете Outlook, вы увидите страницу приветствия.
 Нажмите Далее для начала.
Нажмите Далее для начала.Если вы раньше использовали Outlook, посетите Файл > Добавить учетную запись .
Выберите Да при появлении запроса о настройке Outlook для подключения к учетной записи электронной почты и нажмите Далее .
Выберите Настройка вручную или дополнительные типы серверов и нажмите Далее .
Выберите POP или IMAP и нажмите Далее .
В окне Добавить учетную запись t введите следующую информацию:
Информация о пользователеВаше имя: Ваше имя или название компании
Информация для входа
Адрес электронной почты: Ваша учетная запись Почтовый ящик Rackspace IMAP
Сервер входящей почты: secure.emailsrvr.com
Сервер исходящей почты: secure.emailsrvr.comИмя пользователя: Адрес электронной почты вашего почтового ящика Rackspace
Пароль: Пароль вашего почтового ящика RackspaceПо завершении нажмите Дополнительные настройки .

Переключитесь на сервер исходящей почты , отметьте Мой сервер исходящей почты (SMTP) требует аутентификации и выберите Использовать те же настройки, что и мой сервер входящей почты .
Изменить Использовать следующий тип зашифрованного соединения 9От 0578 до SSL для серверов входящей и исходящей почты. Затем измените порт сервера входящей почты (IMAP) на 993 , порт сервера исходящей почты (SMTP) на 465 и нажмите OK .
Щелкните Далее .
Теперь Outlook выполнит небольшой тест, отправив текстовое сообщение, используя наши настройки. Если все настроено правильно, сообщение будет успешно отправлено. Нажмите Закрыть .
Наконец, нажмите Готово , чтобы закрыть мастер установки.
Поздравляем! Вы успешно настроили свой почтовый ящик Rackspace с помощью Microsoft Outlook. Процесс синхронизации между Outlook и вашим почтовым ящиком Rackspace может занять некоторое время в зависимости от объема получаемых данных электронной почты.
Начните с запуска Thunderbird . Если вы впервые открываете Thunderbird, вы увидите страницу приветствия, предлагающую настроить существующую учетную запись электронной почты.
Ваше имя: Ваше имя или название компании
Адрес электронной почты: Адрес электронной почты вашего почтового ящика Rackspace
Пароль: Пароль вашего почтового ящика RackspaceПосле этого нажмите Ручная настройка .
Если вы раньше использовали Thunderbird, посетите Меню > Новый > Существующая почтовая учетная запись .
В текущем окне введите следующую информацию, соответствующую изображению ниже:
IncomingEmail Protocol: IMAP
Outgoing
Server hostname: secure.emailsrvr.com
Port: 993
SSL: SSL/TLS
Authentication: AutodetectПротокол электронной почты: SMTP
Имя хоста сервера: secure. emailsrvr.com
emailsrvr.com
Порт: 465
SSL: SSL/TLS
Аутентификация: 9057По завершении нажмите Повторить проверку .
После успешного завершения тестирования можно нажать Готово для завершения настройки.
Вот и все! Теперь вы настроили Mozilla Thunderbird для работы с вашим почтовым ящиком Rackspace. Процесс синхронизации между Thunderbird и вашим почтовым ящиком Rackspace может занять некоторое время в зависимости от объема получаемых данных электронной почты.
iOS MailПосетите Настройки и нажмите Пароли и учетные записи . В этом примере мы используем почтовое приложение для iOS 13.
Затем нажмите Добавить учетную запись .
Выберите Другое внизу.
Нажмите Добавить учетную запись почты .
На следующем экране введите следующую информацию:
Имя: Ваше имя или название компании
Адрес электронной почты: Адрес электронной почты вашего почтового ящика Rackspace
Пароль: Пароль вашего почтового ящика Rackspace
Описание: Все, что пожелаете!По завершении нажмите Далее .

Далее введите следующую информацию; ранее введенная информация уже должна быть предварительно заполнена из последнего раздела.
Протокол электронной почты: IMAP
Сервер входящей почтыИмя хоста: secure.emailsrvr.com
Сервер исходящего почты
Имя пользователя: Адрес электронной почты вашего Rackspace Mailbox
Пароль: Ваше пароль почтового ящика RackspaceИмя хоста: Secure. Emailsrvr.com
usernam готово, нажмите Далее .На следующем экране необходимо убедиться, что функция Mail включена, а затем нажать Сохранить , чтобы сохранить настройки.
Поздравляем! Вы успешно настроили почтовый ящик Rackspace с помощью приложения Mail. Процесс синхронизации между почтовым клиентом и вашим почтовым ящиком Rackspace может занять некоторое время в зависимости от объема получаемых данных электронной почты.
Вот оно! Мы надеемся, что эта статья была полезной. Если вам нужна помощь, не стесняйтесь искать свой запрос в Центре поддержки Cloudways или связаться с нами через чат (Нужна помощь > Отправить нам сообщение). Кроме того, вы также можете создать тикет в службу поддержки.
Настройки Яндекс почты для почтовых клиентов на компьютерах и мобильных устройствах. Настройка почты яндекс
Трудно переоценить важность хорошо зарекомендовавшего себя почтового сервиса в динамичном современном мире. Получение деловых писем, отправка коммерческих предложений, общение в сети, отправка деловой корреспонденции, новостей компании, получение важной информации от контрагентов – это работа, которая под силу правильно настроить Яндекс почту на Андроиде на планшете. Работа выполняется в определенном порядке.
Как настроить Яндекс почту на планшете с помощью встроенных программ?
Не все планшеты могут похвастаться наличием такого ПО. При этом счастливым обладателям не нужно устанавливать никаких дополнительных программ. Для настройки почты нужно выбрать подходящий для себя протокол. Это может быть POP3, который позволяет редактировать письма только на планшете. Не трогая их в реальном почтовом ящике. Еще вариант IMAP дает возможность полноценно работать с исходным письмом прямо с планшета.
Для настройки почты нужно выбрать подходящий для себя протокол. Это может быть POP3, который позволяет редактировать письма только на планшете. Не трогая их в реальном почтовом ящике. Еще вариант IMAP дает возможность полноценно работать с исходным письмом прямо с планшета.
Для тех, кто предпочитает не рисковать и выбирает POP3, вам следует:
- Зайдите в приложение Почта, чтобы найти и выбрать протокол.
- В открывшемся окне потребуется ввести имя пользователя, пароль. Сервер POP3 будет отображать POP.YANDEX.RU. если нет, то необходимо ввести его вручную, выбрав порт 110. Указав, что никогда не нужно удалять сообщения и не выбирая тип безопасности, необходимо нажать «Далее».
- Сразу после этого открывается ящик, которым можно пользоваться.
Те пользователи, которые сразу хотят использовать IMAP, могут установить почтовый ящик по следующей схеме:
- Выберите нужный протокол в Почте.
- В открывшемся окне необходимо будет ввести следующую информацию: SMTP сервер — SMTP.
 YANDEX.RU. выбираем порт 587, вводим логин, пароль, которые потребуются для входа в ящик. После этого можно идти дальше.
YANDEX.RU. выбираем порт 587, вводим логин, пароль, которые потребуются для входа в ящик. После этого можно идти дальше. - После проделанной работы почта доступна с возможностью редактирования и удаления писем из основного почтового ящика.
Дополнительные программы для настройки яндекс почты на планшете
В сети достаточно полезного софта, которым можно установить почту на планшет. Они заменяют встроенные программы. К наиболее распространенным приложениям относятся:
- K-9 Mail. Бесплатный и простой в использовании, ведет себя дружелюбно с другим программным обеспечением.
- Профи Почта. Предлагаются бесплатная и платная версии, изначально разработанные для Windows, а затем адаптированные под Android.
- Почта. Дроид. Имеет самый стильный дизайн и относится к новомодному софту, выпускаемому в бесплатной и платной версиях.
Для работы с Яндекс почтой не обязательно использовать веб-интерфейс. ОС Android имеет встроенные почтовые сервисы, а также клиент в виде отдельного приложения. Эта статья посвящена тому, чтобы помочь вам разобраться, как настроить Яндекс почту на любом Android устройстве.
Эта статья посвящена тому, чтобы помочь вам разобраться, как настроить Яндекс почту на любом Android устройстве.
Как подключить Яндекс почту
Пользователь может выбрать один из нескольких способов подключения почты:
- Клиент Яндекс.Почты.
- Протокол POP3 и IMAP в ОС Android.
- POP3 и IMAP в сторонних приложениях.
Клиент Яндекс.Почты — это приложение, которое устанавливается отдельно и настраивается для работы с Яндекс. Это самый простой способ просмотра, редактирования и отправки электронных писем, который подходит для начинающих пользователей. Это также лучший вариант, если Яндекс является единственным используемым почтовым сервисом.
POP3 и IMAP используются для доступа к электронной почте. Для работы не требуется установка дополнительного приложения, так как ОС Android имеет встроенные инструменты. Этот вариант удобен, когда используется несколько сервисов, например, Mail.ru и Рамблер. При необходимости почтовый сервис можно легко подключить к основному аккаунту, например с «Gmail».
Использование POP3 и IMAP в сторонних приложениях является альтернативой, в случае, если стандартные возможности Android не подходят или не подходят.
Как настроить почту с помощью клиента Яндекс.Почты
- Скачать и установить приложение бесплатно с нашего ресурса или магазина Google Play.
- Запустите программу, введите логин и пароль от своего аккаунта. При необходимости клиент поддерживает создание новой учетной записи.
- Дождитесь авторизации, а затем настройте программу в соответствии с личными предпочтениями.
Как настроить Яндекс почту по протоколам POP3 и IMAP в ОС Android
- Откройте системные настройки, где выберите «Учетные записи».
- В новом окне выберите «Добавить учетную запись».
- Если ваше устройство поддерживает протоколы POP3 и IMAP, выберите IMAP.
- Добавьте свой адрес электронной почты и нажмите «Далее» для автоматической настройки. Если вам необходимо настроить протокол «вручную», нажмите соответствующую кнопку.

- Затем на странице Яндекса необходимо ввести пароль.
- Вас попросят указать данные для Gmail, где нужно нажать «Разрешить».
- Укажите частоту синхронизации и другие параметры.
- После добавления учетной записи синхронизируйте данные, а также укажите дополнительные параметры почтовой операции.
Если вы выбрали ввод информации вручную или автоматическая настройка не поддерживается, укажите параметры ниже.
Настройка IMAP вручную
Сервер входящей почты:
- Адрес электронной почты и пароль.
- Сервер — imap.yandex.ru.
- Порт — 993.
- Тип безопасности SSL.
Сервер исходящей почты:
- SMTP сервер — smtp.yandex.ru.
- Порт — 465.
- Тип безопасности — SSL/TLS.
Ручная настройка POP3
Сервер входящей почты:
- Адрес электронной почты и пароль.

- Сервер — pop.yandex.ru.
- Порт — 995.
- Тип безопасности SLL.
При отсутствии поддержки защиты SLL следует выбрать вариант «нет» и порт 110.
Сервер исходящей почты:
- SMTP-сервер — smtp.yandex.ru.
- Порт — 465.
- Тип безопасности — SSL/TLS.
Если нет поддержки защиты SLL, следует выбрать вариант «нет» и порт 587 или 25.
Как настроить Яндекс почту по POP3 и IMAP в сторонних приложениях
Установите одно из ваших любимых приложений — K-9 Mail, ProfiMail Go или Mail Droid. Алгоритм действий аналогичен: указать почту и пароль, вручную задать параметры выше или воспользоваться автоматической настройкой.
Заключение
При настройке Яндекс почты предпочтительно использовать протоколы POP3 и IMAP в ОС Android. Это сэкономит место на диске и снизит нагрузку на оперативную память. В случае неудачной настройки или для начинающего пользователя рационально начать с использования клиента Яндекс. Почты. Если вам не подходит фирменный клиент, то воспользуйтесь сторонними приложениями.
Почты. Если вам не подходит фирменный клиент, то воспользуйтесь сторонними приложениями.
( 3 оценок, в среднем: 3,67 из 5)
Пользуетесь почтой Яндекс и приобрели Android-смартфон? Тогда вам наверняка понравится иметь доступ к почте с вашего устройства. Для этого используются различные почтовые программы, как оригинальные, так и сторонние. Настройка Яндекс почты на Android проста и не вызывает затруднений у владельцев смартфонов и планшетов. Давайте посмотрим, какие программы вы можете использовать для доступа к почтовому ящику.
Яндекс почта через браузер
Самый простой способ получить доступ к своей почте — воспользоваться браузером и открыть интерфейс Яндекс почты. Далее введите логин и пароль от своего почтового ящика, нажмите на кнопку входа и попадете в приятный и удобный веб-интерфейс. А вот на экране мобильного устройства это может быть не так удобно.
Недостатками такого способа организации доступа к почте являются:
Однако многие пользователи продолжают пользоваться веб-интерфейсом, не подозревая о наличии других инструментов . .. Поэтому мы решили рассказать о них в нашем обзоре.
.. Поэтому мы решили рассказать о них в нашем обзоре.
Приложение Яндекс.Почта
Яндекс предоставляет своим пользователям не только почтовый сервис, но и удобные инструменты для работы с почтовыми ящиками. Таким инструментом является приложение Яндекс.Почта, расположенное в магазине Play Market. Настройка Яндекс почты на Андроиде сводится к установке этого приложения и его настройке в первый раз.
После установки и запуска приложения на экране появятся поля для ввода логина и пароля. Введите данные, дождитесь соединения с серверами, нажмите на кнопку «Перейти к почте» и перейдите в основной интерфейс программы. Здесь вы можете увидеть исходящие и входящие сообщения, папку с черновиками, папку со спамом и папку с удаленными сообщениями. Доступны элементы сортировки – это отображение важных писем, непрочитанных писем и писем с вложениями.
Для защиты писем от несанкционированного доступа предусмотрена защита ПИН-кодом — настраивается в настройках приложения. Здесь же можно настроить звуковые уведомления (есть возможность задать расписание уведомлений). В настройках есть еще один важный пункт — добавление еще одного почтового ящика, что очень удобно.
Здесь же можно настроить звуковые уведомления (есть возможность задать расписание уведомлений). В настройках есть еще один важный пункт — добавление еще одного почтового ящика, что очень удобно.
Приложение работает онлайн, без загрузки писем и их последующей синхронизации. Благодаря этому пользователи могут работать с почтой с нескольких устройств — например, начав писать письмо на компьютере, можно продолжить писать на смартфоне или планшете, перейдя в папку с черновиками. Уведомление о новых сообщениях в приложении осуществляется в режиме реального времени.
Сторонние приложения
Для того чтобы настроить Яндекс почту на Android можно использовать более универсальные решения. Это решение — приложение Почта Mail.ru. Позволяет работать с почтовыми ящиками многих других почтовых сервисов. … Сюда входит почтовый сервис Яндекс. Аккаунты добавляются как при первом запуске приложения, так и позже. Никаких дополнительных настроек делать не нужно — просто введите логин и пароль, а все остальное программа сделает сама.
Приятным дополнением станет наличие онлайн-проверки новых писем, как это реализовано в «родном» почтовом приложении от Яндекс.
Магазин Play Market также может порадовать вас множеством других приложений для работы с Яндекс почтой. Но в этом случае вам придется вводить в них ручные настройки — здесь указываются адреса серверов POP3, SMTP и IMAP, устанавливаются необходимые порты, прописываются логины и пароли. Для неподготовленного пользователя это может показаться сложным, поэтому рекомендуем вам воспользоваться вышеперечисленными приложениями — они обладают отличным функционалом и удобными интерфейсами.
Рассмотрим основные способы настройки Яндекс почты на Андроид устройствах.
Официальное мобильное приложение от Яндекса
Фирменный почтовый клиент «Яндекс.Почта» разработан специально для использования на устройствах под. С его помощью пользователь может выполнять следующие операции:
- создание, редактирование и отправка исходящей корреспонденции;
- прием входящих писем;
- добавление новых и удаление ненужных почтовых ящиков;
- управление перепиской с помощью жестов;
- настройка параметров для отдельных запросов: настройка уведомлений и синхронизации, выбор порядка группировки писем, изменение личных подписей и т.
 д.
д.
примечание
Почтовый клиент доступен для всех версий операционной системы, начиная с 4.0.3.
Приложение Яндекс.Почта на Android-устройствах настроено следующим образом:
Установка клиента завершена.
Будет полезно
Настроить необходимые параметры приложения можно в «Настройках», этот пункт меню находится в нижней части левой шторки.
Другие почтовые клиенты
Если вы пользуетесь другим почтовым клиентом, привыкли к интерфейсу, хотите управлять несколькими учетными производиться из других приложений, работающих с электронной перепиской.
Наиболее популярными программами, которые можно использовать в данном контексте, являются Почта Mail.ru и Gmail. Процесс настройки достаточно прост и не содержит подводных камней:
примечание
В зависимости от версии приложения пользователю либо будет предложено указать основные параметры аккаунта (форма уведомления, параметры синхронизации, работа с вложенными файлами) сразу при первом входе в систему, либо это можно сделать позже в меню настроек. Вы также можете настроить имя учетной записи — укажите никнейм, который будет отражаться в папке «Входящие» получателей ваших писем.
Вы также можете настроить имя учетной записи — укажите никнейм, который будет отражаться в папке «Входящие» получателей ваших писем.
Настройка протоколов
Этот способ заинтересует продвинутых пользователей Android, которым необходимо управлять несколькими учетными записями одновременно. При работе с электронной перепиской используются два основных протокола: POP3 и IMAP. Особенностью протокола POP3 является создание копии полученных писем на мобильном устройстве. Редактирование письма на телефоне не повлияет на его реальное состояние на сервере. IMAP, с другой стороны, позволяет вам редактировать почту прямо в вашем почтовом ящике.
Для настройки протоколов можно использовать одну из следующих программ:
Любое из этих приложений можно загрузить в стандартном магазине Google Store. Интерфейс каждой программы имеет свои особенности, но обобщенный алгоритм настройки Яндекс.Почты таков:
- выбираем добавить новый почтовый ящик;
- введите регистрационные данные (логин и пароль) и укажите вариант установки «Вручную»;
- выберите интересующий протокол: POP3 или IMAP.

Для отправляемой корреспонденции настройки одинаковы в обоих случаях:
- адрес сервера — smtp.yandex.ru;
- Защита соединения — SSL;
- Порт подключения 465.
После указания необходимых параметров завершаем процедуру нажатием кнопки «Далее» или «Готово», приложение войдет в аккаунт.
Использование браузера
Самый простой, но наименее удобный вариант. Обычно используется как временный метод до того момента, когда появится возможность настроить Яндекс.Почту одним из способов, описанных выше.
В любом из используемых браузеров введите адрес «yandex.ru», на появившейся главной странице Яндекса нажмите кнопку «Почта» (в правом верхнем углу) и введите данные своей учетной записи.
Следует учитывать, что веб-версия почтового сервиса имеет определенные ограничения:
- не получится настроить систему уведомлений;
- нет возможности отправлять файлы;
- возможность работы одновременно с несколькими почтовыми ящиками не предусмотрена.

Яндекс Почта — один из самых популярных почтовых сервисов, наряду с Gmail и Mail.ru. Поэтому многих пользователей интересует, как настроить Яндекс почту на Android. В этой статье мы рассмотрим этот вопрос.
Если вам необходимо получать Яндекс Почту на Android-устройство, то у вас есть два варианта: установить специальный клиент от Яндекса, либо настроить получение почты по протоколам IMAP или POP3. Первый вариант подойдет большинству пользователей, поэтому сначала рассмотрим его.
Настройка Яндекс Почты с помощью почтового клиента Яндекс
Для начала откройте Play Market, найдите «Яндекс Почта» и в результатах поиска выберите «Яндекс.Почта».
После этого вы увидите страницу программы Яндекс.Почта в Play Market. Нажмите на кнопку «Установить» и подождите, пока эта программа установится на ваше Android-устройство.
После завершения установки на рабочем столе появится ярлык для запуска Яндекс Почты. Откройте его и введите логин и пароль от вашего Яндекс. Затем нажмите на кнопку «Войти».
Затем нажмите на кнопку «Войти».
На этом настройка Яндекс Почты на Android завершена.
Настройка Яндекс Почты по протоколам POP3 и IMAP
Если Вам не подходит специальный клиент для Яндекс Почты. Или вы хотите получать почту с разных почтовых ящиков в одном приложении. Далее вы можете настроить Яндекс Почту, используя почтовые интерфейсы POP3 и IMAP. В качестве примера продемонстрируем, как это делается в приложении K9 Mail.
Откройте приложение и нажмите Добавить новый почтовый ящик. После этого введите адрес электронной почты, пароль и нажмите на кнопку «Вручную».
Если вы все сделали правильно, то после нажатия на кнопку «Далее» почтовая программа начнет загрузку писем. На этом процесс настройки Яндекс Почты по протоколу POP3 завершен.
Какие настройки использовать для доступа к Яндекс Почте по протоколу POP3 или IMAP?
Отдельно нужно остановиться на том, что нужно вводить для доступа к почте. Лучше всего зайти на официальный сайт Яндекса и . Таким образом, вы можете быть уверены, что вводимые вами настройки верны.
Лучше всего зайти на официальный сайт Яндекса и . Таким образом, вы можете быть уверены, что вводимые вами настройки верны.
На момент написания статьи Яндекс использует следующие настройки POP3:
Для входящей почты:
- адрес сервера — pop.yandex.ru; защита соединения
- — SSL;
- порт подключения — 995;
Для исходящей почты
- защита соединения — SSL;
- порт подключения — 465;
Для подключения по IMAP:
Для входящей почты:
- адрес сервера — imap.yandex.ru; защита соединения
- — SSL;
- порт подключения — 993;
Для исходящей почты
- адрес сервера — smtp.yandex.ru; защита соединения
- — SSL;
- порт подключения — 465;
Электронная почта — Последняя версия руководства администратора Nextcloud последняя документация
Nextcloud может отправлять электронные письма для сброса пароля, уведомляя пользователей о новых
файловые ресурсы, изменения в файлах и уведомления об активности. Ваши пользователи настраивают
какие уведомления они хотят получать на своих Персональных страницах.
Ваши пользователи настраивают
какие уведомления они хотят получать на своих Персональных страницах.
Nextcloud не содержит полноценного почтового сервера, а подключается к вашему существующий почтовый сервер. У вас должен быть работающий почтовый сервер, чтобы Nextcloud мог умеет отправлять электронные письма. У вас может быть почтовый сервер на том же компьютере, что и Nextcloud, или это может быть удаленный сервер.
Чтобы получить доступ к странице настройки ниже, войдите в систему с учетной записью администратора. Нажмите на свой аватар в правом верхнем углу, а затем нажмите «Настройки». С левой стороны под Администрацией и нажмите Основные настройки.
С помощью мастера подключение Nextcloud к вашему почтовому серверу выполняется быстро и легко.
Мастер заполняет значения в config/config.php , поэтому вы можете использовать либо
или оба, как вы предпочитаете.
Мастер электронной почты Nextcloud поддерживает три типа подключения к почтовому серверу:
SMTP, qmail и Sendmail. Используйте конфигуратор SMTP для удаленного сервера или
Sendmail, когда ваш почтовый сервер находится на том же компьютере, что и Nextcloud.
Используйте конфигуратор SMTP для удаленного сервера или
Sendmail, когда ваш почтовый сервер находится на том же компьютере, что и Nextcloud.
Примечание
Параметр Sendmail относится к SMTP-серверу Sendmail и любому
вставная замена Sendmail, такая как Postfix, Exim или Courier. Все
они включают sendmail двоичные и свободно взаимозаменяемы.
Настройка SMTP-сервера
Вам потребуется следующая информация от администратора почтового сервера, чтобы подключить Nextcloud к удаленному SMTP-серверу:
Тип шифрования: Нет, SSL/TLS или STARTTLS
Адрес отправителя, который вы хотите использовать для исходящих писем Nextcloud
Требуется ли аутентификация
Метод аутентификации: Нет, Логин, Обычный или NT LAN Manager
IP-адрес сервера или полное доменное имя и порт SMTP
Учетные данные для входа (если требуется)
Примечание
Параметр overwrite. из  cli.url
cli.url config.php будет использоваться для SMTP EHLO.
Ваши изменения сохраняются немедленно, и вы можете нажать кнопку «Отправить письмо», чтобы протестируйте свою конфигурацию. Это отправляет тестовое сообщение на адрес электронной почты, который вы настраивается на вашей Личной странице. В тестовом сообщении говорится:
Если вы получили это письмо, настройки кажутся правильными. -- Nextcloud безопасный дом для всех ваших данных
Настройка Sendmail/qmail
Для настройки Sendmail или qmail требуется только выбрать один из них вместо SMTP, а затем введите желаемый обратный адрес электронной почты.
В большинстве случаев лучше всего использовать вариант SMTP , так как вы сможете контролировать все
параметров вашего почтового сервера в одном месте, затем в конфигурации вашего почтового сервера.
Использование шаблонов электронной почты
Мы разработали механизм, который генерирует электронные письма в соответствии с темой
настройки и выглядеть одинаково во всех различных почтовых клиентах.
Примечание
Если по какой-то причине вам нужны только текстовые электронные письма, рассмотрите возможность простой настройки это на стороне клиента или позволить принимающему (или даже отправляющему) почтовому серверу сбросить HTML часть. Обратите внимание, что , отправляющий электронных писем в формате HTML, не влияет на безопасность, просто от их отображения и, таким образом, любой риск безопасности может быть уменьшен только путем отключения показ HTML на клиенте (или удаление части HTML на почтовом сервере).
Изменение внешнего вида сообщений электронной почты за пределами возможностей приложения тем
Вы можете перезаписать шаблоны, написав класс, реализующий интерфейс шаблона. (или расширяет его, чтобы не нужно было копировать все). Самый простой способ — поместить этот класс в приложение и загрузите его, чтобы вам не нужно было исправлять его при каждом обновлении.
Это интерфейс класса, который необходимо реализовать: https://github. com/nextcloud/server/blob/master/lib/public/Mail/IEMailTemplate.php
com/nextcloud/server/blob/master/lib/public/Mail/IEMailTemplate.php
Это реализация, которую можно расширить и использовать, чтобы увидеть, как она работает: https://github.com/nextcloud/server/blob/master/lib/private/Mail/EMailTemplate.php
Пример из проблемы GitHub:
Посмотрите исходный код расширенного класса OC\Mail\EMailTemplate::class
Затем переопределите то, что вам нужно, в своем собственном OC\Mail\EMailTemplate::class extension
Пример:
Предположим, что нам нужно переопределить заголовок письма:
// изменение заголовка электронной почты вашей темы
ЭОФ;
}
Затем в
config/config.phpизменитеmail_template_classна пространство имен вашего класса:'mail_template_class' => 'OCA\\MyApp\\MyClass',
Подробное пошаговое руководство вы найдете на нашем портале поддержки.
Установка параметров почтового сервера в config.php
При желании вы можете установить параметры почтового сервера в config/config.php .
Следующие примеры относятся к SMTP, Sendmail и Qmail.
SMTP
Если вы хотите отправлять электронную почту с помощью локального или удаленного SMTP-сервера, необходимо для ввода имени или IP-адреса сервера, опционально с двоеточием отдельный номер порта, например. :425 . Если это значение не задано по умолчанию порт 25/tcp будет использоваться, если вы не измените его, изменив параметр mail_smtpport .
"mail_smtpmode" => "SMTP", "mail_smtphost" => "smtp.server.dom:425",
или
"mail_smtpmode" => "SMTP", "mail_smtphost" => "smtp.server.dom", "mail_smtpport" => 425,
Если на SMTP-сервере запущен сканер вредоносных программ или спама, возможно, необходимо, чтобы вы увеличили время ожидания SMTP, например. 30-е:
"mail_smtptimeout" => 30,
Если SMTP-сервер принимает небезопасные соединения, значение по умолчанию может быть б/у:
"mail_smtpsecure" => '',
Если SMTP-сервер принимает только безопасные соединения, вы можете выбрать между следующие два варианта:
SSL
Будет установлено защищенное соединение по протоколу SMTPS. который использует порт 465/tcp:
который использует порт 465/tcp:
"mail_smtphost" => "smtp.server.dom:465", "mail_smtpsecure" => 'ssl',
TLS
Безопасное соединение будет инициировано с использованием протокола STARTTLS, который использует порт по умолчанию 25/tcp:
"mail_smtphost" => "smtp.server.dom", "mail_smtpsecure" => 'tls',
Ну и напоследок надо настроить если SMTP сервер требует аутентификации, если нет, значения по умолчанию могут быть приняты как есть.
"mail_smtpauth" => ложь, "mail_smtpname" => "", "mail_smtppassword" => "",
Если требуется аутентификация SMTP, вы должны установить требуемое имя пользователя и пароль и может дополнительно выбирать между типами аутентификации ВХОД (по умолчанию) или ОБЫЧНЫЙ .
"mail_smtpauth" => правда, "mail_smtpauthtype" => "ВХОД", "mail_smtpname" => "имя пользователя", "mail_smtppassword" => "пароль",
Опытные пользователи могут добавлять дополнительные параметры потока в config/config. ,
который сопоставляется непосредственно с Swift Mailer  php
php параметр конфигурации streamOptions :
"mail_smtpstreamoptions" => массив(),
Отправить письмо
Если вы хотите использовать известную программу Sendmail для отправки электронной почты, необходимо иметь установленную и работающую систему электронной почты на вашем сервере *nix. Бинарный файл sendmail ( /usr/sbin/sendmail ) обычно является частью этой системы. Nextcloud должен иметь возможность отправлять электронную почту из коробки.
"mail_smtpmode" => "отправить почту", "mail_smtphost" => "127.0.0.1", "mail_smtpport" => 25, "mail_smtptimeout" => 10, "mail_smtpsecure" => "", "mail_smtpauth" => ложь, "mail_smtpauthtype" => "ВХОД", "mail_smtpname" => "", "mail_smtppassword" => "",
Qmail
Если вы хотите использовать программу qmail для отправки электронной почты, необходимо иметь
установленная и работающая почтовая система qmail на вашем сервере. Бинарный файл qmail
установленный на вашем сервере, будет использоваться для отправки электронной почты. Nextcloud должен
иметь возможность отправлять электронную почту из коробки.
Бинарный файл qmail
установленный на вашем сервере, будет использоваться для отправки электронной почты. Nextcloud должен
иметь возможность отправлять электронную почту из коробки.
"mail_smtpmode" => "qmail", "mail_smtphost" => "127.0.0.1", "mail_smtpport" => 25, "mail_smtptimeout" => 10, "mail_smtpsecure" => "", "mail_smtpauth" => ложь, "mail_smtpauthtype" => "ВХОД", "mail_smtpname" => "", "mail_smtppassword" => "",
Отправить тестовое письмо
Чтобы проверить конфигурацию электронной почты, сохраните адрес электронной почты в личном кабинете. настройки, а затем используйте кнопку Отправить электронное письмо на почтовом сервере 9.1794 раздел на странице настроек администратора.
Поиск и устранение неисправностей
Если вы не можете отправить электронную почту, попробуйте включить отладку. Сделайте это, включив
параметр mail_smtpdebug в config/config.php .
"mail_smtpdebug" => истина;
Примечание
Сразу после нажатия кнопки Отправить электронное письмо , как описано
ранее на экране появилось несколько сообщений SMTP -> get_lines(): … . Это ожидаемое поведение, и его можно игнорировать.
Это ожидаемое поведение, и его можно игнорировать.
Вопрос : Почему мой веб-домен отличается от моего почтового домена?
Ответ : Имя домена по умолчанию, используемое для адреса отправителя, является именем хоста. где обслуживается ваша установка Nextcloud. Если у вас другой почтовый домен name вы можете переопределить это поведение, установив следующую конфигурацию параметр:
"mail_domain" => "example.com",
Этот параметр приводит к тому, что каждое электронное письмо, отправляемое Nextcloud (например, пароль сбросить адрес электронной почты), где доменная часть адреса отправителя выглядит следующим образом:
[email protected]
Вопрос : Как узнать, доступен ли SMTP-сервер?
Ответ : Используйте команду ping для проверки доступности сервера:
пинг smtp.server.dom
PING smtp.server.dom (ip-адрес) 56(84) байт данных.64 байта от your-server.local.lan (192.168.1.10): icmp_req=1 ttl=64 время = 3,64 мс
Вопрос : Как узнать, прослушивает ли SMTP-сервер определенный TCP-порт?
Ответ : Лучший способ получить информацию о почтовом сервере — это спросить вашу почту
админ сервера. Если вы являетесь администратором почтового сервера или вам нужна информация в
спешите, вы можете использовать команду netstat . В этом примере показаны все активные
серверы в вашей системе и порты, которые они прослушивают. SMTP-сервер
прослушивание локального порта 25.
# netstat -pant
Активные подключения к Интернету (серверы и установленные) Proto Recv-Q Send-Q Локальный адрес Внешний адрес Идентификатор состояния/имя программы TCP 0 0 0.0.0.0:631 0.0.0.0:* ПРОСЛУШИВАТЬ 4418/cupsd TCP 0 0 127.0.0.1:25 0.0.0.0:* ПРОСЛУШАТЬ 2245/exim4 TCP 0 0 127.0.0.1:3306 0.0.0.0:* ПРОСЛУШАТЬ 1524/mysqld
25/tcp не зашифрован smtp
110/tcp/udp не зашифрован pop3
143/tcp/udp не зашифрован imap4
465/tcp — зашифрованная отправка
587/tcp — отправка с оппортунистическим шифрованием
993/tcp/udp зашифрован IMAP
995/tcp/udp зашифрован pop3s
Вопрос : Как определить, поддерживает ли SMTP-сервер протокол SMTPS? протокол?
Ответ : хороший признак того, что SMTP-сервер поддерживает протокол SMTPS. заключается в том, что он прослушивает представлений порт 465 .
заключается в том, что он прослушивает представлений порт 465 .
Вопрос : Как определить, какие протоколы авторизации и шифрования почтовый сервер поддерживает?
Ответ : SMTP-серверы обычно сообщают о доступности STARTTLS
сразу после установления соединения. Вы можете легко проверить это
используя телнет Вопрос : Как я могу отправлять почту при использовании самозаверяющих сертификатов, если
на удаленном SMTP-сервере нет возможности разрешить это на их стороне? Ответ : Если у вас есть удаленная настройка SMTP, вы можете попробовать добавить это
к вашему Если вы не можете отправить электронную почту, может быть полезно активировать дальнейшую отладку
сообщений, включив параметр Примечание Сразу после нажатия кнопки Отправить электронное письмо , как описано
ранее на экране появилось несколько сообщений SMTP -> get_lines(): … .
Это ожидаемое поведение, и его можно игнорировать. К сожалению, ваш браузер устарел. Avast One — ваш личный онлайн-хранитель. Получить премиум Также доступно для Mac, Android и iOS.
Также доступно для ПК, Android и iOS.
Также доступно для Mac, Android и ПК.
Также доступно для ПК, Mac и iOS. Trustpilot Avast One. Больше, чем бесплатный антивирус. Получить премиум Премиум-пакеты Avast One предлагают вам больше инструментов для оптимизации вашей цифровой жизни, таких как безлимитный VPN и защита паролем. Попробуйте премиум без риска Защитите свою конфиденциальность, когда вы в сети Не позволяйте шпионам видеть ваш IP-адрес и действия в сети с помощью Avast SecureLine VPN. Не ограничивайтесь повседневными задачами благодаря расширенной системе безопасности Защитите себя от вирусов, программ-вымогателей, фишинга и хакеров с нашим отмеченным наградами антивирусом. Защитите свои устройства от ненужных вещей и работайте как новые Очистите ненужные файлы, чтобы освободить гигабайты дискового пространства и ускорить работу вашего устройства. Все продукты для ПК Сравнить продукты количество: 9 Что такое компьютерный вирус и как он работает? Компьютерный вирус предназначен для заражения программ и файлов вредоносным кодом, изменяющим работу компьютера и распространяющимся по системам. Что такое VPN и как это работает? Что такое VPN? Что оно делает? Как это работает? И как можно использовать VPN? Узнайте все об определении и использовании VPN в нашем руководстве. Как увеличить скорость Интернета прямо сейчас Хотите знать, почему скорость вашего Интернета низкая? Узнайте, как улучшить свое интернет-соединение прямо сейчас, независимо от того, используете ли вы Wi-Fi или Ethernet. Что такое взлом? У каждого из нас есть представление о взломе, но знаете ли вы, что это такое? Прочтите наше полное определение взлома здесь. Режим приватного просмотра: что это такое и как его включить или выключить в любом браузере Узнайте, как включить и отключить режим приватного просмотра. Узнайте, что такое приватный просмотр, насколько он приватен и как приватно просматривать веб-страницы. Что такое P2P VPN-сервер и как работает P2P? Что такое сервер P2P VPN? Узнайте, как одноранговые VPN-серверы позволяют обмениваться файлами через сети P2P с протоколами безопасности VPN. 9]'.
220 smtp.domain.dom ESMTP Exim 4.80.1 Вт, 22 января 2013 г. 22:39:55 +0100
EHLO your-server.local.lan # <<< введите эту команду
250-smtp.domain.dom Здравствуйте, your-server.local.lan [ip-адрес]
250-РАЗМЕР 52428800
250-8БИТИМИМ
250-ТРУБОПРОВОД
250-AUTH PLAIN LOGIN CRAM-MD5 # <<< Поддерживаемые протоколы аутентификации
250-STARTTLS # <<< Поддерживается шифрование
250 ПОМОЩЬ
ВЫЙТИ # <<< введите эту команду
221 smtp.domain.dom закрывает соединение
Соединение прервано внешним хостом.
config/config. : php
php "mail_smtpstreamoptions" => массив(
'ssl' => массив (
'allow_self_signed' => правда,
'verify_peer' => ложь,
'verify_peer_name' => ложь
)
),
Включение режима отладки
mail_smtpdebug : "mail_smtpdebug" => правда,
Аваст | Скачать бесплатный антивирус и VPN
Чтобы содержимое этой веб-страницы отображалось корректно, обновите его до последней версии или бесплатно установите новый браузер, например Avast Secure Browser или Google Chrome. Он сочетает в себе отмеченный наградами бесплатный антивирус и расширенную защиту, которая помогает защитить вашу конфиденциальность, ускорить работу ваших устройств, обеспечить безопасное подключение и избежать мошенничества.
Он сочетает в себе отмеченный наградами бесплатный антивирус и расширенную защиту, которая помогает защитить вашу конфиденциальность, ускорить работу ваших устройств, обеспечить безопасное подключение и избежать мошенничества. Avast поможет защитить вас в Интернете от более миллиарда угроз каждый месяц
БЕСПЛАТНАЯ ЗАГРУЗКА
БЕСПЛАТНАЯ ЗАГРУЗКА
БЕСПЛАТНАЯ ЗАГРУЗКА
БЕСПЛАТНАЯ ЗАГРУЗКА Более 400 миллионов пользователей по всему миру доверяют Avast свою личную информацию
БЕСПЛАТНАЯ ЗАГРУЗКА
БЕСПЛАТНАЯ ЗАГРУЗКА
БЕСПЛАТНАЯ ЗАГРУЗКА
БЕСПЛАТНАЯ ЗАГРУЗКА Avast One прост в использовании и может очищать, обновлять и ускорять работу ваших устройств
БЕСПЛАТНАЯ ЗАГРУЗКА
БЕСПЛАТНАЯ ЗАГРУЗКА
БЕСПЛАТНАЯ ЗАГРУЗКА
БЕСПЛАТНАЯ ЗАГРУЗКА Защитите больше того, что вам нравится
 Более того, они позволяют защитить несколько устройств для вас и вашей семьи.
Более того, они позволяют защитить несколько устройств для вас и вашей семьи. Ищете конкретный продукт, который удовлетворит ваши потребности?
В течение 30 лет мы боролись за цифровую свободу для всех
Об Avast



 ru).
ru).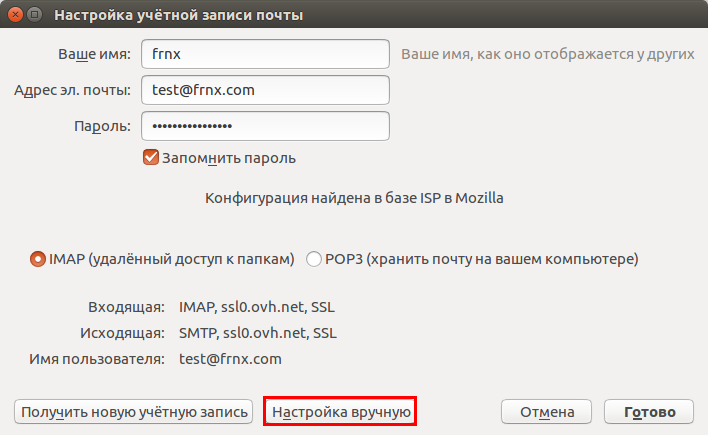



 yandex.ru;
yandex.ru;
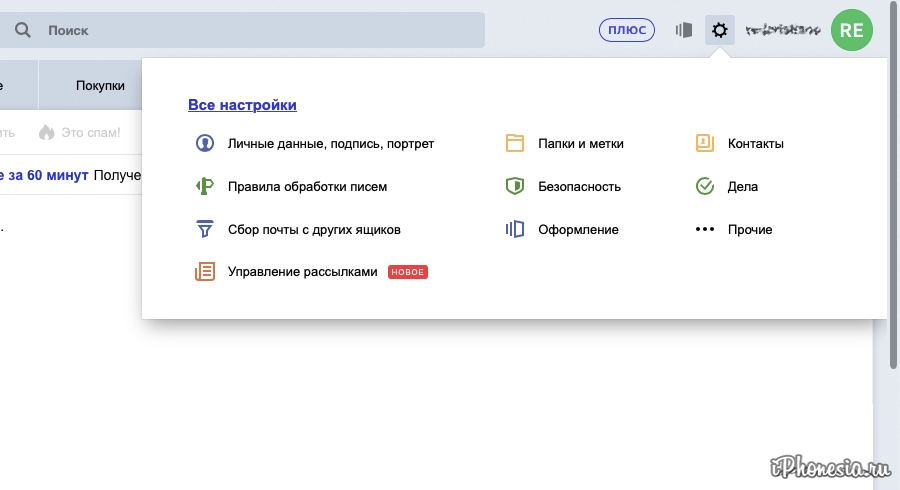 д.
д.