Как настроить параметры конфиденциальности в Windows
Операционная система Windows всех последних версий так или иначе передаёт некоторые (в том числе и личные) данные на серверы Microsoft. Если это просто логи с ошибками, то это вполне полезно для программистов. Но сейчас Windows, особенно 10 версия, может отправлять с компьютера абсолютно всё – данные о местоположении и о предпочтениях пользователя, и даже личные файлы. При этом разработчики оставляют за собой право просматривать это всё в любое время. Такой тотальный контроль многим не нравится, и возникает вопрос настройки параметров конфиденциальности в системе Windows 10, чтобы оградить себя и свою личную информацию от лишнего внимания посторонних людей.

Особенности настройки параметров конфиденциальности в Windows.
Настройка конфиденциальности при установке
Когда система только устанавливается, в конце этого процесса можно сразу настроить конфиденциальность в Windows 10. Этот этап обычно пропускают, так как настройки явно не показываются. Для этого на экране «Повысить скорость работы» надо внизу кликнуть ссылку «Настройка параметров». Появится новый экран, где ползунками можно отключать и включать разные возможности. По умолчанию они все включены и так и останутся включенными, если не отключить их здесь вручную, а продолжить установку с помощью кнопки «Использовать стандартные параметры».
Здесь есть разрешение на отправку сообщений об ошибках разработчикам, подключение к доступным Wi-Fi-сетям, отправку персональных данных и местоположения и многое другое. Если вы заботитесь о хотя бы минимальной анонимности, то всё это нужно запретить. На этом настройки конфиденциальности в системе Windows 10 не заканчиваются. На экране, где просят ввести данные для использования учётной записи Microsoft, её вводить не надо – нажмите ссылку «Пропустить этот шаг». Если вы воспользуетесь учётной записью, то ваша система будет использовать облачное хранилище на серверах Microsoft, куда будут отправляться многие ваши личные файлы.
Это удобно, если входить под этой учёткой с разных устройств – все файлы под рукой. Но при этом хранятся они на чужих серверах, где кто-то их обязательно просмотрит! Поэтому лучше использовать обычную, локальную учётную запись, и документы не покинут ваш компьютер. Настройка параметров конфиденциальности при установке Windows 10 гарантирует, что после завершения процесса никакие ваши личные данные не покинут компьютер.
Настройка установленной Windows 10
Настройки приватности (или конфиденциальности) в Windows 10 можно сделать и на уже установленной системе. Для этого надо пройти в «Пуск» – «Параметры системы» – «Конфиденциальность».
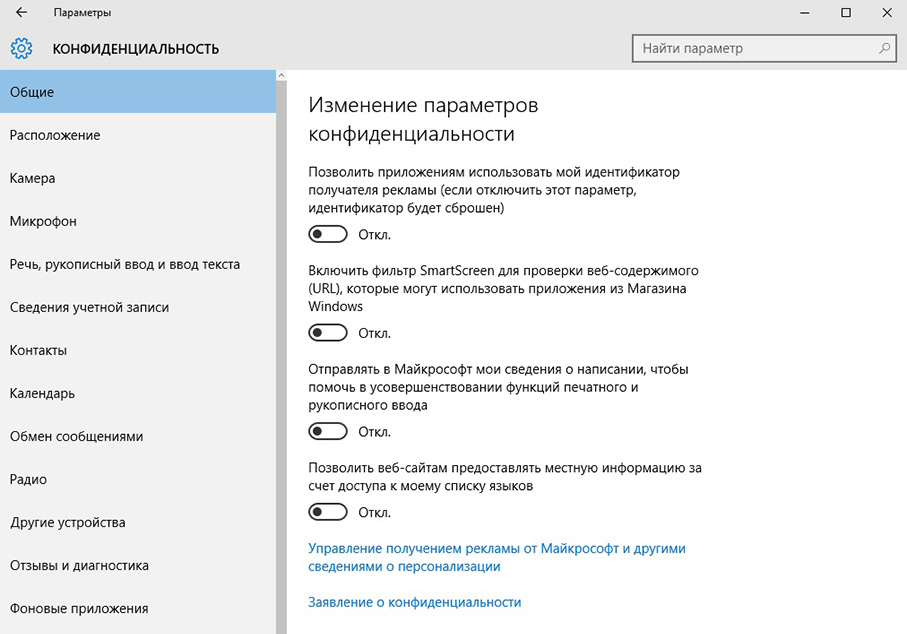
В появившемся окне имеется много вкладок – «Общие», «Расположение», «Камера», и т. д. Пройдите по всем вкладкам и отключите всё ненужное. Так, можно выключить веб-камеру, запретить использование микрофона, контроль сообщений и многое другое. Среди настроек параметров конфиденциальности в этом окне на вкладке «Синхронизация» можно отключить синхронизацию, чтобы не отправлялись личные файлы в облачное хранилище OneDrive.
Безопасность
Из окна настроек конфиденциальности системы Windows 10 перейдите снова в «Параметры», а затем в «Обновление и безопасность». Здесь есть вкладка «Центр обновления Windows» – перейдите по ссылке «Дополнительные параметры», а затем «Выберите, как и когда получать обновления». Возможность получения обновлений из нескольких мест отключите.
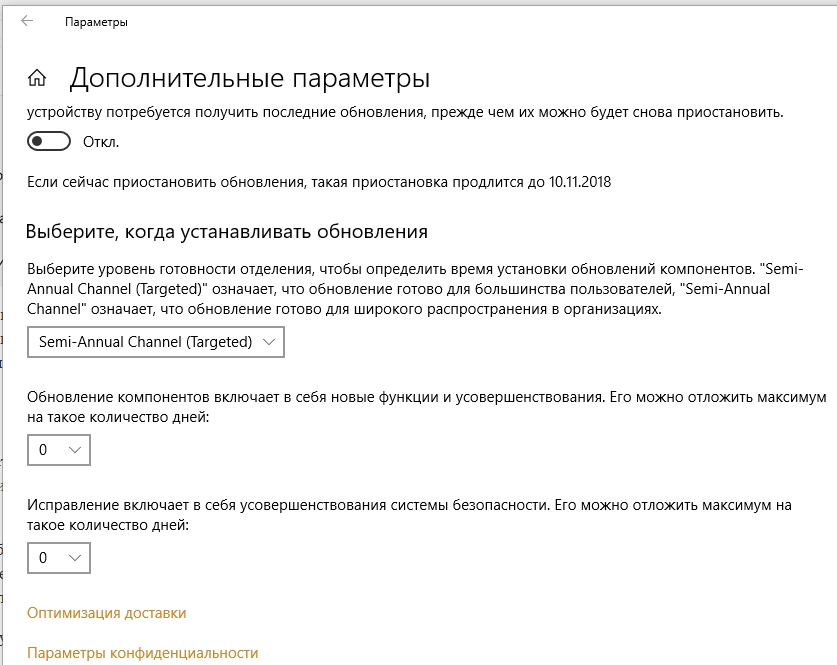
Дело в том, что система может скачивать обновления или их части с других компьютеров как в локальной сети, так и в Интернете, используя технологии P2P, подобно торрентам. Она также может раздавать имеющиеся обновления на другие компьютеры. Это может создавать угрозу для безопасности. В системе имеется встроенный защитник – стандартный антивирус. Он отключается при установке любого стороннего антивируса, но его можно выключить и вручную, на вкладке «Защитник Windows».
ВАЖНО. Отключать встроенную защиту без установки другого антивируса не рекомендуется – так вы подвергаете свой компьютер большому риску!
Однако «Облачную защиту» и «Отправку образцов» можно отключить, это не нанесёт вреда.
Cortana
Это голосовой помощник, который по команде может управлять компьютером – запускать программы, искать информацию, изменять настройки и многое другое. Но эта программа, работающая в фоне, собирает и отправляет в облако множество информации – образцы голоса и почерка, отслеживает интересы пользователя, адреса и мероприятия. Открыть настройки Кортаны просто – нужно кликнуть по полю поиска в панели задач, а в открывшемся окне по значку в виде шестерёнки. Там есть переключатель, которым Cortana выключается. Имейте в виду, что Кортана пока не работает с русским языком, поэтому, если у вас установлен русскоязычный интерфейс, то голосовой помощник итак выключен. А вот на англоязычном интерфейсе он по умолчанию включён.
В Windows 7 голосового помощника вовсе нет, поэтому такой проблемы не стоит. Эта система отправляет с компьютера гораздо меньше информации, в основном лишь служебную, поэтому конфиденциальность не страдает.
Приходилось ли вам отключать какие-нибудь параметры, угрожающие безопасности личным данным? Делитесь своим опытом, он будет интересен другим нашим читателям.
Настройка параметров™ AMD Radeon для достижения оптимального игрового…
Настройки AMD Radeon позволяют пользователям регулировать качество изображения и уровень детализации в играх. Поскольку качество визуального качества может повлиять на производительность, для оптимального игрового процесса требуется сбалансированное качество и производительность. Для большинства пользователей настройки драйверов по умолчанию предлагают оптимальное сочетание качества изображения и производительности, измеряемое в кадрах в секунду (кадр./с).
Доступ к параметрам игр в настройках Radeon
Чтобы получить доступ к этим параметрам, откройте настройки AMD Radeon, щелкнув правой кнопкой мыши на рабочем столе и выбрав настройки AMD Radeon.
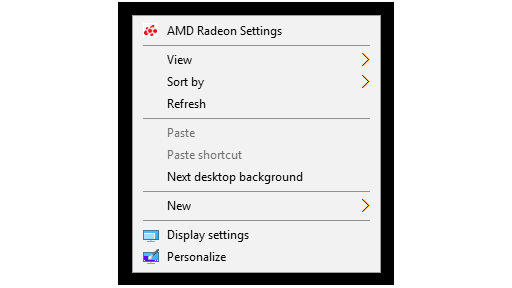
Перейдите на вкладку « игры ».
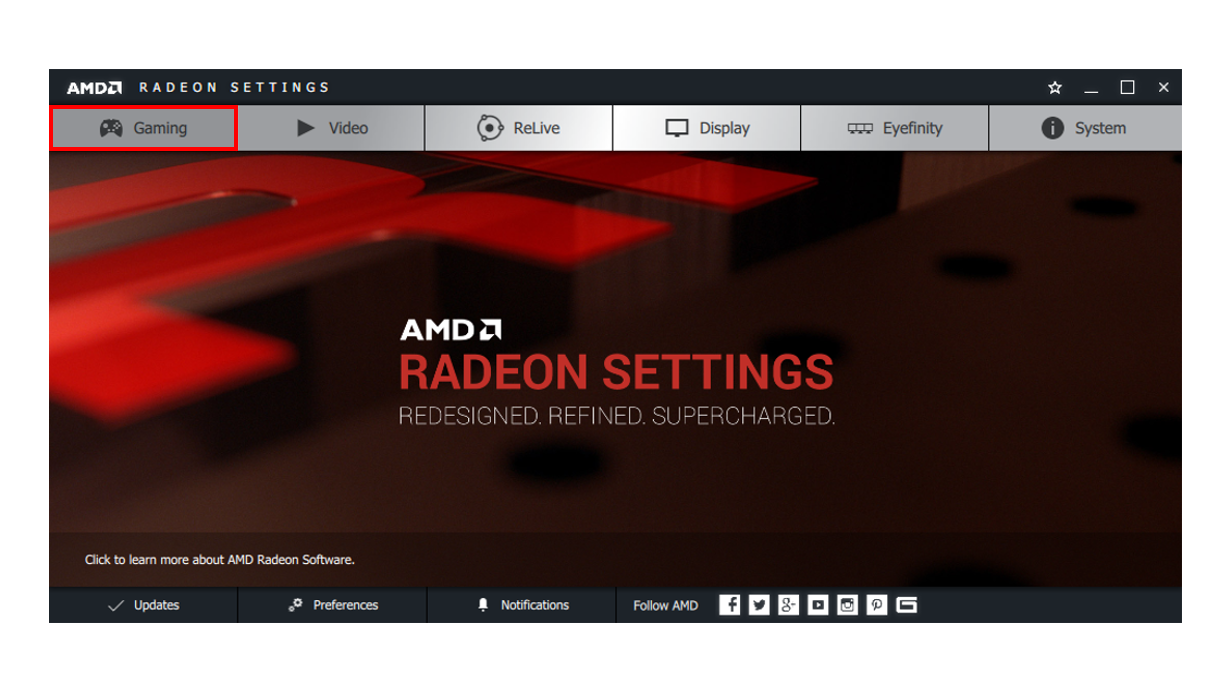
Нажмите « глобальные настройки».
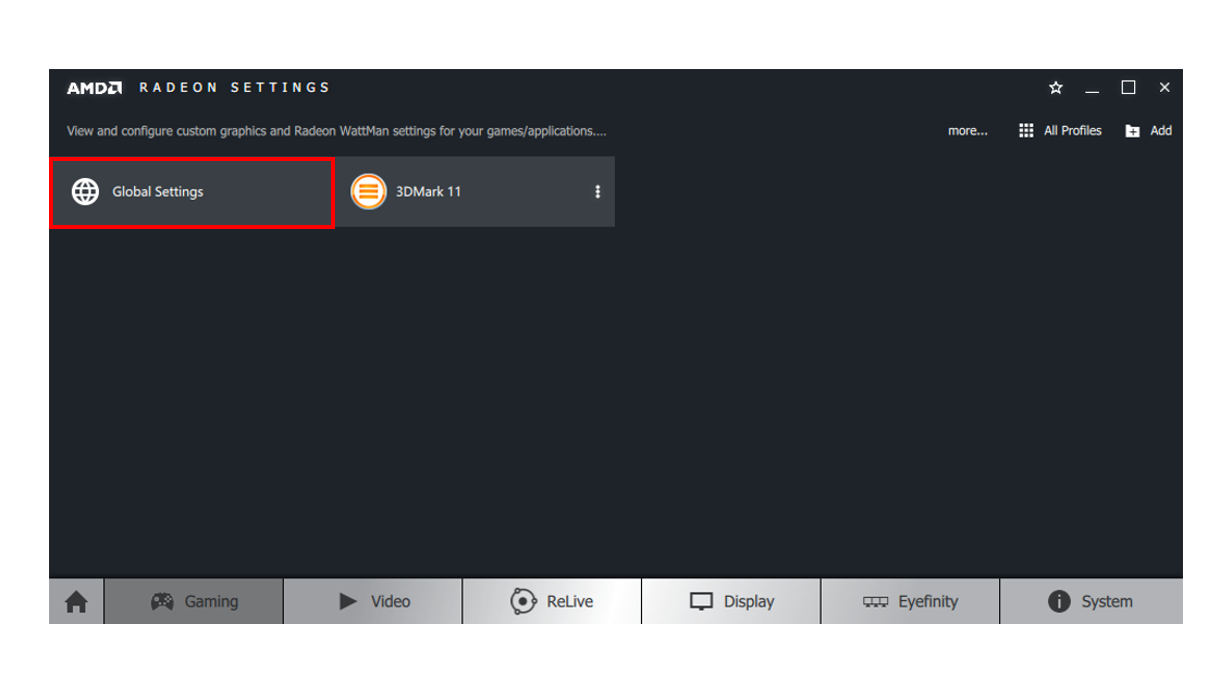
| Примечание | Любые изменения, внесенные в глобальные настройки, следует применять ко всем 3D-приложениям при запуске. |
Если вы хотите создавать индивидуальные настройки для конкретных 3D-приложений, вы можете создавать индивидуальные профили приложений. Это объясняется в разделе «Создание профилей приложений» настоящего документа.
Метод сглаживания
Сглаживание (AA) улучшает качество изображения за счет сокращения зубчатых краев от текстур.
Применение AA может сделать изображение более плавным и более плавным, за счет снижения кадров в секунду.
В следующем примере к изображению на рисунке слева применена AA. На изображении справа нет системной платы, и у нее больше зубчатых краев.
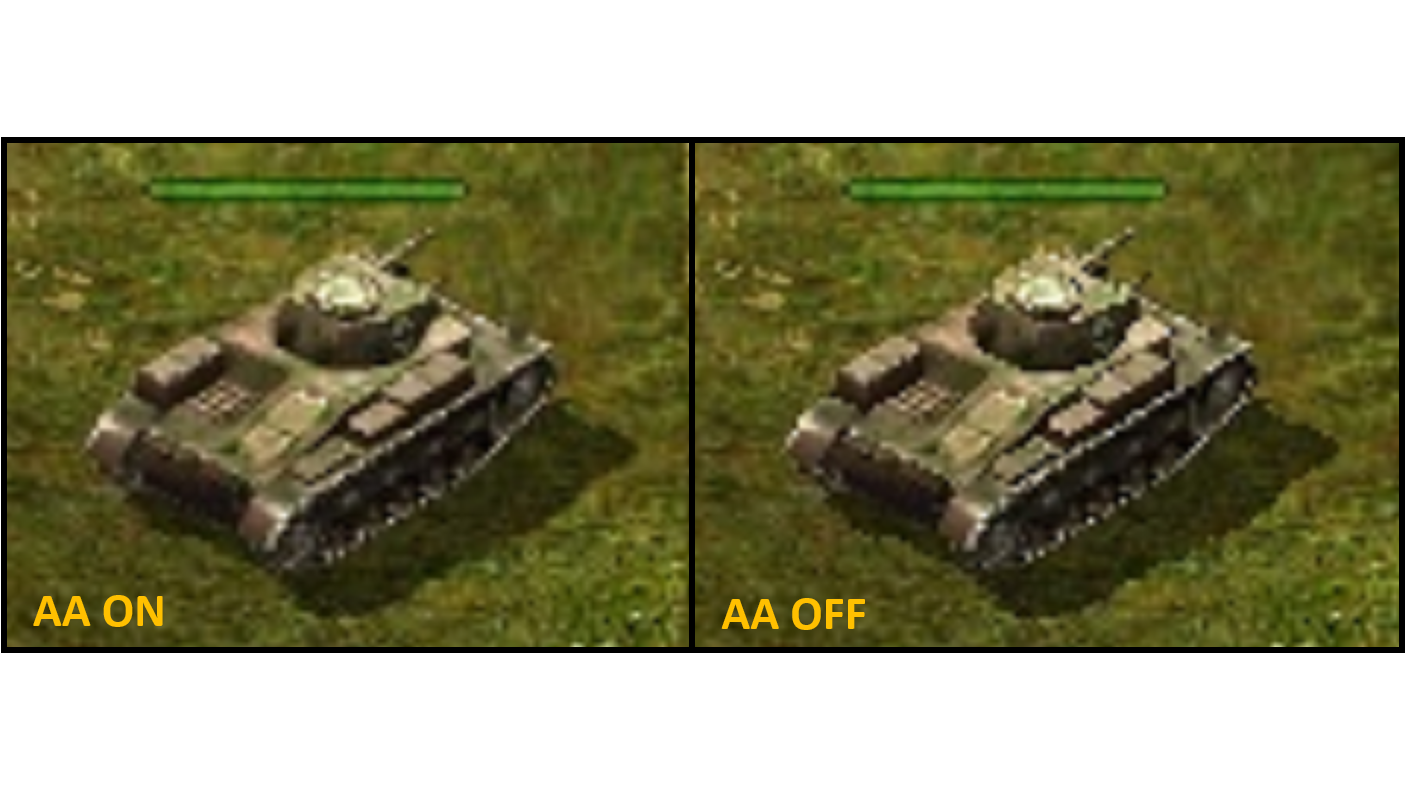
Настройки Radeon обеспечивают три типа AA, каждая из которых имеет различные характеристики и затраты на производительность.
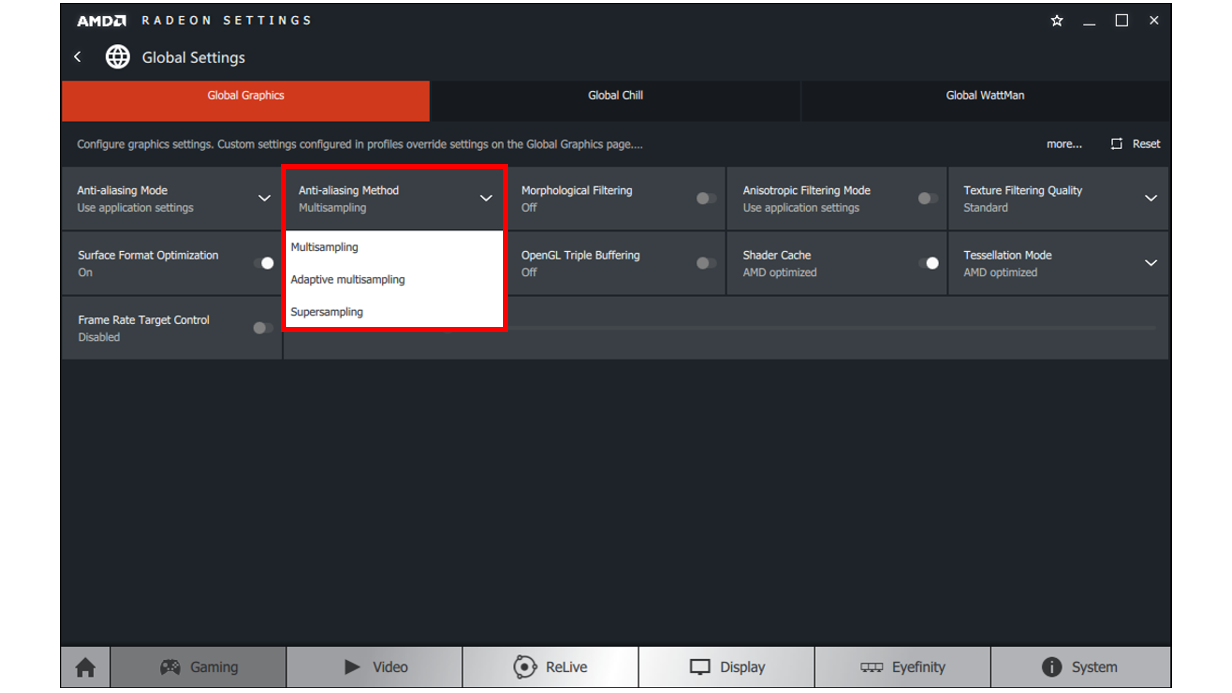
Выбор режима сглаживания позволяет выбрать три варианта:
- Сглаживание с множественной выборкой (MSAA): MSAA улучшает качество изображения за счет сокращения количества псевдонимов на краях текстур, однако невозможно удалить псевдонимы на прозрачных текстурах, таких как границы.
- Адаптивное сглаживание (AAA): AAA улучшает качество изображения за счет сокращения количества псевдонимов на краях текстур и прозрачных текстур.
- Разреженная сетка с избыточным сглаживанием (ССАА): ССАА улучшает качество изображения за счет большего количества образцов, чем MSAA и AAA, что сокращает количество псевдонимов со всех текстур. ССАА оказывает наибольшее влияние на частоту кадров всех AA в настройках Radeon.
Режим сглаживания
Режим сглаживания определяет, контролируется ли AA с помощью 3D-приложения или настроек Radeon.
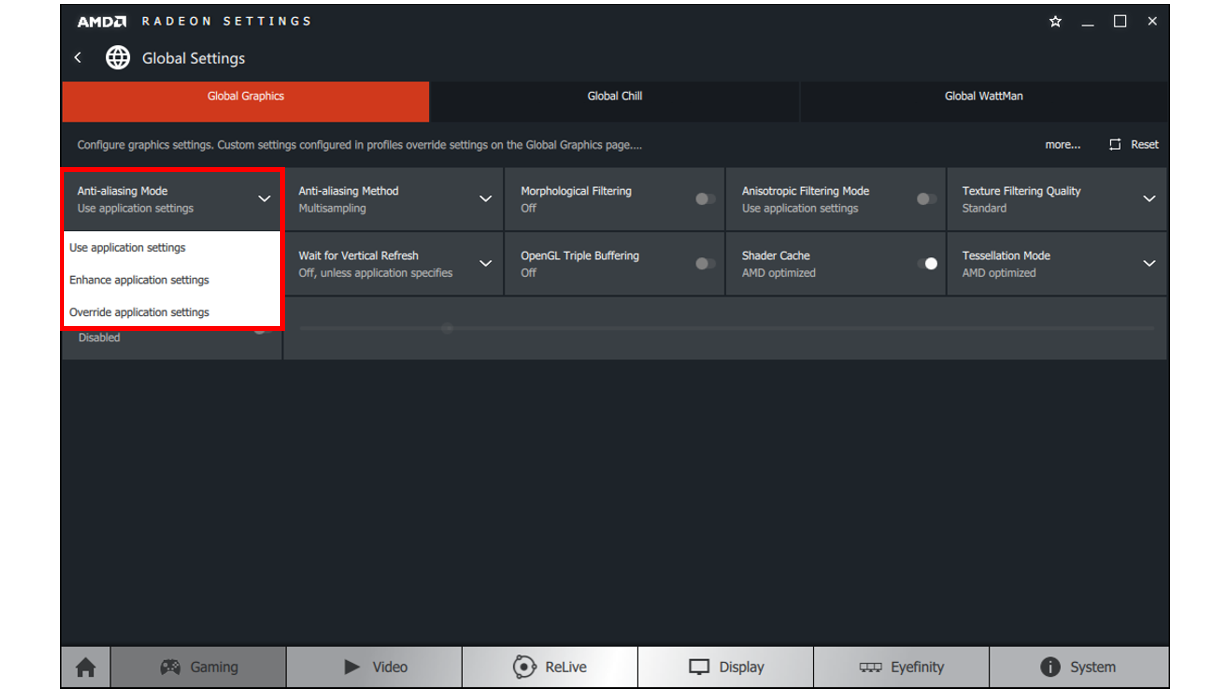
Выбор режима сглаживания позволяет выбрать три варианта:
- Используйте настройки приложения — обеспечивает 3D-приложение с полным контролем над уровнем ПРИМЕНЯЕМОЙ системной платы. Качество изображения контролируется с помощью настроек 3D-графики приложений.
- Улучшите настройки приложений — обеспечивает гибкость при улучшении существующих AA, используемых в 3D-приложениях, при использовании драйвера для второго прохода AA.
- Переопределение настроек приложения — позволяет параметрам Radeon полностью управлять уровнем AA, применяемого к 3D-приложению.
Выбор параметра « перекрыть настройки приложения » позволяет применять различные уровни AA к 3D-приложениям.
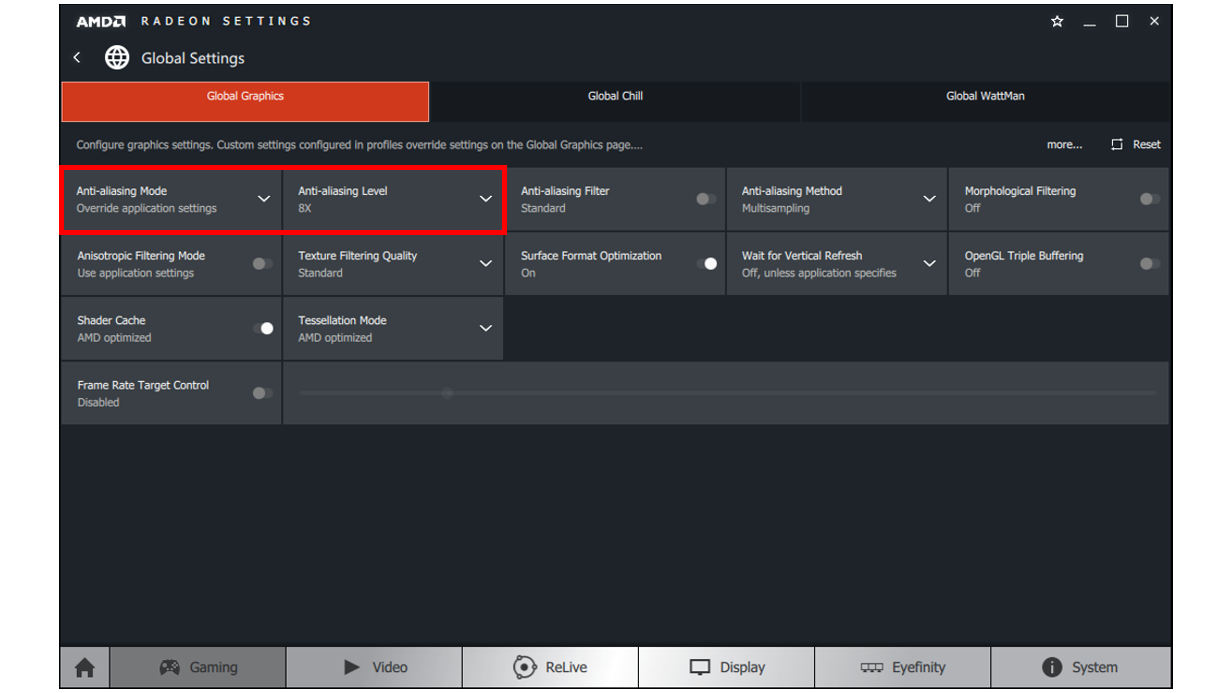
Уровень сглаживания можно установить равным x2, X4или x8 , а больший номер должен улучшить качество изображения за счет снижения кадров в секунду.
Фильтрация морфологическое
Морфологическоеная фильтрация — это основанный на шейдере метод сглаживания, который можно использовать в сочетании с тремя режимами AA, упомянутыми выше.
Фильтрация морфологическое может снизить влияние на частоту кадров в секунду по сравнению с другими режимами AA, реализованными в настройках Radeon™, однако в некоторых ситуациях это может привести к нечеткому размытию изображения.
В примере, представленном на рисунке слева, применен фильтр морфологическое. На изображении справа нет примененной фильтрации морфологическое, и у нее больше зубчатых краев.

Фильтрацию морфологическое можно применить с помощью функции Reoverride , чтобы приложение было запущено в режиме монопольногополноэкранного режима.
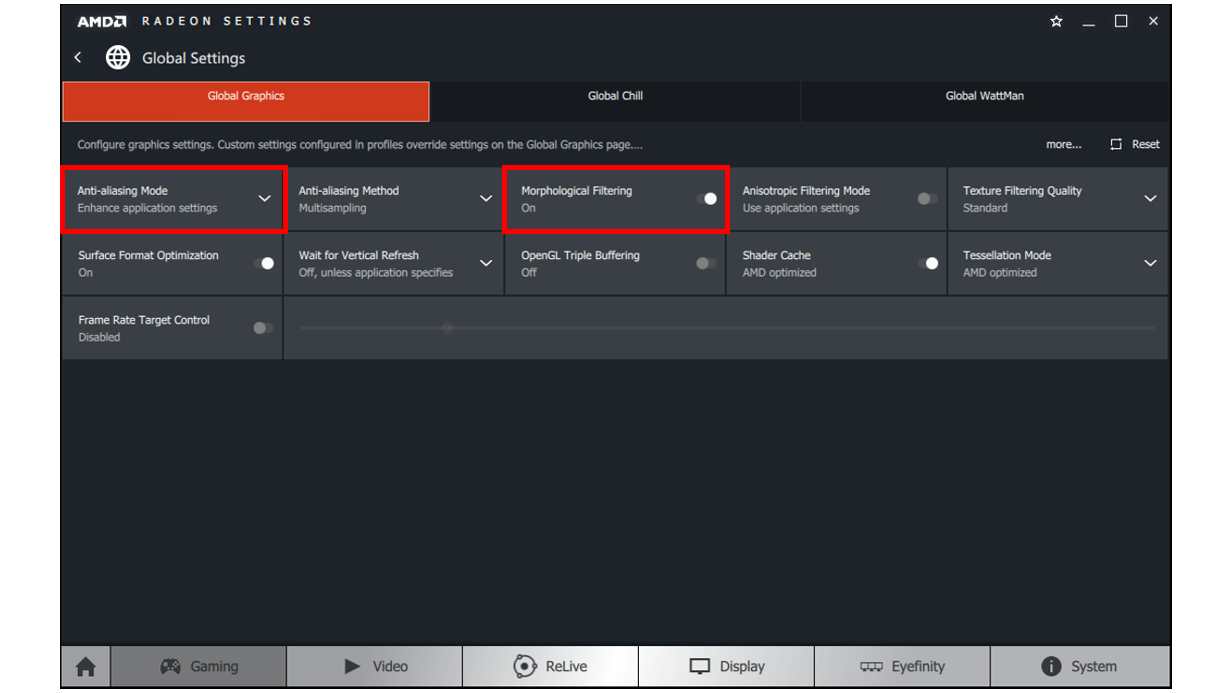
Фильтрацию морфологическое можно установить в режимах On или Off.
Анизотропная фильтрация
Анизотропная фильтрация может увеличить и повысить качество текстур на поверхностях, которые находятся далеко или с нечетными углами, например с дорожными поверхностями или деревьями.
Анизотропная фильтрация имеет небольшую производительность (кадр в секунду) и может увеличить качество изображения в большинстве 3D-приложений.
В приведенном примере изображение слева имеет анизотропную фильтрацию, что увеличивает количество текстур в дереве. На изображении справа отсутствует анизотропная фильтрация.
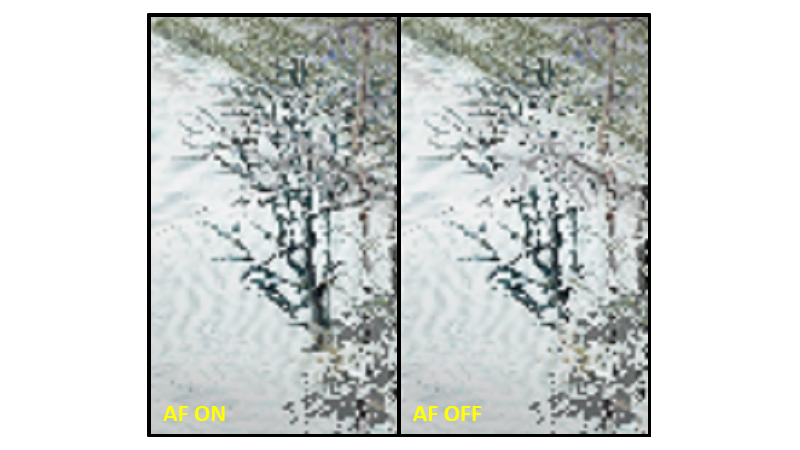
Анизотропную фильтрацию можно применять с помощью переопределения настроек приложения.
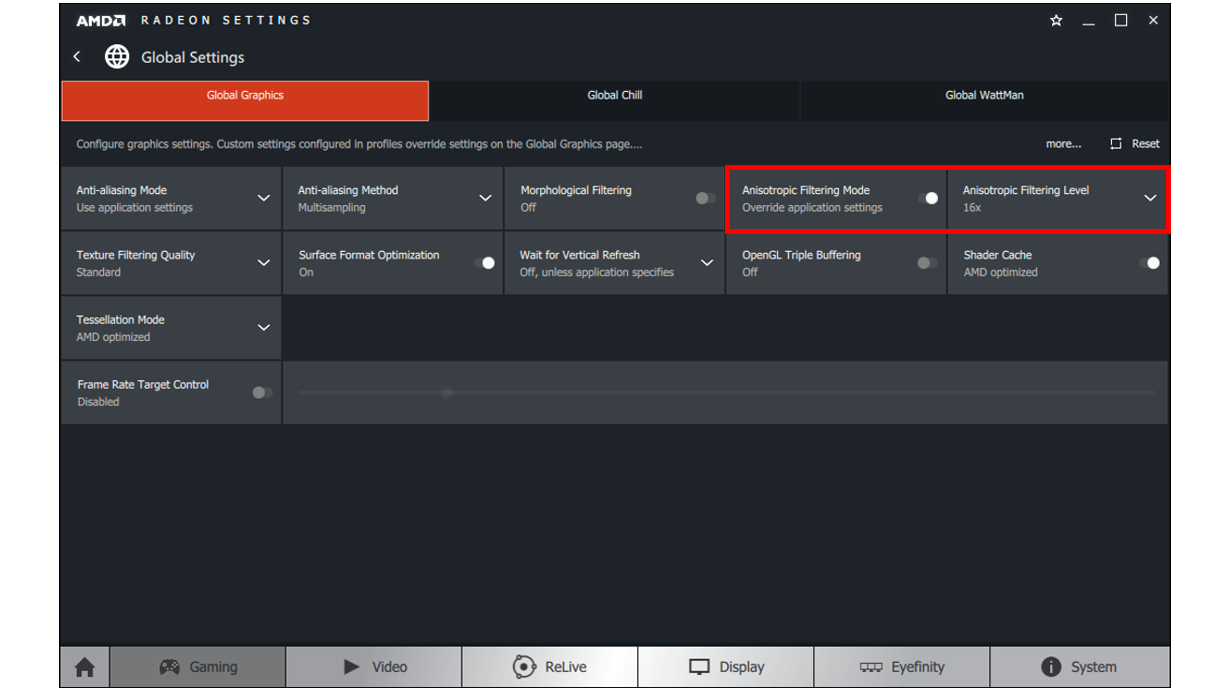
Уровень анизотропной фильтрации можно установить равным x2, X4, x8 или 16x и повысить качество изображения при снижении частоты кадров в секунду.
Качество фильтрации текстур
Качество фильтрации текстур меняет качество текстур во время работы 3D-приложений.
Качество фильтрации текстур оказывает небольшое влияние на производительность и качество изображения, что по умолчанию имеет стандартный вариант для оптимальных игровых возможностей.
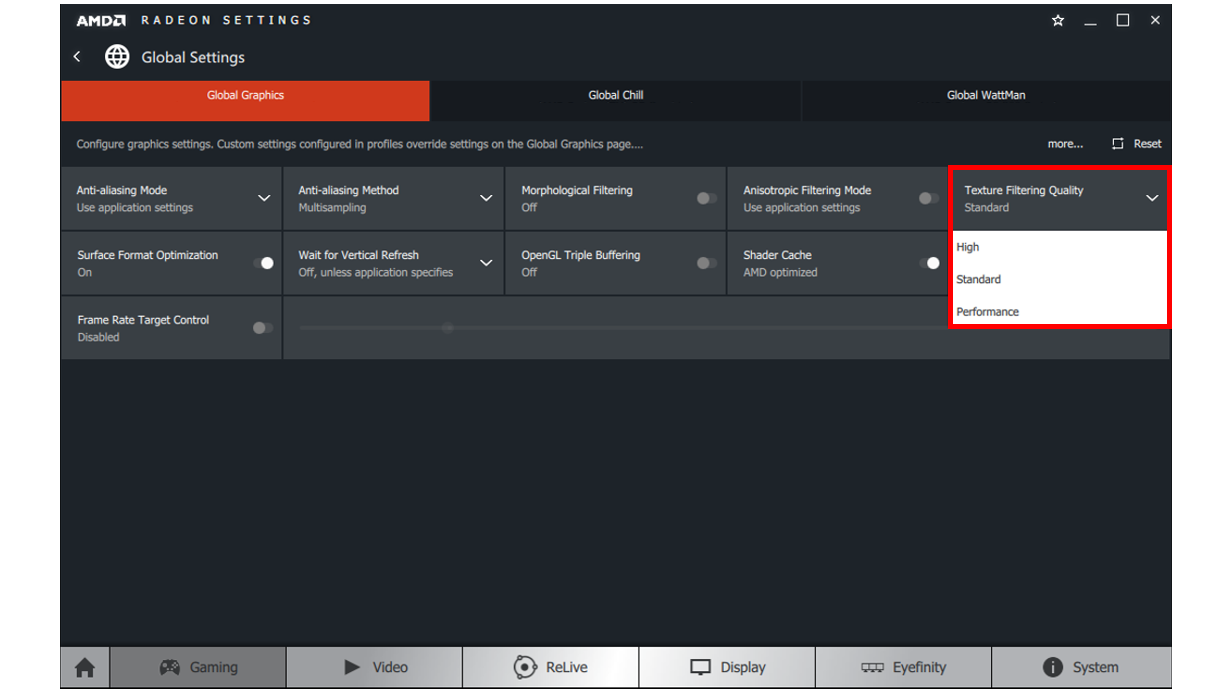
Оптимизация формата поверхности
Оптимизация формата поверхности позволяет графическим драйверам менять форматы поверхности рендеринга, в которых это возможно, что может привести к увеличению производительности и уменьшению использования видеопамяти.
Рекомендуется оставить этот вариант доступным для оптимального игрового процесса.

Кэш-память шейдера
Кэш-память шейдера позволяет ускорить загрузку игр и сократить загрузку ЦП, выполняя компиляцию и хранение часто используемых текстур игры, а не каждый раз, когда они необходимы.
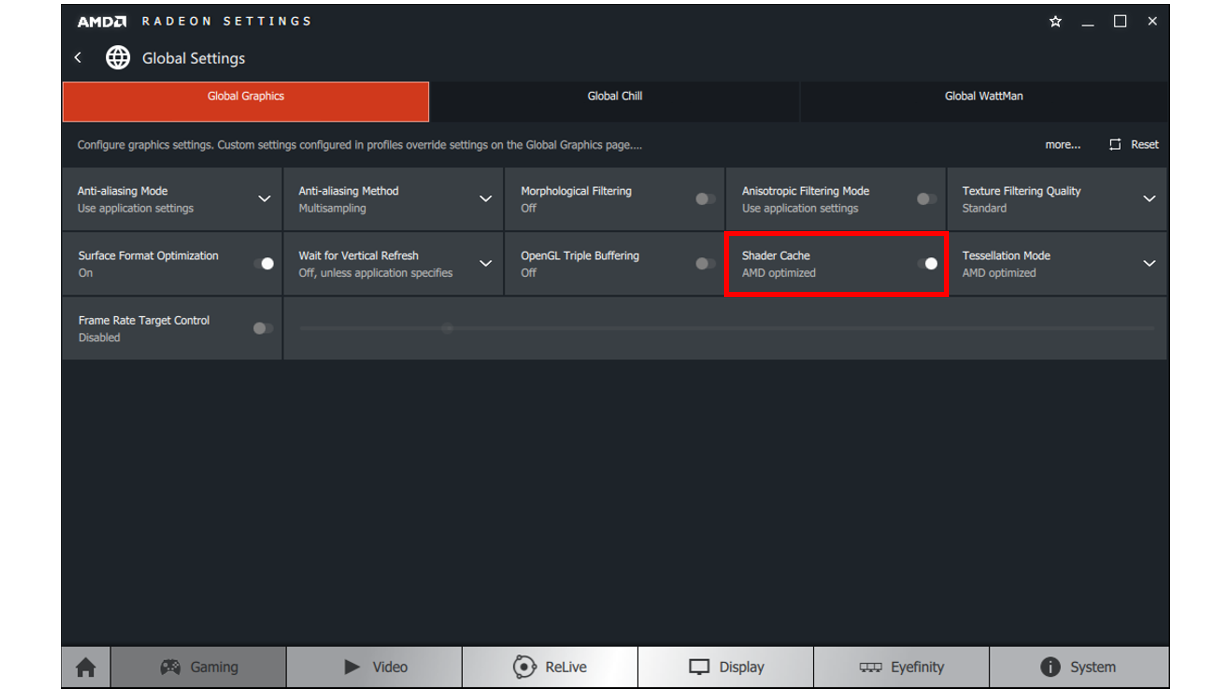
Кэш-память шейдера по умолчанию имеет значение AMD, и его можно отключить глобально, установив этот параметр в OFF.
Режим мозаики
Режим мозаики расширяет детализацию объектов за счет регулировки количества многоугольников, используемых для рендеринга.
Ограничение уровня тесселяции может обеспечить более высокую частоту кадров в играх, использующих высокие уровни мозаики.
В следующем примере на изображении слева представлено сочетание x64, что приводит к увеличению деталей модулей. На изображении справа нет мозаики и он имеет меньшее количество деталей.
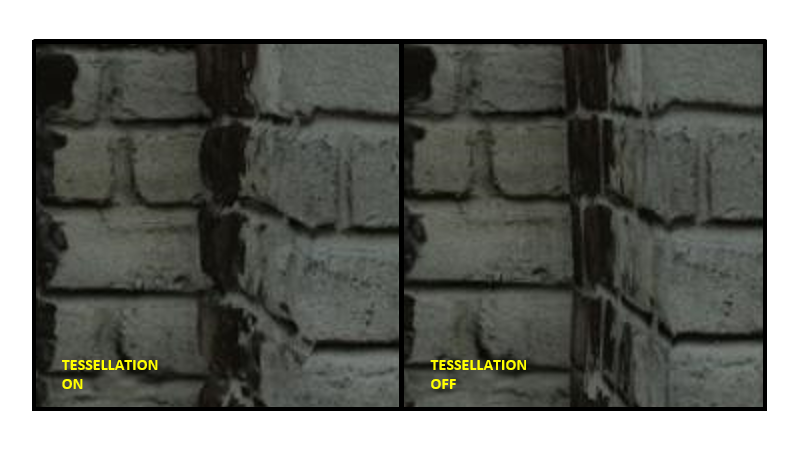
Режим мозаики можно применить с помощью переопределения настроек приложения.
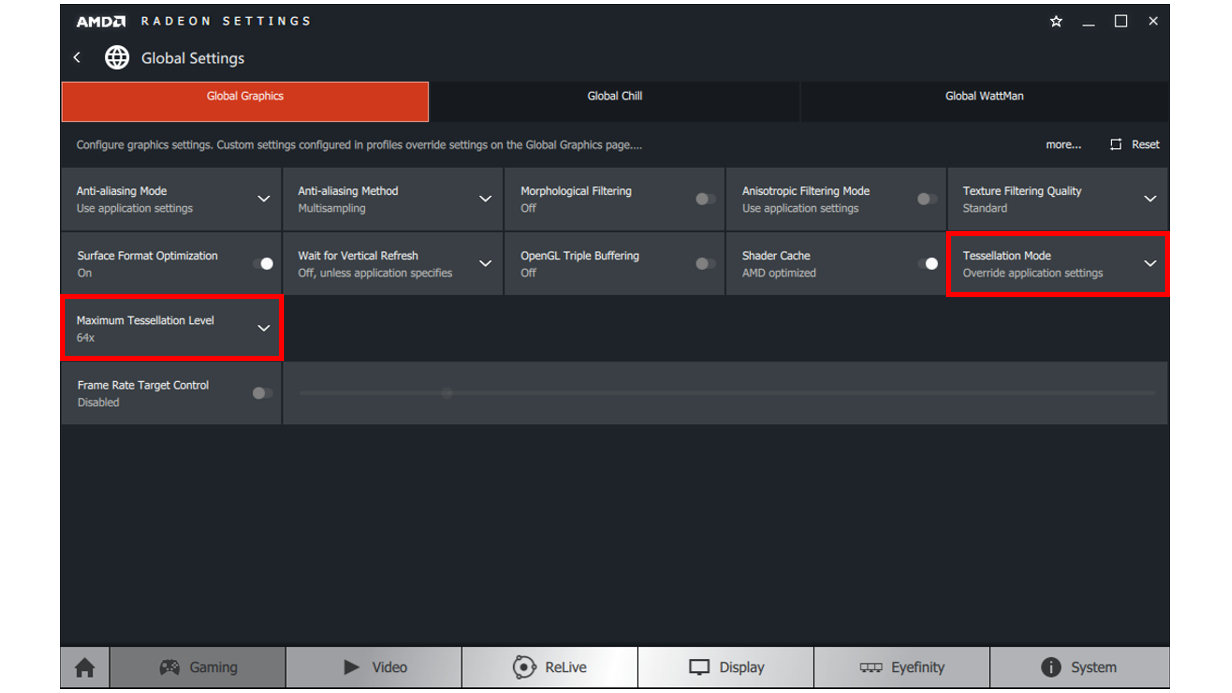
Максимальная степень тесселяции может быть установлена на x2, X4, X6, x8, x16, x32 или x64 , что повысит качество изображения за счет снижения кадров в секунду.
Ожидание обновления по вертикали
Вертикальная модернизация или VSyncя, синхронизируется приложение с частотой кадров монитора и предложите вам удалить разрыв экрана.
| Примечание | Дождитесь перехода на вертикальные обновления для 3D-приложений OpenGL. При использовании других интерфейсов API, например DirectX® или вулкан®, VSync контролируется через настройки графики 3D-приложений. |
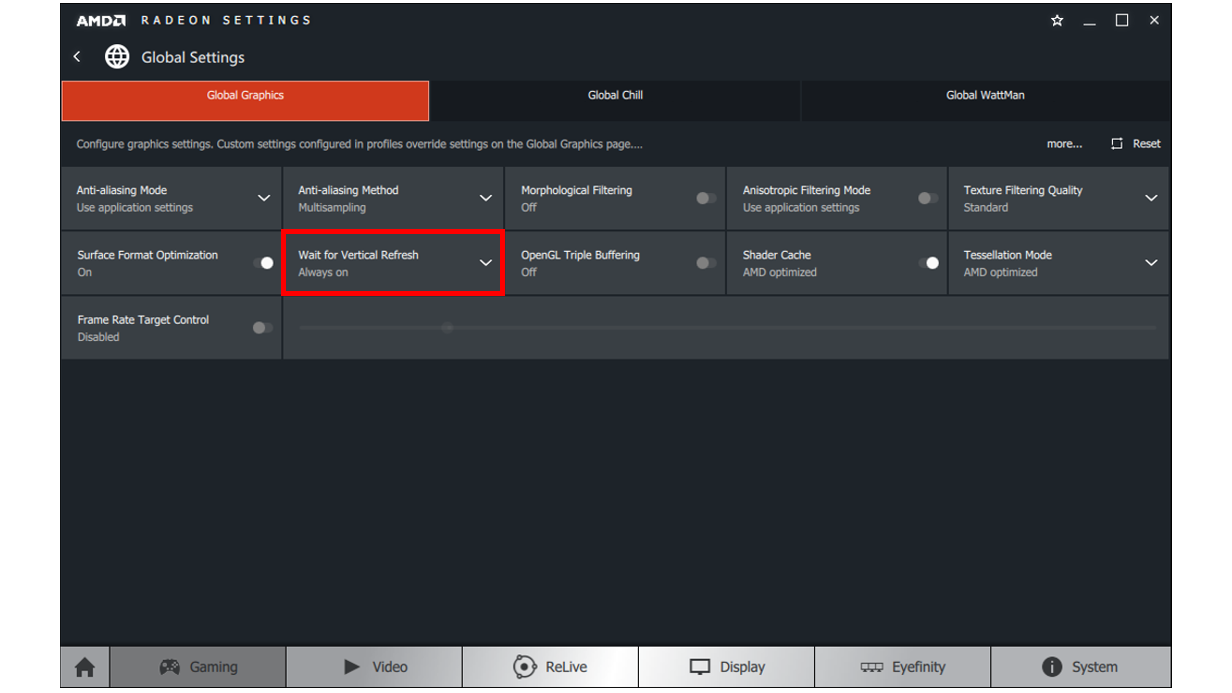
Дождитесь, когда можно установить вертикальное обновление.
- Всегда выкл.
- Выключено, если не указано в приложении
- On, если только в приложении не указано
- Всегда включено
Система OpenGL, тройная буферизация
При использовании в сочетании с ожиданием вертикального обновления OpenGL тройная буферизация может обеспечить более высокую частоту кадров, чем при использовании двойной буферизации по умолчанию.
| Примечание | Для использования трех буферов OpenGL требуется ожидание перехода на вертикальное обновление. оно должно быть постоянно включено и применимо только для 3D-приложений OpenGL. |
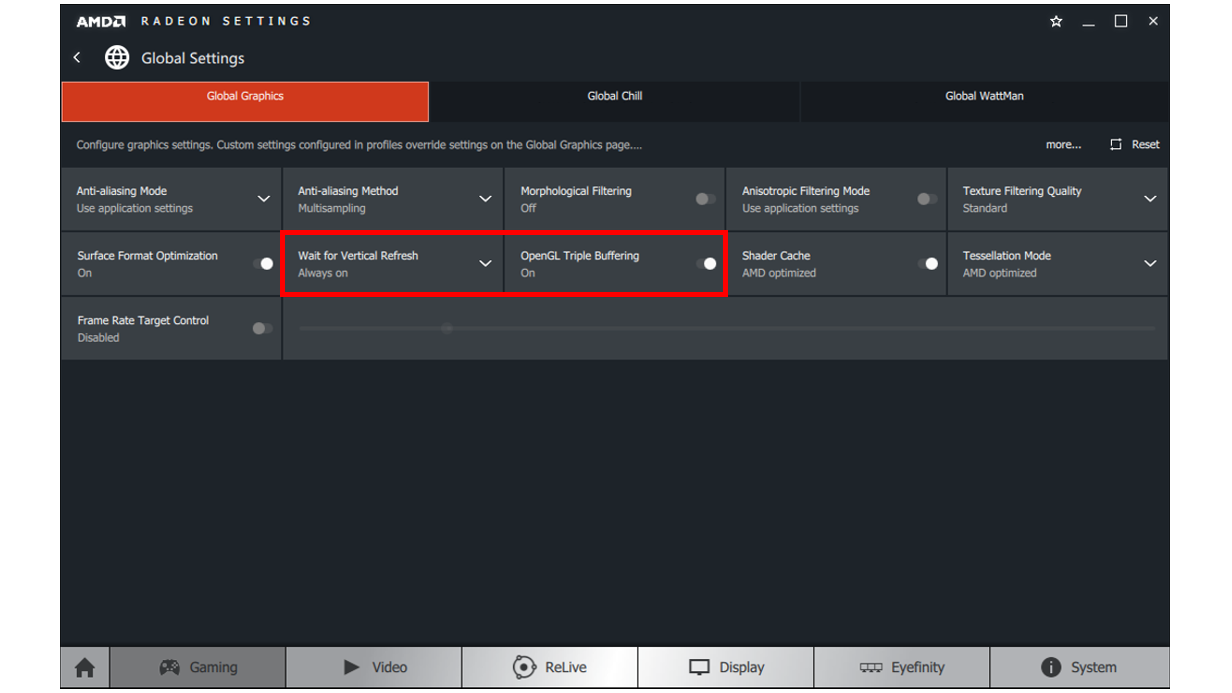
Возможность включения и выключения системыOpenGL в три буфера может задаваться как On , так и OFF.
Целевой контроль частоты кадров
Целевой контроль частоты кадров (ФРТК) позволяет пользователям устанавливать максимальную частоту кадров при запуске 3D-приложения в полноэкранном режиме. Преимущество этого процессора в том, что ФРТК может сократить энергопотребление процессора (отлично подходит для игр, работающих на частоте кадров, значительно превышающей частоту обновления экрана). Кроме того, это приводит к снижению частоты генерирования тепла и скорости вращения вентиляторов на графической карте.
ФРТК особенно полезен при рендеринге статичного контента на мощном аппаратном обеспечении, в котором частоту смены кадров часто работают в сотнях кадров в секунду в меню игр или на экранах заставкой.
Если компьютер с процессором AMD Фрисинк™ совместимую систему, ФРТК может гарантировать, что вы не превысит максимально допустимого диапазона Фрисинк вашего дисплея, что приведет к плавному и оптимальному игровому поведению.
| Примечание | Изменение целевого объекта частоты кадров должно выполняться за пределами игры, т. е. полностью завершить игру, внести изменения, а затем запустить игру еще раз. |
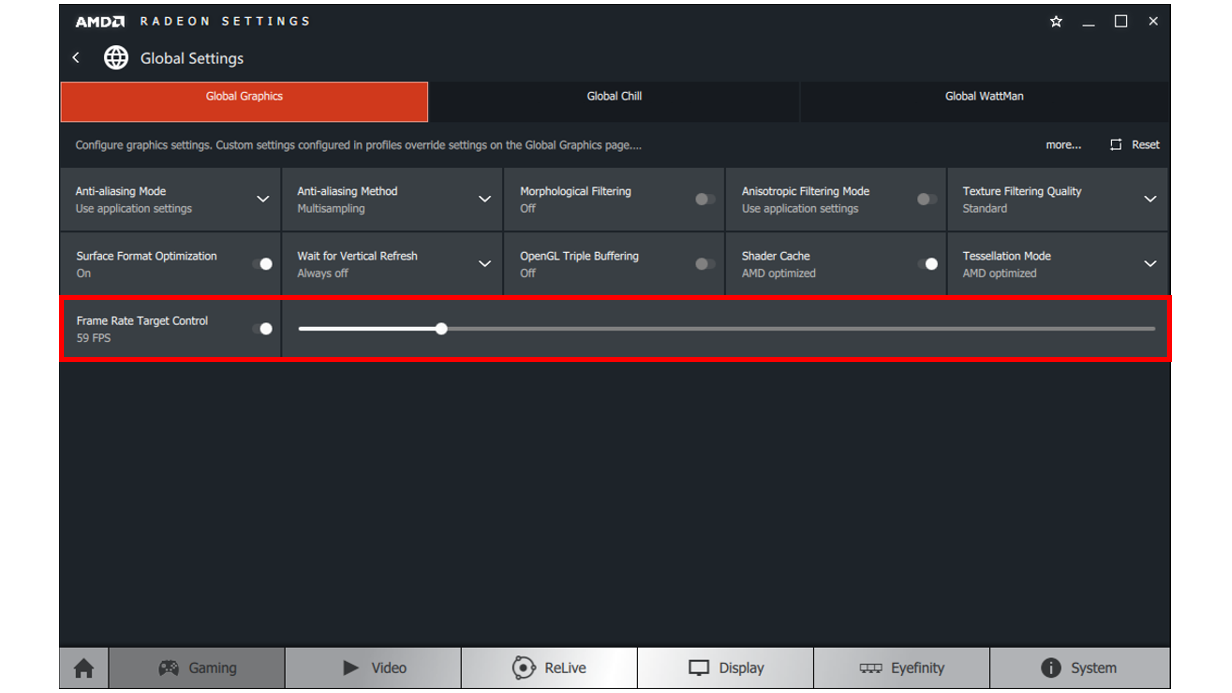
Для ФРТК можно установить значения от 30 до 200 кадров в секунду, совместимые с DirectX® 9, 10 и 11 3D-приложениями.
Нажмите здесь , чтобы проверить, совместима ли ваша графическая плата с ФРТК.
Восстановление настроек по умолчанию
Для поиска оптимального баланса качества изображения и производительности может потребоваться много корректировок.
Если вы не удовлетворены результатами во время геймплейи, вы можете восстановить глобальные или индивидуальные настройки приложений по умолчанию, нажав кнопку «Сброс», расположенную в правом верхнем углу меню «глобальные графические системы».
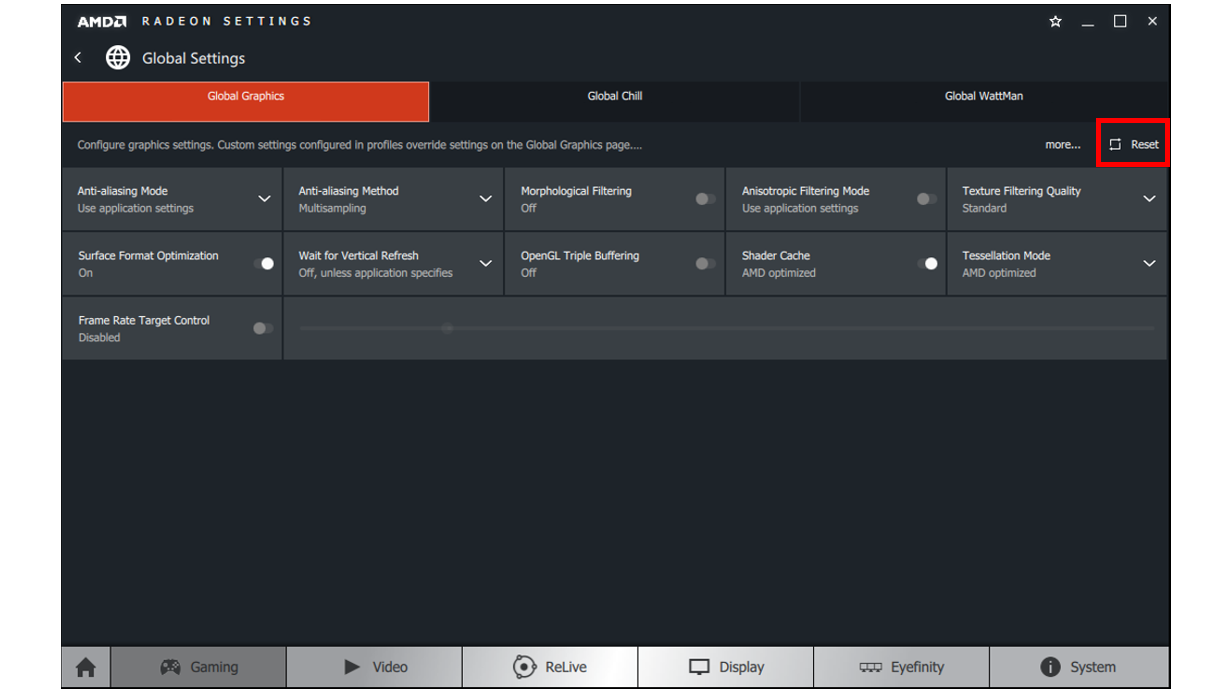
Создание профилей приложений
В следующем разделе приведены инструкции по созданию профилей приложений, предлагающих дополнительные настройки графики для каждого приложения.
Чтобы добавить приложение в настройки Radeon в рамках игрового раздела, нажмите « добавить > Обзор »
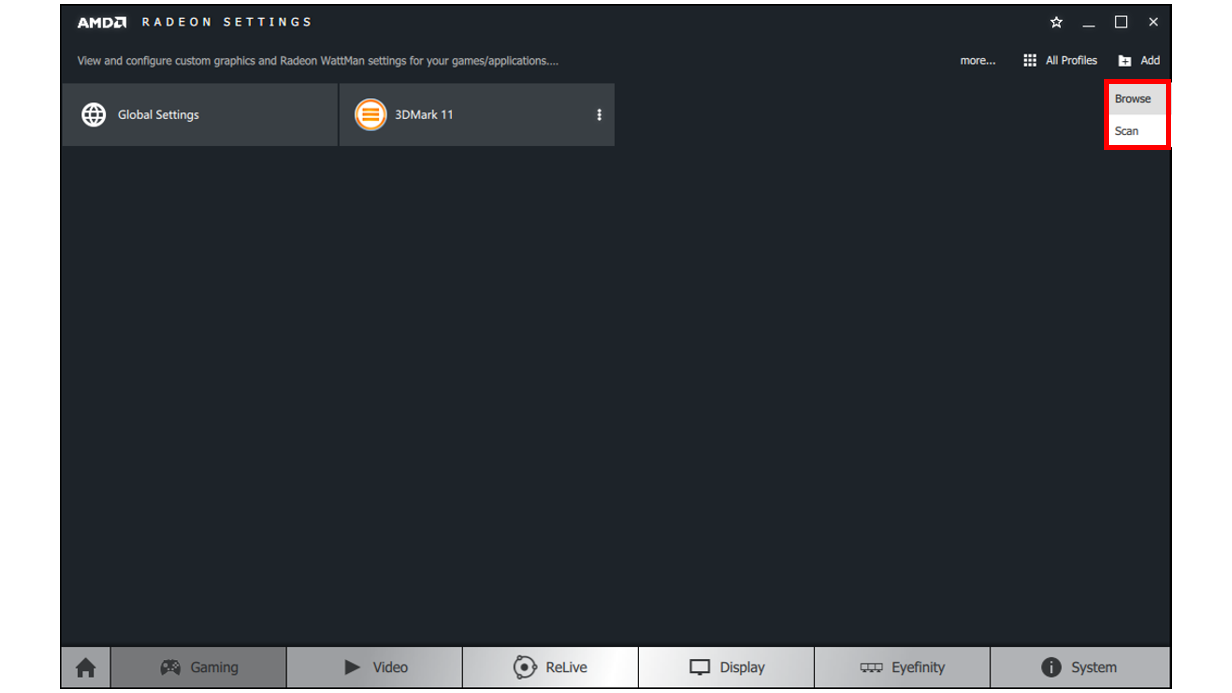
Найдите и выберите приложение, которое нужно добавить в настройки Radeon, и нажмите « Открыть».
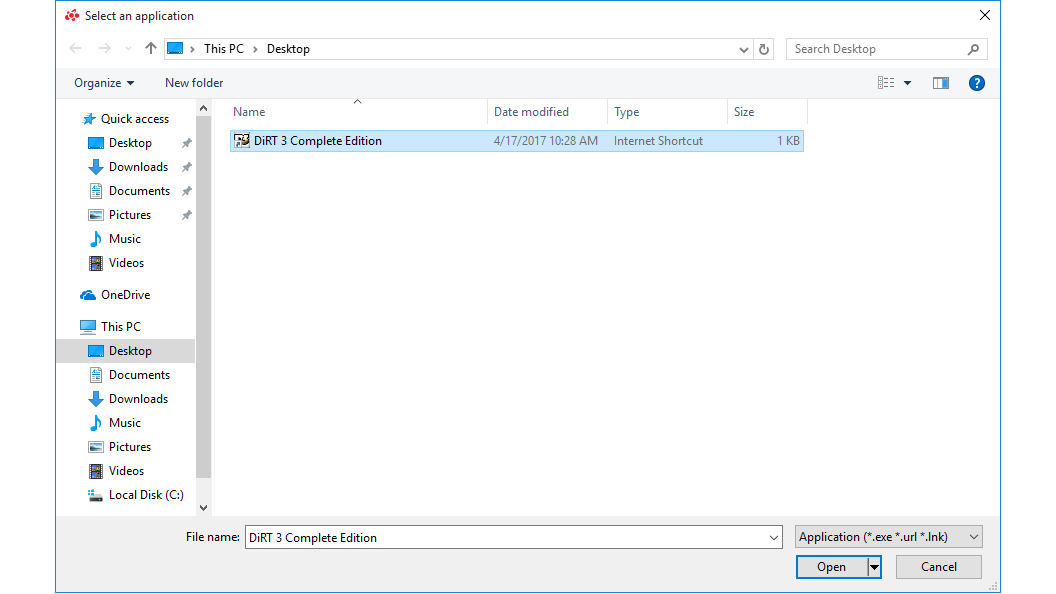
Теперь приложение должно отображаться в игровых разделах настроек Radeon
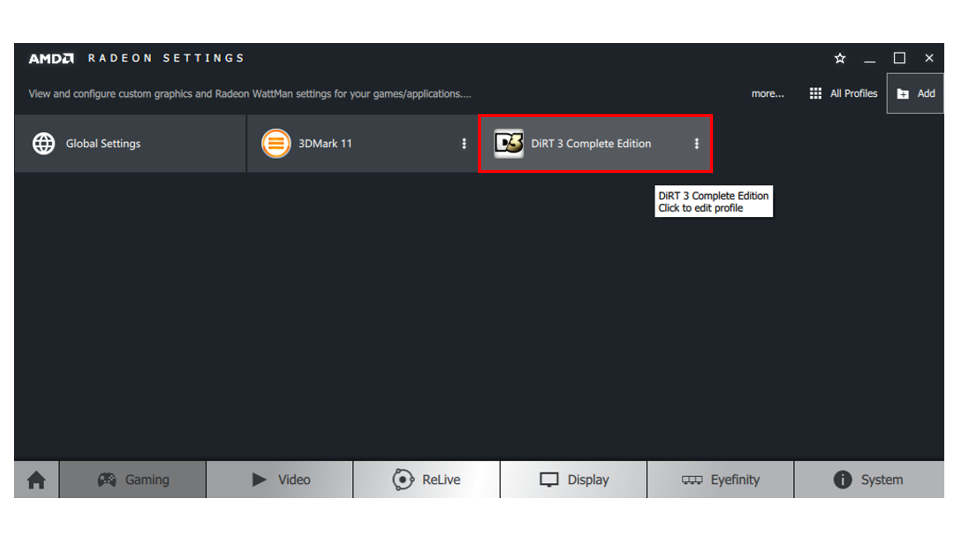
Нажмите на плитку приложения, чтобы изменить настройки графики.
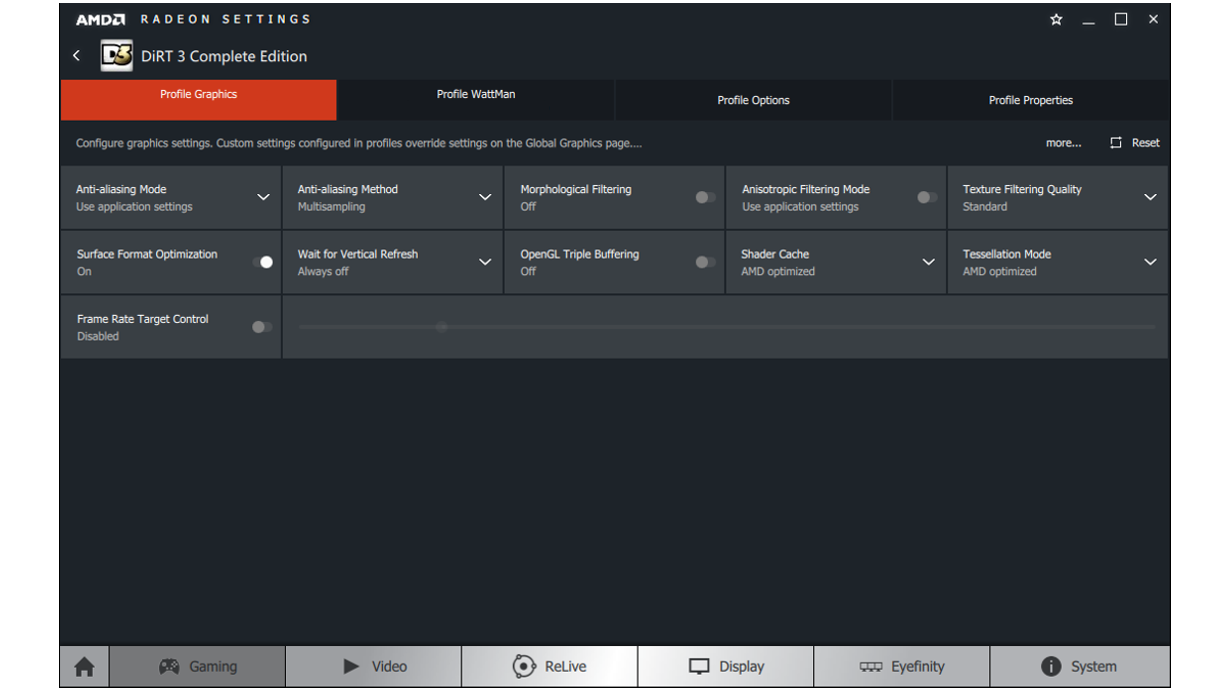
После настройки профиля приложения настройки следует применять каждый раз при запуске приложения.
* Корпорация Intel предложите вам материалы на сторонних веб-сайтах для вашего удобства и может предоставить ссылки на дополнительные сайты сторонних компаний. Предоставление такого контента и/или ссылок означает только предложения и не должно считаться одобрением или рекомендацией для выполнения каких-либо конкретных действий. Выполнение действий, рекомендованных сторонними поставщиками, может привести к неправильной работе, повреждению системной платы или процессора или сокращению срока службы продукции. Корпорация Intel не несет никакой ответственности в отношении использования вами сторонних компаний или материалов, а также отказывается от прямых или косвенных гарантий, связанных с сайтами или материалами сторонних компаний. Корпорация Intel не контролирует и не проверяет сторонние материалы или веб-сайты сторонних компаний, упоминаемые на веб-сайтах других компаний. Вы должны посетить веб-сайт, на котором есть ссылка, и подтвердить точность данных, указанных в ссылке.
Настройки «глобальных параметров» драйвера для видеокарт NVidia — Rig’n’Roll
Anisotropic filtering (Анизотропная фильтрация) — ставим значение Application-controlled (Управление от приложения). Проверьте значение в самом приложении. Желательно не более 8х.
Анизотропная фильтрация нужна для повышения четкости изображения 3д объектов относительно камеры (персонажа, машины и т.д). Выставляем значение Application-controlled (Управление от приложения) — это означает, что приложение будет автоматически выбирать нужный режим анизотропной фильтрации, или же фильтрация управляется в самом приложении (программе, игре), чем выше значение фильтрации, тем четче будет изображение. На производительность практически не влияет.
Для каждого приложения данный параметр можно настроить отдельно (вкладка программные настройки), получив более высокое качество, если приложение не поддерживает или некорректно обрабатывает анизотропную фильтрацию.
Antialising — Gamma correction (Сглаживание — гамма- коррекция) — ставим значение On (Вкл)
«Сглаживание гамма коррекции» сглаживает гамму при переходе от светлого тона к темному или же наоборот. Включение дает возможность сглаживать моменты, например, при «свечении» лица персонажа в лучах света (прямой пример — игра Devil May Cry 4 с отличной игрой светлый и темных тонов). На производительность не влияет.
Antialising Mode (Сглаживание — режим) — ставим значение Application-controlled (Управление от приложения)
Очень важный параметр, включение режима сглаживания дает возможность избавления от эффекта лесенок на трехмерном объекте. Выставляем значение Application-controlled (Управление от приложения). — это означает, что приложение будет автоматически выбирать нужный режим сглаживания, или же сглаживание будет управляться в самом приложении (программе, игре), чем выше значение сглаживания, тем меньше эффекта лесенок будет, чем ниже будет производительность приложения, тем меньше будет кадров в секунду. На производительность влияет негативно.
Для каждого приложения данный параметр можно настроить отдельно (вкладка программные настройки), при этом вам станет доступен пункт Antialising Setting (Сглаживание — параметры), где вы сможете вручную задать уровень сглаживания от 2х до 16х. Даже если приложение не поддерживает сглаживание, это будет делать за него сам драйвер видеокарты.
Anti-aliasing Setting (Сглаживание — параметры) — автоматическое значение Application-controlled (Управление от приложения). Проверьте значение в самом приложении. Желательно не более 4х.
При включении предыдущего пункта Anti-aliasing Mode (Сглаживание — параметры) — Application-controlled (Управление от приложения) текущее значение будет неактивно, активно лишь в том случае, если значение Anti-aliasing Mode (Сглаживание — параметры) — Enhance the application setting) (Замещение настроек приложения или увеличение настроек приложения).
Для каждого приложения данный параметр можно настроить отдельно (вкладка программные настройки), получив более высокое качество, если приложение не поддерживает или некорректно обрабатывает Anti-aliasing (сглаживание). Читайте пункт выше.
Anti-aliasing — Transparency (Сглаживание — прозрачность) ставим значение Off (Выкл)
Сглаживание прозрачных поверхностей означает, что объекты, не имеющие структуру, будут сглаживаться. Например, будет сглаживать «прозрачные» места в текстурах лестницы, ведь лестницы, например, рисуют единой текстурой, использую альфа-канал для указания прозрачных и не прозрачных мест. На производительность влияет не очень сильно, но если вам производительность все же важнее, можете поставить «Выкл».
В целом же, особой разницы в качестве картинки между ситуациями, когда эта опция включена или выключена, замечено не было.
Conformant texture clamp (Соответствующая привязка текстуры) — параметр Use hardware (Используются аппаратные средства)
Как видно из названия, выбор метода текстурирования, конечно же, оптимальным в качестве и производительности выбираем на уровни железа — Use hardware (Используются аппаратные средства) — что естественно производительней чем софтвенный (программный) режим.
Error reporting (Сообщения об ошибках) — значение Off (Выкл)
Бессмысленный параметр, включение которого дает возможность при случае ошибки драйвера отправлять все данные о ошибке и конфигурацию ПК разработчикам NVidia.
Force mipmaps (Включение масштабируемых текстур) — значение None (Нет)
Устаревшие значение работы 3д приложений. Отключаем, так как приложения уже не используют данный метод, значение — None (Нет).
Maximum pre-render frames (Максимальное количество заранее подготовленных кадров) — значение 1 или 2 (выбирайте в зависимости от мощности вашего ЦП)
Максимальное количество кадров после первого, которые может подготовить ЦП для дальнейшей обработки ГП видеокарты. При одном кадре, от 1 до 8 кадров будут подготавливаться наперед, загружаться в память, нагружая ваш ЦП во время подготовки этих кадров. Ставим значение 1 или 2, это позволит капитально увеличить скорость обработки графики в реальном времени. Кол-во кадров выберете сами, но все же рекомендую не более 3. Ориентируйтесь, исходя из мощности вашего ЦП (центральный процессор, не путайте с ГП — графическим процессором).
Multi-display/mixed — GPU acceleration (Ускорение нескольких дисплеев/смешанных ГП)- значение Single display performance mode (Режим однодисплейной производительности)
Так что, если у вас одна видеокарта и один монитор, то ставьте в обязательном порядке Single display performance mode (Режим однодисплейной производительности).
Заметьте, что когда вы установили новые драйвера на видеокарту, по умолчанию стоит режим Multi display performance mode (Режим многодисплейной производительности) это означает, что, будь у вас два монитора, то, подключив его к второму видеовыходу, на него тоже бы шел рендеринг изображения. Теряется производительность где то на 5-15%. В общем режим Single display performance mode (Режим однодисплейной производительности) повышает производительность за счет рендеринга на один видеовыход). Увеличивает производительности в 3д приложениях.
Texture filtering — Anisotropic sample optimization (Фильтрация Текстур — анизотропная оптимизация по выборке ) — значение Off (Выкл)
Фильтрация текстур — Анизотропная оптимизация, данный параметр выставляется значением Off, так как данный параметр увеличивает производительность в 3D приложениях за счет ухудшения конечной картинки при рендеринге видеокартой. Но так как мы стремимся к скорости без потери качества, то нам этот параметр не нужен. (Если в параметре Texture filtering (Фильтрация текстур — качество) выставлено — Hight quality (Высокое качество), то данный параметр будет неактивен, выключен.)
Texture filtering — Negative LOD bias (Фильтрация текстур — отрицательное отклонение УД) — значение Clamp (Привязка)
Фильтрация текстур с использованием негатива с масштабируемым уровнем детализации, выставляем значение Clamp (Привязка), что позволит оптимизировать текстурные процедуры путем привязки. Это позволит получить дополнительные 2-3 ФПС в производительности рендеринга, без потери качества. Увеличивает производительности в 3д приложениях.
Texture filtering (Фильтрация текстур — качество) — значение Quality (Качество) или Hight quality (Высокое качество). (Выбирайте в зависимости от мощности вашей видеокарты)
Texture filtering — Trilinear optimization (Фильтрация текстур — трилинейная оптимизация) — значение Off (Выкл)
Фильтрация текстур — трилинейная оптимизация, данный параметр выставляется значением Off, если параметр Texture filtering — Quality (Фильтрация текстур — качество) стоит на значении High quality (Высокое качество), то данный параметр будет неактивен.
О параметре Texture filtering — Trilinear optimization (Фильтрация текстур — трилинейная оптимизация) хочу отметить, что он увеличивает производительность в 3д приложениях за счет ухудшения конечной картинки при рендеринге видеокартой. Но так как мы стремимся к скорости без потери качества, то нам этот параметр не нужен, к тому же Trilinear filtering (Трилинейная фильтрация) намного старше и у неё есть свои минусы, так же как и у двулинейной (билинейной) фильтрации. Тем более Anisotropic filtering (Анизотропная фильтрация) «практически» включает в себя оба этих метода фильтрации текстур с некоторой доработкой.
Threaded optimization (Потоковая оптимизация) — значение On (Вкл). (Включайте только если у вас многоядерный процессор, если нет, поставьте «Авто»)
Оптимизация драйвера видеокарты под многоядерные процессоры, лакомый кусочек для обладателей 2х — 4х ядерных процессоров. По умолчанию значение стоит Auto (Авто), но судя по проведенным тестам, в приложениях автоматически выставлялось Off (Выкл), но так как мы стремимся увеличить производительность, то выставляем значение On (Вкл). Увеличивает производительности в 3д приложениях.
Triple buffering (Тройная буферизация) — значение Off (Выкл)
Тройная буферизация экрана, буферизирует несколько кадров при вертикальной синхронизации, что позволяет более плавно сгладить переход кадров, тем самым снижает производительность в 3д приложениях. Ставим значение Off (Выкл), тем самым отключая ненужную буферизацию. На производительность влияет негативно.
Vertical sync (Вертикальный синхроимпульс — значение Force off (Отключить)
Вертикальная синхронизация кадров, через вертикальный синхроимпульс синхронизируется количество кадров в секунду с частотой обновления вашего монитора, тем самым убирая некий эффект «разрыва картинки» (на экране это будет выглядеть, например, при резком повороте камеры, будто верхняя часть экрана чуть уехала в сторону, по отношению к нижней), при быстрой смене кадров. При этом, зачастую сильно падает FPS (кол-во кадров в секунду), оно не столь значительно падает, только если у вас монитор обновляется с частотой выше 100-120 Гц в секунду, но даже при такой частоте все равно FPS снижается на 10-15%. Ставим значение Off (Выкл), тем самым отключая ненужную вертикальную синхронизацию. На производительность влияет негативно.
Ambient occlusion — Значение «Выкл»
Ambient occlusion — модель затенения, используемая в трёхмерной графике и позволяющая добавить реалистичности изображению за счёт вычисления интенсивности света, доходящего до точки поверхности.
Ambient occlusion чаще всего вычисляется путём построения лучей, исходящих из точки поверхности во всех направлениях, с последующей их проверкой на пересечение с другими объектами.
Этот процесс очень прилично нагружает видеокарту, так что смотрите сами, если видеокарта мощная, можете включить. А если нет, то лучше выключить.
В целом же, на мой взгляд, не стоит этот эффект того, что поедает =) Особой разницы вы все равно не увидите, она есть, но минимальна и заметна, только если внимательно присматриваться и знать, что искать =)
Путеводитель по контрольной панели драйвера NVIDIA — МИР NVIDIA
Введение
Предлагаем Вашему вниманию полное описание контрольной панели драйвера. Обращаем ваше внимание на то, что некоторые настройки доступны только при определенных типах применяемого оборудования. В данном обзоре мы постарались отразить все возможные настройки.
Главное окно панели
Главное окно представлено на иллюстрации:

Панель переходов находится слева и позволяет перемещаться по нужным пунктам настройки одним кликом. Меню Вид позволяет включить расширенный вид, который дает наиболее полный доступ ко всем возможностям настроек драйвера или настроить пользовательский вид панели, оставив только те пункты, которыми вы предполагаете пользоваться. Так же, в нижней левой части панели, предоставлен доступ к справочной системе контрольной панели (ссылка «Информация о системе»):

из которой вы сможете узнать о версиях файлов, установленных драйверов и другого программного обеспечения NVIDIA, а также характеристиках видеокарты.
Категория «Параметры 3D»
Регулировка изображений с просмотром
Доступны следующие настройки:
- Настройки согласно 3D приложению — данная опция позволяет управлять качеством и скоростью отображения средствами 3D приложений. Однако, включенные по умолчанию оптимизация трилинейной фильтрации и оптимизация выборки при анизотропии сохраняется при любых настройках приложения.
- Расширенные настройки 3D изображений — используются расширенные настройки драйвера, установленные самими пользователями. Ссылка «Перейти» открывает доступ к вкладке «Управление параметрами 3D». Именно управление дополнительными опциями драйвера позволяет добиться максимального качества изображения.
- Пользовательские установки с упором на…: — наиболее интересная опция, позволяющая упрощенное управление дополнительными опциями драйвера для начинающих пользователей:
Значение Производительность соответствует максимальной скорости работы и включает в себя настройки: вертикальная синхронизация выключена, все оптимизации (оптимизация трилинейной фильтрации, оптимизация мип-фильтра при анизотропии, оптимизация выборки при анизотропии) включены, отрицательный уровень детализации: запрет отрицательного уровня — включен, фильтрация текстур — «качество», управление анизотропной фильтрацией и сглаживанием осуществляется приложениями.
Значение Баланс имеет следующие настройки: сглаживание — 2х, анизотропная фильтрация — 4х, все оптимизации (оптимизация трилинейной фильтрации, оптимизация мип-фильтра при анизотропии, оптимизация выборки при анизотропии) включены, отрицательный уровень детализации — включен, фильтрация текстур — «качество», вертикальная синхронизация — управляется приложениями.
Значение Качество имеет следующие настройки: оптимизация трилинейной фильтрации — включена, сглаживание — 4х, анизотропная фильтрация — 8х, отрицательный уровень детализации — разрешен, фильтрация текстур — «качество», вертикальная синхронизация — управляется приложениями.
Все режимы снабжены подробными пояснениями к их применению, а вращающийся логотип компании демонстрирует применение тех или иных настроек.
Для более детальной настройки используется окно Управление параметрами 3D.
Управление параметрами 3D
Глобальные параметры

Возможные настройки закладки Глобальные параметры :
Анизотропная фильтрация. Возможные значения — «Выкл.», «Управление от приложения», «2х—16х» (зависит от модели видеоадаптера). Анизотропная фильтрация на сегодня является самой продвинутой техникой компенсирующей искажение пикселей, а в сочетании с трилинейной фильтрацией дает наилучшее качество фильтрации. Активация любого значения кроме «Управление от приложения» позволяет игнорировать настройки приложений. Но не следует забывать, что это очень ресурсоемкая настройка, существенно снижающая производительность.
Вертикальный синхроимпульс. Возможные значения — «Вкл.» и «Выкл», «Использовать настройку 3D приложения». Под вертикальной синхронизацией (совершенно непонятно, зачем NVIDIA отошла от этого термина) понимают синхронизацию вывода изображения с частотой развертки монитора. Включение вертикальной синхронизации позволяет добиться максимально плавного изображения картинки на экране, выключение позволяет получить максимальное кол-во кадров в секунду, нередко приводя к срыву (смещению) изображения из-за того, что видеоадаптер начал прорисовку следующего кадра, тогда как еще не закончен вывод предыдущего. В силу использования двойной буферизации, включение вертикальной синхронизации может вызывать падение количества кадров в секунду и ниже частоты развертки монитора в некоторых приложениях.
Включение масштабируемых текстур. Возможные значения — «Нет» и «Билинейная», «Трилинейная». Нет — не включать масштабируемые текстуры в приложениях, которые их не поддерживают. Билинейная — лучшая производительность за счет падения качества. Трилинейная — хорошее качество изображения с более низкой производительностью. Использовать данную опцию в режиме принудительной билинейной фильтрации крайне не рекомендуется, поскольку качество изображения, получаемое при форсировании опции, просто удручающее.
Затенение фонового освещения. Включение технологии имитации глобального освещения (затенения) Ambient Occlusion. Традиционная модель освещения в 3D графике вычисляет вид поверхности исключительно по её характеристикам и характеристикам источников света. Объекты на пути света отбрасывают тени, но они не влияют на освещение других объектов сцены. Модель глобального освещения увеличивает реалистичность изображения, вычисляя интенсивность света, доходящего до поверхности, причем значение яркости каждой точки поверхности зависит от взаимного расположения других объектов сцены. К сожалению, честный объемный расчет затенения, вызванного объектами, расположенными на пути лучей света, все еще остается за пределами возможностей современного «железа». Поэтому была разработана технология ambient occlusion, позволяющая с помощью шейдеров рассчитывать взаимозатенение объектов в плоскости «виртуальной камеры» при сохранении приемлемой производительности, впервые использованная в игре Crysis. Данная опция позволяет применить эту технологию для изображения игр, не имеющих встроенной поддержки ambient occlusion. Каждая игра требует отдельной адаптации алгоритма, поэтому само включение опции осуществляется в профилях драйвера, а опция панели лишь разрешает использование технологии в целом. Со списком поддерживаемых игр можно ознакомиться на сайте NVIDIA. Поддерживается для графических процессоров G80 (GeForce 8X00) и новее начиная с драйвера 185.81 в Windows Vista и Windows 7. Может снизить производительность на 20-50 %. Возможные значения — «Вкл.» и «Выкл.».
Максимальное количество заранее подготовленных кадров — позволяет ограничить управлять максимальным числом подготовленных центральным процессором кадров при отлюченном . В случае возникновения проблем с замедленной реакцией мыши или джойстика, необходимо уменьшить значение по-умолчанию (3). Увеличение значения может помочь достижению более плавной картинки при низкой частоте кадров.
Ограничение расширения. Возможные значения — «Включено» и «Выключено». Применяется для решения проблем совместимости со старыми OpenGL приложениями из-за переполнения памяти, отведенной в них для хранения сведений о возможностях видеокарты. В случае аварийного завершения приложений, попробуйте включить ограничение расширения.
Потоковая оптимизация — позволяет управлять количеством, используемых приложениями GPU, в большинстве случаев изменения значения по-умолчанию (Авто) не требует. Однако, некоторые старые игры могут некорректно работать в таких конфигурациях. Поэтому и дана возможность управлять этой опцией.
Режим управления электропитанием. Возможные значения — «Адаптивный» (по-умолчанию) и «Максимальная производительность». С видеокартами GeForce 9X00 и более новыми, имеющими разделение на режимы производительности, для создающих небольшую нагрузку на графический процессор игр и программ драйвер не переводит видеокарту в режим производительности 3D. Это поведение можно изменить, выбрав режим «Максимальная производительность», тогда при любом использовании 3D видеокарта будет переходить в 3D режим. Эти функции доступны лишь при иcпользовании драйвера 190.38 и выше в Windows Vista и Windows 7.
Сглаживание — гамма-коррекция. Возможные значения «Вкл.» и «Выкл.». Позволяет выполнять гамма-коррекцию пикселов при сглаживании. Доступна на видеоадаптерах, основанных на графическом процессоре G70 (GeForce 7X00) и новее. Улучшает цветовую гамму приложений.
Сглаживание — прозрачность. Возможные значения — «Выкл.», «Множественная выборка», «Избыточная выборка». Управляет улучшенной технологией сглаживания, позволяющей уменьшить эффект «лесенки» на краях прозрачных текстур. Обращаем ваше внимание на то, что под словосочетанием «Множественная выборка», скрывается более привычный термин «Мультисэмплинг», а под «Избыточная выборка» — «Суперсемплинг». Последний метод имеет наиболее серьезное влияние на производительность видеоадаптера. Опция работоспособна на видеокартах семейства GeForce 6×00 и новее, при использовании драйверов версии 91.45 и выше.
Сглаживание — параметры. Пункт активен только если пункт «Сглаживание — режим» установлен в значение «Увеличение настройки приложения» или «Замещение настроек приложения». Возможные значения — «Управление от приложения» (что равнозначно значению «Управление от приложения» пункта «Сглаживание — режим»), и от 2х до 16х, включая «фирменные» Q/S режимы (зависит от возможностей видеокарты). Данная установка серьезно влияет на производительность. Для слабых карт рекомендуется использование минимальных режимов. Следует отметить, что для режима «Увеличение настройки приложения» эффект будут иметь только варианты 8x, 16x и 16xQ.
Сглаживание — режим. Включение полноэкранного сглаживания изображения (FSAA). Сглаживание используется для минимизации эффекта «ступенчатости», возникающего на границах трехмерных объектов. Возможные значения:
- «Управление от приложения» (значение по-умолчанию) — сглаживание работет, только если приложение/игра прямо его запросит;
- «Нет» — полностью запретить использование полноэкранного сглаживания;
- «Замещение настроек приложений» — принудительно применить к изображению сглаживание, заданное в пункте «Сглаживание — параметры», независимо от использования или неиспользования сглаживания приложением. «Замещение настроек приложений» не будет иметь эффекта на игры, использующие технологию Deferred shading, и приложения DirectX 10 и выше. Оно также может приводить к искажениям изображения в некоторых играх;
- «Увеличение настройки приложения» (доступно лишь для видеокарт GeForce 8X00 и более новых) — позволяет улучшить сглаживание, запрашиваемое приложениями, в проблемных местах при меньших, чем при использовании «Замещения настроек приложений» затратах производительности.
Сообщения об ошибках. Определяет, могут ли приложения проверять наличие ошибок рендеринга. Значение по-умолчанию «Выкл.», т.к. многие OpenGL приложения довольно часто проводят такую проверку, что снижает общую производительность.
Соответствующая привязка текстуры. Возможные значения — «Выкл.» , «Используются аппаратные средства», «Используется спецификация OpenGL». Под «привязкой текстуры» понимают привязку координат текстуры, выходящих за ее пределы. Они могут быть привязаны к краям изображения или внутри него. Вы можете отключить привязку в случае появления дефектов текстур в некоторых приложениях. В большинстве случаев изменение данной опции не требуется.
Тройная буферизация. Возможные значения — «Вкл.» и «Выкл.». Включение тройной буферизации позволяет поднять производительность при использовании вертикальной синхронизации. Однако следует помнить, что не все приложения позволяют форсировать тройную буферизацию, и повышается нагрузка на видеопамять. Работает только для приложений OpenGL.
Ускорение нескольких дисплеев. Возможные значения — «Режим однодисплейной производительности», «Режим многодисплейной производительности» и «Режим совместимости». Настройка определяет дополнительные параметры OpenGL при использовании нескольких видеокарт и нескольких дисплеев. Панель управления назначает параметр по умолчанию. В случае проблем с работой приложений OpenGL в конфигурациях с несколькими видеокартами и дисплеями, попробуйте изменить настройку на режим совместимости.
Фильтрация текстур — анизотропная оптимизация фильтрации. Возможные значения — «Вкл.» и «Выкл.». При её включении драйвер форсирует использование точечного мип-фильтра на всех стадиях, кроме основной. Включение опции несколько ухудшает качество картинки и немного увеличивает производительность.
Фильтрация текстур. Возможные значения — «Высокое качество», «Качество», «Производительность», «Высокая производительность». Позволяет управлять технологией Intellisample. Параметр оказывает существенное влияние на качество изображения и скорость:
- «Высокая производительность» — предлагает максимально возможную частоту кадров, что дает лучшую производительность.
- «Производительность»— настройка оптимальной производительности приложений с хорошим качеством изображения. Дает оптимальную производительность и хорошее качество изображения.
- «Качество» — стандартная установка, которая дает оптимальное качество изображения.
- «Высокое качество» —дает наилучшее качество изображения. Применяется для получения изображений без использования программных оптимизаций фильтрации текстур.
Фильтрация текстур — отрицательное отклонение УД (уровня детализации). Возможные значения — «Разрешить» и «Привязка». Для более контрастной фильтрации текстуры в приложениях иногда используется отрицательное значение уровня детализации (LOD). Это повышает контрастность неподвижного изображения, но на движущихся объектах появляется эффект «шума». Для получения более качественного изображения при использовании анизотропной фильтрации желательно настроить опцию на «привязку», чтобы запретить отрицательного отклонение УД.
Фильтрация текстур — трилинейная оптимизация. Возможные значения — «Вкл.» и «Выкл.». Включение данной опции позволяет драйверу снижать качество трилинейной фильтрации для повышения производительности, в зависимости от выбранного режима Intellisample.
Программные настройки

Закладка имеет два поля:
Выберите программу для настройки.
В этом поле вы можете видеть возможные профили приложений, служащих для замещения глобальных параметров настройки драйвера. При запуске соответствующего исполняемого файла, автоматически активируются настройки для конкретного приложения. Некоторые профили могут содержать настройки, недоступные для изменения пользователями. Как правило, это адаптация драйвера под конкретное приложение или устранение проблем с совместимостью. По умолчанию отображаются только те приложения, которые установлены в системе.
Укажите настройки для этой программы.
В этом поле вы можете изменить настройки для конкретного профиля приложения. Перечень доступных настроек полностью идентичен глобальным параметрам. Кнопка «Добавить» служит для добавления собственных профилей приложений. При её нажатии открывается окно проводника Windows, с помощью которого вы выбираете исполняемый файл приложения. После этого, в поле «Укажите настройки для этой программы» вы сможете выставить персональные настройки для приложения. Кнопка «Удалить» служит для удаления профилей пользовательских приложений. Обращаем ваше внимание, что удалить/изменить изначально присутствующие профили приложений средствами драйвера нельзя, для этого придется воспользоваться сторонними утилитами, такими как nHancer.
Установка конфигурации PhysX
Позволяет включить или отключить обработку физических эффектов с использованием технологии NVIDIA PhysX средствами видеокарты, при условии что она основана на графическом процессоре G80 (GeForce 8X00) или более новом. Поддержка включена по-умолчанию, отключение может потребоваться при решении проблем с приложениями, некорректно использующими PhysX (например, игрой Mirror`s Edge без патчей). При наличии более одного графического процессора NVIDIA в системе, пользователю предоставляется возможность выбора GPU, на котором будет происходить обработка физических эффектов, если только не используется режим SLI. Более подробно о особенностях применения NVIDIA PhysX, вы сможете ознакомиться в специальном разделе FAQ нашего сайта.

Дополнительно, начиная с версии драйвера 195.62, можно включить отображение индикатора ускорения PhysX в играх. Для этого в верхнем меню «Параметры 3D» отметьте «Показать визуальный индикатор PhysX». Статус ускорения выводится в левом верхнем углу изображения.

Настройки параметров страницы. Компьютер на 100. Начинаем с Windows Vista
Настройки параметров страницы
Перед тем как напечатать документ, следует установить для него оптимальные параметры страницы. Для настройки этих параметров используются группы команд Параметрыстраницы и Фон страницы на вкладке Разметка страницы (рис. 5.55).
В группе Параметры страницы имеются следующие команды.
? Поля. Указывают величину отступа от соответствующего края страницы до границ текста. Вы можете выбрать один из предлагаемых вариантов настройки полей или задать величину отступов вручную, выбрав команду Настраиваемые поля.
Рис. 5.55. Вкладка Разметка страницы
? Ориентация. Выберите один из двух вариантов: Книжная – для вертикального расположения листа или Альбомная – для горизонтального.
? Размер. Для печати большинства документов используются стандартные листы писчей бумаги формата A4 (210 х 297 мм), но при необходимости вы можете выбрать бумагу другого размера, например, формат A5 вдвое меньше, чем А4.
? Колонки. Команда служит для оформления текста в несколько колонок и будет рассмотрена далее.
? Разрывы. С помощью этой кнопки можно начать с текущей позиции курсора новую страницу, колонку или раздел.
? Номера строк. Эта команда позволяет организовать автоматическую нумерацию строк в документе.
? Расстановка переносов. Включив автоматическую расстановку переносов, можно сделать текст более однородным и избавиться от больших промежутков между словами.
Для дополнительной настройки параметров страницы используется специальное диалоговое окно, которое открывается с помощью кнопки вызова диалогового окна в группе Параметры страницы (рис. 5.56). Это окно состоит из нескольких вкладок, возможности которых в основном дублируют рассмотренные выше команды.
В группе Фон страницы присутствуют всего три команды.
? Подложка. Являет собой текст или рисунок, который отображается под основным текстом. Вы можете выбрать один из предлагаемых вариантов подложки или настроить свой, выполнив команду Настраиваемая подложка.
? Цвет страницы. Выбор цвета для страниц документа.
? Границы страниц. Вы можете настроить рамку для страницы так же, как для абзацев.
Рис. 5.56. Окно Параметры страницы, вкладка Поля
ПРИМЕЧАНИЕ
Параметры страницы по умолчанию применяются для всех страниц документа. При необходимости применить разные параметры для отдельных страниц следует разбить документ на разделы с помощью кнопки Разрывы, а затем настроить параметры страницы для каждого раздела.
Данный текст является ознакомительным фрагментом.Читать книгу целиком
Поделитесь на страничкеСледующая глава >
Лучшие настройки для кс го, чтобы играть как про
Изучите лучшие настройки CS:GO, чтобы обыгрывать своих соперников.
Взгляните на этот список, чтобы поднять свой опыт в кс го до профессионального уровня.
Установите CS:GO на SSD-накопитель
Установка игры на SSD-накопитель сделает загрузку карт и загрузку других аспектов CS GO настолько быстрой, насколько это возможно.
Вряд ли вы любите быть последним игроком, присоединяющимся к серверу.

При установке CSGO убедитесь, что он установлен на твердотельный накопитель (SSD), а не на жесткий диск. Это будет зависеть от того, использует ли ваш ПК SSD, но большинство современных встроенных накопителей являются твердотельными.
Это уменьшит время загрузки, так что вы сможете ворваться в игру быстрее, особенно когда карты часто меняются.
Включите консоль
Включение консоли разработчика – это то, что вы должны сделать в первую очередь.
Туда вы сможете вводить команды, которые могут повлиять на ваш игровой процесс.
Войдите в меню настроек кс го и перейдите в «Настройки игры», затем нажмите «Включить консоль разработчика».
Это позволит вам ввести ряд команд в игровой консоли (которые мы укажем ниже), чтобы изменить настройки.
Включите консоль разработчика в настройках игры.
Включите Nvidia Freestyle, чтобы лучше видеть
Если ваш компьютер использует видеокарту Nvidia, то это будет полезная настройка. Включение Freestyle позволит вам дополнительно настроить графику, чтобы лучше видеть в тени и дыму.
Для этого убедитесь, что ваш драйвер Nvidia обновлен. Перейдите в настройки Nvidia и установите флажок для экспериментальных функций. Убедитесь, что «внутриигровой оверлей» включен.
Войдите в игру и нажмите Alt-Z, чтобы открыть оверлей Nvidia. Нажмите на фильтр игры, чтобы настроить значения в соответствии с вашими предпочтениями.

Регулируя гамму, контраст, усилитель цвета, цветовую насыщенность и многое другое, вы добьетесь лучших настроек игры для вашего монитора.
В результате вы будете видеть врагов и тиммейтов отчетливей.
Проверьте свои настройки мыши в Windows
Настройки мыши очень важны для более точных выстрелов и более плавного движения. Настройки CS:GO могут отрегулировать это, но также это можно менять и в Windows.
Перейдите к настройкам мыши Windows и нажмите на параметры указателя. Снимите флажок «повысить точность указателя».
Убедитесь, что ускорение мыши отключено. Мы предлагаем настроить чувствительность на более низкое значение для более высокой точности.

Теперь, когда вы будете играть, вы, по крайней мере, будете знать, что ваши базовые настройки ОС для вашей мыши находятся там, где вы их установили.
Разгоните свой GPU
Плавный геймплей означает получение максимального числа FPS (кадров в секунду). Если у вас установлен мощный графический процессор, вы можете разогнать его до максимальной производительности.
Чтобы легко и безопасно разогнать видеокарту, мы рекомендуем загрузить такую программу, как Afterburner.
Обратитесь к этому видео, чтобы помочь вам разогнать и отрегулировать графический процессор с помощью Afterburner:
Разгон GPU – это опция, с которой не все хотят связываться. Но если вы пользуетесь новой картой, то выжимание максимума из нее определенно повлияет на производительность игры.
Настройте параметры запуска
Заход в CS:GO как можно быстрее с консолью наготове может сэкономить время. Вы можете настроить параметры запуска, чтобы пропустить вступительные ролики и убедиться, что ваш компьютер отдает приоритет CS GO для процессора.
Зайдите в ваше приложение Steam, затем в библиотеку и щелкните правой кнопкой мыши на кс го. Нажмите «Свойства», а затем «Установить параметры запуска».
Введите -console -novid -nojoy -high.
С этими вариантами запуска интро Valve будет пропущено при запуске игры. Консоль откроется автоматически, когда вы войдете в матч.
Поддержка джойстика будет отключена для освобождения небольшой части оперативной памяти, а ваш процессор будет отдавать приоритет кс го.

Настройка параметров запуска.
Изменить настройки чувствительности мыши в кс го
Настройки мыши в кс го также влияют на прицеливание.
Вам нужно настраивать параметры мыши не только в Windows, но и в самой игре.

Перейдите в настройки игры, выберите «Клавиатура/мышь» и сдвиньте чувствительность к тому, что вам удобно.
Большинство профессионалов играют с чувствительностью от 1,1 до 2,5, но кто-то добивается успеха и с высоким значением 5.
Найдите оптимальную настройку для себя, и вы заметите, что можете реагировать намного быстрее, когда наводите оружие на врага.
Две полезные консольные команды
Вот пара консольных команд, которые используют профессионалы. Первая отключит переключение на любое оружие, которое вы только что подобрали.
Вторая будет держать меню покупки открытым после того, как вы что-то купили, чтобы продолжить покупку быстрее.
Откройте игровую консоль и введите “cl_autowepswitch 0”. В следующей строке введите “closeonbuy 0”.
Не проигрывайте раунды из-за автоматического подбора оружия во время перестрелки. Экономьте время, не нажимая постоянно кнопку покупки.
Проверьте вашу чувствительность зума
Чувствительность зума – это то, как быстро вы целитесь, глядя в прицел винтовки. Если вы привыкли к игре с AWP, это крайне важно для вашего игрового процесса.
Зайдите в настройки кс го, затем в Клавиатура/Мышь и настройте чувствительность зума. Увеличьте значение для более устойчивого прицела, который перемещается медленнее.
Большинство профессионалов выставляют это значение равным 1.
Если вы предпочитаете двойной зум со снайперскими винтовками, мы рекомендуем использовать более высокое значение.
Независимо от вашего стиля игры, внимание к этому параметру поможет отточить ваши навыки снайпера.

Чувствительность зума важна.
Рассмотрите возможность включения прямого подключения мыши
Вы можете не использовать настройки Windows или драйвера мыши в CSGO, включив прямое подключение. Некоторые игроки предпочитают не создавать помех для других входов, когда дело касается их настроек мыши.
Зайдите в настройки CS:GO, затем Клавиатура/Мышь, затем включите прямое подключение (raw input).
Это заставит игру использовать только те настройки мыши, которые вы установили в CS GO.
Многие профессионалы используют прямое подключение, чтобы уменьшить помехи в настройках.
Кроме того, может возникать так называемая потеря пакетов, если он не включен, что означает большую задержку для вас.
Включите сетевой график net graph в консоли
Для тех, кто любит следить за задержкой и частотой кадров во время игры, в консоли есть возможность включить сетевой график.

При этом будут отображаться ваши кадры в секунду, пинг, тикрейт сервера и многое другое.
Просто включите консоль, откройте ее в игре и введите net_graph 1. Это покажет статистику в реальном времени, когда вы играете.
Это полезный способ отслеживать производительность вашего интернет-провайдера, программного обеспечения и оборудования.
Это также хороший способ выглядеть как профессионал.
Увеличьте свой FPS с помощью консоли
В зависимости от вашего монитора, графического процессора и оперативной памяти, CSGO сможет работать с разными настройками FPS.
Если ваша система может справиться с этим, максимальное увеличение FPS с помощью консоли отключит все ограничения, которые CS:GO накладывает на них.
Если вы хотите отключить все ограничения FPS, откройте консоль и введите fps_max 0.
Если вы хотите установить свой FPS на определенное максимальное значение, введите числовое значение вместо 0.
Регулировка этого параметра FPS даст вам более плавный геймплей.
Снимите все максимальные ограничения, если ваша компьютер позволяет добиться максимальной производительности FPS.
Проверьте DPI вашей мыши
Каждая купленная вами мышь имеет разное значение DPI (точек на дюйм). Попробуйте использовать мышь с разрешением 800 или 400 точек на дюйм. Это то, что использует большинство профессионалов.
Проверьте характеристики вашей мыши в интернете или на коробке. Чем выше DPI, тем более чувствительной она будет. Более высокий DPI не обязательно лучше, если вы привыкли к медленному прицеливанию.
Но если вы хотите, чтобы ваши мелкие движения мыши были более точными, лучше использовать более высокое значение DPI.


Это аппаратная настройка, встроенная в вашу мышь.
Обращение внимания и знание DPI вашей мыши – это хороший способ оставаться на вершине другого важного атрибута чувствительности.
Настройте параметры вашего графического процессора, чтобы увеличить частоту кадров в секунду
Какой бы ни была ваша видеокарта, вы должны убедиться, что ее собственные настройки правильно настроены для вашего монитора и игры. Настройки графического процессора оказывают значительное влияние на общую работу CS GO.
Откройте программное обеспечение графического процессора и убедитесь, что у вас загружен новейший драйвер. Установите максимальную частоту обновления экрана, поддерживаемую вашим монитором.
Кроме того, вы можете настроить параметры цвета и цветовой насыщенности (которые мы рекомендуем вам увеличить).

Более плавный игровой процесс будет результатом точной настройки параметров графического процессора.
Играйте с соотношением сторон 16:9
Еще одна настройка видео, на которую стоит обратить внимание, это соотношение сторон.
В то время как многие профессионалы играют с соотношением сторон 4: 3, мы рекомендуем использовать широкоэкранные 16: 9, чтобы вы могли видеть больше окружающей среды.
Зайдите в настройки кс го, затем Настройки видео и проверьте соотношение сторон.
Видя больше окружающей вас среды, вы можете заметить больше.
Лично я предпочитаю более высокое поле зрения с 16:9, но некоторые выбирают 4:3, если они хотят большие модели и имеют больший монитор.

Увеличьте яркость в CS:GO
Помимо увеличения настроек яркости на мониторе и в элементах управления графического процессора, вы можете увеличить значение яркости в CS:GO.
Это поможет вам легче обнаруживать врагов, особенно в затененных областях, которые находятся на практически всех картах кс го.

Перейдите в меню настроек CS GO, затем в «Настройки видео» и увеличьте значение яркости.
Убедитесь, что все ваши настройки видео, такие как яркость, настроены правильно, и вы сможете увидеть всех врагов, которые вам нужны.
Настройте свои графические параметры в самой игре
Другие графические настройки также имеют большое влияние на игровой процесс.
В кс го вы можете настроить эти параметры для обеспечения максимальной производительности и самого большого количества FPS.
Зайдите в настройки CS:GO, затем в Настройки видео.
Мы рекомендуем следующие настройки:
- Детализация моделей/текстур: «Низкая»
- Шейдеры: «Низкие», чтобы получить больше ФПС
- Многоядерный рендеринг: «Включен».
- Режим сглаживания мультисэмплинга: на ваше усмотрение. Некоторым нравится играть с более четкими пикселями и выключать MSAA. «X8 MSAA» сгладит края и увеличит нагрузку на видеокарту.
- Режим фильтрации текстур: «Билинейный», если вас интересует частота кадров, «Трилинейный» для улучшения визуальных эффектов.
- Сглаживание FXAA: «Отключено» (MSAA делает это лучше, чем FXAA )
- Ожидание вертикальной синхронизации: «Отключено»
- Размытие движения: «Отключено»
Многие из этих настроек жертвуют лучшими визуальными эффектами для более высокого FPS. Но максимальный FPS – это то, что вам нужно в этой игре.
Настройте параметры радара
Большинство профессионалов желают видеть всю карту на своих радарах, чтобы знать местонахождение врага и тиммейтов.
Не только в их зоне, но и на всей карте.
Для этого мы хотим отцентрировать радар и уменьшить его, используя консольные команды.
Откройте консоль в игре и введите:
- cl_radar_always_centered “0”
- cl_radar_scale “0.3”
- cl_hud_radar_scale “1.15”
- cl_radar_icon_scale_min “1”
- cl_radar_rotate “1”
- cl_radar_square_with_scoreboard “1”
Результатом будет обзор всей карты на вашем радаре. Теперь вы будете знать, где все находятся на карте.
Чтобы привыкнуть к такому уменьшенному варианту может потребоваться некоторое время, но это рекомендуемая настройка, чтобы играть как профессионал.

Смотрите всю карту на вашем радаре.
Разместите оружие в лучшее положение
Размер и расположение вашего оружия на экране может повлиять на ваше поле зрения. Очень важно видеть больше объектов и врагов.
Если вы хотите, чтобы ваше оружие было более заметным и занимало меньше места на экране, откройте консоль и введите следующие команды:
- cl_righthand 1
- viewmodel_offset_x 0
- viewmodel_offset_y -2
- viewmodel_offset_z -2
- viewmodel_fov 54
- cl_bobamt_lat 0.1
- cl_bobamt_vert 0.1
- cl_bobcycle 0.1
- cl_viewmodel_shift_left_amt 0.5
- cl_viewmodel_shift_right_amt 0.5
Это уменьшит масштаб и поместит ваше оружие в оптимальное положение для вашего игрового процесса.
Если вы предпочитаете левостороннее оружие, используйте cl_righthand 0.
Убедитесь, что у вас настроен звук
Аудио чрезвычайно важно в кс го. Вы хотите знать, с какого направления идут враги и их близость. То же самое касается стрельбы и других звуков.
Мы рекомендуем использовать наушники и проверить настройки звука в CS GO и Windows.
Зайдите в CS:GO и выберите настройки, затем Настройки звука. Рекомендуется отключить всю музыку, чтобы вы могли постоянно слышать, что происходит.
В настройках Windows найдите «звук».
Выберите наушники, которые вы подключили, в разделе «Воспроизведение» и нажмите «Свойства».
Перейдите на вкладку «Дополнительно» и измените «Формат по умолчанию» на «2 канала, 16 бит, 44100 Гц».
Поскольку движок CS:GO Source Engine использует 16 бит 44100 Гц, ваши наушники должны быть под это оптимизированы. Вы получите более четкое качество звука, откалиброванное специально для кс го.
Забиндите свои гранаты
Прокрутка колесиком гранат, когда вы несете более одного типа гранат, может отнять у вас ценное время.
Для более быстрого выбора типов гранат (или шокера вместо ножа) вам нужно забиндить каждую из них к кнопкам.
Зайдите в настройки CS:GO и затем Клавиатура/Мышь, чтобы забиндить ваши гранаты на определенные кнопки. Установите каждый тип гранаты на разные кнопки, которые вам нравятся.
Когда вы бросаете гранату, вы хотите тратить как можно меньше времени на ее выбор. Вот почему изменение способа выбора гранат является обязательным для любого игрока, который хочет улучшить свое время отклика.
Смотрите на оружие и гранаты ваших тиммейтов
Это полезно для сбора дополнительной информации о ваших товарищах по команде. Вы будете удивлены, насколько полезно знать, у кого из них есть флешка в определенных ситуациях.
Используйте эту команду, чтобы отобразить оружие и гранаты каждого из тиммейтов над их головами.
Откройте консоль и введите «+cl_show_team_equipment».

Это одна из новейших консольных команд, поэтому воспользуйтесь ей. Знание как можно большего количества информации всегда может быть полезным.
Также эту опцию можно отыскать и в обычных настройках в самой игре, но немногие обращают на этот пункт внимание.
Отключите динамический прицел
Наличие правильного стиля прицела имеет решающее значение для попадания выстрелов, которые вы делаете.
Выбрав лучший стиль для вас, вы сведете к минимуму отвлечение внимания от наилучшего прицеливания.
Войдите в меню настроек кс го и выберите «Настройки игры». Перейдите в раздел для изменения вашего HUD и выберите стиль своего прицела.
Мы предпочитаем маленький классический статический прицел, чтобы прицел не расширялся во время движения. Наличие динамического прицела может отвлекать, поскольку он расширяется и убирается при каждом движении.
Хоть динамический прицел и кажется хорошей идеей, в конечном итоге на экране он кажется занимающим много места и неуклюжим.
Придерживайтесь классической статической опции, чтобы меньше отвлекаться при прицеливании.

Регулировка внешнего вида и характеристик прицела.
Проверьте разрешение вашего экрана
Другие настройки видео важны, но разрешение является приоритетным.
Размер вашего монитора будет влиять на то, какое разрешение вы используете, но большинство профессионалов играют с разрешением 1024×768.
Зайдите в настройки CS:GO, а затем Настройки видео и установите разрешение.
Подобно соотношению сторон, выбор правильного разрешения имеет решающее значение для обеспечения того, чтобы вы могли видеть все, что вам нужно, на экране монитора.
Измените свои настройки с помощью файла конфига
КС ГО является еще более настраиваемой игрой, если вы создаете файл конфига
Это расширенное решение для настройки аспектов вашего игрового опыта, помимо команд консоли.
Он избавит вас от необходимости вводить команды в консоль каждый раз, когда вы запускаете игру.
Для этого создайте файл autoexec.cfg в вашей папке config CS:GO.
Папка обычно находится в:
C:\program files\Steam\steamapps\common\Counter-Strike Global Offensive\csgo\cfg
В папке щелкните правой кнопкой мыши и нажмите создать новый текстовый документ. Назовите его «autoexec.txt».
Откройте этот текстовый файл, затем после редактирования выберите «сохранить как…» и измените значение внизу на «все файлы». Измените имя файла на «autoexec.cfg» и нажмите «Сохранить».
Чтобы добавить команды, откройте этот файл «autoexec.cfg» с помощью блокнота.
Скопируйте и вставьте сюда любые команды конфига, которые вы хотите (ищете на нашем сайте статьи про настройку конфига), и сохраните их в файле.
Некоторые консольные команды в нашем списке и многие другие могут быть запрограммированы в CS:GO с помощью файла конфига.
У вас будет полностью настроенный файл, который не изменится при перезапуске игры.
Мы рекомендуем это только для продвинутых игроков, которым удобно перенастраивать свои файлы конфигов.
Автор публикации
не в сети 16 часов
Admin
31Если вы зарегистрируетесь сможете: скачивать все файлы с сайта, конкурсы, доступ к различным модулям.
 Россия. Комментарии: 19Публикации: 1470Регистрация: 22-02-2018
Россия. Комментарии: 19Публикации: 1470Регистрация: 22-02-2018Настройка параметров быстродействия Windows XP
10:03 Людвиг Главная страница » Windows XP Просмотров: 1668Компьютер тормозит – ужасно! Каждый файл или программа загружается по полчаса. Не хватает терпения. Перезагружаю, компьютер и всё начинается заново. Не думайте, что это бывает только у новичков. Ничего подобного. Сначала, когда вы только установили новую систему всё работает нормально, но по мере установки новых программ или игр, ситуация в корне меняется. Это говорит о том, что ресурсы компьютера распределяются не правильно. Что можно сделать? В любой операционной системе Windows существует настройка быстродействия. И нам необходимо настроить параметры этого быстродействия. Если у вас старенький компьютер, но пока нет возможности его заменить, то настройка этих параметров в такой ситуации может помочь.
Настройка быстродействия

Сразу хочу предупредить, что эти настройки подходят для всех операционных систем Windows.
Многие программы при запуске системы сразу же включаются и работают в «теневом» режиме. Значки этих программ находятся у вас в самом низу экрана, в панели задач. И чем их больше, тем ниже быстродействие вашей системы.

Можно ли как то настроить быстродействие системы?
Можно и даже нужно, иначе вы не сможете работать дальше.
Основное внутреннее средство управления производительностью системы – это диалоговое окно Параметры быстродействия.
Попасть в него можно таким путем: — Пуск – Панель управления – Система – вкладка Дополнительно (наверху) – кнопка на панели Быстродействие – Параметры.

Откроется окно Параметры быстродействия.

На вкладке Визуальные эффекты выберите пункт Обеспечить наилучшее быстродействие и нажмите кнопку ОК.
Компьютер крепко задумается, экран станет черно-белым, и через пару минут изменит свои параметры. Перезагрузите компьютер и попробуйте запустить какой-нибудь файл или программу. Всё должно работать.
В это же окно настройки параметров, если у вас иконка Мой компьютер отображается на Рабочем столе, можно зайти и по другому. Щелкните правой кнопкой мышки по значку Мой компьютер и в выпадающем меню выберите Свойства.

Перейдите на вкладку Дополнительно (наверху), и щелкните по кнопке Параметры на вкладке Быстродействие.
Вот таким образом происходит настройка быстродействия.
Это тоже интересно!
Понравилась статья — нажмите на кнопки:

