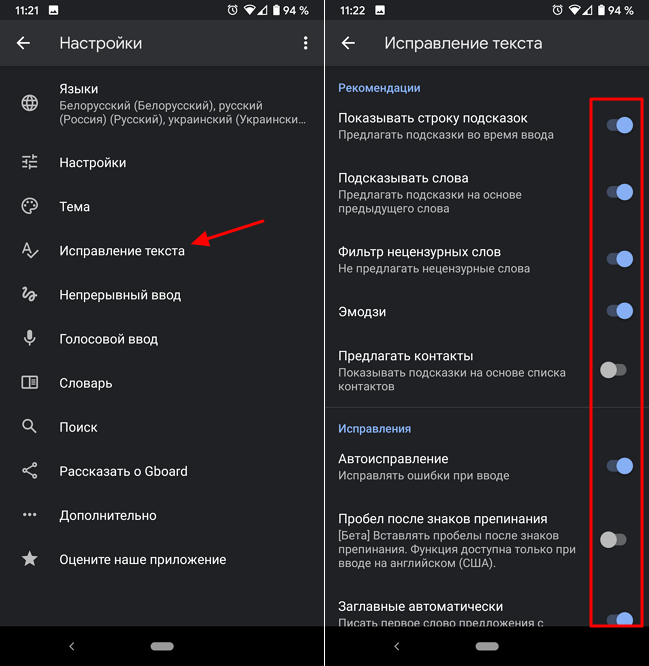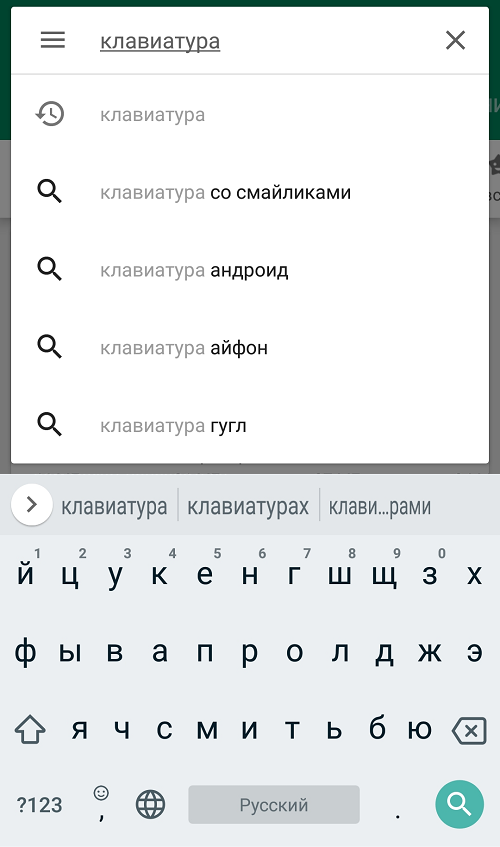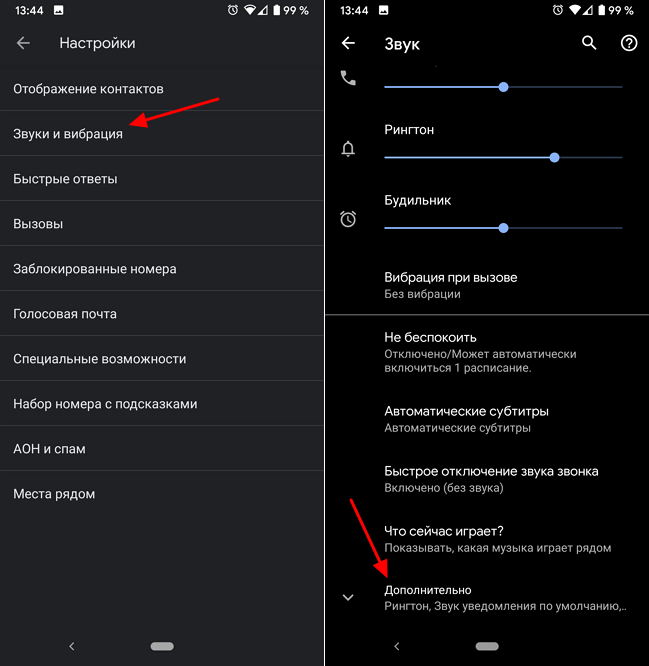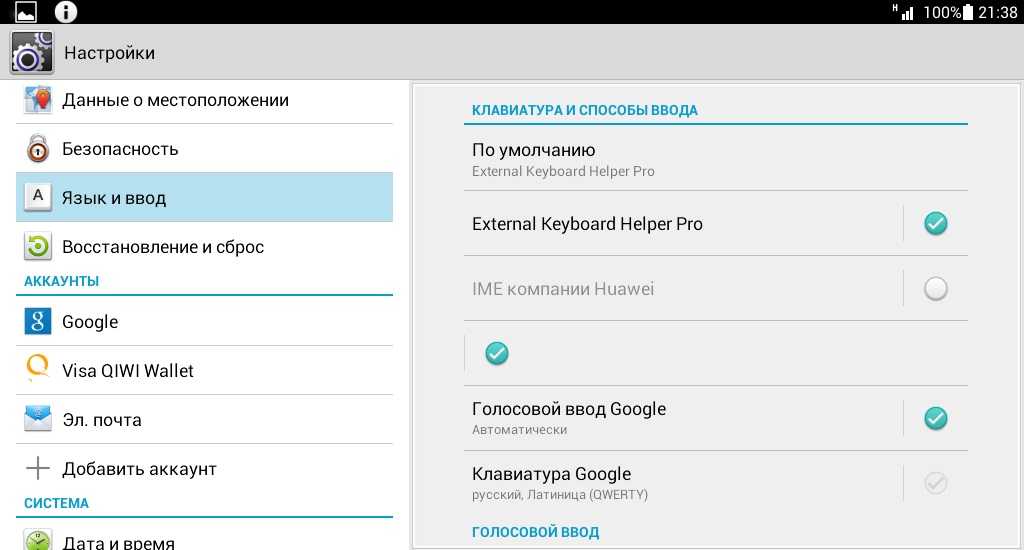Как настроить клавиатуру на телефоне с Андроид
Несмотря на то что клавиатура – это, пожалуй, один из самых примитивных компонентов операционной системы Android, она тоже обладает рядом настроек, которые могут серьёзно облегчить ваше с ней взаимодействие. Мало того, что для собственного удобства нужно выбрать подходящую клавиатуру, так ещё и сконфигурировать её таким образом, чтобы впредь вам было комфортно ей пользоваться. Может показаться, что это глупость. Ну вот ещё, только клавиатуру я не настраивал, — скажут некоторые. Но, поверьте, правильная настройка может не только облегчить её использование, но и сэкономить ваше время при наборе текста.
Клавиатуру для телефона нужно правильно настроить, чтобы ей было удобно пользоваться
Как проявить фотоплёнку с помощью телефона
Первое правило удобного набора текста на сенсорном экране – удобная клавиатура для Android. Несмотря на то что в Google Play просто куча сторонних клавиатур, самая лучшая всё равно у Google. Она называется Gboard. Попробуйте, если ещё не пробовали. Она очень умная и функциональная. С ней вы будете допускать намного меньше ошибок, потому что она сама исправляет опечатки, а предиктивный ввод ускоряет ввод. Но это не самое главное.
Она называется Gboard. Попробуйте, если ещё не пробовали. Она очень умная и функциональная. С ней вы будете допускать намного меньше ошибок, потому что она сама исправляет опечатки, а предиктивный ввод ускоряет ввод. Но это не самое главное.
Как изменить клавиатуру по умолчанию на Android
Но мало просто скачать стороннюю клавиатуру. Нужно ещё и установить её в качестве системной. Сделать это можно в настройках:
- Запустите «Настройки» на своём Android-смартфоне;
- Откройте «Система и обновления» — «Клавиатура по умолчанию»;
Для начала нужно установить новую клавиатуру как клавиатуру по умолчанию
- Включите Gboard в качестве системной клавиатуры;
- Подтвердите изменение и выйдите из настроек.
Какие смартфоны Xiaomi получат MIUI 12.5 Enhanced
Теперь, когда вы будете вызывать клавиатуру, на экране будет появляться Gboard. При этом та клавиатура, которая была установлена по умолчанию, отключится. При желании вы можете вообще удалить её либо «Остановить» в настройках, чтобы она не вылезала с предложениями вернуть её назад.
При желании вы можете вообще удалить её либо «Остановить» в настройках, чтобы она не вылезала с предложениями вернуть её назад.
Как включить непрерывный ввод на Андроид
После установки Gboard включите функцию непрерывного ввода. Она позволяет набирать текст свайпами по клавиатуре, не отрывая палец от экрана. Просто водишь им по клавишам, а алгоритмы сами определяют, что это должно быть за слово, и расставляют за тебя пробелы. Скорость печати увеличивается многократно:
- Откройте любой чат и вызовите клавиатуру;
- Нажмите на иконку настроек над клавишами;
Включите непрерывный ввод — это удобно
- Здесь откройте вкладку «Непрерывный ввод»;
- Включите все параметры, которые есть в окне.
Как сделать ссылку на цитату из текста в Chrome на Android
Теперь попробуйте ввести слово, просто водя пальцем по экрану от одной буквы к другой. Если получилось не то слово, клавиатура скорее всего предложит заменить его другим, которое появится над блоком клавиш. Ну, а если не предложит, просто перепишите его – клавиатура это запомнит и впредь не будет ошибаться.
Ну, а если не предложит, просто перепишите его – клавиатура это запомнит и впредь не будет ошибаться.
Настроить длительное нажатие клавиш
Следующий шаг, который реально сделал моё использование Gboard намного приятнее, — это снижение задержки при удерживании. Наверное, вы знаете, что некоторые клавиши скрывают в себе сразу несколько символов, которые вызываются удерживанием. Так вот по умолчанию удерживать надо довольно долго – 300 мс.
Я предлагаю уменьшить задержку в три раза:
- Откройте любой чат и вызовите клавиатуру;
- Выберите «Настройки» — «Настройки»;
Длительность удерживания должна быть как можно ниже. Это сэкономит ваше время
- Откройте «Длительность долгого нажатия»;
- Установите ползунок на градации 100-150 мс.
Как обманывают в сервисных центрах при ремонте смартфона
Я рекомендую начать со 150 мс. Возможно, для вас это будет слишком быстро, а, может быть, наоборот, слишком медленно. Мне, например, нравится, когда удерживание срабатывает быстрее. Поэтому я выбрал минимальную отметку в 100 мс. После этой настройки активация скрытых символов на клавиатуре стала проходить намного быстрее, а я стал тратить меньше времени.
Мне, например, нравится, когда удерживание срабатывает быстрее. Поэтому я выбрал минимальную отметку в 100 мс. После этой настройки активация скрытых символов на клавиатуре стала проходить намного быстрее, а я стал тратить меньше времени.
В это сложно поверить, но сокращение времени, которое требуется на срабатывание скрытого символа, реально делает использование клавиатуры более удобным. Я буквально заметил, как стал экономить время на подобного рода манипуляциях. Но самое главное, что клавиатура не путает, удерживаете ли вы клавишу или просто нажимаете на неё для пропечатки обычного символа. Это очень круто.
Как настроить клавиатуру на телефоне (Android): пошаговое руководство
Пользователи смартфонов могут упростить работу с устройством с помощью индивидуальных настроек клавиатуры. На выбор юзера предоставляется множество вариантов тем и оформления клавиатуры, возможность устанавливать необходимые языки, звуки и вибрацию, размер шрифта.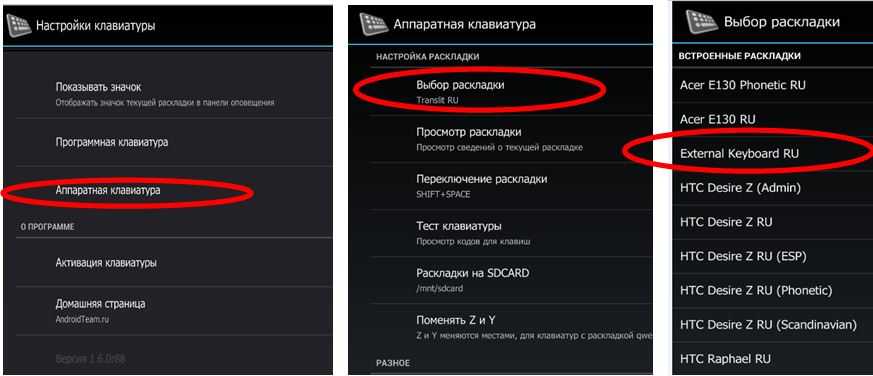 Активные пользователи социальных сетей и мессенджеров могут установить пакеты эмоджи, автоисправление текста, непрерывный ввод текста. Для тех, кто часто за рулем, незаменимой станет функция голосового набора сообщений.
Активные пользователи социальных сетей и мессенджеров могут установить пакеты эмоджи, автоисправление текста, непрерывный ввод текста. Для тех, кто часто за рулем, незаменимой станет функция голосового набора сообщений.
Настройка стандартной клавиатуры
Пошаговая инструкция, как настроить клавиатуру на Андроиде, представлена на примере Xiaomi Redmi Note 7. Меню других смартфонов может несколько отличаться, однако основные функции и название операций будут одинаковыми для всех смартфонов.
Чтобы открыть меню настроек клавиатуры, нужно выполнить такие действия:
- Открыть «Настройки» и найти пункт «Расширенные настройки».
- Перейти в меню «Язык и ввод».
На экране будет отображаться меню настроек клавиатуры, первой опцией которых является настройка языка. Обратите внимание, что эта функция предполагает смену языка меню во всем телефоне.
Следующая опция отображает текущую клавиатуру и позволяет выполнить ее индивидуальные настройки.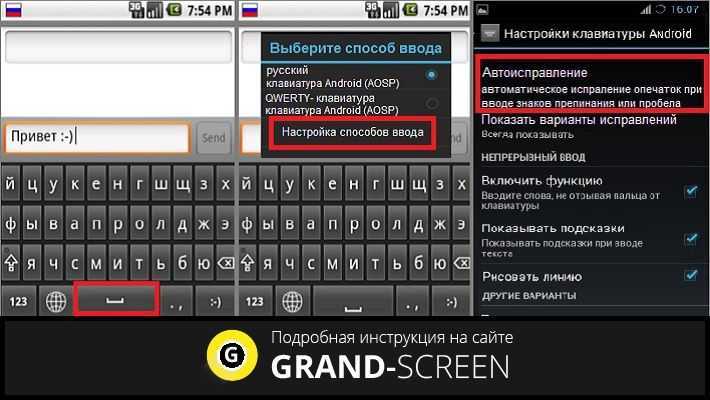
При нажатии на «Управление клавиатурами» пользователь сможет:
- выполнить настройки ввода;
- настроить голосовой поиск.
«Настройки ввода» позволяют пользователю:
- Выбрать языки раскладки клавиатуры. Это может быть любое количество языков, которые будут переключаться прямо во время ввода текста с помощью клавиши быстрого переключения.
- Выполнить тонкие «Настройки». При выборе этой функции можно настроить отображение ряда цифр, переключателя языка, эмодзи на клавиатуре, подобрать оптимальную высоту клавиатуры, включить режим энергосбережения в темное время суток. Также в этом списке настройка звуковых сигналов при нажатии на клавиши.
- Установить «Темы» клавиатуры.
- Установить желаемые настройки «Исправления текста». В этом окне настраиваются подсказки, фильтры нецензурных слов, автоисправление, пробелы после знаков препинания, автоматическая смена букв в первом слове предложения на заглавные.

- Установить непрерывный ввод и управление жестами.
- Включить голосовой ввод текстовых сообщений.
- Добавить уникальные слова в личный «Словарь».
- Выполнить настройки поиска. Рекомендуется включить отображение кнопки поиска Google. Эта опция позволит быстро искать в браузере необходимую информацию.
- Настроить персонализацию на вкладке «Дополнительно».
При выборе настроек голосового поиска откроется такое окно:
В этом окне пользователь сможет настроить языки для голосового распознавания, включить функцию цензуры, распознавания речи оффлайн, разрешить команды по Bluetooth на заблокированном устройстве.
Использование сторонних приложений
Клавиатура в смартфоне – это просто приложение, поэтому выбор пользователя не ограничивается стандартным функционалом. В Play Маркете можно скачать десятки разнообразных программ для клавиатуры, которые отличаются интерфейсом, набором смайлов и прочих дополнительных бонусов.
Для примера представлена работа с популярным среди пользователей приложением SwiftKey. Разработчики этой программы предусмотрели возможность анализа стиля написания, благодаря чему появляются подсказки из словарного запаса пользователя, что ускоряет набор текста. Также особенностью этой клавиатуры являются встроенные смайлики и анимации.
После скачивания приложения нужно перейти в настройки и включить новую раскладку – SwiftKey.
После этого клавиатура примет такой вид:
При желании вернуться обратно к клавиатуре Gboard, нужно перейти в «Настройки» — «Расширенные настройки» — «Язык и ввод» — «Управление клавиатурами» и выбрать стандартное решение вашего Андроида.
Как настроить наушники xiaomi airdots Предыдущая статья
Как узнать температуру процессора в Windows 10 Следующая статья
О сайте
Записки сисадмина — это проект о информационных и компьютерных технологиях.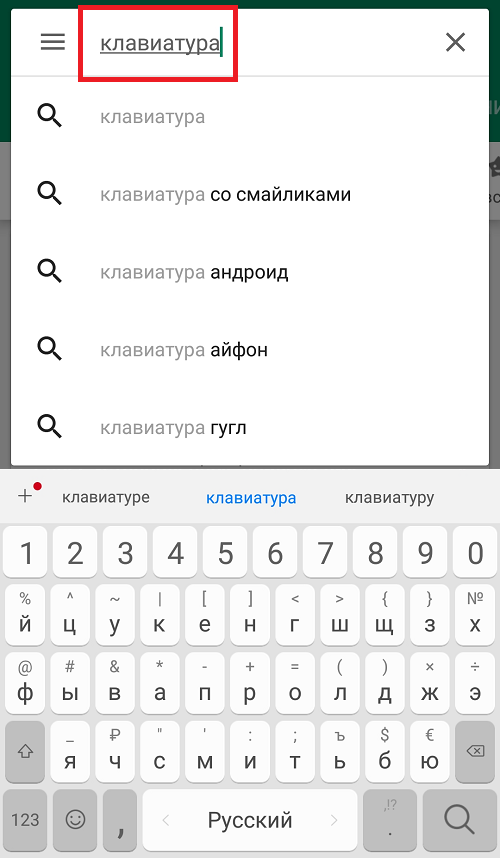
Лучшие предложения
-
Домены и хостинг
Дешевый VPS за 3 евро — и пол года бесплатно
05.01.2021
-
Программы
Обзор VPN сервисов
11.06.2020
Категории
- Операционные системы 332
- Программы 94
- Интернет 84
- Сеть 80
- Для чайников 32
- Гаджеты 28
- Кодинг 14
Как сменить клавиатуру на телефоне или планшете Android
Может быть множество причин, по которым вы можете захотеть переключиться на другое приложение клавиатуры на своем телефоне Android. Возможно, вам не нравится клавиатура по умолчанию или вы хотите установить клавиатуру со своего старого телефона, потому что вам удобно ее использовать.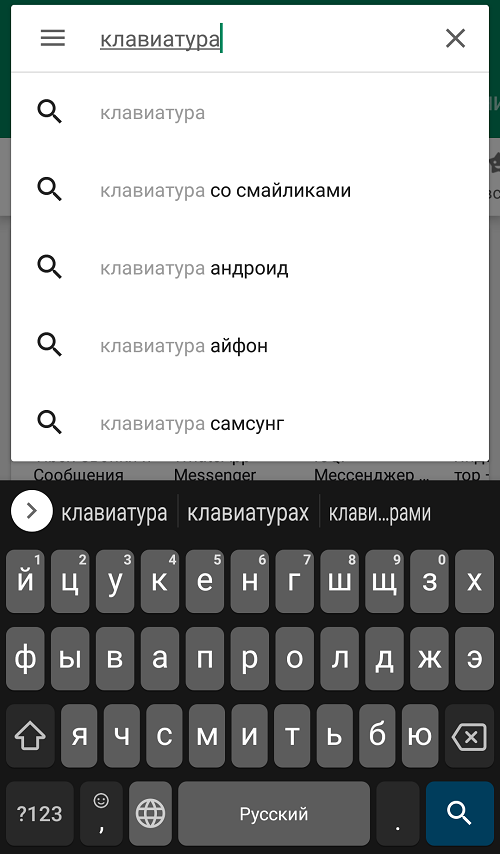 В любом случае, вы всегда можете изменить его благодаря открытой природе Android. Вот как быстро изменить клавиатуру на устройстве Android.
В любом случае, вы всегда можете изменить его благодаря открытой природе Android. Вот как быстро изменить клавиатуру на устройстве Android.
Действия по замене клавиатуры на Android могут различаться в зависимости от производителя. В этом руководстве показан процесс на устройстве Google Pixel. Смена клавиатуры на Samsung или другом Android-устройстве аналогична.
Как сменить клавиатуру на Android
Если вы ищете хорошую клавиатуру для Android, зайдите в магазин Google Play. Большинство приложений для клавиатуры помогут вам установить их по умолчанию в процессе установки, но вы также можете сделать это вручную.
- Открыть Настройки .
- Перейти к Система > Языки и ввод .
2 изображения
- Нажмите Экранная клавиатура .
- Включите клавиатуру, которую вы хотите использовать, и отключите клавиатуру по умолчанию один.

- Коснитесь OK при появлении запроса.
2 Изображения
Если вы хотите опробовать некоторые из вариантов клавиатуры в магазине Google Play, воспользуйтесь функцией плавного переключения клавиатуры Android и мгновенно опробуйте несколько клавиатур.
Как использовать несколько клавиатур на Android
Если вы не можете выбрать между, например, Microsoft SwiftKey и Gboard, вы можете быстро переключиться на одну из них на Android. Таким образом, вы можете сравнить их и выбрать лучший.
- Включите клавиатуру, которую вы хотите использовать.
- Перейдите к пустому текстовому полю и нажмите, чтобы открыть клавиатуру по умолчанию.
2 изображения
- Коснитесь значка клавиатуры внизу, чтобы открыть дополнительные параметры.
- Коснитесь одного из параметров клавиатуры, чтобы переключиться и начать его использовать.

2 изображения
Как сменить клавиатуру на Android из приложения для клавиатуры
Вы нашли подходящую клавиатуру и хотите переключиться, не теряя времени? Процесс настройки приложений для клавиатуры приведет вас к настройкам, где вы можете их включить.
Чтобы показать вам, как это делается, мы будем использовать SwiftKey.
- Запустите приложение Google Play Store .
- Найдите SwiftKey с помощью строки поиска.
- Нажмите Установить . После установки нажмите Открыть .
2 изображения
- Коснувшись Включить SwiftKey , вы перейдете к настройкам Экранной клавиатуры .
2 изображения
- Включите SwiftKey, вернитесь назад, коснитесь Выберите SwiftKey и выберите его во всплывающем окне Выберите метод ввода .

2 изображения
- Нажмите Завершите и войдите в систему, чтобы активировать остальные функции.
2 Изображения
SwiftKey — главный конкурент Gboard, обладающий множеством функций, которые могут понравиться как широкой, так и узкой аудитории. Одной из лучших функций SwiftKey является возможность синхронизации буфера обмена вашего телефона с Windows.
Возможно, вам не нужно новое приложение для клавиатуры
Если не сломалось, не чини. Самая сложная часть перехода на новое приложение для клавиатуры — это научиться им пользоваться. Хотя большинство клавиатурных приложений имеют неглубокую кривую освоения, они все же могут некоторое время замедлять работу, что может повлиять на вашу производительность. Поэтому лучше использовать текущую клавиатуру.
Если вам удобно печатать на текущей клавиатуре по умолчанию, вы можете продолжать использовать ее и улучшить свой опыт, перейдя к ее настройкам.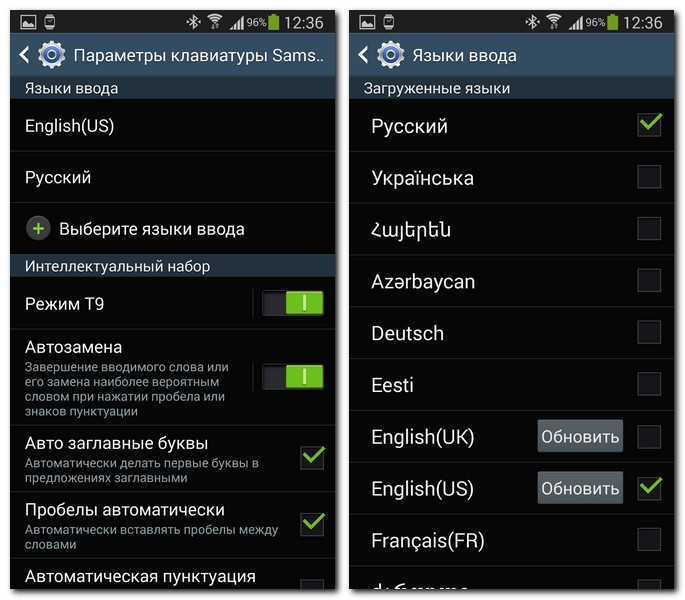 У Gboard есть много хитростей, которые вы, возможно, захотите проверить, и то же самое касается клавиатуры Samsung.
У Gboard есть много хитростей, которые вы, возможно, захотите проверить, и то же самое касается клавиатуры Samsung.
Как изменить клавиатуру по умолчанию на Android
Клавиатуры Android прошли долгий путь от простого инструмента для набора текста. Как собственные, так и сторонние варианты поддерживают несколько языков, различные методы ввода, специальные разделы для смайликов, GIF-файлов, наклеек и встроенные функции перевода. В то время как родные клавиатуры мощные, вы можете смешивать вещи в зависимости от ваших потребностей. Вот как изменить клавиатуру на Android.
БЫСТРЫЙ ОТВЕТ
Чтобы изменить клавиатуру на Android, откройте Настройки > Системные настройки > Клавиатура и способ ввода > Текущая клавиатура и выберите клавиатуру (этапы могут немного отличаться в зависимости от вашего телефона). Вы можете загрузить сторонние клавиатуры из магазина Google Play.
ПЕРЕХОД К КЛЮЧЕВЫМ РАЗДЕЛАМ
- Какие у вас варианты клавиатуры на Android?
- Как изменить клавиатуру по умолчанию на любом телефоне Android
- Как настроить клавиатуру Android
- Как включить и отключить интеллектуальный ввод текста на устройстве Android
Какие у вас варианты клавиатуры на Android?
Собственные клавиатуры
Собственная клавиатура на Android может отличаться в зависимости от вашего телефона.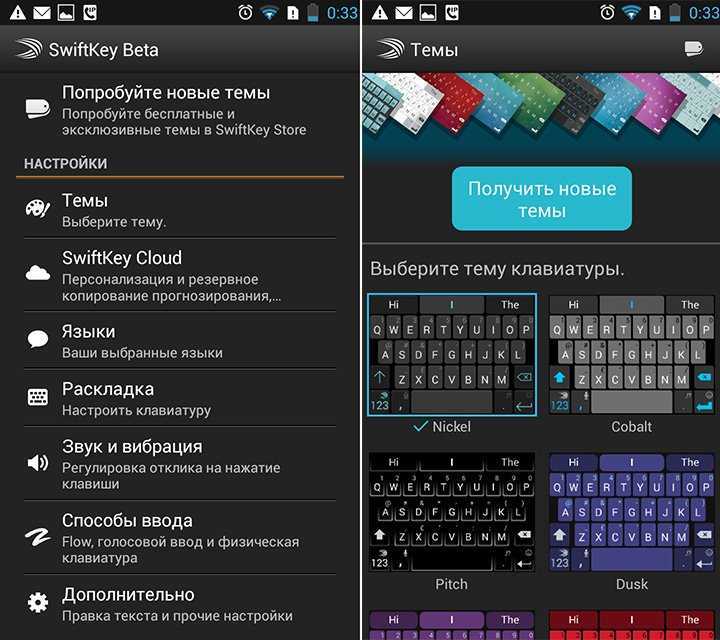 Давайте подробнее рассмотрим две стандартные родные клавиатуры на Android.
Давайте подробнее рассмотрим две стандартные родные клавиатуры на Android.
Gboard
Приложение Google Gboard — это стандартная клавиатура на устройствах Pixel, OnePlus и других устройствах. Вы также можете загрузить его в качестве стороннего варианта из магазина Google Play на телефоны, на которых он не установлен по умолчанию.
Gboard — это многофункциональная клавиатура с множеством вариантов ввода. Вы можете использовать голосовой ввод, ввод со скольжением и рукописный ввод, если простое нажатие клавиш надоедает. Вы можете быстро находить и использовать наклейки, Bitmoji, GIF-файлы и смайлики на клавиатуре. Но одной из лучших функций Gboard является прямой доступ к Google Translate. Нажмите кнопку перевода на верхней панели, введите язык по вашему выбору, и вы увидите переведенный текст.
Клавиатура Samsung
Родная клавиатура Samsung очень похожа на Gboard. Вы можете использовать голосовой ввод и включить ввод текста смахиванием, а интеллектуальный ввод текста переходит на следующий уровень с предложениями стикеров.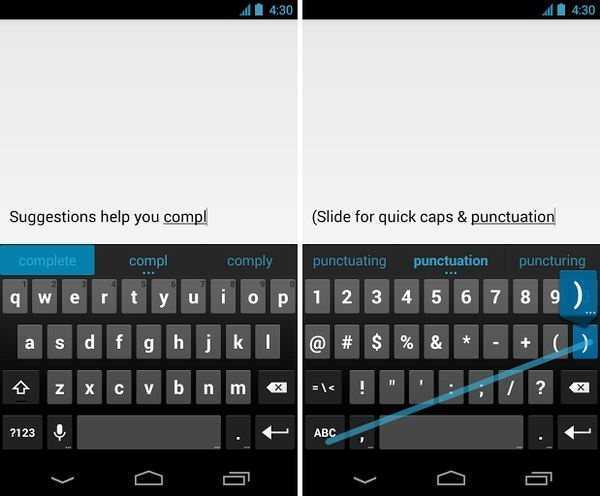 Клавиатура Samsung включает в себя больше наклеек, GIF-файлов, анимированных смайликов, возможность создавать собственные смайлики и возможность загрузки большего количества одним нажатием кнопки.
Клавиатура Samsung включает в себя больше наклеек, GIF-файлов, анимированных смайликов, возможность создавать собственные смайлики и возможность загрузки большего количества одним нажатием кнопки.
Вы также можете настроить Смарт-контент на клавиатуре. Это включает в себя наклейки Bitmoji, Google Translate, Grammarly и даже возможность напрямую добавлять ссылки на музыку Spotify и видео YouTube. Она так же многофункциональна, как и любая сторонняя клавиатура Android, поэтому вам не придется менять родную клавиатуру, если у вас телефон Samsung.
Клавиатуры сторонних производителей
В магазине Google Play Store доступно множество клавиатур сторонних производителей, от минималистичных до многофункциональных. Не забудьте ознакомиться с нашими лучшими рекомендациями, но вот пара достойных внимания.
Microsoft Swiftkey
Многие пользователи меняют свои клавиатуры Android на Swiftkey, как только получают свои телефоны. Клавиатура отлично подходит для набора текста смахиванием, и если вы включите необходимые разрешения, это один из лучших вариантов для предиктивного набора текста и позволит вам создать личный словарь.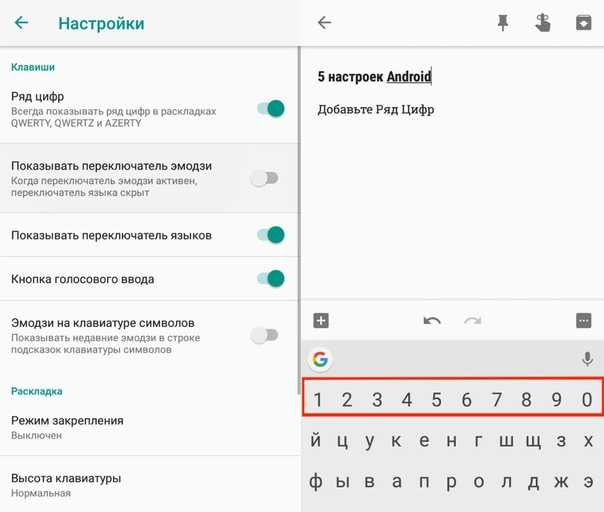 Вы можете использовать Swiftkey на нескольких устройствах, и приложение будет учиться на опыте использования и шаблонах ввода, чтобы постоянно улучшать подсказки текста.
Вы можете использовать Swiftkey на нескольких устройствах, и приложение будет учиться на опыте использования и шаблонах ввода, чтобы постоянно улучшать подсказки текста.
Microsoft купила Swiftkey в 2016 году, поэтому неудивительно, что есть некоторые дополнительные интеграции. Вы можете создавать списки задач на клавиатуре, если вы входите в систему с учетной записью Microsoft, и она поставляется с прямым доступом к Microsoft Translate. Как и в других клавиатурах Android, вы также можете использовать смайлики, GIF-файлы и наклейки. Он также поставляется с различными темами и параметрами настройки, позволяющими настроить клавиатуру по-своему.
Клавиатура Grammarly
Клавиатура Grammarly намного проще, чем другие варианты в этом списке, по крайней мере, в плане настроек. Вы не можете сильно изменить внешний вид по сравнению с другими клавиатурами Android, за исключением регулировки высоты и выбора между темной или светлой темой. Если вы использовали расширение Grammarly на своем компьютере, чтобы облегчить набор текста, вы знаете, в чем клавиатура Grammarly будет лучше всего.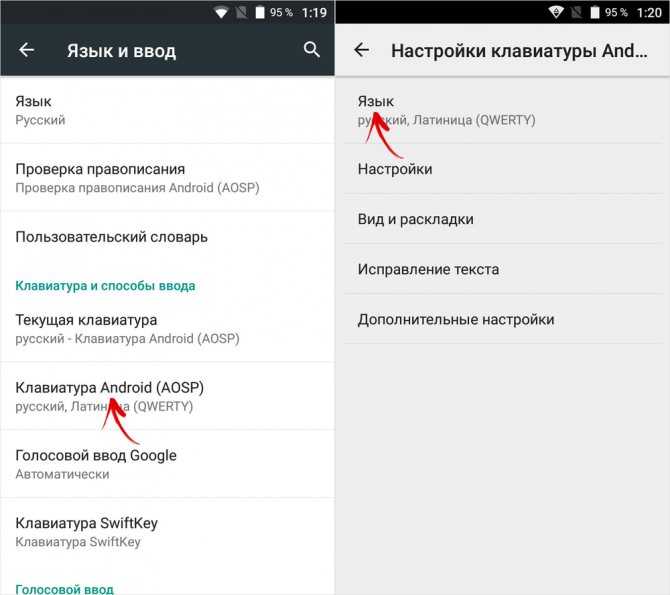
Клавиатура Grammarly, вероятно, лучше всего подходит для пользователей Grammarly, особенно если у вас есть премиум-аккаунт и вы хотите пользоваться удобством приложения на своем телефоне. Да, другие клавиатуры отлично подходят для интеллектуального набора текста и автокоррекции. Но Grammarly также проверяет вашу грамматику, пунктуацию и краткость предложений. Если у вас есть премиум-аккаунт, вы также получите дополнительные функции, такие как переписывание предложений, корректировка тона, предложения синонимов и многое другое.
Как изменить клавиатуру по умолчанию на любом телефоне Android
Вы можете загрузить сторонние клавиатуры, такие как Microsoft Swiftkey, Grammarly и Gboard (на телефоны, где это не опция по умолчанию) из магазина Google Play. Загрузив приложения, перейдите в Настройки > Настройки системы > Клавиатура и способ ввода и нажмите Текущая клавиатура , чтобы изменить клавиатуру по умолчанию на Android.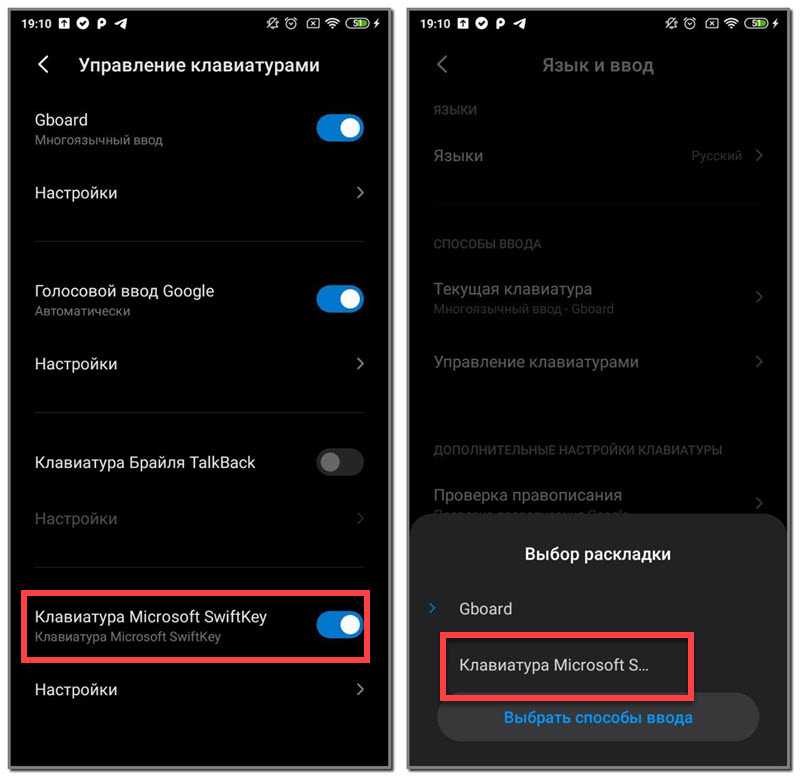
Помните, что шаги будут немного отличаться в зависимости от вашего телефона. На телефоне Samsung под управлением Android 12 перейдите к пункту 9.0012 Настройки > Общее управление > Список клавиатур и по умолчанию > Клавиатура по умолчанию , чтобы изменить ее.
Вы также можете изменить клавиатуру во время набора текста. Нажмите на значок клавиатуры в левом или правом нижнем углу клавиатуры, чтобы вызвать меню Выберите метод ввода . Если вы не видите этот значок, на некоторых телефонах вы также можете нажать и удерживать клавишу пробела.
Как настроить клавиатуру Android
На Android существует множество собственных и сторонних клавиатур, предлагающих различные варианты настройки. Здесь мы рассмотрим, как настроить Gboard, клавиатуру, которая изначально доступна на многих телефонах Android.
Ankit Banerjee / Android Authority
Чтобы получить доступ к настройкам клавиатуры, перейдите в Настройки > Системные настройки > Клавиатура и метод ввода и нажмите Gboard в разделе Доступные клавиатуры .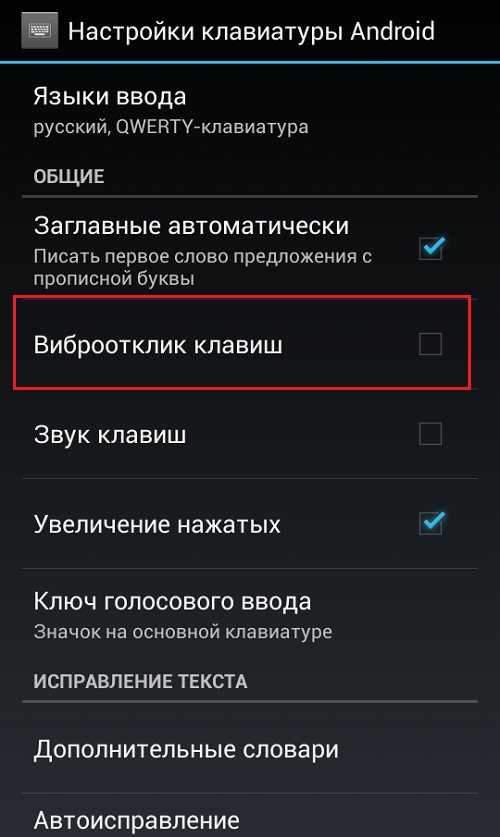 Вот краткий обзор некоторых параметров настройки, доступных в Gboard.
Вот краткий обзор некоторых параметров настройки, доступных в Gboard.
Языки
Gboard поддерживает 916 языков, включая несколько алфавитов, а также региональные и национальные диалекты. Перейти к Языки > Добавьте клавиатуру в меню настроек Gboard, чтобы изменить язык клавиатуры Android на правильный. Если для языка используется другой сценарий, нажмите на его название в разделе Языки , чтобы выбрать клавиатуру с этим сценарием или английскую клавиатуру, которая автоматически заменяет вводимый текст на правильный сценарий. Помните, что это не функция перевода.
Вы можете изменить раскладку на наиболее подходящую, включая QWERTY (по умолчанию), QWERTZ, AZERTY и другие. Если вы предпочитаете рукописный ввод, в Gboard есть клавиатура для рукописного ввода с 97 языков. Вы увидите параметр Рукописный ввод в разделе макета, если ваш язык поддерживается.
Настройки
Настройки включают добавление или удаление числовой строки, включая специальную клавишу эмодзи, или добавление клавиши переключения языка (если у вас настроено несколько языков).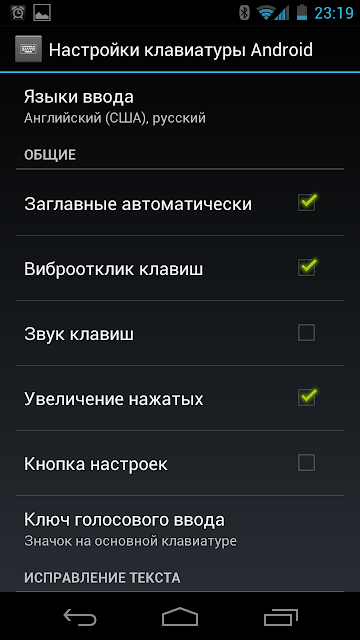 Вы также можете настроить режим управления одной рукой и изменить высоту клавиатуры Android. Вы также можете использовать этот раздел для настройки звука и тактильной обратной связи при нажатии клавиши.
Вы также можете настроить режим управления одной рукой и изменить высоту клавиатуры Android. Вы также можете использовать этот раздел для настройки звука и тактильной обратной связи при нажатии клавиши.
Темы
Темы Gboard включают настройку темной или светлой темы или выбор между несколькими цветами, пейзажными фотографиями, светлыми и темными градиентами. Вы также можете загрузить сторонние темы Gboard и добавить их, нажав значок + в разделе Мои темы .
Исправление текста
Этот раздел предназначен для облегчения набора текста. Вы можете включить предложения следующего слова, Smart Compose, автокоррекцию, автозаполнение заглавными буквами, проверку орфографии, проверку грамматики и блокировку оскорбительных слов. Вы также можете добавить или удалить полосу предложений на клавиатуре.
Эмодзи, стикеры и GIF-файлы
Ankit Banerjee / Android Authority
Эти настройки позволяют добавить на клавиатуру строку быстрого доступа к эмодзи и строку недавно использованных эмодзи.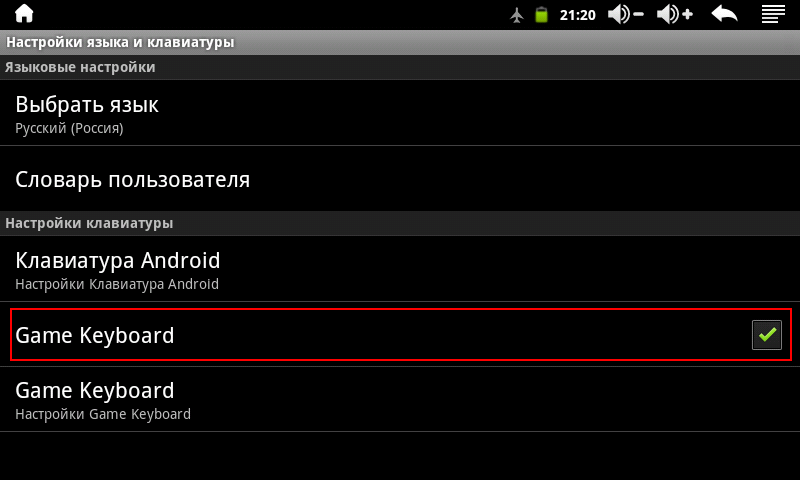 Вы также можете настроить кнопку для клавиатуры с эмодзи и включить интеллектуальный поиск GIF-файлов, смайликов и наклеек.
Вы также можете настроить кнопку для клавиатуры с эмодзи и включить интеллектуальный поиск GIF-файлов, смайликов и наклеек.
Другие настройки
Gboard также позволяет включать и отключать Скользящий ввод и Голосовой ввод . Есть встроенный Буфер обмена , который позволит вам быстро получить доступ к скопированному тексту. Наконец, вы также можете настроить персональный словарь , , чтобы автокоррекция не изменяла то, что вы пытаетесь сказать.
Включение и выключение интеллектуального ввода текста на устройстве Android
При наличии различных клавиатур настройка включения и выключения интеллектуального ввода текста зависит от используемой вами клавиатуры. Мы рассмотрим включение или отключение этой функции на Gboard, Samsung Keyboard, Microsoft Swiftkey и Grammarly Keyboard.
Gboard
Настройки клавиатуры можно найти, выбрав Настройки > Системные настройки > Клавиатура и метод ввода и нажав Gboard в разделе Доступная клавиатура .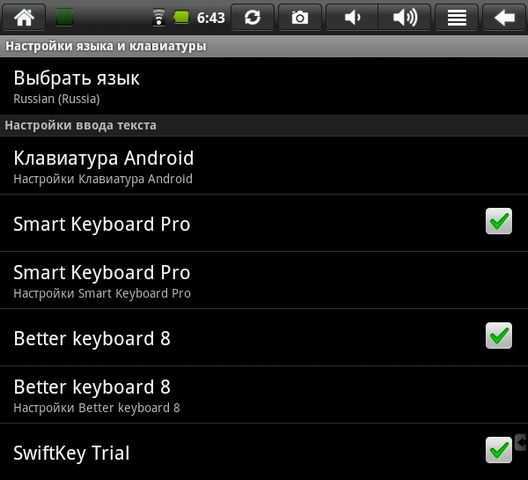
Откройте настройки Gboard и перейдите к Исправление текста . Включите или выключите Предложения следующего слова , чтобы включить или отключить интеллектуальный ввод текста. Вы можете отключить параметр Показать полосу предложений , если хотите удалить все предложения.
Клавиатура Samsung
На телефоне Samsung включите или отключите интеллектуальный ввод текста на клавиатуре, выбрав Настройки > Общее управление > Настройки клавиатуры Samsung .
Microsoft Swiftkey
Интеллектуальный текст является неотъемлемой частью Swiftkey. К сожалению, вы не можете отключить панель подсказок в верхней части клавиатуры. Откройте настройки Swiftkey ( Настройки > Системные настройки > Клавиатура и способ ввода и нажмите Swiftkey в разделе Доступная клавиатура или запустив приложение Swiftkey).