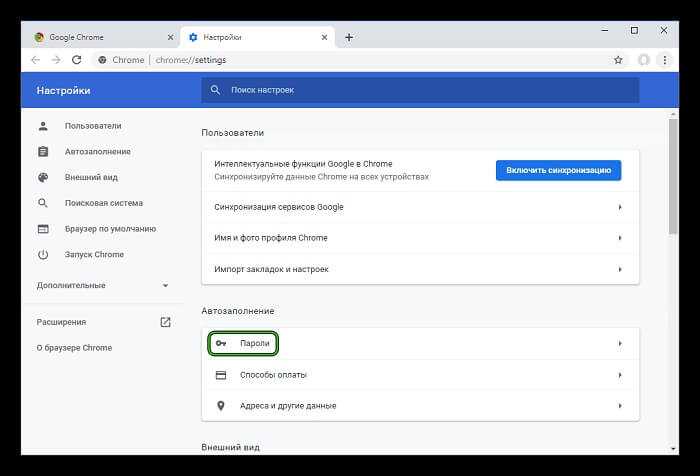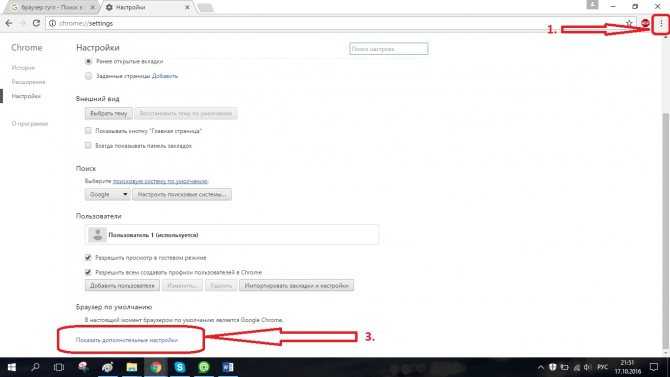Настройки Гугл Хром: как настроить браузер
В этом обзоре мы рассмотрим настройки Гугл Хром и расскажем про существующий функционал браузера. Подробно расскажем, какие опции встроены для создания индивидуального режима работы, удобного каждому человеку. Информация будет полезна как новым пользователям, так и тем, кто давно пользуется программой и хочет расширить знания о ее работе.
Как открыть
Начнем статью с того, что расскажем, где находится управление и настройка Google Chrome. Не зная, как попасть в блок управления, невозможно создать удобную рабочую среду.
Итак, как в Гугл Хром открыть настройки:
- Откройте браузер;
- Дождитесь загрузки;
- Нажмите на иконку в виде трех вертикально расположенных точек;
- В открывшемся меню ты увидишь третий пункт снизу – нажми на него.
Теперь ты знаешь, где в Гугл Хром настройки и можешь приступать к персонализации рабочих инструментов для удобства использования. Расскажем, что скрывается в этой кнопке и какие опции тебе доступны.
Функционал
Мы рассказали о том, как зайти в настройки браузера Google Chrome для знакомства с существующими параметрами. После того, как ты откроешь страницу, перед тобой предстанет меню из нескольких блоков, о которых мы расскажем подробнее.
Пользователи
Здесь можно настраивать основные параметры учетной записи, используемой в браузере:
- Выход из учетной записи;
- Выбор аватара пользователя;
- Активация синхронизации;
- Управление паролем;
- Сохранение адресов;
- Добавление и управление способами оплаты;
- Импорт закладок;
- Выбор другого пользователя.
Внешний вид
В этом блоке представлены параметры оформления браузера:
- Выбор темы или ее сброс;
- Демонстрация кнопки «Главная страница»;
- Показ панели закладок;
- Масштабирование страницы;
- Управление шрифтами и выбор размера.
Поисковая система
- Поиск, выбранный для адресной строки;
- Управление сторонними системами – их выбор и настройка.

По умолчанию
В этом разделе устанавливается использование программы на данном ПК по умолчанию достаточно просто нажать кнопку «Использовать».
Запуск
Содержимое раздела позволяет управлять открытием программы. Ты можешь выбрать:
- Новая вкладка. При включении будет открываться пустая страница;
- Ранее открытые вкладки. При запуске откроются использованные ранее странички;
- Заданные страницы. Здесь можно добавить выбранный ресурс или использовать уже заданные варианты.
Мы рассмотрели, как настроить Гугл Хром в основных блоках. Переходим к дополнительным параметрам, которые открываются при нажатии на соответствующую кнопку «Дополнительные».
Дополнительные
Конфиденциальность и безопасность
- Отключение веб-сервисов;
- Разрешение входа в браузер на сайтах компании;
- Использование подсказок при вводе данных в строку поиска или адресную строку;
- Ускорение загрузки страниц;
- Использование веб-службы для решения проблем, связанных с навигацией;
- Включение безопасного просмотра;
- Улучшение режима безопасного просмотра;
- Отправка статистики о сбоях в компанию;
- Включение проверки правописания;
- Отправка запрета на отслеживание исходящего трафика;
- Активация сохранения используемых способов оплаты;
- Настройка сертификатов HTTPS/SSL;
- Управление контентом на веб-страницах;
- Удаление истории.

Скачанные файлы
- Установка папки для загрузки скачанных файлов;
- Тумблер для включения запроса места загрузки.
Языки
- Установка основного языка;
- Выбор языка для проверки правописания.
Печать
- Управление принтерами на ПК;
- Управление виртуальным принтером браузера.
Специальные возможности
В этом блоке можно войти в интернет-магазин, где для загрузки доступны дополнительные расширения.
Система
- Работа с прокси-сервером;
- Использование аппаратного ускорения;
- Отключение или включение сервисов, работающих в фоновом режиме.
Сброс
- Удаление вредоносного программного обеспечения с компьютера;
- Восстановление всех опций по умолчанию.
Отметим, как сохранить все настройки Google Chrome. Для этого достаточно выбрать определенные параметры – сохранение произойдет в автоматическом режиме.
Теперь ты знаешь, как можно настроить браузер Google Chrome для быстрой работы и сможешь установить удобные и простые параметры для комфортного ежедневного использования.
Ещё по теме
10 функций Chrome на Android, о которых мало кто знает
16 августа 2022 Android
В браузере от Google скрывается уйма полезных возможностей, надёжно упрятанных подальше от пользователя.
1. Тёмный режим для сайтов
У Сhrome есть неприятная особенность: даже когда вы переключаете свой смартфон в тёмный режим, сайты в браузере остаются светлыми и буквально выжигают глаза. Но это можно исправить.
Введите в адресной строке chrome://flags/#darken‑websites‑checkbox‑in‑themes‑setting. В выпадающем списке ниже выберите позицию Enabled и нажмите Relaunch. Затем нажмите в Chrome «Меню» → «Настройки» → «Тема» → «Тёмная» и «Использовать тёмную тему для сайтов, если возможно».
Теперь в вашем браузере появится опция «Тёмная тема».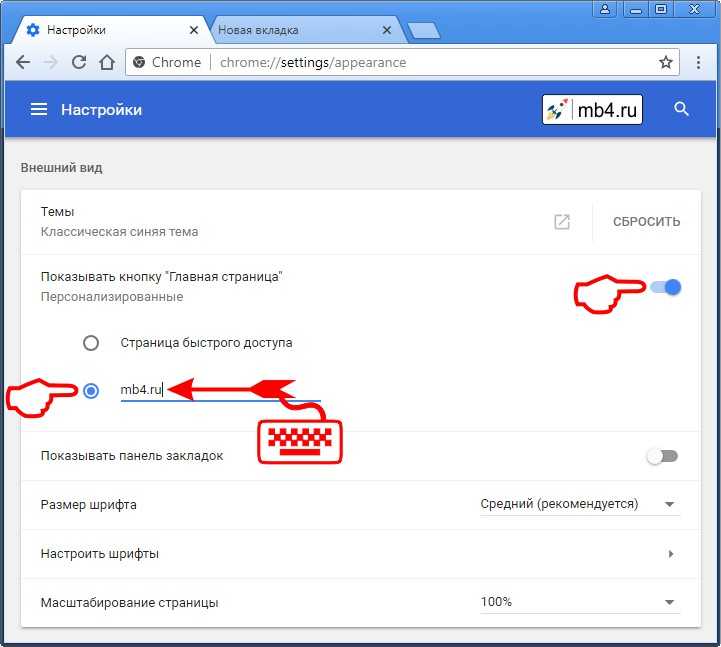 Активируйте её, и сможете спокойно читать в темноте.
Активируйте её, и сможете спокойно читать в темноте.
2. Быстрое перелистывание вкладок
Если вы переключаетесь между открытыми сайтами, нажимая на квадратный значок вкладок мобильного Chrome, а затем выбираете их вручную, то просто тратите время. Проведите пальцем по поисковой строке вверху браузера вправо или влево, и сможете перейти на соседнюю вкладку. Это куда быстрее.
3. Встроенный список для чтения
Да, в мобильном Chrome тоже есть список для чтения, как в настольном браузере. Он помещён в закладки, и это не очень очевидно. Чтобы его найти, надо нажать «Меню» → «Закладки» → «Список для чтения». Страницы, сохранённые туда, предзагружаются для просмотра в офлайн‑режиме, так что доступ к ним у вас будет даже без интернета.
Чтобы сохранять ссылки в этот список, нажмите на URL и удерживайте палец до появления контекстного меню. Затем выберите «Добавить в список для чтения».
Если же эта функция по какой‑то причине недоступна, откройте в адресной строке chrome://flags/#read‑later и переключите параметр в позицию Enabled.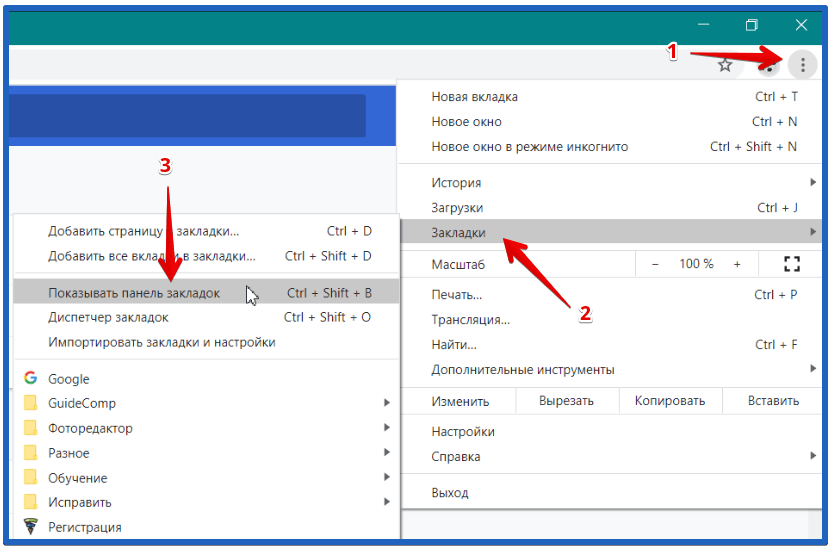
4. Принудительное масштабирование веб‑страниц
Многие веб‑сайты не позволяют увеличивать свои страницы, так что рассматривать на них мелкие детали очень неудобно. Но это можно исправить. Нажмите «Меню» → «Настройки» → «Спец. возможности», а затем включите опцию «Принудительно изменять масштаб». И сможете влиять на размер даже тех страниц, которые обычно не реагируют на растягивание.
5. Ускоренная загрузка файлов
По умолчанию Chrome для Android скачивает файлы в один поток, что делает этот процесс невероятно медленным. Но можно включить многопоточную загрузку, и тогда данные будут сохраняться гораздо быстрее. Откройте chrome://flags/#enable‑parallel‑downloading в адресной строке и выберите в выпадающем списке Enabled.
6. Картинка в картинке
Функция Android «Картинка в картинке» позволяет одновременно воспроизводить видео в правом нижнем углу экрана и пользоваться другими приложениями. Chrome может открывать в фоне ролики с большинства сайтов, в том числе — с YouTube. И вам не понадобится подписка YouTube Premium.
И вам не понадобится подписка YouTube Premium.
Откройте «Настройки» на своём смартфоне и выберите «Приложения» → «Специальный доступ к приложению» → «Картинка в картинке». В MIUI это делается немного по‑другому: «Пароли и безопасность» → «Конфиденциальность» → «Специальный доступ» → «Картинка в картинке». Выберите Chrome и нажмите «Поддержку режима „Картинка в картинке“».
Теперь откройте видео в Chrome, например на YouTube, и нажмите кнопку «Домашний экран». Или сделайте жест снизу вверх, сворачивая приложения. Вы выйдете из Chrome, а ролик продолжит проигрываться в маленьком окне в уголке.
Если на вашем смартфоне это не срабатывает, то откройте видео на весь экран, перед тем как сворачивать Chrome.
7. Контроль над автовоспроизведением звука
Иногда при открытии сайта сразу начинает громко играть музыка или звучат реплики из рекламы. Это несколько раздражает, особенно если ты в наушниках с выкрученной на максимум громкостью. Нажмите «Настройки» → «Настройки сайтов» → «Звук» и отключите его.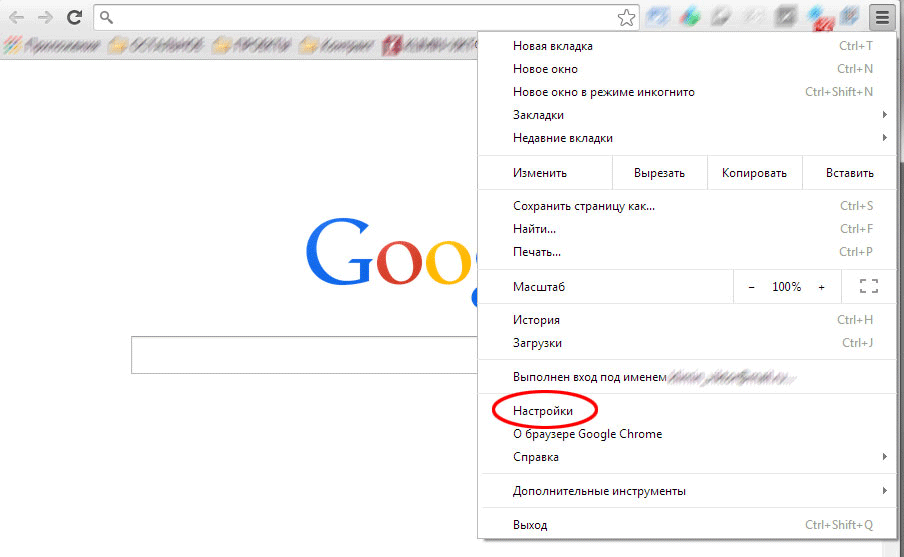 При этом можно добавить в исключения сайты, где аудиодорожка всё-таки важна, — например YouTube или «ВКонтакте».
При этом можно добавить в исключения сайты, где аудиодорожка всё-таки важна, — например YouTube или «ВКонтакте».
8. Настройки уведомлений
Сайты очень любят показывать всякие уведомления, которые очень раздражают. К счастью, это поведение можно пресечь раз и навсегда. Нажмите «Настройки» → «Настройки сайтов» → «Уведомления» и выключите опцию «Уведомления».
9. Предзагрузка сайтов
Это полезная функция для тех, кто пользуется Wi‑Fi или безлимитным интернетом. Chrome умеет закачивать часто посещаемые вами сайты в фоновом режиме, чтобы потом они открывались быстрее.
Включите эту функцию в меню «Настройки» → «Конфиденциальность и безопасность» → «Предзагрузка страниц». Здесь вы можете выбрать опцию «Стандартная предзагрузка» или «Расширенная предзагрузка». Последняя расходует больше трафика, но сильнее повышает скорость открытия страниц.
10. Группировка вкладок и её отключение
По умолчанию Chrome предлагает группировать открытые сайты, чтобы делать переключение между ними более наглядным. Откройте нужные вкладки, затем нажмите «Меню» → «Сгруппировать вкладки». Выберите страницы, которые хотите объединить, и нажмите «Группу».
Откройте нужные вкладки, затем нажмите «Меню» → «Сгруппировать вкладки». Выберите страницы, которые хотите объединить, и нажмите «Группу».
Но некоторых пользователей эта функция раздражает, потому что из‑за включённой по умолчанию автоматической группировки открываемые странички иногда объединяются даже тогда, когда это не нужно. И прежде чем открывать какую‑то вкладку, приходится сперва выбирать соответствующую группу. Это раздражает.
В таком случае откройте страницу настроек chrome://flags, введите в строке поиска Tab и отключите три найденных пункта: Tab Grid Layout, Tab Groups и Tab Groups UI Improvements. Перезапуститесь, и группировка вкладок отключится.
Читайте также 🧐
- Osiris — быстрый браузер для Android с блокировщиком рекламы
- 20 расширений для браузера, которые решат кучу ваших проблем
- 8 секретных настроек Chrome, которые могут его ускорить
windows 7 — Как установить сочетание клавиш для доступа к настройкам Chrome?
спросил
Изменено 6 лет, 8 месяцев назад
Просмотрено 14 тысяч раз
Я знаю, что доступ к настройкам можно получить через URL-адрес chrome://chrome/settings/ .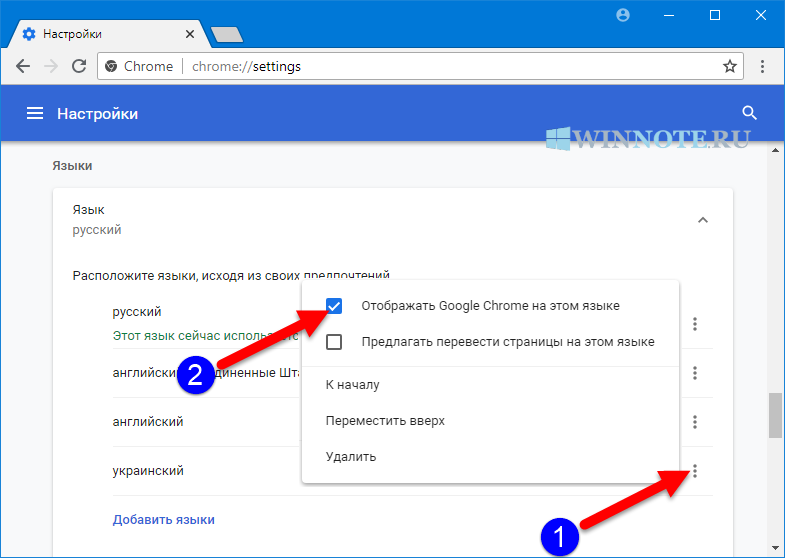 Но сочетание клавиш будет полезно.
Но сочетание клавиш будет полезно.
- windows-7
- google-chrome
- сочетания клавиш
4
Вы можете выбрать его с помощью ярлыка меню. Alt + e откроет меню Chrome, а оттуда s откроет настройки.
3
На самом деле существует три метода:
- Alt + F затем нажмите С
- Alt + E затем нажмите S
- F10 затем Введите и нажмите S
Используйте горячую клавишу очистки кеша браузера, затем выполните escape
Ctrl + Shift + Удалить , затем Esc
2
Ярлык по умолчанию на Mac Chrome — Команда + , . На других системах должно быть так же или примерно так
На других системах должно быть так же или примерно так
1
Вы не можете сделать это в Chrome, поскольку, насколько мне известно, они не предоставляют для этого ярлыка (любой может поправить меня, если я ошибаюсь). Вы должны загрузить AutoHotKey, а затем установить его в своей системе, теперь скопируйте следующий скрипт и вставьте его в блокнот и сохраните его с расширением .ahk , где вы можете легко получить к нему доступ, теперь, когда вы запускаете Chrome, просто запустите его с помощью что. 9
Изменить : Также взгляните на плагин Shortcut Manger для Chrome.
2
Вы можете использовать Ferro для открытия страницы настроек и других страниц, включая «chrome://extensions», используя только клавиатуру. Alt-Shift-F, начните вводить название нужной вам хромированной страницы (например, «Настройки») и нажмите Enter, как только то, что вы хотите, станет главным предложением.
Ferro: интерфейс клавиатуры для Chrome
Зарегистрируйтесь или войдите в систему
Зарегистрируйтесь с помощью Google
Зарегистрироваться через Facebook
Зарегистрируйтесь, используя электронную почту и пароль
Опубликовать как гость
Электронная почта
Обязательно, но не отображается
Опубликовать как гость
Электронная почта
Требуется, но не отображается
Нажимая «Опубликовать свой ответ», вы соглашаетесь с нашими условиями обслуживания, политикой конфиденциальности и политикой использования файлов cookie
.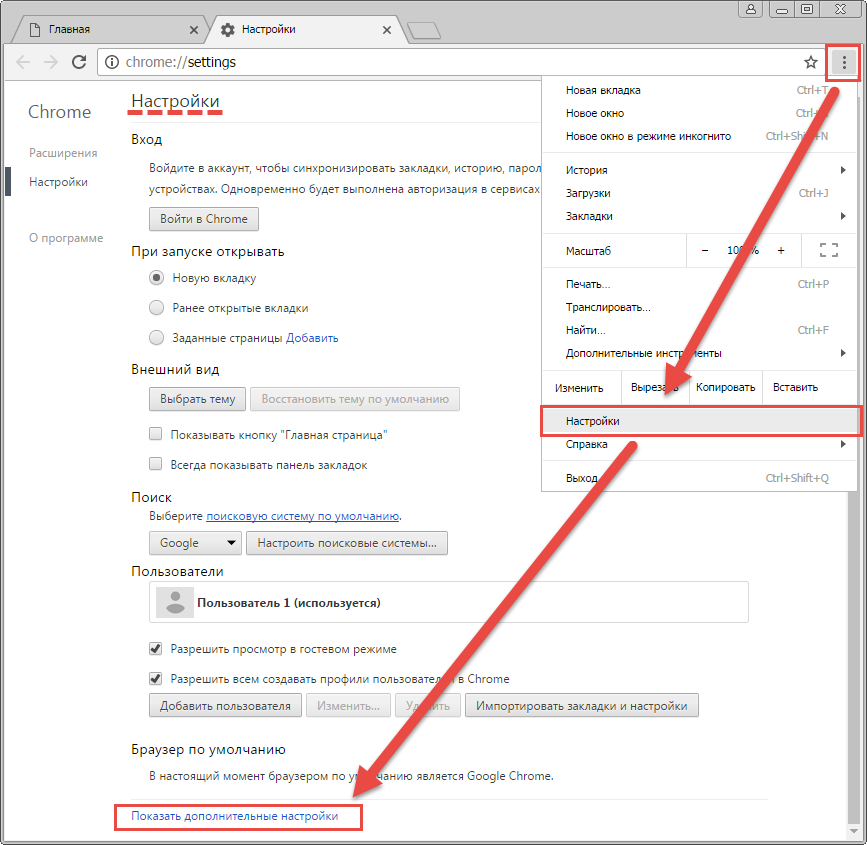
Как открыть и использовать настройки Chrome
Если вы являетесь поклонником и/или активным пользователем браузера Chrome, есть способы сделать работу в Интернете еще лучше. От множества простых до расширенных настроек есть много полезных, которые принесут пользу вашим потребностям, например конфиденциальность, эстетика, безопасность, доступность, и многое другое. Ниже приведен список только тех настроек, которые мы рассматриваем « Essentials », а также дополнительные советы.
Содержание
Как открыть и использовать настройки Chrome?
Чтобы напрямую перейти в настройки Chrome, нажмите на три точки в правом верхнем углу. Из выпадающего списка перейдите к Настройки . Кроме того, вы также можете вставить этот URL-адрес « chrome://settings » в адресную строку.
На левой панели вы можете просмотреть список всех основных настроек, таких как Автозаполнение, Конфиденциальность и безопасность, Внешний вид и другие. Теперь, вот полное пошаговое руководство по всем модификациям, которые может предложить Chrome:
Теперь, вот полное пошаговое руководство по всем модификациям, которые может предложить Chrome:
Настройки персонализации Chrome
Давайте начнем с основ, но самой интересной части Chrome, которая делает Chrome вашим собственным. Это включает в себя настройку вашей любимой темы, настройку браузера и импорт сохраненных закладок.
Выберите тему
- В меню слева на странице настроек выберите Внешний вид
- Чтобы изменить или установить конкретную тему, нажмите Тема .
- Теперь вы будете перенаправлены в Интернет-магазин Chrome . Обязательно выберите Темы в меню слева.
- Наконец, все, что вам нужно сделать, это выбрать нужную тему из множества вариантов.
- Щелкните любую тему, а затем щелкните значок 9.0107 Добавить в Chrome опцию.
Установить пользовательский фон и тему
Если вы хотите настроить тему или домашнюю страницу, вы можете выбрать определенный цвет, но не изображение. Для этого выполните следующие действия:
Для этого выполните следующие действия:
- Откройте новую вкладку.
- Щелкните значок маленькой ручки в правом нижнем углу. Когда вы наводите на нее курсор, появляется надпись « Настроить эту страницу ».
- В первой опции Фон вы можете выбрать существующий фон. Кроме того, вы можете выбрать изображение по своему выбору, используя параметр «Загрузить с устройства».
- Затем нажмите Цвет и тема . Здесь выберите предустановку или настройте свой собственный цвет с помощью палитры цветов.
- Когда вы закончите, нажмите Готово .
Импорт закладок
Если вы переходите с другого браузера на Chrome, существует простая настройка, позволяющая напрямую импортировать закладки.
- Нажмите на настройку You and Google на левой панели.
- Выберите Импорт закладок и настроек .

- Выберите свой предыдущий браузер из данного варианта. В качестве альтернативы, если у вас есть сохраненный HTML-файл ваших закладок, вы также можете выбрать его.
- Под этой опцией вы также можете выбрать другие элементы, такие как история просмотров и поисковые системы.
- После того, как вы выбрали нужные элементы, нажмите Импорт .
Настройки диспетчера паролей
Одним из очень удобных инструментов, предоставляемых Chrome, является бесплатный диспетчер паролей. Хотя с точки зрения безопасности он может быть не на должном уровне, как некоторые инструменты премиум-класса, он приличный по производительности. Вот как вы можете попробовать его инструмент управления паролями:
- На левой панели нажмите Автозаполнение .
- Нажмите Менеджер паролей .
- Далее переключите тумблер, чтобы включить опцию Предложить сохранить пароли .
 Это заставит Chrome запрашивать сохранение пароля каждый раз, когда вы вводите новый.
Это заставит Chrome запрашивать сохранение пароля каждый раз, когда вы вводите новый. - Под этой опцией нажмите Автоматический вход . Эта опция автоматически введет вас на веб-сайты с сохраненными паролями.
- Если у вас уже есть несколько сохраненных паролей, вы можете проверить этот раздел под параметрами, упомянутыми выше. Здесь вы можете управлять своими паролями с помощью таких параметров, как «Копировать пароль», «Изменить пароль» или «Удалить».
- Если вы хотите вручную добавить новый пароль в список, нажмите кнопку «Добавить» рядом с «Сохраненные пароли».
Настройки конфиденциальности
В Chrome есть несколько настроек, которые можно использовать для оптимизации в соответствии с вашими потребностями в конфиденциальности. Давайте посмотрим:
Очистить кеш браузера
Если в Chrome возникает техническая ошибка, одним из эффективных решений является очистка кэша браузера. Это также полезно, если вы не хотите, чтобы Chrome имел ваши пользовательские данные или предлагал нерелевантную рекламу.
- На левой панели нажмите Конфиденциальность и безопасность . Затем нажмите Очистить данные просмотра .
- Здесь выберите элементы, которые вы хотите удалить, например История просмотров, файлы cookie и данные сайта или кэшированные изображения и файлы . Вы также можете выбрать временной диапазон этих файлов в опции в верхней части окна.
- После того, как вы выбрали их, нажмите Очистить данные .
- Если вы нажмете на вкладку «Дополнительно» в том же окне, вы также можете удалить другие элементы, например Пароли, данные автозаполнения, настройки сайта и данные размещенного приложения .
Настройки безопасности
В Chrome есть несколько приличных настроек безопасности, которые обещают сделать ваш просмотр более безопасным от нежелательных злонамеренных атак или утечек данных. По сути, есть три режима, которые вы можете выбрать. Это без защиты, стандартная защита, и усиленная защита .
Это без защиты, стандартная защита, и усиленная защита .
Рекомендуем выбрать Усиленную защиту. Этот режим дает вам привилегии, такие как раннее предупреждение об угрозах, повышает безопасность в других приложениях Google, информацию об утечке данных и проверяет целостность веб-сайтов. Вот как это применить:
- На той же странице, что и Конфиденциальность и безопасность , нажмите Безопасность .
- Выберите предпочтительный режим безопасного просмотра.
- Если прокрутить вниз, можно найти и другие дополнительные настройки. Вы можете включить опцию «Всегда использовать безопасные подключения» и «Использовать безопасный DNS».
Настройки просмотра контента
Существует несколько способов изменить способ просмотра контента в Chrome. Вы можете заблокировать нежелательные файлы cookie, всплывающие окна и рекламу. Вот как это сделать:
Блокировать файлы cookie/всплывающие окна
- На той же странице «Конфиденциальность и безопасность» нажмите «Настройки сайта».

- Прокрутите вниз до раздела Content .
- Нажмите Всплывающие окна и перенаправления .
- Выберите вариант с надписью Не разрешать сайтам отправлять всплывающие окна или использовать перенаправления .
Блокировать рекламу
Инструмент блокировки рекламы в Chrome блокирует не всю рекламу, а только те, которые могут быть неприемлемыми.
- Вернитесь к разделу Content и прокрутите вниз до Дополнительные настройки содержимого .
- Затем нажмите Объявления .
- Выберите вариант с надписью Блокировать рекламу на сайтах, которые показывают навязчивую или вводящую в заблуждение рекламу .
Блокировать небезопасный контент
Вы также можете вручную добавить веб-сайты, чтобы Chrome заблокировал некоторые нежелательные вставки или контент.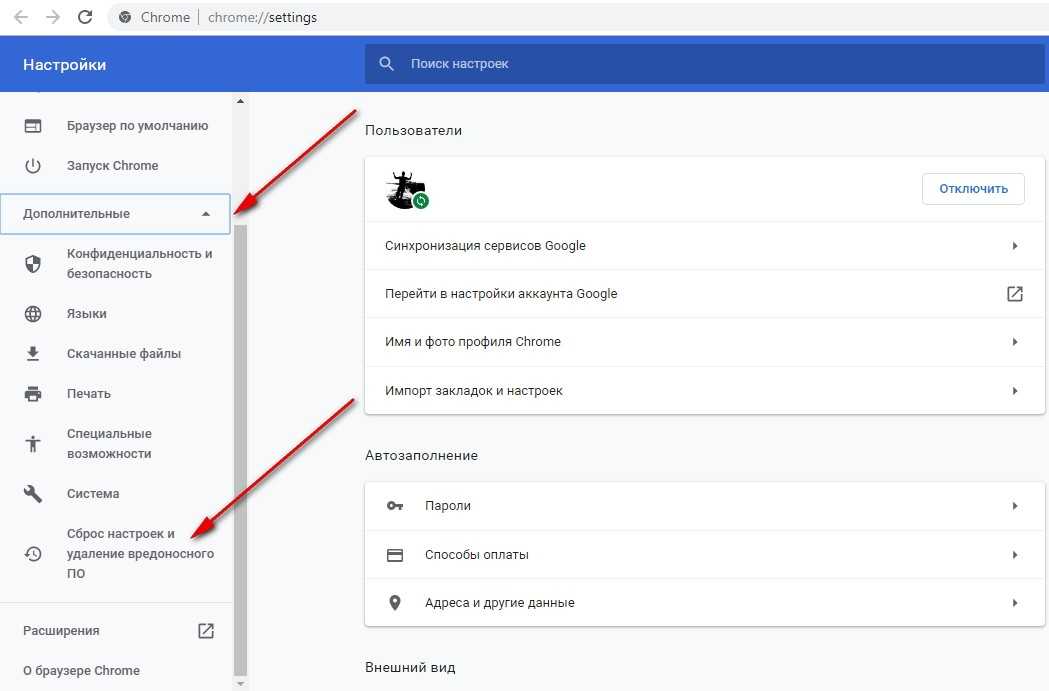
- Вернуться к Страница настроек дополнительного содержимого .
- Щелкните параметр Небезопасное содержимое .
- Рядом с параметром «Не разрешено показывать небезопасный контент» нажмите на параметр «Добавить ».
Настройки прокси
Для большей безопасности вы также можете использовать ручной прокси-сервер для Chrome. Эта опция поможет вам скрыть свой активный IP-адрес и замаскировать его другим.
- Щелкните Системные настройки в разделе Специальные возможности.
- Затем перейдите к Откройте настройки прокси-сервера вашего компьютера .
- Эта опция теперь открывает окно Сеть и Интернет > Прокси на вашем ПК. Отключите параметр Автоматически определять параметры.
- В приведенном ниже параметре «Настройка прокси-сервера вручную» щелкните параметр «Настроить » рядом с параметром «Использовать прокси-сервер».




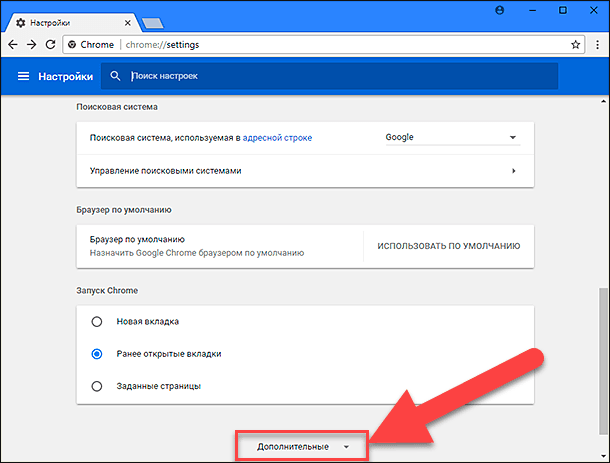


 Это заставит Chrome запрашивать сохранение пароля каждый раз, когда вы вводите новый.
Это заставит Chrome запрашивать сохранение пароля каждый раз, когда вы вводите новый.