как войти, где найти свойства браузера
Настройки Гугл Хром доступны пользователям обозревателя через основное меню, комбинации горячих клавиш или короткие URL-адреса. Кроме основных установок, в браузере можно открыть скрытые опции, используя для этого список внутренних команд или расширение.
Зная как войти в свойства программы, легко установить оптимальные пользовательские параметры. Это потребуется после первой инсталляции, вынужденной переустановки или в случае сброса к заводским опциям.
А еще в Chrome есть скрытые настройки «flags».
Как давно обновляли версию своего браузера?
- Я не знаю как это делать
- На этой неделе
- Давно, уже и не припомню
- Не обновляю вообще
- В течении этого месяца
Poll Options are limited because JavaScript is disabled in your browser.
Содержание статьи:
- 1 Как зайти в настройки браузера
- 2 Основные разделы
- 2.1 Я и Google
- 2.2 Автозаполнение
- 2.3 Проверка безопасности
- 2.4 Конфиденциальность и безопасность
- 2.5 Внешний вид
- 2.6 Поисковая система
- 2.7 Браузер по умолчанию
- 2.8 Запуск
- 3 Расширенные (дополнительные) настройки Chrome
- 3.1 Языки
- 3.2 Скачанные файлы
- 3.3 Спец. возможности
- 3.4 Система
- 3.5 Сброс настроек и удаление вредоносного ПО
- 4 Раздел «Расширения»
- 5 Способы быстро показать нужные свойства
- 5.1 О браузере: chrome://settings/help
- 5.2 Управление поисковыми системами: chrome://settings/searchEngines
- 5.3 Настройка и управление контентом (данными) сайтов: chrome://settings/siteData
- 6 Как открыть скрытые настройки
- 6.1 chrome://about/
- 6.2 Расширение HiddenChrome
- 7 Подборка основных
- 7.
 1 chrome://flags/
1 chrome://flags/ - 7.2 chrome://system/
- 7.3 chrome://net-internals/
- 7.4 chrome://inspect
- 7.
Как зайти в настройки браузера
В Хром доступны пользовательские параметры для оптимизации работы программы, которые сделают сеансы в интернете комфортными. Чтобы перейти в требуемый раздел, предварительно следует вызвать опционное меню.
Для этого нужно нажать клавишу в виде трех точек в верхнем углу окна браузера с правой стороны. В появившемся списке инструментов достаточно выбрать «Настройки».
Комбинации горячих клавиш для быстрого перехода к этому пункту меню Хром не существует.
У некоторых пользователей в списке основного меню также может быть раздел «Google Chrome управляется вашей организацией». Не стоит пугаться — это отключается, хоть и не «в два клика».
Основные разделы
Пользовательские параметры в Хром объединены в разделы, список которых отображен в окне браузера с левой стороны. С этого меню можно совершать быстрый переход к нужному пункту. Это можно делать путем прокрутки текущей страницы колесиком мыши или используя клавиши Page Up и Page Down.
С этого меню можно совершать быстрый переход к нужному пункту. Это можно делать путем прокрутки текущей страницы колесиком мыши или используя клавиши Page Up и Page Down.
Я и Google
Раздел отвечает за активацию и деактивацию синхронизации, свойства персонального аккаунта Google и профиля Хром. Здесь же вы можете импортировать закладки, поисковые системы, историю просмотров из других браузеров. Эта функция будет полезной, если ранее Вы не пользовались программой Хром или хотите получить данные, собранные другим обозревателем.
Синхронизация отвечает за просмотр своих закладок, истории, использования настроек и паролей на других устройствах. Функция полезна для тех, кто пользуется браузером Chrome на нескольких девайсах, например, на домашнем и офисном ПК, на смартфоне и планшете.
Для активации:
- Нажмите «Включить синхронизацию» напротив строки «Интеллектуальные функции» в разделе «Я и Google».
- Войдите в Google или зарегистрируйте аккаунт, если он не был создан ранее.
 После ввода данных авторизации подтвердите включение синхронизации, нажав «Ок» в появившемся окне.
После ввода данных авторизации подтвердите включение синхронизации, нажав «Ок» в появившемся окне.
Вы можете управлять данными синхронизации, также разрешить или ограничить отправку отчетов в Google для улучшения функций Хром. Для этого войдите в нужный пункт в разделе «Я и Google».
Здесь Вы можете указать типы данных, которые будут синхронизироваться на всех устройствах, где выполнен вход в аккаунт Google. По умолчанию в Хром выставлено значение «Синхронизировать все», однако, поставив флажок напротив строки «Настроить», Вы сможете вручную выбрать нужные данные.
Для импорта закладок или истории просмотров из других браузеров, выберите такой пункт в разделе «Я и Google».
На экране появится окно, где Вам нужно указать название программы, из которой будет выполнен перенос, и требуемый тип данных.
Вы можете:
- экспортировать или импортировать закладки другими способами;
- перенести с Яндекс браузера;
- восстанавливать любимые сайты в избранном;
- удалить все сразу «одним махом».
Автозаполнение
Следующий раздел необходим для работы с паролями, настройки способов оплаты и сохранения адресов и иных контактных сведений.
Функция автоматического заполнения исключает необходимость регулярного повторного ввода данных. И при входе на сайт необходимый для авторизации пароль вставляется в поле автоматически. Этот же принцип работает с платежными реквизитами, адресами, номерами телефонов.
В разделе «Пароли» вы можете активировать либо отключить функцию сохранения. Достаточно переключить флажок напротив строки «Предлагать сохранение». Здесь находится кнопка активации автоматического входа на сайт, активная, при условии что пароль для авторизации был сохранен. Иначе кодовую комбинацию потребуется вводить самому.
В нижней части страницы можно найти список всех сохраненных паролей, которые можно удалять либо менять. Здесь же найдете инструменты импорта и экспорта, которые можно вызвать через опционное меню напротив строки «Сохраненные пароли».
С паролями доступны такие манипуляции:
- импорт или экспорт, перенос с другого браузера;
- удалять ранее сохраненные;
- настроить сохранение в память Хрома;
- управлять через диспетчер и онлайн-менеджер.
В разделе «Способы оплаты» можно найти флажки, позволяющие активировать или отключить автоматическое заполнение реквизитов и допустить либо ограничить возможность проверки платежных данных со стороны сайтов. По умолчанию эти функции активны.
Проверка безопасности
В этом пункте меню «Настройки» Хром находится инструмент для быстрой проверки браузера и определения потенциальных проблем.
При проверке определяются:
- Наличие обновлений.
- Количество простых (небезопасный) паролей в списке сохраненных.
- Состояние защиты от вирусов и потенциально опасных расширений.
Для запуска анализа достаточно нажать «Выполнить проверку» в свойствах Хром. При выявлении потенциальных проблем Вы сможете совершить быстрый переход в нужный раздел настроек.
Конфиденциальность и безопасность
Этот раздел меню «Настройки» направлен на защиту пользователя от потенциально опасных страниц в интернете, неприемлемого контента, рекламных материалов. Здесь находятся команды для ограничения доступа сайтов к персональным данным, сведениям о местоположении, файлам cookies.
В разделе можно найти полезный инструмент – очистка истории. С его помощью Вы удалите информацию о просмотренных ранее сайтах. Для выполнения этой операции нажмите «Очистить историю». На экране появится окно, в котором нужно указать данные, подлежащие удалению и временной период.
Удалить историю на ПК или ноутбуке (также и на телефоне с Андроид) можно и другими способами. А при необходимости также есть возможность ее восстановления.
В разделе «Файлы Cookies» вы можете:
- Блокировать сторонние файлы при просмотре страниц в режиме «Инкогнито».
- Активировать блокировку Cookies на всех сайтах.
- Настроить автоматическое удаление данных при выходе из браузера.

- Включить или отключить возможность использования файлов Cookie на конкретных сайтах.
Для полной очистки используйте инструкцию по ссылке.
В пункте «Безопасность» Вы можете найти текущий режим защиты. По умолчанию установлен «Стандартный» режим, который предусматривает обнаружение и предупреждение пользователя при посещении потенциально опасных страниц. Можно настроить улучшенную защиту, которая работает эффективнее, но потребует отправки в сервисный центр Хром дополнительных данных.
При переходе в «Настройки сайтов» Вы сможете найти команды для ограничения доступа к местоположению, веб-камере, микрофону, получению уведомлений. Эти параметры необходимы для работы некоторых онлайн-приложений и сервисов.
Тут же можно отключить или включить всплывающие окна, показ изображений на страницах сайтов, скрипты JavaScript, и иного контента.
Внешний вид
Здесь находятся опции, необходимые для оформления и персонализации браузера.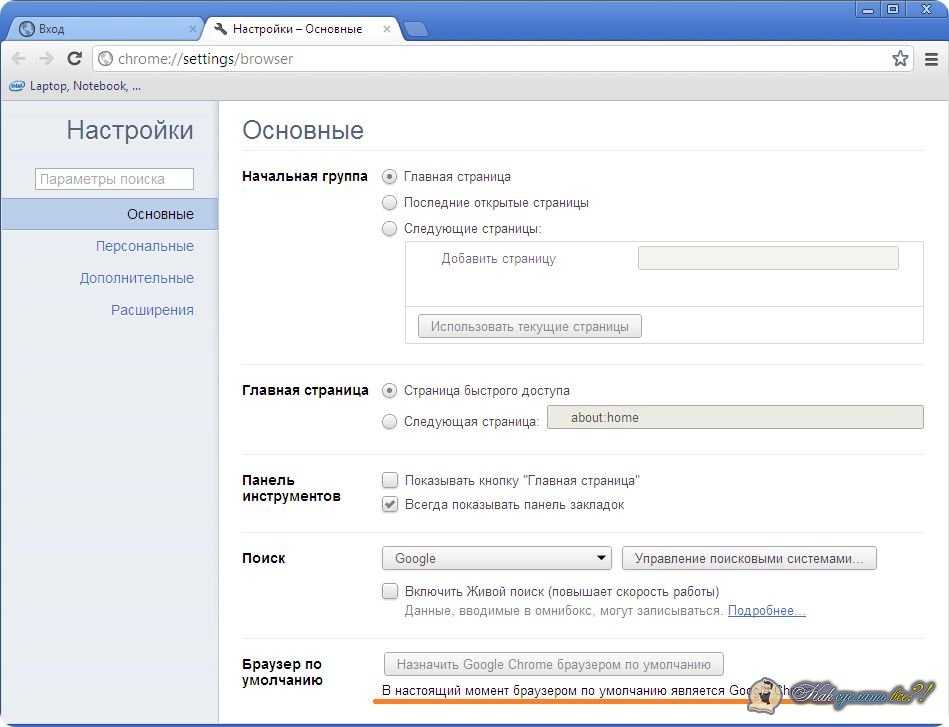 В этом разделе можно найти и установить фоновую тему программы. При этом потребуется войти в интернет-магазин Chrome, что произойдет, если кликнуть по соответствующей строке в разделе «Внешний вид».
В этом разделе можно найти и установить фоновую тему программы. При этом потребуется войти в интернет-магазин Chrome, что произойдет, если кликнуть по соответствующей строке в разделе «Внешний вид».
В этом пункте настроек находится команда, отвечающая за активацию «Главной страницы». При активации этой функции появляется значок в форме домика, который можно найти справа от строки поиска. Задать адрес главной страницы можно вручную. При деактивации значок возле поисковой строки исчезает.
В разделе «Внешний вид» находятся свойства отображения шрифтов и масштабирования страницы. По умолчанию в Хром выставлены рекомендованные параметры.
Поисковая система
Здесь находится инструмент для установки поисковой системы по умолчанию. В большинстве случаев эту функцию выполняет Google, однако пользователь может вручную ввести URL другого поискового сервиса. Для этого нужно войти в «Управление поисковыми системами», нажать «Добавить», указать название, ключевое слово для создания быстрых запросов и URL.
Браузер по умолчанию
При установке пользователю предлагают сделать Хром браузером по умолчанию. Если выбрана другая программа, то сделать Хром главным обозревателем можно в соответствующем пункте меню настроек, нажав на «Использовать по умолчанию».
Другие способы сделать Хром основным на ПК или телефоне.
Запуск
При открытии браузера Хром на экране появляется новая или ранее открытая вкладка. Альтернативный вариант – установка стартовой страницы с заданным пользователем адресом. Найти нужный вариант вы можете в разделе «Запуск Chrome».
youtube.com/embed/aostCvDK2q8?feature=oembed» frameborder=»0″ allow=»accelerometer; autoplay; clipboard-write; encrypted-media; gyroscope; picture-in-picture» allowfullscreen=»»/>Изменить стартовую страницу можно как угодно по свои потребности.
Расширенные (дополнительные) настройки Chrome
Кроме основных настроек в браузере есть ряд вспомогательных. Чтобы найти их, нужно нажать «Дополнительные» под списком разделов слева. Здесь находятся расширенные параметры, которые могут понадобиться пользователю для комфортной работы с программой.
Языки
В этом разделе можно найти пункт для установки режима проверки правописания и указать список языков, для которых эта функция активна. Здесь же можно назначить основной язык браузера. Он определяется автоматически при установке на компьютер, но Вы имеете возможность изменить его на любой другой.
В браузер также встроен автоматический автопереводчик, который при необходимости можно отключить.
Скачанные файлы
В Хром можно вручную указать папку, в которой находятся загруженные файлы. По умолчанию это C:\Users\User_Name\Downloads», но при необходимости можно указать любую директорию на ПК. Для этого в разделе «Скачанные файлы» напротив строки «Папка» нужно кликнуть команду «Изменить» и найти место, где будут находиться загруженные объекты.
По умолчанию это C:\Users\User_Name\Downloads», но при необходимости можно указать любую директорию на ПК. Для этого в разделе «Скачанные файлы» напротив строки «Папка» нужно кликнуть команду «Изменить» и найти место, где будут находиться загруженные объекты.
Устранение ошибки «Скачивание заблокировано, опасный файл, обнаружен вирус».
Спец. возможности
В этом разделе пользователям доступна установка титров, что полезно при воспроизведении контента на иностранных языках. А также здесь находится функция быстрого выделения объектов на странице или навигации при помощи курсора.
Система
Раздел посвящен вспомогательным системным настройкам. Вы можете отключить или включить работу фоновых сервисов при выходе из браузера. В системных настройках предусмотрена возможность использования аппаратного ускорения и установки и изменения прокси сервера.
Сброс настроек и удаление вредоносного ПО
Это вспомогательные инструменты, которые в определенных случаях позволяют улучшить работу Chrome, исправить программные ошибки или предотвратить попадание вредоносного ПО на компьютер.
При выполнении команды «Восстановление настроек по умолчанию» происходит сброс всех параметров к изначальному значению, а все активные расширения отключаются. При этом закладки, журнал посещений, пароли и другие данные сохраняются.
В обозревателе предусмотрен собственный инструмент для выявления вирусных программ и файлов. Для запуска проверки нужно войти в «Удалить вредоносное ПО» и нажать «Найти». При обнаружении потенциальных угроз Вы получите уведомление и дальнейшие рекомендации.
Раздел «Расширения»
Этот пункт находится под основными и дополнительными настройками. Он отвечает за управление встроенными микропрограммами и плагинами.
Перейдя в этот раздел, на экране можно найти все установленные расширения. Отсюда можно получить подробную информацию о каждом плагине, нажав «Подробнее» или выполнить удаление.
Если Вы хотите отключить расширение, но не хотите удалять его из браузера и планируете использовать (но не сейчас) – деактивируйте флажок возле нужного плагина.
Как правильно установить расширение мы подробно уже рассказывали в другой статье.
Способы быстро показать нужные свойства
В браузере Хром можно получить доступ к основным настройкам посредством быстрых ссылок. К примеру, для перехода в меню настроек можно ввести в поисковую строку адрес chrome://settings. Аналогичный прием действует и с другими полезными инструментами.
О браузере: chrome://settings/help
С помощью ссылки можно найти сведения о текущей версии приложения и при необходимости выполнить обновление. Здесь же доступен справочный центр и служба поддержки. Войти на эту страницу также можно через настройки, если найти самый нижний пункт в меню слева.
Управление поисковыми системами: chrome://settings/searchEngines
Чтобы войти в настройки поисковой системы, перейдите по указанной ссылке. Здесь сможете сменить сервис для обработки поисковых запросов, добавить новый или удалить существующий.
Настройка и управление контентом (данными) сайтов: chrome://settings/siteData
При переходе по данной ссылке появится окно со списком всех файлов cookies, обработанных при посещении определенного сайта. Отсюда вы можете вернуться к общим настройкам отображаемого контента, нажав символ «Назад».
Отсюда вы можете вернуться к общим настройкам отображаемого контента, нажав символ «Назад».
Как открыть скрытые настройки
Хром отображает сайты в интернете и внутренние системные страницы. Для перехода вводят адрес, однако вместо указания протокола передачи «https» адрес в поисковой строке начинается с «chrome://». Это можно увидеть на примере быстрых ссылок, описанных в предыдущем разделе статьи.
С помощью функции можно найти внутренние страницы приложения, что удобно для настройки программы и использования других инструментов.
chrome://about/
Если перейти по этому адресу, на экране появится список всех внутренних страниц Хром, позволяющих войти в конкретный пункт скрытых настроек программы. Данным инструментом не рекомендуется пользоваться неопытным пользователям, так как скрытые настройки и страницы предназначены для веб-разработчиков.
Расширение HiddenChrome
Для быстрого доступа к настройкам используйте расширение HiddenTools for Google Chrome. Плагин заменяет стандартные опционные окна браузера и открывает быстрый доступ ко всем настройкам. Расширение доступно в интернет-магазине Chrome.
Плагин заменяет стандартные опционные окна браузера и открывает быстрый доступ ко всем настройкам. Расширение доступно в интернет-магазине Chrome.
После установки необходимо запустить плагин, открыть меню и войти в раздел «Settings». Здесь будут все настройки обозревателя, которые доступны при обычном входе через опции. Навигация в расширении значительно удобнее и позволяет быстрее найти параметры. Единственный минус микропрограммы – отсутствие русскоязычного интерфейса.
- Откройте расширение, перейдите в «About Chrome».
- Кликните строку с надписью «All Chrome URLs».
В результате откроется новая вкладка со списком внутренних страниц с адресом chrome://about.
Подборка основных
Внутренних страниц, отображаемых в списке, очень много, поэтому не всегда пользователям удается быстро определить, какие потребуются для настройки. Некоторые ссылки указывают на конкретный пункт опций браузера, однако большинство открывают доступ к служебным инструментам обозревателя.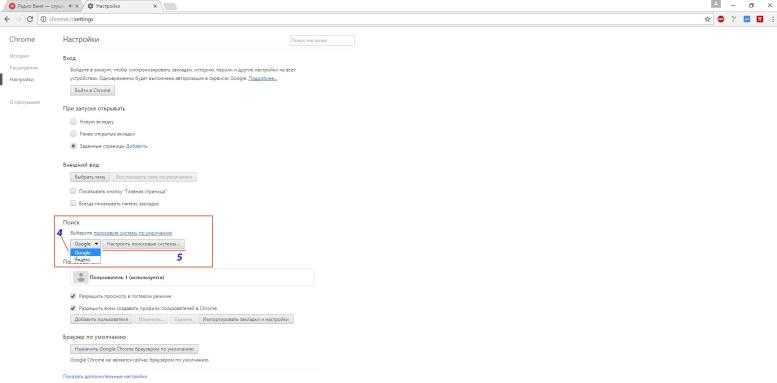
chrome://flags/
На этой странице находятся экспериментальные инструменты браузера, которые недоступны через обычное меню программы. Вы можете войти и активировать любую бета-функцию, однако разработчики не гарантируют их стабильную работу.
Для активации выбранного флага нужно войти в контекстное меню, нажав на строку состояния справа и выбрать «Enabled». Для удаления или деактивации устанавливают значения «Default» или «Disabled».
chrome://system/
Если войти на эту страницу, на экране отобразится вся информация об используемой версии Хром. Здесь же будут отображены данные об операционной системе, аппаратных компонентах, версии прошивки.
chrome://net-internals/
Вы можете войти по указанному адресу для диагностики обозревателя в реальном времени. Здесь находится множество параметров и характеристик. Для большинства пользователей они не несут практической пользы, но пригодятся тем, кто ищет детальную информацию о работе программы.
chrome://inspect
С помощью ссылки можно войти в экспериментальный сервис DevTools. Это своеобразная контрольная панель, которая позволяет вносить настройки и анализировать работу определенных структурных компонентов программы. Инструмент будет полезен для разработчиков и тестировщиков. Обычным пользователям DevTools поможет разобраться в принципах работы Chrome и аналогичных программ.
Это своеобразная контрольная панель, которая позволяет вносить настройки и анализировать работу определенных структурных компонентов программы. Инструмент будет полезен для разработчиков и тестировщиков. Обычным пользователям DevTools поможет разобраться в принципах работы Chrome и аналогичных программ.
Эти пять настроек сделают Google Chrome удобным и безопасным
Если вы один из многих, кто использует Chrome в качестве веб-браузера по умолчанию, возможно, вы задумывались над тем, насколько он безопасен. Так уж получилось, что ему есть к чему стремиться, но приятно, что многие улучшения безопасности возможны средствами самого браузера. Правда, в недрах его настроек довольно сложно разобраться, особенно, если вы пользуетесь им не так давно и не успели излазить все пункты вдоль и поперек. Для того, чтобы облегчить вам задачу, мы собрали в одном месте несколько способов, как в пару кликов сделать Google Chrome намного безопасней. Вся настройка займет буквально 2-3 минуты, но жизнь в Интернете станет более защищенной.
Всего несколько настроек позволит сделать Chrome более удобным и безопасным.
Содержание
- 1 Безопасный просмотр страниц в Google Chrome
- 2 Шифрование паролей в Google Chrome
- 3 Отключение FLoC в Google Chrome
- 4 Всегда используйте HTTPS
- 5 Безопасны ли расширения Google Chrome
Безопасный просмотр страниц в Google Chrome
Для того, чтобы сделать просмотр страниц более безопасным и чтобы злоумышленники не увели вас не туда, включите усиленную защиту.
Для этого нажмите на ”три точки” в правом верхнем углу экрана. В появившемся меню откройте раздел ”Настройки”. Далее выберите ”Конфиденциальность и безопасность”. Теперь останется только перейти в ”Безопасность”.
Придется дать больше прав, но безопасность станет выше.
Перед вами будут три типа защиты — от ее отсутствия до ”Улучшенной защиты”. Ее включение может дать вам лучшую защиту от опасных веб-сайтов, загрузок и расширений. Chrome даже предупредит вас о взломе пароля. Правда, надо иметь в виду, что Chrome сможет отправлять ваши URL-адреса в Безопасный просмотр, чтобы проверить его на наличие угроз. Возможно, именно из-за отправки данных эта настройка не включена по-умолчанию.
Chrome даже предупредит вас о взломе пароля. Правда, надо иметь в виду, что Chrome сможет отправлять ваши URL-адреса в Безопасный просмотр, чтобы проверить его на наличие угроз. Возможно, именно из-за отправки данных эта настройка не включена по-умолчанию.
Сколько оперативной памяти нужно для Google Chrome.
Шифрование паролей в Google Chrome
Далее следует еще один простой совет по поводу шифрования. Зайдя в меню настроек Chrome (”Три точки” — Настройки), нажмите кнопку ”Я и Google” в верхней части экрана. И посмотрите настройки, которые вам предложат. Правда, если количество пунктов умещается на одном экране, вы не залогинены под своей учетной записью. Сделайте это, нажав ”Синхронизация”.
Теперь вы сможете выбрать ”Параметры шифрования”. Найдите вариант ”Шифровать синхронизированные пароли с помощью учетных данных аккаунта Google”. Эта опция сохранит ваши пароли на серверах Google с собственными методами шифрования.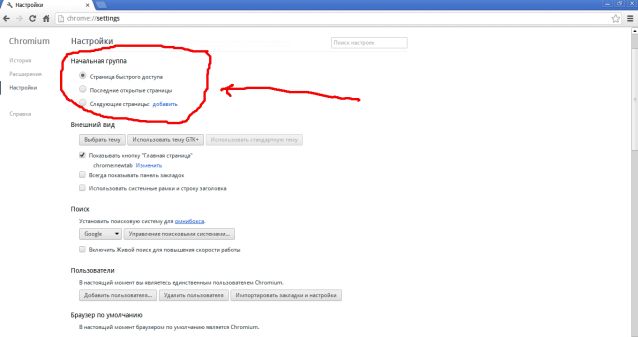 Это усложняет хакеру доступ к вашим паролям, поскольку они будут зашифрованы при передаче, но есть небольшая вероятность, что Google также сможет их прочитать.
Это усложняет хакеру доступ к вашим паролям, поскольку они будут зашифрованы при передаче, но есть небольшая вероятность, что Google также сможет их прочитать.
Лучшее шифрование позволит меньше переживать за свои пароли.
Однако вы также можете выбрать второй вариант, чтобы еще больше повысить безопасность. С кодовой фразой для синхронизации вы можете использовать шифрование без риска раскрытия паролей самой Google, поскольку только у вас есть ключ разблокировки для просмотра паролей. Это означает, что он зашифрован на обоих концах — как на вашем, так и на стороне Google.
Однако этот второй путь немного усложняет синхронизацию. Вам понадобится кодовая фраза каждый раз, когда вы включите синхронизацию в новом месте, и вам придется вводить ее на своих устройствах, на которых у вас включена синхронизация. У вас так же не будут отображаться предложения, основанные на сайтах, которые вы посещаете в Chrome, и вы не сможете просмотреть свой пароль в Интернете или использовать Smart Lock для паролей. История тоже не синхронизируется.
История тоже не синхронизируется.
Google выпустила Chrome с новым дизайном в стиле Android 12.
Отключение FLoC в Google Chrome
Вы, наверное, слышали о FLoC. Эта неоднозначная функция Chrome, по сути, просматривает вашу историю посещений, чтобы увидеть, на какую большую группу людей ваша недавняя активность в браузере похожа больше всего. Функция предназначена для того, чтобы рекламодатели выбирали рекламу для группы. Получается такая альтернатива файлам cookie. Но некоторые пользователи опасаются, что с его помощью можно будет собрать слишком много данных о вас. А то и вообще превратить Google в монополию с контролем над тем, как рекламодатели могут настраивать таргетинг на пользователей.
Внутри Privacy Sandbox есть на что посмотреть, но туда мало кто заходит.
Столкнувшись с противодействием FLoC, Google включила новую тестовую среду конфиденциальности, которую вы можете посетить, чтобы отключить эту функцию. Просто зайдите в настройки Chrome, перейдите в раздел ”Конфиденциальность и безопасность” и выберите ”Privacy Sandbox”. Откроется новая страница, где и можно будет отключить пробные версии Privacy Sandbox, а также FLoC.
Откроется новая страница, где и можно будет отключить пробные версии Privacy Sandbox, а также FLoC.
Присоединяйтесь к нам в Telegram!
Всегда используйте HTTPS
Четвертый в нашем списке — простой способ убедиться, что вы переходите только на безопасные веб-сайты. Многие веб-сайты раньше зависели от протокола передачи гипертекста (HTTP). Звучит круто, но HTTP может оставить открытый запрос вашего браузера на просмотр веб-сайта в виде обычного текста.
В результате любой хакер, который может отслеживать соединение, получит возможность прочитать ваш запрос. Это рискованно, если вы вводите пароль или номер кредитной карты. Защищенный протокол передачи гипертекста (HTTPS) исправляет это, зашифровывая HTTP-запросы и ответы как случайные символы, что затрудняет считывания.
Если просто, то HTTPS лучше HTTP.
В Google Chrome вы должны убедиться, что браузер всегда использует HTTPS. Если вы посетите веб-сайт HTTP, вы получите предупреждение о том, что он небезопасен. Для этого щелкните раздел ”Конфиденциальность и безопасность” в настройках и найдите параметр ”Всегда использовать безопасное соединение”.
Для этого щелкните раздел ”Конфиденциальность и безопасность” в настройках и найдите параметр ”Всегда использовать безопасное соединение”.
Зачем нужен безопасный режим на Android.
Безопасны ли расширения Google Chrome
Расширения — отличное дополнение к Chrome, поскольку они могут помочь исправить орфографию и грамматику, заблокировать рекламу и дать многие другие возможности. Однако не все расширения хороши. Если вы не будете осторожны, расширения могут захватить ваш браузер или вашу личную информацию и даже шпионить за вами. Всегда рекомендуется следить за тем, чтобы все добавляемые вами расширения относились только к надежным источникам.
Не все знают насколько широко можно настраивать расширения.
Чтобы управлять расширениями в Chrome, введите ”chrome://extensions/” в адресной строке. Теперь вы сможете нажать кнопку ”Детали” на карточке расширения, чтобы просмотреть сведения о каждом из них и внести необходимые настройки, вплоть до полного их отключения.
8 секретных настроек Chrome, которые могут его ускорить
27 мартаБраузеры
Хитрые опции сделают сёрфинг в интернете удобнее и заставят браузер потреблять меньше памяти.
Поделиться
0Что такое секретные настройки и как их открыть
«Из коробки» у браузера от Google настроек не так уж много, особенно по сравнению со всякими Vivaldi и Firefox. Это потому, что значительная их часть скрыта на специальной секретной странице Chrome. Именно туда попадают различные экспериментальные функции, которые разработчики только собираются внедрять в браузер.
Многие опции, или флаги, как их называют опытные пользователи. там не особо полезны, но некоторые позволяют сделать удобнее серфинг в интернете и даже ускорить работу браузера.
Чтобы получить доступ к флагам Chrome, введите в адресную строку:
chrome://flags
И нажмите Enter. Чтобы быстро найти настройку, вставьте её название в строку поиска вверху открывшейся страницы.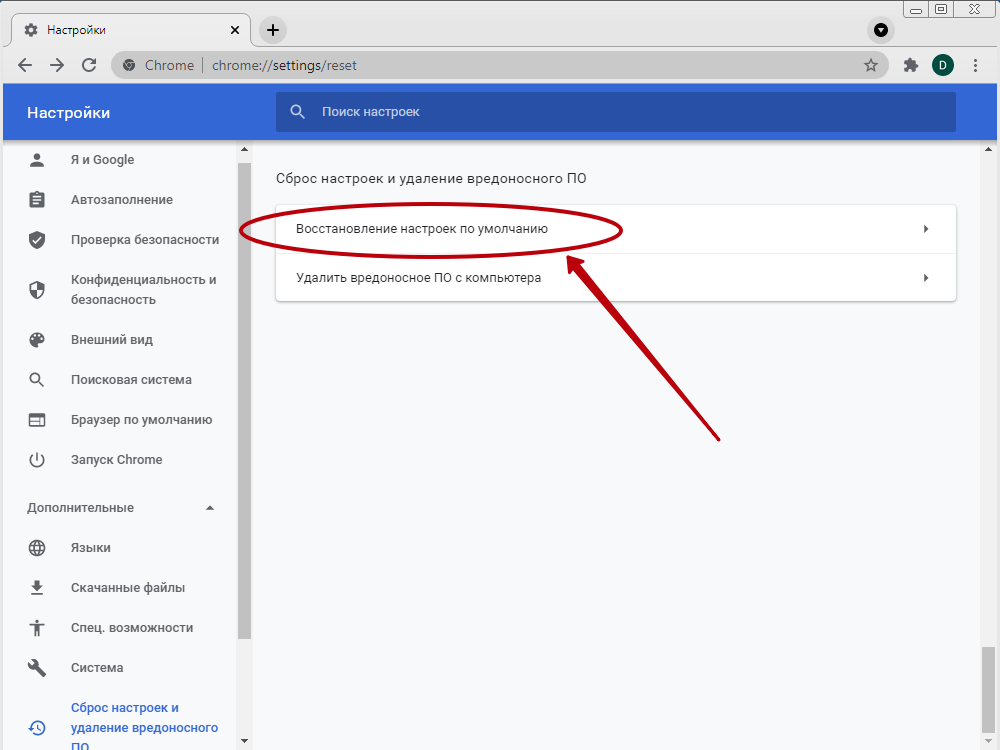
Кроме того, вы можете просто вставить в адресную строку Chrome путь к нужной настройке, нажать Enter и сразу перейти к ней.
Чтобы активировать функцию, нажмите на выпадающее меню справа от её названия и выберите вместо Default значение Enabled. Затем щёлкните появившуюся снизу кнопку Relaunch.
Какие настройки стоит попробовать
1. GPU Rasterization
По умолчанию Chrome обрабатывает открываемые сайты с помощью процессора. Если у вас мощная видеокарта, то можно переложить эту задачу на неё — она будет отрисовывать веб‑странички быстрее.
chrome://flags/#enable‑gpu‑rasterization
2. Override Software Rendering List
Драйверы некоторых видеокарт по умолчанию не работают с GPU‑ускорением Chrome. Этот параметр позволяет принудительно активировать отрисовку страниц на графическом процессором, даже если он не поддерживается.
chrome://flags/#ignore‑gpu‑blocklist
3.
 Zero‑Copy Rasterizer
Zero‑Copy RasterizerПараметр позволяет задействовать память вашей видеокарты для отрисовки страниц. Полезная функция на компьютерах, которым не хватает оперативной памяти. Если любите открывать сотни вкладок и потом недоумеваете, куда девается ОЗУ, включите этот параметр.
Учтите, однако, что эта возможность совместима не со всеми графическими ускорителями. Если после её активации Chrome начал падать, сбросьте настройки.
chrome://flags/#enable‑zero‑copy
4. Turn Off Caching of Streaming Media to Disk
Владельцы ноутбуков знают, что Chrome имеет неприятную привычку быстро пожирать заряд батареи. Особенно это заметно, когда вы смотрите видео, естественно. Это происходит, потому что браузер активно кеширует мультимедиа на диск компьютера и, соответственно, увеличивает расход электроэнергии. Это полезно обладателям медленного интернета, но создаёт излишнюю нагрузку на диск и аккумулятор.
Есть два параметра, которые могут помочь с этой проблемой.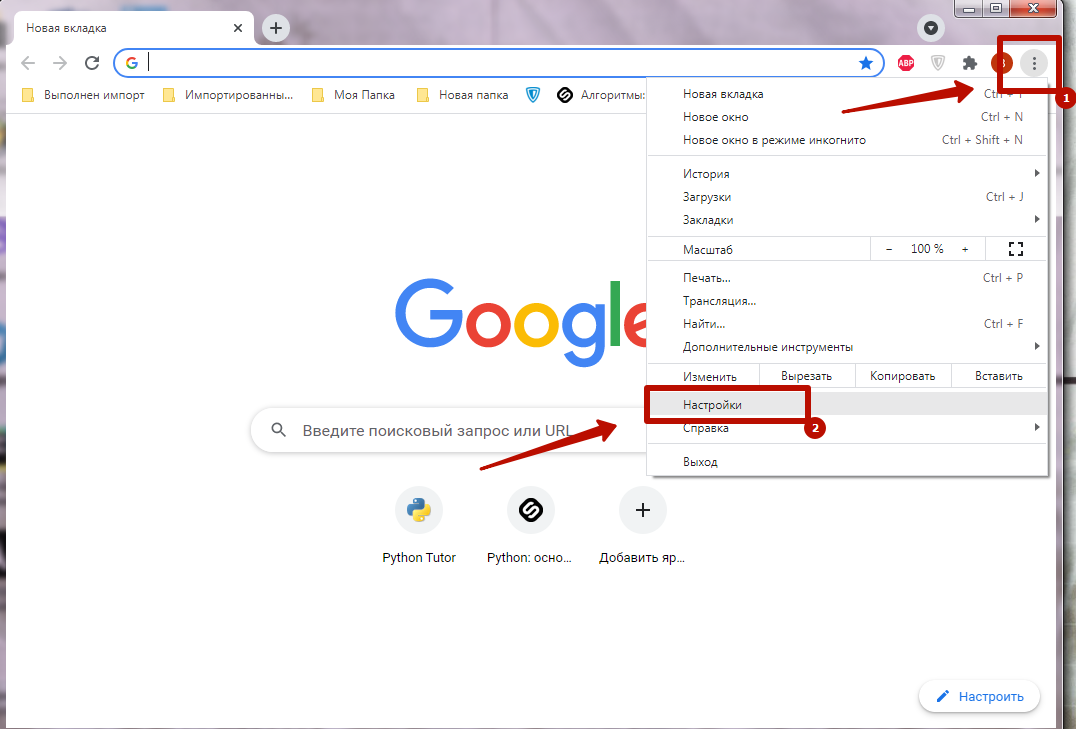 Первый заставляет Chrome воздерживаться от сохранения мультимедиа в кеш, когда ноутбук работает от аккумулятора. Это позволяет немного сберечь заряд.
Первый заставляет Chrome воздерживаться от сохранения мультимедиа в кеш, когда ноутбук работает от аккумулятора. Это позволяет немного сберечь заряд.
chrome://flags/#turn‑off‑streaming‑media‑caching‑on‑battery
Второй параметр отключает кеширование видео всегда, даже когда компьютер работает от сети.
chrome://flags/#turn‑off‑streaming‑media‑caching‑always
5. Back‑Forward Cache
Весьма полезный параметр, который поможет тем, у кого медленная скорость соединения с интернетом. Опция заставляет Chrome активнее кешировать посещённые сайты, так что когда вы нажимаете кнопки «Назад» или «Вперёд», страница загружается быстрее.
chrome://flags/#back‑forward‑cache
6. Smooth Scrolling
Иногда бывает, что анимация при прокрутке страницы мышью или стрелками немного притормаживает. Это затруднят чтение, если вы бегло просматриваете содержимое статей. Специальный параметр в Chrome позволяет сделать прокрутку более плавной.
chrome://flags/#smooth‑scrolling
7. Experimental QUIC Protocol
Протокол передачи данных QUIC (Quick UDP Internet Connections) был разработан Google в 2012 году. Он позиционируется как более быстрый и безопасный, чем распространённый сейчас TCP.
С последним браузер выполняет несколько запросов к серверу, чтобы установить соединение, а с QUIC достаточно всего одного. Имеет смысл включить этот параметр, чтобы немного увеличить скорость обращения к удалённым сайтам.
chrome://flags/#enable‑quic
8. Parallel Downloading
По умолчанию Chrome качает файлы в один поток. Это приводит к тому, что загрузка программ, видео и документов через браузер выполняется просто неприлично медленно. Можно решить эту проблему, установив менеджер закачек, но если не хотите заморачиваться со сторонними программами — активируйте параллельную загрузку в настройках Chrome.
chrome://flags/#enable‑parallel‑downloading
Скорость скачивания файлов заметно увеличится.
Как вернуть настройки по умолчанию
Заметьте, что на разных системах эффект от всех этих настроек может отличаться. Иногда бывает так, что изменение какого‑то флага, наоборот, ухудшает работу Chrome. Это легко исправить.
Если ваш браузер будет вести себя нестабильно после экспериментов с секретными опциями, перейдите на страницу флагов:
chrome://flags
Нажмите кнопку Reset all в верхней части окна настроек. Затем щёлкните Relaunch, и установки браузера сбросятся на стандартные.
Читайте также 🧐
- Начать с чистого листа: как полностью или выборочно сбросить настройки браузера
- 20 расширений для браузера, которые решат кучу ваших проблем
- Скрытые страницы и функции Chrome, о которых полезно знать
7 Настройки Chrome, которые можно изменить, чтобы улучшить работу в Интернете
- На странице настроек Chrome вы найдете множество параметров для персонализации и оптимизации работы Chrome.

- Откройте настройки Chrome из трехточечного меню в правом верхнем углу окна или введите chrome://settings в адресную строку.
- Вот семь наиболее полезных способов настроить параметры Chrome.
Google Chrome — популярный веб-браузер по многим причинам. Он кроссплатформенный, а это значит, что есть версия Chrome, которую вы можете использовать на Mac, в Windows и на Android или iPhone. Это быстро и эффективно, и работает с огромной библиотекой расширений, которые добавляют дополнительные функции и возможности.
Независимо от того, являетесь ли вы новичком в Chrome или используете его в течение многих лет, есть вероятность, что вы не изучили все способы настройки и улучшения работы в Интернете с помощью настроек Chrome.
Как открыть настройки Chrome Есть два простых способа добраться до настроек Chrome, и вы можете использовать любой из них, который вам больше подходит.
- В Chrome нажмите меню из трех точек в правом верхнем углу окна, затем нажмите Настройки . Страница настроек Chrome откроется в новой вкладке браузера, сохранив ту страницу, на которой вы уже были.
- В адресной строке Chrome введите chrome://settings и нажмите Введите . Текущая веб-страница будет перенаправлена на страницу настроек Chrome.
Вы можете открыть настройки Chrome из меню или ввести в адресной строке. Дэйв Джонсон
Настройки Chrome, которые вы должны изменить Страница настроек Chrome заполнена десятками параметров, которые могут влиять на ваш просмотр в самых разных направлениях, как больших, так и малых. Вот семь наиболее важных настроек, которые вы можете изменить, чтобы персонализировать или оптимизировать работу в Интернете и защитить свои данные.
Вот семь наиболее важных настроек, которые вы можете изменить, чтобы персонализировать или оптимизировать работу в Интернете и защитить свои данные.
Настройте стартовую страницу Chrome
Когда вы запускаете Chrome, он, вероятно, каждый раз открывает новую пустую страницу — это поведение браузера по умолчанию. Но если вы предпочитаете, вы можете открыть определенный набор страниц или повторно открыть предыдущие страницы, чтобы продолжить с того места, где вы остановились в предыдущем сеансе просмотра.
Чтобы управлять этим параметром, перейдите к Настройки Chrome и нажмите При запуске на панели навигации слева. В разделе При запуске выберите способ запуска браузера.
Изменение цветовой темы браузера
Устали от цветовой схемы по умолчанию в Chrome? Вы можете выбрать свои собственные цвета и даже изменить значок учетной записи Google, который вы видите в правом верхнем углу окна браузера.
Откройте настройки Chrome и нажмите Вы и Google в панели навигации. Нажмите Настройте свой профиль Google . Теперь вы можете выбрать цвет темы и изменить свой аватар.
Нажмите Настройте свой профиль Google . Теперь вы можете выбрать цвет темы и изменить свой аватар.
Получите контроль над своими расширениями
Если вы время от времени устанавливаете расширения Chrome, ваш браузер может быть скопищем расширений, которые вам больше не нужны или которые вам больше не нужны. Время от времени рекомендуется заходить на страницу расширений и наводить порядок.
Чтобы перейти на страницу расширений, перейдите к настройкам Chrome и нажмите Расширения на панели навигации. Теперь вы можете отключить расширения, которые вам сейчас не нужны, проведя по синей кнопке 9.0016 слева или нажмите Удалить , чтобы полностью удалить расширение.
Теперь вы можете отключить расширения, которые вам сейчас не нужны, проведя по синей кнопке 9.0016 слева или нажмите Удалить , чтобы полностью удалить расширение.
Отключить запросы уведомлений
В наши дни кажется, что каждый веб-сайт в Интернете пытается сделать ваш просмотр более шумным, предлагая отправлять вам уведомления. Если вас раздражает постоянный шквал запросов уведомлений, вы можете запретить их Chrome.
Чтобы управлять уведомлениями, откройте Настройки Chrome и нажмите Конфиденциальность и безопасность на панели навигации. В разделе Конфиденциальность и безопасность щелкните Настройки сайта . Наконец, в разделе Разрешения щелкните Уведомления и щелкните Не разрешать сайтам отправлять уведомления . Если вы предпочитаете разрешить уведомления, вы можете выбрать Использовать более тихий обмен сообщениями и настроить поведение определенных веб-сайтов с уведомлениями.
Проверьте свои пароли и безопасность
В Chrome есть собственные встроенные проверки безопасности. Вы можете не только просмотреть пароли, которые вы попросили Chrome запомнить, но и запустить быструю проверку безопасности, которая оценивает, насколько безопасен ваш просмотр — это хорошая идея периодически запускать это.
Откройте Настройки Chrome и нажмите Конфиденциальность и безопасность на панели навигации. В разделе Проверка безопасности щелкните Проверить сейчас , чтобы запустить тест и просмотреть результаты.
В разделе Проверка безопасности щелкните Проверить сейчас , чтобы запустить тест и просмотреть результаты.
После запуска проверки безопасности нажмите Просмотр справа от Пароли, чтобы просмотреть сохраненные пароли, изменить пароли, которые могли быть скомпрометированы, и управлять полным набором паролей.
Возьмите под свой контроль доступ к микрофону и веб-камере
Ваш микрофон и веб-камера представляют собой потенциальную угрозу безопасности, поэтому вы хотите, чтобы только веб-сайты и службы, которым действительно нужен доступ к этим устройствам, имели разрешение. Вы можете увидеть полный список и управлять разрешениями в настройках Chrome.
Вы можете увидеть полный список и управлять разрешениями в настройках Chrome.
Откройте Настройки Chrome и нажмите Конфиденциальность и безопасность на панели навигации. В разделе Конфиденциальность и безопасность щелкните Настройки сайта . Затем в разделе Разрешения нажмите Камера . Здесь вы можете разрешить или запретить веб-сайтам использовать вашу веб-камеру и отозвать привилегии для любых сайтов, которым вы уже дали разрешение. Когда вы закончите, щелкните стрелку назад , а затем повторите эту проверку безопасности для Микрофоны .
Блокировка необязательных файлов cookie
Файлы cookie играют важную роль в том, чтобы сделать Интернет удобным и персонализированным для вас. Многие веб-сайты используют файлы cookie для хранения вашего статуса входа в систему, поэтому вам, например, не нужно входить в систему каждый раз, когда вы посещаете.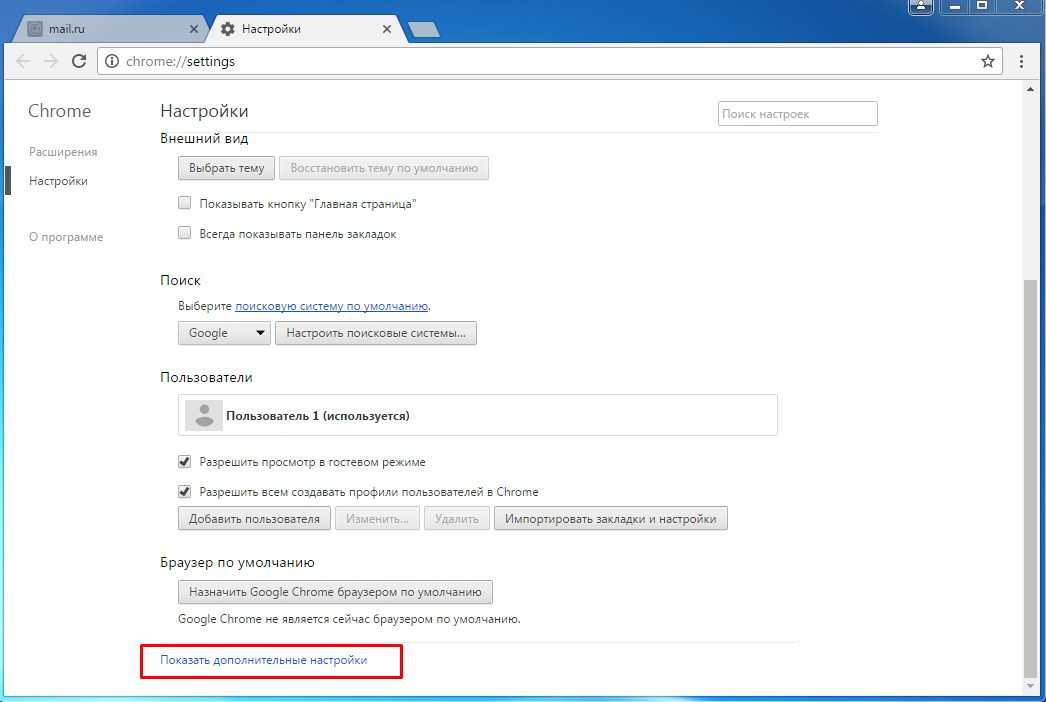 Но многие так называемые сторонние файлы cookie не приносят вам никакой практической пользы и просто позволяют компаниям отслеживать вашу активность в Интернете. При желании вы можете отключить эти сторонние файлы cookie.
Но многие так называемые сторонние файлы cookie не приносят вам никакой практической пользы и просто позволяют компаниям отслеживать вашу активность в Интернете. При желании вы можете отключить эти сторонние файлы cookie.
Открыть Настройки Chrome , а затем нажмите Конфиденциальность и безопасность на панели навигации. В разделе Конфиденциальность и безопасность нажмите Файлы cookie и другие данные сайта . В Общие настройки нажмите Блокировать сторонние файлы cookie .
Дэйв Джонсон
Внештатный писатель
Дэйв Джонсон — технический журналист, который пишет о потребительских технологиях и о том, как индустрия трансформирует спекулятивный мир научной фантастики в современную реальную жизнь.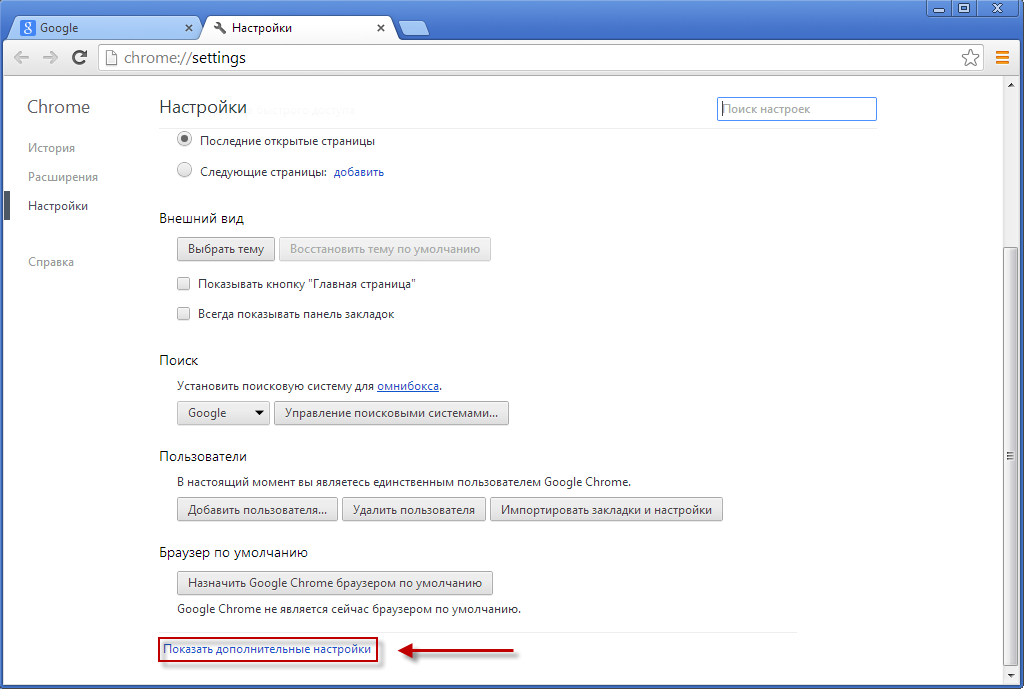 Дэйв вырос в Нью-Джерси, прежде чем поступить в ВВС, чтобы управлять спутниками, преподавать космические операции и планировать космические запуски. Затем он провел восемь лет в качестве руководителя отдела контента в группе Windows в Microsoft. Как фотограф Дэйв фотографировал волков в их естественной среде обитания; он также инструктор по подводному плаванию и соведущий нескольких подкастов. Дэйв является автором более двух десятков книг и участвовал во многих сайтах и публикациях, включая CNET, Forbes, PC World, How To Geek и Insider.
Дэйв вырос в Нью-Джерси, прежде чем поступить в ВВС, чтобы управлять спутниками, преподавать космические операции и планировать космические запуски. Затем он провел восемь лет в качестве руководителя отдела контента в группе Windows в Microsoft. Как фотограф Дэйв фотографировал волков в их естественной среде обитания; он также инструктор по подводному плаванию и соведущий нескольких подкастов. Дэйв является автором более двух десятков книг и участвовал во многих сайтах и публикациях, включая CNET, Forbes, PC World, How To Geek и Insider.
ПодробнееПодробнее
Защитите свою конфиденциальность и безопасность в Интернете
Обеспечение вашей безопасности в Интернете является частью ДНК Chrome. Благодаря интуитивно понятным элементам управления конфиденциальностью Chrome позволяет настраивать параметры и настраивать работу в Интернете в соответствии с вашими потребностями.
Безопасность
Подтвердите свою безопасность в Интернете с помощью проверки безопасности
Проверка безопасности помогает обеспечить общую безопасность и конфиденциальность вашего просмотра. Он уведомит вас, если какие-либо пароли, сохраненные в Chrome, были скомпрометированы, пометит опасные расширения и удостоверится, что ваши средства безопасности обновлены.
Он уведомит вас, если какие-либо пароли, сохраненные в Chrome, были скомпрометированы, пометит опасные расширения и удостоверится, что ваши средства безопасности обновлены.
элементы управления
Мощные элементы управления, интуитивно понятные в использовании
С помощью элементов управления конфиденциальностью Chrome вы можете очистить историю просмотров, управлять файлами cookie и контролировать разрешения веб-сайтов, такие как доступ к вашему местоположению или камере.
обновлений
Безопасность, о которой не нужно думать
Chrome обновляется каждые шесть недель, поэтому вы можете получать последние функции безопасности и исправления, защищающие вас от угроз безопасности, таких как вредоносное ПО или фишинг.
Характеристики
Узнайте, как Chrome может вам помочь
От предоставления персонализированной ленты новостей до удобного управления паролями, Chrome создан для удобства. Вы всегда можете управлять своим опытом с помощью синхронизации или элементов управления конфиденциальностью, которые позволяют вам удалять историю браузера и многое другое.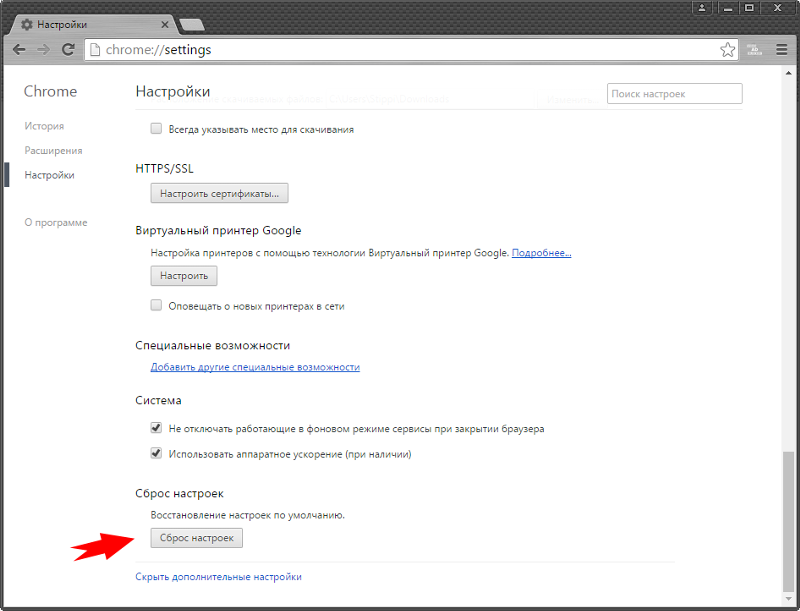
Узнайте больше о Chrome Особенности
Ищите, вычисляйте, переводите, получайте последнюю информацию о погоде и многое другое с помощью Google.
Из панели поиска вы можете быстро проверить обновления погоды.
Делайте быстрые и простые расчеты прямо из панели поиска.
С помощью Google Translate вы можете найти нужные слова на более чем ста языках прямо из строки поиска.
Место для всех ваших файлов, прямо из панели поиска. Получите доступ к важным документам, фотографиям и файлам с Google Диска.
Быстро конвертируйте валюты со всего мира, не заходя дальше строки поиска.
- Поиск
Погода
КалькуляторКалькулятор
ПереводПереводчик
ДискДиск
ВалютаВалюта
Ищите, вычисляйте, переводите, получайте последнюю информацию о погоде и многое другое с помощью Google.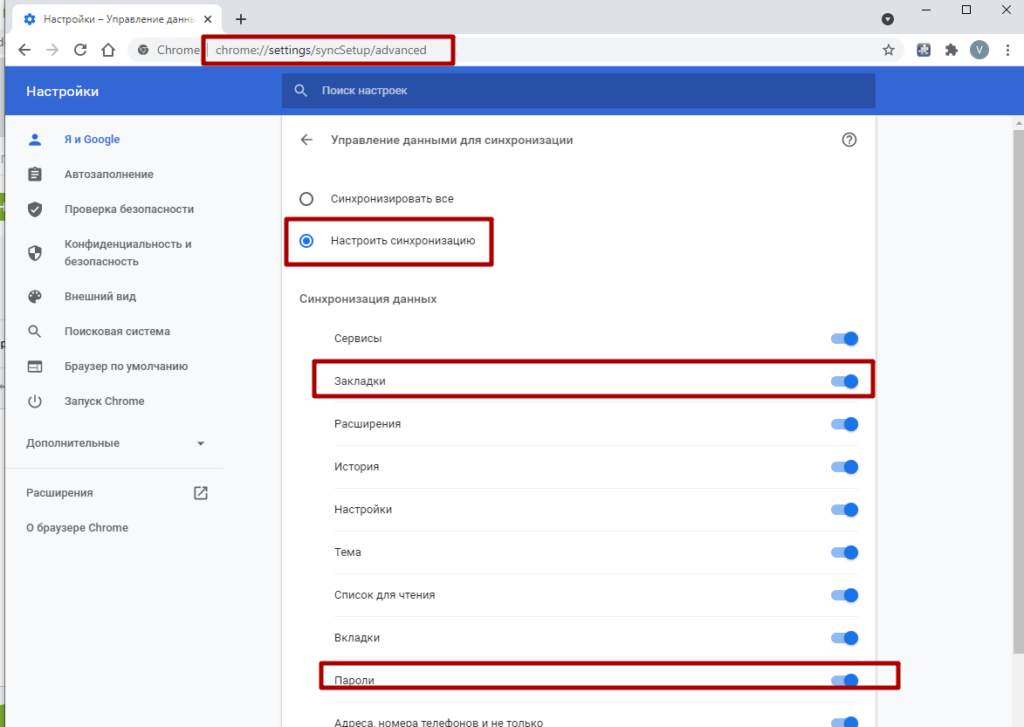
динозавр
динозавр — Поиск в Google
Динозавр
Рептилии
динозавр игры
Из панели поиска вы можете быстро проверить обновления погоды.
погода в лондоне
погода в лондоне — Поиск в Google
Погода в Лондон
17℃ Пт – Лондон
погода в лондоне англия
Делайте быстрые и простые расчеты прямо из строки поиска.
128/(2*16)
128/(2*16) — Поиск в Google
128/(2*16)
4
128/(2*16) ответ
С помощью Google Translate вы можете найти нужные слова на более чем ста языках прямо из строки поиска.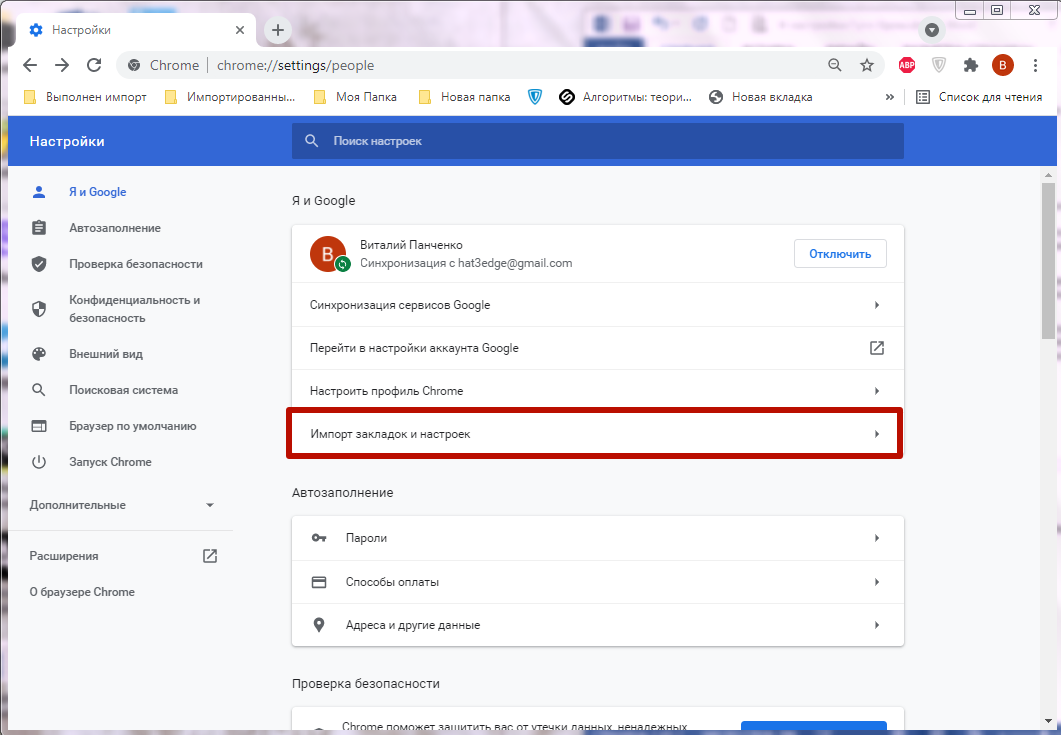
доброе утро на испанском
доброе утро на испанском
Буэнос диас (испанский)
доброе утро на испанском произношение
Доброе утро на испанском gif
Место для всех ваших файлов прямо из строки поиска. Получите доступ к важным документам, фотографиям и файлам с Google Диска.
Отчет за 1 кв. 2020 г.
Отчет за первый квартал 2020 г. – Поиск в Google
Отчет за первый квартал 2020 г. — Внутренний — Google Таблицы — https://drive.google.com/file/d/444RFGHbhvjgUYBJg6r76IBQHlF1cndjksbc345MjfotB/view
Отчет за первый квартал 2020 года Презентация – Финал – Google Slides – https://drive. google.com/file/d/9876yhbgHJHGF0QHlF1HZFO2TkmMjfotB/view
google.com/file/d/9876yhbgHJHGF0QHlF1HZFO2TkmMjfotB/view
Быстро конвертируйте валюты со всего мира, не заходя дальше строки поиска.
300 долларов США в евро
300 долларов США в евро
300 долларов США = 255,47 евро
300 долларов США в евро или
конвертировать 300 долларов в
евроПолучите браузер от Google
Настройки контента Google Chrome: полное руководство
Нас всех раньше раздражали раздражающие всплывающие окна. Даже если в браузере Chrome отключены всплывающие окна, некоторые веб-сайты находят способ создать исключение, заставляя вас нажать не ту кнопку.
Кроме того, есть сайты, которые создают файлы cookie для хранения и отслеживания вашей личной информации. Конечно, вы можете полностью отключить файлы cookie, но это затрудняет использование таких веб-сервисов, как электронная почта или электронная коммерция.
Конечно, вы можете полностью отключить файлы cookie, но это затрудняет использование таких веб-сервисов, как электронная почта или электронная коммерция.
Содержание
Было бы здорово, если бы вы могли настраивать эти параметры для каждого сайта? Оказывается, в Google Chrome можно. Вот как.
Что такое настройки содержимого и почему это важно?
Настройки контента — или настройки сайта, как это теперь называется — позволяют пользователям изменять разрешения сайта для нескольких действий. Сюда входят файлы cookie, всплывающие окна, Javascript и фоновая синхронизация, а также такие вещи, как местоположение, камера и доступ к микрофону.
Преимущество использования этого метода вместо полного отключения файлов cookie и JavaScript в веб-браузере заключается в том, что вы можете выбирать его. Вы можете ограничить только проблемные веб-страницы, оставив остальную часть вашего просмотра нетронутой.
Самое приятное то, насколько доступны эти настройки.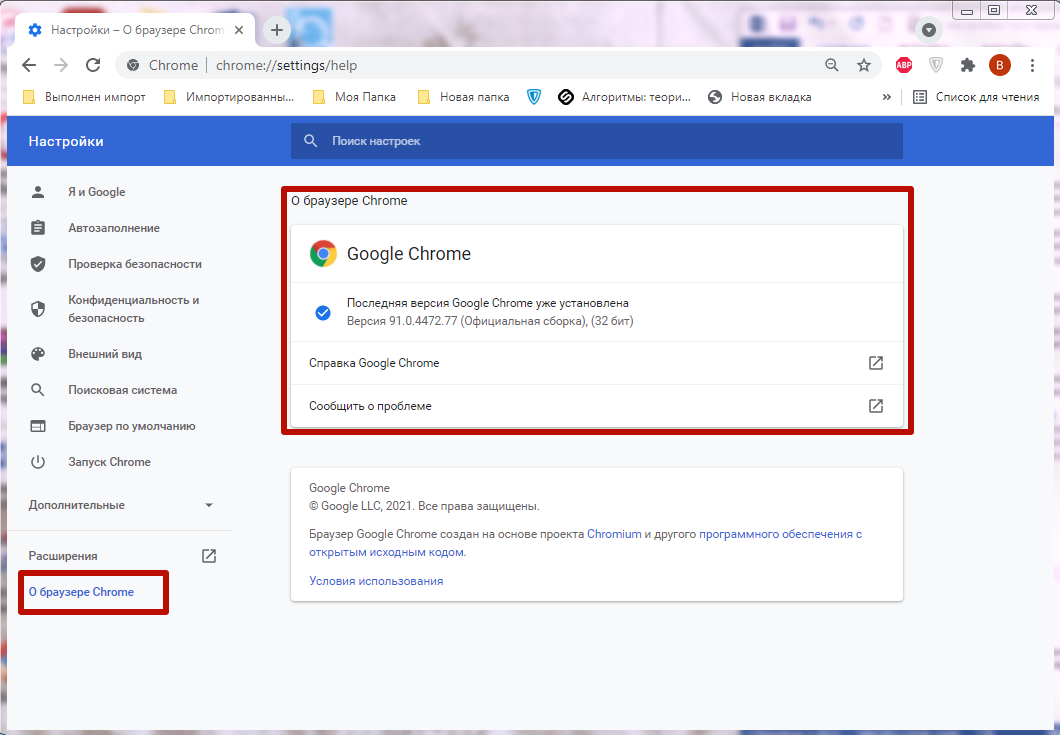 Не так давно вам нужно было перепрыгнуть через кучу обручей, чтобы найти что-то похожее. Теперь Chrome позволяет вам изменить каждый аспект вашего просмотра в несколько кликов.
Не так давно вам нужно было перепрыгнуть через кучу обручей, чтобы найти что-то похожее. Теперь Chrome позволяет вам изменить каждый аспект вашего просмотра в несколько кликов.
Доступ к настройкам контента в Google Chrome
Доступ к настройкам контента очень прост. В более ранней версии Chrome вам нужно было перейти по адресу chrome://settings/content , что было трудно запомнить. Теперь вы можете найти его в своих обычных настройках Google Chrome.
- Чтобы изменить данные сайта и разрешения, откройте Chrome, нажмите кнопку с тремя точками в правом верхнем углу, чтобы открыть меню Chrome, и выберите Настройки в раскрывающемся меню.
- Теперь на странице настроек выберите вкладку Конфиденциальность и безопасность .
- Существует несколько вариантов, в том числе Настройки сайта . Выберите его, чтобы открыть все настройки контента в Chrome.

- Настройки делятся на две категории — Разрешения и Контент . У каждого также есть дополнительная опция настроек для отображения расширенных настроек.
- Вы можете увидеть текущее разрешение рядом с записями. Большинство из них настроены на «Сайт может запрашивать-», который запрашивает у пользователя разрешение для каждого сайта. Очень немногие предоставляются автоматически, например, JavaScript . Вы можете выбрать настройку, чтобы вызвать возможность отключить JavaScript, если хотите. Лучше добавить определенные веб-сайты, которые вы хотите заблокировать (или включить).
- Некоторые настройки имеют больше параметров. Например, выбор Cookies позволяет настроить поведение сторонних файлов cookie как в обычном режиме просмотра, так и в режиме инкогнито.
- Все, что вам нужно настроить, это основные настройки содержимого на дисплее.
 Выбор дополнительных разрешений вызывает множество расширенных настроек, таких как датчики движения и MIDI-устройства, которые редко используются.
Выбор дополнительных разрешений вызывает множество расширенных настроек, таких как датчики движения и MIDI-устройства, которые редко используются.
8 Дополнительные разрешения
- Если вы просто хотите отключить надоедливые уведомления с определенных веб-сайтов, лучше всего добавить их в соответствующий список Запрещено . Это отключает разрешение для этой конкретной веб-страницы, даже если сам параметр настроен на автоматическое разрешение.
Вот и все. Вы можете настроить разрешения сайта для любых параметров, указанных в списке, от всех сайтов до настраиваемых параметров для отдельных сайтов. Изменения будут сохранены в вашей учетной записи Google, что позволит вам получить доступ к одному и тому же профилю на любом ПК, на который вы войдете.
Изменение настроек контента из омнибара
Вам не нужно заходить в настройки Google Chrome каждый раз, когда вы хотите изменить настройки контента.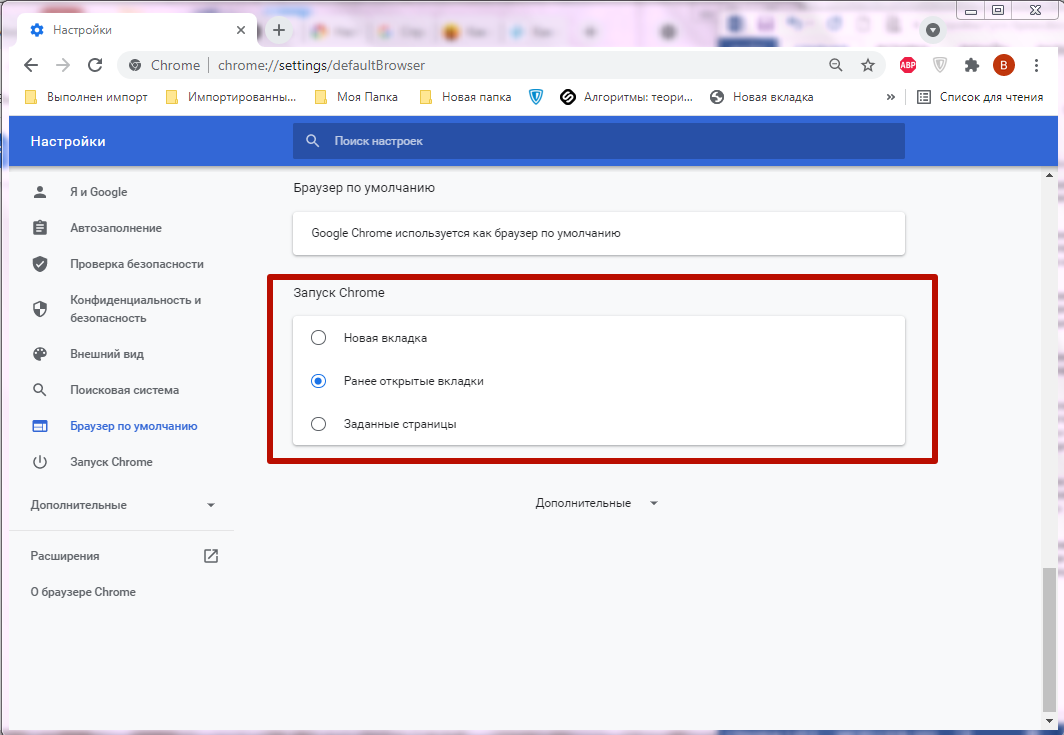 Омнибар — в основном панель, содержащая адресное поле — позволяет вам изменять эти настройки гораздо удобнее.
Омнибар — в основном панель, содержащая адресное поле — позволяет вам изменять эти настройки гораздо удобнее.
- Чтобы начать, нажмите на маленький значок замка рядом с адресом веб-страницы на омнибаре. Выберите Настройки сайта в раскрывающемся меню.
- Откроется тот же интерфейс настроек контента, что и ранее, но специфичный для текущего веб-сайта. Теперь вы можете легко настроить разрешения для любого из полей.
Имейте в виду, что этот метод работает для каждого сайта отдельно, поэтому, если вы хотите внести глобальные изменения по всем направлениям, лучше всего использовать настройки Google Chrome.
Но если вы хотите ограничить разрешения для надоедливого сайта (или сделать для них исключение), это то, что вам нужно.
Какие настройки контента стоит изменить?
Проблема с настройками контента в том, что их слишком много. Для обычного пользователя может быть сложно понять, с какими параметрами можно возиться, а какие оставить по умолчанию. Вот краткий обзор некоторых настроек, которые стоит изменить.
Вот краткий обзор некоторых настроек, которые стоит изменить.
Всплывающие окна
В наши дни всплывающие окна встречаются редко, но они еще не исчезли. Некоторые веб-сайты, особенно заполненные рекламой, всегда будут пытаться прервать ваш просмотр всплывающей рекламой.
По умолчанию Google Chrome запрашивает разрешение перед отображением всплывающих окон. Поскольку существует не так много вариантов использования, в которых вы хотели бы их видеть, вы можете полностью отключить их. Вы можете временно включить всплывающие окна для особых ситуаций на некоторых доверенных сайтах.
Звук
Обычно вы хотите, чтобы сайты могли воспроизводить аудио. Но когда вы просматриваете информацию в Интернете, внезапное появление какого-то звука из ваших динамиков может раздражать, особенно если вы находитесь на рабочем месте. Вот почему часто бывает полезно отключить разрешения звука в настройках контента. Хотя, если вы забудете, что делали, вы можете подумать, что звук не работает в Google Chrome.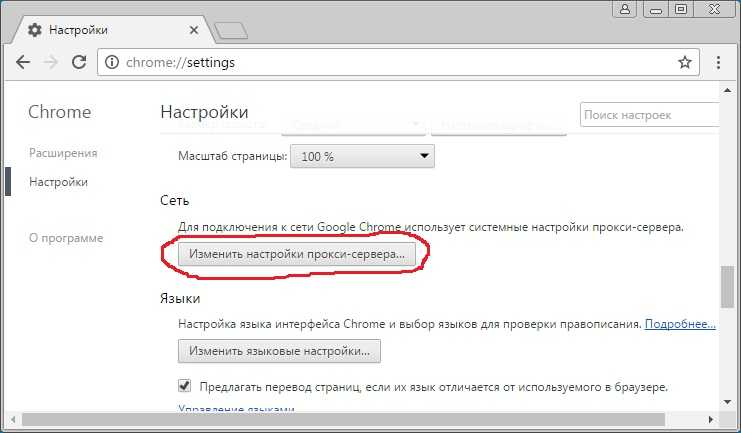 Чтобы обойти это, вы можете добавить исключения для полезных веб-сайтов, таких как YouTube.
Чтобы обойти это, вы можете добавить исключения для полезных веб-сайтов, таких как YouTube.
Реклама
Когда дело доходит до рекламы, вы будете разочарованы, узнав, что Chrome не позволяет полностью отключить ее. В конце концов, реклама — это способ монетизации большинства сервисов Google, поэтому они не позволят вам полностью их отключить.
Что вы можете сделать, так это заблокировать навязчивую или вводящую в заблуждение рекламу, которая работает на веб-сайтах с меньшей репутацией. Если вы хотите заблокировать рекламу оптом, вам лучше использовать блокировщик рекламы.
Фоновая синхронизация
Не многие пользователи знают об этом, но так же, как приложения могут работать в фоновом режиме вашего компьютера, некоторые сайты продолжают работать в фоновом режиме вашего браузера. Это разработано, чтобы дать вам более отзывчивый опыт работы в Интернете.
Например, сайты социальных сетей могут уведомлять вас, как только вы получаете новое сообщение, путем постоянной синхронизации с веб-сервером. Хотя само по себе это не вредно, это может привести к чрезмерному использованию ресурсов и даже к разрядке батареи на ноутбуках.
Хотя само по себе это не вредно, это может привести к чрезмерному использованию ресурсов и даже к разрядке батареи на ноутбуках.
У вас также могут быть проблемы с конфиденциальностью, связанные с процессом, который постоянно синхронизируется в фоновом режиме. Поэтому часто рекомендуется отключать фоновую синхронизацию в настройках контента. Вы всегда можете включить его снова, если хотите.
Следует ли вам изменить настройки содержимого Google Chrome?
В большинстве случаев настройки по умолчанию достаточно хороши. Большинство этих разрешений настроены на разрешение только по запросу, что позволяет вам подтверждать такие вещи, как фоновая синхронизация, автоматические загрузки и т. д.
Остальные важные функции слишком неудобны для отключения, такие как JavaScript и файлы cookie. Для них более эффективно создавать исключения для интересующих вас веб-сайтов, позволяя другим веб-страницам нормально загружаться.
И если вы беспокоитесь о своей конфиденциальности, здесь вы также найдете все разрешения для вашего браузера для конкретных сайтов.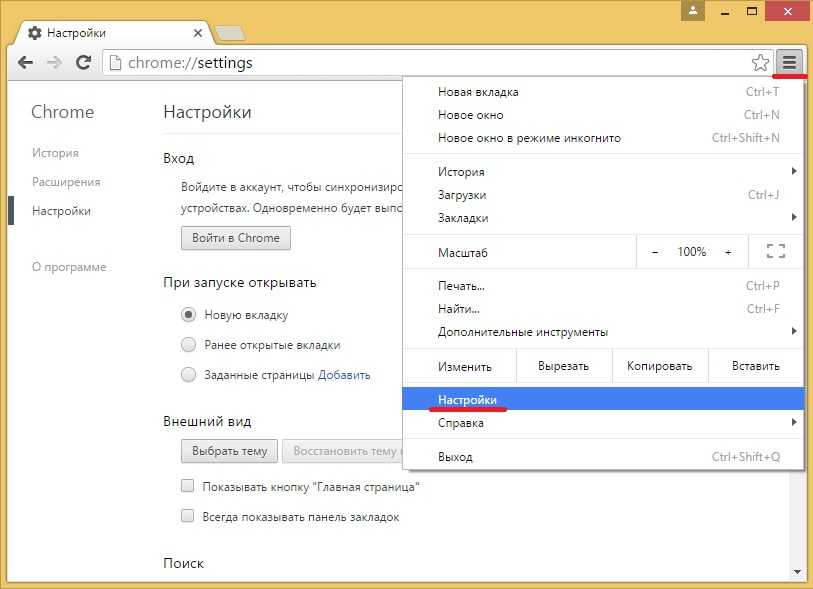


 1 chrome://flags/
1 chrome://flags/ После ввода данных авторизации подтвердите включение синхронизации, нажав «Ок» в появившемся окне.
После ввода данных авторизации подтвердите включение синхронизации, нажав «Ок» в появившемся окне.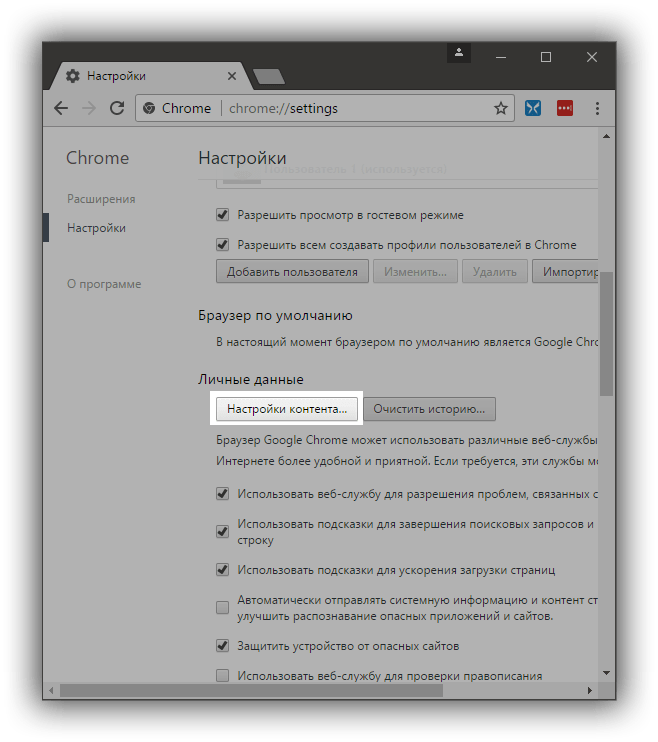

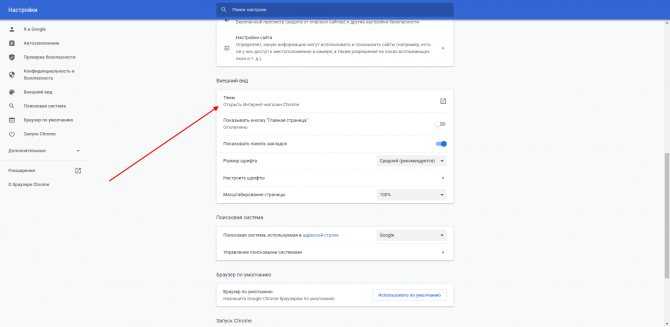
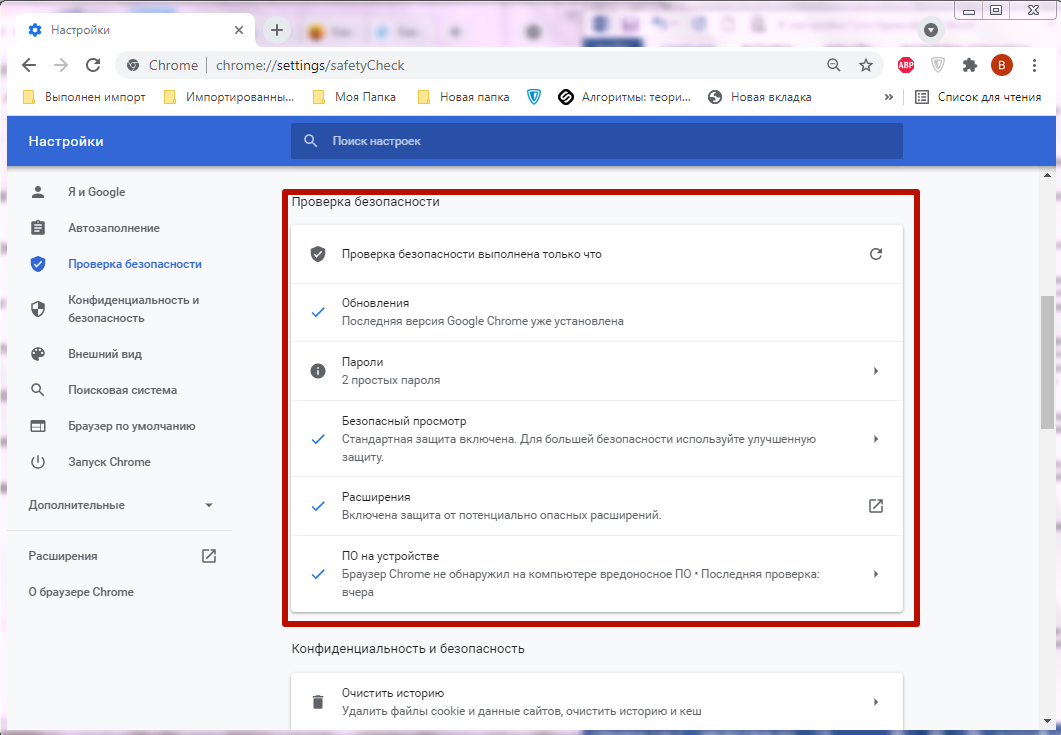
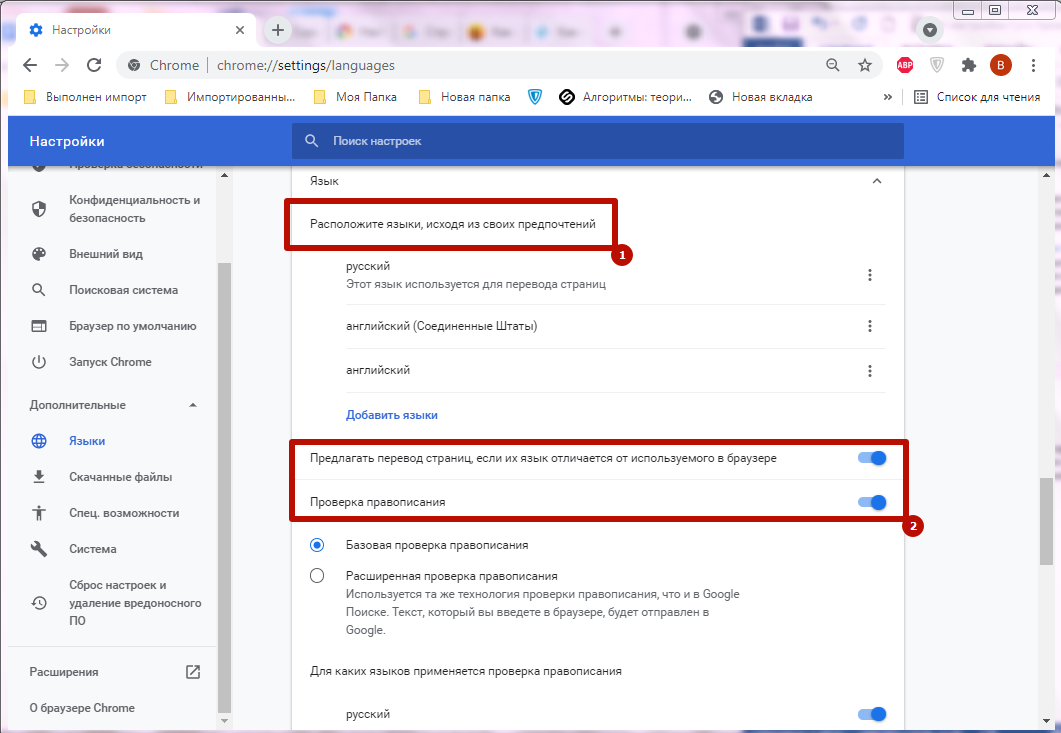 Выбор дополнительных разрешений вызывает множество расширенных настроек, таких как датчики движения и MIDI-устройства, которые редко используются.
Выбор дополнительных разрешений вызывает множество расширенных настроек, таких как датчики движения и MIDI-устройства, которые редко используются.