Настройка интеграции Google Ads – Calltouch
Содержание
Назначение интеграции с Google Ads Интеграция с сервисом контекстной рекламы Google Ads, предназначена для передачи количества переходов и суммы расходов с НДС из сервиса Google Ads, в личный кабинет Calltouch, информация отображается как в отдельном отчете по Google Ads, так и в отчете Все источники: Данные площадок ROI. В результате интеграции вы сможете узнать стоимость обращение в вашу компанию из сервиса контекстной рекламы Google Ads, а так же проводить аналитику полученных данных в разрезе параметров рекламы.
Настройка интеграции с Google Ads проводится без привлечения технических специалистов.
Настройка интеграции c Google Ads в личном кабинете Calltouch Раздел настройки интеграции с Google Ads в личном кабинете находится в главном меню навигации Настройки: Интеграции.Там необходимо ввести 10-значный ID Вашего аккаунта в Ads и нажать кнопку добавить аккаунт.

Обратите внимание, если ваш аккаунт в Google Ads относится к типу «Экспресс аккаунт» или он был заведен, как «Экспресс аккаунт» в прошлом, интеграция с Calltouch невозможна. Для такого типа аккаунтов имеется существенные ограничения на стороне API Google Ads и мы не можем получать по ним статистику. Для корректной интеграции необходимо создать новый аккаунт, не относящийся к типу «Экспресс аккаунт».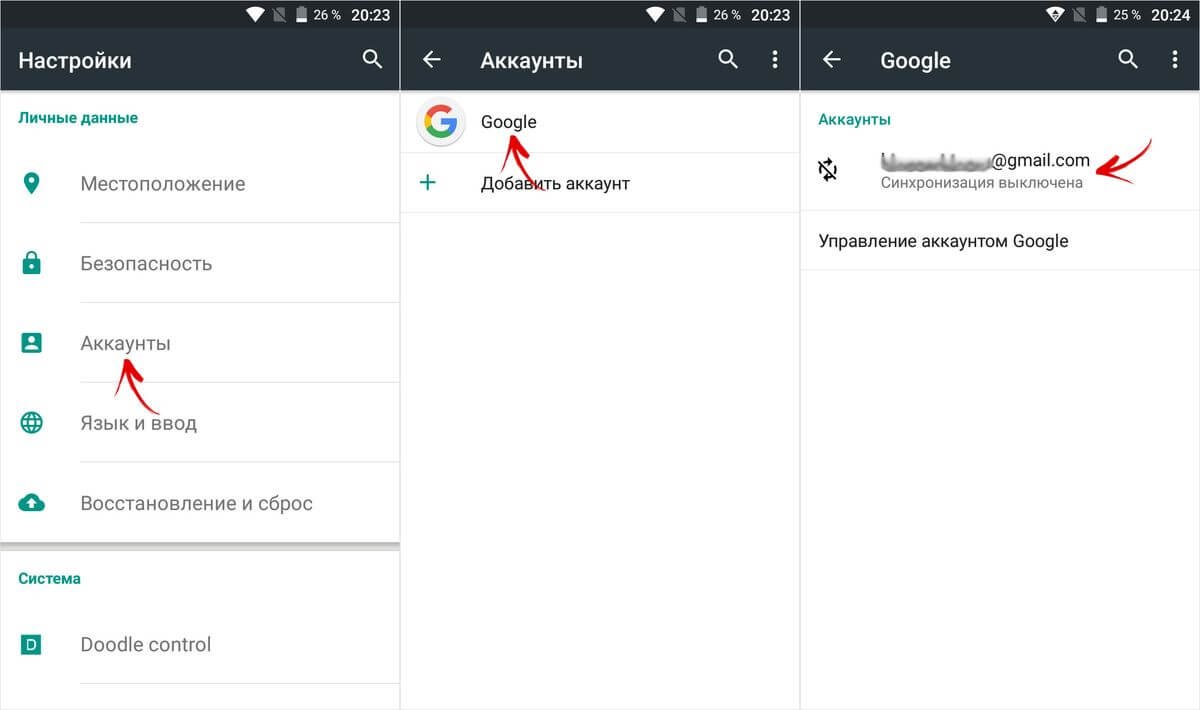
Обратите внимание, суммы расходов из сервиса Google Ads передаются с НДС.
Идентификатор аккаунта Google Ads Идентификатор аккаунта Google Ads находится на главной странице сервиса в верхнем правом углу:
Включение авторазметки GCLID в личном кабинете Google Ads1. Старый интерфейс Google AdsДля использования полного функционала аналитики в сервисе Calltouch, объявления должны быть помечены авторазметкой GCLID, как её включить изображено на видео ниже.
2. Новый интерфейс Google Ads.
В меню выбора страниц слева нажмите «Настройки» и в появившемся окне сверху выберите «Настройки аккаунта». В поле «Автоматическая пометка тегами» установите «Да» и нажмите «Сохранить».
Подробное описание авторазметки GCLID: Справка — Google Реклама. Обратите внимание! Авторазметка GCLID необходима для подгрузки статистики в отчет по Google Ads.
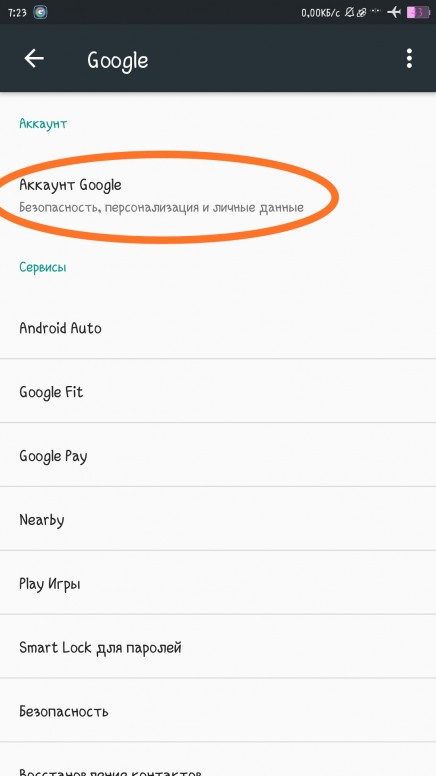 При этом, если авторазметка GCLID уже была включена, то после настройки интеграции в отчете будут доступны данные и за прошлые периоды. Для подгрузки статистики в остальные отчеты помимо авторазметки GCLID не забудьте разметить все Ваши объявления стандартными utm-метками.
При этом, если авторазметка GCLID уже была включена, то после настройки интеграции в отчете будут доступны данные и за прошлые периоды. Для подгрузки статистики в остальные отчеты помимо авторазметки GCLID не забудьте разметить все Ваши объявления стандартными utm-метками.Важно! Для умных ( смарт ) кампаний не собирается информация по автоматической пометке GCLID, требуется вручную внести специальную метку (смотрите ниже)
Умные или смарт кампании Google Умные или смарт кампании Google – это рекламные кампании, в которых назначение ставок, таргетинг и создание объявления происходит в автоматическом режиме. Такая простота ограничивает взаимодействие с ними с точки зрения аналитики – они встречаются в одном единственном отчете АПИ Google Ads и по ним нельзя забрать gclid для их связи с пользовательскими сессиями. Поэтому для того, чтобы для смарт-кампаний отображалась информация по лидам (статистика из АПИ связывалась с сессиями) требуется вручную внести метку следующего вида:
calltouch_ga=|cid|{campaignid}|slot|{adposition}|src|{network}|dvc|{device}|
в конец URL объявлений, которые находятся в смарт-кампаниях.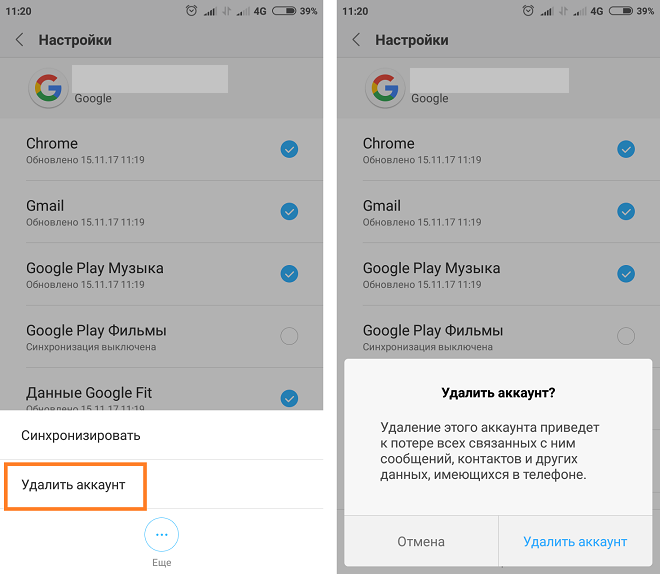 После этого сессии начнут связываться со статистикой, и информация о лидах будет отображаться в отчете Google Ads.
После этого сессии начнут связываться со статистикой, и информация о лидах будет отображаться в отчете Google Ads.
Google Ads не отдает информацию о бюджете локальных рекламных кампаний по API.
В связи с этим, мы не можем добавить локальные кампании во все отчеты в личный кабинет Calltouch. Но вы можете увидеть сессии и лиды по данным компаниям в отчете «Все источники — Данные Calltouch» и в Журналах лидов.
Обновление данных Синхронизация Calltouch и Google Ads происходит 1 раз в сутки, ночью. Поэтому данные за сегодняшний день доступны только на следующий. Данное расписание связно с ограничением по количеству запросов к API на стороне Google. Также каждую ночь обновляются данные за день, который был 2 недели назад от текущей даты. Это связано с тем, что система защиты Google в течение нескольких дней пересматривает данные и отсеивает недобросовестные (фродовые) клики и показы, а расходы за некачественный трафик – возвращает.В случае, если в настройках интеграции были ошибки при получении данных или интеграция была отключена на какое-то время, Вы можете обновить данные за этот период.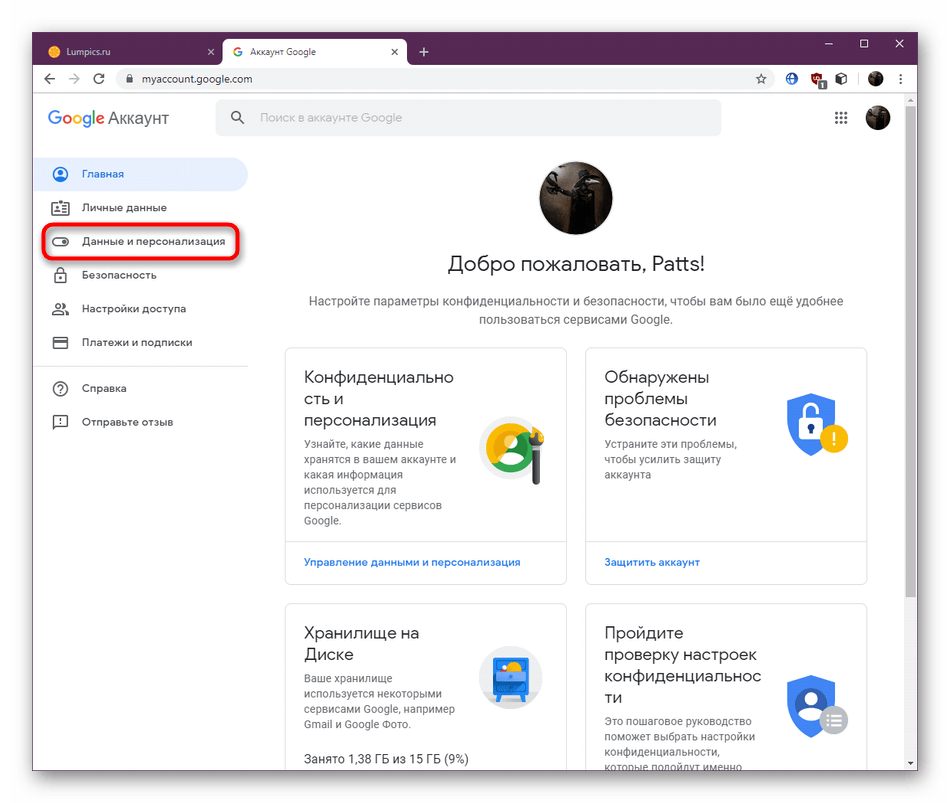 По умолчанию задается минимальный период, равный 1 дню.Обратите внимание! У Google Ads существуют ограничения на ежедневный объем данных. Если вы превысите лимит, процесс получения перенесется на следующий день.
По умолчанию задается минимальный период, равный 1 дню.Обратите внимание! У Google Ads существуют ограничения на ежедневный объем данных. Если вы превысите лимит, процесс получения перенесется на следующий день. Модификатор бюджета Вы можете задать модификатор, который будет применяться к суммам по расходам с аккаунта Google Ads. Модификатор работает, как простой множитель. С его помощью можно уменьшить или увеличить значение расхода. Этот функционал может быть полезен для учета агентской комиссии или перевода статистики по валютным аккаунтам в рубли.Например, чтобы посчитать сумму расхода без НДС, нужно добавить значение модификатора 0,833333333333333
Пользовательские названия канала и источника
По умолчанию мы задаем системные названия для канала и источника. Вы можете заменить их на собственные. Тогда в отчете «Все источники — Данные площадок» бюджет, показы и клики с этого аккаунта изменят значения канала и источника. Старые данные не поменяются. Мы не рекомендуем вам применять собственные названия, если вы не уверены, что точно такие же названия используются во всей вашей рекламной разметке и в настройках всех статических номеров, связанных с этим аккаунтом. Ошибки в названиях приведут к ошибкам в склейке данных.
Старые данные не поменяются. Мы не рекомендуем вам применять собственные названия, если вы не уверены, что точно такие же названия используются во всей вашей рекламной разметке и в настройках всех статических номеров, связанных с этим аккаунтом. Ошибки в названиях приведут к ошибкам в склейке данных.Настройка Гугл-аккаунта, как настроить профиль в Google с телефона на Андроиде
Аккаунт Google необходим для использования многочисленных сервисов – Диск, Почта, Meet, Фото и других. Несомненным преимуществом считается то, что одну учетную запись можно использовать на телефоне, планшете и компьютере. Главное, правильно выполнить настройки Гугл аккаунта.
Настройки профиля на компьютере
Чтобы настроить собственный профиль Google на своем гаджете, откройте браузер и следуйте инструкциям:
- Перейдите на страницу входа в Гугл аккаунт – https://accounts.google.com/signin.
- Выберите «Создать аккаунт».
- Укажите цель создания профиля – для себя или для управления бизнесом.

- Заполните все поля регистрационной формы. Укажите имя, фамилию, уникальное имя пользователя, придумайте пароль. Если логин совпадает с данными существующих пользователей, выберите один из тех, что система сгенерировала автоматически. Нажмите «Далее».
- Введите номер мобильного телефона. На него поступит 6-значный код, который нужно указать для подтверждения регистрации.
- Еще раз укажите свой номер телефона и адрес резервной электронной почты. Эти данные пригодятся, если будет необходимо возобновить доступ к профилю. Подтвердите введеные контакты путем указания кода, полученного в смс. Также впишите дату рождения и пол.
- Нажмите «Принимаю», что подтвердить согласие на все условия Пользовательского соглашения.
На заметку:
При создании профиля можно пропустить пункт ввода дополнительного адреса электронной почты и номера телефона. Но это необходимо в целях безопасности для дополнительной защиты аккаунта от взлома.
Дополнительные настройки
После создания новой учетной записи Гугл рекомендуется ее настроить. После входа в систему (https://myaccount.google.com/) нажмите на значок в виде квадрата с ячейками, где выберите «Аккаунт». Откроется окно, где можно изменить основные настройки своего профиля:
После входа в систему (https://myaccount.google.com/) нажмите на значок в виде квадрата с ячейками, где выберите «Аккаунт». Откроется окно, где можно изменить основные настройки своего профиля:
- Главная. Отображается имя пользователя и основные рекомендации системы для оптимизации использования аккаунта Гугл.
- Личная информация. В разделе можно изменить имя, фамилию, дату рождения, пароль и прочее. Здесь получится добавить фото, чтобы другим пользователям было вас проще узнать.
- Данные и персонализация. Доступны рекомендации по защите конфиденциальности, настройка отслеживания действий, персонализация рекламы и прочее.
- Безопасность. Присутствуют настройки и рекомендации, которые помогают защитить аккаунт. Здесь наводится список устройств, приложений и сайтов, которые связаны с данной учетной записью.
- Настройки доступа. В данном разделе можно настроить списки контактов, чтобы было проще связаться с другими пользователями в сервисах Гугл.
 Также здесь доступны пункты «Передача геоданных» и «Ваши рекомендации в объявлениях».
Также здесь доступны пункты «Передача геоданных» и «Ваши рекомендации в объявлениях». - Платежи и подписки. Доступны настройки способов оплаты. Можно посмотреть информацию о транзакциях и других действиях в Google Pay, о покупках, подписках и бронированиях.
Настройка профиля на телефоне
Чтобы настроить аккаунт Гугл на своем смартфоне Android, используйте следующую инструкцию:
- Перейдите в настройки телефона. На Андроиде выберите значок в виде шестеренки.
- Выберите пункт «Учетные записи и архивация».
- Выберите пункт «Учетные записи», после чего «Добавить учетную запись».
- Из доступных вариантов выберите «Google».
- Введите адрес электронной почты от учетной записи, в которую хотите войти, и нажмите «Далее».
- Введите пароль и нажмите «Далее».
- Появится предложение привязать номер телефона. Подтвердите его, указав код из смс-сообщения.
- На следующем этапе появятся условия использования профиля.
 Прочитайте внимательно и нажмите «Принимаю».
Прочитайте внимательно и нажмите «Принимаю».
На заметку:
При отсутствии активного аккаунта Гугл прямо на телефоне можно создать новую учетную запись. Это можно сделать на этапе ввода электронной почты. Нажмите «Создать аккаунт» и введите регистрационные данные.
Полезный совет
Для более эффективной настройки и использования аккаунта Гугл на своем телефоне используйте следующее приложение:
| Название | Ссылка, чтобы скачать | Описание |
| Сервисы Google Play | https://play.google.comp;gl=US | Используется для обновления приложений и обеспечивает эффективную работу ключевых функций (аутентификация, синхронизация контактов). |
Частые вопросы
Как удалить ненужный профиль в Гугл со своего телефона?
Откройте настройки телефона, где выберите пункт «Учетные записи». Кликните на аккаунт, который хотите удалить. Для подтверждения своих действий введите пароль от учетной записи.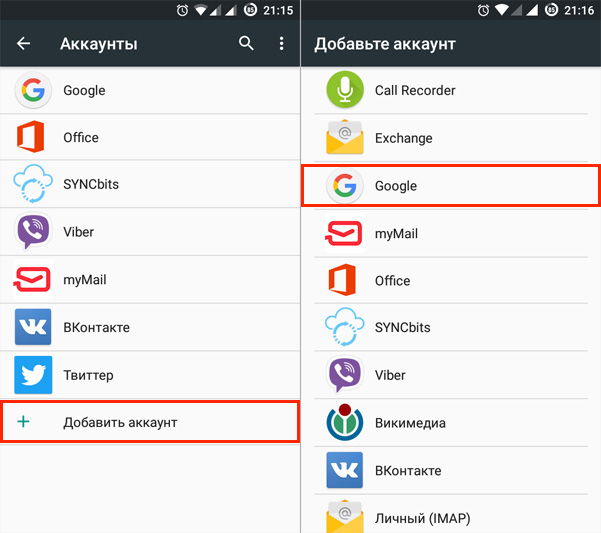
Почему не получается войти в аккаунт Гугл на телефоне Андроид?
Такая проблема может возникнуть, если на устройстве выставлена неправильная дата или время. Также попробуйте перезагрузить смартфон или подключиться к другому источнику интернета.
Возникли сложности? Напишите об этом в комментариях и мы постараемся вам помочь.
А если статья оказалась вам полезной, не забудьте поставить лайк!
Как сменить Google-аккаунт на устройстве Android
Все, у кого есть устройство с операционной системой Android, знают, что пользование им тесно связано с доступом к аккаунту Google. Когда возникают проблемы с доступом к учётной записи, либо когда нужно удалить или сменить её, многие не знают, как это сделать, и всё это время не могут полноценно пользоваться своим планшетом или смартфоном.
Поэтому давайте узнаем, как поменять профиль на Android, сменить или добавить его на вашем гаджете.
Синхронизация системы с учётной записью
Для более удобного использования Android-устройства желательно иметь аккаунт GoogleПочему нельзя просто её удалить и продолжить пользоваться планшетом или смартфоном? Дело в том, что большинство сервисов Android, к примеру, почта, магазин Play Market, где скачиваются приложения, не работают без подключения к подобному аккаунту.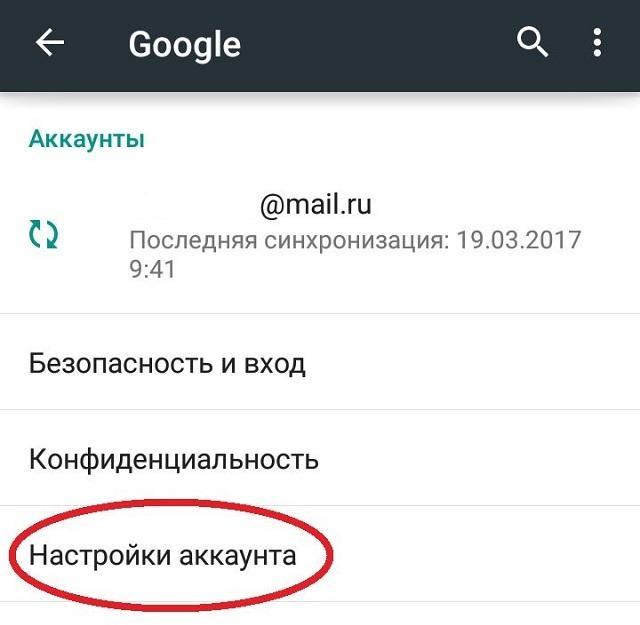 Кроме того, он удобен тем, что ранее введённая вами информация может использоваться во всех приложениях от компании — не нужно каждый раз заново регистрироваться на том или ином сервисе.
Кроме того, он удобен тем, что ранее введённая вами информация может использоваться во всех приложениях от компании — не нужно каждый раз заново регистрироваться на том или ином сервисе.
Если же вы хотите изменить его или добавить другую учетную запись, вам помогут нижеприведённые инструкции.
Как изменить аккаунт на Android?
Если вы хотите поменять его, предварительно сотрите старую запись помощи таких действий:
- Зайдите в настройки на своём гаджете.
- Выберите раздел «Аккаунты» и откройте существующий профиль.
- Нажмите на кнопку удаления.
Ежели у вас по тем или иным причинам не удаётся выполнить эту операцию — Android иногда глючит, придётся воспользоваться альтернативными методами.
К примеру, вы можете через почту Gmail изменить пароль в учётной записи, а после того, как в следующий раз войдете в Play Market, программа попросит вас заново внести эти данные, а потом просто вписать новую почту и пароль.
Когда вам необходимо удалить свои данные, но вы не можете сделать это при помощи вышеприведённых способов, придётся делать возврат к заводским установкам Android. Однако, в таком случае вы потеряете свои сохранённые приложения и информацию, связанную с «профайлом» в Google.
Однако, в таком случае вы потеряете свои сохранённые приложения и информацию, связанную с «профайлом» в Google.
Возврат выполняется так:
- Необходимо выбрать раздел «Настройки».
- Открыть вкладку «Резервное копирование и сброс».
- В окне вкладки нажать «Стереть всё».
После того, как вы при помощи любого из вышеприведённых методов уничтожили прошлый аккаунт Android, выполните такие действия:
- Подключитесь к интернету.
- Зайдите в настройки вашего устройства.
- Откройте раздел «Учётные записи».
- В меню сверху или под списком других сервисов выберите надпись «Добавить учётную запись».
- В появившемся окне кликните на «Google».
- Нажмите на функцию добавления существующего профиля и введите необходимую информацию.
Будьте внимательны! Все те же действия вы выполняете, если пользуетесь гаджетом, на котором ранее не было никаких записей — вы попросту заходите в это меню и добавляете свои данные.
Как добавить новую запись?
Если вы ещё не успели завести себе аккаунт, то можете его создать прямо в процессе добавления на устройство. Это делается таким же образом, как и в вышеописанной ситуации, но после пункта «Google» необходимо нажать на вариант «Новый», а не на «Существующий» профиль.
Далее нужно выполнить следующее:
- Подключиться к интернету.
- Написать своё имя и фамилию.
- Создать адрес электронной почты — необходимо следите за тем, чтобы вам было легко его запомнить. Если подобное имя уже есть, система предупредит вас об этом — просто подберите другую комбинацию.
- Придумать надёжный пароль.
- Ввести свой мобильный номер — он пригодится, если вы будете восстанавливать доступ к своим данным, поэтому мы крайне советуем не пропускать этот шаг.
- Далее вам будет отправлен код на телефон, который необходимо вписать в специальное поле.
- После этого вам остаётся подтвердить согласие с условиями использования учётной записи, последний раз просмотреть данные почты и пароля, после чего настройка будет завершена.

Теперь вы знаете, как сменить аккаунт Google на Android при разных условиях — если на устройстве установлена другая учётная запись, которую нужно удалить, или когда вы делаете вход с нового гаджета. Кроме того, мы рассмотрели, как добавить профиль на Android, если создать его с «чистого листа». Как видите, вышеперечисленные операции не требуют каких-либо знаний и займут не слишком много времени, так что вы без проблем с ними справитесь.
Регистрация, установка и базовая настройка Google Analytics 4 — пошаговая инструкция
В октябре 2020 года Google представил новую версию системы веб-аналитики — Google Analytics 4.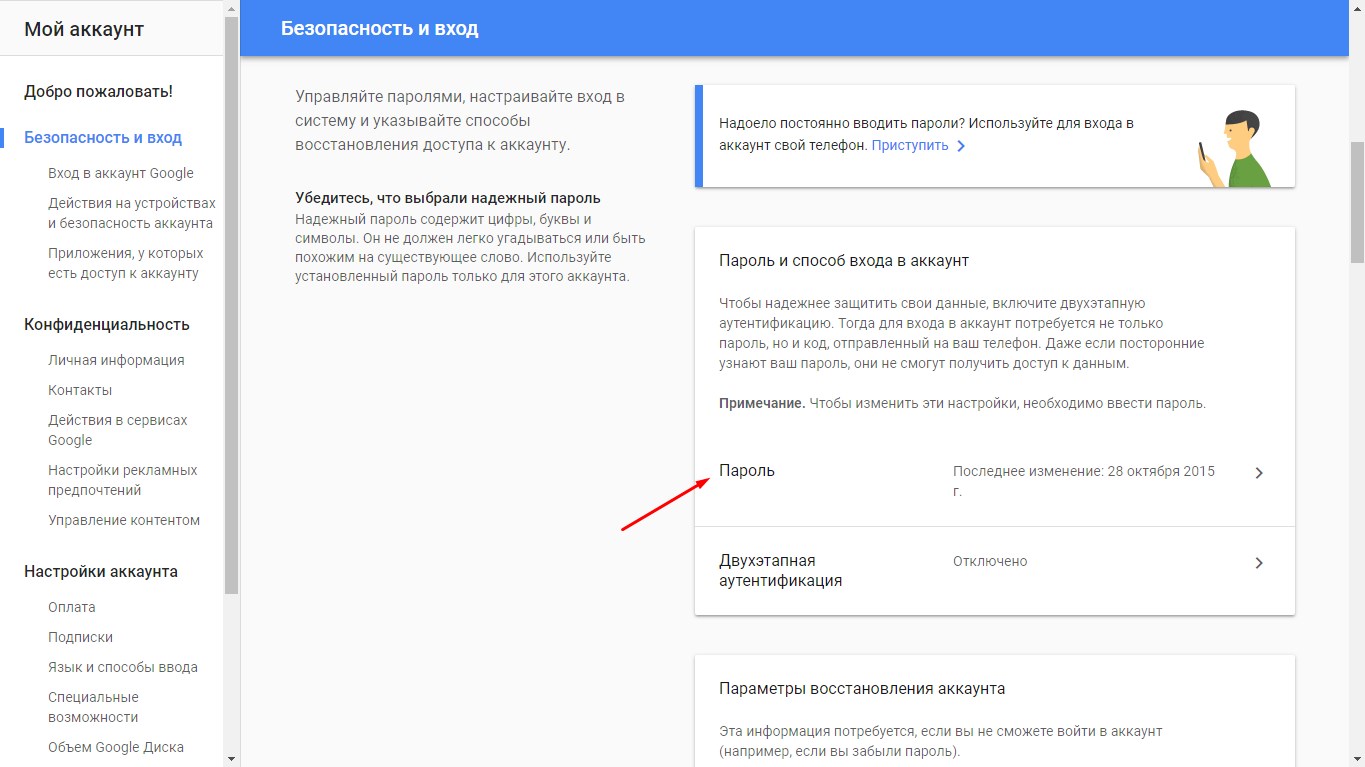 Эта версия используется по умолчанию при создании новых ресурсов. И Google рекомендует создать новый ресурс Google Analytics 4 в дополнение к уже работающему Universal Analytics.
Эта версия используется по умолчанию при создании новых ресурсов. И Google рекомендует создать новый ресурс Google Analytics 4 в дополнение к уже работающему Universal Analytics.
Главные преимущества четвертой версии Analytics:
- упрощенная настройка;
- сбор данных и отслеживание действий осуществляется одновременно на сайте и в приложении;
- сбор статистики базируется на событиях, а не на сеансах;
- возможность проследить полный путь пользователя на разных платформах;
- более информативные отчеты.
При этом в Google Analytics 4 не существует показателя отказов и еще нет связи с Search Console Google.
Регистрация Google Analytics 4
Переходим на сайт системы аналитики и нажимаем кнопку «Настроить бесплатно».
Называем аккаунт доменом сайта без протокола и слеша и нажимаем «След.».
Называем аккаунт, доменом сайта, в название ресурса добавляем GA4, чтобы отличать ресурс от Universal Analytics. Затем выбираем страну, часовой пояс, в котором работает сайт, а также валюту сайта.
Затем выбираем страну, часовой пояс, в котором работает сайт, а также валюту сайта.
Если хотите параллельно отслеживать данные в Google Analytics 4 и Universal Analytics, нажмите «Показать дополнительные параметры», включите переключатель, назовите ресурс названием домена и выберите «Создать ресурс двух типов: Google Аналитика 4 и Universal Analytics».
Здесь же можно выбрать создание только ресурса Universal Analytics.
Но я нажимаю «Скрыть дополнительные параметры» и кнопку «Далее». Выбираем нужную категорию отрасли, например, «Покупки» для интернет-магазина. Далее уточняем размер компании, отмечаем все опции использования и нажимаем кнопку «Создать».
Затем необходимо еще раз выбрать страну и согласиться с условиями использования сервиса аналитики.
Новый аккаунт Google Analytics 4 зарегистрирован, теперь приступим к настройке.
Чтобы создать новый ресурс для сайта, на котором установлен Universal Analytics, надо зайти в панель «Администратор», в колонке «Ресурс» нажать на «Обновить до GA4», а затем кнопку — «Начало работы» и «Создать ресурс».
Настройка ресурса Google Analytics 4
Переходим в «Потоки данных» и нажимаем «Веб».
Вводим URL сайта, называем поток, включаем улучшенную статистику (если она выключена), перепроверяем, чтобы все было включено в «Улучшенная статистика:», и нажимаем «Создать поток».
После создания потока появится идентификатор показателя, его нужно скопировать, нажав на иконку копирования. Поскольку добавлять код на сайт я буду через Google Tag Manager, уже установленный на сайт, нажимаю «Использование существующего тега на странице» и следую инструкции из интерфейса.
Установка Google Analytics 4
Переходим в Google Tag Manager, в раздел «Теги» и нажимаем «Создать».
Называем тег, нажимаем на конфигурацию тегов и выбираем «Google Аналитика: конфигурация GA 4».
Вставляем идентификатор показателя, скопированный в Google Analytics 4.
Нажимаем на триггер активации, выбираем «Все страницы» и сохраняем.
После создания тега его нужно отправить и опубликовать.
При публикации контейнера нужно ввести описание версии, этот этап можно пропустить.
Сбор данных
Переходим в Analytics. В панели администратора нажимаем «Сбор данных», активируем сигналы Google (сбор данных о взаимодействиях и ремаркетинг на нескольких устройствах) и последовательно нажимаем три кнопки: «Начать», «Продолжить» и «Активировать».
Проверяем, загорелся ли ползунок, свидетельствующий об активации сбора сигналов Google, и нажимаем «Я подтверждаю».
Даем согласие на сбор пользовательских данных.
Хранение данных
В панели «Администратор» выбираем вкладку «Хранение данных» и устанавливаем максимально разрешенный срок в 14 месяцев. Сохраняем.
Во вкладке «Идентификатор отчета по умолчанию» выбираем способ, по которому будем идентифицировать пользователей, и нажимаем «Сохранить».
Связь с Google Ads лучше настраивать в рекламном аккаунте, чтобы не забыть при создании нового аккаунта Google Ads включить автоматическую пометку ссылок.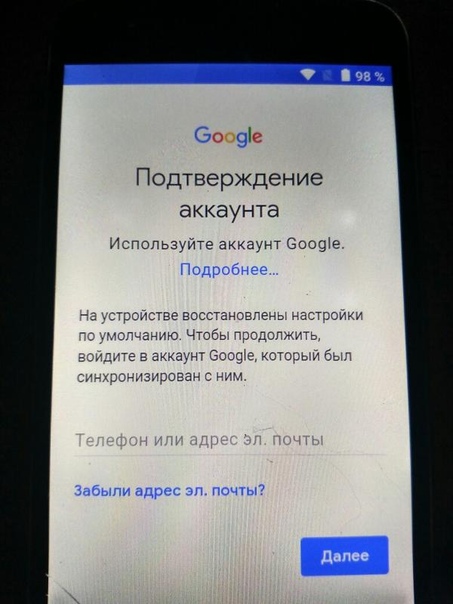 Если аккаунт Google Ads уже был связан с ресурсом Universal Analytics, то связь с Google Analytics 4 установится автоматически, но аудитории и конверсии нужно импортировать отдельно.
Если аккаунт Google Ads уже был связан с ресурсом Universal Analytics, то связь с Google Analytics 4 установится автоматически, но аудитории и конверсии нужно импортировать отдельно.
Настройка конверсии
При создании GA4 все конверсии придется перенастраивать заново. Чтобы настроить конверсию — для примера разберем переход на страницу корзины, — переходим в Tag Manager, создаем тег, называем его и в конфигурации выбираем «Google Аналитика: событие GA 4».
В выпадающем окне «Тег конфигурации» выбираем тег, созданный ранее. Называем событие обязательно латинскими символами, я назвал go_basket.
Добавляем триггер активации через плюс в верхнем правом углу.
Называем триггер, нажимаем на настройки, выбираем тип «Просмотр страницы».
Затем действия такие:
- Ставим переключатель в положение «Некоторые просмотры страниц».
- Из выпадающего списка выбираем значение Page URL.

- Нажимаем на следующий выпадающий список.
- Выбираем значение «начинается с».
- Устанавливаем выражение /basket.
- Нажимаем «Сохранить».
Сохраняем тег, отправляем и публикуем его. Описание можно пропустить.
Переходим в рабочую область Tag Manager и включаем предварительный просмотр, вводим в поле сайт, нажимаем Continue и в соседней вкладке переходим на сайт в режиме дебагера (дебагер добавляет к URL сайта ?gtm_debug=x, например, https://vash-sait.com/?gtm_debug=x) и переходим на страницу корзины. Должно сработать наше событие.
Если все настроено корректно, то в Analytics через некоторое время во вкладке «Отчет в реальном времени» отобразится событие go_basket.
Чтобы это событие сделать целью, переходим в события, находим нужное и ставим переключатель на включено.
Теперь конверсия отобразится в разделе «Конверсии» в течение 1-2 дней.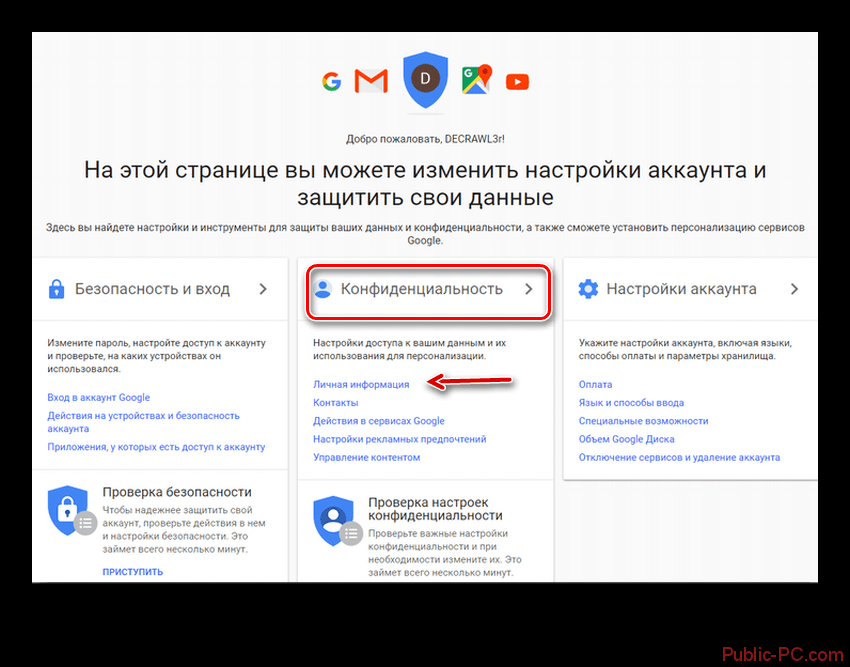
Аудитории
После настройки конверсий переходим к настройке аудитории через панель администратора или через отчет «Аудитории». В панели администратора выбираем вкладку «Ассистент настройки» и в «Аудиториях» нажимаем «Определение аудиторий».
По умолчанию создаются две аудитории: «Все пользователи» и «Покупатели». Но последняя не будет работать до тех пор, пока не будет настроена электронная торговля для ресурса Google Analytics 4.
Создаем новую аудиторию, которая будет собирать пользователей, совершивших конверсию — нажимаем «Новая аудитория». Затем нажимаем «Создать особую аудиторию».
Даем аудитории название и определяем нужное нам событие.
Выбираем параметр event_count.
В поле «Условие» ставим больше 0, в «Период времени» — 7 дней (ориентируемся на цикл сделки) и нажимаем «Применить».
Устанавливаем срок хранения данных, смотрим в сводке размер аудитории. Если вы только создали цель, то в сводке не будет данных и размер аудитории стоит перепроверить через 1-2 дня.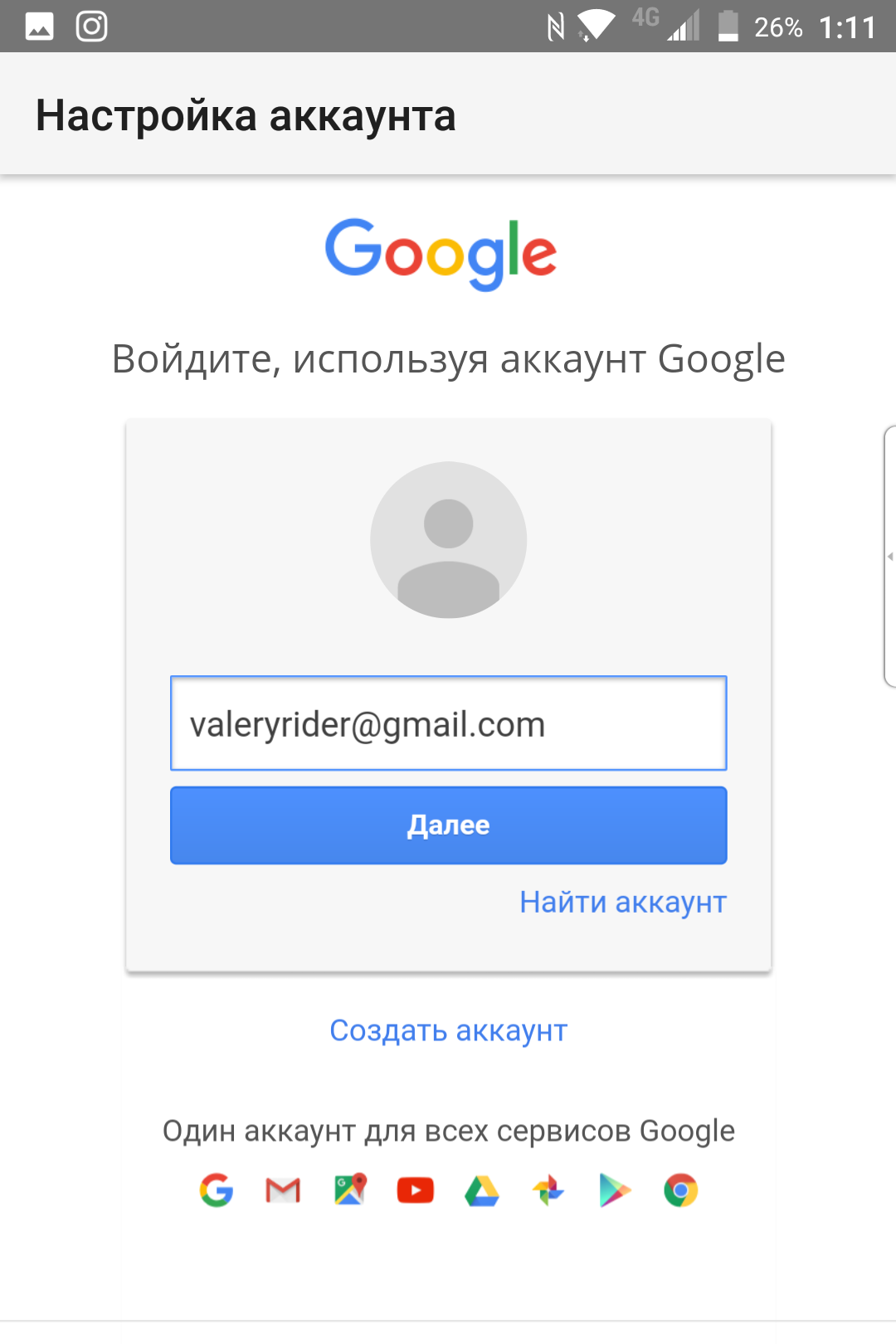 Сохраняем.
Сохраняем.
На этом базовая настройка закончена. Мы с вами разобрались, зачем переходить на Google Analytics 4, как его зарегистрировать, установить, а также как настроить простые конверсии и аудитории. Дальнейшие шаги — настройка электронной торговли, фильтрация IP-адресов и другое.
Для более плавного перехода рекомендую Google Analytics 4 настроить параллельно с Universal Analytics, чтобы у вас были исторические данные на случай, если Google закроет Universal Analytics.
Если возникли вопросы, задавайте их в комментариях.
Как настроить SMTP-аккаунт Gmail для полной авторизации Google
Чтобы избежать проблем с соединением и разрешить полную авторизацию Google, при настройке аккаунта отправителя Gmail через SMTP проверьте следующие параметры:
Параметр 1: Разрешить доступ к аккаунту ненадежным приложениям
Параметр 2: Включить IMAP
Параметр 3: Настроить двухэтапную аутентификацию
Параметр 4: Разрешить доступ к аккаунту Google
Параметр 1.
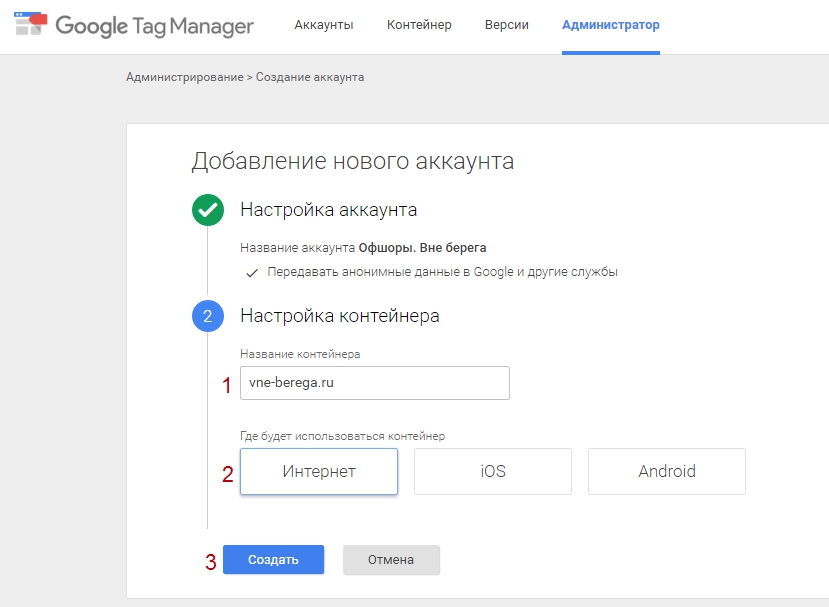 Разрешить доступ к аккаунту ненадежным приложениям
Разрешить доступ к аккаунту ненадежным приложениямВ настройках аккаунта Google выберите опцию «Небезопасные приложения разрешены».
Обратите внимание, что эта опция недоступна в аккаунтах с двухэтапной аутентификацией: чтобы получить к ним доступ с ненадежного приложения, необходимо ввести специальный пароль.
Настройте SMTP-аккаунт на нашей платформе. Через 5 минут изменения вступят в силу и можно будет приступать к работе.
Параметр 2. Включить IMAP в настройках аккаунта Gmail
Сделать это можно во вкладке «Пересылка и POP/IMAP».
Параметр 3. Настроить двухэтапную аутентификацию
Двухэтапная аутентификация еще надежнее защищает ваш email-аккаунт от неавторизованного доступа. Кроме того, она поможет избежать проблем при попытке Snov.io установить соединение с вашим аккаунтом Gmail.
На странице Аккаунт Google на панели слева выберите «Безопасность».
В разделе «Вход в аккаунт Google» нажмите «Двухэтапная аутентификация», а затем «Начать».
Следуйте инструкциям на экране. В разделе «Вход в аккаунт Google» укажите Пароль приложения.
Выберите «Другое (введите название)», укажите Snov.io и сгенерируйте пароль приложения.
Сохраните сгенерированный пароль приложения: он понадобится для настройки SMTP-аккаунта.
Двухэтапная аутентификация включена! Подробнее о настройке этого параметра читайте в отдельной статье.
Теперь измените настройки SMTP на платформе Snov.io: в соответствующем поле укажите ваш email-аккаунт Gmail, а вместо пароля к нему — сгенерированный пароль приложения.
Отправьте тестовое письмо, чтобы проверить соединение. Готово!
Параметр 4. Разрешить доступ к аккаунту Google
Чтобы разрешить доступ, нажмите кнопку «Продолжить».
Если у вас возникли вопросы или проблемы или если ни одно из предложенных решений не сработало, напишите нам. Мы с радостью поможем!
Мы с радостью поможем!
Автор статьи: Anastasia Kovalenko 26 августа 2020
Как настроить Google Shopping — руководство для новичков
Хотите показывать в поисковой выдаче ваши товары с фотографией и описанием? Обязательно попробуйте создать товарные кампании, если в вашей стране доступен Google Shopping. В этой статье я расскажу о настройках, необходимых для запуска шопинговых кампаний.
Где доступен формат: Алжир, Ангола, Аргентина, Австралия, Австрия, Бахрейн, Бангладеш, Беларусь, Бельгия, Бразилия, Камбоджа, Камерун, Канада, Чили, Колумбия, Коста-Рика, Кот-д’Ивуар, Чехия, Дания, Доминиканская Республика, Эквадор, Египет, Сальвадор, Эфиопия, Финляндия, Франция, Грузия, Германия, Гана, Греция, Гватемала, Гонконг, Венгрия, Индия, Индонезия, Ирландия, Израиль, Италия, Япония, Иордания, Казахстан, Кения, Кувейт, Ливан, Мадагаскар, Малайзия, Маврикий, Мексика, Марокко, Мозамбик, Мьянма (Бирма), Непал, Нидерланды, Новая Зеландия, Никарагуа, Нигерия, Норвегия, Оман, Пакистан, Панама, Парагвай, Перу, Филиппины, Польша, Португалия, Пуэрто-Рико, Румыния, Россия, Саудовская Аравия, Сенегал, Сингапур, Словакия, ЮАР, Южная Корея, Испания, Шри-Ланка, Швеция, Швейцария, Тайвань, Танзания, Таиланд, Тунис, Турция, Уганда, Украина, ОАЭ, Великобритания, США, Уругвай, Узбекистан, Венесуэла, Вьетнам, Замбия, Зимбабве.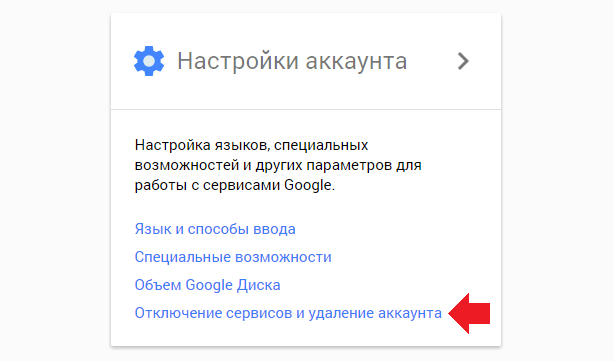
Заказывайте продвижение у агентства Netpeak — и получайте больше инструментов привлечения лидов, роста трафика, количества заказов с сайта/интернет-магазина:
{«0»:{«lid»:»1531306243545″,»ls»:»10″,»loff»:»»,»li_type»:»nm»,»li_name»:»name»,»li_ph»:»Имя»,»li_req»:»y»,»li_nm»:»name»},»1″:{«lid»:»1573230091466″,»ls»:»20″,»loff»:»»,»li_type»:»ph»,»li_name»:»phone»,»li_req»:»y»,»li_masktype»:»a»,»li_nm»:»phone»},»2″:{«lid»:»1573567927671″,»ls»:»30″,»loff»:»y»,»li_type»:»in»,»li_name»:»surname»,»li_ph»:»Фамилия»,»li_req»:»y»,»li_nm»:»surname»},»3″:{«lid»:»1531306540094″,»ls»:»40″,»loff»:»»,»li_type»:»in»,»li_name»:»domains»,»li_ph»:»Адрес сайта»,»li_rule»:»url»,»li_req»:»y»,»li_nm»:»domains»},»4″:{«lid»:»1573230077755″,»ls»:»50″,»loff»:»»,»li_type»:»em»,»li_name»:»email»,»li_ph»:»Email»,»li_req»:»y»,»li_nm»:»email»},»5″:{«lid»:»1575903646714″,»ls»:»60″,»loff»:»»,»li_type»:»hd»,»li_name»:»comment»,»li_value»:»Автоматический коммент: заявка из блога, без пользовательского комментария»,»li_nm»:»comment»},»6″:{«lid»:»1575903664523″,»ls»:»70″,»loff»:»»,»li_type»:»hd»,»li_name»:»lead_channel_id»,»li_value»:»24″,»li_nm»:»lead_channel_id»},»7″:{«lid»:»1584374224865″,»ls»:»80″,»loff»:»»,»li_type»:»hd»,»li_name»:»ip»,»li_nm»:»ip»},»8″:{«lid»:»1609939472055″,»ls»:»90″,»loff»:»»,»li_type»:»hd»,»li_name»:»post_id»,»li_nm»:»post_id»}}
Персональная стратегия онлайн-продвижения
Что такое Google Shopping?
С помощью товарных объявлений рекламодатели показывают в поисковой выдаче продукты, которые ищут пользователи.
Основные преимущества шопинговых кампаний:
- в объявлении пользователь видит название товара, его цену и внешний вид;
- данные о цене и наличии товара постоянно обновляются, что позволяет избежать лишних расходов на рекламу и повышает уровень лояльности клиентов.
Объявления Google Shopping могут показываться:
- В боковой части поисковой выдачи:
Также может быть показан только один товар, но такой формат менее распространен.
- Над результатами поисковой выдачи:
Что нужно для настройки рекламы в Google Shopping?
Для начала работы необходимы:
- аккаунт Merchant Center;
- аккаунт Google;
- аккаунт в Google Рекламе;
- фид данных, содержащий всю информацию о товарах.
Предположим, что учетная запись Google и аккаунт в Google Рекламе у вас есть, поэтому сразу перейдем к регистрации аккаунта в Merchant Center и созданию фида данных.
{«0»:{«lid»:»1573230077755″,»ls»:»10″,»loff»:»»,»li_type»:»em»,»li_name»:»email»,»li_ph»:»Email»,»li_req»:»y»,»li_nm»:»email»},»1″:{«lid»:»1596820612019″,»ls»:»20″,»loff»:»»,»li_type»:»hd»,»li_name»:»country_code»,»li_nm»:»country_code»}}
Истории бизнеса и полезные фишки
1. Создайте аккаунт в Google Merchant Center
1.1. Перед регистрацией в Merchant Center очень внимательно ознакомьтесь с правилами. Из-за нарушений могут заблокировать показ определенных товаров или весь аккаунт. Особое внимание обратите на пункт «Безопасность оформления заказа». Адреса всех страниц, на которых производится сбор персональной информации пользователей (корзина, страница оплаты), должны начинаться с https://. В противном случае аккаунт заблокируют до исправления ошибки.
Авторизуйтесь в своем аккаунте Google и перейдите по ссылке для регистрации в Merchant Center.
1.2. Выбираем почтовый адрес на который необходимо зарегистрировать аккаунт.
1.3. Заполните данные о вашей компании.
Подробнее о требованиях к общей информации читайте в справке.
Опишу три важных нюанса, на которые стоит обратить внимание:
- в поле «Как называется ваш магазин?» указывайте не юридическое название организации, а именно то название магазина, под каким его знают потребители, — эти данные будут использоваться в объявлении.
- если вы продаете товары для взрослых, обязательно ставьте галочку возле пункта «На моем сайте есть товары для взрослых». Если при проверке аккаунта специалисты Google обнаружат, что вы скрыли подобную информацию, полностью заблокируют аккаунт.
- все данные, указанные в интерфейсе Merchant Center, можно отредактировать позже.
1.4. Примите условия использования.
1.5. Выберете инструменты которые вы хотите использовать. «Платформы Google» доступны только в Индии и Америке. Для Shopping кампании выбираем «Товарные объявления».
2.
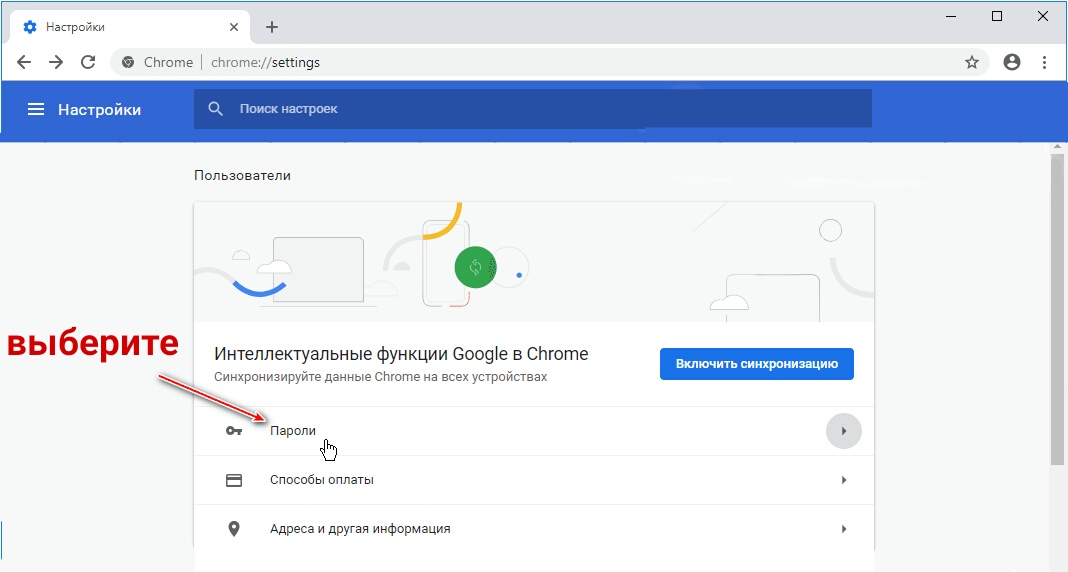 Свяжите Google Рекламу и Merchant Center
Свяжите Google Рекламу и Merchant Center2.1. Чтобы установить связь между аккаунтами, откройте выпадающее меню в правом верхнем углу и выберите поле «Связь с другими сервисами». 2.2. В новом окне кликните на синюю кнопку «+».
Далее введите идентификатор вашего аккаунта в Google Рекламе и нажмите «Отправить запрос создания аккаунта».
Если для регистрации в Merchant Center и в Google Рекламе вы использовали одну почту, связь установится автоматически. В противном случае — подтвердите связь аккаунтов в интерфейсе Google Рекламы.
3. Создайте фид данных
Фид данных — это файл, содержащий подробную информацию о ваших товарах с помощью специальных атрибутов. Например, название товара указывается в атрибуте title, описание — в description, цена — в price.
Фид для шопинговых кампаний может быть в нескольких форматах:
- TXT — текстовый формат;
- XML — текстовый документ с расширением .xml;
- GZ — Gnu zip, сжатый текстовый формат или формат XML;
- ZIP — Zip, сжатый текстовый формат или формат XML;
- BZ2 — Bzip2, сжатый текстовый формат или формат XML.

Отдельно опишу некоторые важные атрибуты продуктового каталога (с полным перечнем можете ознакомиться по ссылке).
3.1. Title — заголовок объявления, поэтому указывайте название товара, которое хотите показать пользователю.
3.2. Description — краткое описание товара, которое увидит пользователь, кликнув по вашему объявлению.
Google ищет совпадения поискового запроса с содержанием title и description, поэтому чем больше информации вы укажете в описании этих полей, тем больше показов и кликов сможете получить.
Предположим, вы рекламируете шины. Вместо «Зимние шины для легкового автомобиля» можно написать более подробно — «Зимние шины для легкового автомобиля с технологией Runflat, одобрены для автомобилей Mercedes, с использованием технологии препятствования аквапланированию. Благодаря новому рисунку протектора гораздо лучше подходят для вождения по заснеженным дорогам». Второе описание позволит получить больше показов, потому что оно релевантно запросам «шины runflat», «шины для mercedes» и так далее.
3.3. Google_product_category — содержание этого атрибута позволяет поисковику понять, какие товары вы продвигаете, и более релевантно показывать рекламу (значение атрибута нужно брать из классификации Google).
3.4. Product_type — атрибут используется для классификации товаров в фиде, что существенно упрощает работу с торговой кампанией и позволяет структурировать ее по своему усмотрению.
3.5. Custom_label_0–4 — еще одна возможность классифицировать товары в фиде. Всего можно добавить до пяти различных меток (custom_label_0, custom_label_1 и так далее). Помните, что уникальных значений атрибута custom_label может быть не более тысячи. В противном случае товары не будут добавлены в группы товаров.
3.6. Tax — атрибут о налогах (обязателен только для США).
3.7. Shipping — атрибут со сведениями о доставке. Рекомендую этот атрибут в фиде данных не использовать, вместо него в разделе «Доставка» аккаунта Merchant Center прописать службы и стоимость доставки.
Если на вашем сайте часто меняется цена или добавляются новые товары, создайте дополнительный фид обновления онлайн-ассортимента. Его особенность в том, что он содержит только пять атрибутов:
Его особенность в том, что он содержит только пять атрибутов:
- идентификатор товара;
- цена;
- наличие товара;
- цена со скидкой;
- срок действия скидки.
Это удобно, если сведения о цене, скидках и наличии товаров меняются часто и нужно обновить лишь некоторые из них. К примеру, так можно значительно уменьшить количество товаров, отклоненных из-за несоответствия цены товара в фиде и на сайте. Это очень важно: аккаунт, в котором много отклоненных товаров, могут заблокировать.
4. Загрузите фид данных
4.1. Чтобы загрузить фид данных, перейдите в Merchant Center в раздел «Товары» и выберите вкладку «Фиды».
4.2. Укажите страну сбыта, язык содержимого в вашем фиде и сервисы, в которых вы хотите продвигать товары. Если вы планируете использовать фид исключительно для торговых кампаний, то снимите галочку возле пункта «Display». Таким образом вы исключите возможность использовать этот фид для динамического ремаркетинга в контекстно-медийной сети.
4.3. Выберите, откуда будут загружаться данные в Merchant Center и нажмите кнопку «Продолжить».
4.4. Установите время обновления фида. Учитывайте, когда обновляется информация на вашем сайте, чтобы в Merchant Center поступали актуальные данные.
Пример: информация о товарах на сайте обновляется раз в сутки в 4:00. В Merchant Center установите время обновления фида в 5:00 (чтобы информация в фиде успела обновиться).
Время обработки фида обычно составляет 5-15 минут, в зависимости от количества товаров. Чтобы просмотреть информацию о фиде после загрузки, кликните по его названию.
4.5. Если при добавлении и обработке фида возникли ошибки, то они отобразятся на вкладке «Диагностика».
Итак, фид данных загружен и успешно прошел проверку — все готово для создания и настройки вашей первой торговой кампании.
Как создать шопинг-кампании
Настройка в аккаунте Google Ads.
- Нажимаем на плюсик и выбираем создать новую кампанию:
- Выбираем цель рекламной кампании:
- Тип кампании нужно выбрать «Торговая».

- Выбираем фид данных ранее загруженный в Merchant Centre.
- Выбираем страну сбыта.
Выбираем будет это Smart Shopping или обычный тип кампаний.
- Задаем бюджет.
Наиболее часто используемая стратегия назначения ставок для Shopping кампаний «Максимальная ценность конверсии». Здесь необходимо задать целевой ROAS. Рекомендуем на первые две недели работы рекламных кампаний задать 100-200% ROAS и постепенно повышать.
Выводы
Для работы шопинговых кампаний:
- Зарегистрируйте аккаунт в Google Merchant Center, свяжите его с Google Рекламой и подтвердите свои права на сайт.
- Создайте фид данных с подробной информацией о ваших товарах.
- Загрузите фид в Merchant Center и убедитесь, что он успешно прошел модерацию.
С помощью Google Shopping вы сможете эффективно рекламировать свои товары, потратив минимум времени на актуализацию информации об их наличии и цене. Прочитайте, как инструмент помог увеличить число продаж в нестандартной нише продажи б/у товаров.
Прочитайте, как инструмент помог увеличить число продаж в нестандартной нише продажи б/у товаров.
Гугл Формы — возможности и польза
Сетка флажков. Этот тип вопроса предполагает оценку параметров по нескольким критериям.
Доступные функции:
- «Описание»,
- «Задать количество баллов»,
- Копирование, удаление, «Обязательный вопрос»,
- «Перемешать строки»,
- «По одному ответу на столбец».
Дата. Этот тип вопроса предполагает выбор даты из календаря.
Доступные функции:
- «Описание»,
- «Задать количество баллов»,
- Копирование, удаление, «Обязательный вопрос»,
- «Добавить время».
 Кликните на иконку в правом нижнем углу и установите флажок напротив этой функции для активации. Появится дополнительное поле для ввода конкретного времени для выбранной даты.
Кликните на иконку в правом нижнем углу и установите флажок напротив этой функции для активации. Появится дополнительное поле для ввода конкретного времени для выбранной даты. - «Добавить год».Кликните на иконку в правом нижнем углу и установите флажок напротив этой функции для активации. Появится дополнительное поле для ввода года для выбранной даты.
Время. Этот тип вопроса предполагает введение конкретного времени. Его удобно использовать при почасовом бронировании ресурсов.
Доступные функции:
- «Описание»,
- «Задать количество баллов»,
- Копирование, удаление, «Обязательный вопрос»,
- «Время» и «Продолжительность». Это взаимоисключающие функции. Кликните на иконку в правом нижнем углу и установите флажок напротив нужной функции для активации.
 Выбрав одну из них, установите, что будет означать введенное время: время начала действия или его продолжительность.
Выбрав одну из них, установите, что будет означать введенное время: время начала действия или его продолжительность.
Бывает удобно отправить сразу предзаполненную форму, чтобы клиент делал корректировки, но не заносил всю информацию. Для этого в настройках выберите «Создать образец заполнения» и заполните форму. Нажмите «Ответить». Google Формы создадут ссылку для предзаполненной формы, по которой респонденты будут корректировать данные, а не заполнять с нуля.
После создания и настройки формы дайте доступ респондентам. Для этого перейдите в настройки и выберите «Настройки доступа».
Доступные функции:
- Прямая ссылка на форму,
- Возможность поделиться ссылкой в соцсетях,
- Настройка уровней доступа для тех, у кого есть ссылка.
После того, как доступ настроен, нажмите кнопку «Отправить» на верхней панеле.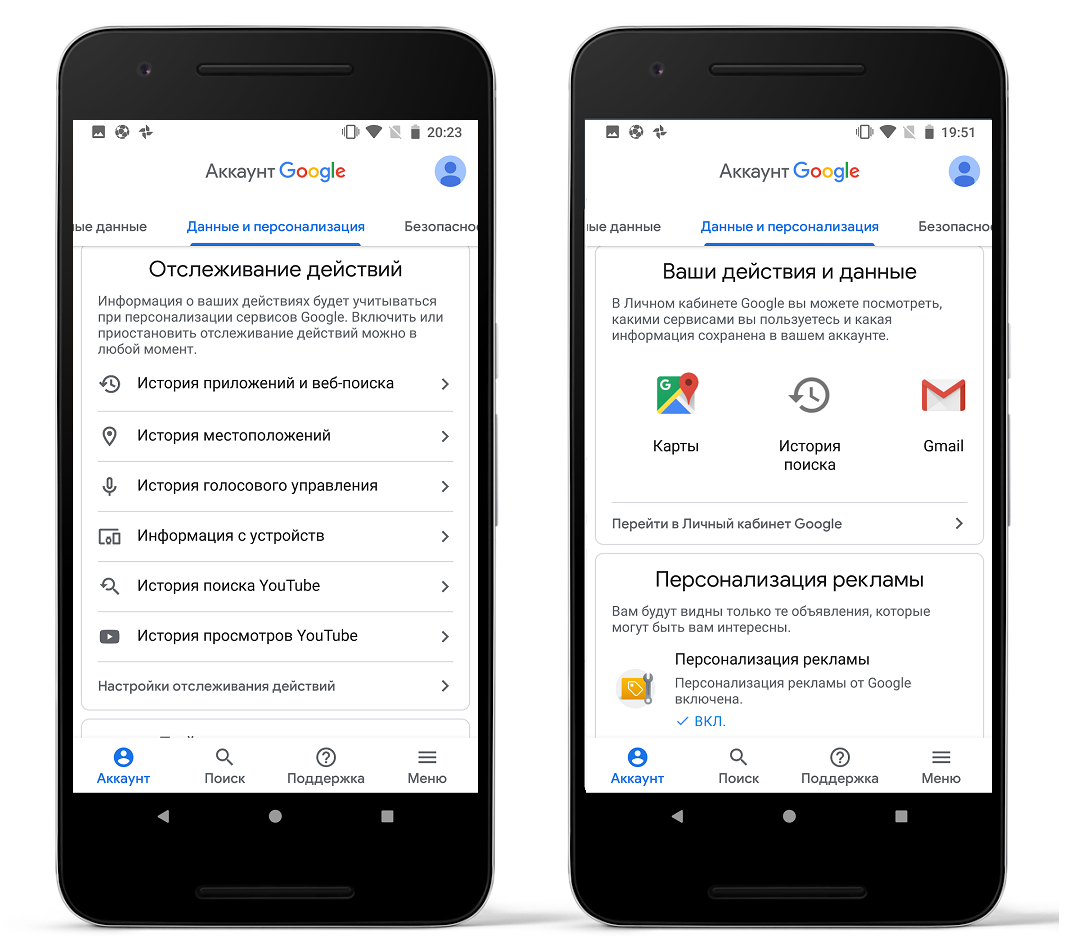 Еще раз проверьте настройки отправки и разошлите форму.
Еще раз проверьте настройки отправки и разошлите форму.
После отправки над формой появляются две вкладки «Вопросы» и «Ответы». Кликните на последнюю.
Здесь будет отображаться статистика по всем присланным ответам. Переключая табы, можно просмотреть:
- Общую сводку по ответам,
- Статистику пользователей по конкретному ответу,
- Ответы отдельного респондента.
В любой момент можно передвинуть ползунок «Принимать ответы» и деактивировать функцию. После этого никто не сможет отправить ответы к форме.
Для более подробного анализа удобно собирать ответы в таблице. Для этого нажмите на зеленую иконку . Данные в таблицу собираются в режиме реального времени — респондент отправляет ответ, который автоматически фиксируется в таблице. Вы также можете скачать ее в формате csv.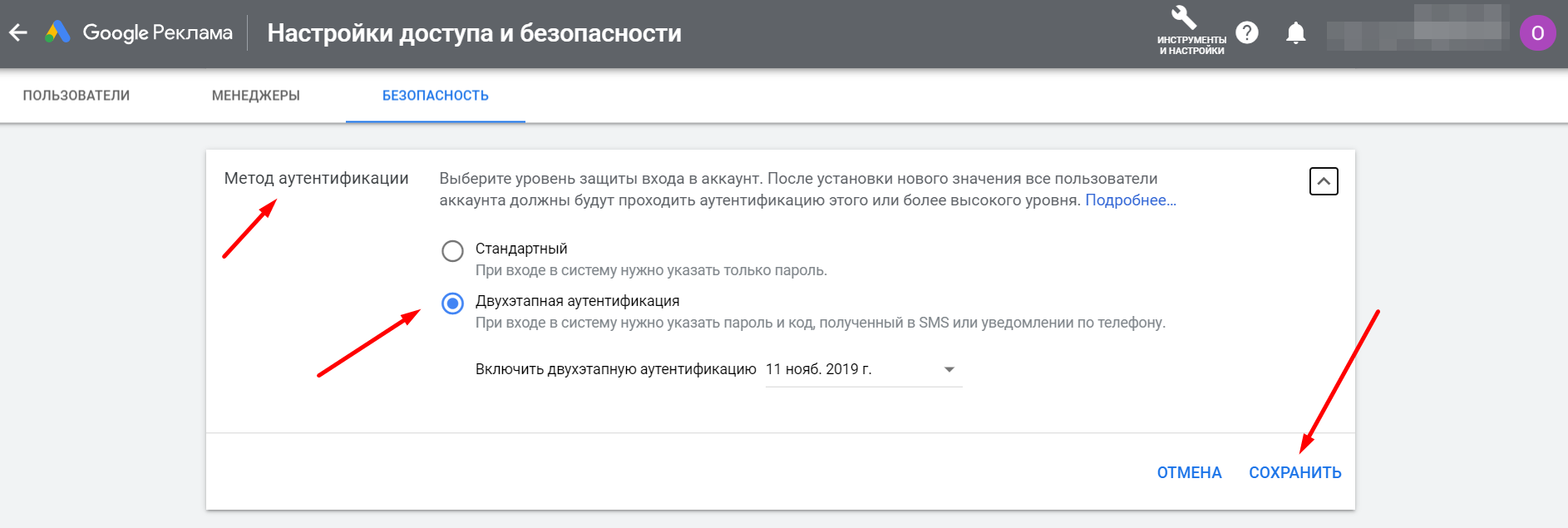 Для этого кликните на значок и выберете нужную опцию.
Для этого кликните на значок и выберете нужную опцию.
Из раскрывшегося меню также настраиваются две полезные функции:
- «Получать уведомления о новых ответах по электронной почте». Эта функция позволяет быстро реагировать. Она удобна, если количество респондентов небольшое.
- «Удалить связь с формой». Эта функция полезна, если вы случайно удалили ответы из таблицы. Прервите и затем восстановите связь с формой — все ответы снова подтянутся в таблицу.
У Google Форм есть дополнения, которые облегчают работу, правда, их не так много, как у Google Docs. Чтобы их подключить, перейдите в настройки в верхней панели формы, кликните «Дополнения» и выберите нужное. После установки первого дополнения на верхней панеле настроек появится значок , при нажатии на который откроется список всех установленных add-ins. Рассмотрим самые, на мой взгляд, полезные.
Email Notifications for Forms позволяет настраивать email-уведомления при отправке формы. Можно задать кому, от кого, при каких условиях должно отправляться сообщение и что оно должно содержать. В сам текст письма можно добавить любой вопрос из формы, внеся его в скобки {{Вопрос1 }}, и прикрепить к нему ответы из формы в PDF-формате.
Похожая функциональность у дополнения Form Notifications, которое позволяет отправлять кастомизированные ответы респондентам на электронную почту.
Advanced summary of responses дает расширенные возможности для визуализации статистики по ответам:
QR Code Maker превращает ссылку на форму в QR-код. Это очень удобно, если нужно распространить ссылку на форму на печатных носителях.
Form Scheduler позволяет автоматически останавливать прием заполненных форм в зависимости от установленного количества ответов, даты, времени или события в вашем Google Календаре.
Схожее по функциональности дополнение FormLimiter. С его помощью можно автоматически закрыть форму на прием новых ответов. В качестве триггера закрытия можно задать дату и время, количество уже присланных форм или значение определенной ячейки в таблице ответов.
FormRecycler позволяет импортировать вопросы и разделы из одной формы в другую в удобном интерфейсе.
Telegram Notifications настраивает отправку уведомлений о действиях в форме в Телеграм с помощью бота.
Pictographr позволяет создавать графические объекты в простом встроенном редакторе и автоматически вставлять их в форму. Изображения подгружаются в конец формы, но их легко можно перенести в другие разделы. Сами объекты легко масштабируются непосредственно в форме.
Google Формы — удобный сервис для сбора различного рода информации. Он может стать одним из самых мощных ваших инструментов.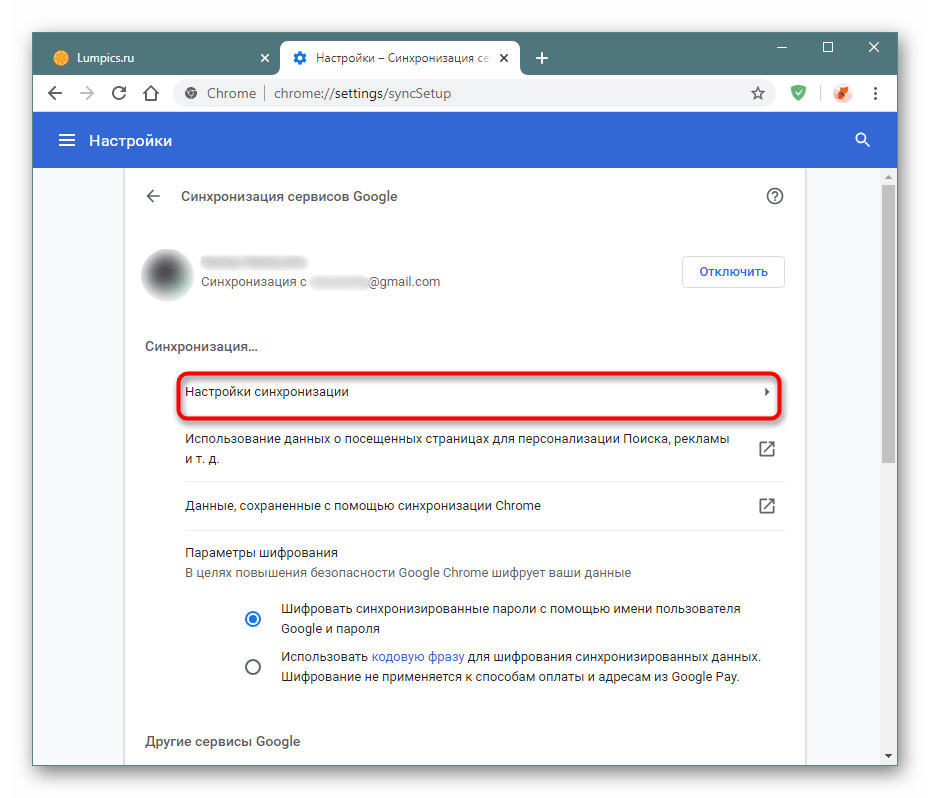 Если заранее продумать структуру и логику, форма соберется как пазл.
Если заранее продумать структуру и логику, форма соберется как пазл.
Не забывайте о дополнениях — они значительно упрощают работу с Google Формами и расширяют функциональность сервиса.
Мнение автора и редакции может не совпадать. Хотите написать колонку для Нетологии? Читайте наши условия публикации. Чтобы быть в курсе всех новостей и читать новые статьи, присоединяйтесь к Телеграм-каналу Нетологии.
Как управлять настройками конфиденциальности Google
Политика конфиденциальности — это договор между вами и компанией, в частности, крупными технологическими компаниями, который гарантирует, что эти компании будут хранить ваши данные в безопасности. Одна компания, у которой есть огромный объем ваших данных — от электронной почты и фотографий до видео и документов, — это Google.
Политика конфиденциальности Google обновлялась 37 раз с момента ее создания в 1999 году; обычно это происходит три или четыре раза в год. К чести, Google делает все обновления и изменения довольно очевидными и предоставляет архив всех предыдущих политик.
К чести, Google делает все обновления и изменения довольно очевидными и предоставляет архив всех предыдущих политик.
Он может и будет меняться в соответствии с требованиями Google или новыми законами и постановлениями, которым Google должен следовать. Например, в 2018 году Общий регламент по защите данных (GDPR) полностью изменил то, как крупные компании обрабатывают данные клиентов. Несмотря на то, что это постановление ЕС, GDPR касается любой компании, имеющей личную информацию (PII) о клиентах. Это определенно Google.
GDPR не обязательно помогает тем из нас, кто находится в Соединенных Штатах, но есть способы взять под контроль то, что Google имеет против вас.Это означает освоение панели инструментов «Моя учетная запись Google».
Управление вашей конфиденциальностью в Google
Моя учетная запись предназначена для того, чтобы в этой монолитной компании получить полный контроль над вашей конфиденциальностью и безопасностью. Вместо того, чтобы открывать настройки для каждой отдельной службы Google — Gmail, Google Drive, телефонов Android, браузеров Chrome, YouTube и сотен других — вы меняете здесь глобальные настройки. По большей части.
По большей части.
Если вам нужна устрашающая версия того, что Google собирает о вас, прочтите эту старую статью Guardian , в которой говорится, что Google знает, где вы были, что вы искали, все ваши приложения и расширения, вашу историю на YouTube. , и больше.Ничто из этого не должно вызывать удивления. Google утверждает, что собирает то, что вы делаете, что создаете, и вещей, которые делают вас «вами» — а именно вашу личную информацию, такую как имя, адрес электронной почты, день рождения, пол, номер телефона и местоположение.
В моей учетной записи сразу сделайте две вещи: проверку безопасности и проверку конфиденциальности.
Проверка безопасности
Если у вас несколько учетных записей Google — например, одна для работы, а другая — для личного пользования, — выберите ту, которую хотите проверить, в меню в правом верхнем углу экрана рабочего стола.(Использование разных фотографий аватара для каждой учетной записи поможет вам лучше различать их. )
)
На странице «Моя учетная запись» URL-адрес будет немного отличаться для каждой учетной записи Google. Он будет заканчиваться / u / 0 для учетной записи по умолчанию, / u / 1 для второй и так далее. Сделайте проверку безопасности для каждой учетной записи.
Найдите проверку безопасности на странице security.google.com/settings/security/secureaccount (или щелкните Принять меры в поле Обнаружены критические проблемы безопасности ).Вам будет предложено просмотреть несколько карточек, чтобы проверить такие элементы, как:
Ваши устройства (что вошло в учетную запись)
Известные взломанные пароли, которые вы сохранили
Сторонний доступ
Последние действия по обеспечению безопасности
Двухэтапная проверка (независимо от того, включена она или нет)
Настройки Gmail
Любые предметы, отмеченные желтым или красным предупреждением (восклицательный знак в кружке), следует просмотреть. Например, если вы видите устройства, которые больше не используете, в списке «Ваши устройства», отклоните их. При стороннем доступе будут перечислены приложения и службы, у которых есть доступ к вашим данным Google, некоторые из которых могут быть проблематичными. Их тоже удалите.
Например, если вы видите устройства, которые больше не используете, в списке «Ваши устройства», отклоните их. При стороннем доступе будут перечислены приложения и службы, у которых есть доступ к вашим данным Google, некоторые из которых могут быть проблематичными. Их тоже удалите.
Раздел Ваши сохраненные пароли предлагает проверку паролей, хранящихся в вашем браузере, которым, вероятно, является Google Chrome, и это бесценно, потому что Google может сказать вам, какие пароли были утечкой или взломаны в результате утечки данных, и если вы все еще пользуемся ими.Щелкните Перейти к проверке пароля и запустите его. Он покажет вам не только скомпрометированные пароли, но и повторно используемые пароли (это большой запрет) и учетные записи, использующие слабые пароли. Потратьте вечер, чтобы изменить их все (и начните использовать менеджер паролей, пока вы в нем).
Если вы еще не активировали двухэтапную аутентификацию, прочтите это и перейдите к разделу, относящемуся к Google.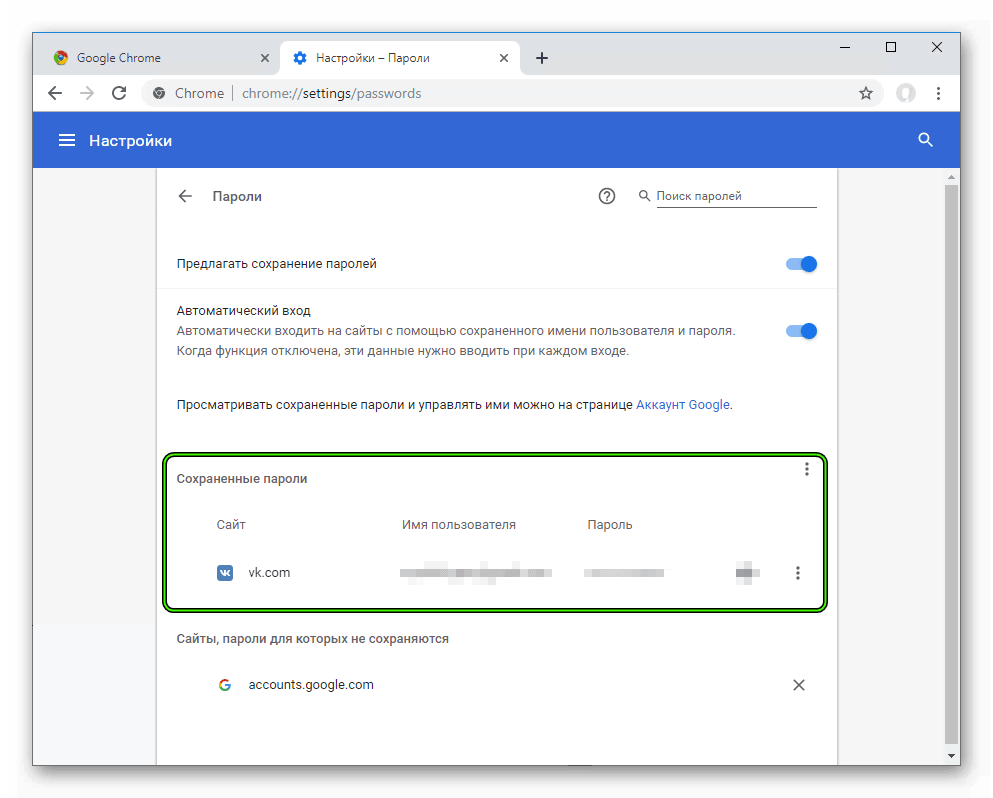 Вскоре новые учетные записи должны получать автоматическую двухэтапную аутентификацию. При включенной двухфакторной аутентификации (2FA) вы не можете войти в свою учетную запись Google, используя только пароль; вам понадобится дополнительный метод аутентификации.Он добавляет дополнительный шаг, но если кто-то угадает или украдет ваш пароль, этого недостаточно для входа в вашу учетную запись.
Вскоре новые учетные записи должны получать автоматическую двухэтапную аутентификацию. При включенной двухфакторной аутентификации (2FA) вы не можете войти в свою учетную запись Google, используя только пароль; вам понадобится дополнительный метод аутентификации.Он добавляет дополнительный шаг, но если кто-то угадает или украдет ваш пароль, этого недостаточно для входа в вашу учетную запись.
Для аутентификации вы получите код, отправленный через голосовое или текстовое сообщение или отображаемый в приложении для аутентификации. Или выберите функцию «подсказки» Google, которая отображает уведомление на вашем телефоне с вопросом, пытаетесь ли вы войти в свою учетную запись Google. Чтобы найти подсказку, откройте приложение Google или Gmail на своем телефоне и нажмите «Да».
Проверка безопасности также является хорошим местом для настройки дополнительных параметров безопасности, таких как ввод резервных номеров телефонов.Здесь вы можете получить резервные коды ключей на тот случай, когда вы не можете использовать свой телефон, или настроить аппаратный ключ безопасности.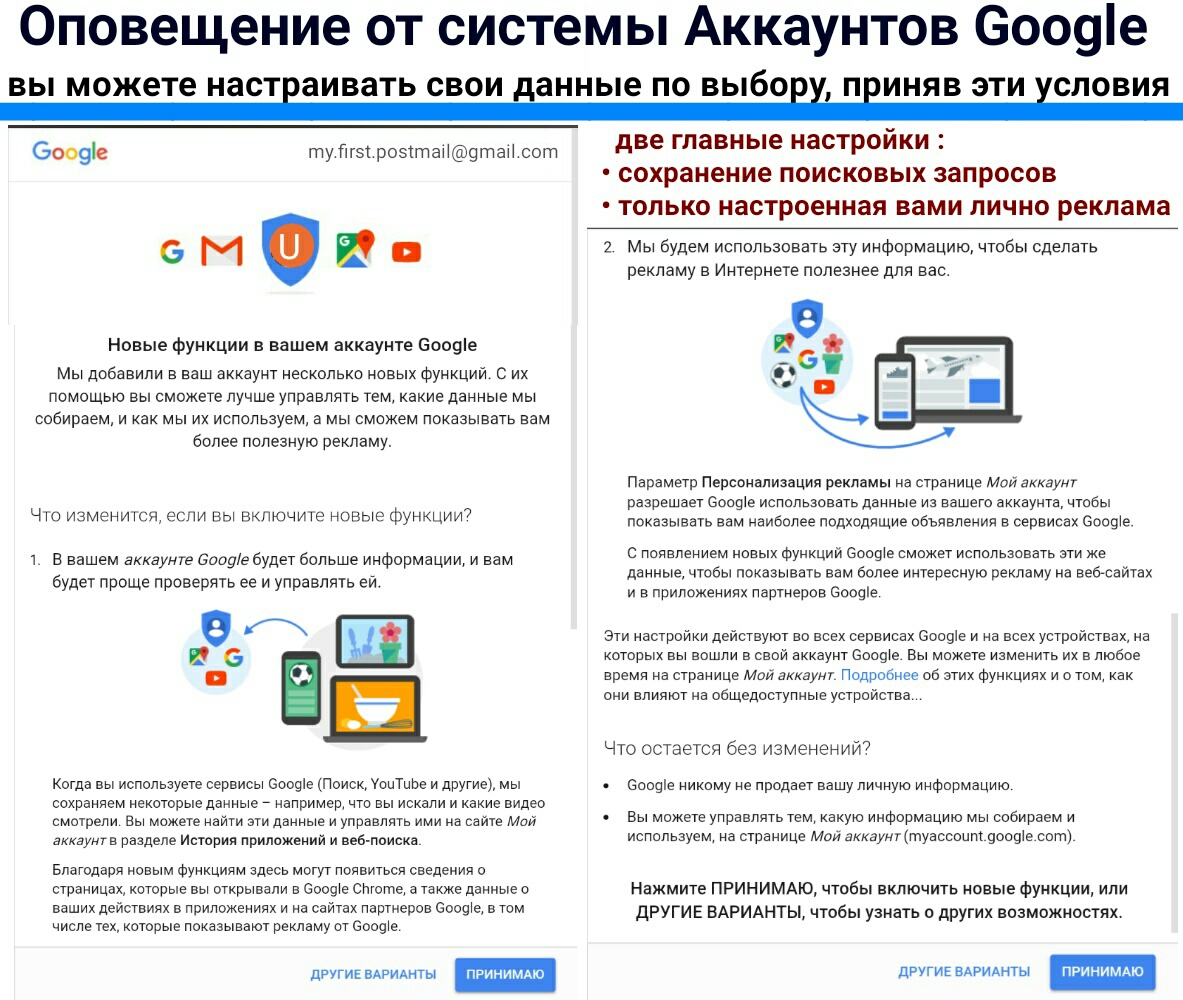 Прокрутите до Your Devices и отмените их все, если вы хотите принудительно выполнить полный вход 2FA на всех будущих устройствах.
Прокрутите до Your Devices и отмените их все, если вы хотите принудительно выполнить полный вход 2FA на всех будущих устройствах.
Если вы создали какие-либо пароли приложений — уникальные пароли для определенных служб, которые не используют традиционные учетные записи Gmail, например, игровые консоли, — отозвите их по мере необходимости. Здесь же вы генерируете новые пароли приложений, но с большинством современного оборудования они ушли в прошлое.
Убедитесь, что вы заполнили параметры восстановления учетной записи, указав адрес электронной почты для восстановления и номер телефона, желательно не связанный с Google.
Сторонний доступ — это обзор приложений, веб-сайтов и устройств, подключенных с помощью учетных данных вашей учетной записи Google или с доступом к вашей учетной записи. Это может быть что-то столь же непонятное, как расширение Google Chrome, которое работает с Gmail, или какое-то дополнение Google Docs, которое вы не помните, устанавливали. Удалите все, что вы не используете или не узнаете.Если вы избавитесь от чего-то, что вам нужно, вы всегда можете снова разрешить это позже.
Корпоративные пользователи также могут увидеть опцию Advanced Protection Program, которая защищает от целевых фишинговых атак и многого другого.
Когда вы закончите проверку безопасности, вернитесь в «Моя учетная запись» и в разделе «Личная информация > Пароль » Google сообщит вам, сколько времени прошло с тех пор, как вы в последний раз меняли пароль своей учетной записи Google. Если прошло больше года, считайте себя полностью опозоренным в глазах технических богов.Измени это прямо сейчас.
Проверка конфиденциальности
Вернувшись на страницу «Моя учетная запись», в разделе Доступны предложения по конфиденциальности , щелкните Просмотреть предложения , чтобы начать многоэтапную проверку конфиденциальности, которая позволит вам проверить, как Google использует ваши данные. Вверху страницы есть предложения, но прокрутите вниз, чтобы выбрать все доступные ключевые настройки конфиденциальности.
Настройте автоматическое удаление при использовании истории местоположений . Ведение истории местоположений, охватывающей все устройства, использующие вашу учетную запись Google, может быть полезным, например, для повторного поиска мест, в которых вы были и которые хотите посетить снова, с помощью чего-то вроде Google Maps.Но это также одна из многих точек данных о вас, которые Google может использовать для таргетированной рекламы. Вы можете настроить автоматическое удаление одним щелчком мыши или пропустить его.
Фактически, вы можете настроить Google так, чтобы он даже не отслеживал активность в Интернете и приложениях , или легко удалить его через несколько месяцев. Это касается всей информации, которую Google собирает каждый раз, когда вы используете какую-либо услугу или продукт Google. Реклама в различных местах будет , а не , будет очень целевой и после этого будет казаться случайной, но именно так реклама работала на протяжении сотен лет до того, как Интернет и Мэдисон-авеню процветали.
Если вы автоматически удалите историю YouTube, это повлияет на понравившиеся и сохраненные видео, каналы, на которые вы подписаны, и то, что отображается в вашем фиде действий YouTube. Он также может ограничивать то, что происходит в подключенных учетных записях (например, Twitter), и управлять конфиденциальностью загружаемых вами видео (общедоступных, частных или незарегистрированных).
Следующая опция Google Photos privacy ограничивается отключением возможности лучшего сопоставления лиц и другой важной опцией: удалением географического местоположения для элементов, к которым предоставлен доступ по ссылке.Это означает, что если вы поделитесь своей фотографией, тип-сталкер не сможет взглянуть на метаданные на изображении и определить ваше местоположение. Обратите внимание, что это относится только к контенту, опубликованному по ссылке. (Вот как отключить всю историю местоположений Google.)
Опция Help People Connect with you предназначена для сокрытия ваших зарегистрированных телефонных номеров в Google, чтобы их не могли использовать другие, чтобы найти вас для таких вещей, как видео чат. Если у вас есть учетная запись Google Voice, она также появится здесь. Снимите все флажки, чтобы сделать их личными.
Если вы вернетесь к Моя учетная запись и нажмете Данные и персонализация , вы найдете другие настройки, которые также важны для конфиденциальности, даже если они не являются частью проверки конфиденциальности. Например, Настройки рекламы позволяют полностью проверить, персонализированы ли рекламные ролики Google для вас (что означает большее отслеживание ваших данных) или нет.
Обязательно проверьте Неактивный менеджер учетных записей . Это помогает вам заранее спланировать день, когда ваша учетная запись станет неактивной (эй, с любым из нас может случиться что угодно, в любое время).Google поможет вам определить, когда наступит это бездействие — через 3, 6, 9 или 12 месяцев, когда вы не используете инструменты Google, — и вы можете настроить учетную запись, чтобы поделиться ею с тем, кому вы доверяете.
Вопросы персонализации
Вернувшись в раздел «Моя учетная запись», нажмите Данные и персонализация . Это самая суть предотвращения использования ваших личных данных и использования Google. Google утверждает, что эти данные используются только для помощи в вашей будущей деятельности, но по сути это то, как Google узнает о вас, и эта будущая помощь заключается в том, как вы используете его продукты, такие как Google Maps или Google Assistant.Вот так эти инструменты, кажется, узнают, чего вы хотите, еще до того, как вы спросите. (Здесь вы увидите много совпадений с результатами проверок конфиденциальности и безопасности выше.)
Рядом со всеми элементами, по которым собираются данные, отображается галочка, но вы можете отключить их. Каждый раздел включает ссылку, которая гласит «Управление деятельностью» с различными параметрами для каждого. Например, в разделе «История местоположений > Управление действиями » вы увидите так называемую временную шкалу Google Maps: карту, на которой отображаются местоположения, в которых вы вошли в Google.Моя показала поездки во Флориду прошлых лет, мое времяпровождение по Средиземному морю в круизе и, конечно же, все остановки вокруг моего родного штата. Есть даже информация о маршруте, если вы использовали Google Maps, чтобы куда-то добраться. Ограничьте все это, если вы не думаете, что это вам помогает.
Рекомендовано нашими редакторами
Рассмотрите возможность ограничения служб определения местоположения, чтобы Google (и Apple, Microsoft, Facebook и т. Д.) Прекратил отслеживать ваше физическое присутствие через ваши телефоны.
Помните, Google зарабатывает большую часть своих миллиардов, показывая вам рекламу в результатах поиска, в других своих продуктах и в Интернете.Вы не собираетесь отключать рекламу здесь — для этого вам нужна программа блокировки рекламы — все, что вы можете сделать, это ограничить степень вашего таргетинга.
Вы можете щелкнуть ссылку Перейти к настройкам рекламы , чтобы увидеть список тем, которые вам (предположительно) нравятся. Щелкните значок рядом с любыми темами, к которым вы не испытываете особой привязанности. Или нажмите переключатель вверху, чтобы отключить всю персонализацию, хотя Google покажет предупреждение о том, почему это сделает рекламу, которую вы видите, «менее полезной». Вы можете указать свой пол (который вы можете настроить!) И возраст.Посетите AdChoices, и вы получите возможность отказаться от персонализированной рекламы Google на сайтах, не принадлежащих Google.
Моя деятельность
Если вы хотите видеть всю свою деятельность в одном месте, а не только в разбивке по службам, зайдите на myactivity.google.com, где показано все, что вы сделали, что удаленно связано с Google. Объем данных ошеломляет.
Хотите удалить данные за день или диапазон дат? Удалить все ваши данные с помощью продукта Google (например, вы потеряете активность на YouTube, но ничего больше)? Сделай это.Вы даже можете выбрать ключевое слово для поиска и удалить соответствующее действие. Щелкните ссылку Удалить действие на левой панели навигации.
Извлеките свои данные
Хотите знать, что именно предлагает Google? Загрузите все данные и проверьте их через Google Takeout . Чтобы было ясно, это не удаляет данные с серверов Google. Он просто показывает вам, что хранит Google. Даже если вы удалите свою учетную запись, маловероятно, что все эти данные будут удалены полностью. Возможно, когда-нибудь в США появятся законы, подобные GDPR, которые заставят Google разрешить это.
А пока перейдите на takeout.google.com. Вы увидите гигантский список продуктов, которые предлагает Alphabet (материнская компания Google), покупателем которых вы, вероятно, являетесь.
Отключите все, что вам не важно, и нажмите Следующий шаг внизу страницы. Вам будет предложен архивный файл в формате ZIP или TGZ; вы можете установить максимальный размер архива до 50 ГБ. Если у вас есть больше, чем хранится в Google, вам придется загрузить несколько файлов. У вас есть возможность получить ссылку по электронной почте или отправить файлы напрямую на Google Диск, Dropbox, Box или Microsoft OneDrive.Наберитесь терпения: на получение могут уйти часы, а возможно, и дни.
По большей части я получил архив сообщений Gmail, которым нельзя пользоваться мгновенно. Это потому, что архив электронной почты представляет собой один большой файл формата MBOX. Самый простой способ получить доступ ко всем этим старым сообщениям — получить бесплатный настольный почтовый клиент с встроенной поддержкой MBOX, такой как Mozilla Thunderbird, доступный для Windows, Mac или Linux практически на любом языке.
Документы Google Диска, однако, можно было использовать мгновенно — все они были преобразованы в их эквиваленты в формате Microsoft Office.(Удаление этих данных является обязательным, если вы уходите из компании, которая использует Google Workspace (ранее называвшаяся G Suite).
Теперь представьте, что вы загрузили или создали многолетние видеоролики YouTube, чаты Hangouts, документы в Диск, изображения в Google Фото и многое другое. Он становится большим и быстрым. Все эти данные хранятся на серверах, чтобы помочь Google составить ваш идеальный профиль.
Другие советы по обеспечению конфиденциальности
Помните, что почти в каждом браузере есть конфиденциальность режим — Google Chrome называет его инкогнито — в котором вы можете просматривать страницы без файлов cookie и других устройств, которые вас отслеживают.Его поддерживают даже мобильные браузеры на смартфонах.
Вы всегда можете просто удалить всю свою учетную запись Google и уйти. Но это немного радикально, особенно с учетом того, что буквально сотни сайтов и сервисов используют ваши учетные данные Google для входа в систему.
Какими бы ни были ваши чувства по поводу конфиденциальности, вам следует взглянуть на настройки, указанные выше. Вы обязательно найдете то, что делает Google, что не подходит. Будьте благодарны, что это дает нам такой же контроль над конфиденциальностью, как и он (или, может быть, спасибо регулирующим органам, которые навязывают руку Google).Этого все еще недостаточно для действительно одержимых безопасностью / конфиденциальностью, но это помогает сбалансировать хорошее самочувствие и получить максимальную отдачу от отличных услуг, которые предлагает компания.
Этот информационный бюллетень может содержать рекламу, предложения или партнерские ссылки. Подписка на информационный бюллетень означает ваше согласие с нашими Условиями использования и Политикой конфиденциальности. Вы можете отказаться от подписки на информационные бюллетени в любое время.
Как изменить учетную запись Google по умолчанию за секунды
Можно легко изменить учетную запись Google по умолчанию для нескольких служб Google.Это полезно, если вы используете несколько учетных записей Google в браузере Chrome.
Изменить учетную запись Google по умолчанию для Календаря Google, Gmail и других служб Google несложно. Это полезно, если вы используете несколько аккаунтов Google в браузере Chrome.
Также легко переключаться между аккаунтами Google в браузере Chrome. Но если вы используете одну учетную запись чаще, чем другие, вы можете изменить свою учетную запись Google по умолчанию на эту.
Как изменить учетную запись Google по умолчанию
Уловка для установки учетной записи Google по умолчанию в Chrome заключается в том, чтобы понять, как в первую очередь выбирается учетная запись по умолчанию.В вашем аккаунте Google нет настроек, позволяющих выбрать это. Вместо этого Google использует исходную учетную запись, которую вы использовали для входа, в качестве учетной записи Google по умолчанию.
Вот как Google описывает «учетную запись по умолчанию» на своей странице поддержки.
Во многих случаях ваша учетная запись по умолчанию — это та, под которой вы вошли первым. На мобильных устройствах ваш аккаунт по умолчанию может различаться в зависимости от операционной системы вашего устройства и приложений, которые вы используете.
Первым шагом к решению этой проблемы является выход из любой учетной записи, которую вы в настоящее время используете в Chrome.
1. Перейдите на Google.com и выберите изображение профиля в правом верхнем углу страницы поиска Google.
2. Выберите Выйти , чтобы выйти из этой учетной записи Google.
3. Теперь, когда вы не вошли ни в одну учетную запись Google, вы можете войти в свою первую учетную запись. Это будет учетная запись Google по умолчанию. Для этого выберите Войти в правом верхнем углу страницы поиска Google.
4. Теперь вам нужно выбрать или добавить учетную запись Google по умолчанию.Если вы никогда раньше не входили в систему, вам нужно будет выбрать Использовать другую учетную запись . В противном случае выберите учетную запись.
5. После входа в систему вы увидите изображение профиля по умолчанию, отображаемое для этой новой учетной записи.
Эта учетная запись теперь является вашей учетной записью Google по умолчанию для всех используемых вами служб Google, таких как Gmail или Календарь Google.
Использование нескольких учетных записей Google
При желании вы можете войти в дополнительную учетную запись, снова выбрав изображение профиля и выбрав другую учетную запись.
После входа во вторую учетную запись Google исходная учетная запись, в которую вы вошли, остается учетной записью по умолчанию. Вы можете увидеть это, если они снова выберут изображение профиля. Вы увидите, что вошли во вторую учетную запись Google, но в первой учетной записи, в которую вы вошли, справа отображается «По умолчанию».
Это означает, что вы вошли во вторую учетную запись Google для текущего приложения Google, которое вы используете (в данном случае, Google Search).
Но если вы откроете новую вкладку и посетите другой сервис Google, например Gmail или Google Calendar, вы увидите, что он по-прежнему использует учетную запись Google по умолчанию.
Это полезно, когда большинство служб Google, которые вы используете, находятся под одной учетной записью Google, и вы редко используете другую учетную запись, за исключением нескольких служб.
Вы можете изменить учетные записи Google таким же образом на устройствах Android или iOS.
Использование Google Chrome для управления несколькими учетными записями
Гораздо чаще люди используют разные учетные записи Google для разных целей. И им нужно использовать все свои сервисы Google в своей учетной записи.
Использование подхода Google «пользователь по умолчанию», описанного в предыдущем разделе, может стать проблемой.Вместо этого лучше использовать несколько функций профиля Google Chrome.
Чтобы начать использовать это, откройте браузер и выберите изображение профиля в строке меню в верхней части окна Google Chrome.
Здесь у вас будут разные варианты;
- Вы можете выбрать Войти снова , чтобы снова войти в учетную запись, которую вы использовали при последнем открытии Chrome. Если вы закроете Chrome во время входа в систему, он автоматически войдет в эту учетную запись при следующем открытии.
- Выберите «Гость», чтобы использовать Google Chrome вообще без учетной записи. Это полезно, если вы не хотите, чтобы закладки, история поиска или история браузера регистрировались ни в одной из ваших учетных записей Google.
3. Выберите Добавить , чтобы добавить новую учетную запись Google в браузер Chrome. При этом вы можете назначить учетной записи уникальное изображение профиля, чтобы вы его узнали.
4. Если вы выберете одну из существующих учетных записей, откроется совершенно новое окно браузера Chrome, в котором вы вошли в другую учетную запись Google.
Также просто удалить любую из этих учетных записей из браузера Google Chrome.
Подведение итогов
Это наиболее эффективный способ использования нескольких учетных записей Google. Он позволяет вам использовать два или более окон Google Chrome, войдя в одну из ваших учетных записей Google по умолчанию в этом окне браузера.
Это означает, что вам не нужно беспокоиться о постоянном переключении между учетными записями при использовании различных сервисов Google в этом браузере.
Chrome — не единственный браузер, который позволяет входить в несколько учетных записей Google.Другие браузеры также предлагают эту функцию.
Имейте в виду, что вы можете синхронизировать активность браузера Chrome и журналы на всех устройствах.
Добавить учетную запись Gmail в Outlook
Эти шаги одинаковы, независимо от того, добавляете ли вы свою первую учетную запись Gmail или дополнительные учетные записи Gmail в Outlook.
Выберите Файл > Добавить учетную запись .
Введите свой адрес электронной почты и нажмите Подключиться .
Outlook запустит окно Gmail с запросом пароля. Введите пароль и выберите Войти .
Важно: После подключения учетной записи Gmail к Outlook вы можете получить предупреждающее сообщение в папке входящих сообщений Gmail о том, что был обнаружен новый вход из Internet Explorer. Это ожидаемое поведение.
Если вы ранее включили двухфакторную аутентификацию для Gmail, вам будет предложено ввести код, отправленный на ваше мобильное устройство.Если вы не включили двухфакторную аутентификацию, перейдите к шагу 6.
Появится окно разрешений учетной записи Google. Щелкните Разрешить .
После того, как Outlook завершит добавление вашей учетной записи Gmail, вы можете добавить другую учетную запись электронной почты или выбрать Готово .
Советы:
Если вы также установите флажок для Настроить Outlook Mobile на моем телефоне , вы попадете на веб-сайт, где можете ввести номер своего мобильного телефона, и получите ссылку для загрузки Outlook для iOS или Outlook для Android. .Установка Outlook Mobile — отличный способ оставаться в курсе последних событий в дороге.
Если вам нужны инструкции по добавлению учетной записи электронной почты с использованием дополнительных параметров, см. Раздел Использование расширенной настройки для добавления учетной записи электронной почты POP или IMAP в Outlook для ПК.
Outlook не принимает мой пароль
Если Outlook не принимает ваш пароль и вы знаете, что используете правильный пароль для своей учетной записи Gmail, возможно, у вас более старая версия Outlook, которая в настоящее время не поддерживает эту более быструю настройку Gmail.В этом случае вам нужно будет использовать двухфакторную аутентификацию и пароль приложения, чтобы подтвердить, что вы пытаетесь получить доступ к своей учетной записи Gmail.
Gmail позволяет добавлять свою учетную запись в Outlook без настройки двухфакторной аутентификации и использования пароля приложения, но вы должны включить настройку, которая позволяет «менее безопасным приложениям» подключаться к вашей учетной записи. Мы не рекомендуем эту настройку. Мы рекомендуем включить двухфакторную аутентификацию и использовать пароль приложения.
Чтобы включить двухфакторную аутентификацию и получить пароль приложения, выполните следующие действия.
Откройте Gmail в браузере, затем выберите значок приложений Google в правом верхнем углу экрана.
Слева выберите Безопасность .
В разделе «Вход в Google», если 2-этапная проверка — ВЫКЛ. , нажмите> рядом с ВЫКЛ. , чтобы включить ВКЛ. .В противном случае переходите к шагу 4.
На первом экране нажмите ПРОДОЛЖИТЬ .
При появлении запроса введите пароль Gmail и нажмите ДАЛЕЕ .
Введите свой номер телефона и выберите, хотите ли вы получать коды подтверждения в текстовом сообщении или по телефону.Затем щелкните ДАЛЕЕ .
Введите полученный код и нажмите ДАЛЕЕ .
Нажмите ВКЛЮЧИТЬ , чтобы завершить настройку двухэтапной аутентификации.
Вернитесь к предыдущему экрану, щелкнув стрелку влево вверху экрана рядом с Двухэтапная проверка .
Выберите > в крайнем правом углу строки Пароли приложений .
Введите свой пароль Google и затем выберите Войти . В нижней части следующего экрана выберите Mail и Windows Computer из раскрывающихся списков, затем выберите Generate .
Google покажет вам пароль приложения. Скопируйте этот пароль (без пробелов) и введите его, когда Outlook запросит пароль.
Как изменить учетную запись Google по умолчанию
Google позволяет легко переключаться между несколькими учетными записями Google. Одна из этих учетных записей будет назначена вашей учетной записью Google по умолчанию, обычно это учетная запись, в которую вы вошли первым (согласно Google).
Как работает ваша учетная запись по умолчанию
Google автоматически использует вашу учетную запись Google по умолчанию, когда вы пользуетесь сервисами Google, такими как Google Search, Gmail, YouTube, Drive, Photos и т. Д. Если ваша учетная запись Google по умолчанию не та, которую вы хотите, вам придется переключаться на соответствующую учетную запись каждый раз, когда вы получаете доступ к одной из этих служб из веб-браузера.
Вы можете изменить свою учетную запись Google по умолчанию, если:
- Вы хотите автоматически войти в свою учетную запись Google на своем персональном компьютере или устройствах
- Вы хотите автоматически входить в свою рабочую учетную запись Google на рабочем компьютере или устройствах
- В настоящее время вы тратите больше времени и усилий, чем обычно, на использование служб Google для другой учетной записи Google
Сброс учетной записи Google по умолчанию
Единственный способ изменить учетную запись Google по умолчанию — выйти из всех своих учетных записей Google, а затем снова войти в основную учетную запись Google, которую вы хотите сначала установить в качестве учетной записи по умолчанию, прежде чем входить в какие-либо дополнительные учетные записи Google.Выполните следующие действия, чтобы убедиться, что ваша учетная запись Google по умолчанию была изменена на нужную.
Перейдите на myaccount.google.com в веб-браузере и выберите изображение или значок своего профиля .
Выберите Выйти из всех учетных записей .
Вам может быть показано сообщение о приостановке синхронизации. Если вы видите это сообщение, выберите Продолжить .
Вы увидите экран Выберите свою учетную запись , в котором перечислены все ваши вышедшие из системы учетные записи.
Выберите учетную запись Google, которую вы хотите использовать по умолчанию, введите свой пароль и выберите Далее . Поскольку вы сначала вошли в эту учетную запись, она автоматически становится вашей учетной записью Google по умолчанию.
Чтобы снова войти в другую учетную запись Google, выберите изображение или значок своего профиля, затем выберите учетную запись и войдите как обычно. Повторите этот процесс для любых других учетных записей Google.
Чтобы убедиться, что первая учетная запись является вашей учетной записью по умолчанию, выберите значок профиля другой учетной записи, в которую вы вошли.Вы увидите «по умолчанию» рядом с первой учетной записью, в которую вы снова вошли.
При использовании учетной записи Google по умолчанию вы не увидите метку «по умолчанию» после того, как нажмете свой профиль. Вы увидите метку по умолчанию в раскрывающемся списке только тогда, когда активно используете другую учетную запись Google.
Важное примечание о настройках вашей учетной записи Google
Согласно Google, каждая учетная запись Google имеет свои собственные отдельные настройки, но когда вы вошли в несколько учетных записей Google, иногда Google не может точно сказать, какой из них вы используете.В этом случае некоторые настройки могут быть применены не с той учетной записи Google.
Например, когда вы открываете новое окно веб-браузера при входе в две свои учетные записи Google, Google может не определить, какой из них вы хотите использовать в этом новом окне. Затем настройки для этого нового окна обычно применяются из вашей учетной записи Google по умолчанию.
Измените свою учетную запись Google по умолчанию, когда захотите. Учетные записи Google по умолчанию зависят от устройства. Если вы используете несколько компьютеров или устройств, вам необходимо сбросить учетную запись Google по умолчанию для каждого устройства.
Как насчет установки учетной записи Google по умолчанию в Google Mobile Apps?
Если вы используете официальные приложения Google, такие как Gmail или YouTube, вы можете войти в несколько учетных записей и переключаться между ними так же, как в веб-браузере. Выберите свой профиль, а затем выберите учетную запись Google, которую вы хотите использовать.
Однако, в отличие от использования сервисов Google через Интернет, рядом с какой-либо конкретной учетной записью Google нет ярлыка по умолчанию. Приложение просто запоминает, какую учетную запись Google вы использовали последней, и удерживает вас там, пока вы вручную не переключитесь на другую.
Спасибо, что сообщили нам!
Расскажите, почему!
Другой Недостаточно подробностей Сложно понятьКак добавлять, удалять и переключать учетные записи Google на вашем телефоне Android
При настройке нового устройства Android большинство людей обычно добавляют свою основную учетную запись Google в процессе настройки. Однако в будущем некоторые из нас могут захотеть получить доступ к дополнительным учетным записям на том же телефоне.
Сегодня у многих пользователей есть хотя бы один рабочий адрес электронной почты помимо личного.К счастью, Google упростил переключение между ними на одном устройстве.
В этой статье мы продемонстрируем, как вы можете добавлять и управлять несколькими учетными записями Google на своем телефоне Android.
Связанные : 16 приложений Android TV, чтобы зарядить ваш Smart TV
Как добавить в телефон дополнительную учетную запись Google
Есть два способа добавить новую учетную запись Google на свое устройство. Первый метод позволяет получить общий обзор всех аккаунтов, в которые вы вошли на устройстве.
1. Перейдите в настройки вашего устройства.
2. Прокрутите вниз, пока не найдете «Учетные записи».
3. Здесь вы можете просмотреть список ваших учетных записей. Прокрутите вниз и нажмите на «Добавить учетную запись», чтобы добавить новую.
4. Выберите приложение, в которое вы хотите добавить новую учетную запись, в данном случае Google или Personal (для Gmail).
5. Введите данные учетной записи — ваш адрес электронной почты или номер телефона и пароль.
6.Вот и все, в раздел Аккаунты добавлен новый аккаунт Google.
Кроме того, вы можете добавить дополнительный адрес электронной почты прямо из приложения Gmail на телефоне.
1. Откройте приложение Gmail.
2. Нажмите на значок своего профиля, расположенный в правом верхнем углу экрана.
3. Выберите «Добавить другую учетную запись».
4. Выберите Google.
5. Войдите в систему, указав свой адрес и пароль.
6. Новая учетная запись создана, и вы можете продолжить и получить к ней доступ.
Связанный : Как заблокировать кнопки громкости на Android
Как легко переключаться между учетными записями Google на Android
После добавления второй учетной записи в телефон переключаться между ними очень легко. Просто запустите Gmail еще раз, нажмите на значок профиля и выберите другую учетную запись.
Все ваши адреса электронной почты должны быть перечислены здесь, чтобы вы могли легко получить к ним доступ.
В других приложениях все так же просто.Например, Google Play Store. Откройте приложение и коснитесь значка своего профиля в правом верхнем углу.
Нажмите стрелку вниз рядом с вашим адресом электронной почты и выберите там свою дополнительную учетную запись.
Как удалить учетную запись Google с телефона
Избавиться от учетной записи Gmail также довольно просто. Опять же, вы можете зайти в настройки или сделать это из приложения Gmail.
1. Откройте «Настройки» на телефоне.
2. Перейдите в Учетные записи.
3. Найдите учетную запись, которую хотите удалить, и нажмите на нее.
4. Щелкните кнопку «Удалить учетную запись».
5. Подтвердите свой выбор, еще раз нажав «Удалить учетную запись».
6. Ваш аккаунт Google был удален с вашего устройства.
Вы также можете сделать это, пройдя через приложение Gmail, где вам нужно снова нажать на значок своего профиля и выбрать опцию «Управление учетными записями на вашем устройстве».
Выберите учетную запись, которую хотите удалить, затем нажмите кнопку «Удалить учетную запись» и еще раз подтвердите свой выбор, чтобы полностью удалить адрес с вашего устройства.
Однако убедитесь, что это именно то, что вы хотите сделать, поскольку в процессе удаляются все контакты и информация, хранящиеся в этой учетной записи. Лучшей альтернативой было бы оставить оба и просто переключаться между своими учетными записями.
Gmail — это мощный инструмент, и если вы хотите использовать его на полную мощность, мы рекомендуем ознакомиться с этой темой. Например, узнайте, как создать приложение Gmail для настольных ПК или как занести в черный список IP-адреса Gmail.
Эта статья полезна? да Нет
Александра АрисиАлександра увлечена мобильными технологиями, и ее часто можно найти за смартфоном какой-нибудь малоизвестной компании.Она начала свою карьеру в области технической журналистики в 2013 году, проработав несколько лет учительницей в средней школе. Постоянно движимая любопытством, Александра любит знать, как все устроено, и делиться этими знаниями со всеми.
Служба поддержки Niantic
Покемон ГО
Сообщить о проблеме с Pokéstop / Gym
Вход
Сообщить о проблеме с порталом
HPWizardsUnite
Сообщайте о локациях в игре Harry Potter: Wizards Unite
Сообщайте о игровых локациях в CATAN — World Explorers
Niantic Kids
Экскурсия
Спонсорство
Сообщайте о игровых локациях в Ичиго
Ingress-Dev
Сообщайте о локациях в игре TRANSFORMERS: Heavy Metal
Niantic Chat
Настройка Gmail на мобильном устройстве
Студенты, преподаватели и сотрудники могут настроить любое из следующих устройств для доступа к Gmail: устройства iOS, устройства Android, телефоны Windows.
Настройка Gmail на устройствах iOS
Приложение «Почта для iOS»
- Перейдите в «Настройки»> «Почта»> «Учетные записи»> «Добавить учетную запись». Выберите Google .
- Введите свой адрес электронной почты UConn ([email protected]) и нажмите Next .
- Введите свой пароль NetID , затем нажмите Далее .
- Выберите Mail и любые другие приложения, которые вы хотите использовать в своей учетной записи.
- Нажмите Сохранить .
- Если у вас нет пароля, нажмите Продолжить , когда вы увидите всплывающее окно «Требование пароля».
- Введите новый пароль и нажмите Продолжить .
- Введите новый пароль еще раз и нажмите Сохранить.
Outlook для iOS
- На своем мобильном устройстве перейдите в App Store и загрузите приложение Microsoft Outlook .
- Откройте приложение после его установки.
- Нажмите Начало работы .
- Выберите, хотите ли вы, чтобы Outlook отправлял вам уведомления.
- Если вы выбрали получение уведомлений, появится всплывающее окно с сообщением, что Outlook хочет отправлять вам уведомления. Нажмите ОК.
- Когда будет предложено добавить учетную запись электронной почты, введите свой адрес электронной почты UConn ([email protected] ) и нажмите Not Office 365.
- Нажмите Change Account Provider.
- Выберите Google.
- Выберите свою учетную запись Google UConn, если будет предложено.
- Введите свой пароль Google и нажмите Далее.
- Нажмите Разрешить.
- У вас есть возможность добавить еще одну учетную запись. Нажмите Может быть, позже , чтобы перейти к Gmail в Outlook.
- Представлено несколько экранов с текстом справки, которые вы можете прочитать или пропустить. После этого отобразится ваш почтовый ящик Gmail.
Настройка Gmail на устройствах Android
- Откройте «Настройки».Перейдите в Учетные записи > + Добавить учетную запись .
- Выберите Google .
- Выберите Существующий .
- Войдите в систему, используя свою учетную запись G-Suite, и дождитесь синхронизации учетной записи.
- Нажмите на свою учетную запись Google в разделе «Учетные записи» и отметьте, какие приложения вы хотите синхронизировать с вашим устройством.
Приложение Outlook
- На мобильном устройстве перейдите в магазин Google Play и установите приложение Microsoft Outlook .
- Откройте приложение после его установки.
- Нажмите Начало работы .
- Введите свой адрес электронной почты UConn ([email protected]) и затем нажмите Продолжить .
- В настоящее время пароль не требуется. Нажмите кнопку возврата.
- Когда будет предложено выбрать тип учетной записи, нажмите Google .
- Нажмите Добавить учетную запись или выберите свой Gmail, если он уже указан.
- Введите свой адрес Gmail в UConn и нажмите Далее .
- Введите свой пароль UConn Gmail и нажмите Далее .
- Нажмите Принять .
- Выберите свою учетную запись в окне «Выбрать учетную запись на uconn.edu».
- Нажать Разрешить .
- Нажмите Пропустить . Ваша учетная запись будет настроена, и у вас будет возможность пройти через руководство по использованию приложения Outlook или пропустить его.
Настройка Gmail на Windows Phone
Windows Phone 7
- На главном экране проведите вправо к окнам приложений.
- Прокрутите вниз, чтобы выбрать Настройки .
- В разделе «Система» выберите адрес электронной почты + учетные записи .
- Нажмите добавить учетную запись .
- Выберите Google из списка.
- Введите свой полный адрес электронной почты UConn и пароль для своей учетной записи Google Apps (вы могли или не могли сделать пароль таким же, как ваш пароль NetID), затем нажмите кнопку войти в систему .
- Теперь вам должен быть показан экран, который указывает, что вы добавили учетную запись.Электронная почта, контакты, календарь и задачи включены по умолчанию. Если вы хотите отменить выбор одного из них, коснитесь значка учетной записи и выберите, какие из них вы хотите синхронизировать
Windows Phone 8
- Перейдите на главный экран, нажав клавишу Windows , а затем проведя пальцем по крайний левый экран .
- Прокрутите вниз и откройте Настройки .
- Внутри настроек, убедитесь, что вы находитесь на вкладке системы и выберите адреса электронной почты + учетные записи
- Выберите добавить учетную запись
- Выберите Google из списка учетных записей.
- Введите свой адрес электронной почты UConn ([email protected] ) в поле адреса электронной почты и свой пароль приложений Google UConn в поле пароля. Щелкните , затем .
- Затем вы можете выбрать синхронизацию только электронной почты или электронной почты, контактов и календаря. После выбора варианта нажмите , войдите в систему , и телефон должен начать синхронизацию вашей информации.



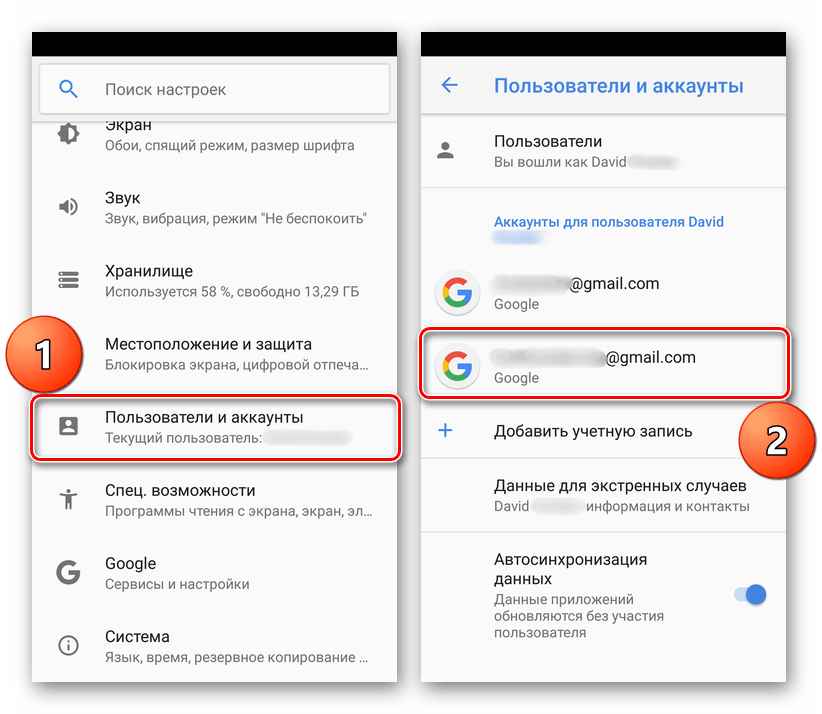 Также здесь доступны пункты «Передача геоданных» и «Ваши рекомендации в объявлениях».
Также здесь доступны пункты «Передача геоданных» и «Ваши рекомендации в объявлениях». Прочитайте внимательно и нажмите «Принимаю».
Прочитайте внимательно и нажмите «Принимаю».




 Кликните на иконку в правом нижнем углу и установите флажок напротив этой функции для активации. Появится дополнительное поле для ввода конкретного времени для выбранной даты.
Кликните на иконку в правом нижнем углу и установите флажок напротив этой функции для активации. Появится дополнительное поле для ввода конкретного времени для выбранной даты.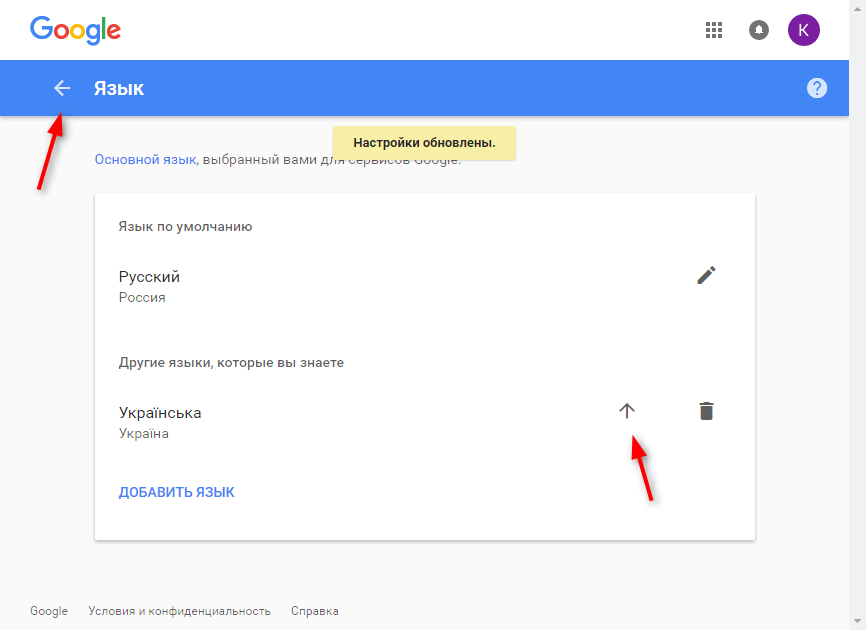 Выбрав одну из них, установите, что будет означать введенное время: время начала действия или его продолжительность.
Выбрав одну из них, установите, что будет означать введенное время: время начала действия или его продолжительность.