Основные настройки и инструменты конфиденциальности
Выбор аудитории для публикуемого контента
Используйте инструмент выбора аудитории, чтобы определять, кто может видеть ваши публикации на Facebook.
Когда вы будете делиться контентом на Facebook, например публикациями, фото или информацией в своем профиле, вы увидите инструмент выбора аудитории.
Выбор аудитории для публикуемого контента
Классическая версия для мобильного браузера
В верхней части Ленты или в профиле нажмите Что у вас нового?. В этой области можно публиковать обновления статуса, фото и видео, а также отмечать посещения мероприятий.
Под вашим именем нажмите инструмент выбора аудитории (например, с заголовком Аудитория: Ваши друзья).
Нажмите кружок справа от аудитории, которая сможет видеть публикуемый вами контент (например, Друзья, Доступно всем или Только я). Подробнее об аудиториях на Facebook.
Новая версия для мобильного браузера
В верхней части Ленты или в профиле нажмите Что у вас нового?. В этой области можно публиковать обновления статуса, фото и видео, а также отмечать посещения мероприятий.
В этой области можно публиковать обновления статуса, фото и видео, а также отмечать посещения мероприятий.
Нажмите на инструмент выбора аудитории (например, с заголовком Друзья) под своим именем.
Нажмите кружок справа от аудитории, которая сможет видеть публикуемый вами контент (например, Друзья, Доступно всем или Только я). Подробнее об аудиториях публикаций на Facebook.
Инструмент выбора аудитории также виден возле публикаций, которыми вы уже поделились. Благодаря этому вам будет понятно, кому доступен определенный контент. Аудиторию размещенной публикации можно изменить.
Примечания о публикации контента на Facebook
Часть публикуемого на Facebook контента всегда будет общедоступной. Например, публикации и комментарии, размещенные в общедоступных группах, видны всем. Подробнее об общедоступной информации на Facebook.
При создании видео Reels или дополнении истории применяются другие критерии выбора аудитории. Подробнее о том, как изменить аудиторию видео Reels или настройки конфиденциальности истории.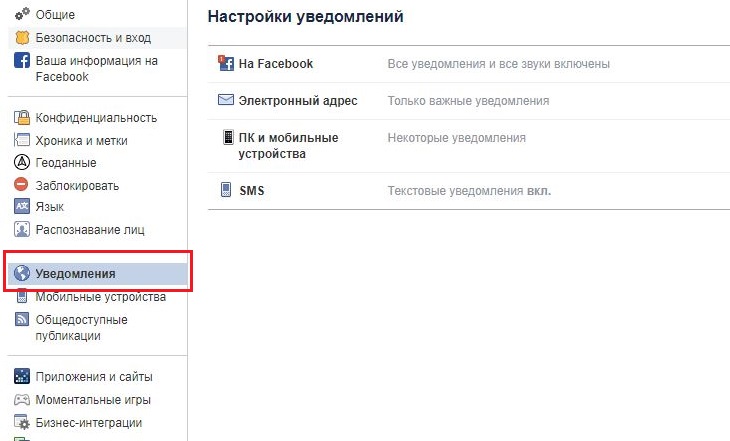
Выбранная аудитория для публикации будет использоваться в инструменте выбора для всех последующих публикаций, пока вы ее не измените. Например, если вы выберете Доступно всем для публикуемого сейчас контента, то ваша следующая публикация также будет доступна всем.
Когда вы измените аудиторию на одном устройстве, она будет обновлена для всех устройств. Например, если вы измените аудиторию публикации на компьютере, та же аудитория будет настроена для этой публикации в приложении.
Ваша публикация появится в Ленте, профиле и результатах поиска.
Если вы разместите публикацию в профиле другого человека, только он сможет выбрать ее аудиторию.
Когда вы размещаете публикацию, люди из выбранных аудиторий могут видеть ее в различных Продуктах Meta.
Если вы отметите кого-нибудь в публикации, то друзья этого человека, возможно, также смогут увидеть ее.
Если вы закроете свой профиль, варианты аудитории публикаций будут более ограничены.
Другие способы управления аудиторией контента
Проверьте и обновите настройки конфиденциальности для своего профиля.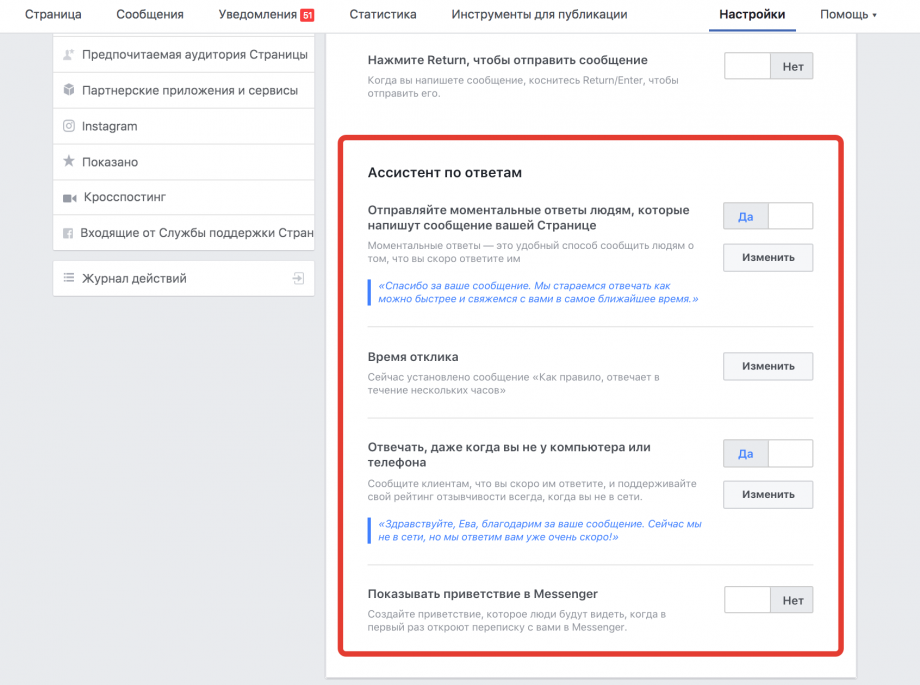
Ограничьте круг людей, которые могут видеть ваши прошлые публикации.
Перейдите в журнал действий, чтобы просмотреть свои публикации и контент, в котором вас отметили.
Откройте Настройки профиля и меток, чтобы выбрать аудиторию публикаций других людей в вашем профиле и проверить, кто может видеть контент, в котором вас отметили.
Отредактируйте основную информацию в профиле Facebook и выберите, кому она будет доступна.
Подробнее о том,
кто может видеть ваши публикации в группе
на Странице
как выбрать, кто может видеть вашу историю
Списки позволяют публиковать контент для определенной аудитории. Чтобы поделиться контентом с определенным списком людей:
Нажмите на инструмент выбора аудитории, когда будете готовы поделиться каким-либо контентом.
Нажмите на название списка людей, с которыми хотите поделиться контентом.
Выберите Готово, а затем — Опубликовать.
Чтобы изменить список людей, которые видят то, что вы уже опубликовали в хронике (например, публикации и фото), воспользуйтесь инструментом выбора аудитории. Когда вы размещаете материалы в хронике другого человека, аудиторию для публикации выбирает владелец хроники.
Когда вы размещаете материалы в хронике другого человека, аудиторию для публикации выбирает владелец хроники.
Изменение аудитории материалов, которыми вы поделились в хронике
Классическая версия для мобильного браузера
Нажмите значок в правом верхнем углу окна Facebook, а затем выберите свое имя.
Прокрутите вниз до публикации, которую хотите отредактировать.
Нажмите на значок в правом верхнем углу публикации и выберите Изменить конфиденциальность.
Выберите новую аудиторию из доступных вариантов (например, Доступно всем, Друзья, Только я).
Новая версия для мобильного браузера
Нажмите значок в правом верхнем углу окна Facebook, а затем выберите свое имя.
Прокрутите вниз до публикации, которую хотите отредактировать.
Нажмите значок в правом верхнем углу публикации и выберите Изменить аудиторию.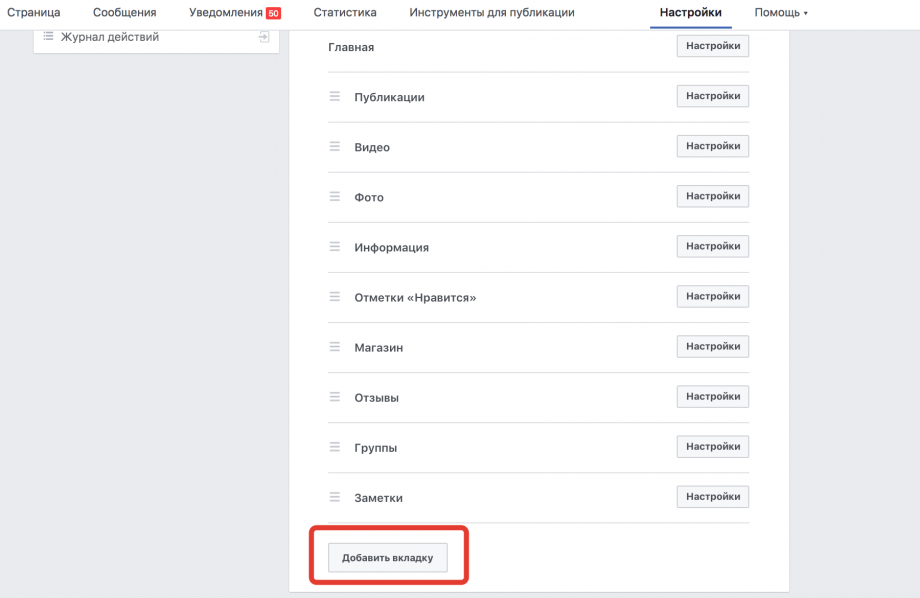
Выберите новую аудиторию из доступных вариантов (например, Доступно всем, Друзья, Только я).
Нажмите Готово в нижней части экрана.
Подробнее о том, как управлять тем, что видят другие люди в вашем профиле и хронике.
В этом разделе приведена информация о том, кто может видеть ваш профиль и какие инструменты можно использовать для управления публикациями.
Инструменты
Вы можете изменить информацию о семье, отношениях и местах жительства. Для этого:
Классическая версия для мобильного браузера
Нажмите Обновить информацию в своем профиле.
Нажмите значок или Редактировать, чтобы обновить информацию. Нажимая или Редактировать, воспользуйтесь при возможности инструментом выбора аудитории, чтобы указать, кому показывать эти сведения.
Новая версия для мобильного браузера
Нажмите значок в правом верхнем углу окна Facebook, а затем выберите свое имя.
Нажмите Больше информации обо мне в своем профиле.
Нажмите или Редактировать, чтобы обновить информацию. Нажимая или Редактировать, воспользуйтесь при возможности инструментом выбора аудитории, чтобы указать, кому показывать эти сведения.
При редактировании вы можете указать, кто будет видеть информацию о вас, с помощью инструмента выбора аудитории.
Прежде чем фото, публикации и действия в приложениях, в которых вы отмечены, появятся в вашей хронике, вы можете одобрить или отклонить их. Для этого включите проверку хроники. Вас всё равно могут отметить на фото или в публикации и поделиться этим контентом, и его можно будет увидеть в других местах на Facebook (например, в Ленте или в результатах поиска).
Вы можете выбрать, кто будет видеть в вашем профиле публикации, в которых вы отмечены.
Чтобы узнать, как выглядит ваш профиль для других людей, воспользуйтесь инструментом Посмотреть как.
Вы также можете посмотреть и изменить свои настройки конфиденциальности.
Нажмите значок в правом верхнем углу окна Facebook.
Прокрутите вниз и нажмите Настройки.
Прокрутите вниз до раздела Конфиденциальность и нажмите Настройки конфиденциальности.
При этом стоит помнить следующее.
Любой человек может видеть открытую информацию о вас, в том числе имя, фотографию профиля, фотографию обложки, пол, имя пользователя, ID пользователя (номер аккаунта) и сообщества (узнать, почему).
Размещать публикации в вашем профиле можете только вы и ваши друзья. При публикации материалов вы можете указать, кому они будут видны, с помощью инструмента выбора аудитории. Чтобы выбрать, кто будет видеть публикации других пользователей в вашей хронике, используйте настройку Кто может видеть, что публикуют другие в вашем профиле?
Когда вы размещаете что-то в профиле, видимость публикации можно ограничить с помощью инструмента выбора аудитории. Если вы хотите изменить аудиторию после размещения публикации, то можете:
выбрать новую аудиторию для одной из прошлых публикаций;
сделать все прошлые публикации видимыми только друзьям с помощью функции Ограничить доступ к старым публикациям.![]()
Выбор новой аудитории для одной из прошлых публикаций
Классическая версия для мобильного браузера
Нажмите значок в правом верхнем углу окна Facebook, а затем выберите свое имя.
Прокрутите вниз до публикации, которую хотите отредактировать.
Нажмите на публикации и выберите Изменить конфиденциальность.
Выберите видимость публикации из доступных вариантов (например, Доступно всем, Друзья или Только я). Подробнее о вариантах выбора аудитории.
Новая версия для мобильного браузера
Нажмите значок в правом верхнем углу окна Facebook, а затем выберите свое имя.
Прокрутите вниз до публикации, которую хотите отредактировать.
Нажмите в правом верхнем углу публикации и выберите Изменить аудиторию.
Выберите видимость публикации из доступных вариантов (например, Доступно всем, Друзья или Только я).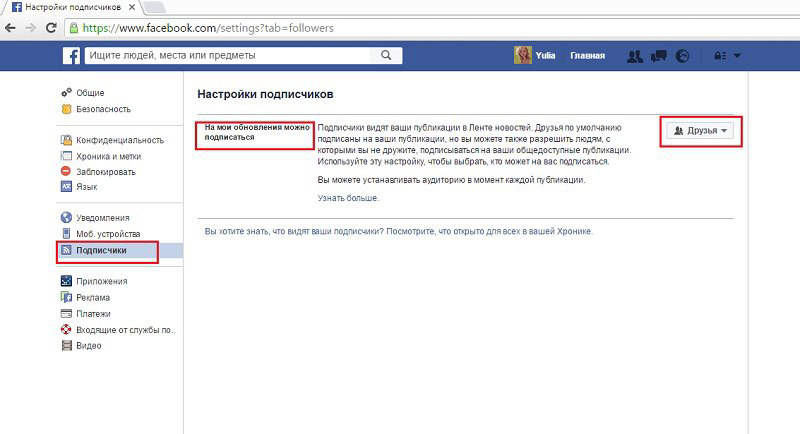 Подробнее о вариантах выбора аудитории.
Подробнее о вариантах выбора аудитории.
Изменение видимости всех прошлых публикаций
Если вы хотите ограничить видимость всех своих прошлых публикаций одновременно, используйте функцию Ограничить доступ к старым публикациям в настройках аккаунта. Таким образом все ваши прошлые публикации, которые видны широкой аудитории (например, те, для которых установлен параметр Доступно всем), будут доступны только аудитории Друзья.
Нажмите значок в правом верхнем углу окна Facebook.
Прокрутите вниз и нажмите Настройки.
Прокрутите вниз до раздела Аудитория и видимость и выберите Публикации.
Нажмите Ограничить доступ к старым публикациям.
Нажмите Применить данные ограничения к прошлым публикациям, а затем — Подтвердить.
Если вы ограничите доступ к старым публикациям:
Когда вы используете функцию Ограничить доступ к старым публикациям, для всех ваших прошлых публикаций устанавливается аудитория Друзья. Если вы захотите восстановить прежнюю аудиторию своих публикаций, вам придется изменять аудиторию каждой публикации отдельно. Ограничение аудитории прошлых публикаций нельзя отменить одним нажатием.
Ограничение аудитории прошлых публикаций нельзя отменить одним нажатием.
Если вы настроили пользовательскую аудиторию для прошлой публикации (например, выбрали параметр Друзья, кроме Знакомых или Близкие друзья), функция Ограничить доступ к старым публикациям не затронет такую публикацию.
Если вы отметили кого-то в публикации, ее аудитория всё равно будет включать этого человека и его друзей, которым доступны такие публикации. Подробнее о том, как сделать публикацию, в которой отмечены другие люди, доступной только друзьям. Вы можете также удалить метку.
Функция Ограничить доступ к старым публикациям позволяет изменить аудиторию только для своих публикаций. Если вас отметили в публикации другого человека, то автор публикации сам настраивает для нее аудиторию.
Когда вы публикуете материалы в профиле другого человека, аудиторию публикации будет выбирать владелец профиля.
Подробнее о том, как управлять тем, что люди могут видеть в вашем профиле.
Управление настройками связей
Чтобы посмотреть и изменить настройки конфиденциальности:
Классическая версия для мобильного браузера
Нажмите значок в правом верхнем углу окна Facebook.
Выберите Настройки и конфиденциальность, а затем — Настройки.
Прокрутите вниз до раздела Аудитория и видимость, а затем выберите параметр конфиденциальности, который хотите изменить.
Новая версия для мобильного браузера
Нажмите значок в правом верхнем углу окна Facebook.
Прокрутите вниз и нажмите Настройки.
Прокрутите вниз до раздела Аудитория и видимость, а затем выберите параметр конфиденциальности, который хотите изменить.
Выбрать аудиторию материалов, которыми вы делитесь на Facebook, можно перед их публикацией. Подробнее об основных настройках и инструментах конфиденциальности на Facebook.
Другие способы просмотра своей информации на Facebook и управления ею
Ознакомьтесь с правилами Facebook в отношении конфиденциальности и управляйте настройками конфиденциальности в Центре конфиденциальности.
Обновите настройки Ленты, чтобы видеть больше контента, который вас интересует.
Настройте свои рекламные предпочтения, чтобы видеть более актуальную рекламу.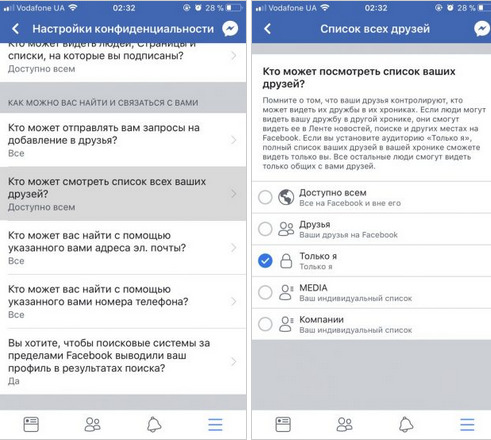 Вы можете обновить настройки рекламы и указать, например, нужно ли показывать вам объявления на основании того, как вы используете приложения и сайты за пределами Facebook.
Вы можете обновить настройки рекламы и указать, например, нужно ли показывать вам объявления на основании того, как вы используете приложения и сайты за пределами Facebook.
Вы также можете скрыть рекламу, если она неактуальна или бесполезна, или узнать, почему вы видите то или иное объявление.
Пройдите проверку настроек конфиденциальности, чтобы убедиться, что вашу информацию видят только те люди, с которыми вы хотите ею делиться.
Перейдите в раздел Просмотр вашей информации, чтобы посмотреть свою информацию на Facebook и внести в нее изменения, или скачайте свою информацию на Facebook для проверки.
Управляйте определенными типами контента на Facebook (например, публикациями, фото и видео) с помощью функции Управление действиями в журнале действий.
Быстрые настройки конфиденциальности сейчас недоступны на некоторых устройствах.
Мы временно убрали закладку «Быстрые настройки конфиденциальности» на некоторых устройствах. Параметры, которые прежде были доступны в этом меню, теперь находятся в меню Настройки и Справка и поддержка.
Подробнее об изменениях в настройках.
Проверка конфиденциальности помогает просматривать и изменять основные настройки конфиденциальности и безопасности, чтобы делиться данными именно с теми, с кем нужно.
Чтобы перейти к проверке конфиденциальности:
Классическая версия для мобильного браузера
Нажмите значок в правом верхнем углу окна Facebook.
Прокрутите вниз и выберите Настройки и конфиденциальность, а затем — Настройки.
Нажмите Проверка конфиденциальности и следуйте инструкциям на экране.
Новая версия для мобильного браузера
Нажмите значок в правом верхнем углу окна Facebook.
Прокрутите вниз и нажмите Быстрые настройки конфиденциальности.
Выберите Выполнить проверку конфиденциальности.
Как настроить напоминания о проверке конфиденциальности?
Вы можете указать, как часто хотите получать напоминания о проверке конфиденциальности.
Классическая версия для мобильного браузера
Нажмите значок в правом верхнем углу окна Facebook.
Прокрутите вниз и выберите Настройки и конфиденциальность, а затем — Настройки.
Нажмите Проверка конфиденциальности.
Нажмите в правом верхнем углу экрана и выберите Установить напоминания.
Нажмите на кружок рядом с нужным вариантом частоты напоминаний.
Новая версия для мобильного браузера
Нажмите значок в правом верхнем углу окна Facebook.
Прокрутите вниз и нажмите Быстрые настройки конфиденциальности.
Выберите Выполнить проверку конфиденциальности.
Нажмите в правом верхнем углу экрана и выберите Установить напоминания.
Нажмите на кружок рядом с нужным вариантом частоты напоминаний.
На что распространяется проверка конфиденциальности?
Кто может видеть ваши публикации. В этом разделе вы можете:
В этом разделе вы можете:
Выбрать, кто сможет видеть определенную информацию в вашем профиле, например номер телефона, электронный адрес, день рождения и семейное положение.
Изменить аудиторию своих будущих и прошлых публикаций.
Проверить, кого вы заблокировали на Facebook. Например, вы можете добавить людей в список блокировки. Подробнее о том, что произойдет после того, как вы заблокируете человека на Facebook.
Как защитить свой аккаунт. В этом разделе вы можете:
Обновить пароль. Подробнее о том, как создать надежный пароль.
Включить оповещения о входах в ваш аккаунт из необычных мест.
Как люди могут находить вас на Facebook. В этом разделе вы можете:
Выбрать, кто сможет отправлять вам запросы на добавление в друзья.
Выбрать, кто сможет найти вас на Facebook по номеру телефона или электронному адресу.
Ваши настройки данных на Facebook. В этом разделе вы можете:
Просмотреть и убрать сторонние приложения и сайты, в которые вы недавно входили через Facebook.
Ваши рекламные предпочтения на Facebook. В этом разделе вы можете:
Проверить и изменить настройки информации, которую рекламодатели могут использовать для персонализации показываемой вам рекламы.
Выбрать, кто может видеть рядом с рекламой информацию о ваших социальных взаимодействиях (например, об отметках «Нравится» и подписках).
Другие способы управления конфиденциальностью
Узнайте, как управлять тем, кто может видеть ваши публикации. Здесь вы научитесь:
Выбирать аудиторию для своих публикаций.
Менять аудиторию для прошлых публикаций.
Менять основную информацию в профиле и выбирать, кому она будет доступна.
Вы также можете изменять настройки конфиденциальности для приложений и игр.
Чтобы изменить список людей, которые могут добавить вас в друзья:
Нажмите значок в правом верхнем углу окна Facebook.
Прокрутите вниз и нажмите Настройки.
Прокрутите до раздела Аудитория и видимость и выберите Как можно вас найти и связаться с вами.
Нажмите Кто может отправлять вам запросы на добавления в друзья?
Выберите Все или Друзья друзей.
Чтобы друзьям было проще найти вас на Facebook:
Используйте настоящие имя и фамилию.
Если люди знают вас под другим именем (например, никнеймом или девичьей фамилией), добавьте его в свой аккаунт.
Добавьте основную информацию.
Ваши текущие фото профиля и обложки общедоступны, поэтому их могут видеть все люди в сети Facebook и вне ее. Подробнее о том, как добавить или изменить фото профиля либо фото обложки.
Когда вы добавляете или меняете фото профиля либо обложки, они появляются в нескольких местах на Facebook.
Ваши фото профиля и обложки будут опубликованы в профиле и могут появляться в Лентах ваших друзей.
Ваше фото профиля будет добавлено в альбом Фото профиля, а фото обложки — в альбом Фото обложки.
Миниатюра вашего фото профиля показывается рядом с вашим именем в разных местах на Facebook. Это помогает вашим друзьям узнавать ваши публикации и комментарии на Facebook.
Вы можете изменить настройки конфиденциальности для фото, которое использовали в качестве фото профиля или обложки в прошлом.
Просмотр материалов, в которых вас отмечают другие пользователи
Чтобы убрать метку:
Классическая версия для мобильного браузера
Нажмите значок в правом верхнем углу экрана и выберите свое имя в его верхней части, чтобы перейти в профиль.
Нажмите значок .
Нажмите Журнал действий .
Нажмите Фильтр, а затем — Публикации, в которых вы отмечены.
Выберите нужное фото.
Нажмите на фото, чтобы открыть его, и выберите Ещё параметры в левом нижнем углу экрана.
Нажмите Убрать метку.
Нажмите Убрать метку для подтверждения.
Новая версия для мобильного браузера
Нажмите значок в правом верхнем углу окна Facebook, а затем выберите свое имя.
Нажмите значок .
Выберите Журнал действий.
Нажмите Посмотреть историю действий и выберите Фильтры.
Выберите Категории, а затем — Действия, в которых вы отмечены.
Нажмите Фото, на которых вы отмечены.
Выберите нужное фото.
Откройте фото, нажав на него, а затем выберите справа от него.
Нажмите Убрать метку.
Нажмите Убрать метку ещё раз для подтверждения.
Удаленные метки больше не будут показываться в публикации или на фото, при этом сама публикация или фото будут по-прежнему доступны для просмотра указанной аудитории. Люди смогут увидеть публикацию или фото в таких местах, как Лента и результаты поиска. Чтобы убрать публикацию или фото с Facebook, попросите об этом человека, который их опубликовал.
Примечания об удалении меток
Удаленная метка больше не будет показываться в публикации или на фото, при этом публикация или фото будут по-прежнему доступны для просмотра указанной аудитории.
Люди смогут увидеть публикацию или фото в таких местах, как Лента и результаты поиска.
Чтобы убрать публикацию или фото с Facebook, попросите об этом человека, который их опубликовал.
Когда друг отмечает вас в публикации на Facebook, она автоматически появляется в вашем профиле. Если вы хотите просматривать все публикации, в том числе от друзей, прежде чем они появятся в профиле, включите проверку хроники.
Примечание. Если вас отметит не друг, то публикацию нужно будет посмотреть до ее размещения, даже если проверка хроники отключена.
Включение проверки хроники и просмотр ее настроек
Классическая версия для мобильного браузера
Нажмите значок в правом верхнем углу окна Facebook.
Прокрутите вниз и нажмите Настройки.
Прокрутите вниз до раздела Аудитория и видимость и выберите Профиль и метки.
Нажмите Проверять публикации, в которых вы отмечены, прежде чем они будут показаны в вашем профиле?
Нажмите переключатель рядом с пунктом Проверка публикаций, в которых вы отмечены, чтобы включить или выключить проверку хроники.
Новая версия для мобильного браузера
Нажмите значок в правом верхнем углу окна Facebook.
Прокрутите вниз и нажмите Настройки.
Прокрутите вниз до раздела Конфиденциальность и выберите Профиль и метки.
Нажмите Проверять публикации, в которых вы отмечены, прежде чем они будут показаны в вашем профиле?
Нажмите Вкл. или Выкл., чтобы включить или выключить проверку хроники.
Примечание. Проверка хроники позволяет управлять публикациями только в вашем профиле. Публикации, в которых вас отметили, могут появляться в результатах поиска, Ленте и других местах на Facebook.
Проверка хроники для хранителей
Вы можете добавить в аккаунт хранителя. Он будет следить за вашим аккаунтом в памятном статусе. Хранитель сможет выключить проверку хроники, чтобы публикации с отметками появлялись в разделе памятных публикаций. Подробнее о том, какие действия доступны хранителям.
Перейдите в настройки профиля и меток.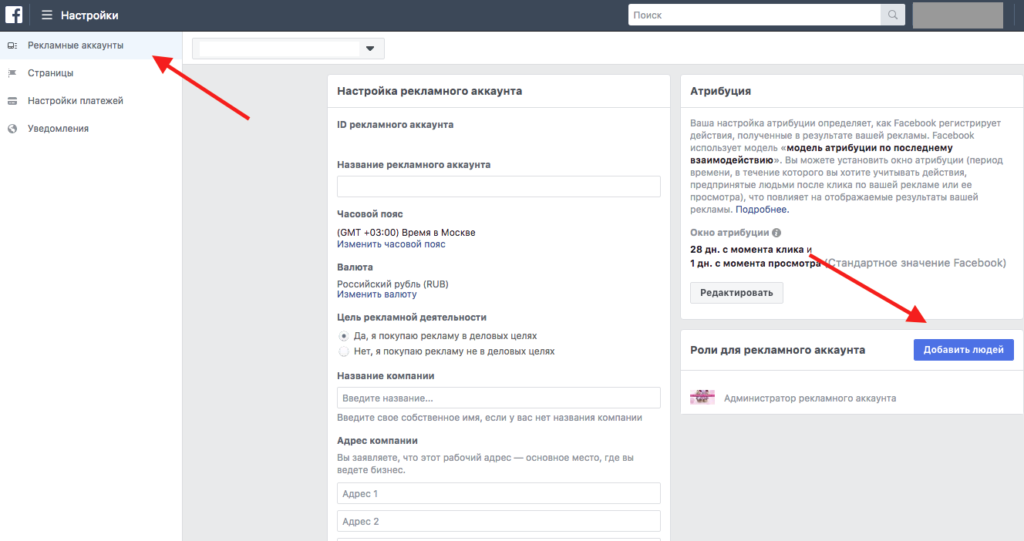
С помощью функции проверки меток вы можете одобрять или отклонять метки, которые люди добавляют к вашим публикациям. Если эта функция включена, метки на ваших публикациях не будут появляться до тех пор, пока вы их не одобрите.
Чтобы включить проверку меток:
Классическая версия для мобильного браузера
Нажмите значок в правом верхнем углу окна Facebook.
Прокрутите вниз и выберите Настройки и конфиденциальность, а затем — Настройки.
Прокрутите вниз до раздела Аудитория и видимость и выберите Профиль и метки.
В разделе Проверка нажмите на функцию Проверять метки, которые люди добавляют в ваши публикации, перед их размещением на Facebook?
Чтобы включить проверку меток, нажмите рядом с пунктом Проверять метки в ваших публикациях.
Новая версия для мобильного браузера
Нажмите значок в правом верхнем углу окна Facebook.
Прокрутите вниз и нажмите Настройки.
Прокрутите вниз до раздела Конфиденциальность и выберите Профиль и метки.
В разделе Проверка нажмите на функцию Проверять метки, которые люди добавляют в ваши публикации, перед их размещением на Facebook?
Нажмите переключатель рядом с надписью Вкл., чтобы включить функцию проверки меток.
Если эта функция включена, вы будете получать уведомления о публикациях, которые надо проверить. Перейдя к публикации, вы сможете одобрить или отклонить ее.
Примечание. Когда вы одобряете публикацию с меткой, она становится доступна отмеченному человеку и его друзьям. Если вы не хотите, чтобы вашу публикацию видели друзья отмеченных людей, измените эту настройку. Подробнее о метках и принципе их работы.
Перейдите в настройки Профиля и меток.
Чтобы выбрать аудиторию для публикаций в вашем профиле, на которых вы отмечены, следуйте инструкциям ниже.
Классическая версия для мобильного браузера
Нажмите значок в правом верхнем углу окна Facebook.
Прокрутите вниз и нажмите Настройки.
Прокрутите вниз до раздела Аудитория и видимость и выберите Профиль и метки.
Нажмите Кто может видеть публикации, в которых вы отмечены, в вашем профиле?
Выберите аудиторию людей (например, Друзья), чтобы предоставить им доступ к публикациям, в которых вы отмечены.
Новая версия для мобильного браузера
Нажмите значок в правом верхнем углу окна Facebook.
Прокрутите вниз и нажмите Настройки.
Прокрутите вниз до раздела Конфиденциальность и выберите Профиль и метки.
Нажмите Кто может видеть публикации, в которых вы отмечены, в вашем профиле?
Выберите аудиторию людей (например, Друзья), чтобы предоставить им доступ к публикациям, в которых вы отмечены.
Вы также можете проверять контент, в котором отмечены, прежде чем он будет опубликован в вашем профиле. Для этого используйте настройку Проверять публикации, в которых вас отмечают, прежде чем эти публикации будут показаны в вашем профиле? в разделе Профиль и метки.
Примечание. Публикации и фото, которые вы скрыли из профиля, остаются доступными для выбранной аудитории в других местах на Facebook, в том числе в Ленте и результатах поиска.
Перейдите в настройки Профиля и меток.
Где находятся настройки в Facebook — найти кнопку
Фейсбук постоянно производит различные обновления, которые касаются его оформления. Это происходит в связи с временными изменениями, появлением новых пользователей и развитием конкурентов. Социальная сеть добавляет новые функции и ограничивает старые. Так происходит совершенствование интерфейса сайта и его приложений.
Последние обновления полностью сделали Фейсбук неузнаваемым для большинства пользователей. Это запустило шквал вопросов: где теперь находятся настройки, как найти нужные вкладки и разделы, можно ли вернуться к старой версии…
Содержание:
- Старая версия
- Причины обновления интерфейса
- Настройки в личном профиле
- Настройки на странице
- Настройки в группе
Старая версия
Настройки в старой веб-версии находились здесь:
А на смартфонах здесь:
Причины обновления интерфейса
Новый внешний вид сайта сделан максимально похожим на оформление мобильного приложения. Для большинства людей причины довольно логичны, ведь свыше 70% пользователей заходят в Фейсбук именно с мобильных устройств. Поэтому разработчики сделали упор именно на эту часть аудитории. В этом причина изменения сайта – приведение обеих версий к единому виду.
Для большинства людей причины довольно логичны, ведь свыше 70% пользователей заходят в Фейсбук именно с мобильных устройств. Поэтому разработчики сделали упор именно на эту часть аудитории. В этом причина изменения сайта – приведение обеих версий к единому виду.
В настоящий момент преобразования постоянно дополняются и совершенствуются. Разработчики тестируют и дорабатывают интерфейс. Поэтому в течение некоторого времени пользователи могли вернуться к старой версии. Для этого нужно было:
- Нажать на значок ∇ вверху справа.
- Выбрать «Вернуть классическую версию».
Внимание! Сейчас это уже невозможно сделать.
Настройки в личном профиле
В новой версии настройки можно найти, выполнив следующие действия:
- Нажать на значок профиля.
- Выбрать «Настройки и конфиденциальность».
- Открыть «Настройки».
Здесь видно, что Фейсбук не внес кардинальных изменений. Просто теперь в «Настройки» можно попасть значительно быстрее и проще: не нужно копаться глубоко в меню. Действия разработчиков предельно понятны: случаются ситуации, когда нужно срочно изменить видимость разного рода информации, сменить пароль, и при этом нет времени разбираться в запутанной системе вкладок и разделов.
Просто теперь в «Настройки» можно попасть значительно быстрее и проще: не нужно копаться глубоко в меню. Действия разработчиков предельно понятны: случаются ситуации, когда нужно срочно изменить видимость разного рода информации, сменить пароль, и при этом нет времени разбираться в запутанной системе вкладок и разделов.
Настройки на странице
Новая версия позволяет владельцам бизнес-страниц производить настройки намного проще. Для этого нужно:
- Перейти на свою страницу.
- В левом столбце находится «Управление страницей», где можно управлять уведомлениями, сообщениями и различной информацией.
- Открыть вкладку «Главная».
- Перейти в «Настройки страницы».
Настройки в группе
Изменения коснулись и групп в Фейсбуке. Теперь, чтобы произвести нужные настройки, нужно обратить внимание на левый столбец. Пролистав его в самый низ, можно найти искомые «Настройки» в конце списка.
Настройки учетной записи | Справочный центр Facebook
Что произойдет, если я навсегда удалю свою учетную запись Facebook?
Вы не сможете повторно активировать свою учетную запись
Ваш профиль, фотографии, сообщения, видео и все остальное, что вы добавили, будет удалено навсегда.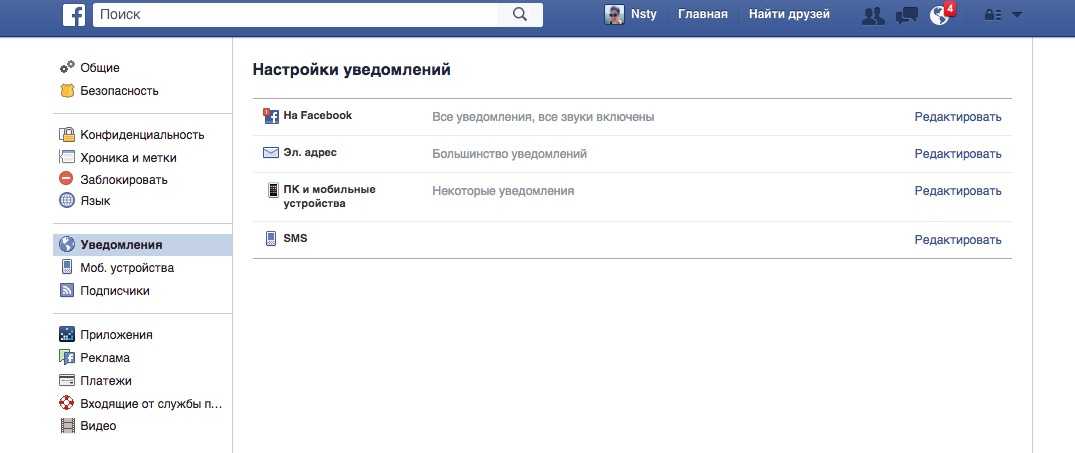 Вы не сможете получить ничего, что добавили.
Вы не сможете получить ничего, что добавили.
Вы больше не сможете использовать Facebook Messenger.
Вы не сможете использовать вход через Facebook для других приложений, на которые вы могли подписаться с помощью своей учетной записи Facebook, таких как Spotify или Pinterest. Возможно, вам придется связаться с приложениями и веб-сайтами, чтобы восстановить эти учетные записи.
Некоторая информация, например сообщения, которые вы отправляли друзьям, может по-прежнему быть видна им после удаления вашей учетной записи. Копии отправленных вами сообщений хранятся в папках входящих ваших друзей.
Если вы используете свою учетную запись Facebook для входа в Oculus, удаление вашей учетной записи Facebook также приведет к удалению вашей информации Oculus. Это включает в себя ваши покупки приложений и ваши достижения. Вы больше не сможете вернуть какие-либо приложения и потеряете все существующие кредиты магазина.
Страницы, которыми управляете только вы, также будут удалены. Если вы не хотите, чтобы ваша Страница была удалена, вы можете передать кому-то другому полный контроль над вашей Страницей. После этого вы сможете удалить свою учетную запись, не удаляя Страницу.
Если вы не хотите, чтобы ваша Страница была удалена, вы можете передать кому-то другому полный контроль над вашей Страницей. После этого вы сможете удалить свою учетную запись, не удаляя Страницу.
Что делать, если я не хочу, чтобы весь мой контент удалялся, но хочу отдохнуть от Facebook?
Вы можете сделать перерыв в работе Facebook и временно деактивировать свою учетную запись. Когда вы временно деактивируете свою учетную запись:
Люди не смогут видеть ваш профиль Facebook или заходить на него.
Ваши фото, посты и видео не будут удалены.
Вы по-прежнему можете использовать Facebook Messenger. Изображение вашего профиля по-прежнему будет отображаться в ваших разговорах, и люди по-прежнему смогут искать вас по имени, чтобы отправить вам сообщение. Вы по-прежнему будете показываться друзьям на Facebook в тех местах, где они могут отправлять вам сообщения.
Вы не сможете использовать свою учетную запись Facebook для доступа к продуктам Oculus или своей информации Oculus.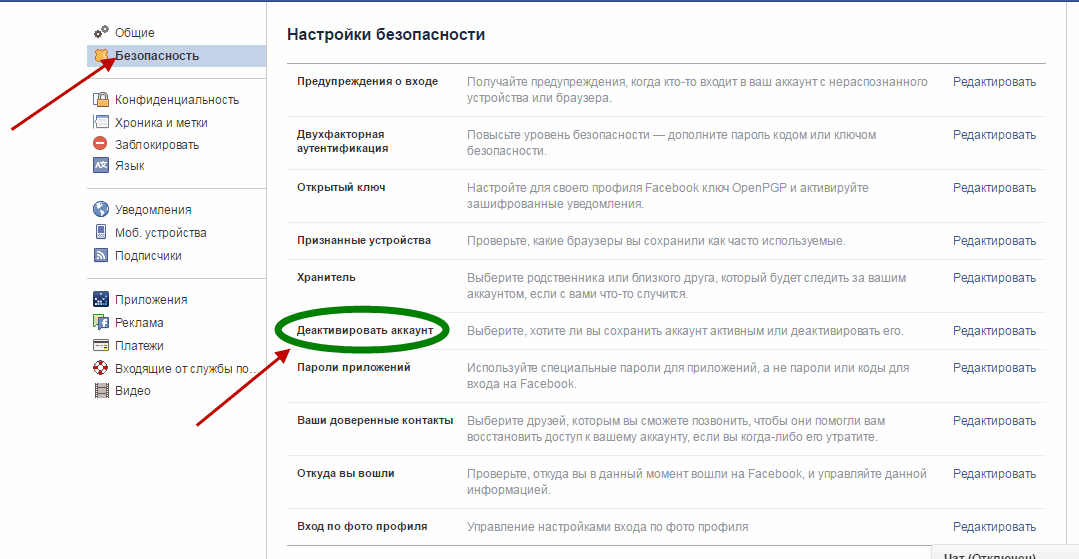
Страницы, которыми управляете только вы, также будут деактивированы. Если ваша Страница деактивирована, люди не смогут увидеть вашу Страницу или найти ее, если они ее ищут. Если вы не хотите, чтобы ваша Страница была деактивирована, вы можете передать кому-то другому полный контроль над вашей Страницей. После этого вы сможете деактивировать свою учетную запись, не деактивируя Страницу.
Вы можете вернуться, когда захотите.
Узнайте, как временно деактивировать свою учетную запись.
Как навсегда удалить свою учетную запись?
Прежде чем удалять свою учетную запись, вы можете войти в систему и загрузить копию своей информации (например, ваших фотографий и сообщений) с Facebook, а также копию вашей информации Oculus, если вы используете свою учетную запись Facebook для входа в Oculus. После того, как ваша учетная запись будет удалена, вы не сможете получить ничего, что добавили.
Чтобы навсегда удалить свою учетную запись:
Классический мобильный браузер
Нажмите в правом верхнем углу Facebook.
Прокрутите вниз и нажмите «Настройки».
Прокрутите вниз до раздела «Ваша информация Facebook» и нажмите «Владение учетной записью и контроль».
Коснитесь «Деактивация и удаление» и выберите «Удалить учетную запись».
Нажмите «Продолжить удаление учетной записи» и выберите «Удалить учетную запись».
Обновленный мобильный браузер
Нажмите в правом верхнем углу Facebook.
Прокрутите вниз и нажмите «Настройки».
Прокрутите вниз до раздела «Ваша информация Facebook» и нажмите «Владение учетной записью и контроль».
Нажмите Открыть.
Нажмите Деактивация и удаление и выберите Удалить учетную запись.
Нажмите Продолжить удаление учетной записи и выберите Удалить учетную запись.
Могу ли я отменить удаление моей учетной записи?
Если с момента инициации удаления прошло менее 30 дней, вы можете отменить удаление своей учетной записи. Через 30 дней ваша учетная запись и вся ваша информация будут безвозвратно удалены, и вы не сможете восстановить свою информацию.
С момента начала процесса удаления может пройти до 90 дней, прежде чем все опубликованные вами материалы будут удалены. Пока мы удаляем эту информацию, она недоступна для других пользователей Facebook.
Копии вашей информации могут оставаться по истечении 90 дней в резервном хранилище, которое мы используем для восстановления в случае аварии, программной ошибки или другого случая потери данных. Мы также можем хранить вашу информацию для таких вещей, как юридические вопросы, нарушения условий или усилия по предотвращению вреда. Узнайте больше о нашей Политике конфиденциальности.
Чтобы отменить удаление учетной записи:
Войдите в свою учетную запись Facebook в течение 30 дней после удаления учетной записи.
Щелкните Отменить удаление.
Основные настройки — Разработка приложений — Документация
Страница основных настроек предоставляет вам единое место для настройки важных параметров, таких как имя вашего приложения, контактный адрес электронной почты и категория, а также для поиска секрета приложения, назначенного вашему приложению Facebook. Настройки, перечисленные на этой странице, необходимы для создания приложения на платформе Facebook.
Настройки, перечисленные на этой странице, необходимы для создания приложения на платформе Facebook.
Общие настройки
Общие настройки содержат уникальные идентификаторы, назначенные вашему приложению, и позволяют вам предоставить дополнительную информацию для дальнейшего определения и описания вашего приложения. Эти идентификаторы позволяют нам идентифицировать ваше приложение, когда оно выполняет вызовы API, и помогают нам определить, какие разрешения и функции предоставлены вашему приложению пользователями приложения и используются для создания токенов доступа.
Идентификатор приложения
Когда вы создаете приложение Facebook, мы генерируем и присваиваем ему уникальный идентификатор. Этот идентификатор необходимо указывать при любых обращениях к нашим API. Все наши SDK позволяют легко установить это значение в кодовой базе, чтобы оно автоматически включалось в любые вызовы API.
Секрет приложения
Секрет вашего приложения используется в некоторых потоках входа в Facebook для создания токена доступа к приложению, который может выполнять запросы API от имени любого пользователя приложения. Чрезвычайно важно, чтобы секрет приложения хранился надежно и не был включен в какой-либо код, к которому может получить доступ кто-либо, кроме разработчика приложения.
Чрезвычайно важно, чтобы секрет приложения хранился надежно и не был включен в какой-либо код, к которому может получить доступ кто-либо, кроме разработчика приложения.
Мы рекомендуем использовать токены доступа к приложению только непосредственно с серверов вашего приложения, чтобы обеспечить максимальную безопасность. Для нативных приложений мы предлагаем, чтобы приложение взаимодействовало с вашим собственным сервером, а затем сервер отправлял запросы API к Facebook, используя токен доступа к приложению.
Если секрет вашего приложения скомпрометирован, вы можете сбросить его на панели приложений. Узнайте больше о секрете приложения и appsecret_proof для защиты вызовов на стороне сервера.
Отображаемое имя
Отображаемое имя — это понятное пользователю имя вашего приложения, которое будет отображаться в Центре приложений. Это поле необходимо для переключения вашего приложения в режим Live.
Рекомендации по отображаемому имени
Следуйте этим рекомендациям при выборе или изменении отображаемого имени вашего приложения, иначе оно будет отклонено во время проверки приложения.
- Не используйте имена, включающие Facebook или FB, или любые названия продуктов Facebook, таких как Oculus, WhatsApp или Instagram.
- Не используйте «F», «Book» или «Face» в своем имени, если это может быть воспринято как ссылка на Facebook.
- Не используйте наши бренды таким образом, который предполагает партнерство, спонсорство или поддержку с нашей стороны.
- Не сочетайте никакие части наших торговых марок с вашим именем.
- Не используйте названия или логотипы, которые имитируют или могут быть перепутаны с нашими брендами
- Не представляйте активы нашего бренда таким образом, чтобы сделать их наиболее отличительной или заметной особенностью вашего приложения.
Пространство имен
URL-адрес пространства имен ссылается на страницу холста вашего приложения. Страница Canvas используется, чтобы рассказать пользователю о вашем приложении.
Домены приложений
Домены и субдомены вашего приложения для установки приложения и используются во время запроса Graph API для проверки.
Контактный адрес электронной почты
Контактный адрес электронной почты — это адрес электронной почты, на который будут отправляться уведомления разработчиков. Это поле необходимо для переключения вашего приложения в режим Live.
URL-адрес политики конфиденциальности
URL-адрес политики конфиденциальности ссылается на политику конфиденциальности вашего приложения, которая применяется к пользователям вашего приложения.
URL-адрес условий обслуживания
URL-адрес условий обслуживания ссылается на Условия обслуживания вашего приложения, которые применяются к пользователям вашего приложения. Это поле необходимо для переключения вашего приложения в режим Live.
Удаление данных пользователя
URL-адрес удаления данных пользователя ссылается на подробные инструкции для пользователей вашего приложения о том, как удалить свои данные из вашего приложения. Этот URL-адрес может быть соответствующим разделом Политики конфиденциальности приложения.
URL-адрес для удаления данных вызывается, когда пользователи удаляют ваше приложение через страницу настроек приложений и веб-сайта Facebook, а затем в разделе «Удаленные» щелкают ваше приложение и запрашивают удаление своих данных.
Подробнее об удалении данных.
Значок приложения
Значок приложения представляет ваше приложение в App Center. Это поле необходимо для переключения вашего приложения в режим Live.
Рекомендации по значкам приложений
Следуйте этим рекомендациям при загрузке или замене значка приложения, в противном случае он будет отклонен во время проверки приложения.
- Не используйте и не внедряйте какие-либо наши логотипы, товарные знаки, значки или любые их измененные формы или варианты. Сюда входят логотипы, товарные знаки и значки для любых других наших продуктов, таких как Oculus, WhatsApp или Instagram.
- Не включайте «Facebook» или «FB».
Категория
Категория вашего приложения помогает пользователям находить новые приложения на основе их поиска. Это поле необходимо для переключения вашего приложения в режим Live.
Это поле необходимо для переключения вашего приложения в режим Live.
Назначение приложения
Цель вашего приложения используется во время проверки приложения, чтобы сообщить нам, как ваше приложение будет получать доступ и использовать ваши данные или данные других лиц. Это поле необходимо для переключения вашего приложения в режим Live.
Проверка
Настройки проверки используются для проверки вашей личности. Для доступа к данным, которые вам не принадлежат, требуется либо проверка бизнеса, либо проверка личности. Хотя ни то, ни другое не требуется для переключения вашего приложения в режим Live, вы не сможете получить доступ к данным, которыми вы не владеете, пока проверка не будет завершена.
Проверка бизнеса
Проверка бизнеса — это процесс, который позволяет Facebook подтвердить вашу личность как субъекта бизнеса. Это необходимо, если вы будете запрашивать расширенный доступ для своего приложения бизнес-типа, то есть если ваше приложение будет получать доступ к данным, принадлежащим другим компаниям.
Узнайте больше о подтверждении бизнеса.
Индивидуальная верификация
Индивидуальная верификация — это процесс, который позволяет нам удостоверить вашу личность как личность, а не как компанию, что нам необходимо, если ваше приложение будет получать доступ к конфиденциальным данным.
Узнайте больше об индивидуальной проверке.
Статус проверки
После того, как вы отправили данные для проверки, ваш статус будет «Ожидание», а затем «Проверено», как только Facebook подтвердит вашу деловую или личную информацию.
Контактная информация сотрудника по защите данных
Общий регламент по защите данных (GDPR) требует, чтобы некоторые компании, обслуживающие физических лиц в Европейском Союзе, назначали и публиковали контактную информацию сотрудника по защите данных (DPO), который может помочь в вопросах, связанных с обработкой данных. личной информации. Эта информация будет доступна в ваших приложениях и настройках веб-сайта, чтобы пользователи вашего приложения могли связаться с вашим DPO, если у них есть вопросы о том, как их данные обрабатываются и используются.

