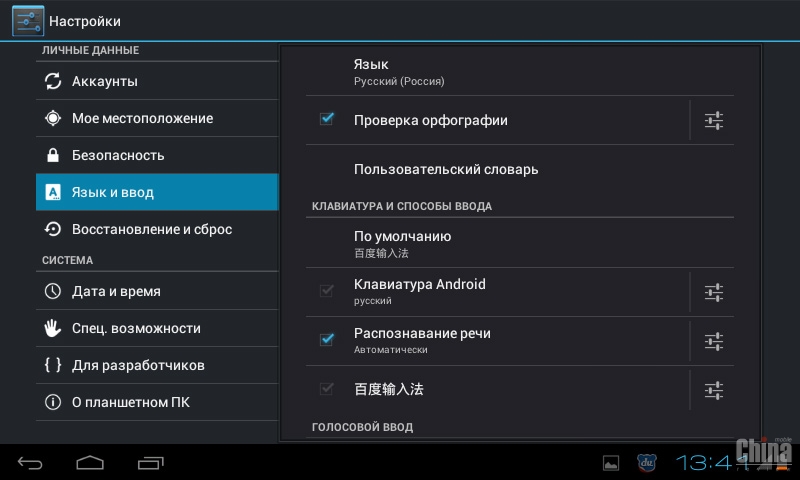Как настроить Android-смартфон, чтобы он не раздражал
Ночные уведомления, неприятный виброотклик и автояркость экрана, работающая «рывками», способны вызвать раздражение даже у самого терпеливого владельца Android-смартфона. Какие настройки следует изменить, чтобы сберечь нервы, — в материале «Газеты.Ru».
Уведомления
Постоянному покупателю товаров на AliExpress в сутки приходит около пяти рекламных push-уведомлений, которые могут отвлекать владельца смартфона от работы или даже раздражать — такие же проблемы испытывают любители казуальных игр.
Чтобы избежать потока ненужных сообщений, можно отключить эти уведомления, зажав иконку приложения и перейдя в меню «О приложении».
Если пользователь не хочет терять связь с внешним миром, но не готов отвлекаться на уведомления мессенджеров по ночам, можно воспользоваться режимом «Не беспокоить», заставив смартфон работать по расписанию, например, ограничив получение сигнала о новом сообщении с 23:00 до 7:00. При этом можно персонализировать этот режим так, чтобы владелец смартфона получал уведомления о всех входящих звонках или только от избранных контактов.
При этом можно персонализировать этот режим так, чтобы владелец смартфона получал уведомления о всех входящих звонках или только от избранных контактов.
Реклама
Несколько лет назад китайская компания Xiaomi задала тренд — показ рекламы в системных приложениях (например, в «Проводнике»), который скопировали другие производители. Компания объясняла это тем, что ее доход с продаж устройств не превышает 5%, и попросила фанатов отнестись с пониманием.
Чтобы отключить рекламу в смартфонах Xiaomi, придется переходить в настройки каждого системного приложения и убирать галочку с пунктов «Показывать рекламу». Не совсем удобный способ, но разом отключить показ рекомендаций нельзя. Можно также запретить показ «Персональных рекомендаций» в тех же приложениях.
Во многих смартфонах других брендов запретить показ рекламы легче — достаточно убрать галочку с пункта «Получать рекомендации», который находится в «Настройках» — «Дополнительные настройки». Можно также воспользоваться поиском в «Настройках». Для этого нужно ввести ключевые слова «реклама» или «рекомендации».
Для этого нужно ввести ключевые слова «реклама» или «рекомендации».
Кроме того, можно отключить показ персонализированной рекламы от Google. Для этого необходимо пройти в «Настройки» — «Конфиденциальность» — «Реклама», после чего нажать «Сбросить рекламный идентификатор» и «Отключить персонализацию рекламы». Рекламы меньше не станет, но смартфон перестанет отслеживать предпочтения владельца. Эта настройка не распространяется на сторонние приложения по типу TikTok и т.д. — запрет касается исключительно некоторых сервисов Google.
Клавиатура
Большинство бюджетных смартфонов оснащаются обычными вибромоторами, работа которых может показаться неприятной. Особенно это заметно при наборе текста — каждый раз при соприкосновении с клавиатурой устройство «дребезжит».
Во-первых, рекомендуется установить стороннюю вместо штатной — Google-Клавиатуру. Большинство современных смартфонов оснащаются ей, но некоторые вендоры используют фирменные клавиатуры, опыт использования и некоторые функции которых могут уступать «гугловской». Во-вторых, в настройках этой клавиатуры можно отключить виброотклик при нажатии клавиш или выставить необходимую силу вибрации. Лучше выбрать значение от 3 до 7 мс — так даже самая «жесткая» вибрация будет более приятной при наборе текста.
Во-вторых, в настройках этой клавиатуры можно отключить виброотклик при нажатии клавиш или выставить необходимую силу вибрации. Лучше выбрать значение от 3 до 7 мс — так даже самая «жесткая» вибрация будет более приятной при наборе текста.
К тому же рекомендуется отказаться от автоисправления текста — нередко искусственный интеллект заменяет слова на другие, что вызывает необходимость перенабирать сообщение. Стоит попробовать так называемый свайп — «Непрерывный ввод», при котором можно вводить текст, проводя пальцем по необходимым клавишам клавиатуры. Если привыкнуть к такому набору текста, сенсорный ввод на смартфоне происходит быстрее, чем на физической клавиатуре компьютера.
Экран
Автояркость дисплея — полезная функция, сохраняющая OLED-матрицы от выгорания, а аккумулятор — от быстрой разрядки. Но в большинстве современных смартфонов автояркость либо работает с запозданием, либо убавляется и прибавляется резкими рывками. В настройках есть галочка, позволяющая отключить адаптацию.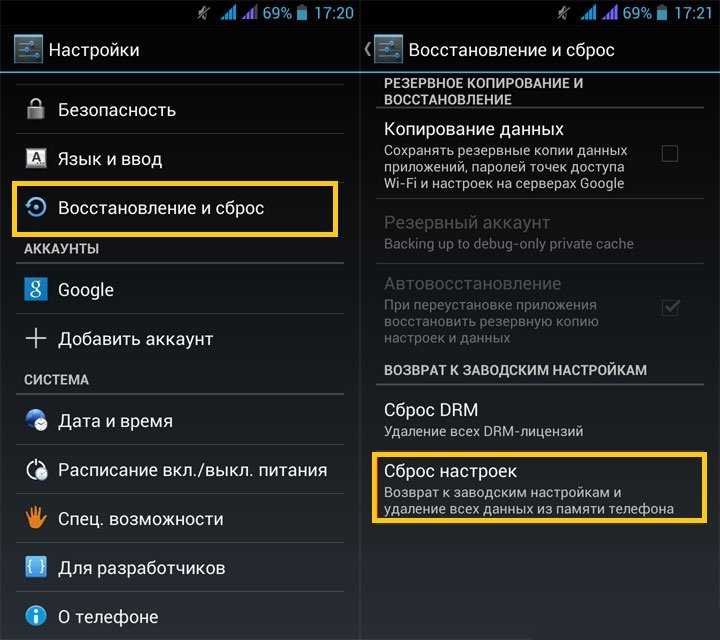
А для того, чтобы визуально казалось, что гаджет работает в ускоренном темпе, можно ускорить отрисовку анимации при открытии и сворачивании приложений, а также при переходе в разные разделы интерфейса системы.
Для этого необходимо включить особый пункт — «Параметры разработчика», который изначально недоступен пользователям. Для его активации необходимо в «Настройках» зайти в раздел «О телефоне» и провести несколько быстрых нажатий по пункту «Номер сборки», пока не появится уведомление «Вы разработчик».
После этого в зависимости от модели смартфона в настройках появится пункт «Для разработчиков» или «Параметры разработчика», в котором нужно найти раздел «Отрисовка». Там рекомендуется назначить «Масштаб анимации окон», «Масштабирование анимации переходов» и «Длительность анимации» на значение «0.5х» (по умолчанию установлено «1х»). Это должно визуально ускорить анимации в смартфоне. При этом не стоит выставлять «Без анимации» — при таком значении приложения и разделы интерфейса будут открываться резкими рывками.
Настройка режимов работы (Android) — ГдеМои
Приложение X-GPS Трекер позволяет гибко настраивать режим трекинга. Благодаря этому пользователь может выбирать что для него важнее: подробный трек или низкое энергопотребление. Благодаря возможности настройки режимов работы, вы сможете достаточно гибко их корректировать, оптимизируя работу приложения под свои задачи.
Например, при мониторинге водителя важнее будет подробный трек т.к. это позволит посчитать пробег автомобиля. А при наблюдении за пешим курьером важнее обеспечить длительное время работы смартфона без подзарядки т.к. курьер часто не может зарядить устройство в течение дня.
Для выбора режима работы приложения перейдите в раздел основных настроек (Настройки => Основные).
Приложение X-GPS Трекер позволяет установить 3 режима работы:
- пешеход — сбалансированный режим, в котором мобильное устройство с достаточной точностью определяет свое местоположение, умеренно расходуя заряд встроенного аккумулятора;
- авто — для данного режима работы мобильного устройства рекомендуется использовать внешний источник электропитания, так как определение местоположение происходит с максимальной точностью;
- особый — режим позволяющий использовать расширенные настройки, применяемые для индивидуальных настроек пользователя
При изменении источника электропитания переключение между режимами происходит автоматически.
В разделе «Геолокация» для каждого режима работы вы можете:
- выбрать точность местоположения — указать по каким сигналам будет X-GPS Трекер будет определять ваше местоположение
- установить частоту обновления местоположения — указать параметры, по которым X-GPS Трекер будет отправлять новые координаты в сервис ГдеМои
X-GPS Трекер для определения местоположения позволяет выбрать один из трех режимов точности:
- GPS
- GPS+LBS
- LBS
GPS
При использовании режима GPS местоположение определяется по сигналам глобальных навигационных спутниковых систем (GPS, ГЛОНАСС). Он является самым точным, но достаточно энергозатратным т.к. функция геолокации постоянно активна.
Рекомендуется к использованию, если сотрудник передвигается на автомобиле. В этом случае точное местоположение требуется, например, для подсчета пробега. А сотрудник может подзаряжать аккумулятор мобильного устройства в течение дня.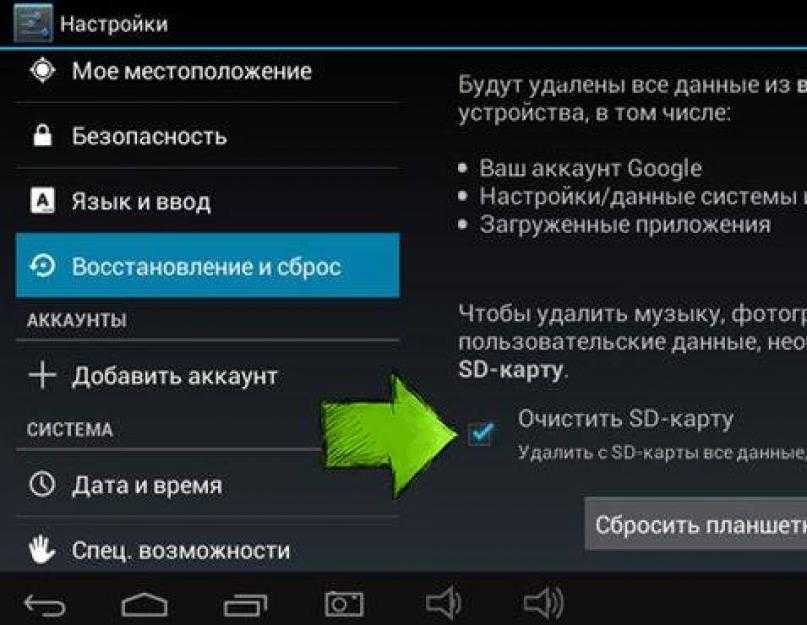
LBS
При использовании режима LBS геопозиция определяется с помощью наземных источников. К ним относятся:
- базовые станции сотового оператора
- сети Wi-Fi
По сравнению с режимом GPS, точность определения местоположения будет ниже. Это компенсируется более экономичным расходом заряда аккумуляторной батареи и позволяет дольше пользоваться устройством.
Рекомендуется к использованию, если сотрудник передвигается пешком. В этом случае обычно достаточно видеть какие места посещены в течение дня. При этом требуется максимально долгая работа мобильного устройства без подзарядки т.к. нет возможности подзарядить устройство в дороге.
Для более точного позиционирования, на мобильном устройстве рекомендуется держать включенной функцию «Wi-Fi».
LBS + GPS
Данный режим использует преимущества обоих предыдущих способов — высокую точность местоположения по и экономию заряда батареи.
Для более точного позиционирования, рекомендуется держать включенной функцию «Wi-Fi» на смартфоне.
Обновление местоположения
Приложение X-GPS Трекер обновляет информацию о местоположении на основании трех параметров:
- дистанция — при перемещении на заданное расстояние. Например, на 100 метров
- время — при истечении заданного промежутка времени. Например, 300 секунд
- изменение направления движения — при повороте на угол, больше заданного. Например, на 40°
X-GPS Трекер отправит новое местоположение в сервис ГдеМои при достижении установленного значения любого из указанных параметров. Например, если вы прошли 80 метров за минуту и повернули за угол здания, то X-GPS Трекер зафиксирует изменение направления движения на угол больше 40° и отправит в ГдеМои новые координаты.
Выставленные по умолчанию параметры обновления местоположения позволяют получить подробный трек при небольшом расходе заряда аккумулятора. При необходимости вы можете установить свое значение для каждого параметра.
19 Настройки Android, о которых вы могли не знать
Если вы типичный пользователь смартфона, то в среднем вы проводите с телефоном почти пять часов в день. Но помимо видео и приложений для социальных сетей вы можете не знать настроек и настроек, которые могут облегчить или даже сократить эти часы.
Но помимо видео и приложений для социальных сетей вы можете не знать настроек и настроек, которые могут облегчить или даже сократить эти часы.
Экран настроек Android содержит больше параметров, чем вы, вероятно, представляете, параметров, которые могут сделать ваш телефон более удобным в использовании, защитить ваши данные и обеспечить более быстрое подключение к другим устройствам. Все они появляются в приложении «Настройки» в последней версии Android 13 в так называемом «чистом Android», который вы получаете на устройствах Google Pixel и других моделях с легким прикосновением, но другие телефоны, например, от Samsung или Motorola, должны иметь аналогичные варианты в похожих местах.
Автоматическое включение Wi-Fi
У вас может быть отключен Wi-Fi, когда вы находитесь вдали от дома или офиса. Если это так, Android может снова включить его для вас, когда вы вернетесь в зону действия сети, в которую вы ранее вошли. Перейдите к Сеть и Интернет , затем Интернет, и Сетевые настройки , чтобы найти переключатель Включить Wi-Fi автоматически .
Использовать меньше данных
Если вы находитесь за границей, используете ограниченный тарифный план или находитесь в районе с нестабильным покрытием сотовой связи, вы можете настроить телефон на использование меньшего объема данных, нажав
Сеть и Интернет и Экономия данных . Это работает по-разному: например, некоторые приложения могут реже проверять наличие обновлений, а изображения в Интернете могут не загружаться, пока вы не нажмете на них.Дополнительный уровень безопасности для бесконтактных платежей
Такие приложения, как Google Pay, позволяют расплачиваться телефоном с помощью волшебства NFC, а это означает, что любой, кто возьмет в руки ваш телефон, потенциально может совершить платеж с его помощью. Вы можете предотвратить это, убедившись, что платежи NFC требуют разблокировки экрана. Направляйтесь к Подключенные устройства , Настройки подключения, NFC и включите Требовать разблокировку устройства для NFC .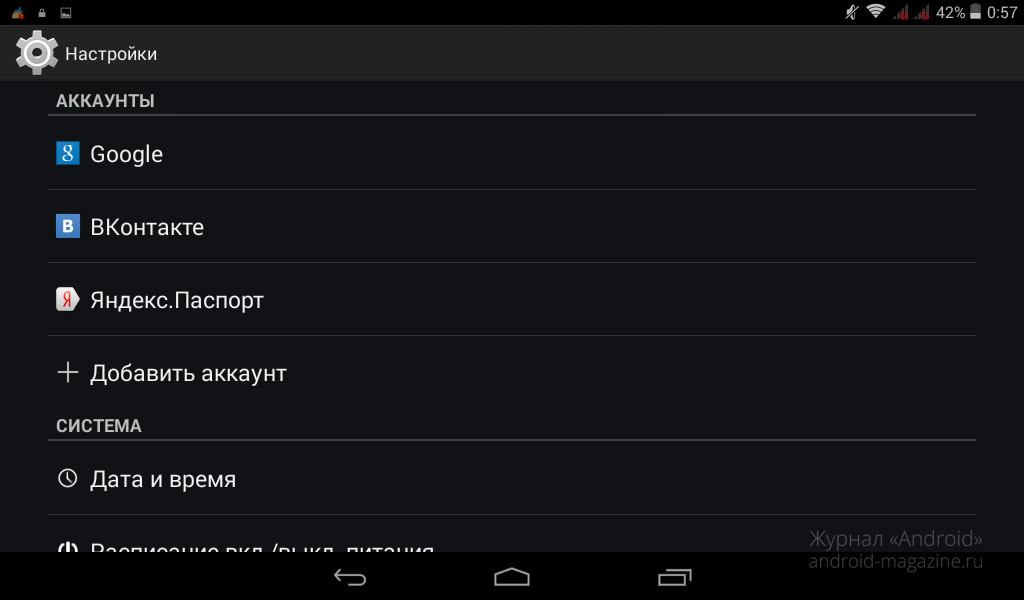
Автоматический запуск режима вождения
В Android теперь есть специальный режим для вождения, который упрощает выполнение определенных действий с помощью голосовых команд и подавляет другие уведомления. Вы можете настроить автоматический запуск этого режима при подключении телефона к автомобильной стереосистеме Bluetooth. Чтобы настроить эту функцию, выберите 9.0009 Подключенные устройства , Настройки подключения и Режим вождения .
Установка приложений по умолчанию на вашем телефоне
Для некоторых действий, таких как открытие ссылок или ответ на вызовы, необходимы связанные с ними приложения по умолчанию. Чтобы контролировать, какие приложения связаны с какими заданиями, выберите Приложения , а затем Приложения по умолчанию — после этого вы сможете выбрать тип приложения (например, веб-браузер) и выбрать, какое из них будет использоваться первым. Все доступные приложения, соответствующие этому типу, будут перечислены на экране.
Управляйте тем, что приложения могут делать на вашем телефоне
Приложения часто запрашивают разрешение на доступ к определенным данным или частям вашего устройства, таким как ваши контакты и местоположение вашего телефона. Чтобы просмотреть и при необходимости изменить эти разрешения или ограничить доступ только при использовании приложения, откройте Приложения , а затем выберите Просмотреть все приложения , чтобы выбрать конкретное приложение. Затем нажмите на Разрешения , чтобы проверить настройки и внести изменения. Вам также будет показано, когда в последний раз использовался определенный набор разрешений.
Вы управляете разрешениями, которые имеют приложения.
Google через Дэвида Нилда
Приостановка разрешений для неиспользуемых приложений
Вы не хотите, чтобы старые приложения, которые вы больше не используете, сохраняли свои разрешения, поэтому по умолчанию Android теперь приостанавливает разрешения для приложений, которые вы не использовали какое-то время.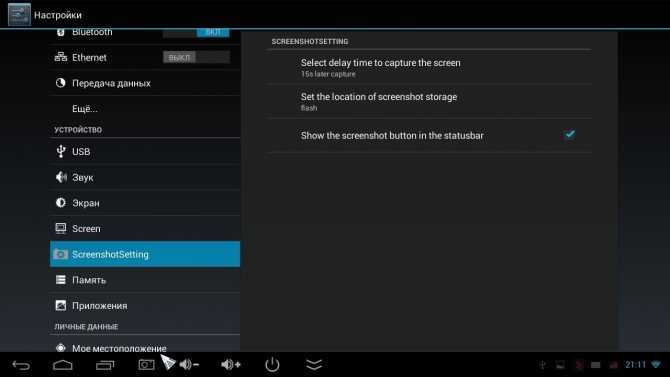 Чтобы управлять этим для отдельных приложений, выберите Приложения , затем Просмотреть все приложения , затем выберите приложение и выберите Разрешения и Приостановить активность приложения, если оно не используется . (Кстати, сейчас самое время удалить все приложения, которыми вы больше не пользуетесь.)
Чтобы управлять этим для отдельных приложений, выберите Приложения , затем Просмотреть все приложения , затем выберите приложение и выберите Разрешения и Приостановить активность приложения, если оно не используется . (Кстати, сейчас самое время удалить все приложения, которыми вы больше не пользуетесь.)
Проверьте историю уведомлений
Android хранит записи ваших уведомлений на случай, если вы слишком их обратно. Вы можете включить эту функцию и просмотреть последние уведомления из ваших приложений, выбрав
Уведомления , а затем История уведомлений . Обратите внимание, что в этом списке отображаются отложенные уведомления, а также уведомления, которые вы отклонили.Скрыть конфиденциальные уведомления на экране блокировки
Вы не обязательно хотите, чтобы конфиденциальные или личные уведомления появлялись на экране блокировки, где их мог прочитать любой.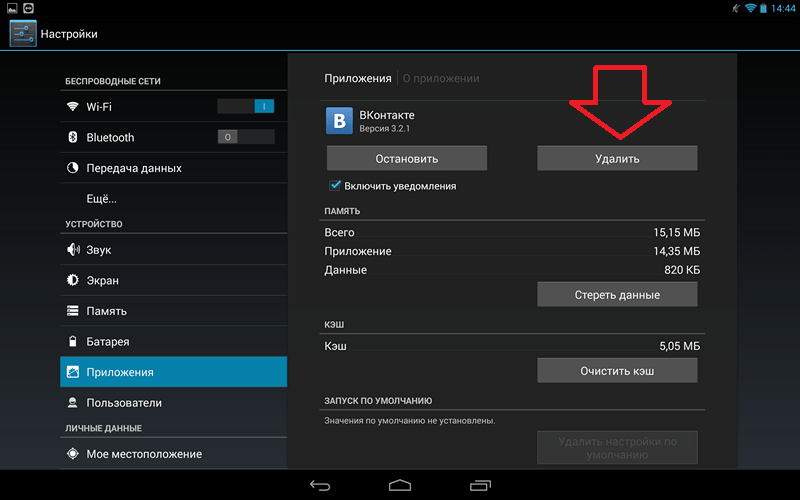 Вы можете предотвратить это, выбрав Уведомления и отключив тумблер Конфиденциальные уведомления . Конфиденциальность уведомления фактически контролируется разработчиком приложения, которое его отправляет, но обычно включаются прямые сообщения.
Вы можете предотвратить это, выбрав Уведомления и отключив тумблер Конфиденциальные уведомления . Конфиденциальность уведомления фактически контролируется разработчиком приложения, которое его отправляет, но обычно включаются прямые сообщения.
Скрыть тихие уведомления
Вероятно, вы получаете достаточно уведомлений и без всех беззвучных. Это те, которые могут сообщать вам погоду, или о том, что в вашем районе есть пробки, или о том, что в фоновом режиме загружается подкаст. Если вы не хотите, чтобы они отображались на вашем телефоне и отвлекали вас, выберите
Отображение процента заряда батареи в строке состояния
Может быть сложно определить, сколько заряда батареи осталось на вашем телефоне, по маленькому значку в строке состояния. Чтобы получить процентное значение рядом с ним, выберите Battery , а затем включите тумблер Battery Percentage .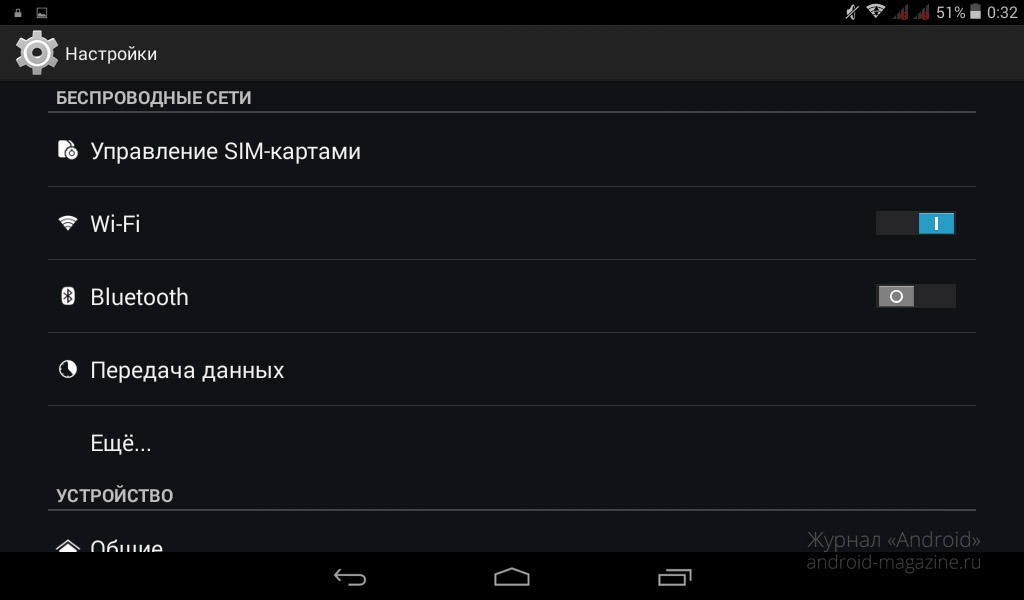 Все остальные значки в строке состояния соответственно сместятся влево, а привычный значок заряда аккумулятора останется на месте.
Все остальные значки в строке состояния соответственно сместятся влево, а привычный значок заряда аккумулятора останется на месте.
Посмотрите, какие приложения используют больше всего памяти
Если у вас заканчивается место на телефоне, посмотрите, какие приложения занимают больше всего места, перейдя в
Память , а затем Приложения. Самые большие приложения с точки зрения места для хранения показаны вверху списка. Показанные цифры включают все файлы приложения, поэтому, например, загруженные плейлисты Spotify и Netflix показывают количество, а также фактические приложения Spotify и Netflix.Некоторые телефоны Android могут добавлять субтитры к видео в режиме реального времени.
Google через Дэвида Нилда
Добавление живых субтитров к видео
Возможность субтитров речи в видео — в режиме реального времени — доступна на растущем числе телефонов Android, и это полезно, даже если у вас нет нарушений слуха.
Получите блокировку экрана раньше
Ваш экран блокировки защищает ваш телефон от нежелательных пользователей, поэтому в идеале вы хотите, чтобы он активировался как можно быстрее после того, как вы положили его. Вы можете изменить эту продолжительность, открыв Display , а затем выбрав Screen Timeout из списка — обычно вы можете выбрать продолжительность от нескольких секунд до нескольких минут.
Сделать все на экране больше
Если вам трудно читать текст на экране, перейдите к Дисплей и Размер дисплея и текст в настройках. Вы увидите два ползунка: один для Размер шрифта
(который делает текст больше или меньше) и один для Размер экрана (который делает все больше или меньше, включая значки и меню).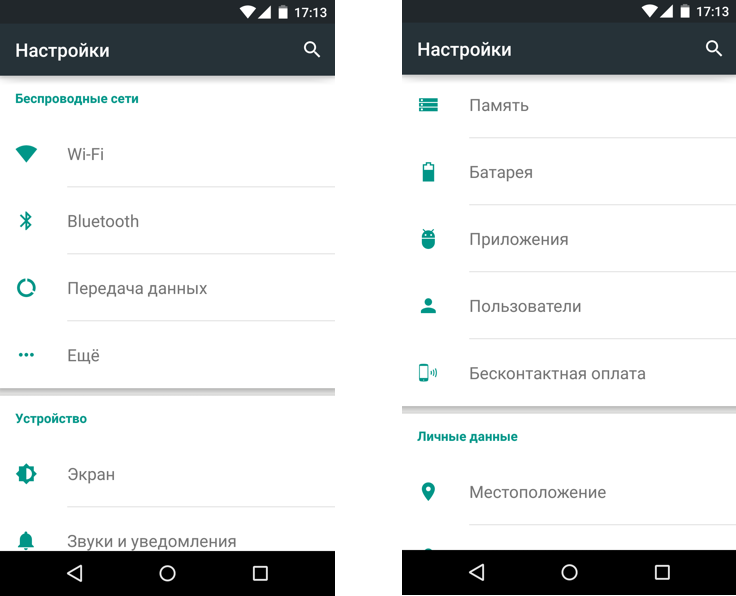 Нажмите Сброс настроек , чтобы вернуться к стандартным настройкам.
Нажмите Сброс настроек , чтобы вернуться к стандартным настройкам.Разблокируйте свое устройство в надежных местах
Если есть определенные места, в которых вы уверены, что никто из ненадежных не сможет получить доступ к вашему телефону, например дома, вы можете настроить автоматическую разблокировку экрана в этих местах для дополнительного удобства. Направляйтесь к Безопасность , затем Расширенные настройки , затем Smart Lock и, наконец, Надежные места. Добавьте место, и все готово.
Добавьте свою медицинскую информацию
Предположим, вам не повезло, и вы попали в неотложную медицинскую ситуацию. В этом случае вы, возможно, не сможете сообщить службам экстренного реагирования информацию о своей группе крови, лекарствах, аллергии и другую важную информацию. Однако вы можете сообщить об этом своему телефону по номеру

Установите ограничения на использование приложений
Если вы беспокоитесь, что проводите слишком много времени в TikTok или Twitter, Android может помочь вам здесь. Если вы нажмете Цифровое благополучие и родительский контроль , а затем выберете Dashboard , вы сможете увидеть, сколько времени вы провели в определенных приложениях в течение дня, и, при необходимости, установить ограничения на то, сколько времени вы можете использовать их в течение дня. будущее.
Включить гостевой режим
Гостевой режим — это отличный способ разрешить другим людям пользоваться вашим телефоном без доступа к вашим учетным записям в социальных сетях, вашим банковским приложениям или вашим игровым рекордам. Он работает так же, как учетная запись пользователя в macOS или Windows, и вы можете настроить его на Android, выбрав Система , Несколько пользователей , а затем включив Разрешить несколько пользователей .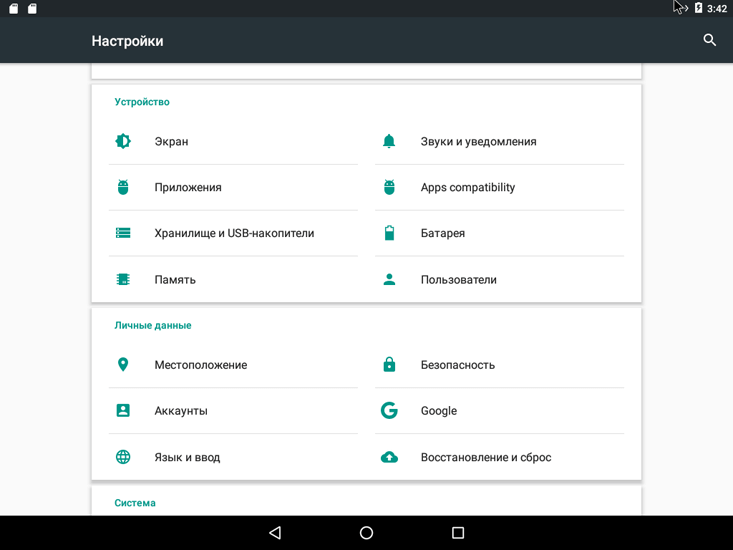
18 Способы перехода к настройкам на Android
Иногда бывает сложно понять технологию. Часто возникают ошибки или проблемы, которые мы не можем исправить. Вот почему мы приспосабливаемся, и лучший способ, которым мы можем столкнуться с проблемами с нашими телефонами, потому что мы используем их ежедневно. Вот почему мы приспосабливаемся, и как лучше всего приспособиться? Зайдите в настройки на андроиде.
Зайдите в настройки на андроидеСколько раз вы решали проблему, заходя в настройки? Сколько неприятностей вы устранили, изменив что-то в настройках? Существует множество настроек, которые необходимо настроить, чтобы полностью настроить свой телефон. Перейти к настройкам на устройствах Android особенно легко, но есть также множество различных настроек, которые вы, вероятно, никогда раньше не видели.
Я составил список руководств, которым вы можете следовать, чтобы перейти к настройкам. Это руководство поможет вам настроить ваши телефоны и планшеты Android. Самое приятное то, что есть приложения, которые вы можете скачать, чтобы сделать это проще.
Самое приятное то, что есть приложения, которые вы можете скачать, чтобы сделать это проще.
Примечание : Это руководство предназначено для начинающих. Некоторые из этих предложений также поддерживают более старые версии Android, такие как Android 4.0.
См. также:
Основы устранения неполадок телефонов Android
Как сбросить настройки сети на Android — Полное простое руководство
Скрытые настройки Samsung Galaxy S7 Дополнительные игровые функции 19 Различные настройки, которые вы можете настроить
Существуют различные способы перехода к настройкам на Android и способы настройки телефона для лучшей настройки. Настройка этих параметров может принести вам большую пользу и обеспечит вам лучший опыт. Вот 20 различных настроек, которые вы можете настроить на своем Android-устройстве!
Общие настройки
1. Перейдите в «Настройки» через панель уведомлений.
Самый быстрый способ получить доступ к общим настройкам телефона – провести вниз по раскрывающемуся меню в верхней части экрана устройства.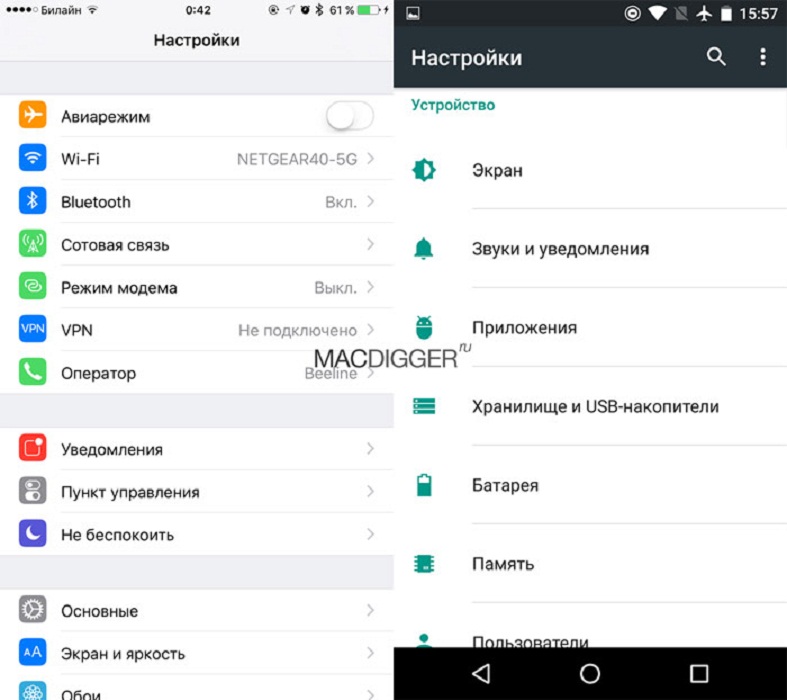 Для Android 4.0 и более поздних версий потяните вниз панель уведомлений сверху, а затем коснитесь значка Настройки .
Для Android 4.0 и более поздних версий потяните вниз панель уведомлений сверху, а затем коснитесь значка Настройки .
2. Перейдите в «Настройки» на планшетах Android.
Чтобы получить доступ к настройкам на планшете Android, коснитесь области рядом со временем в правой нижней части экрана. При этом открывается панель уведомлений, содержащая значок настроек.
Коснувшись значка, вы перейдете к «Быстрым настройкам», и если вы не найдете там то, что вам нужно, снова коснитесь значка «Настройки», чтобы открыть дополнительные параметры.
3. Перейдите в «Настройки» через панель приложений
Используйте значок (белый круг с шестью точками) в центре нижней части панели быстрого запуска, чтобы открыть панель.
4. Перейдите в раздел «Настройки яркости»
Если вы приобрели новый Android-смартфон, вы можете изменить настройки устройства, чтобы увеличить срок службы батареи. Для этого перейдите на Настройки > Дисплей и обои и используйте ползунок Яркость , чтобы сделать экран менее ярким.
Вы, вероятно, не будете скучать по этому дополнительному свету, но вы оцените увеличение времени автономной работы.
5. Настройте устройство с помощью диспетчера устройств Android
Я также рекомендую настроить диспетчер устройств, выбрав Настройки Google (см. ниже) > Диспетчер устройств Android . Диспетчер устройств Android поможет вам настроить телефон. Эта функция также поможет вам найти ваше устройство Android, если оно будет потеряно или украдено.
6. Доступ к настройкам Google
В приложении «Настройки» Android нажмите «Google». Найдите « Настройки Google ». Здесь вы можете изменить настройки своей учетной записи (дом, личная информация, безопасность и т. д.) и настройки ваших служб (реклама, связанные приложения, номер телефона устройства и т. д.). Вы также можете очистить данные приложения через настройки Google.
7. Изменить настройки конфиденциальности
В настройках Google, как упоминалось выше, есть настройки (в зависимости от вашего устройства) для Вход и безопасность, Личная информация и конфиденциальность и Настройки учетной записи . Обязательно ознакомьтесь с ними.
Обязательно ознакомьтесь с ними.
В этой части вы также можете отказаться от персонализации рекламы, управлять приложениями, подключенными к вашей учетной записи Google, и управлять настройками местоположения.
Приложения
8. Изменение настроек клавиатуры
Если вам не нравится ваша текущая клавиатура, измените ее!
Вам потребуется установить альтернативную клавиатуру по вашему выбору. Чтобы реализовать это, перейдите к Настройки > Язык и ввод > Клавиатура и способы ввода . Если вы видите там свою новую клавиатуру, вернитесь к Язык и ввод > по умолчанию и выберите клавиатуру, которую вы хотите использовать.
9. Получение быстрых настроек с экрана блокировки
При наличии этой функции могут возникнуть некоторые проблемы с конфиденциальностью, но некоторые пользователи считают, что удобство перевешивает связанные с этим риски. Чтобы иметь это на своем телефоне, вам необходимо убедиться, что ваше устройство:
- Укоренен.

- Загрузки из «Неизвестных источников» включены.
- Xposed Framework установлен.
Затем вам нужно будет установить мод уведомлений от Anees Mohamed. В установщике Xposed выберите Загрузите и найдите мод. С помощью этого приложения вы можете перейти к настройкам на экране блокировки.
Загрузка: установщик Xposed с веб-сайта Xposed (обратите внимание на отдельную ссылку для Lollipop и Marshmallow)
10. Используйте приложение настроек
Это приложение настроек отличается от приведенного выше. Это приложение позволяет настраивать параметры для каждого из ваших приложений путем создания профилей. Эти настройки могут включать ориентацию, громкость, Bluetooth, условия сети, яркость и время ожидания экрана.
Приложение «Настройки» — это удобный и персонализированный способ доступа к настройкам на телефонах Android.
Прочие настройки
11. Включить параметры разработчика
Если вы собираетесь выполнять более сложные операции, такие как рутирование телефона, Параметры разработчика является обязательным. Независимо от того, для чего вы его используете, он открывает больше настроек, и это легко сделать. Перейдите в Настройки > Об устройстве . Перейдите к « Build Number », обычно расположенному внизу.
Независимо от того, для чего вы его используете, он открывает больше настроек, и это легко сделать. Перейдите в Настройки > Об устройстве . Перейдите к « Build Number », обычно расположенному внизу.
Нажмите на Номер сборки семь или восемь раз, пока не увидите объявление о том, что вы разработчик. Теперь, когда вы вернетесь к настройкам , , у вас будет новая вкладка, на которую можно нажать и изучить, под названием « Параметры разработчика 9».0010 ».
Вы увидите параметры разработчика в нижней части настроек12. Скрытая настройка ночного режима Nougat
Это включит ночной режим даже если вы используете свое устройство прямо перед сном. Чтобы получить эту функцию, вы должны сначала включить UI Tuner. Хотя обратите внимание, что на многих телефонах Android эта функция предустановлена в их системных функциях. Потяните вниз панель уведомлений и нажмите и удерживайте значок шестеренки в настройках. Вы должны увидеть объявление после добавления UI Tuner, и вы найдете его в нижней части меню настроек.
Вы должны увидеть объявление после добавления UI Tuner, и вы найдете его в нижней части меню настроек.
Чтобы получить ночной режим, вам также необходимо установить приложение под названием Активатор ночного режима и включить само приложение.
13. Перейдите в «Настройки», чтобы повысить производительность
Если вам не нужно регулярно синхронизировать учетные записи, вы можете удалить их или увеличить время между последующими синхронизациями. Чтобы просмотреть все учетные записи, которые автоматически синхронизируются, перейдите в раздел «Настройки» > «Учетные записи» .
Кроме того, если вы выполнили шаги, описанные выше, чтобы включить Вариант разработчика s, вы также можете изменить свои Настройки анимации , найдя вкладку в категории Рисование и выбрав Масштаб анимации окна, Масштаб анимации перехода и Шкала продолжительности анимации .
Если вы измените каждый из них на .5x или отключите их, вы ускорите свою анимацию и, следовательно, ваш Android. Некоторые пользователи считают, что полное их отключение делает анимацию прерывистой.
14. Изменение настроек приложения по умолчанию
Если вам не нравится программа запуска, которая поставляется с вашим Android, которую используют все остальные. Вы можете изменить его на что-то другое. Чтобы изменить приложения по умолчанию, перейдите в «Настройки» > «Приложения » и коснитесь трех точек в правом верхнем углу.
Выберите « Приложения по умолчанию ». Здесь вы можете изменить приложения по умолчанию, которые ваш телефон использует для определенной функции. Вы можете выбрать альтернативу из списка установленных приложений.
Чтобы очистить приложение по умолчанию, перейдите к Настройки > Приложения и выберите приложение, которое хотите очистить. Выберите приложение и получите к нему доступ через Default > Clear Defaults .
15. Изменение настроек MMS/Интернета
Чтобы настроить новый мобильный Интернет или MMS, выберите Настройки > Мобильные данные или Мобильные сети > Имена точек доступа . Теперь вы можете добавить APN, предоставленный вашим оператором.
16. Сокращение использования данных/изменение настроек загрузки
Если у вас нет роскоши безлимитных данных, вы можете запретить Android загружать обновления или другие большие файлы, пока ваше устройство не получит доступ к Wi-Fi. .
Для этого откройте «Настройки» > «Аккумулятор и диспетчер данных» > «Экономия данных» и установите соответствующий флажок. Вернитесь к предыдущему экрану и выберите « Data Delivery ».
Отключите « Фоновая доставка данных » и проверьте другие варианты, пока вы здесь. Внеся это изменение в настройки своего телефона Android, вы значительно сократите использование данных.
17.
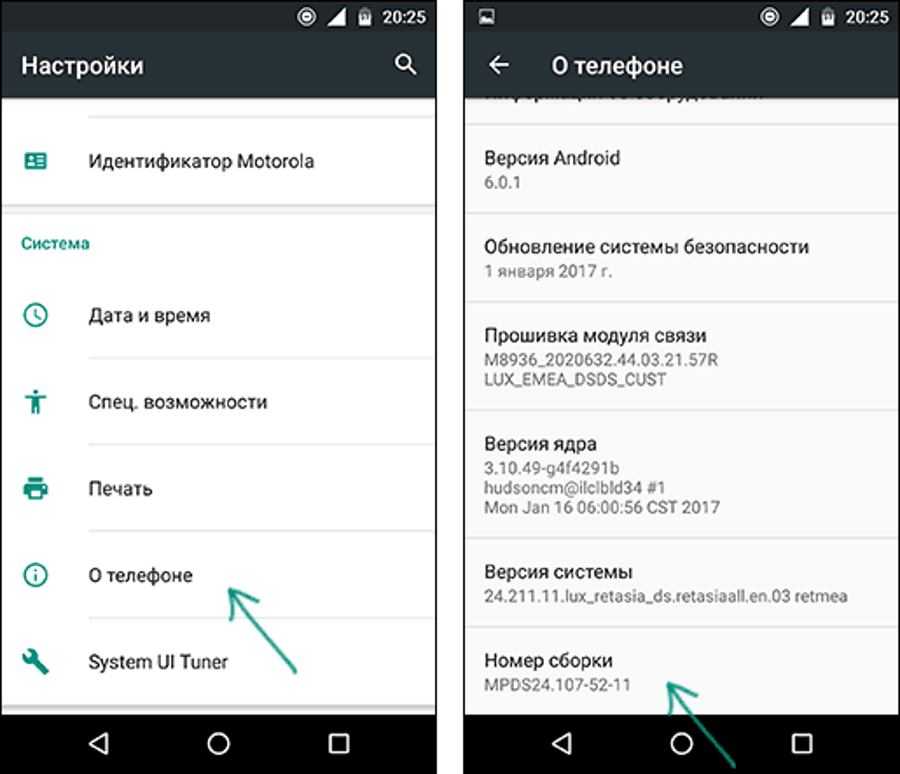 Изменить язык/настройки TTS
Изменить язык/настройки TTSПерейти к Настройки > Язык и ввод (значок A) > Выберите Язык (обычно первый элемент в списке) и выберите предпочитаемый язык. Чтобы использовать преобразование текста в речь, выберите «Настройки» > «Язык и ввод» > «Речь» > «Преобразование текста в речь» .
18. Отключить настройки отслеживания
Google, вероятно, знает, где вы живете и работаете. Google (и Apple тоже) используют эту информацию, чтобы лучше рекламировать вас, но это не делает ее менее жуткой.
Чтобы отключить эти функции на Android, перейдите в раздел «Настройки» > «Доступ к местоположению » и снимите флажок « Местоположение Google Wi-Fi и мобильной сети » или « Использовать беспроводные сети ».
Предлагаемые чтения :
Используйте эти скрытые настройки Samsung Galaxy S6, чтобы получить всю его мощность
Как зайти в настройки телефона?
Существуют различные способы доступа к настройкам телефона вашего устройства.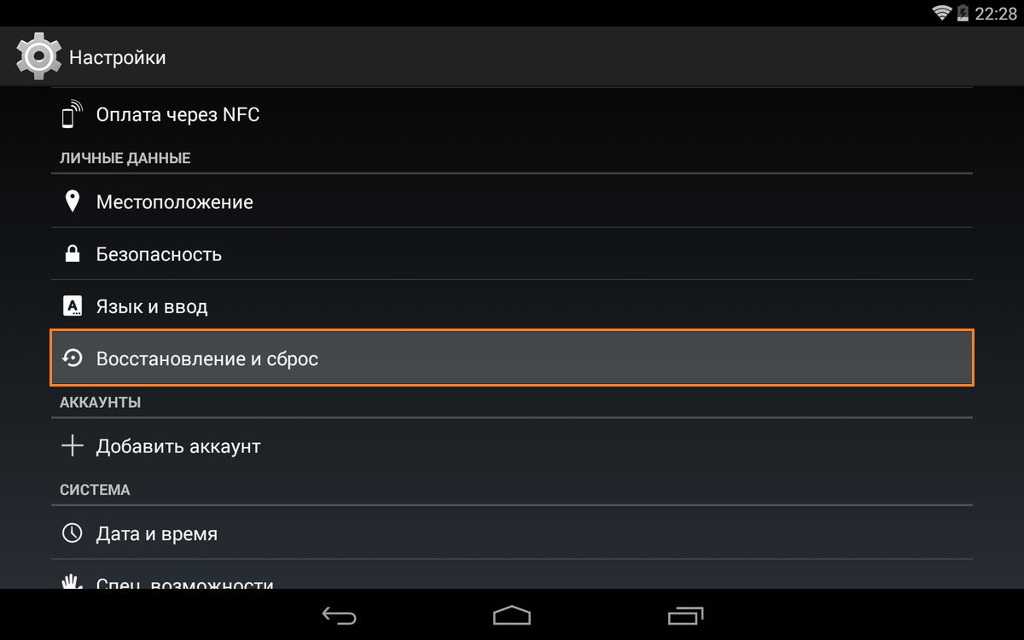 Как правило, все, что вам нужно сделать, это проверить список приложений, затем найти «Настройки», коснуться значка, и все, вы уже находитесь в настройках телефона.
Как правило, все, что вам нужно сделать, это проверить список приложений, затем найти «Настройки», коснуться значка, и все, вы уже находитесь в настройках телефона.
Как получить доступ к настройкам Google на телефоне Android?
Доступ к настройкам Google вашего телефона зависит от модели и версии Android. Для телефонов под управлением Android 7 и более поздних версий вы можете легко найти настройку Google в общих настройках телефона. Для более старых версий Android вам может потребоваться доступ к настройкам учетных записей, которые находятся в настройках вашего телефона, чтобы найти параметры настройки Google.
Как быстро перейти к настройкам телефона?
Перетащите панель уведомлений вниз, найдите значок «Настройки» (выглядит как шестеренка), коснитесь его и все, теперь вы можете настроить другие параметры оттуда.
Где хранятся системные настройки Android? Системные настройки Android хранятся в базе данных настроек, расположенной в /data/data/com.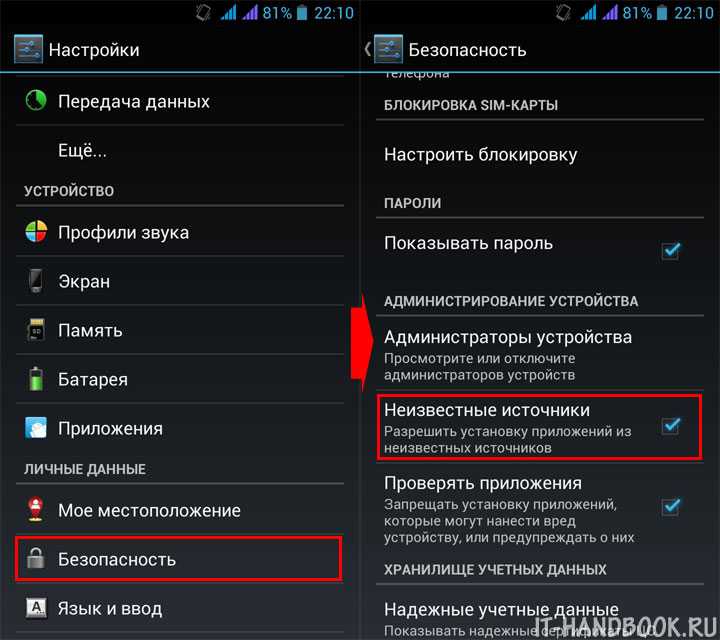 андроид.
андроид.
Если ваше устройство разблокировано, вы можете просто провести пальцем сверху вниз по экрану. Вы сможете увидеть сокращенное меню, которое вы можете использовать как есть или перетащить вниз, чтобы увидеть расширенный лоток быстрых настроек для дополнительных параметров.
Где находятся расширенные настройки в андроиде?Вы можете перейти к дополнительным настройкам, нажав Настройки > Специальные возможности > Дополнительные настройки. Этот расширенный параметр поможет вам создать прямой доступ к определенным функциям, настроить уведомления и многое другое.
Заключительные мысли о способах перехода к настройкам на Android
Изучение того, как перемещаться по настройкам Android, может превратить новичка в знающего пользователя. Как говорится: «Для этого есть приложение», также обычно есть настройка в соответствии с вашими потребностями.