Как войти в аккаунт Google на смартфоне или планшете Samsung Galaxy
В этой статье вы узнаете как войти в аккаунт, если он у вас уже есть. Если аккаунта еще нет — зарегистрируйте его.
Чем вход отличается от регистрации
Регистрация аккаунта — это бронирование уникального имени, по которому вас будут узнавать сервисы Google. Во время регистрации создается новый аккаунт.
Вход в аккаунт — это добавление ранее созданного аккаунта на устройство. Для добавления вы должны знать электронную почту и пароль, которые указали при регистрации.
Как войти в аккаунт
-
Подключитесь к интернету.
-
Откройте «Настройки».
-
Выберите пункт «Учетные записи и архивация» или «Облако и учетные записи».

-
Выберите пункт «Учетные записи».
-
Выберите пункт «Добавить учетную запись».
-
Выберите пункт «Google».
-
Введите адрес электронной почты нажмите «Далее».
-
Введите пароль от аккаунта нажмите «Далее».
-
Появится предложение привязать аккаунт к номеру телефона. Нажмите «Пропустить». Вы сможете добавить номер позже.
-
На следующем экране появятся условия использования аккаунта. Просмотрите и нажмите «Принимаю».
-
Готово, аккаунт добавлен.

Если появляется ошибка: не удалось войти в аккаунт
Ошибка означает, что возникли проблемы с интернет-соединением. Чтобы ее устранить:
- Убедитесь, что на устройстве установлены правильные дата, время и часовой пояс.
- Перезагрузите мобильное устройство.
- Подключитесь к другому источнику интернета (другой Wi-Fi или мобильный интернет).
- Попробуйте войти в аккаунт еще раз.
Как создать детский аккаунт Google
Мобильный телефон в руках ребенка сегодня уже не просто дорогая игрушка и повод похвастаться перед одноклассниками. Гаджеты позволяют родителям поддерживать связь с детьми, помогают школьникам учиться и развиваться в ногу со временем. О плюсах и минусах смартфона у ребенка (а также о том, как выбрать подходящее устройство) мы написали отдельный пост.
Однако купить чаду телефон (или отдать свой старый) — это только полдела. Гаджет нужно как следует настроить, и делать это лучше вам самим. В первую очередь потребуется завести ребенку учетную запись. На устройстве с Android это аккаунт Google — без него полноценно пользоваться телефоном не получится. Рассказываем, как его создать.
Гаджет нужно как следует настроить, и делать это лучше вам самим. В первую очередь потребуется завести ребенку учетную запись. На устройстве с Android это аккаунт Google — без него полноценно пользоваться телефоном не получится. Рассказываем, как его создать.
Как создать Google-аккаунт для ребенка на телефоне
В России пользоваться полностью отдельным аккаунтом Google можно только с 13 лет. Конечно, несложно обмануть систему, указав неправильную дату рождения. Но это не лучшее решение — таким образом вы нарушите правила использования сервисов Google, и если это обнаружится, аккаунт ребенка могут заблокировать.
Кроме того, создание отдельной детской учетной записи, привязанной к вашей, — это действительно удобно. Так у чада будет доступ ко всем необходимым сервисам, а управлять его аккаунтом будете вы.
Подготовка бывшего в употреблении смартфона
Если собираетесь отдать ребенку свой старый смартфон, то удобнее всего будет перед этим сбросить его к заводским настройкам. Во-первых, в этом случае на нем не останется ничего такого, чему не стоит попадать в детские руки. Во-вторых, память почистится. Для сброса надо сделать следующее:
Во-первых, в этом случае на нем не останется ничего такого, чему не стоит попадать в детские руки. Во-вторых, память почистится. Для сброса надо сделать следующее:
- Откройте Настройки.
- Найдите пункт Система (обычно в самом конце списка).
- Внутри нажмите на Дополнительно.
- В развернувшемся списке выберите Сброс настроек.
- Нажмите Удалить все данные (сброс к заводским настройкам).
- Подтвердите удаление и далее следуйте указаниям системы.
Если вы почему-то не хотите сбрасывать смартфон, то сначала необходимо удалить с него вашу учетную запись. Хотя Android поддерживает несколько аккаунтов, на детском устройстве не должно быть никаких других учеток.
Если вы попытаетесь завести ребенку аккаунт Google на телефоне, где уже есть ваш, система выдаст соответствующее предупреждение и не даст продолжить. Так что удалить со смартфона все имеющиеся аккаунты Google в любом случае придется.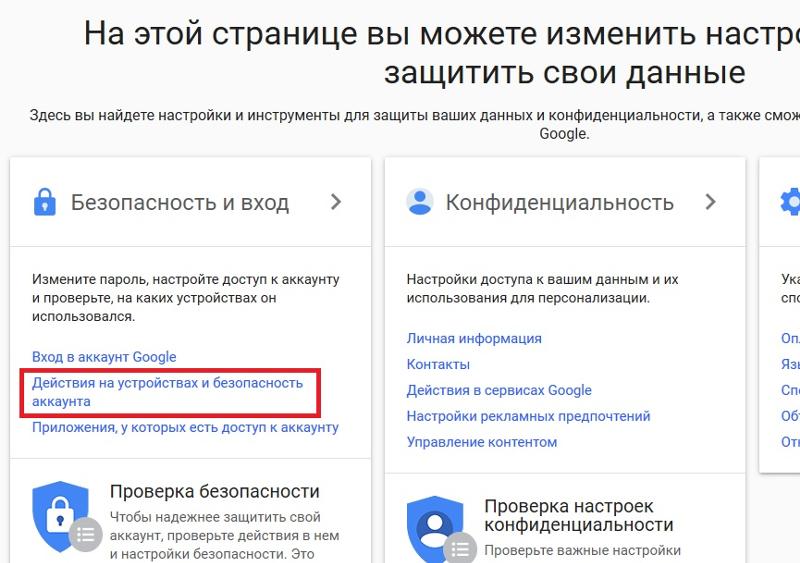 Чтобы это сделать:
Чтобы это сделать:
- Откройте Настройки.
- Выберите Аккаунты.
- Нажмите на свой аккаунт в списке и выберите Удалить аккаунт.
- Подтвердите удаление.
Создание нового аккаунта Google для ребенка
Теперь можно создать детский Google-аккаунт. Чтобы создать детскую учетку на уже бывшем в употреблении устройстве:
- Откройте Настройки.
- Перейдите в раздел Аккаунты и нажмите Добавить аккаунт.
- Выберите Google.
Новый смартфон (или сброшенный до заводских настроек) вам достаточно включить и подключить к мобильной сети или Wi-Fi. После того как система обновится, вам предложат синхронизировать данные (этот шаг лучше просто пропустить) и войти в аккаунт Google.
Дальнейшие шаги будут одинаковы и для нового, и для подержанного устройства. На странице входа в аккаунт Google:
- Нажмите Создать аккаунт.

- В выпадающем меню выберите Для ребенка.
- Нажмите Продолжить.
- Введите имя и фамилию ребенка и нажмите Далее.
- Укажите дату рождения и пол ребенка и нажмите Далее.
- Создайте для ребенка адрес электронной почты или введите уже существующий e-mail.
- Нажмите Далее.
- Задайте надежный уникальный пароль для детского аккаунта и нажмите Далее.
- Введите свой адрес электронной почты или телефон и нажмите Далее.
- Прочитайте условия использования сервисов Google, поставьте галочки, подтверждающие, что вы их принимаете и согласны на обработку данных, и нажмите Принимаю.
- Введите пароль от своего аккаунта, чтобы система убедилась, что учетку ребенку создаете действительно вы. После этого Google проверит ваши данные — на это может потребоваться некоторое время. Также вас могут попросить создать семейную группу, если у вас ее еще нет.

Готово! Теперь у ребенка есть аккаунт Google. Он может пользоваться им без ограничений, а вы сможете контролировать, что происходит с аккаунтом ребенка. Например, вы будете получать оповещения на почту, если кто-то войдет в детскую учетку с незнакомого устройства, попытается сбросить пароль и так далее.
Кроме того, с помощью семейной группы можно будет управлять покупками ребенка и делиться с ним играми, книгами и сериалами. О том, как правильно настроить семейную группу и другие важные функции на телефоне ребенка, у нас есть отдельный подробный пост.
Защищайте смартфон ребенка
Ну и, конечно, надо защитить устройство с помощью надежного мобильного антивируса и установить на нем приложение для родительского контроля. Если вы хотите с помощью одного приложения контролировать и смартфон ребенка, и его активность на компьютере, вам нужно универсальное решение, например Kaspersky Safe Kids.
4 настройки Google-аккаунта, которые упростят вам жизнь
Google-аккаунт идет «в комплекте» со всеми смартфонами на Android и предоставляет массу дополнительных возможностей «в нагрузку». Однако даже если вы не являетесь гордым обладателем Android-смартфона, а лишь используете аккаунт Google для работы с электронной почтой или просмотра роликов на YouTube, вам все-равно будет полезно узнать о 4 настройках вашей учетной записи, которые значительно упростят вам жизнь и обезопасят вас.
Однако даже если вы не являетесь гордым обладателем Android-смартфона, а лишь используете аккаунт Google для работы с электронной почтой или просмотра роликов на YouTube, вам все-равно будет полезно узнать о 4 настройках вашей учетной записи, которые значительно упростят вам жизнь и обезопасят вас.
Очень важно правильно настроить ваш аккаунт
Добавьте адрес резервный электронной почты и номер телефона
Не забудьте добавить резервные способы доступа к аккаунту
Если вы когда-нибудь забудете пароль от входа в свой аккаунт или будете заблокированы в сервисе по тем или иным причинам, вы всегда сможете восстановить доступ при помощи резервного почтового ящика (причем не обязательно gmail) или номера телефона. Для того, чтобы сделать это, откройте свою учетную запись Google, перейдите в раздел «Настройки» и затем в пункт «Безопасность». Тут вы найдете нужные вам поля, которые требуется заполнить и нажать «Сохранить».
Установите двухфакторную аутентификацию
Обязательно установите двухфакторную аутентификацию
После того, как вы привяжете номер телефона к своему почтовому ящику, у вас появится возможность подключить услугу двухфакторной аутентификации. Мы посвящали этой теме целую статью, так что рекомендуем ознакомиться с этим материалом подробнее. Ну а чтобы не пропускать подобные вещи в будущем — подпишитесь на наш канал в Телеграм.
Мы посвящали этой теме целую статью, так что рекомендуем ознакомиться с этим материалом подробнее. Ну а чтобы не пропускать подобные вещи в будущем — подпишитесь на наш канал в Телеграм.
В общем, установка двухфакторной аутентификации позволит вам защитить вашу почту от «угона». Даже если кто-то узнает ваш пароль, этот злоумышленник не сможет войти в электронную почту, так как у него не будет возможности ввести дополнительный пароль, который приходит на ваш телефон после ввода основных данных аккаунта. Активация опции производится во все том же разделе «Безопасность».
Контролируйте, чем вы делитесь с Google
Не позволяйте никому знать о вас слишком много
Похитители информации могут использовать ваши на первый взгляд малозначимые личные данные в своих целях. Именно поэтому крайне важно защитить такие данные, как дата и место рождения, номер телефона, адрес электронной почты, физический адрес проживания и так далее. Благо, в настройках Google-аккаунта есть возможность управлять тем, кто видит личную информацию о вас. Посетите эту страницу и войдите в пункт «Личные данные» — «Доступ к данным о вас» для того, чтобы сделать информацию общедоступной (что крайне не рекомендуется) или отключить ее отображение полностью.
Посетите эту страницу и войдите в пункт «Личные данные» — «Доступ к данным о вас» для того, чтобы сделать информацию общедоступной (что крайне не рекомендуется) или отключить ее отображение полностью.
Настройте сторонние приложения
Вы удивитесь, сколько приложений могут иметь доступ к вашему аккаунту
Очень часто люди используют свой аккаунт Google для входа в сторонние приложения. В этом случае лучше всего убедиться, что только приложения, которым вы доверяете, имеют доступ к вашей учетной записи Google. Настроить и посмотреть список таких сервисов очень легко. Проследуйте на уже знакомую вам страницу «Безопасность» и там вы увидите панель «Сторонние приложения с доступом к аккаунту», где будут отображаться все привязанные приложения. Просто отключите ненужные. К тому же это избавит вас от рассылки на некоторые сервисы, связанные с этими приложениями.
Сделайте Google основной поисковой системой – Google
Your shiny new Windows 8 operating system has tiles and apps on a Start Screen, and
it has the original desktop that looks like the Windows you’re used to.
To make Google your default search engine, you just need to switch from apps to the desktop.
Here two options to help you switch to the desktop:
- The quick way: If you see a black bar at the bottom of the screen saying “The site www.google.com uses add-ons that require Internet Explorer on the desktop”, click the blue Open button to switch to desktop mode.
- You can also get to the desktop manually. First, make the URL bar show by hovering at the bottom of the page, or by swiping from the bottom on a touch screen. Then click on the white wrench icon and select “View on Desktop.”
Now the button to make Google your search provider should work. Aww yeah. Выберите первый вариант
Нажмите «Добавить»
Выберите первый вариант
Нажмите «Да»
Готово?
Войдите в аккаунт и пользуйтесь поиском.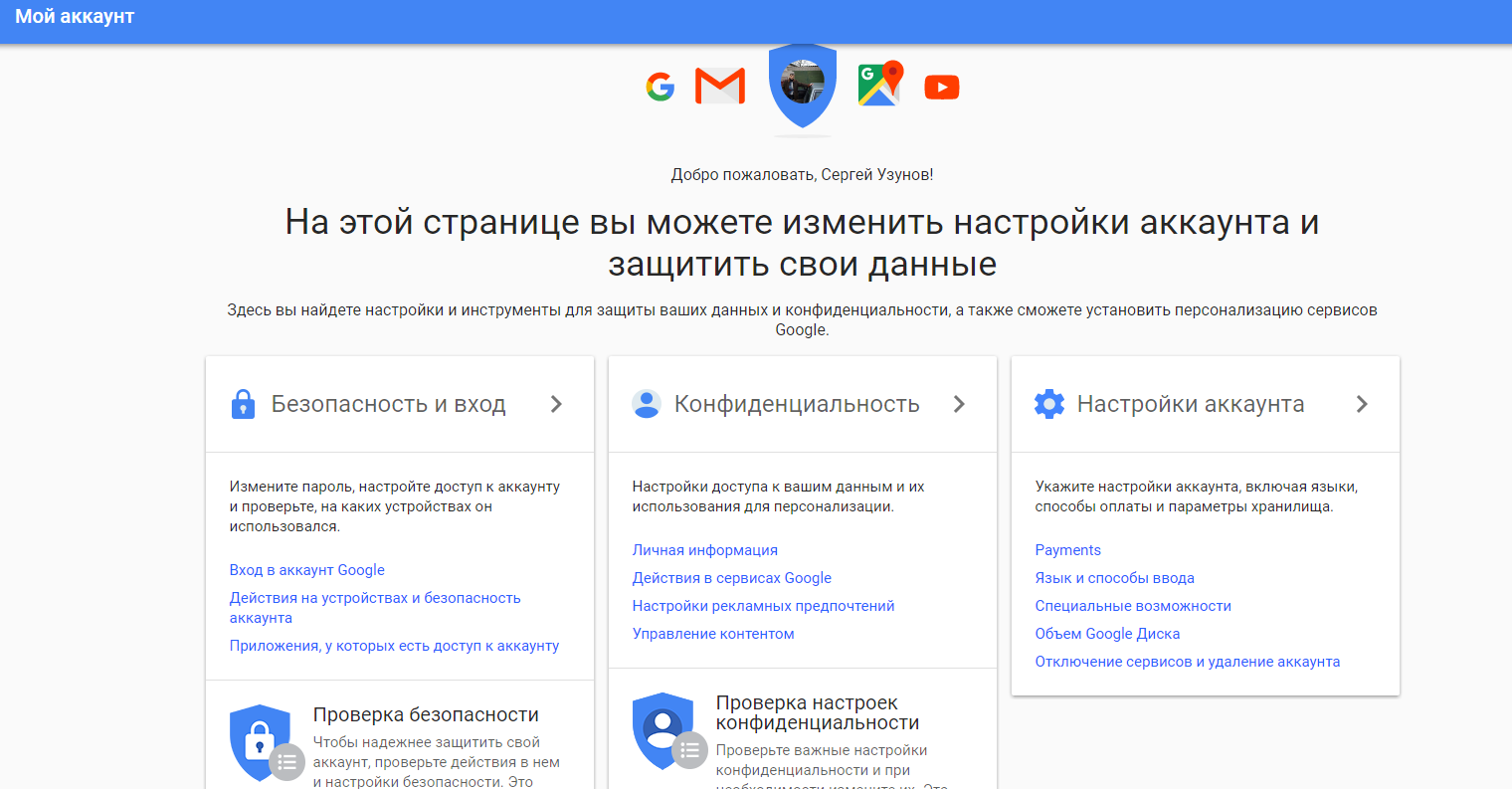
Войти в Google
Выберите первый вариант
Нажмите «Добавить»
Готово?
Войдите в аккаунт и пользуйтесь поиском.
Войти в Google
Google Поиск установлен, но не сделан поиском по умолчанию. Чтобы сделать Google поиском по умолчанию, выполните следующие действия:
- Нажмите на значок инструментов в правой верхней части окна
браузера.

- Выберите пункт Свойства обозревателя.
- В разделе Поиск вкладки Общие нажмите Параметры.
- Выберите Google.
- Нажмите По умолчанию и Закрыть.
Шаг 1. Откройте «Свойства обозревателя»
Выберите Сервис в меню в верхней части окна браузера.
Затем выберите Свойства обозревателя.
Шаг 2. Сделайте Google стартовой страницей
В верхнем разделе Домашняя страница удалите выделенный текст в поле Адрес. Затем введите в этом поле www.google.com.ua.
Затем введите в этом поле www.google.com.ua.
Шаг 3. Сохраните изменения
Нажмите ОК, чтобы сохранить изменения.
Шаг 1. Откройте настройки браузера
Нажмите на значок настроек в правом верхнем углу и выберите Настройки.
Откроется новая вкладка.
Шаг 2. Сделайте Google поиском по умолчанию
В разделе «Поиск» в раскрывающемся меню выберите Google.
Шаг 3. Сделайте Google стартовой страницей
В разделе «Внешний вид» установите флажок Показывать кнопку «Главная
страница».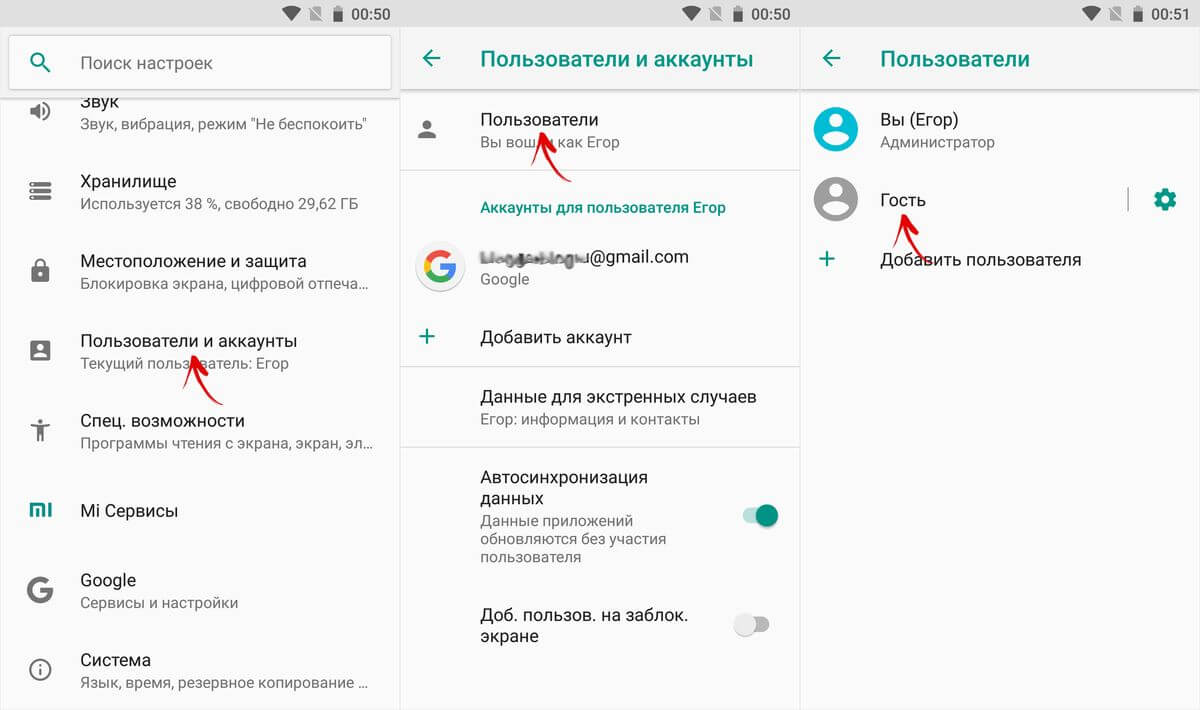
Нажмите Изменить, чтобы выбрать адрес главной страницы.
Выберите вариант Следующая страница и введите www.google.com.ua.
Нажмите ОК.
Закройте вкладку настроек. Изменения будут сохранены автоматически.
Подробнее…
Шаг 1. Откройте настройки браузера
Нажмите на значок настроек в правом верхнем углу и выберите Настройки.
Откроется новая вкладка.
Шаг 2. Сделайте Google поиском по умолчанию
В разделе «Поиск» в раскрывающемся меню выберите Google.
Шаг 3.
 Сделайте Google стартовой страницей
Сделайте Google стартовой страницей В разделе «Внешний вид» установите флажок Показывать кнопку «Главная
страница».
Нажмите Изменить, чтобы выбрать адрес главной страницы.
Выберите вариант Следующая страница и введите www.google.com.ua.
Нажмите ОК.
Закройте вкладку настроек. Изменения будут сохранены автоматически.
Подробнее…
Сделайте Google поиском по умолчанию
Нажмите стрелку вниз в левой части окна поиска.
Выберите Google в раскрывающемся меню.
Ещё: сделайте Google стартовой страницей
С помощью мыши перетащите значок Google синего цвета, показанный ниже, на значок домашней страницы, расположенный в правом верхнем углу вашего браузера.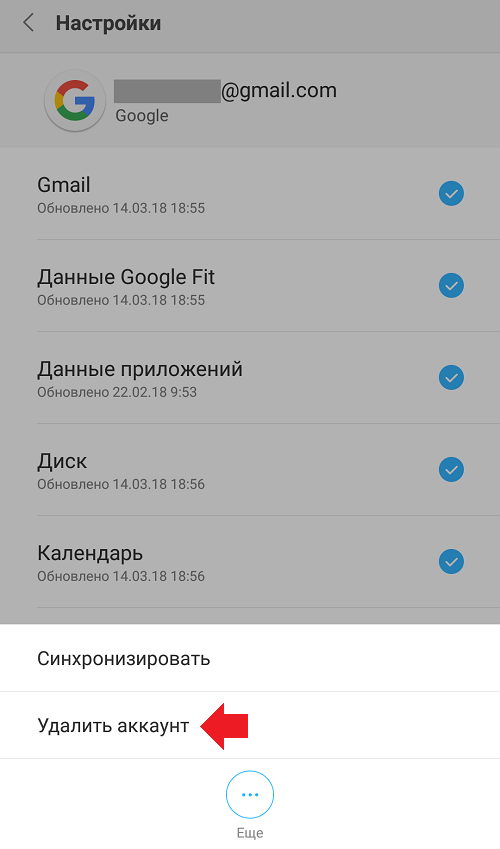
Затем во всплывающем окне нажмите Да.
…или измените стартовую страницу вручную
В левом верхнем углу нажмите Firefox, выберите Настройки и нажмите Настройки в меню справа.
В верхнем меню нажмите кнопку Основные со значком выключателя.
В раскрывающемся меню При запуске Firefox выберите Показать домашнюю
страницу.
Введите www.google.com.ua в поле Домашняя страница и нажмите ОК, чтобы сохранить изменения.
Подробнее…
Шаг 1. Сделайте Google поиском по умолчанию
Нажмите стрелку вниз в левой части окна поиска.
Выберите Google в раскрывающемся меню.
Ещё: сделайте Google стартовой страницей
С помощью мыши перетащите значок Google синего цвета, показанный ниже, на значок домашней страницы, расположенный в правом верхнем углу вашего браузера.
Затем во всплывающем окне нажмите Да.
…или измените стартовую страницу вручную
Нажмите Firefox в меню и выберите Настройки.
В поле Домашняя страница введите www.google.com.ua и закройте
окно настроек. Изменения будут сохранены автоматически.
Подробнее…
Шаг 1.
 Откройте настройки браузера
Откройте настройки браузераНажмите Safari в меню Apple и выберите Настройки.
Шаг 2. Сделайте Google поиском по умолчанию
В раскрывающемся меню Основная поисковая машина выберите Google.
Шаг 3. Сделайте Google стартовой страницей
В раскрывающемся меню В новых окнах открывать выберите Домашнюю
страницу. Затем выберите Домашнюю страницу в раскрывающемся меню для
новых вкладок.
После этого введите www.google.com.ua в поле Домашняя
страница.
Все изменения сохраняются автоматически.
Подробнее…
Шаг 1.
 Откройте настройки браузера
Откройте настройки браузераНажмите Opera в верхнем меню и выберите пункт Настройки, а затем Общие настройки.
Шаг 2. Измените настройки поиска
Нажмите кнопку Поиск в верхней части окна «Настройки».
Выберите из списка Google, а затем нажмите кнопку Изменить… справа.
Шаг 3. Сделайте Google поиском по умолчанию
Нажмите кнопку Подробнее и установите флажки Использовать как службу
поиска по умолчанию и Использовать как поиск Экспресс-панели.
Нажмите кнопку ОК, а затем нажмите кнопку ОК в окне настроек, чтобы
сохранить изменения.
Видите значок Google в правом верхнем углу? Получилось!
Измените настройки или параметры, чтобы сделать Google поиском по умолчанию
К сожалению, мы не можем определить браузер, чтобы показать нужные инструкции. Попробуйте нажать название вашего браузера в главном меню, а затем выбрать Предпочтения, Настройки или Параметры. Если в главном меню есть пункт Сервис, нажмите на него и выберите Свойства обозревателя.
Наш совет: загрузите Google Chrome, быстрый и бесплатный браузер. Google Chrome молниеносно открывает веб-страницы и приложения.
Теперь вы можете искать в Google, находясь на любом сайте.
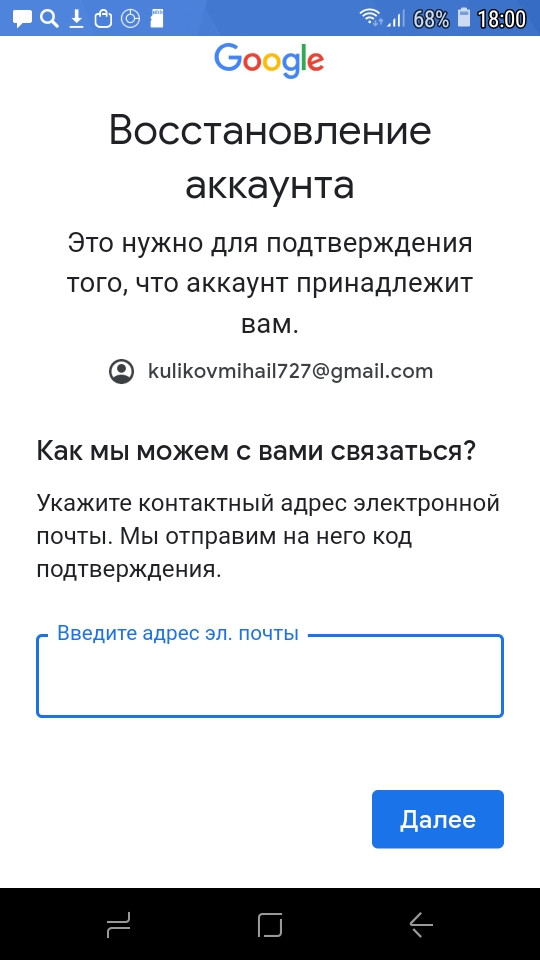
Удобный доступ к Google Поиску
Удобный доступ к Google Поиску с любого сайта. Просто введите запрос в адресной строке.
Персональные подсказки
Войдите в аккаунт Google и получайте персональные подсказки на любых устройствах.
Нажмите Открыть, перейдите в режим рабочего стола и добавьте Google в настройках браузера.
Список изменений – Политика конфиденциальности и Условия использования – Google
Последние изменения в Условия использования Google были внесены 11 ноября 2013 г. .
.
Поскольку многие пользователи не любят юридический жаргон, предлагаем вам обзор нововведений на простом русском языке.
Мы внесли три изменения:
- Во-первых, объяснение, почему имя и фотография из вашего профиля могут появиться в продуктах Google (в том числе в отзывах, рекламе и других коммерческих материалах).
- Во-вторых, напоминание о безопасности при использовании мобильных устройств.
- В-третьих, информацию о том, как важно сохранять пароль в тайне.
Подробнее читайте ниже.
Почему имя вашего профиля и фотография могут появиться в продуктах Google (например, в отзывах и рекламе)
Мы стремимся предоставлять вам, а также вашим друзьям и близким наиболее полезную информацию. Рекомендации знакомых бывают важны, поэтому ваши близкие, друзья и знакомые могут видеть имя и фотографию из вашего профиля, а также такой контент, как ваши отзывы и объявления, которым вы добавляете +1. Это происходит, только когда вы выполняете какое-либо действие (например, добавляете +1, оставляете комментарий или читаете ленту), и видеть подобную информацию могут только люди, которым вы предоставили доступ к своему контенту. Когда вы работаете с сервисами Google, вы сами выбираете, какими материалами делиться с другими. Данное обновление Условий использования никак не влияет на то, кому вы открывали доступ к своим материалам ранее и кому сможете предоставлять его в будущем.
Когда вы работаете с сервисами Google, вы сами выбираете, какими материалами делиться с другими. Данное обновление Условий использования никак не влияет на то, кому вы открывали доступ к своим материалам ранее и кому сможете предоставлять его в будущем.
Благодаря обратной связи от знакомых вы можете экономить время и эффективнее использовать сервисы Google, в том числе Поиск, Карты, Play Маркет и рекламу. Например, ваши друзья могут увидеть, что вы поставили какому-либо альбому 4 звезды на странице группы в Google Play, а +1, добавленный вами любимой кондитерской, может отображаться в объявлении, которое эта кондитерская размещает при помощи Google. Подобные рекомендации мы называем открытыми отметками. Подробнее о них можно узнать здесь.
Управлять использованием имени профиля и фотографии можно при помощи настроек открытых отметок. Если вы установите «отключить», имя и фотография из вашего профиля не будет показываться в рекламе вашей любимой кондитерской или любом другом объявлении. Настройка управляет только использованием данных в объявлениях, поэтому имя и фотография вашего профиля могут показываться в других сервисах, таких как Google Play.
Если вы сообщали нам ранее, что не хотите, чтобы ваши +1 показывались в объявлениях, конечно, мы будем учитывать это даже после обновления Условий. Если вам ещё нет 18 лет, мы не будем показывать ваши данные в рекламе и некоторых других контекстах.
Кроме того, с помощью настроек рекламных предпочтений можно выбирать тематику объявлений. Подробнее…
Не забывайте о безопасности при использовании мобильных устройств
Руководствуйтесь здравым смыслом: не следует пользоваться нашими сервисами в тот момент, когда вы занимаетесь делом, требующим полной концентрации, например ведете автомобиль, и вам нежелательно отвлекаться. В такой ситуации лучше сосредоточьтесь на соблюдении правил дорожного движения.
Храните свой пароль в тайне
Для нас очень важно, чтобы ваша информация находилась в безопасности. Ваши имя пользователя и пароль Google дают вам доступ ко множеству полезных сервисов – Gmail, Google+, YouTube, списку контактов и многим другим. Любой, кому вы предоставляете свои логин и пароль, может с их помощью войти в ваш аккаунт Google и воспользоваться вашими данными. Поэтому если кто-либо попросит ваш пароль, подумайте, нельзя ли передать нужную информацию более безопасным способом.
Если мы заметим необычные действия (например, несколько неудачных попыток войти в ваш аккаунт или два входа в аккаунт за короткий промежуток времени с компьютеров, находящихся далеко друг от друга), вам может быть отправлено оповещение о подозрительной активности.
Узнайте о других способах обеспечить безопасность своего аккаунта Google, в том числе о двухэтапной аутентификации.
Благодарим за то, что дочитали до конца страницы. Мы понимаем, что эта информация не очень увлекательна, но считаем ее важной. Чтобы узнать, как новые Условия использования повлияют на вас, откройте раздел для вашей страны.
Как создать аккаунт Гугл | Startpack
Создание Google-аккаунта
В наше время иметь учетную запись Google необходимо, т.к. она дает доступ сразу ко всем сервисам данной компании, таким как YouTube, почта Gmail, Google Disk, Play Market и т .д., позволяет синхронизировать данные вашего устройства и обеспечивает безопасность пребывания в сети.
Шаг 1: Регистрация в GoogleЗарегистрироваться в Google можно через любой браузер на компьютере или на мобильном устройстве. Рассмотрим подробнее процесс регистрации на ПК в браузере Google Chrome.
Откройте веб-обозреватель и перейдите на главную страницу Гугл. Нажмите на «Войти».
Под формой входа кликните на «Создать аккаунт». При этом выберите, профиль будет использован в личных целях или для ведения дел.
Заполните форму регистрации. Придумайте уникальный адрес электронной почты и надежный пароль, затем щелкните по кнопке «Далее».
В обязательном порядке происходит подтверждение через телефон. Введите тот номер, который еще не привязан к другому аккаунту в Google, чтобы на него был отправлен код.
После подтверждения в окне приветствия заполните остальные сведения об учетной записи, ознакомившись с формой.
Обладатели мобильных устройств на ОС Android обычно создают профиль в Google при первом же включении устройства. Там от юзера требуется только следовать отобразившимся на экране инструкциям. Если нужно добавить новый аккаунт уже во время использования девайса, сделать это можно так:
Перейдите в настройки устройства.
Откройте категорию «Google» или «Аккаунты», что зависит от установленной оболочки.
В списке выбора профилей переходите к добавлению нового.
Тапните по надписи «Создать аккаунт».
Заполните те же формы, о которых мы уже говорили выше, затем проверьте данные аккаунта и завершите регистрацию.
Шаг 2: Авторизация в профилеПосле регистрации авторизация в аккаунте происходит автоматически. Однако иногда аккаунт приходится сменять, переключаясь на другие. Тогда процесс повторного входа будет следующим:
В браузере Google Chrome на главной странице справа вы увидите значок профиля. Щелкните по нему, чтобы переключиться на другую учетную запись. Если вход в какой-либо аккаунт не выполнен, вместо этого будет кнопка «Войти».
Нажмите на «Сменить аккаунт» или сразу же введите авторизационные данные.
В первом поле укажите привязанный номер телефона либо адрес электронной почты, который был создан при регистрации.
Задайте пароль для подтверждения входа.
На экране появятся подсказки от Google или сразу же произойдет переход на главную страницу. Это значит, что авторизация выполнена успешно.
У обладателей мобильных устройств авторизация проходит немного иначе. В меню настроек вы видите, какой сейчас профиль выбран по умолчанию. Дополнительно вход во все привязанные профили тоже выполнен. Однако, если вы ранее создали аккаунт на другом телефоне или компьютере, подключить его нужно так, как это было показано в Шаге 1 про создание учетной записи.
Шаг 3: Основные настройкиТеперь можно приступить к основным настройкам аккаунта. Через полную версию сайта, открытую в браузере на компьютере, переместитесь в «Управление аккаунтом Google».
Здесь вы видите разделение всего меню на вкладки. В разделе «Главная» отображаются основные рекомендации от разработчиков по конфигурированию профиля. Ознакомьтесь с информацией на плитках, чтобы понять, как работают опции безопасности, конфиденциальности и персонализации. Советуем подключить хранилище на Диске, чтобы загружать свои файлы в облако и быть уверенным в том, что они никуда не пропадут, например, при поломке жесткого диска.
Во вкладке «Личные данные» вы можете изменить номер телефона, редактировать имя, дату рождения и добавлять некоторые пользовательские сведения.
В «Данные и персонализация» присутствуют настройки Гугл-аккаунта, отвечающие за автоматическое сохранение истории поиска, местоположений и других действий, связанных с аккаунтом в Google.
Уделите внимание и безопасности. Если вы переживаете, что аккаунт может быть взломан, включите двухэтапную аутентификацию по номеру телефона или через резервный адрес электронной почты, чтобы при входе с нового устройства нужно было вводить код подтверждения. Дополнительно здесь же выбирается метод подтверждения личности.
Во вкладке «Настройки доступа» задаются разрешения для сервисов от Гугл. Например, вы можете запретить отслеживать ваше местоположение, синхронизировать контакты и подбирать рекомендации новостей, отталкиваясь от историй поиска и интересов.
На мобильных устройствах все те параметры, о которых говорилось ранее, настраиваются точно так же, но переход к ним осуществляется через меню «Настройки», где нужно выбрать профиль и тапнуть по кнопке «Управление аккаунтом Google».
Рассмотрим дополнительные настройки аккаунта, доступные только обладателям смартфонов на Android. В меню «Google» вы найдете целый ряд разных разделов.
В разделе «Безопасность» есть два пункта.
Первый — опция «Найти устройство». Она помогает отыскать ваш телефон, запустив на нем звуковой сигнал с максимальной громкостью.
Второй — Google Play Защита. Она функционирует в автоматическом режиме и сканирует устанавливаемые приложения на наличие потенциальных угроз.
Активируйте «Автозаполнение кодов подтверждения», если хотите, чтобы в разных приложениях полученные для проверки коды заполнялись автоматически. В некоторых программах это может не работать из-за специфики реализации.
Резервное копирование файлов будет активировано автоматически. Вы можете редактировать этот параметр, изменяя состояние ползунка «Загружать на Google Диск».
Функция «Родительский контроль» позволит отслеживать действия на устройстве вашего ребенка и обезопасить его от нежелательного контента. Вся информация по поводу работы технологии отображается во время ее настройки, что позволит быстрее разобраться в ней.
Решение возможных проблем при регистрацииНе всегда регистрация нового аккаунта Google заканчивается успешно. Существует ряд факторов, вызывающих ошибки при создании. Разберем популярные из них:
- Использование одного и того же номера телефона для двух аккаунтов — самая частая проблема. В Google нет ограничений по количеству создаваемых профилей, но они должны быть привязаны к разным номерам. Если номер уже используется, во время регистрации вы получите соответствующее предупреждение.
- Проблемы с адресом почты. Зачастую при регистрации появляется уведомление о том, что выбранное вами «Имя пользователя» уже занято. Однако иногда аккаунты с адресами могут быть уже удалены, а также возникают неполадки на сервере, из-за чего уведомление не показывается, но при этом и завершить создание аккаунта не получается. Тогда мы советуем просто поменять адрес.
- Подключение через VPN. Сервисы от Google всегда используют технологии для определения местоположения пользователя. Это нужно в первую очередь для безопасности. Если при регистрации вы используете VPN или Proxy, настоятельно рекомендуем отключить виртуальную сеть на время создания аккаунта. Это поможет избежать неожиданных трудностей.
Сразу же по завершении регистрации вы можете перейти к использованию фирменных сервисов от Гугл. Детальнее о них читайте в других материалах на нашем сайте.
Появились вопросы? Пишите в комментариях и мы обязательно поможем.
Настройки аккаунта Гугл, как настроить Google на телефоне с Андроидом
Настройки Гугл аккаунта позволяют создать оптимальную защиту личных данных от несанкционированного доступа, конфигурацию параметров для удобного пользования сервисами компании. Вне зависимости от того, на каком устройстве используется профиль Google – на планшете, ПК или телефоне.
Из этой статьи вы узнаете, какие есть опции в учётной записи Гугле и как их можно настроить.
Доступ к профилю
Для того чтобы перейти на страницу настроек аккаунта Google, выполните одну из нижеописанных инструкций (для своего устройства).
Компьютер
1. Авторизуйтесь в своём профиле:
- в браузере откройте google.com;
- кликните вверху слева: «Почта» → на новой странице ссылку «Войти»;
- введите логин, затем пароль.
2. На странице Gmail (почты) щёлкните в верхней панели справа иконку «Приложения Google».
Примечание. Для быстрого доступа к настройкам после авторизации также можно использовать ссылку – https://myaccount.google.com/.
Android
Если учётная запись не подключена в системе мобильного:
- откройте раздел «Аккаунты»;
- нажмите «Добавить»;
- выберите тип аккаунта (Google).
- авторизуйтесь: наберите логин и пароль.
1. Откройте меню настроек устройства (иконка «шестерёнка» на домашнем экране).
2. Выберите в списке раздел «Google».
3. Тапните иконку профиля (вверху справа). Выберите необходимый аккаунт.
4. На открывшейся вкладке нажмите «Управление аккаунтом… ».
iPad и iPhone
Чтобы войти в профиль Гугле на смартфоне или планшете под управлением iOS, можно запустить браузер (например, Safari) и указать учётные данные на страничке входа – https://www.google.com/intl/ru/gmail/about/#. По завершении авторизации: открыть меню профиля по ссылке – https://myaccount.google.com/.
Разделы меню
Примечание. Обзор интерфейса рассматривается на примере мобильного устройства Android. Но по этим инструкциям можно ориентироваться и на компьютере: в настройках веб-версии для ПК и мобильной версии нет каких-либо существенных различий ни в названиях разделов, ни в их очерёдности по списку меню. Только лишь расположение несколько другое: на компьютере – боковая панель слева, на мобильном устройстве – горизонтальная панель вверху (под логином).
Ознакомьтесь с дизайном профиля на устройствах.
На ПК:
На Андроид:
Теперь рассмотрим настройку учётной записи по каждому разделу.
Главная
На главной вкладке размещены блоки для быстрого доступа к важным настройкам, сообщения сервиса о проблемах безопасности учётной записи, оставшееся свободное пространство в файловом хранилище «Диск». А также ссылка для запуска проверки настроек конфиденциальности.
Примечание. В мобильной версии ещё есть блок «Готовы к новым возможностям?». Нажмите «Посмотреть», чтобы ознакомиться с полезными советами по использованию функций защиты, геолокации, выполнения платёжных операций на телефоне.
Личные данные
Здесь вся информация о вас, которую указывали при регистрации, и поля для дополнительных данных.
Профиль. Коснитесь иконки в подзаголовке «Фотография», чтобы добавить личное фото в профиль. Его будут видеть и другие пользователи в сервисах Google. При наличии веб-камеры можно тут же сделать снимок. Или же загрузить ранее созданную аватарку из памяти устройства.
Поля «Имя», «Дата рождения», «Пол» при необходимости можно отредактировать: изменить информацию и настройки доступа (где отображается ссылка).
Для доступа к полю «Пароль» потребуется ещё раз набрать его в появившейся строке и нажать кнопку «Далее». В настроечной вкладке предоставляется возможность сменить используемый ключ для авторизации на новый. Последовательность символов вводится два раза для верификации (ещё раз в строке «Подтвердите….»). Затем нажимается кнопка «Сменить».
Контактная информация. Полный адрес электронной почты на Gmail (логин, который вы указывали в регистрационной форме) и номер мобильного.
Чтобы привязать телефон к учётной записи, выберите одноимённый подраздел в блоке. Нажмите «Добавить номер». Введите пароль для входа в профиль. В дополнительной панели укажите код страны и наберите номер телефона. Следуйте инструкции сервиса, чтобы подтвердить права на мобильный.
Доступ к данным о вас. Оформление странички «О себе», которую видят все пользователи в сервисах и приложениях компании Google. Хотите добавить данные – кликните «Открыть страницу… ». Воспользуйтесь кнопкой «Редактировать» в поле «Общие сведения». Введите текст, нажмите «OK».
Читайте также:
Данные и персонализация
В этом разделе параметры профиля, отвечающие за конфиденциальность, функции отслеживания действий пользователя сервисом (история запросов, операций).
«Пройдите проверку…». Нажмите «Начать» в этом подразделе, чтобы узнать конфигурацию настроек конфиденциальности в аккаунте и при необходимости изменить её.
Ознакамливайтесь с информацией в блоках. Если требуется выполнить детальную настройку, используйте ссылки в полях функций.
Например, для отключения функции отслеживания действий в строке «История приложений и веб-поиска» пройдите по ссылке «Включено». Смените статус опции в строке на «выключено», подтвердите операцию. Если требуются другие надстройки (включение функции с дополнительными условиями), данные сохранения истории, используйте ссылку «Изменить настройки».
Совет! Если вы не используете журнал выполненных ранее действий в профиле, то можно полностью отключить сохранение истории в Youtube, по приложениям и поисковым запросам, определению местоположения.
Кроме отстройки фиксирования истории, на этой информационной вкладке размещена и функция, регулирующая доступ к личным данным на страничке «О себе» (смотрите описание раздела «Личные данные»).
По завершении проверки и установки настроек конфиденциальности нажмите «Перейти на страницу… », чтобы вернуться на главную вкладку раздела.
Далее в панели «Данные и персонализация»:
«Отслеживание действий» – ссылки для быстрого доступа к истории.
«Персонализация рекламы» – функция автоматического подбора рекламных объявлений, которые могут быть интересны, полезны для пользователя.
«Действия и хронология» – ссылки на страницы журналов сохранённых действий. Имеющуюся информацию можно удалить полностью или выборочно (отдельные записи).
«Ваши действия и данные» – информация и действия по сервисам Google, которыми вы пользуетесь в профиле: YouTube, Gmail, Google Play и др.
«Хранилище на Диске» – информация о свободном пространстве в персональном файловом хранилище «Google Диск», ссылка для перехода в панель управления сервиса.
Примечание. По умолчанию на Диске предоставляется 15 Гб, но объём можно увеличить за определённую плату. В хранилище могут скачать ранее загруженный файл и другие пользователи, даже те, у которых нет учётки Гугле, но при условии того, что владелец профиля откроет доступ к данным и предоставит ссылку.
«Скачивание, удаление, планирование»:
Скачайте свои данные. Создание и загрузка резервных копий данных из профиля с возможностью последующего их использования в другой учётной записи Google. На странице «Архиватор» можно скачать данные игр (достижения, очки) из Google Play, список задач, файлы с хранилища «Диск», историю, контакты, переписку из почтового ящика и другую полезную информацию.
Планирование. Посредством этой функции можно указать сервису, что нужно будет сделать с аккаунтом, если вы перестанете им пользоваться. Для активации нажмите ссылку в строке. На новой странице выберите «Начать». Задайте период бездействия и операцию (например, удаление аккаунта), которая будет выполнена по истечении назначенного срока.
Удаление сервиса или аккаунта. Запуск процедуры по удалению всей учётной записи либо какого-либо отдельного сервиса с сохранением учётной записи.
«Общие настройки веб-интерфейса»:
- смена языка интерфейса: меню профиля и все сервисы Гугле отображаются на установленном языке; дополнительно можно указывать в настройке языки, которые вы знаете;
- способы ввода текста: включение/отключение транслитерации, раскладки клавиатуры, рукописного ввода;
- специальные возможности: включение/отключение опций «высокая контрастность», «чтение с экрана»;
- настройки поиска (количество страниц в выдаче по запросу, регионы, загрузка в новом окне и др.).
«Бронирования» – информация о прошлых, предстоящих бронированиях (авиарейсы, отели, билеты на концерт и пр.), выполненных посредством сервисов Google (Поиска, Карт, Ассистента).
«Персонализация для бизнеса» – рекомендации по развитию собственного дела; для тех, кто использует учётную запись для управления компанией. Обычным пользователям этот пункт можно пропустить.
Безопасность
Один из самых важных разделов профиля. Если правильно его настроить, выполнить все рекомендации сервиса, можно существенно снизить риск взлома учётной записи.
Обнаружены проблемы безопасности. Если вы видите этот блок в разделе, в обязательном порядке откройте его (ссылка «Защитить аккаунт»).
Ознакомьтесь со списком проблем и устраните их.
Возможны следующие критические ситуации в плане безопасности:
1. Нет блокировки экрана на мобильном устройстве для защиты доступа к письмам, сообщениям фотографиям.
Нужно активировать соответствующие настройки в меню девайса.
2. Обнаружены случаи входа в аккаунт с неизвестных устройств и другого местоположения (которые вы ранее не использовали).
Просмотрите данные авторизаций. Если в записи есть информация, которая не соответствует вашей (у вас нет такого устройства, вы не были в указанной стране), нажмите «Нет, это не я» и следуйте рекомендациям сервиса, чтобы устранить угрозу безопасности, предотвратить последующие несанкционированные доступы.
При совпадении данных сессии подтвердите их: выберите «Да» в панели записи.
3. Вход и восстановление (добавьте способы подтверждения личности). Нет дополнительных контактов в аккаунте.
Добавьте в профиль резервный email и номер телефона. При выявлении подозрительной активности в учётной записи, Google вышлет вам на указанные контакты уведомление. Кроме этого, в определённых ситуациях сервис может запрашивать дополнительную верификацию по контактным данным в процессе авторизации (получение и ввод проверочного кода). А ещё если указан мобильный или дополнительный email, легче и быстрей восстанавливать доступ к аккаунту при потере учётных данных.
4. Доступ для сторонних приложений.
Просмотрите список подключенных приложений. Сомнительные и неизвестные отключите во избежание утечки конфиденциальной информации. Открывайте доступ к данным профиля только доверенным сервисам.
Следующие блоки в разделе безопасность:
«Вход в аккаунт Google» – настройка, выбор способов авторизации:
«Пароль»: смена пароля.
«Вход в аккаунт с помощью телефона»: вход через получение подтверждения на мобильный, в случае отсутствия телефона возможна авторизация по паролю.
«Двухэтапная аутентификация»: процесс авторизации на два шага: 1– указывается логин и пароль; 2 – вводится СМС-код, отправляемый Google на телефон пользователя. Рекомендуется как дополнительная мера безопасности.
Далее отображается информация из вышеописанных рекомендаций по защите профиля: способы подтверждения личности (email, телефон), недавние события (данные последних авторизаций), используемые устройства, подключенные сервисы.
Настройки доступа
Раздел по настройкам контактов для повышения комфорта связи с другими пользователями. Состоит из следующих блоков:
«Контакты»:
- Одноимённый первый пункт. Список всех контактов аккаунта (с кем связывались из профиля).
- «Сохранение… » – включение/отключение функции сохранения контактов.
- «Информация о контактах… » – добавление данных контактов с ваших устройств, на которых используется учётная запись.
- «Заблокированные» – чёрный список контактов.
Передача геоданных – отключение/включение функции передачи данных вашего местоположения другим пользователям.
«О себе» – настройка личной информации на странице в открытом доступе.
Платежи и подписки
Последний пункт меню. Пригодится пользователям, которые активно пользуются платными услугами и совершают покупки в интернете.
Способы оплаты. Добавление платёжных реквизитов в Google Pay в целях повышения уровня безопасности платежей в Сети.
Откройте ссылку «Настроить способы оплаты». Дополнительно авторизуйтесь. На странице Google Pay введите номер, срок действия карты, её код CVC и другие необходимые данные.
Покупки. Информация о приобретениях, заказах, совершённых посредством Карт, Поиска, Ассистента.
Подписки – данные о музыкальных, новостных и других подписках, оформленных пользователем на различных сервисах.
Бронирования – всё о забронированных рейсах, номерах в гостиницах и билетах на всевозможные мероприятия при помощи Ассистента, Карт, Поиска.
Вот и все основные разделы учётной записи Google. Периодически открывайте профиль, просматривайте рекомендации сервиса по улучшению конфигурации параметров. Особое внимание уделяйте настройкам безопасности, конфиденциальности, доступа к личным данным. Это поможет снизить риск кражи учётных данных, важной информации аккаунта. Обязательно подключите резервный email, привяжите номер телефона. Дополнительные средства верификации повышают уровень защиты, помогают оперативно восстановить доступ, когда утерян пароль, логин.
Как передать (или полностью стереть) данные вашего аккаунта Google после вашего ухода
Часть взросления — это следить за тем, чтобы ваши дела оставались в порядке, что бы ни случилось. За последние несколько десятилетий сфера этого расширилась и теперь включает цифровую сферу: что происходит со всеми вашими онлайн-аккаунтами после того, как вы уйдете? У Google есть встроенный механизм для решения этой проблемы, называемый неактивными настройками учетной записи. К сожалению, это не так просто и не так просто, как могло бы быть.
Что такое настройки неактивной учетной записи?
Неактивные настройки учетной записи — это средство, с помощью которого Google автоматически блокирует вашу учетную запись, если вы ничего не делаете с ней в течение определенного периода времени. По умолчанию это три месяца, но его можно продлить до восемнадцати (1,5 года). Google отправит вам оповещения до того, как процесс начнется.
После достижения порога вы можете указать Google, чтобы он предупредил до десяти человек о том, что ваша учетная запись переходит в неактивный режим.Вы также можете поделиться некоторыми своими данными с этими людьми — например, получить доступ к своей учетной записи Gmail, чтобы предоставить им двухфакторный доступ к другой информации. Это хорошая идея, если вы, скажем, составляете завещание или доверенность. Через три месяца Google может полностью удалить вашу учетную запись, если у вас включена эта настройка.
Но вот важный момент: неактивные настройки учетной записи не включены для каждой учетной записи Google. Вам необходимо настроить его вручную, в противном случае Google будет держать вашу учетную запись открытой и доступной на неопределенный срок или закроет ее по своему усмотрению.
Как включить и поделиться настройками неактивной учетной записи
Если условная передача этих данных надежному другу или члену семьи кажется хорошей идеей, перейдите по этому адресу. Настроить его довольно просто, хотя вы, возможно, захотите перепроверить все, когда закончите, и время от времени проверять наличие каких-либо изменений.
Перед тем, как начать, вам понадобится:
- Ваш основной адрес электронной почты Google
- Дополнительный адрес электронной почты для резервного копирования
- Ваш номер телефона для SMS-предупреждений о том, что система IAS скоро вступит в силу
- Адрес электронной почты всех, с кем вы собираетесь поделиться данными после активации системы IAS.
При необходимости следуйте инструкциям на экране.Вы можете добавить до десяти человек, которые будут получать уведомления, когда ваша учетная запись становится неактивной.
Когда вы добавите нового человека, вы увидите это всплывающее окно. Это позволяет вам предоставить вашему контакту столько сервисов Google, сколько вам нужно. Просто поделитесь «учетной записью Google» (которая включает в себя Gmail) предоставит им доступ к огромному количеству информации, Chrome покажет вам историю посещенных вами веб-сайтов, Карты предоставят им данные о вашей поездке и местоположении, YouTube покажет им вашу историю просмотров видео и т. Д. Если вы торопитесь, доступны варианты «все и ничего», но об этом стоит подумать.
Обратите внимание, что вам необходимо настроить этот детальный доступ к учетной записи для каждого человека, которого вы добавляете в этот список. Кроме того, имейте в виду, что , если вы добавляете какие-либо новые службы Google после регистрации в неактивных настройках учетной записи, они не будут автоматически предоставлены здесь . Поэтому, если вы хотите, чтобы Google Stadia или Google Chat были общими, но вы начинаете использовать их только после того, как вы прошли этот процесс, вам нужно будет сделать это снова и вручную поделиться этими сервисами.
Человек, которому вы делитесь этими данными, должен будет подтвердить, что он является частью системы, по электронной почте или в текстовом сообщении.Данные будут доступны в виде загружаемого файла.
Автоответчик в Gmail
Вы можете настроить функцию автоответчика в Gmail, которая сообщит всем, кто пытается с вами связаться, что ваша учетная запись в настоящее время вам недоступна. Насколько конкретным или общим вы хотите быть в этом сообщении, зависит от вас; Если вы в настоящее время страдаете от неизлечимой болезни, вы, вероятно, можете быть более конкретным, чем тот, кто просто покрывает все непредвиденные обстоятельства.
Опция автоматического удаления учетной записи
Это большой.Если вы совершенно уверены, что никогда не вернетесь к своей учетной записи Google после того, как не прикасались к ней в течение трех, шести, года и т. Д., То вы можете дать указание Google полностью удалить вашу учетную запись, включив переключатель на последнем этапе. Для использования этого инструмента необязательно предоставлять кому-либо доступ к учетной записи или настраивать автоответчик по электронной почте.
Хотя пользователь может установить неактивный статус на активацию от трех до восемнадцати месяцев, автоматическое удаление будет происходить через три месяца после этой даты без каких-либо изменений.Поэтому настраивайте это только в том случае, если вы абсолютно уверены, что никогда не вернетесь в свою учетную запись Google. Смерть, защита свидетелей, колонизация космоса и т. Д. — все это веские причины использовать это; годичного отпуска где-нибудь без интернета нет.
Обратите внимание, что, хотя этот план нельзя изменить через три месяца после включения настройки неактивной учетной записи, вы можете вернуться к этому экрану и изменить любые из вышеперечисленных настроек в любое время.
Фото Ашкана Форузани на Unsplash
Как проверить, получил ли кто-то доступ к вашей учетной записи Google
Просмотрите свой недавний доступ к Gmail, историю входов в браузер и активность учетной записи Google, чтобы убедиться, что никто, кроме вас, не использовал вашу учетную запись.
Иллюстрация: Энди Вольбер / TechRepublic
Что нового в TechRepublic
Всякий раз, когда компьютер находится вне вашего прямого видения и контроля, всегда есть шанс, что кто-то, кроме вас, может получить к нему доступ. Человек, который возвращается из поездки, может задаться вопросом, был ли доступ к его компьютеру и учетным записям во время его отсутствия.Человек может заметить странную активность в Gmail, не зная, что его пароль был обнародован (или «взломан»). Или, в некоторых случаях, за человеком может наблюдать партнер, член семьи, коллега или даже неизвестная сторона.
Чтобы защитить учетную запись, вы можете сначала изменить свой пароль, включить двухфакторную аутентификацию или даже зарегистрироваться в Программе расширенной защиты Google. Эти шаги помогут вам защитить свою учетную запись. Однако в случаях, когда люди находятся в опасности из-за домашнего насилия, эти шаги, скорее всего, не будут поощряться обидчиком — помощь доступна.
Следующие шаги помогут вам выяснить, имеет ли кто-то, кроме вас, доступ к вашей учетной записи Gmail или Google.
СМОТРЕТЬ: Таблицы Google: Советы и уловки (загрузка TechRepublic)
Получал ли кто-нибудь доступ к моей учетной записи Gmail?
В настольном веб-браузере Gmail позволяет просматривать недавнюю активность доступа к электронной почте. Выберите «Подробности» в правом нижнем углу под отображаемыми сообщениями электронной почты, под последней активностью учетной записи (, рисунок A, ).
Рисунок A
Если к вашей учетной записи Gmail обращались из других мест или на других устройствах, вы можете отображать недавние действия при входе в Gmail из веб-браузера настольного класса.
Система покажет вам информацию о последних 10 попытках доступа к вашей учетной записи Gmail, а также тип доступа (браузер, POP, мобильный телефон и т. Д.), Местоположение (IP-адрес), а также дату и время доступа. . Это может помочь вам определить, был ли какой-либо из этих доступов с неожиданного устройства, места или времени.
Примечание: Если вы используете виртуальную частную сеть или размещенный рабочий стол, данные о местоположении могут отражать информацию, относящуюся к вашему поставщику услуг, а не к вашему физическому адресу.
В некоторых случаях у меня были клиенты, которые беспокоились о доступе в ожидаемом месте, но в неожиданное время . Иногда это было просто потому, что они оставили компьютер включенным с открытым браузером или почтовым клиентом: систему можно было настроить на периодическую автоматическую проверку почты.В одном случае доступ произошел после отключения электроэнергии. Они настраивали систему на автоматическое включение после сбоя, поэтому она входила в систему и загружала новую почту вскоре после восстановления питания.
Кто-нибудь заходил в мой браузер?
В браузере Chrome — и на любом устройстве Chromebook или Chrome OS — нажмите Ctrl + H, чтобы отобразить историю браузера. Или введите chrome: // history в омнибоксе или выберите меню с тремя вертикальными точками в правом верхнем углу, затем выберите История | История.В macOS нажмите Command + Y. Вы можете просмотреть все доступные сайты, которые вы посетили. Просмотрите их, чтобы увидеть, не появятся ли какие-либо неожиданные сайты.
Кроме того, вы можете ввести условия поиска в поле, отображаемое над перечисленными историческими URL-адресами. Например, выполните поиск по запросу «войти» или скопируйте и вставьте эту ссылку в омнибокс браузера: chrome: // history /? Q = sign% 20in , чтобы отобразить большинство страниц входа на сайт (, рисунок B, ). Опять же, просмотрите результаты для любых сайтов, которых вы не ожидаете. Вы можете выполнить поиск по запросу «gmail.com ».
Рисунок B
Используйте Ctrl + H (или в macOS, Command + Y) для отображения истории браузера. Вы также можете искать в истории такие термины, как« вход »или« вход, «как показано.
Кто-то получил доступ к моей учетной записи Google?
Перейдите на https://myactivity.google.com/, чтобы получить доступ к истории своей учетной записи Google на всех устройствах и в сервисах Google, таких как YouTube, Google Maps, Google Play, и др. ( Рисунок C ) В зависимости от настроек безопасности вам может потребоваться повторная аутентификация при попытке доступа к этой информации.Опять же, просмотрите все записанные данные, чтобы убедиться, что они соответствуют вашему использованию.
Рисунок C
На странице «Мои действия в Google» отображается любой зарегистрированный доступ к веб-сайтам, приложениям, местоположению и YouTube.
Аналогичным образом перейдите на страницу https://myaccount.google.com/device-activity, чтобы просмотреть список устройств, на которые вы вошли в свою учетную запись Google (, рисунок D, ). Вы можете выбрать три вертикальные точки в правом верхнем углу любых отображаемых устройств, а затем выбрать «Выйти», чтобы предотвратить любой доступ в будущем без повторной аутентификации на устройстве.
Рисунок D
Вы также можете просмотреть устройства, на которых вы вошли в свою учетную запись Google. Выберите меню с тремя точками в правом верхнем углу поля для каждого устройства, чтобы выйти из системы на любом устройстве.
Пройдите проверку безопасности Google (https://myaccount.google.com/security-checkup) для пошаговой проверки каждого элемента, который система Google определяет как потенциальную проблему безопасности ( Рисунок E ).
Рисунок E
Google Security Checkup поможет вам шаг за шагом проверить безопасность вашей учетной записи.
Используете Google Workspace (ранее G Suite)? Обратитесь за помощью к администратору.
Если вы используете Gmail и Google Workspace как часть организации (например, на работе или в учебном заведении), администратор может провести дополнительную проверку данных для доступа к вашей учетной записи. Для этого администратору необходимо войти в консоль администратора на странице https://admin.google.com. В консоли администратора они могут перейти на https://admin.google.com/ac/, выбрать вашу учетную запись, а затем просмотреть настройки безопасности, а также подключенные приложения и устройства.Затем они могут просмотреть всю информацию для входа в систему, перейдя к отчету о входе в систему на https://admin.google.com/ac/reporting/audit/login, а затем отфильтровав вашу учетную запись (, рис. F, ). Поскольку эта информация централизованно регистрируется системой, записи доступа останутся, даже если человек, имеющий доступ к вашей учетной записи, попытается скрыть свои следы (например, путем локального удаления истории браузера).
Рисунок F
Для учетных записей организаций администратор Google Workspace может просмотреть настройки учетной записи (например,g., безопасность, приложения и устройства) и журналы аудита (например, вход в учетную запись), как показано на этих двух чередующихся снимках экрана.
Какой у вас опыт?
Если вам интересно, получил ли кто-то доступ к вашей учетной записи Google, какие шаги вы предприняли? Что вы узнали, когда завершили вышеупомянутую проверку доступа к своей учетной записи Google? Сообщите мне о любых дополнительных шагах, которые вы предлагаете, в комментариях ниже или в Twitter (@awolber).
Еженедельный бюллетень Google
Узнайте, как получить максимальную отдачу от Google Docs, Google Cloud Platform, Google Apps, Chrome OS и всех других продуктов Google, используемых в бизнес-средах.Доставлено по пятницам
Зарегистрироваться СегодняСм. Также
Как изменить учетную запись Google по умолчанию
Вероятно, у вас несколько учетных записей Google. Каждый из них позволяет использовать каждый сервис Google.Но что, если вы хотите изменить свою учетную запись Google или Gmail по умолчанию? Да, вы также можете переключить учетные записи, чтобы изменить Gmail по умолчанию, переключив учетную запись Google по умолчанию. Давайте начнем.
Как изменить учетную запись Google по умолчанию на ПК с Windows или Mac
Независимо от того, являетесь ли вы пользователем Windows или Mac, вы будете счастливы узнать, что все работает одинаково на обеих платформах. Это связано с тем, что вы получаете доступ к Google через браузер в любой из систем. Google всегда открывает новые окна, используя вашу учетную запись по умолчанию.Google также назначает первый вход в систему по умолчанию, поэтому вам нужно сначала выйти из всех учетных записей. Вот как изменить учетную запись Google по умолчанию, которая также изменяет Gmail по умолчанию на ПК с Windows или Mac.
- Откройте нужный браузер, перейдите на Google.com и щелкните значок своего профиля в правом верхнем углу.
- Выберите «Выйти из всех учетных записей».
- Значок вашего профиля исчезнет. Щелкните «Войти» , где был показан значок вашего профиля.
- Войдите в выбранную вами учетную запись Google по умолчанию. Вы можете увидеть список учетных записей Google или ввести его, нажав «Добавить учетную запись».
После выполнения шагов, показанных выше, ваша учетная запись Google по умолчанию должна открываться с каждым новым окном, а при открытии Gmail также должен открываться ваш Gmail по умолчанию.
Если вы выберете другую учетную запись в том же окне, ваша первая учетная запись для входа обычно отображается как По умолчанию в списке учетных записей. Эта функция помогает определить текущий профиль по умолчанию.
Для Gmail щелкните правильный профиль в правом верхнем углу, затем нажмите «Gmail». Google загрузит страницу учетной записи электронной почты выбранного профиля. Конечно, если вы в настоящее время используете учетную запись Google по умолчанию, она загрузит учетную запись Gmail по умолчанию.
Как изменить учетную запись Google по умолчанию на iPhone
К сожалению, управление учетной записью Google с помощью приложения Gmail для iOS является проблематичным.Здесь есть не все параметры, и у вас могут возникнуть проблемы с выбором учетной записи по умолчанию для устройства. Поэтому рекомендуется использовать приложение Google Chrome для изменения учетной записи Google по умолчанию. Этот метод следует тем же инструкциям, что и выше для систем Windows и Mac.
Если вы хотите изменить учетную запись Google или Gmail по умолчанию с помощью страницы Chrome Gmail, следуйте приведенным ниже инструкциям.
- Откройте Chrome и перейдите на mail.gmail.com, затем нажмите на горизонтальное многоточие (значок гамбургера) в верхнем левом разделе.
- Нажмите на раскрывающееся меню вверху, чтобы увидеть текущую учетную запись Gmail по умолчанию.
- Выберите «Управление учетной записью Google».
- Нажмите «Выйти», затем начните с нуля и войдите в систему, используя учетную запись, которую хотите использовать по умолчанию.
Как изменить учетную запись Google по умолчанию на Chromebook
Chromebook — это легкие портативные устройства, в первую очередь предназначенные для просмотра веб-страниц и управления документами. Естественно, Chromebook использует Google Chrome.После открытия Google Chrome шаги по переключению учетной записи Google по умолчанию и учетной записи Gmail такие же, как для ПК с Windows и устройств MacOS. Обратитесь к первому руководству выше, чтобы изменить учетную запись Gmail по умолчанию в Chrome на Chromebook.
Как изменить учетную запись Google по умолчанию на устройстве Android
Как и на устройствах iOS, вы не можете изменить учетную запись Gmail по умолчанию с помощью специального приложения Gmail на Android. Приложение перенесет вас к общим настройкам вашей учетной записи Google, и это не поможет.
Чтобы изменить учетную запись Google по умолчанию на Android, вам необходимо войти в свою учетную запись через приложение Google Chrome. Если вы хотите изменить учетную запись Gmail по умолчанию на вашем Android, вернитесь к разделу iOS выше.
—
Изучив описанные выше процессы для изменения учетной записи Google по умолчанию, вам нужно понять одну вещь о браузерах. Пока вы не меняете настройки самого браузера, процесс одинаков для всех браузеров.
Таким образом, изменение любых настроек учетной записи Gmail или Google с помощью Firefox, Safari, Opera или любого другого браузера на любом устройстве выполняется так же, как и в Chrome.
Не только легко и просто изменить учетную запись Gmail по умолчанию на ваших устройствах, но и вы можете установить различные учетные записи Gmail по умолчанию на всех своих устройствах.
Установка по умолчанию Gmail / Account FAQs
Зачем менять учетную запись Google по умолчанию?
Во-первых, вы, вероятно, менее чем взволнованы тем фактом, что ваше устройство продолжает входить в учетную запись электронной почты, которую вы не используете слишком часто, независимо от того, сколько раз вы переключаетесь на желаемую учетную запись Gmail.Сделать другую учетную запись по умолчанию может быть огромным облегчением.
Тогда есть аспект разных устройств. Допустим, у вас есть рабочий компьютер и домашний компьютер. Вы, вероятно, захотите иметь домашний Gmail, когда используете домашний компьютер, и, вероятно, не хотите, чтобы ваш рабочий компьютер подписывал вас в домашний Gmail. Опять же, вам может потребоваться доступ к своему рабочему Gmail с вашего персонального компьютера и наоборот. Важно назначить разные Gmails по умолчанию для каждого устройства.
Могу ли я изменить учетную запись Google по умолчанию, не выходя из всех учетных записей?
К сожалению, изменить учетную запись Google или Gmail по умолчанию без выхода из всех профилей невозможно.Первый профиль, в который вы входите, — это единственный способ выбрать учетную запись Gmail по умолчанию. Конечно, затем вам нужно будет войти во все другие учетные записи Google / Gmail, которые вы хотите использовать на своем устройстве.
Как переключаться между учетными записями Google?
Чтобы быстро переключаться между учетными записями Gmail, щелкните значок своего профиля, выберите учетную запись Google, которую хотите просмотреть, и перейдите в Gmail, если это то, что вам нужно. Вы также можете выбрать другие службы Google, используя меню приложения слева от значка вашего профиля.
Когда вы закончите и закроете окно браузера, Google Chrome (или любой другой браузер) все равно запустится с настройками по умолчанию, когда вы его откроете.
Для приложений Android и iOS (Gmail, Google TV, Google Новости Google, Документы и т. Д.) Щелкните тот же значок профиля и выберите учетную запись, которую хотите просмотреть.
Сколько учетных записей Google я могу иметь?
Вы можете иметь сколько угодно учетных записей Google или даже Gmail. В настоящее время ограничений нет. Однако чем больше у вас учетных записей, тем сложнее становится.
В наши дни электронная почта предназначена не только для переписки; он используется для получения подписок, специальных предложений, сайтов, для которых требуется электронная почта, и многого другого. Определенно полезно отделить одни электронные письма от других, используя отдельные учетные записи Google. Затем просмотреть данные конкретной учетной записи (электронные письма, подписки, настройки и т. Д.) Так же просто, как щелкнуть другой профиль.
Могу ли я иметь две учетные записи Gmail с одним и тем же номером телефона?
В целях безопасности учетные записи Gmail часто связываются с номерами телефонов, а также с адресами электронной почты Google и сторонних поставщиков.Хотя каждая из ваших учетных записей Gmail будет иметь свой адрес, вы можете связать их все с одним и тем же номером телефона.
Как управлять настройками безопасности и конфиденциальности Gmail и Google
Как сделать
Как управлять настройками безопасности и конфиденциальности Gmail и Google
Опубликовано 11 марта 2021 г. Кирк МакЭлхерн
Многие люди используют Gmail для своей электронной почты, используя веб-сайт Google в веб-браузере или через почтовый клиент.Вы можете использовать адрес @gmail или у вас может быть домен, размещенный в G Suite от Google. Когда вы используете Google для своей электронной почты, а также для поиска, карт и т. Д., Вы можете установить ряд параметров безопасности и конфиденциальности.
Google имеет полный набор инструментов, которые вы можете использовать для проверки и изменения настроек безопасности как для Gmail, так и для остальных его служб. В этой статье вы узнаете, как запустить проверку безопасности Google, проверку конфиденциальности и как изменить настройки Google, чтобы обеспечить безопасность вашей учетной записи.
Начните с перехода на myaccount.google.com, где вы можете управлять многими настройками своей учетной записи Google. На этой странице вы увидите несколько разделов: один для Privacy & Personalization , один для Security Checkup (Мы обеспечиваем защиту вашей учетной записи), один для хранения учетной записи и один, который предлагает вам Take the Privacy Check-up (доступны предложения по конфиденциальности). А на боковой панели есть дополнительные параметры, такие как ваша Личная информация , Данные и персонализация , Безопасность , Люди и совместное использование и Платежи и подписки .
Проверка безопасности Google
Начните с проверки безопасности в разделе Мы защищаем вашу учетную запись (здесь могут отображаться обнаруженные проблемы безопасности, если есть проблемы, которые необходимо проверить). Нажмите «Начать» в этом разделе, войдите в свою учетную запись и следуйте инструкциям. В этом контрольном списке пять пунктов, которые нужно пройти.
Ваши устройства
Вы можете проверить все устройства, на которых выполнен вход. Это компьютеры, планшеты и смартфоны, которые вошли в вашу учетную запись Google.Если вы недавно продали или подарили устройство, рекомендуется удалить его из списка. Или, если вы видите в списке незнакомое устройство, вам следует удалить его. Щелкните меню с тремя точками и выберите «Выйти». Если вам нужна дополнительная информация, нажмите Не распознавать устройство? и следуйте инструкциям.
Последние события безопасности
Теперь вы можете видеть последние события безопасности. Здесь вы узнаете, когда вы вошли в свою учетную запись с разных устройств, и перечислите все внесенные вами изменения, например пароль, номер телефона или адрес электронной почты для восстановления.Если что-то выглядит подозрительно, нажмите Не узнать событие? и следуйте инструкциям.
Двухэтапная аутентификация
Следующий раздел предназначен для двухэтапной аутентификации. Мы обсудили двухэтапную проверку для ряда сервисов, таких как Amazon и iCloud. Google предлагает аналогичную функцию, которая защищает вашу электронную почту и остальную часть вашей учетной записи Google. Рекомендуется настроить его, если вы еще этого не сделали. Если вы уже настроили двухэтапную аутентификацию, вы увидите здесь свои номера телефонов, а также увидите, настроили ли вы приложение-аутентификатор для создания одноразовых кодов.В противном случае вы можете включить двухэтапную аутентификацию. (Инструкции по включению см. На этой странице Google.) Мы также рассмотрели возможность использования аппаратного ключа безопасности, чтобы добавить дополнительную защиту вашей учетной записи; У Google есть настройки для этого, о которых мы расскажем в этой статье.
Настройки Gmail
В разделе настроек Gmail вы увидите адреса, которые вы заблокировали, и информацию о том, что ваше имя отображается в ваших электронных письмах (а не только адрес @gmail), если у вас включена автоматическая пересылка, или Другие особенности.Но большинство настроек вашей учетной записи Gmail доступны изнутри учетной записи. Подробнее о настройках Gmail см. Ниже.
Если вы вернетесь на главную страницу учетной записи, вы сможете получить доступ к другим настройкам на боковой панели.
Ваши сохраненные пароли
В этом разделе указано, сколько паролей вы сохранили для сайтов и приложений, а также предлагается выполнить проверку пароля. Эта последняя функция полезна, чтобы узнать, использовали ли вы пароли повторно или какой-либо из ваших паролей ненадежен.
Личная информация
В этом разделе вы обновляете информацию о себе, такую как ваше имя, дату рождения и пароль; это информация, которая видна другим пользователям в вашем профиле Google.(Отредактируйте то, что отображается в . Выберите, что другие видят в разделе внизу страницы.) Вы можете редактировать свою контактную информацию — альтернативные адреса электронной почты, резервный адрес электронной почты и другие. Вы также можете отредактировать и подтвердить номер телефона, который вы используете для двухфакторной аутентификации.
Данные и персонализация
В этом разделе предлагается несколько опций. Вы можете Пройдите проверку конфиденциальности , которая проведет вас через ряд настроек о том, какая часть ваших данных хранится и / или передается.Это касается вашего «опыта Google», YouTube, Google Фото, информации, которую могут видеть другие, и рекламных предпочтений.
Один из доступных здесь вариантов — включить автоматическое удаление истории вашего местоположения, что вы, возможно, захотите сделать, если используете Карты Google.
В разделе Персонализируйте свой опыт работы с Google вы можете включить или выключить запись определенных типов информации, например Действия в Интернете и приложениях , История местоположений , Информация об устройстве , Активность голоса и звука , и История просмотров YouTube .Затем вы можете управлять тем, чем вы делитесь на YouTube, контролировать, что о вас думают другие, и многое другое.
Безопасность
В разделе «Безопасность» вы увидите некоторые настройки, которые также отображаются в Google Security Checkup , описанном выше. Но есть также раздел Вход на другие сайты , в котором перечислены все веб-сайты, на которых вы вошли в систему с помощью своей учетной записи Google. Это хорошая идея. В разделе Password Manager перечислены пароли, которые вы сохранили в Google Chrome; они не зависят от любого стороннего менеджера паролей, который вы можете использовать.А связанные учетные записи — это те, в которых вы предоставили Google доступ к своим данным со сторонних сайтов. Проверьте их, если они есть.
Люди и обмен
Этот раздел дает вам доступ к вашим контактам, если вы используете устройство Android или Chromebook, а также позволяет управлять совместным использованием местоположения и позволяет вам выбирать, что другие видят о вас (которые также доступны в разделе Персонализируйте свой опыт работы с Google обсуждалось выше).
Платежи и подписки
В этом разделе описывается платежная информация, покупки, подписки и бронирования, которые вы оплатили с помощью Google Pay.Если вы не используете Google Pay, у вас не будет никаких данных. Однако я обнаружил, что у меня была старая кредитная карта с истекшим сроком действия в разделе Способы оплаты ; Я не помню, чтобы когда-либо им пользовался, срок его действия истек два года назад, но я все равно удалил его.
Советы по безопасности Gmail
На странице советов по безопасности Gmail вы найдете несколько советов по обеспечению безопасности учетной записи Gmail. На первом этапе вы отправляетесь на проверку безопасности Google, о которой говорилось выше. Второй шаг — это ряд советов по безопасности, относящихся к компьютеру, устройству Android, iPhone или iPad.Сюда входят такие элементы, как создание надежного пароля, проверка настроек Gmail (см. Ниже), обновление браузера и сообщение о мошенничестве, спаме и фишинге.
Настройки Gmail
Чтобы проверить настройки своей учетной записи Gmail, войдите в эту учетную запись. Над входящими справа вы увидите значок шестеренки. Щелкните здесь, затем щелкните Просмотреть все настройки. На этой странице есть несколько вкладок и десятки индивидуальных настроек. Большинство из них влияют на то, как Gmail отображает, как он обрабатывает различные типы сообщений, любые отфильтрованные или заблокированные адреса и многое другое.Если вы перейдете на вкладку «Учетные записи», а затем в настройки учетной записи Google, вы вернетесь на главную страницу, с которой мы начали эту статью.
Рекомендуется время от времени проходить все эти проверки безопасности и конфиденциальности. Даже если вы используете только Gmail, вам все равно необходимо проверить общие настройки учетной записи Google, чтобы убедиться, что ваши данные в безопасности и ваша личность защищена. Google позволяет довольно легко управлять безопасностью вашей учетной записи, если вы знаете, где искать, но они также время от времени меняют макет и объем настроек, поэтому, если вы не проверяли их какое-то время, это было бы хорошее время для этого.
Как я могу узнать больше?
Каждую неделю на подкасте Intego Mac эксперты Intego по безопасности Mac обсуждают последние новости Apple, истории безопасности и конфиденциальности, а также предлагают практические советы по максимально эффективному использованию ваших устройств Apple. Обязательно следите за подкастом , чтобы не пропустить ни одной серии.
Вы также можете подписаться на наш информационный бюллетень по электронной почте и следить за последними новостями Apple о безопасности и конфиденциальности в Mac Security Blog .И не забывайте следить за Intego в своих любимых каналах социальных сетей: Facebook, Instagram, Twitter и YouTube.
О Кирке Макэлхерне
Кирк МакЭлхерн пишет о продуктах Apple и многом другом в своем блоге Kirkville. Он является соведущим подкаста Intego Mac, а также нескольких других подкастов и регулярно участвует в блоге Mac Security Blog, TidBITS и нескольких других веб-сайтах и публикациях. Кирк написал более двух десятков книг, в том числе книги Take Control о мультимедийных приложениях Apple, Scrivener и LaunchBar.Следуйте за ним в Твиттере по адресу @mcelhearn. Просмотреть все сообщения Кирка МакЭлхерна → Эта запись была размещена в How To и помечена как Gmail, Google, privacy, security, settings. Добавьте в закладки постоянную ссылку.Как создать учетную запись Google и оптимизировать ее настройки
- Вам необходимо создать учетную запись Google, чтобы в полной мере использовать многие из самых популярных веб-сайтов в Интернете, включая YouTube и Gmail.
- Чтобы создать учетную запись Google на своем компьютере, вам просто нужно заполнить небольшую онлайн-форму и выбрать для себя адрес электронной почты.
- Создав учетную запись Google, вы можете настроить ее безопасность и настройки различными способами.
- Вы можете выйти из созданной учетной записи Google в любое время.
- Посетите домашнюю страницу Business Insider, чтобы узнать больше.
Учетная запись Google похожа на паспорт, библиотечный билет и водительские права, завернутые в одно целое. Вы, конечно, можете обойтись без учетной записи Google, но ее наличие значительно упростит вашу жизнь в Интернете.
Прежде всего, он предоставляет вам Gmail, который может служить вашей основной учетной записью электронной почты. Gmail удобен тем, что включает приличные 15 ГБ дискового пространства — больше, чем вам может понадобиться в течение довольно длительного времени.
Но учетная запись Google дает вам гораздо больше, чем просто электронную почту. Вы получаете доступ к Документам Google — альтернативе Microsoft Office — и Гугл Диск , облачная служба хранения для хранения создаваемых вами документов (кстати, все эти приложения используют эти 15 ГБ дискового пространства).Это в дополнение к Календарю Google, YouTube и многому другому.
Вот как создать учетную запись Google, используя любой браузер на Mac или ПК.
Ознакомьтесь с продуктами, упомянутыми в этой статье:
MacBook Pro (от 1299,99 долл. США при наилучшей покупке)
Lenovo IdeaPad 130 (от 299,99 долл. США при наилучшей покупке)
Как создать аккаунт Google на компьютере1. На Mac или ПК перейдите на страницу создания учетной записи Google. Вы можете перейти туда напрямую или найти его, перейдя на Google.com, нажав «Войти», а затем «Создать учетную запись».
2. Введите свое имя и фамилию. Это не обязательно должно быть ваше официальное имя, но оно должно быть таким, каким вы хотите, чтобы вас узнавали в сообщениях электронной почты.
3. Введите имя пользователя электронной почты, которое вы хотите использовать.
4. Введите желаемый пароль и введите его второй раз в поле «Подтвердить».»В целях безопасности ваш пароль должен быть надежным — это означает использование комбинации прописных и строчных букв, цифр и символов. Сделайте свой пароль длиной не менее 8 символов и не повторяйте пароль, который вы уже используется для другого веб-сайта или услуги.
Вы можете создать учетную запись Google, заполнив короткую онлайн-форму.Уильям Антонелли / Business Insider5. Нажмите «Далее».
На этом этапе Google может сообщить вам, что ваше имя пользователя занято. Вы можете выбрать одну из предложенных альтернатив или придумать свою собственную. Когда будете готовы, снова нажмите «Далее».
7 . После того, как вы выбрали подходящее имя пользователя, вас могут попросить подтвердить свой номер телефона.Это один из способов, которыми Google обеспечивает создание учетной записи электронной почты для реального человека. Если вас попросят указать свой номер, введите его, а затем введите код, который вам отправили.
8. Продолжайте следовать инструкциям по настройке учетной записи. Вы должны предоставить номер телефона и резервный адрес электронной почты — Google может использовать их, чтобы помочь вам восстановить вашу учетную запись, если вы потеряете пароль или ваша учетная запись будет взломана.
Вас попросят предоставить некоторую информацию о себе.Уильям Антонелли / Business Insider9. Наконец, после ознакомления с условиями обслуживания Google нажмите «Я согласен».
Как оптимизировать настройки на главной странице учетной записи GoogleТеперь у вас есть учетная запись Google, вы вошли в систему и увидите главную страницу своей учетной записи Google.
Отсюда вы можете настроить параметры своей учетной записи, повысить безопасность, включив двухэтапную аутентификацию, управлять доступным хранилищем и многое другое.
Вероятно, вы не будете часто посещать домашнюю страницу своей учетной записи Google, но это удобное место для настройки вашей учетной записи и точных настроек безопасности.Уильям Антонелли / Business InsiderКак правило, рекомендуется оставаться в системе. Таким образом, любой сервис Google, который вы посещаете, будет знать, что это вы, и запоминать ваши настройки, предпочтения и историю, что должно сделать вашу работу более удобной.
Как правило, вы будете оставаться в своей учетной записи Google, если только вы не выйдете из нее намеренно, что может потребоваться, если вы хотите создать дополнительную учетную запись Google (например, чтобы у вас были отдельные личные и служебные учетные записи).
Вы можете выйти из своей учетной записи Google в правом верхнем углу любого веб-сайта Google. Уильям Антонелли / Business InsiderВы можете сделать это, щелкнув значок своей учетной записи в правом верхнем углу любой страницы Google, а затем нажав «Выйти».«
4 основных настройки учетной записи Google, которые необходимо изменить для повышения безопасности
От электронных писем и документов до фотографий и заметок — ваша учетная запись Google — это ваш личный кладезь важных данных.Сделали ли вы все возможное, чтобы защитить его от цифровых неудач и злого умысла?
По крайней мере, внесите эти четыре основных изменения на странице своей учетной записи Google, чтобы защитить свою учетную запись и упростить восстановление в случае необходимости.
1.Добавьте адрес электронной почты для восстановления и номер телефона
Если вы когда-нибудь заблокируете свою учетную запись Google, наличие резервного номера телефона или адреса электронной почты в записи может спасти вас.Чтобы оставаться в безопасности, лучше добавить эти данные как , так и , и Google время от времени предлагает вам это сделать, когда вы открываете настройки своей учетной записи. (Контрольные вопросы больше не входят в состав учетной записи Google.)
Если у вас нет сохраненных в Google последних контактных данных, вы можете обновить их следующим образом:
- В своей учетной записи Google нажмите Security на боковой панели, чтобы получить доступ к настройкам безопасности.
- В способах мы можем убедиться, что это ваш раздел , нажмите один за другим варианты Recovery phone и Recovery email , чтобы добавить новую информацию. Убедитесь, что ваш резервный адрес электронной почты отличается от адреса Gmail, связанного с аккаунтом, настройки которого вы обновляете. Лучше всего использовать адрес, отличный от Gmail.
Вы также можете обновить свои контактные данные на странице Личная информация (она доступна на боковой панели).Здесь вы также увидите другие адреса электронной почты, связанные с вашим аккаунтом. Google может запросить у вас один из этих адресов в процессе восстановления, если обычные методы не помогли.
Ваш резервный адрес электронной почты и номер телефона гарантируют, что вы сможете войти в свою учетную запись Google, даже если вы не помните свой пароль и / или адрес электронной почты.Но, чтобы учесть сценарий, в котором эти методы каким-то образом не работают, рекомендуется скопировать эти две части информации, которые Google может запросить у вас во время восстановления учетной записи:
2.Настроить двухэтапную аутентификацию
Когда вы включаете двухэтапную проверку, вы защищаете свою учетную запись Google вторым барьером.После этого ваша учетная запись будет доступна только с комбинацией вашего пароля и динамического числового кода, основанного на времени. Это форма двухфакторной аутентификации или 2FA.
Чтобы начать настройку этой дополнительной меры безопасности:
- Посетите страницу Security на боковой панели.
- В разделе Вход в Google нажмите Двухэтапная аутентификация .
- На следующем экране нажмите кнопку Get Started .
На этом этапе Google просит вас ввести действующий номер телефона, на который вы можете получать одноразовые коды. Вы можете получить их через SMS или голосовое сообщение.Сделайте свой выбор и нажмите ссылку Next .
На следующем экране введите шестизначный код, полученный от Google на свой телефон, и еще раз нажмите Далее .Перейдите к включению 2FA, щелкнув появившуюся ссылку Включить .
Затем вы увидите несколько альтернативных вариантов, которые можно использовать в качестве второго шага, если, скажем, ваш телефон недоступен или вы предпочитаете более безопасный / простой вариант.Физический ключ безопасности — ваш самый безопасный выбор.
Независимо от того, согласны ли вы с этим или предпочитаете использовать SMS-сообщения или специальные приложения для аутентификации, убедитесь, что вы не пропустите следующий шаг: печать резервных кодов.
Коды резервных копий
Бывают случаи, когда у вас не будет доступа ни к одному из ваших обычных методов создания одноразовых кодов подтверждения.Возможно, вы потеряли телефон или он не в сети. Возможно, ваше приложение-аутентификатор неисправно.
Какой бы ни была проблема, это не должно ограничивать ваш доступ к вашей учетной записи Google.Если у вас есть резервные коды, все готово: вот как их получить:
- Если вы еще не находитесь на экране двухэтапной проверки , откройте его, выбрав «Безопасность > Вход в Google ».
- Щелкните ссылку Настроить под Резервные коды .
- Сохраните 10 резервных кодов, сгенерированных Google. Вы можете распечатать их в формате PDF, загрузить в виде текстового файла или вставить в защищенную заметку в диспетчере паролей. Каждый из этих кодов подходит для одноразового использования.
Если вы уже один раз сгенерировали набор кодов, но не сохранили их, выполните те же действия, что и выше.(Имейте в виду, что вы увидите ссылку Показать коды вместо ссылки Установить в разделе Резервные коды .)
3.Контролируйте, чем вы делитесь в Google
Похитители информации могут использовать личные данные для кражи вашей личности.Вот почему крайне важно защищать такие данные, как дата и место рождения, номер телефона, адрес электронной почты, физический адрес и т. Д.
Если такие данные являются частью вашей учетной записи Google, вы можете контролировать, кто их видит, на странице «Контроль того, что люди видят о вас».Посетите эту страницу, нажав Люди и обмен> Выберите, что другие будут видеть в вашей учетной записи Google.
Здесь отсканируйте страницу, чтобы определить биты информации, которые имеют либо ярлык Visible , либо значок глобуса .Эти маркеры показывают, что соответствующие данные видны всем, кто взаимодействует с вами, а это означает, что они общедоступны. Щелкайте по ним один за другим, чтобы пометить данные как Hidden . У вас также есть возможность выбрать метку Your Organization , которая гарантирует, что только члены вашей команды могут видеть эти данные.
4.Отменить доступ для сторонних приложений, которые вы не используете
Возможно, вы используете свою учетную запись Google для входа в сторонние приложения.Или вы могли предоставить такому приложению разрешение, например, на просмотр и изменение вашего календаря Google. Лучше всего убедиться, что только те приложения, которым вы доверяете и которыми вы пользуетесь, имеют доступ к вашему аккаунту Google. В отношении остальных мы рекомендуем отозвать их привилегии.
Для этого войдите в приложения с доступом к странице вашей учетной записи .Вы можете попасть туда несколькими способами на странице Security :
- Щелкните ссылку Управление сторонним доступом под Сторонние приложения с доступом к учетной записи или
- Нажмите Вход с помощью Google под Вход на другие сайты .
Теперь на следующем экране вы увидите все внешние приложения, у которых есть доступ к какому-либо аспекту вашей учетной записи Google. Нажмите на каждое приложение, чтобы увидеть, какие части вашей учетной записи Google оно может просматривать и редактировать. Если вас не устраивает то, что вы видите, нажмите кнопку Удалить доступ , чтобы отключить приложение от своей учетной записи.
Этот процесс на самом деле не удаляет вашу учетную запись в стороннем приложении.Он сохраняет доступ к учетной записи только до тех пор, пока вы повторно не подключите свою учетную запись Google. Для истинного удаления вам необходимо удалить учетную запись для соответствующего приложения, прежде чем отозвать доступ к приложению из своей учетной записи Google.
Защитите свой аккаунт Google
Блокировка важной онлайн-учетной записи (или потеря ее данных) может вызывать беспокойство.И когда эта учетная запись оказывается вашей учетной записью Google, это может вызвать полную панику. Предотвратите эту ситуацию, защитив свою учетную запись с помощью вышеуказанных изменений. Вам также следует изучить Программу расширенной защиты Google.
Затем вы можете перейти к персонализации и улучшению работы с Google.Для начала измените изображение своего профиля Google.
12 полезных способов повторного использования старого маршрутизатора (не выбрасывайте его!)Старый маршрутизатор загромождает ваши ящики? Вот как перепрофилировать старый маршрутизатор и сэкономить деньги вместо того, чтобы выбрасывать его!
Читать далее
Об авторе Акшата Шанбхаг (Опубликовано 406 статей)Акшата прошел обучение ручному тестированию, анимации и UX-дизайну, прежде чем сосредоточиться на технологиях и письме.Это объединило два ее любимых занятия — понимание систем и упрощение жаргона. В MakeUseOf Акшата пишет о том, как сделать все возможное из ваших устройств Apple.
Более Акшата ШанбхагПодпишитесь на нашу рассылку новостей
Подпишитесь на нашу рассылку, чтобы получать технические советы, обзоры, бесплатные электронные книги и эксклюзивные предложения!
Еще один шаг…!
Пожалуйста, подтвердите свой адрес электронной почты в письме, которое мы вам только что отправили.
Как создать новую учетную запись Google
Источник: Ара Вагонер / Android Central
Независимо от того, используете ли вы Google Play, Chromebook или Gmail, все эти замечательные сервисы начинаются с учетной записи Google и требуют ее. Независимо от того, настраиваете ли вы профессиональную учетную запись, чтобы помочь с предложениями о работе, или, наконец, хотите перенести одного из своих детей в свою учетную запись, когда они перерастут профили Family Link, настроить учетную запись Google просто и быстро.Вот как настроить учетную запись Google на любом устройстве, которое у вас есть под рукой.
Как настроить учетную запись Google на телефоне Android
- Откройте приложение Settings .
- Прокрутите вниз и нажмите Google .
- Нажмите Добавить учетную запись .
Нажмите Google .
Источник: Android Central- Нажмите Создать учетную запись .
- Нажмите Для меня , если это личная учетная запись, или Для управления своим бизнесом , если это профессиональная учетная запись.
- Введите имя , связанное с учетной записью.
- Хотя вам не обязательно использовать свое настоящее имя, если это будет ваша основная учетная запись, рекомендуется использовать свое настоящее имя.
- Нажмите Далее .
- Введите дату рождения , связанную с учетной записью.
- Выберите пол . Если вы не хотите, чтобы вас идентифицировали по полу, вы можете выбрать , а не .
Нажмите Далее .
Источник: Android Central- Введите ваше имя пользователя .
- Это имя пользователя станет вашим адресом Gmail, а также способом входа в свою учетную запись. Если желаемое имя пользователя будет занято, вам будет предложено выбрать другое и будут предложены варианты.
- Нажмите Далее .
- Введите новый пароль для своей учетной записи. Пароль должен состоять не менее чем из восьми символов, но, к счастью, не обязательно содержать число или специальный символ, если вы хотите использовать простые старые буквы.
Введите новый пароль еще раз в поле Подтверждение пароля. Вам сообщат, насколько надежен или ненадежен выбранный вами пароль.
Источник: Android CentralВас спросят, хотите ли вы добавить номер телефона. Этот номер телефона можно использовать для подтверждения вашей личности, помощи при входе в вашу учетную запись и помощи людям, которые могут найти вас, если у них есть ваш номер телефона. Нажмите Да, я нахожусь в , чтобы добавить ваш номер, или Пропустите , чтобы отказаться от него.
Источник: Android Central- Google представит свои условия использования. После прокрутки и прочтения интересующих вас разделов нажмите Согласен .
Ваша основная учетная запись Google настроена, и будут показаны ваше имя пользователя и длина вашего пароля. Нажмите Далее , чтобы закрыть этот экран.
Источник: Android Central
Как создать новую учетную запись на ноутбуке или настольном компьютере
Настройка новой учетной записи Google на телефоне или ноутбуке такая же, но на рабочем столе становится проще, так как вам нужно просматривать меньше экранов.
- Перейдите на страницу регистрации Google в предпочитаемом вами веб-браузере.
- Введите имя , имя пользователя и пароль , которые вы хотите использовать для своей учетной записи. Имейте в виду, что ваше имя пользователя станет вашим адресом Gmail, поэтому выберите что-нибудь, что вы готовы ввести или разобрать по буквам.
- Введите пароль еще раз в поле подтверждения пароля. Это помогает убедиться, что вы не ошибетесь при вводе пароля и не заблокируете свою новую учетную запись.
Щелкните Далее .
Источник: Ара Вагонер / Android Central- Если будет выбрано ваше первое имя пользователя, поле имени пользователя станет красным. Введите другое имя пользователя в текстовое поле или выберите одно из предложений под полем имени пользователя.
Щелкните Далее .
Источник: Ара Вагонер / Android Central- Введите дату рождения и пол .
- Если хотите, введите номер телефона и / или резервный адрес электронной почты . Их можно использовать для подтверждения вашей личности или для входа в учетную запись, если вы забыли свой пароль, но они не требуются.
Щелкните Далее .
Источник: Ара Вагонер / Android CentralGoogle представит условия и политику конфиденциальности для вашей учетной записи Google. Прочитав все заново, нажмите Согласен .
Источник: Ара Вагонер / Android Central
Вот и все! Ваша новая учетная запись Google готова к работе, а это значит, что вы можете отправлять электронные письма, составлять документы и многое другое.
Получите все самое лучшее от учетной записи Google с телефоном Google
Линия Google Pixel была премиальной и дорогой в течение первых нескольких лет, но в наши дни вы можете получить видение Google для Android и новейшие функции от Google, не тратя руки и ноги на лучшие телефоны Android с Pixel 4a.Pixel 4a имеет тот же график быстрых обновлений, что и Pixel 4a 5G и 5, и такие же отличные возможности камеры, что абсолютно опережает конкуренцию за телефон среднего класса за 350 долларов.
Лучшее от Google за меньшую сумму
Google Pixel 4a
Лучший телефон для большинства людей
Google Pixel 4a — один из тех замечательных маленьких телефонов, который кажется более дорогим, чем он есть на самом деле. Сделанный из высококачественного пластика, стойкого к взлому, он обладает невероятной производительностью, лучшей в своей категории камерой и четким видением Google для программного обеспечения Android.
Мы можем получать комиссию за покупки, используя наши ссылки. Учить больше.
.





