Как увеличить громкость на Android через инженерное меню?
На страницах нашего сайты мы уже рассказывали, как открыть инженерное меню на Android-устройстве. Оно может понадобиться в том случае, если нужно изменить какие-либо параметры, в том числе громкость смартфона. Далее вы узнаете, что и где нужно поменять.
Сразу обращаем внимание на то, что все действия вы совершаете на свой страх и риск, редакция ответственности за ваши действия не несет, поскольку вероятность нажать не туда или отрегулировать что-то не то хоть и мала, но все же есть. Будьте внимательны. Если никогда не сталкивались с инженерным меню прежде, попросите помочь вам того, кто уже имел дело с регулировкой громкости программным способом!
Сначала нужно попасть в инженерное меню. Мы покажем пример на смартфоне, который базируется на процессоре MTK (MediaTek). В смартфоне наберите *#*#3646633#*#* (на скриншоте нет последнего символа, поскольку сразу же открывается инженерное меню и сделать скриншот не получится).
Коды для входа в инженерное меню на других устройствах (работоспособность не проверялась):
- Samsung — *#*#4636#*#*, *#*#197328640#*#*, *#*#8255#*#*, *#0011#
- LG — 3845#*855#
- Acer — *#*#2237332846633#*#*
- МТК — *#*#3646633#*#*, *#*#54298#*#*
- HTC — *#*#8255#*#*, *#*#3424#*#*, *#*#4636#*#*
- Sony — *#*#7378423#*#*, *#*#3646633#*#*, *#*#3649547#*#*
- Huawei — *#*#2846579159#*#*, *#*#2846579#*#*, *#*#14789632#*#*
- Philips — *#*#3338613#*#*, *#*#13411#*#*
- Alcatel, Fly, Texet — *#*#3646633#*#*, *#*#54298#*#*
Открылось инженерное меню.
Выберите вкладку Hardware Testing и нажмите Audio.
Здесь вы увидите несколько различных пунктов, включая:
- Normal Mode — обычный режим.
- Headset Mode — режим подключенной гарнитуры или наушников.
- LoudSpeaker Mode — режим громкой связи.

- Headset_LoudSpeaker Mode — режим громкой связи с подключенной гарнитурой.
- Speech Enhancement — режим разговора по телефону.
Если вам нужно прибавить громкость в динамике воспроизведения звуков, выберите Normal Mode.
Далее рядом с пунктом Type нажмите Sip и выберите нужный подпункт:
- Sip — громкость интернет-звонков.
- Mic — громкость микрофона.
- Sph — громкость разговорного динамика.
- Sph3 — второй разговорный динамик.
- Sid — трогать нельзя, поскольку возможны проблемы в случае изменения данного параметра.
- Media – громкость воспроизведения медиафайлов.
Допустим, вы выбрали пункт Media. Видите цифры на изображении ниже? Запишите их на листочке или сделайте скриншот! Они могут понадобиться для восстановления звука, если что-то пойдет не так.
В графу Value вы можете сами написать значение, а можете нажать на Level и выбрать один из левелов, например, Level 2.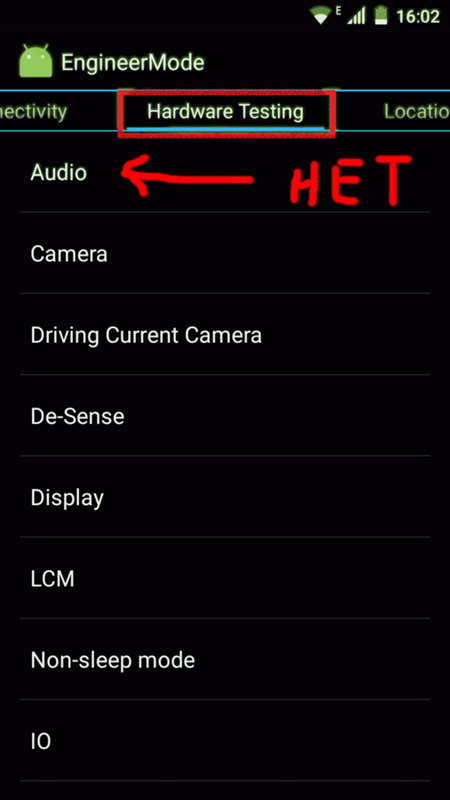 Для сохранения нажмите Set.
Для сохранения нажмите Set.
Обратите внимание, что Value можно выставлять в пределах от 0 до 255. Максимум вставлять не рекомендуется, динамик может хрипеть и быстро выйти из строя. Методом проб подберите оптимальное значение самостоятельно. Только не переборщите и не испортите свое устройство! Пункт Max Vol. не трогайте.
инженерное меню и другие способы
Проблема звука и громкости на мобильных устройствах довольно распространенная. Например, часто бывает, когда в наушниках слишком громкий звонок при входящих вызовах. Также часто во время входных звонков заметен слабый звук динамиков.
Громкость в устройствах Андроид
Примечательно, что уровень громкости на Android платформах меняется в зависимости от подключения наушников или другой гарнитуры. Когда слушаете без наушников музыку, громкость находится в одном положении, но если подключить любую гарнитуру, громкость станет другой.
Так же не редкость, когда в наушниках выставлена громкость, к примеру, на 30%, но если вам кто-то позвонит, то можно услышать мелодию вызова в три раза громче. Это доставляет дискомфорт. Другой вариант, когда уровень громкости увеличивается, когда переключаешься с обычного звонка, на громкую связь. В этом случае также могут быть контрастные перепады звука.
Это доставляет дискомфорт. Другой вариант, когда уровень громкости увеличивается, когда переключаешься с обычного звонка, на громкую связь. В этом случае также могут быть контрастные перепады звука.
Инженерное меню
Зачастую все системные настройки находятся в инженерном меню. Его, к счастью, можно активировать и немного подкрутить необходимые параметры. Прежде, чем заходить в инженерные настройки, внимательно прочитайте всю информацию, а затем приступайте к работе.
Совет: лучше всего, перед изменением каких либо параметров, записать стандартные значения на листок или блокнот, чтобы была возможность вернуть все на свои места.
Меню вызывается посредством определенного сочетания клавиш на клавиатуре. Это делается в меню набора номера. Для каждой марки телефона, код будет отличаться.
- Для смартфонов Samsung используется: *#*#8255#*#* или *#*#4636#*#*
- Смартфоны Huawei – *#*#2846579#*#*
- Смартфоны на базе процессора МТК *#*#54298#*#* или *#*#3646633#*#* или *#*#83781#*#*.

После открытия инженерного меню Андроид для увеличения громкости, найдите раздел «Audio». Начинка меню также отличается, в зависимости от марки телефона. Когда вы зайдете в «Audio», там увидите разнообразные режимы на английском языке.
| Режим | Описание |
| Normal Mode | стандартное положение звука, когда нет никаких подключений к смартфону или планшету |
| Headset Mode | к устройству подключена какая-либо гарнитура |
| LoudSpeaker Mode | громкий режим во время разговора исходящих и входящих звонков |
| Headset_LoudSpeaker Mode | громкий режим во время беседы по телефону при включенной гарнитуре (наушники, колонки) |
| Speech Enhancement | разговор по телефону без подключения гарнитуры |
Данные режимы не представляют никакой опасности, поэтому параметры можно без риска изменить под свои запросы и пользоваться устройством с комфортом.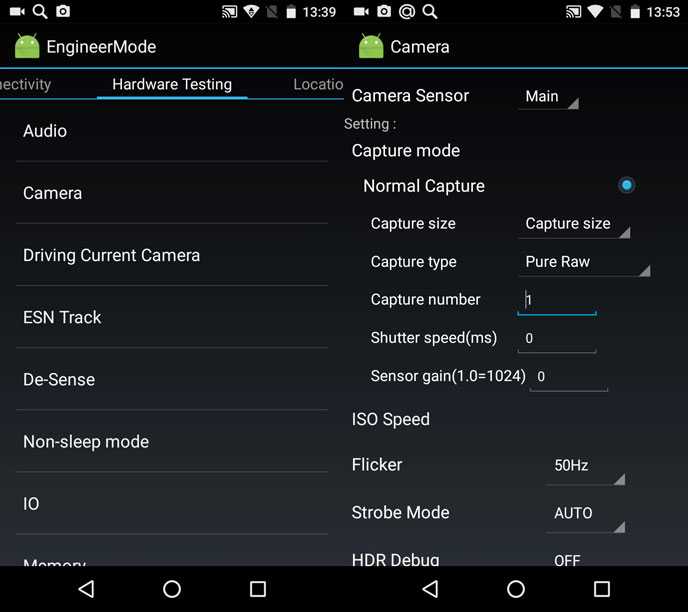 Такие режимы, как: Debug Info, Speech Logger и Audio logger не нужны для настройки громкости. Лучше всего их оставить и ничего не менять.
Такие режимы, как: Debug Info, Speech Logger и Audio logger не нужны для настройки громкости. Лучше всего их оставить и ничего не менять.
При входе в каждый из режимов, у вас будет список типов настроек. Ознакомьтесь со следующей таблицей:
| Настройка | Описание |
| Media | Громкость мультимедиа |
| Sip | Звонки через интернет |
| Sid | Не меняем, иначе можно услышать себя во время разговора |
| Ring | Входящие звонки |
| Mic | Микрофон |
| Sph | Динамик |
| Sph3 | Динамик 2 |
| FMR | Радио |
Каждый вид звука имеет свой уровень, от 0 до 6. Он отображен в самом низу. Самый слабый уровень равен 0, 6 – это самый громкий уровень. Для каждого из них присуще свое значение, которое варьируется от 0 до 255. Настроить можно любой диапазон. Max Vol. – это максимальный показатель мощности. Он по умолчанию настраивается для всех уровней. Измененные параметры обязательно подтверждаются нажатием на «Set».
Он по умолчанию настраивается для всех уровней. Измененные параметры обязательно подтверждаются нажатием на «Set».
Совет: не ставьте максимальное значение для каждой ячейки, иначе смартфон может выдавать неприятные хрипящие звуки.
Как увеличить громкость телефона через инженерное меню
Чтобы приступить к настройке громкости, нужно определить сразу, какие области звука нуждаются в редактировании. Для того, чтобы откорректировать громкость входящего звонка, нужно сделать несколько шагов:
- Зайти в раздел «Audio»
- Перейти на «LoudSpeaker Mode»
- Выбрать «Ring»
- Установить значение level от 0 до 6 (больше или меньше)
- По желанию, можно изменить Max Vol., от 0 до 160.
Совет: не увеличивайте Max Vol. выше, чем 150. В противном случае вы услышите, как ваш динамик будет сильно шуметь.
Настройка уровня громкости динамика, который при звонке прикладывается к уху, происходит по аналогичной схеме. Единственное, это то, что нужно выбрать другие разделы:
- Audio
- Normal Mode
- Sph (изменяем интервал от 0 до 6)
- Value is.
 (редактируем в диапазоне от 0 до 255)
(редактируем в диапазоне от 0 до 255) - Заканчиваем настройкой максимальной громкости Max Vol. 0~160.
Чувствительность микрофона можно изменить следующим образом:
- Открываем Audio
- Normal Mode
- Mic (выставляем от 0 до 6)
- Устанавливаем значение до 255
Совет: настраивайте громкость на одинаковом уровне, тогда у вас не будет «сюрпризов» с перепадами звука между режимами.
Запись звука видео тоже зависит от настроек в инженерном меню. Чтобы чувствительность была выше, в LoudSpeaker Mode измените параметр mic, установив максимум. В этом случае значение 6 (максимальное) не отобразиться негативно. Не забываем нажать при каждом изменении кнопку «set».
Важно: после изменения параметров в инженерном меню, обязательно перезагрузите гаджет.
Программы для усиления громкости
Кроме настроек инженерного меню, существуют приложения в Google Play Market, которые могут упростить процесс входа и редактирования параметров. Такие программы имеют некоторые подсказки для пользователей и упрощенную навигацию.
Такие программы имеют некоторые подсказки для пользователей и упрощенную навигацию.
[appbox googleplay id=com.Go.EngModeMtkShortcut] [appbox googleplay id=org.vndnguyen.shortcutmaster.lite&hl=ru]
Для тех, кто не хочет капаться в мудреных настройках, подойдет вариант с установкой на смартфон или планшет специальных приложений для увеличения громкости. В магазине Google вы найдете массу таких программ на любой вкус.
[appbox googleplay id=us.doda.volume.booster] [appbox googleplay id=com.goodev.volume.booster] [appbox googleplay id=com.cool.volume.sound.booster]
Заключение
Стандартные настройки звука на смартфонах Андроид не всегда оказываются удачными. Каждый человек имеет разный уровень восприятия громкости, поэтому этот вопрос можно решить с помощью инженерного меню, либо специальных приложений в Play Market.
Как усилить динамик на телефоне. Увеличиваем стандартную громкость звука на Андроиде через инженерное меню
Улучшение звука на Андроиде — желание практически каждого владельца смартфона или планшета с этой операционной системой. Дело в том, что звук — слабое место практически каждого такого гаджет. Как это исправить? Здесь нет ничего сложного.
Дело в том, что звук — слабое место практически каждого такого гаджет. Как это исправить? Здесь нет ничего сложного.
Способы улучшить звук
Существует множество способов сделать звук вашего устройства более приятным. Для этого можно использовать как встроенные настройки звука, так и сторонние приложения:
- Аудио- и видеоплееры.
- Системный эквалайзер.
Такие программы могут быть платными или бесплатными. Найти их можно в Google play. Стоит отметить, что простое усиление аудиоплеера, например, через инженерное меню, негативно скажется на качестве звука. И войти в него не так-то просто.
Поэтому самый простой и действенный способ — изменить параметры эквалайзера. Но прежде чем устанавливать сторонние программы, попробуйте настроить звук с помощью встроенных инструментов — сделайте настройки звука.
Настройка звука на Android
В первую очередь улучшение звука на Android выполняется в параметрах гаджета. Для этого войдите в меню, найдите ярлык «Настройки» и запустите его.
Здесь вы можете изменить параметры звука по своему вкусу. Стоит отметить, что в каждом смартфоне эти параметры могут отличаться, так как у каждого гаджета свой набор возможностей и функций.
Но в каждом устройстве есть параметры музыкальных эффектов, а также звонков и так далее, которые можно менять.
Здесь вы можете включить функцию шумоподавления, а также активировать функцию «Карман» или «Сумка» для увеличения громкости.
Помимо стандартных системных настроек, каждый Android имеет встроенный музыкальный проигрыватель. Если вы хотите улучшить качество звука для прослушивания музыки, здесь все еще проще.
Каждый из этих проигрывателей оснащен эквалайзером. По умолчанию он отключен. Вы можете включить его в параметрах плеера и настроить по своему вкусу.
Существует множество музыкальных плееров от сторонних разработчиков. Они могут иметь более широкий набор функций.
Но вы должны понимать, что в этом случае вы можете влиять только на качество музыки, которая воспроизводится только через этот плеер. Что делать, если вы намерены улучшить качество звука на Android сразу для всех выходов? Для этого нужно установить сторонний эквалайзер.
Улучшение звука на Android-гаджетах: Видео
Эквалайзер системы
К сожалению, в Android нет встроенного системного эквалайзера, с помощью которого можно настроить и улучшить качество звука на смартфоне для всех выходов. Но такую программу можно скачать с Google Play. И это совершенно бесплатно. Конечно, платная версия имеет больше возможностей, но и бесплатного варианта вполне достаточно.
Итак, откройте Google Play и найдите «Equlizer».
Вам будет предложено много таких утилит, но лучшей из них является EqualizerFX. После установки откройте утилиту. Сначала поставьте галочку в строке «Эквалайзер», чтобы включить его.
Теперь можно настроить по частотам.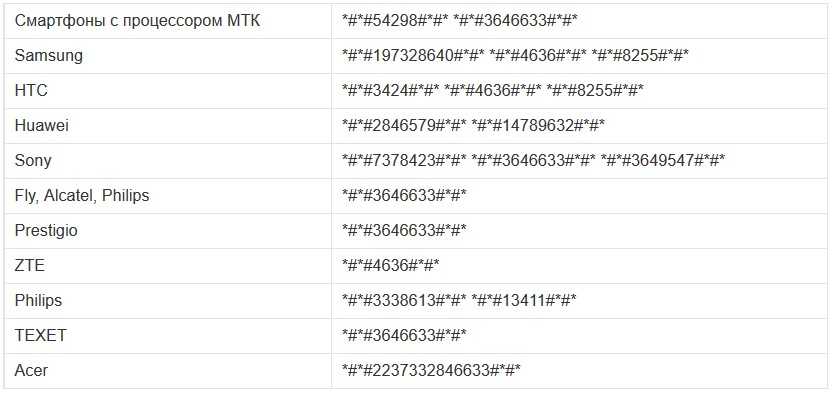 Здесь 5 частотных диапазонов:
Здесь 5 частотных диапазонов:
- 60 Гц.
- 230 Гц.
- 910 Гц.
- 3000 Гц (3 кГц).
- 14 000 Гц (14 кГц).
Кроме того, программа позволяет редактировать параметры различных эффектов. Для этого перейдите на вкладку «Эффекты». Здесь вы можете установить усиление басов и настроить интенсивность, виртуализацию и так далее.
Во вкладке «Профили» есть опции для уже настроенного Эквалайзера. Это меню для тех, кто не хочет самостоятельно возиться с частотами. Вы также можете создавать собственные профили с сохранением индивидуальных параметров.
Теперь вы знаете, как улучшить качество звука на Android. Как видите, все очень просто. Следует отметить, что встроенные музыкальные проигрыватели в большинстве случаев имеют более широкие опциональные возможности. Но выбор за вами.
Как увеличить звук на Android: Видео
Дата публикации: 21.05.15.
С рабочего стола войдите в главное меню и найдите ярлык «Звуковые профили». Здесь есть один небольшой нюанс — у каждого Андроида свой персональный софт. В зависимости от ПО ярлык «Звук» появляется непосредственно в меню или в разделе «Настройки».
Здесь есть один небольшой нюанс — у каждого Андроида свой персональный софт. В зависимости от ПО ярлык «Звук» появляется непосредственно в меню или в разделе «Настройки».
Затем выберите функцию «Звуковые профили» в раскрывающемся окне. После этого на странице появится список уже существующих стандартных профилей, среди которых выберите нужный. Далее найдите опцию «звук сигнала» или «громкость звука» и установите нужную вам мощность.
Кнопки
.
Вы также можете изменить громкость звука с помощью специальных кнопок. Каждый телефон имеет клавиши регулировки громкости на корпусе. В зависимости от модели они расположены либо с правой, либо с левой стороны устройства. Чтобы изменить уровень громкости, просто переключите дисплей в режим рабочего стола и с помощью боковых клавиш (вверх, вниз) установите нужный звук.
Специальные приложения
.
Среди прочего. Существует множество полезных программ, которые помогут вам сделать звук громче и чище. Среди них Volume Control, Increasing Ring, Louder Volume Hack и другие.
Среди них Volume Control, Increasing Ring, Louder Volume Hack и другие.
Таким образом, Volume Control удобен для изменения всех настроек громкости на одном экране, позволяет обходить заводские ограничения громкости, есть возможность загружать и сохранять профили настроек.
Приложение Increasing Ring также помогает увеличить громкость динамика. Но у этой программы есть один маленький недостаток — нет русского интерфейса, хотя там все понятно.
Громче Громкость Взлом будет полезен тем, кто ранее прошивал свой телефон. Есть пять способов изменить громкость доступных звуковых эффектов в программе. Недостаток программы в том, что для ее функционирования пользователю необходимы root-права. Кстати, вы можете значительно облегчить работу с приложением, сделав Бэкап первоначальных настроек.
Volum+ — одна из последних и лучших программ, которая поможет увеличить громкость звука и в целом улучшить частоту звука. Volum + определенно работает для: HTC Desire HD, HTC Incredible, HTC Desire Z, HTC Wildfire S, HTC Desire S, НТС Sensanion, HTC Sensation XE, SE Xperia Arc, HTC Evo 4G, HTC Inspire, Droid X, Galaxy S II, Galaxy Gio, Galaxy Ace, Galaxy Tab, Samsung Galaxy S, LG GT540, Nexus S, Sony Ericsson XPERIA X10 Mini Pro, Lg Optimus 2x, Nexus One, ZTE Blade, Sony Ericsson Xperia Mini ST15i, T-Mobile Touch HD2, Asus Transformer , Orange San Francisco, T-Mobile G2x, Acer Liquid mt.
Программа AlsaMixer также помогает увеличить громкость для Android. Он подходит для пользователей, не очень довольных громкостью и качеством звука своих устройств, так как позволяет увеличивать громкость на устройствах, не нарушая работоспособность динамиков устройства, и экономно расходовать заряд батареи.
AudioManager Pro поможет вам легко и быстро управлять громкостью в телефонах и планшетах Android. Программа Volum X позволяет удобно настроить звук на Android-устройстве.
Как видно из вышеизложенного, достаточно специальных приложений для управления громкостью. Важно только выбрать свою, максимально удобную и функциональную. Установив одну из перечисленных программ, каждый владелец устройств на платформе Андроид сможет насладиться чистым, громким и качественным звучанием мелодии. Но не забывайте тщательно выбирать громкость.
Максимально возможные значения не должны создавать проблем со звуком. Как правило, не рекомендуется устанавливать самые высокие значения, так как это может вызвать шум в звуке и создать дополнительную нагрузку на динамики. Чрезмерная громкость приводит к быстрому износу и дребезжанию динамика.
Чрезмерная громкость приводит к быстрому износу и дребезжанию динамика.
Если вас не устраивает громкость вашего устройства, то для начала нужно убедиться, что уровень звука на максимуме. Для оценки уровня громкости выберите в разделе «Настройки» раздел «Звук», а в нем — «Громкость». Меню позволяет настроить параметры динамика в соответствии с вашими потребностями. Отрегулируйте громкость при звонках и SMS, при воспроизведении песен и видео, а также при включении будильника. Если у вас максимальная громкость, и вы все равно хотите ее увеличить, то воспользуйтесь советами ниже.
Дополнительные средства для увеличения громкости
Если пользователя не устраивает заданный разработчиком уровень звука, то он начинает задумываться над тем, как увеличить громкость на Android с помощью специальных программ и приложений. Производители смартфонов и планшетов часто оставляют «запас» звука, разблокировать который можно следующими способами:
- Усиление звука через инженерное меню;
- Увеличение уровня громкости дополнительными программами (например, Volume+).

Оба способа могут привести к сбою настроек звука на Android, а также появлению разного рода системных ошибок, поэтому рекомендуется приступать к этим способам только после создания резервного файла (резервной копии), из которого можно вернуться к предыдущей конфигурации.
Увеличение уровня звука с помощью инженерного меню
Чтобы разобраться, как можно увеличить предустановленную громкость внешнего динамика устройств на Android, в первую очередь необходимо зайти в инженерное меню вашего смартфона. Этот способ предусмотрен только для некоторых смартфонов и планшетов с возможностью входящих и исходящих вызовов через мобильные сети. Чтобы увеличить громкость звука Android через инженерное меню, используйте следующий алгоритм:
Увеличьте громкость с помощью стороннего ПО
Громкость + — это своего рода усилитель звука для Android. Скачать его можно в Play Market. С помощью этой программы вы сможете увеличить громкость, не прибегая к таким рискованным вещам, как инженерное меню Android. После скачивания и установки запустите программу, а затем настройте ее конфигурацию:
После скачивания и установки запустите программу, а затем настройте ее конфигурацию:
Этот усилитель звука для Android имеет и другие параметры, экспериментируя с которыми можно настроить идеальные звуковые характеристики внешнего динамика.
Другое программное обеспечение для улучшения звука
Помимо Volume+ существуют и другие программы, с помощью которых можно увеличить громкость звука. Среди самых популярных:
- Music Volume EQ;
- Усилитель громкости;
- «Музыкальный усилитель + эквалайзер»;
- Easy Bass Booster;
- Аудио Менеджер Про;
- Volume Ace и другие.
Многие из этих приложений также включают эквалайзер, который может не только увеличить громкость, но и существенно повлиять на качество звука Android.
Все устройства, работающие на платформе Android, помимо многочисленных преимуществ, имеют один существенный недостаток. В телефоне достаточно низкая громкость, как при прослушивании музыки, так и при разговоре с собеседниками.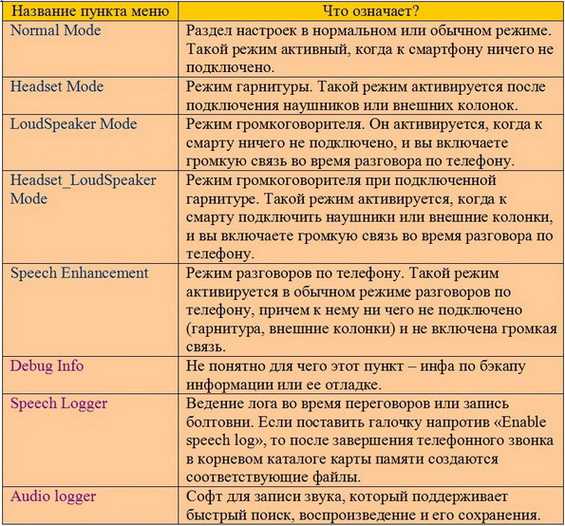 Но эта проблема вполне решаема, так как есть несколько способов, которые помогут вам увеличить громкость звонка на андроид.
Но эта проблема вполне решаема, так как есть несколько способов, которые помогут вам увеличить громкость звонка на андроид.
Ручная настройка
Тихий звук часто является проблемой, так как при отключении наушников от телефона звук остается на том уровне, который вы установили для комфортного прослушивания музыки. Чтобы вернуться к исходным настройкам, нужно найти в телефоне «Авторегулировка громкости звонка». Если этот режим отключен, то настройки никогда не изменятся без вашего вмешательства. Чтобы телефон играл максимально громко, установите режим «Карманный».
Громкость звука можно регулировать и другим способом. Все дело в том, что отдельные производители целенаправленно устанавливают лимит объема по европейским стандартам. Поэтому нужно вернуть телефон к заводским настройкам, а при запуске выставить регион Северная Америка. После этого вы увидите, что в настройках звука появилась галочка, благодаря которой вы можете легко переключиться в обычный режим громкости.
Установка приложений
Если у вас тихий андроид, вы можете увеличить громкость динамика с помощью специальных приложений, в которых звук управляется переключателями. Так, например, программа Volume Control помогает изменить звук и при этом сохраняет все настройки. Для продвинутых пользователей советуем использовать приложение Volume+, которое позволяет отдельно настраивать наушники и гарнитуру.
Инженерное меню
Как увеличить громкость на андроиде другими способами? Рекомендуем использовать инженерное меню. Для доступа к нему необходимо набрать на телефоне следующие комбинации: *#*#3646633#*#*, кроме того, есть еще два варианта — *#15963#* и *#*#4636#*#*. Набрав все эти символы, нажмите кнопку вызова.
В Инженерном меню (Engineer Mode) нужно будет выбрать «Аудио», после чего откроются всевозможные настройки для разных режимов:
- режим sPH позволяет настроить звук при общении по телефону;
- Режим звонка связан с громкостью звонка;
- уровень чувствительности микрофона регулирует режим микрофона;
- игр, приложений и прочего контента можно настроить в режиме МЕДИА.

06 Марта 2017
Расскажу историю на своем примере, после покупки планшета Acer iconia one 8 b1-850 под управлением ОС Android 5.1 меня неприятно угнетал тот факт, что динамик воспроизведения слишком тихий как в наушниках и когда музыка выпускалась в окружающую среду. Перелопатив кучу сайтов в интернете и почитав отзывы об устройстве на рынке я понял что более 90% людей зря грешат на сам девайс и колонки с микрофонами.
Фишка в том, что в базовой настройке устройства производитель устанавливает специально заниженные параметры звука для определенных медиа-выходных и приемных динамиков и микрофонов.
По каким причинам мне все это делается я не знаю, может быть, чтобы не травмировать барабанные перепонки, а может быть, они живут в очень тихих и небесно-спокойных местах, где все говорят вполголоса и громкие звуки считаются признаком дурного вкуса. Тем не менее, я подробно и пошагово объясню, как увеличить звук на полифоническом динамике без хрипоты и шумов. Как поднять чувствительность микрофона или усилить звук в наушниках.
Как поднять чувствительность микрофона или усилить звук в наушниках.
Если стандартная регулировка громкости через качельку громкости не помогает, не нужно скачивать разные программы для усиления звука, решить проблему нам поможет инженерное меню. Для начала разберемся, что такое инженерное меню — скрытый от посторонних глаз раздел для посвященных, знающих и понимающих толк в разработке ПО.
Инженерное меню можно вызвать, набрав на своем устройстве код *#*#3646633#*#* и *#*#54298 # * # *. Эти коды предназначены исключительно для устройств с процессором MediaTek.
Если после ввода вышеуказанных кодов ничего не происходит, не беспокойтесь. Самый эффективный и альтернативный способ вызова инженерного меню — это простые программы, весом не более 3-4 мегабайт, которые можно скачать по этим ссылкам.
Итак: скачав и установив одно из вышеперечисленных приложений, запускаем его.
1. Нормальный режим.
2. Режим гарнитуры (наушники).
3. LouadSpeaker Mode (громкая связь).
4. Headset_LoudSpeaker Mode (режим гарнитуры).
5. Улучшение речи (речь).
Первая строка с названием Тип любого из разделов имеет несколько подкатегорий:
… Sip: настройка звонков через интернет (непонятно).
… Микрофон: увеличение или уменьшение чувствительности микрофона.
… Sph: слуховой динамик.
… Sph3: второй слуховой динамик (есть не на всех смартфонах).
… Sid: настройка эха, рекомендуем не трогать этот параметр.
… Носитель: объем носителя.
… Звонок: громкость входящего вызова.
… FMR: Настройка звука радио.
В зависимости от потребностей и целей необходимо выбрать интересующий раздел и внести определенные изменения. Например, если собеседник вас плохо слышит, нужно настроить микрофон:
1. Выбрать раздел Mic and Level (уровень, шаг качелькой громкости, например, 10).
2. В поле Значение 0-255 укажите число больше стандартного и нажмите Установить.
3. Появится окно с надписью Установка прошла успешно — все прошло нормально.
В нашем случае 184 заменили на 220, и микрофон действительно стал чувствительнее на максимальной громкости, даже тогда пришлось поставить стоковое значение.
Следующий пример — нужно увеличить громкость разговорного динамика:
1. Выбрать раздел Sph.
2. Выберите уровень (обычно их 6, от тихого до самого громкого). Как правило, они регулируют самый высокий уровень, то есть Уровень 6.
3. В поле Значение 0-160 введите значение от 140 до 160 и нажмите кнопку Установить.
Последний пример: чтобы увеличить громкость уведомлений, выберите раздел Звонок и нужный уровень, впишите максимально допустимое значение и нажмите Установить.
Если вас интересует регулировка и увеличение громкости при использовании наушников или громкой связи, перейдите в соответствующий раздел и произведите аналогичные настройки.
Хочу обратить ваше внимание, что на некоторых устройствах не рекомендуется устанавливать параметры в пределе от 0 до 160. полифонический динамик, не рассчитанный на эту громкость, начинает хрипеть, поэтому придерживайтесь параметра на 5 или 10 единиц ниже максимального значения.
полифонический динамик, не рассчитанный на эту громкость, начинает хрипеть, поэтому придерживайтесь параметра на 5 или 10 единиц ниже максимального значения.
И последнее самое главное предупреждение: Если вы решите поэкспериментировать и залезть туда, куда вам не нужно, то можете безвозвратно обрушить систему. Разумеется, ваше устройство придется перепрошивать, если вы предприняли какие-то необдуманные действия. Все на ваш страх и риск Господа.
7 полезных скрытых настроек для вашего Google Pixel 7
Android Intelligence
Дж. Р. Рафаэль, пишущий редактор, Компьютерный мир |
О программе |
Необычные новости Android — разнообразное сочетание советов, идей и анализа от опытного Android-журналиста Дж. Р. Рафаэля.
Пиксельный интеллект Google
Эти настройки, о которых часто забывают, сделают ваш Pixel 7 еще умнее и, как следствие, сделают вашу жизнь еще проще.
 Google/JR Рафаэль, IDG
Google/JR Рафаэль, IDGПиксельный интеллект Google
- Колоссальное обновление календаря Wear OS —…
- Самый многообещающий продукт Google Pixel…
- Привет, Google! Пришло время усилить свои…
- 11 невидимых сверхспособностей Pixel Watch
- У вас есть часы Google Pixel? Взять это…
Показать больше
Хорошо, друзья по пикселям: Итак, вы поддались искушению и выбрали Google Pixel 7 или Pixel 7 Pro. Может быть, вы обновились с предыдущего Pixel, или, может быть, это был совершенно новый путь для вас после многих лет в стране Samsung, или, возможно, даже (удушье!), что другая операционная система смартфона.
Как бы там ни было, поздравляем: теперь у вас есть лучший гаджет Google на этой зеленой земле. Я живу с Pixel 7 и его большим братом Pixel 7 Pro уже пару недель, и устройства действительно фантастические. Они являются ключом к тому, чтобы испытать Android во всей красе, и, возможно, они являются одними из лучших устройств, которые вы можете купить на любой платформе прямо сейчас.
Они являются ключом к тому, чтобы испытать Android во всей красе, и, возможно, они являются одними из лучших устройств, которые вы можете купить на любой платформе прямо сейчас.
Но некоторые из самых умных и полезных функций Pixel 7 требуют небольшой доработки. Это верно, если вы переходите с другого пикселя, даже со всеми настройками, которые Google синхронизировал для вас, и это, безусловно, верно, если вы впервые погружаетесь в воды цвета Pixel.
Вот, в частности, семь незаметных настроек, на которые я наткнулся и которые стоят вашего времени, чтобы их выкопать и активировать. И если вы все еще пользуетесь старым Pixel и только думаете об обновлении Pixel 7, обратите внимание: многие из них применимы и к предыдущим пикселям.
Итак, проверьте их все и запустите их, а затем, если вы жаждете еще большего волшебства по оптимизации Pixel, переходите к моему бесплатному электронному курсу Pixel Academy . Он продолжится с того места, на котором мы остановились, и научит вас множеству скрытых способов экономии времени и повышения производительности для любой модели Pixel, которую вы используете.
Настройка Google Pixel 7 № 1: более умная разблокировка по лицу
Итак, обо всем по порядку: одно из самых приятных дополнений к Pixel 7 — возвращение функции разблокировки по лицу — функции, которую мы кратко видели в Pixel 4 и теперь с тех пор пропал без вести.
Хотя система распознавания лиц в Pixel 7 не такая продвинутая и эффективная, как в Pixel 4, она по-прежнему невероятно удобна. И как только вы привыкнете к тому, что он доступен, вы абсолютно не будете хочу вернуться.
Вот интересный поворот в системе разблокировки по лицу в Pixel 7: по умолчанию система не так быстра и выгодна, как могла бы быть.
Из коробки Pixel 7 перенесет вас на экран блокировки телефона после того, как он распознает ваше лицо и позволит вам войти в устройство. Это крайне неэффективно — так как вы уже разблокировали телефон на тот момент. С какой стати вам захочется приземлиться на экран блокировки, а затем смахнуть его, вместо того, чтобы лететь прямо на домашний экран или на любой другой экран, который вы просматривали в последний раз?
Так что сэкономьте себе бесчисленное количество потерянных секунд в день и сделайте это:
- Mosey зайдите в настройки вашего Pixel 7 (дважды проведя вниз от верхней части экрана, а затем коснувшись значка в виде шестеренки в нижней части панели).
 что всплывает).
что всплывает). - Коснитесь «Безопасность», затем «Разблокировка по лицу и отпечатку пальца», затем введите свой PIN-код, пароль или графический ключ, когда будет предложено подтвердить, что это вы.
- Затем нажмите «Face Unlock», затем найдите строку с надписью «Пропустить экран блокировки».
Переместите переключатель рядом с этим плохим мальчиком, чтобы включить его, и все: все, что осталось, — это подготовиться к гораздо более быстрой и эффективной разблокировке телефона с этого момента.
Настройка Google Pixel 7 № 2: настройка Smart Lock .
Smart Lock — это набор опций, которые позволяют вашему устройству быть разблокированным и свободным от любые требования аутентификации всякий раз, когда телефон находится в определенной доверенной среде. Но даже если вы переходите с другого пикселя или другого устройства Android, на котором раньше работала функция Smart Lock, вам нужно потратить 20 секунд, чтобы заново настроить ее на свежем пиксельном Pixel 7.
Итак, сделайте следующее:
- Вернитесь в раздел «Безопасность» в настройках вашей системы и на этот раз нажмите «Дополнительные настройки безопасности».
- Нажмите своим липким пальцем на строку с надписью «Smart Lock».
- При появлении запроса введите свой PIN-код, пароль или графический ключ, затем просмотрите различные доступные параметры Smart Lock и подумайте, какие из них могут быть вам полезны.
По крайней мере, если вам удобно, чтобы ваш телефон оставался разблокированным в вашем собственном доме, использование параметра «Надежные места» с указанием местоположения вашего дома может значительно сэкономить время (хотя обратите внимание: вам может понадобиться чтобы сослаться на это исправление Smart Lock Trusted Places, чтобы время от времени возвращать систему в рабочее состояние).
Параметр «Надежные устройства» может быть также удобен, если вы хотите, чтобы ваш телефон был разблокирован и чтобы к нему было легче получить доступ, когда он подключен к чему-то вроде ваших личных наушников, автомобильной аудиосистемы или, возможно, даже к вашим умным часам.
Обнаружение тела может быть немного привередливым в последнее время, поэтому я бы на вашем месте пока не стал его активировать. Кроме того, если вы используете доверенные устройства с носимым устройством, у вас уже есть лучшая и более надежная форма той же базовой концепции.
Google Pixel 7, настройка № 3: Ваш интеллектуальный помощник при удержании
Одним из лучших и наиболее недооцененных изобретений Google для смартфонов являются функции интеллектуальных вызовов Pixel.
Иногда об этом легко забыть, но да: эти сверхмощные прямоугольники, которые мы носим с собой в наших комбинезонах , на самом деле являются приспособлениями для голосовой связи! И независимо от того, наслаждаетесь ли вы случайными голосовыми звонками или делаете все возможное, чтобы их избежать, опции Pixel, связанные со звонками, могут сделать ваши дни намного приятнее.
Прежде всего, это безумно полезная функция Hold for Me вашего Pixel 7. Проще говоря, каждый раз, когда вы оказываетесь на вечной связи с какой-то ужасной компанией, ваш Pixel предложит сделать за вас грязную работу: вы просто нажмете кнопку «Hold for Me» на экране приложения Pixel для телефона, и он возьмет на себя невыносимый процесс прослушивания плавного джаза и бесконечно повторяющихся заверений о важности вашего звонка.
Как только на линию выйдет реальный (предполагаемый) человек, ваш Pixel предупредит вас, чтобы вы могли вернуться. Неплохо, правда?
Единственная загвоздка в том, что еще раз вам нужно включить эту опцию заранее, даже если она была установлена и работала на предыдущем пикселе:
- Откройте приложение телефона вашего пикселя.
- Коснитесь значка меню из трех точек в правом верхнем углу и выберите «Настройки».
- Коснитесь «Держи меня», затем переведите переключатель на следующем экране во включенное положение.
В следующий раз, когда вы окажетесь в бесконечном режиме ожидания, просто найдите эту кнопку для сохранения здравомыслия и вздохните с облегчением.
Hold for Me в настоящее время доступен в США, Австралии и Канаде, а английский язык установлен в качестве языка телефона по умолчанию.
Настройка Google Pixel 7 № 4: Шкипер лабиринта вашего меню
Следующей в нашем списке функций телефона Pixel находится не менее полезная опция под названием «Прямой мой вызов».
Этот номер вступает в игру, когда вы звоните в компанию и пробираетесь через бесконечный лабиринт автоматических меню, также известный как «мой личный ад».
Вы ведь знаете дрель, верно?
- Чтобы узнать часы работы и информацию, нажмите 1.
- Чтобы проложить маршрут до ближайшего места, нажмите 2.
- Чтобы проверить свое здравомыслие, продолжайте слушать эти варианты.
- Для звука морских огурцов нажмите 4.
- Для варианта, который вы действительно хотите выбрать, приготовьтесь подождать еще как минимум 14 надоедливых вариантов.
Еще раз, ваш гаджет Googley вернет вас сюда — если вы потратите время, чтобы включить соответствующую функцию сейчас, прежде чем она вам действительно понадобится.
Вот в чем хитрость:
- Еще раз откройте старое милое приложение «Телефон».
- Еще раз коснитесь трехточечного значка меню и выберите «Настройки».
- Найдите опцию «Прямой звонок» и ударьте по ней своим любимым пальчиком.

- Переведите переключатель на появившемся экране во включенное положение.
- Переверните блин на сковороде и съешьте его с удовольствием.*
* Блинчики с вкусной начинкой не обязательны, но настоятельно рекомендуются
Затем просто найдите кнопку «Направить мой звонок» в верхней части экрана, когда в следующий раз будете звонить в компанию, которая вас явно ненавидит. Коснитесь ее, и как только ваш Pixel обнаружит предоставляемые опции меню на основе цифр, он включит эту функцию и начнет показывать вам любые доступные варианты — разделенные на кнопки вместе с расшифровкой всего остального, что говорит неприятная телефонная система:
JRВ настоящее время он доступен только на телефонах Pixel в США и, кстати, на английском языке. Приносим свои извинения нашим международным товарищам.
Настройка Google Pixel 7 № 5: более эффективная защита от спама
Возможно, величайшей из когда-либо созданных функций телефонов Pixel (и предметом зависти многих поклонников iGadget) является доступ к совершенно непревзойденной системе блокировки спама Google.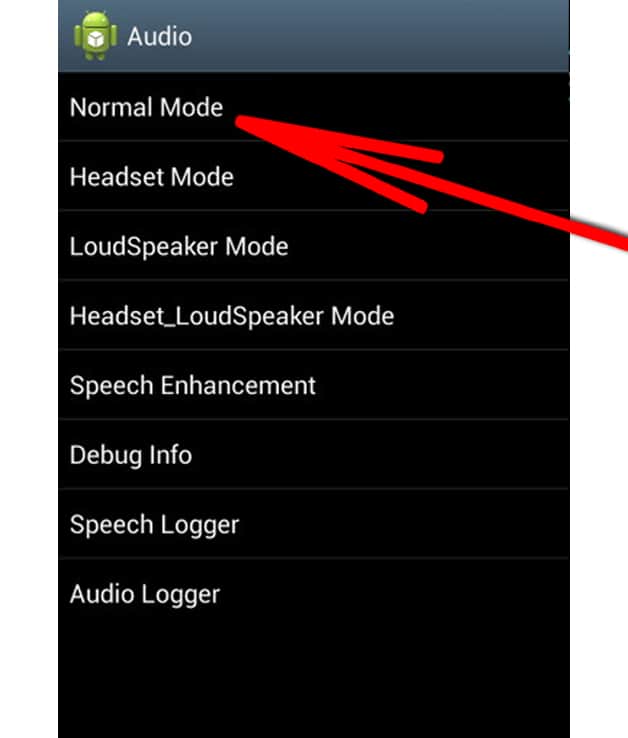 Нет больше спам-звонков? Да, пожалуйста!
Нет больше спам-звонков? Да, пожалуйста!
Чтобы убедиться, что спам-фильтр вашего Pixel настроен и подготовлен для максимального предотвращения раздражения, сделайте следующее:
- Вернитесь еще раз в настройки приложения Pixel’s Phone.
- Нажмите «Экран спама и звонков».
- Убедитесь, что переключатель рядом с «Просмотреть идентификатор вызывающего абонента и спама» активен.
Теперь еще одна часть процесса — и это важно:
- В той же области настроек приложения Pixel Phone нажмите «Экран вызова».
- Просмотрите все параметры в этой области и подумайте, как бы вы хотели, чтобы они вели себя.
Лично я считаю наиболее полезным установить для параметра «Спам» значение «Отклонять молча», что предотвратит любые известные спам-звонящие даже звонит на ваш телефон никак. Но нюансы того, какие прерывания вы хотите разрешить для каждой конкретной ситуации, полностью зависят от вас. А опция «Автоматически экранировать» — это отличная промежуточная возможность, которая позволит помощнику вашего пикселя ответить на звонок за вас, спросить человека и / или злого духа на другом конце, о чем они звонят, а затем и только , затем позвоните по телефону, показывая транскрипцию ответа на экране.
А опция «Автоматически экранировать» — это отличная промежуточная возможность, которая позволит помощнику вашего пикселя ответить на звонок за вас, спросить человека и / или злого духа на другом конце, о чем они звонят, а затем и только , затем позвоните по телефону, показывая транскрипцию ответа на экране.
И вот особенно интересная часть: как только эта система будет запущена и запущена, вы всегда можете активировать ее вручную, даже если звонок поступает с известного номера. Просто найдите команду «Экран вызова» на экране входящего вызова. У любого звонящего спросят, чего он хочет, и вы увидите его ответы в режиме реального времени. Затем вы можете принять или отклонить вызов или даже выбрать дополнительные вопросы одним касанием, чтобы получить больше информации (и/или разозлить своих коллег, друзей и семью — одинаково правильное использование функции, если вы спросите мне).
JR Вы также всегда можете найти полную транскрипцию и аудиозапись этих взаимодействий на вкладке «Последние» в приложении «Телефон», если вы когда-нибудь захотите вернуться и просмотреть (и, возможно, опубликовать) их позже (привет, мед!).
Этот полностью автоматический режим доступен на английском языке в США и с ручным режимом только в Австралии, Канаде, Франции, Германии, Ирландии, Италии, Японии, Испании и Великобритании.
Настройка Google Pixel 7 № 6: более умная настройка выносливости
Ваш Pixel довольно умен в управлении собственным питанием, но есть способ еще больше увеличить его выносливость.
Глубоко в недрах настроек вашего Pixel 7 находится скромный параметр о том, как работает режим энергосбережения системы телефона. И это особенно интересный вариант для раскрытия.
По умолчанию ваш Pixel автоматически переходит в режим энергосбережения всякий раз, когда ваш телефон достигает 10% оставшегося заряда. Этот режим предназначен для ограничения того, какие приложения и службы продолжают работать на вашем телефоне, чтобы максимально увеличить оставшуюся мощность в этой ситуации.
Но поймите вот что: нажатием одного переключателя телефон может отслеживать, как вы используете свой телефон с течением времени, а затем активировать энергосбережение на основе вашей личной рутины — другими словами, когда кажется вероятным, что вы будете разрядится до того, как вы в следующий раз зарядите телефон, основываясь на ваших типичных привычках использования телефона.
Это более индивидуальный и индивидуальный подход, который может сделать управление питанием Pixel более эффективным.
Чтобы включить его (да, даже если он был включен на предыдущем пикселе до этого):
- Вернитесь к системным настройкам.
- Нажмите «Батарея», затем «Экономия заряда батареи».
- Затем нажмите «Установить расписание» и коснитесь строки с надписью «На основе вашего распорядка дня».
Пока вы там, вернитесь в главное меню «Экономия заряда батареи» и нажмите «Экстремальная экономия заряда батареи», затем убедитесь, что для него установлено значение «Спрашивать каждый раз». Это приведет к тому, что ваш телефон будет запрашивать вас каждый раз, когда активируется режим экономии заряда батареи, и спрашивать, хотите ли вы использовать вместо него Extreme Battery Saver, что ограничивает возможности вашего телефона даже больше, чем стандартный режим экономии заряда батареи, но также увеличивает вашу мощность. даже дольше, когда вы действительно отчаянно пытаетесь пережить долгий день.
даже дольше, когда вы действительно отчаянно пытаетесь пережить долгий день.
Настройка Google Pixel 7 № 7: предпочтительный шаблон кнопки питания
И последнее, но не менее важное на данный момент, телефоны Google Pixel недавно начали причудливую привычку переназначать физическую кнопку питания, чтобы она служила ярлыком для вызова Google Assistant.
Не поймите меня неправильно: Ассистент великолепен. И он может делать необычайно полезные вещи, в частности, на пикселях.
Но у вас есть множество способов активировать Assistant — от значка микрофона на встроенной панели поиска на главном экране вашего Pixel до всегда доступной команды голосовой активации «Окей, Google». Когда кнопка питания телефона вызывает Ассистент, а не загрузка меню питания довольно излишняя и может быстро надоесть.
Вот как превратить кнопку питания вашего Pixel обратно в настоящую кнопку питания:
- В настройках системы выберите «Система», затем «Жесты».

- Видите строку с надписью «Нажмите и удерживайте кнопку питания»? Коснитесь его!
- Отключите переключатель рядом с «Удерживать для помощника».
- Переключите этот переключатель еще раз, используя определенный жест одним пальцем, если вы чувствуете себя особенно увлеченным.
И вот оно: нажатие и удержание этой кнопки питания теперь вызовет меню питания вашего Pixel и позволит вам легко выключить или перезагрузить телефон, а также войти в режим блокировки или вызвать экстренные службы. Вау!
Таким образом, вы успешно настроились на приятную, эффективную и максимально продуктивную работу с Pixel. Но ждать! Ваше путешествие еще не закончено: сначала перейдите к , второй половине моей серии настроек Pixel 7 9.0313, чтобы изучить девять еще невидимых настроек Pixel 7, на которые стоит потратить время.
А затем, когда вы будете готовы к еще более обширному личному приключению Pixel, загляните на мой бесплатный электронный курс Pixel Academy .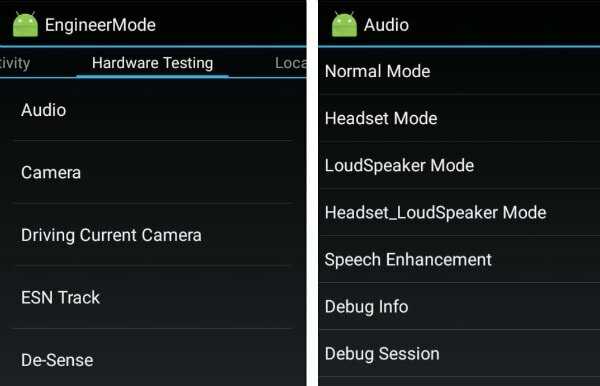


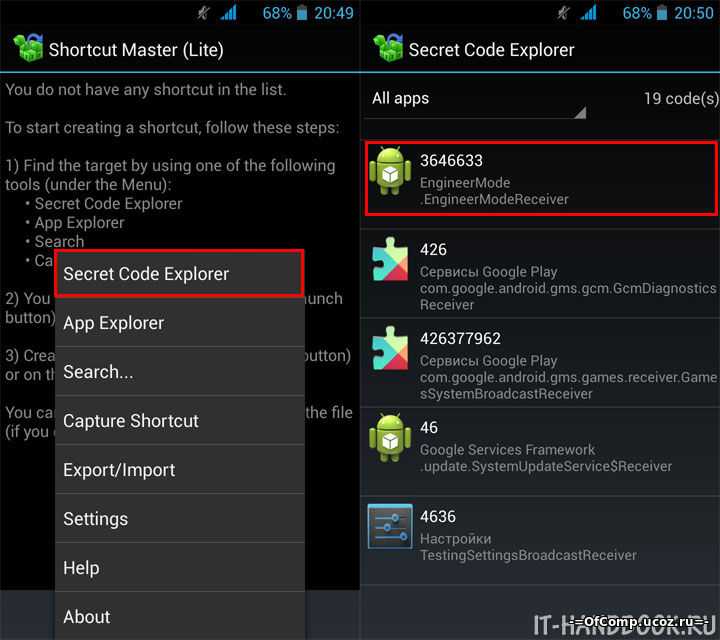

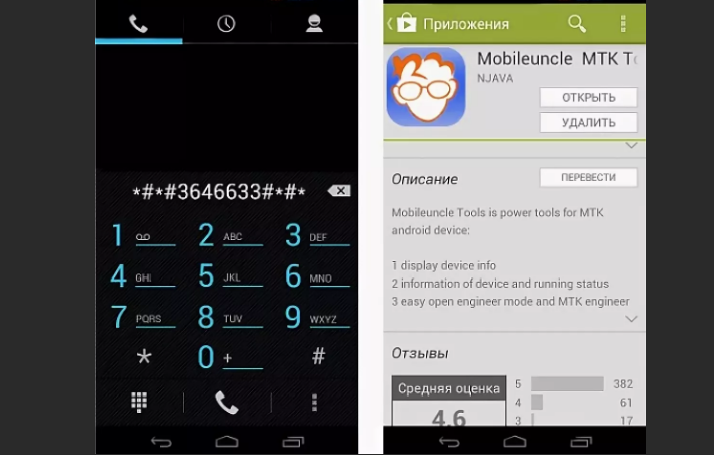 (редактируем в диапазоне от 0 до 255)
(редактируем в диапазоне от 0 до 255)

 что всплывает).
что всплывает).
