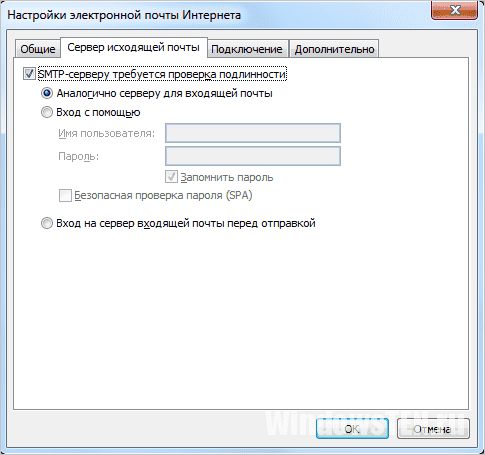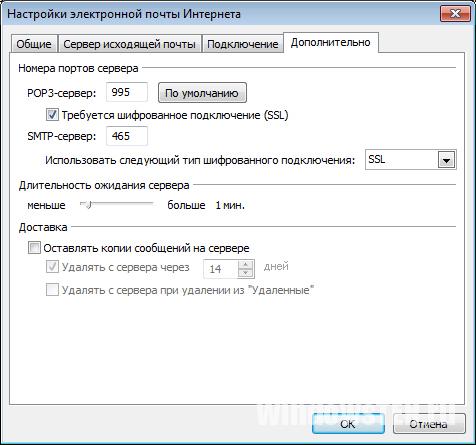Настройка почты яндекс в outlook pop3. Настройка яндекс почты на аутлук. Настройка почтовых клиентов для серверов яндекс почта
Microsoft Outlook – удобный информационный менеджер, имеющий функции почтового клиента. Его можно использовать как органайзер, планировщик задач, записную книжку или менеджер контактов. Однако чаще всего Outlook используется как средство управления своим электронным ящиком.
Давайте рассмотрим подробно, как можно настроить почту яндекс в outlook, синхронизировав электронный ящик с этим информационным менеджером.
Настройка учетной записи
Если вы ранее никогда не пользовались Microsoft Outlook, то при первом запуске программы увидите окно приветствия, где вам будет предложено добавить учетную запись. Нажмите «Далее», чтобы продолжить.
Если у вас уже есть учетная запись, но вы хотите добавить еще одну, откройте через меню «Файл» раздел «Сведения» и выберите соответствующий пункт.
Отметьте внизу пункт «Настроить вручную». Остальные поля должны при этом стать неактивными. Нажмите «Далее».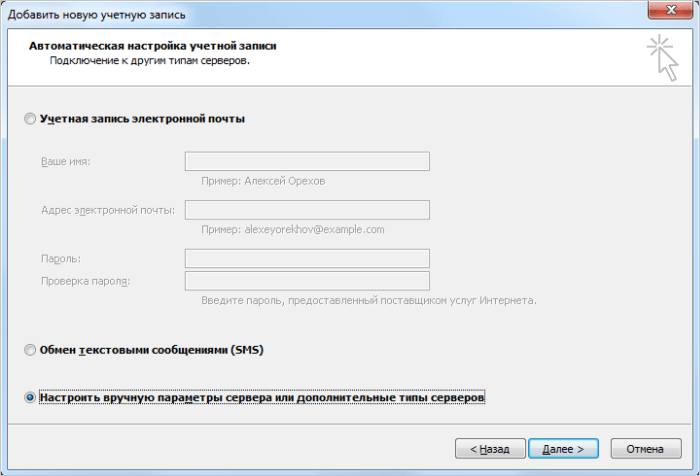
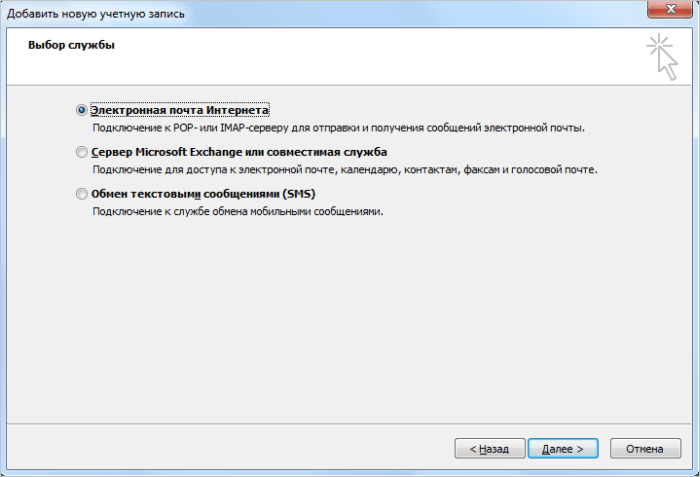 Теперь вам необходимо ввести свои идентификационные данные и адреса серверов входящей и исходящей почты. Самый же важный параметр здесь – «Тип учетной записи». Выбирать обычно приходится между IMAP и POP3. Немного отвлечемся и рассмотрим, что это такое.
Теперь вам необходимо ввести свои идентификационные данные и адреса серверов входящей и исходящей почты. Самый же важный параметр здесь – «Тип учетной записи». Выбирать обычно приходится между IMAP и POP3. Немного отвлечемся и рассмотрим, что это такое.POP3
Наиболее распространенный протокол загрузки электронной почты. При выборе POP3 вы будете выгружать письма на свой компьютер, с сервера же они будут автоматически удаляться по прошествии нескольких дней.
Некоторые поставщики устанавливают квоту на объем получаемых данных, поэтому вам придется удалять старые письма, чтобы получать новые.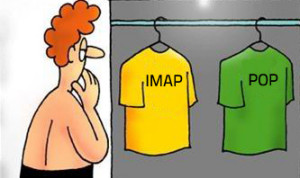
IMAP
Более современный протокол, который загружает на компьютер локальные копии писем, находящихся на сервере.Главный плюс такого подхода – вы сможете открыть просмотреть свою корреспонденцию на любом устройстве, например, настроив электронную почту на андроиде.
Сами письма постоянно находятся на сервере, поэтому даже если с компьютером что-нибудь случится, вы не потеряете важную информацию – достаточно будет, допустим, настроить на почту на iphone и через смартфон получить доступ к своей корреспонденции. Избавиться от писем можно только одним способом – удалить почту яндекс.
Дальнейшая настройка учетной записи
В зависимости от выбранного протокола меняются только адреса серверов входящей и исходящей почты. Поэтому будьте внимательны при указании этих значений.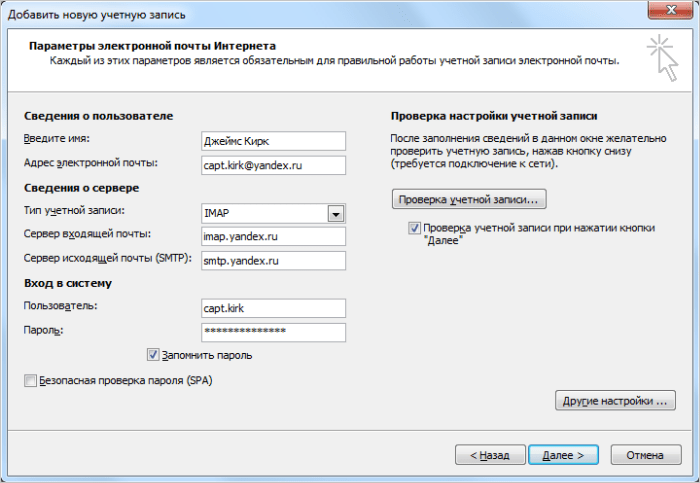
Заполните все необходимые строки:
- Адрес почты
- Тип учетной записи – IMAP или POP3
- Сервер входящей почты – imap.yandex.ru (popyandex.ru)
- Сервер исходящей почты – smtp.yandex.ru (для IMAP и POP3 адрес будет одинаковым).
В поле «Вход в систему» также нужно заполнить две строки – «Пользователь и «Пароль».
Важно! Если вы настраиваете почту вида «[email protected]», то в строке «Пользователь» необходимо указать адрес до знака «@», то есть свой логин.
В поле «Пароль» наберите свой ключ доступа к электронному ящику Yandex. Затем откройте «Другие настройки».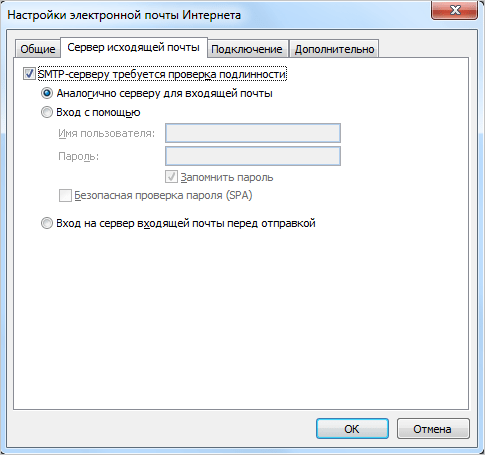 Здесь необходимо перейти на вкладку «Сервер исходящей почты» и отметить пункт «Требуется проверка подлинности». Затем выберите пункт «Аналогично».
Здесь необходимо перейти на вкладку «Сервер исходящей почты» и отметить пункт «Требуется проверка подлинности». Затем выберите пункт «Аналогично».
Перейдите на вкладку «Дополнительно» и введите номера портов:
- IMAP-сервер — 993;
- SMTP-сервер — 465.
Тип шифрованного подключения – SSL.
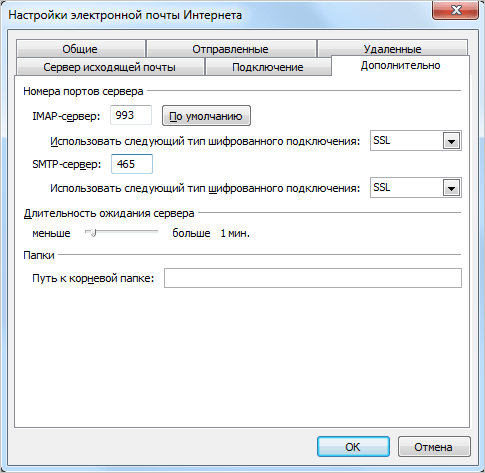
- POP3-сервер — 995;
- SMTP-сервер — 465.
Здесь же вы можете настроить, что делать с письмами на сервере – оставлять их копии или удалять.
Тип шифрованного подключения выберите также «SSL».
Нажмите «Ок», чтобы сохранить внесенные параметры. Затем щелкните «Добавить учетную запись». После проведения небольшой проверки параметров появится кнопка «Готово», нажатие на которую приведет к завершению работы мастера установки.
С развитием почтовых систем, многие пользователи интернета обзавелись электронной почтой и, зачастую, не одной. Поэтому, для удобства многие начинают пользоваться специальными программами. Например, Microsoft Outlook. Благодаря этой статье вы узнаете, как правильно произвести её настройку на примере двух наиболее популярных сервисов – Яндекс.Почте и Mail.ru.
Описание и функциональность программы
До начала настройки почты, пользователю надо понять, что такое Microsoft Outlook?
MS Outlook – программа, объединяющая в себе функции почтового менеджера, органайзера,
Yandex почта imap outlook. Как настроить почту Яндекс во всех версиях Outlook — инструкция в картинках
Особенности Microsoft Outlook
Наиболее удобно работать с почтовыми ящиками с использованием специальных продуктов, которые называются менеджерами. Microsoft Outlook – это очень удобный вариант, который можно использовать не только для просмотра электронной почты, но и как удобный ежедневник и помощник в делах.
Кроме обычной работы с почтой программный продукт дополнительно позволяет:

Но чтобы программа Outlook работала максимально полезно и позволяла использовать свою многофункциональность в полном объеме, требуется ее правильно настроить.
Как правильно настроить Microsoft Outlook?
Первоначально при желании настроить Outlook на работу с доменом Яндекс, следует убедиться, что присутствует интернет-соединение, а затем зайти в настройки почты . Во вкладке «Почтовые программы» поставить флаг напротив строки о получении доступа к ящику с использование почтового клиента.
Наиболее простым вариантом настройки является автоматическая, но она не всегда срабатывает, поэтому стоит рассмотреть все возможные варианты.
Настройка программы автоматически
 Естественно, следует запустить Microsoft Outlook. Если ранее он не использовался, то пользователь увидит на экране приветствие, и появится окно, в котором будет предложено добавить учетную запись . Пользователю потребуется нажать «Далее». Стоит отметить, что принцип настроек Outlook 2007 будет мало отличаться от других версий. Настроить агента для работы с электронной корреспонденцией можно для домена Яндекс или любого другого.
Естественно, следует запустить Microsoft Outlook. Если ранее он не использовался, то пользователь увидит на экране приветствие, и появится окно, в котором будет предложено добавить учетную запись . Пользователю потребуется нажать «Далее». Стоит отметить, что принцип настроек Outlook 2007 будет мало отличаться от других версий. Настроить агента для работы с электронной корреспонденцией можно для домена Яндекс или любого другого.
В последующем диалоговом окне потребуется выбрать Файл – Добавление новой учетной записи. Затем последует окно, где потребуется ввести следующие данные о пользователе:
- имя пользователя;
- электронную почту (полный адрес), например, [email protected] ;
- пароль, который используется в указанной электронной почте.
При правильном введении данных, если потребуется создавать или добавлять учетную запись, настройки выполняются автоматически , а вот если что-то пошло не так, то потребуется ручная корректировка, о которой будет рассказано ниже. Знания ручной настройки будут полезны также в том случае, если нужно внести корректировки или потребуется по мере использования добавлять другие учетные записи. Для внесения изменений следует в окне учетной записи установить в строке «настроить вручную параметры сервера» и нажать далее.
Настройка по протоколу POP
Протокол POP сегодня наиболее распространенный вариант при работе. Его основной отличительной чертой является то, что все полученные письма выгружаются на компьютер, при этом с сервера они стираются. Но при необходимости на сервере их можно сохранить или удалять только по истечении определенного срока.
В возникшем окне следует исправить информацию по принципу:

После корректировки всех значений необходимо войти в «Другие настройки» и выбирать вкладку «Сервер исходящей почты». Здесь требуется отметить строки «STMP-серверу требуется проверка подлинности».
Во вкладке «дополнительно» потребуется проверить наличие следующих флагов:
- поставить галочку около строки с требованием шифрованного типа подключения (SSL), при этом указать в строках STMP-сервер число 465, и выбрать тип шифрованного подключения — SSL;
- проверить значение POP-сервер, оно должно быть равным 995;
- установить флаг — «оставлять копии сообщений на сервере», если есть необходимость.
Настройка протокола IMAP

Настройка работы Microsoft Outlook для IMAP выполняется аналогичным образом , как и для POP. Различия буду существовать при вводе параметров учетной записи:
- тип записи – IMAP;
- сервер входящей почты – imap.yandex.ru;
- сервер исходящей почты — smtp.yandex.ru.
В Дополнительных параметрах во вкладке «Дополнительно» число IMAP-сервера должно быть поставлено – 993.
В заключение хочется отметить, что зная основные особенности настройки работы распространенного и полезного программного почтового агента от Microsoft, можно с легкостью настроить его работу для любой операционной системы или домена. Так как настройки Outlook 2010 мало отличаются от параметров для других версий операционных систем. Есть незначительные отличия.
С развитием почтовых систем, многие пользователи интернета обзавелись электронной почтой и, зачастую, не одной. Поэтому, для удобства многие начинают пользоваться специальными программами. Например, Microsoft Outlook. Благодаря этой статье вы узнаете, как правильно произвести её настройку на примере двух наиболее популярных сервисов – Яндекс.Почте и Mail.ru.
Описание и функциональность программы
До начала настройки почты, пользователю надо понять, что такое Microsoft Outlook?
MS Outlook – программа, объединяющая в себе функции почтового менеджера, органайзера, календаря, записной книжки и менеджера контактов.
Как настроить почту Outlook?
Разобравшись в функционале и поняв, что это за программа MS Outlook, перейдём к настройке почты Yandex в Outlook. Рассмотрим синхронизацию почты с тремя версиями Outlook – 2003/2007 (в которых настройки схожи) и 2010.
Версии 2010
После запуска Outlook 2010:
Все дальнейшие действия проводятся в текущем окне. Если у вас установлена версия 2010 года, то переходите к .
Версии 2003/2007
В версии Outlook 2003/2007 это окно открывается немного по-другому:
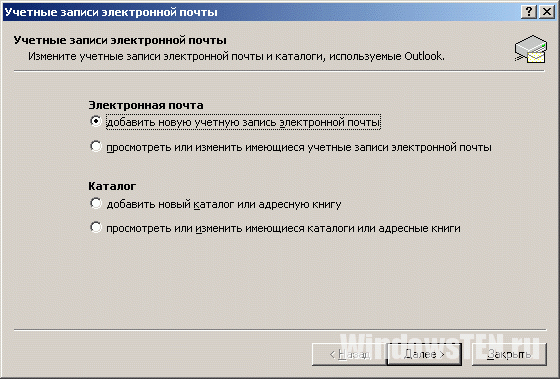
Дальнейшие настройки в обеих версиях одинаковые (за малыми исключениями) и меняются только в зависимости от выбранного протокола (IMAP и POP3).
Совет! Нет принципиальной разницы, какой тип протокола вы выберите, но учитывайте, что настройки программы для них разные!
Яндекс.Почта
Найдя необходимое окно, перейдём к настройке программы. Разберём по пунктам:
- В первой графе предлагается ввести имя, то есть имя автора письма, отображаемое при просмотре адресатом.
- Во второй графе введите адрес, который вы зарегистрировали (в данном случае, на Yandex.ru).
- Тип записи (он же протокол) отображается только в версии 2010, поскольку в 2003/2007 мы уже выбрали его в предыдущем шаге. Выбрать можно любой, но от этого зависит настройка следующих пунктов.
- Сервер входящей почты настраивается, исходя из протокола: IMAP – imap.yandex.ru, POP3 – pop.yandex.ru.
- Сервер исходящей почты для обоих типов одинаковый — smtp.yandex.ru.
- Пользователь – сам введётся по заполнению второй графы.
- Пароль – пароль, установленный вами на сайте (в данном случае, на Yandex.ru).
В MS Outlook 2010 уберите проверку «Учётки», чтобы не проверять до завершения настройки программы.
Переходим в «Другие настройки»:
- В разделе «Сервер исходящей почты» необходимо подтвердить необходимость в проверке подлинности.

- Во вкладке «Дополнительно» необходимо выбрать шифрование «SSL».
- В зависимости от выбранного протокола, в поле «IMAP-сервер» введите «993», а в «POP3-сервер» — «995», в «SMTP-сервер» – «465» (в обоих вариантах). Здесь же можете настроить сохранение писем, срок их хранения, а также полное удаление.

- После завершения настроек подтверждаете их нажатием на «ОК». Будет проведена проверка входа.

- Нажмите «Далее». MS Outlook настроен.
Изменения:
- сервер входящей почты: imap.mail.ru или pop.mail.ru;
- сервер исходящей почты – smtp.mail.ru;
- изменения в графе «Пользователь».
Важно! После введения адреса, в поле «Пользователь» заполнится автоматически. В отличие от Яндекс.Почты, у Mail.ru при регистрации предл
Параметры почтовых протоколов POP и IMAP для Outlook
Если вы пользуетесь электронной почтой из регионального поставщика услуг электронной почты, воспользуйтесь этим раскрывающимся списком для поиска параметров входящей почты (IMAP или POP) и исходящего (SMTP) сервера. Если вы по-прежнему не можете найти своего поставщика, посетите веб-сайт поставщика услуг электронной почты и обратитесь в службу технической поддержки.
IMAP (входящая почта)
SMTP (исходящая почта)
POP (входящая почта)
IMAP (входящая почта)
SMTP (исходящая почта)
POP (входящая почта)
IMAP (входящая почта)
SMTP (исходящая почта)
POP (входящая почта)
IMAP (входящая почта)
SMTP (исходящая почта)
POP (входящая почта)
IMAP (входящая почта)
SMTP (исходящая почта)
POP (входящая почта)
IMAP (входящая почта)
SMTP (исходящая почта)
POP (входящая почта)
-
Server
-
Порт
-
Алгоритм
IMAP (входящая почта)
SMTP (исходящая почта)
POP (входящая почта)
IMAP (входящая почта)
SMTP (исходящая почта)
POP (входящая почта)
IMAP (входящая почта)
SMTP (исходящая почта)
POP (входящая почта)
IMAP (входящая почта)
SMTP (исходящая почта)
POP (входящая почта)
IMAP (входящая почта)
SMTP (исходящая почта)
POP (входящая почта)
IMAP (входящая почта)
-
Server
-
Порт
-
Алгоритм
SMTP (исходящая почта)
POP (входящая почта)
IMAP (входящая почта)
SMTP (исходящая почта)
POP (входящая почта)
IMAP (входящая почта)
SMTP (исходящая почта)
POP (входящая почта)
IMAP (входящая почта)
SMTP (исходящая почта)
POP (входящая почта)
-
Server
-
Порт
-
Алгоритм
IMAP (входящая почта)
SMTP (исходящая почта)
POP (входящая почта)
IMAP (входящая почта)
SMTP (исходящая почта)
POP (входящая почта)
IMAP (входящая почта)
SMTP (исходящая почта)
POP (входящая почта)
IMAP (входящая почта)
SMTP (исходящая почта)
POP (входящая почта)
IMAP (входящая почта)
SMTP (исходящая почта)
POP (входящая почта)
IMAP (входящая почта)
SMTP (исходящая почта)
POP (входящая почта)
IMAP (входящая почта)
SMTP (исходящая почта)
POP (входящая почта)
IMAP (входящая почта)
SMTP (исходящая почта)
POP (входящая почта)
IMAP (входящая почта)
SMTP (исходящая почта)
Как настроить почту Outlook на Яндекс, Gmail, Mail
Приложение относится к категории пакета Office. Настроить почту в Outlook целесообразно для упорядоченной работы с корреспонденцией и своевременном получении информации. Она также помогает постановке задач внутри группы, обмену информацией и документами. Программа незаменима для обработки корпоративной почты и заслуженно пользуется популярностью.
Если есть навыки установки вручную, то необходимо будет вносить соответствующие данные. Для корректного внесения все необходимое можно посмотреть непосредственно на веб-сайте разработчика.
В Outlook 2016 регистрация учетной записи начинается с вкладки меню «Настройки» действующего почтового ящика. Переходите в «Почтовые программы», кликаете пункт о получении доступа с помощью почтового клиента. Для установки в автоматическом режиме произведите активацию клиента и пройдите процедуру создания учетной записи, начиная с 3-го шага действующего алгоритма. Имя, адрес, пароль – стандартная процедура. Подтверждаете, дожидаетесь соединения.
Как производится настройка на Андроиде
Для начала скачайте мобильное приложение. В основном меню отбираете пункт настроек и добавляете учетную запись. Введите действующую электронную почту, пароль. По запросу программы вводите сервер — s.outlook.com.
Запускаете приложение. В меню «Файл», выбираете «импорт-экспорт».
На Iphone
Есть некоторые отличия от предыдущего варианта. Выбираем меню «Настройки» — пункт «Почта, адреса, календари» — «Добавить». Нажимаем. Вводим необходимые данные как в предыдущем варианте. Разрешаем синхронизацию.
Windows 10
При запуске программа затребует проверку соединения с интернетом. Потом предложит создать учетную запись. Переходим сразу к 3 шагу, до этого никаких отметок не меняем. Отмечаем пункт «Без подключения к аккаунту Microsoft, нажимаем «Готово».
Возвращаемся к первому пункту, добавляем учетную запись. Заполняем корректно сведения, выбираем пароль. Регистрируем.
Содержание материала
Как настроить автоответ в outlook
Функция автоответа предназначена для оповещения ваших адресатов, в случае, если вы какое-то время не имеете возможности (или желания) читать и отвечать на сообщения. Это может быть связано с больничным или отпуском, длительной командировкой.
В сообщении, предназначенном для автоматизированного ответа респондентам можно указать контакты замещающего вас человека, дату выхода из отпуска.
Теперь о том, как настроить автоответ в Outlook, чтобы коллеги и друзья не решили, что вы банально игнорируете их обращения, а увидели на почте ваше уведомление.
- При отсутствии приложения его нужно установить себе на компьютер.
- В Оutlook 2016 алгоритм действий мало чем отличается от предыдущих версий, поэтому рассмотрим на примере последнего варианта программного приложения. Откройте программу и выберите вкладку «Файл». В меню она будет вверху слева.
- Далее переходим в левую колонку и выбираем поочередно сначала вкладку «Сведения». А затем «Автоответы».
- Отмечаете маркером «отправлять автоответы» и функцию «отправлять в течение периода». Не забудьте указать период своего отсутствия, согласно приказу, на отпуск или командировку.
- Составьте текст сообщения с важной для коллег информацией.
Где в outlook уведомления для сторонних контрагентов
Также необходимо уведомлять людей, с которыми вы контактируете по долгу службы вне компании. Для них тоже надо составить сообщение. Щелкните вкладку «За пределами организации» и активируйте функцию.
Кнопка «Правила» — внизу слева – поможет настроить параметры входящей электронной корреспонденции. Например, пересылать все письма с пометкой срочно вашему заместителю. Нажмите «ОК», чтобы сохранить измененные параметры.
Как настроить подпись в Outlook
Письмо, сопровождаемое красивой подписью, выглядит солидно и заставляет обратить на себя внимание получателя. В Outlook 2016 предусмотрена возможность создания подписи непосредственно в бланке письма.
- Выберите в меню вкладку «Создать сообщение»;
- далее в правой стороне нажмите кнопку «Подпись»;
- вам будет предоставлен список уже созданных подписей, которые можно выбирать в зависимости от адресата;
- можно настроить подпись в outlook для автоматического прикрепления ко всем письмам;
- в разделе «Подписи и бланки» вы можете создать новую или отредактировать уже имеющуюся подпись письма.
Область «Изменить подпись» позволяет, как редактировать цвет и размер используемого шрифта, так и добавлять изображения, где, к примеру, изображен ваш логотип.
Как настроить переадресацию в Оutlook
В Microsoft Outlook нам предоставляется уникальная возможность переадресации получаемой почты. Вы можете установить такую функцию для себя, чтобы письма консолидировались на конкретном ящике, с которым вам удобно работать, либо же в случае вашего отсутствия почта будет перенаправляться на адрес вашего заместителя, чтобы важная информация не терялась, а вопросы продолжали решаться.
Переадресацию писем в Outlook можно организовать двумя способами:
- Во вкладке «Сервис» выбираем настройку учетной записи, отмечаем свою. Далее в параметре «адрес для ответа» указываем адрес, на которые будут перенаправляться письма. Сохраняем измененные параметры.
- Второй вариант. Так же через «Сервис» выбираем поочередно «Правила и оповещения», затем пункт «Входящие». Заходим в раздел «Создать правило» и флажками отмечаем нужные опции, не забывая сохранить изменения. Отметьте флажком особую строку в outlook «переслать для…». Выбираем адресата из списка, сохраняем, переходим дальше.
Именуем правило и можно закрыть программу.
Как настроить Яндекс почту в Outlook
Чтобы синхронизировать почту Outlook и Яндекс необходимо провести следующие манипуляции:
- Открыв программу, перейдите поочередно по вкладкам «Файл», «Сведения», «Добавление учетной записи».
- Выберите ручную настройку параметров сервера и переходите дальше.
- Следующий интересующий нас пункт «Электронная почта интернета».
Рассмотрим пример 2010 версии программы.
- 1-я графа: вводите имя отправителя, которое видит адресат.
- 2-я: адрес регистрации ящика на Яндекс.ру.
- 3-й шаг: выбираете тип или протокол записи. Можно отдать предпочтение любому варианту.
- 4-й шаг: сервер входящей почты выбирайте исходя из выбранного протокола. IMAP – imap.yandex.ru или POP3 – pop.yandex.ru.
- 5-й шаг: сервер исходящей почты будет идентичным — smtp.yandex.ru.
- 6-й шаг. Графа «Пользователь» будет заполнена автоматически.
- 7-й шаг. Пароль используется тот, что применен для почты на Яндекс.
Переходим во вкладку «Другие настройки».
В разделе «Сервер исходящей почты» отмечаем пункты «SMTP-серверу требуется проверка подлинности» и ниже – «Аналогично серверу для входящей почты».
- Выбираем тип шифрования SSL.
- Для протоколов вводим значения:
- IMAP-сервер – 993;
- POP3-сервер – 995;
- SMTP-сервер — 465 (для всех вариантов).
- Настройте сроки хранения писем.
Подтвердите настройки, чтобы началась проверка входа.
Настроить gmail в Outlook
Чтобы успешно настроить почту Gmail в Outlook требуется провести предварительную активацию возможности работы для протокола IMAP. Войдите непосредственно в свой почтовый ящик, и перейдите в настройки. Требуемые нам ссылки:
- Задействуем «Пересылка и POP/IMAP»;
- Далее «Доступ по протоколу IMAP»;
- Отмечаем здесь функцию «Включить IMAP».
Сохраняем, совершаем переход уже непосредственно в Outlook.
Для Gmail алгоритм регистрации учетной записи схож с используемым на Яндекс. Разница, заключается в получении письма с уведомлением о блокировке в виду попытки несанкционированного доступа. Открываем письмо, разрешаем доступ. Переведите переключатель доступа к аккаунту в положение включить.
Повторяем попытку подключения из outlook.
При ручном запуске, выполняем алгоритм, аналогичный Яндексу.
- Протоколы будут: IMAP – imap.gmail.com или POP3 – pop.gmail.com.
- Сервер исходящей почты: smtp. gmail.com.
- Для интернет-почты прописываем во вкладке «Дополнительно» порты для серверов IMAP и SMTP – 993 и 465 (587).
- Нужный тип шифрования SSL для IMAP.
Подтверждаем, запускаем проверку.
Настроить outlook для mail.ru
Для mail.ru синхронизация происходит по тому же алгоритму, что и для ящика Яндекс за некоторыми особенностями. В клиенте Outlook прописываются параметры для осуществления настройки:
- Прописываем типы протоколов: imap.mail.ru или pop. mail.ru
- Сервер исходящей почты будет: smtp.mail.ru.
- Для интернет-почты определяем во вложении «Дополнительно» порты для серверов:
- IMAP и SMTP – 993 и 25 соответственно.
- РОР значения будут 995 и 465.
- Тип шифрования нужно определить — SSL.
Остальное аналогично, как в предыдущих вариантах.
Синхронизировав все имеющиеся ящики, можно не только сортировать входящую корреспонденцию, но и расставлять приоритеты. Выставляя соответствующие метки. Почтовый клиент доказал на практике свою эффективность и успешно применяется во многих компаниях для организации документооборота и рабочих процессов.
Планирование целей и постановка задач приобретают наглядность, за счет чего растет эффективность взаимодействия сотрудников.