Управление удаленным рабочим сталом в Windows XP
Содержание:
- Назначение и возможности удаленного рабочего стола
- Как подключить удаленный рабочий стол на компьютере с Windows XP
- Решение проблем при подключении удаленного рабочего стола
- Альтернативные приложения с функцией удаленного подключения
Удаленный рабочий стол в Windows XP: назначение и возможности
Удаленный рабочий стол (Remote Desktop) — это предустановленная программа Windows, которая дает возможность пользователю получить доступ с одного компьютера к рабочему столу другого. Причем другой ПК может находиться где угодно — по сути, в любой точке мира. Благодаря этой функции вы можете управлять удаленным компьютером так же как тем, за которым в данный момент находитесь: запускать программы, создавать и удалять файлы, решать административные задачи, использовать сетевые ресурсы, отправлять документы на печать, слушать музыку и т. д.
Удаленный рабочий стол незаменим для тех, кто, например, вынужден работать на разных компьютерах и на каждом из них хранит файлы.
Для использования функции Remote Desktop необходимо соблюсти ряд условий:
- обе машины — рабочая и удаленная, должны быть подключены к Интернету или быть узлами одной локальной сети;
- на удаленном компьютере должна быть создана ваша учетная запись с паролем (обязательно) — это предотвращает возможность несанкционированного доступа.
- функция «удаленный рабочий стол» работает только в Windows XP Professional.
Как подключить удаленный рабочий стол на компьютере с Windows XP
Создание учетной записи с парольной защитой
Учетная запись создается на ПК, к которому вы собираетесь подключаться удаленно.
- Кликните на панели задач кнопку «Пуск» и выберите из меню «Панель управления».

- Кликните по значку «Учетные записи пользователей».
- В следующем окне выберите пункт «Создание учетной записи».
- Дайте новой учетке имя и кликните по кнопке «Далее».
- В следующем окне задайте учетной записи тип прав — назначьте ее администратором ПК или пользователем с ограниченными полномочиями — для удаленного доступа это свойство роли не играет. Нажмите «Создать учетную запись».
- Теперь необходимо придумать пароль входа в систему для вновь созданной учетки. Снова запустите через панель управления функцию «Учетные записи пользователей» и выберите на этот раз задание «Изменение учетной записи».
- Кликните по значку новой учетки и выберите в новом окне опцию «Создание пароля».
- Введите пароль и его подтверждение в соответствующие поля. Также, если вы не надеетесь на свою память, можете создать себе в помощь подсказку.
Внимание! Не рекомендуется делать пароль слишком простым, поскольку от этого зависит ваша безопасность. Старайтесь использовать и цифры, и латинские буквы.
Старайтесь использовать и цифры, и латинские буквы.
Разрешение удаленного доступа к компьютеру с Windows XP
После создания учетки для удаленного доступа, необходимо включить разрешение на подключение для доверенных пользователей. Как это сделать?
- Кликните правой кнопкой мыши по ярлыку «Мой компьютер». Выберите из меню пункт «Свойства». Откройте вкладку «Удаленные сеансы»и, в разделе «Дистанционное управление рабочим столом», поставьте метку «Разрешить удаленный доступ к этому компьютеру».
- Нажмите «Выбрать удаленных пользователей». Для добавления в доверенный список своей учетной записи, в окне «Пользователи удаленного рабочего стола» кликните по кнопке «Добавить». В новом окне впишите в соответствующее поле свой логин (в нашем примере это User 2, которого мы перед этим создавали). Нажмите «ОК», и ваша учетка отобразится в списке. В данном примере поиск пользователей производился на локальной машине (Virtualbox — это имя компьютера).
После этих операций система готова к созданию удаленного подключения.
Процесс подключения к удаленному компьютеру
Следующие действия производятся на ПК, с которого будет осуществляться процесс подключения. Мы рассматриваем пример соединения двух компьютеров под управлением Windows XP, но доступ к удаленному рабочему столу может получить и машина с другой версией Windows — Vista, 7 или 8. В них, кроме ряда дополнительных настроек, принцип создания подключения точно такой же.
- Запустите приложение «Подключение к удаленному рабочему столу». Она доступна из меню «Пуск» — «Все программы» — «Стандартные».
- Укажите в параметрах входа свои данные: имя компьютера, к которому вы подключаетесь (как вы помните, в нашем примере это «Virtualbox») и пользователя, имеющего разрешение на удаленный доступ. Нажмите кнопку «Подключить». Для повторного быстрого доступа вы можете сохранить настоящие настройки в отдельный файл. Для этого в разделе «Параметры подключения» нажмите «Сохранить».
- В окне входа в Windows введите пароль своей учетки и нажмите «ОК».
 На запросы других диалоговых окон (если будут) отвечайте утвердительно.
На запросы других диалоговых окон (если будут) отвечайте утвердительно.
- После аутентификации вам будет открыт доступ к рабочему столу удаленного ПК. В нашем случае он выглядит так:
Обратите внимание, для повышения скорости соединения фоновый рисунок скрыт, а разрешение экрана и количество цветов более низкие, чем обычно. Однако всему этому можно задать такие параметры, какие вам нужны. Настройки доступны из дополнительных вкладок стартового окна программы «Подключение к удаленному рабочему столу».
После всех проделанный операций рабочий стол удаленного ПК попадает в ваше полное распоряжение. Чтобы завершить сеанс подключения, достаточно просто закрыть окно.
Решение проблем при подключении удаленного рабочего стола
Иногда при соединении с удаленным компьютером возникают те или иные неполадки — от полной невозможности подключения, до недоступности отдельных функций. Причинами этого, как правило, становятся групповые политики безопасности, заданные администратором, или действие защитного ПО (антивирусных приложений с функцией файервола). А в некоторых случаях и кое-что еще. Разберемся, что с этим делать, более детально.
А в некоторых случаях и кое-что еще. Разберемся, что с этим делать, более детально.
Соединение с удаленным компьютером не устанавливается
- Убедитесь, что разрешение на удаленное подключение активно, а учетная запись, под которой вы пытаетесь зайти, имеет права на доступ.
- В некоторых случаях проблемы возникают из рассинхронизации времени на рабочем и удаленном ПК. Разница в несколько часов роли не играет, а месяц и год должны совпадать.
- Функция «Удаленный рабочий стол» в Windows XP базируется на сетевом протоколе RDP (Remote Desktop Protocol), который для соединения использует по умолчанию 3389 порт TCP. Иногда, в целях безопасности, администраторы меняют номер этого порта на произвольный. Чтобы подключиться, вам необходимо его узнать. Он хранится в системном реестре по следующему адресу: раздел HKEY_LOCAL_MACHINESystemCurrentControlSetControlTerminalServerWinStationsRDP-Tcp, параметр «PortNumber».
- Чтобы изменить номер порта, запустите редактор реестра Regedit.
 exe (нажмите «Windows» + «R» и в поле «Открыть» впишите команду: regedit). Найдите соответствующий раздел, кликните по параметру «PortNumber» правой кнопкой мыши и выберите из контекстного меню команду «Изменить». В окне «Изменение параметра» пропишите новое значение.
exe (нажмите «Windows» + «R» и в поле «Открыть» впишите команду: regedit). Найдите соответствующий раздел, кликните по параметру «PortNumber» правой кнопкой мыши и выберите из контекстного меню команду «Изменить». В окне «Изменение параметра» пропишите новое значение.
- Убедитесь, что функция «Удаленный рабочий стол» поддерживается брандмауэром Windows XP (если используете) и не запрещена настройками файервола сторонних разработчиков.
- Убедитесь, что служба «Удаленный вызов процедур (RPC)» работает, и что ей назначен тип запуска «авто». Для этого откройте программу управления службами: нажмите клавиши «Windows» и «R», в поле «Открыть» окна «Запуск программы» впишите команду services.msc и нажмите «ОК». Найдите в списке нужную службу и проверьте параметры ее работы.
- Если служба RPC отключена, кликнете по ней в списке правой кнопкой мыши, откройте свойства и на вкладке «Общие» задайте ей автоматический тип запуска.
 Потом перезагрузите компьютер.
Потом перезагрузите компьютер.
Не работают определенные функции системы или не запускаются некоторые программы
- Возможно, вы используете для подключения учетную запись пользователя с ограниченными правами. Если это так, смените тип прав своей учетки на администраторские. Для этого войдите в систему под другим пользователем с правами администратора. Запустите из панели управления программу «Учетные записи пользователей». Выберите опцию «Изменение учетной записи», а следом — «Изменение типа учетной записи».
- Если изменение прав не помогло, вероятно, установлен запрет на определенные действия с помощью групповых политик. Для снятия ограничений придется обращаться за разрешением к тому, кто этот запрет создал.
Альтернативные приложения с функцией удаленного подключения
Кроме встроенной в систему программы «Удаленный рабочий стол», существует целый ряд приложений сторонних разработчиков со схожей функциональностью. Их преимущества заключаются в простоте подключения и более широких возможностях, чем предоставляет Windows XP.
Существует немало реализаций подобного ПО, включая web-приложения. Они используют разные протоколы и порты, и обладают схожими, но в чем-то различными функциями и возможностями. Некоторые из этих программ распространяются по бесплатной лицензии (для некоммерческого использования), другие — платно. Вот самые популярные из них:
- Radmin — коммерческое приложение для удаленного администрирования компьютеров под управлением Windows XP, Vista, 7 и 8;
- TeamViewer — кроссплатформенный многофункциональный инструмент удаленной помощи и администрирования;
- Ammyy Admin — бесплатная программа для удаленного доступа, совместимая с Windows различных версий. Не требует установки.
Все эти программы (и не только они) поддерживают визуализацию удаленного рабочего стола. Использовать значительную часть их возможностей — передавать файлы, запускать программы, общаться с помощью чата — по силам любому пользователю. Для подключения достаточно знать ID и пароль машины, с которой устанавливается связь.
Использовать значительную часть их возможностей — передавать файлы, запускать программы, общаться с помощью чата — по силам любому пользователю. Для подключения достаточно знать ID и пароль машины, с которой устанавливается связь.
В качестве примера: так осуществляется подключение к удаленному ПК с помощью Ammyy Admin
и TeamViewer
Пара кликов мышью — и рабочий стол удаленного ПК прямо перед вами.
Как получить доступ к локальным дискам в сеансе удаленного рабочего стола под управлением Windows XP или Windows Server 2003, на компьютере
Microsoft Windows XP Professional Microsoft Windows XP Home Edition Microsoft Windows XP Tablet PC Edition Еще…Меньше
В ЭТОЙ ЗАДАЧЕ
- org/ListItem»>
-
-
Установка программного обеспечения удаленного рабочего стола на клиентском компьютере
-
Как подключиться к удаленному компьютеру под управлением Windows Server 2003 или под управлением Windows XP
-
- org/ListItem»>
Способ управления удаленного рабочего стола
-
-
Как получить доступ к локальным файлам
-
Завершение сеанса удаленного рабочего стола
СВОДКА
ССЫЛКИ
Обзор
В этой статье описывается, как получить доступ к локальным файлам при использовании сеанса удаленного рабочего стола в Windows XP или Windows Server 2003 компьютер. Дополнительные сведения о перенаправлении дисков клиента сервера терминалов Windows NT 4.0 и службы терминалов Windows 2000 щелкните следующий номер статьи базы знаний Майкрософт:
Дополнительные сведения о перенаправлении дисков клиента сервера терминалов Windows NT 4.0 и службы терминалов Windows 2000 щелкните следующий номер статьи базы знаний Майкрософт:
Как 272519 перенаправление дисков клиента служб терминалов
Установка программного обеспечения удаленного рабочего стола на клиентском компьютере
Клиентская часть программного обеспечения удаленного рабочего стола устанавливается во время установки Windows XP и Windows Server 2003. При использовании Windows 95, Windows 98, Windows Millennium Edition, Windows NT 4.0 или Windows 2000 клиентские компьютеры для подключения к узловому компьютеру Windows XP или Windows Server 2003, затем загрузить и установить программное обеспечение подключения удаленного рабочего стола с веб-узла корпорации Майкрософт:
http://www.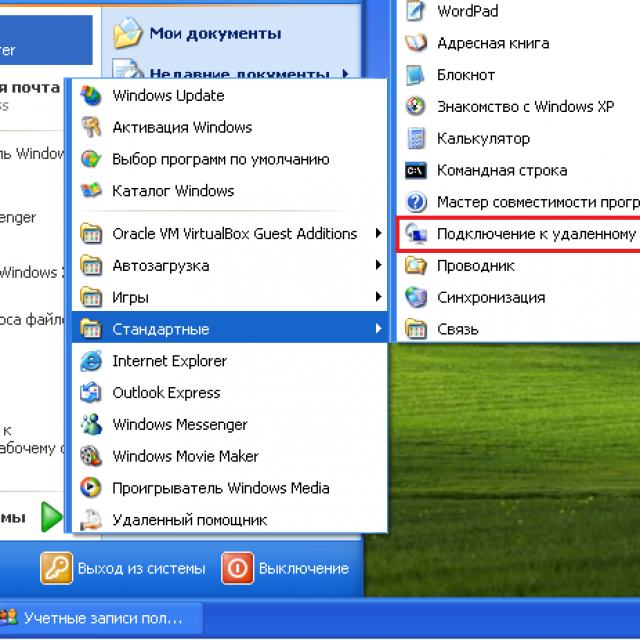 microsoft.com/windowsxp/downloads/tools/rdclientdl.mspx
microsoft.com/windowsxp/downloads/tools/rdclientdl.mspx
Как подключиться к удаленному компьютеру под управлением Windows Server 2003 или под управлением Windows XP
Чтобы подключиться к удаленному компьютеру:
-
Нажмите кнопку Пуск, выберите пункт Все программы (или программы),Стандартные, связьи нажмите кнопку Подключения к удаленному рабочему столу.
-
Введите имя компьютера под управлением Windows XP, на котором включен удаленный рабочий стол и нажмите кнопку Подключить.

-
Введите имя пользователя и пароль и нажмите кнопку ОК.
Способ управления удаленного рабочего стола
После установления подключения удаленного рабочего стола, удаленного рабочего стола отображается в отдельном окне. Клавиатура и мышь локального узла можно использовать для управления удаленным компьютером.
Как получить доступ к локальным файлам
Можно получить доступ к дискам на локальном компьютере во время сеанса удаленного рабочего стола. Можно перенаправить локальных дисков, включая жесткие диски, компакт-диски, дисководы гибких дисков и подключенные сетевые диски, таким образом, можно передавать файлы между локальным и удаленным компьютером так же, скопируйте файлы из общей сетевой папки. Для просмотра дисков и файлов для каждого перенаправленного жесткого диска можно использовать проводник Windows. Кроме того можно просмотреть файлы для каждой перенаправленной дисков в окне Мой компьютер. Жесткие диски отображаются как «буква_диска на terminal_server_client_name» в проводнике Windows и Мой компьютер.
Для просмотра дисков и файлов для каждого перенаправленного жесткого диска можно использовать проводник Windows. Кроме того можно просмотреть файлы для каждой перенаправленной дисков в окне Мой компьютер. Жесткие диски отображаются как «буква_диска на terminal_server_client_name» в проводнике Windows и Мой компьютер.
Для просмотра дисков и файлов для перенаправления диска:
-
Нажмите кнопку Пуск, выделите пункт Все программы (или программы), выберите пункт
Стандартные, связьи нажмите кнопку Подключения к удаленному рабочему столу. -
Выберите Параметрыи нажмите кнопку
Вкладка « Локальные ресурсы ».
-
Выберите дискии нажмите кнопку
Подключение.
Завершение сеанса удаленного рабочего стола
После завершения работы с помощью подключения удаленного рабочего стола:
-
Нажмите кнопку Пуск в окне « Подключение к удаленному рабочему столу » и выберите команду Завершение работы.
-
Выберите Выходи нажмите кнопку ОК.

Ссылки
Дополнительные сведения об удаленном рабочем столе и установить удаленный рабочий стол для версий Windows, отличной от Windows XP щелкните следующий номер статьи базы знаний Майкрософт:
Как 315328 с помощью дистанционного управления рабочим столом Windows XP Professional
Как настроить удаленный доступ на компьютерах с Windows XP
Windows XP — это операционная система, разработанная Microsoft. Она стала официально доступна на рынке в октябре 2001 года. Несмотря на то, что она была выпущена почти 20 лет назад, в мае 2018 года доля пользователей Windows XP по-прежнему составляет 5%. Если вы являетесь пользователем Windows XP и хотите включить удаленный доступ к своим компьютер, вы находитесь в правильном месте. В этой статье мы рассмотрим, как получить удаленный доступ к компьютерам с Windows XP.
Удаленный доступ дает пользователям возможность входить в систему на компьютере, в сети или на сервере из удаленного места.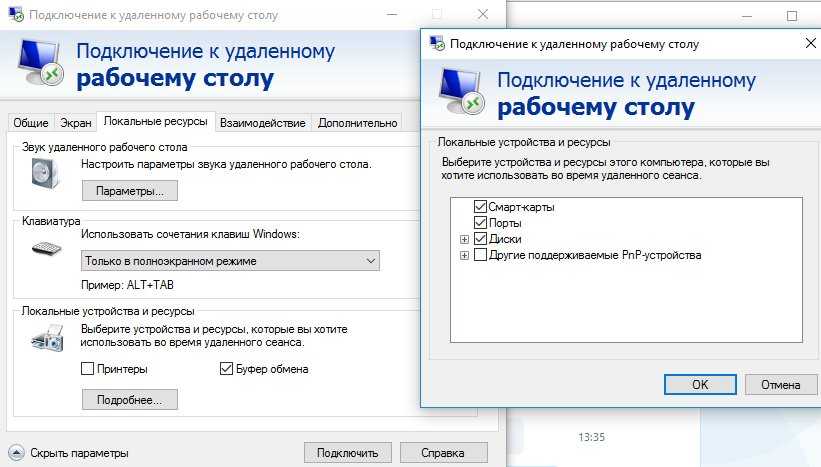 Удаленный доступ — это отличный и простой способ подключиться к другому компьютеру или сети и получить доступ ко всем сохраненным на нем данным. Благодаря этому пользователи могут выполнять задачи, даже не находясь физически рядом со своим компьютером.
Удаленный доступ — это отличный и простой способ подключиться к другому компьютеру или сети и получить доступ ко всем сохраненным на нем данным. Благодаря этому пользователи могут выполнять задачи, даже не находясь физически рядом со своим компьютером.
Предприятия и организации стали субъектами, которые в основном использовали технологию удаленного доступа в своих сетях. Удаленный доступ дает их сотрудникам возможность немедленно реагировать на требования бизнеса и выполнять задачи без физического присутствия в офисе. Сотрудники будут иметь доступ ко всем своим рабочим компьютерным программам, файлам и сетевым ресурсам, используя любое из своих личных устройств.
Удаленный доступ также отлично подходит для домашних сетей. Когда удаленный доступ включен в домашней сети, пользователи смогут удаленный доступ к компьютерам с Windows XP с помощью любых других их устройств, таких как ноутбуки и смартфоны. Пользователи также смогут получить доступ ко всем файлам и информации, сохраненным на их компьютерах XP, где бы они ни находились. Это будет удобно, поскольку им не нужно напрямую обращаться к своим устройствам, чтобы открыть сохраненные в нем данные. Они могут просто удобно использовать любое из своих устройств, чтобы делать то, что им нужно.
Это будет удобно, поскольку им не нужно напрямую обращаться к своим устройствам, чтобы открыть сохраненные в нем данные. Они могут просто удобно использовать любое из своих устройств, чтобы делать то, что им нужно.
Итак, если вы хотите, чтобы ваш компьютер с Windows XP имел удаленный доступ, вот несколько простых шагов, которые вы должны сделать, чтобы включить удаленный доступ на компьютерах с Windows XP:
Как получить удаленный доступ к компьютерам с Windows XP Шаг 1:
Войдите на свой компьютер с Windows XP как администратор. Убедитесь, что на вашем компьютере установлен пароль.
Как получить удаленный доступ к компьютерам с Windows XP Шаг 2:
Щелкните правой кнопкой мыши Мой компьютер. Затем выберите Свойства.
Как получить удаленный доступ к компьютерам с Windows XP Шаг 3:
Выберите вкладку «Удаленный».
Как получить удаленный доступ к компьютерам с Windows XP Шаг 4:
Выберите Разрешить пользователям удаленно подключаться к этому компьютеру.
Как получить удаленный доступ к компьютерам с Windows XP Шаг 5:
Щелкните Выбрать удаленных пользователей, чтобы добавить пользователей без прав администратора.
Как получить удаленный доступ к компьютерам с Windows XP Шаг 6:
Нажмите «Добавить», выберите пользователей и нажмите «ОК».
Как получить удаленный доступ к компьютерам с Windows XP Шаг 7:
Нажмите «ОК», чтобы закрыть диалоговое окно «Пользователи удаленного рабочего стола».
Как получить удаленный доступ к компьютерам с Windows XP Шаг 8:
Нажмите OK. Закройте главное диалоговое окно.
Теперь, когда вы знаете, как получить удаленный доступ к компьютерам под управлением Windows XP , сделайте это прямо сейчас на своем компьютере, чтобы испытать удобство и простоту использования удаленного доступа. Теперь, когда в вашей сети включен удаленный доступ, вы можете войти в свой компьютер, используя другие устройства, в любое время. У вас будет доступ к вашим программам, файлам и другим сетевым ресурсам, сохраненным на вашем устройстве. Но если вам нужен более безопасный и надежный способ удаленного доступа к вашей сети, попробуйте Comodo ONE — единственную в мире бесплатную комплексную и масштабируемую платформу управления ИТ.
Но если вам нужен более безопасный и надежный способ удаленного доступа к вашей сети, попробуйте Comodo ONE — единственную в мире бесплатную комплексную и масштабируемую платформу управления ИТ.
С Comodo ONE вы получите надежный удаленный мониторинг и управление, которые позволят вам иметь всестороннюю видимость и контроль над вашей сетью. Comodo ONE также предлагает другие важные инструменты управления ИТ, такие как Patch Management, Network Assessment Tool и Service Desk, к которым вы можете обратиться в любое время. Получите все эти функции только в одной многофункциональной платформе.
Посетите one.comodo.com прямо сейчас и зарегистрируйтесь, чтобы получить бесплатную пробную версию Comodo ONE уже сегодня!
Подпишите здесь
Настройка подключения к удаленному рабочему столу для Windows XP professional
Настройка подключения к удаленному рабочему столу для Windows XP professionalПодключение к удаленному компьютеру и управление им
Вы хотите что-то проверить на своем лабораторном или офисном компьютере, не заходя в университетский городок? Хотите начать еще один набор анализов поздно ночью или на более мощном компьютере?
Существует множество бесплатных и относительно простых способов подключения и управления другим компьютером, другими словами, просмотра экрана и управления клавиатурой и мышью с другого компьютера.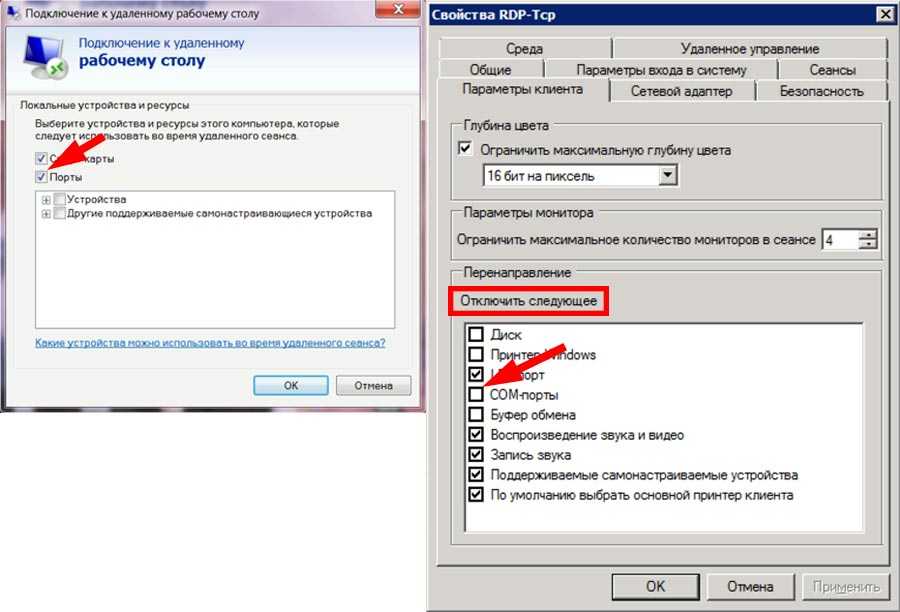 Они не зависят от платформы — вы можете управлять Mac с ПК или наоборот. Это не позволяет двум людям одновременно использовать один и тот же компьютер (если только они не умеют работать по очереди).
Они не зависят от платформы — вы можете управлять Mac с ПК или наоборот. Это не позволяет двум людям одновременно использовать один и тот же компьютер (если только они не умеют работать по очереди).
Обзор : Компьютер, к которому вы хотите подключиться, называется сервером и требует установки и настройки серверного программного обеспечения. Для компьютера, на котором вы работаете, требуется клиентское программное обеспечение (в некоторых случаях это может быть веб-браузер). См. Википедию для получения дополнительной информации. Перейдите к инструкциям по настройке подключения Macintosh VNC.
Подключение к удаленному компьютеру Windows XP professional и управление им
A. Настройка удаленного рабочего стола (сервера)
У Microsoft есть подробные инструкции по настройке удаленного доступа к вашему компьютеру с Windows XP Professional.
1. Щелкните правой кнопкой мыши Мой компьютер и выберите Свойства.
2. На вкладке «Удаленный» установите флажок «Разрешить пользователям удаленно подключаться к этому компьютеру», как показано здесь:
3. Нажмите «Выбрать удаленных пользователей», а затем нажмите «Добавить».
4. В диалоговом окне Select Users введите имя пользователя и нажмите OK. Нажмите кнопку «ОК» еще раз, чтобы вернуться в диалоговое окно «Свойства системы», а затем нажмите кнопку «ОК», чтобы закрыть его.0003
5. Запишите IP-адрес компьютера — его можно найти здесь. Предпочтительно, чтобы он использовал статический IP-адрес, а не IP-адрес, назначенный DHCP, хотя, по моему опыту, IP-адреса, назначенные DHCP, остаются неизменными достаточно долго, чтобы вы могли подключаться большую часть времени — это зависит от вашего провайдера. Если вы подключаетесь через маршрутизатор, вы должны обратиться к руководству вашего маршрутизатора о переадресации портов.
6. При подключении компьютер не должен находиться в спящем режиме.
B. Подключение к удаленному компьютеру
Подключение к удаленному компьютеру
Чтобы подключиться к офисному компьютеру, запустите подключение к удаленному рабочему столу. На некоторых компьютерах с Windows его можно найти по адресу:
start/programs/accessories/communication/Remote Desktop Connection
Адрес, к которому вы хотите подключиться, — это IP-адрес удаленного компьютера-сервера.
Эти указания исходят от
http://www.microsoft.com/windowsxp/using/mobility/default.mspx
http://www.microsoft.com/windowsxp/using/mobility/getstarted/remoteintro.mspx
http:/ /www.microsoft.com/windowsxp/using/networking/expert/northrup_03may16.mspx
Альтернативой, которая также работает на домашних компьютерах с XP и других компьютерах с Windows, является Ultr@VNC.




 На запросы других диалоговых окон (если будут) отвечайте утвердительно.
На запросы других диалоговых окон (если будут) отвечайте утвердительно. exe (нажмите «Windows» + «R» и в поле «Открыть» впишите команду: regedit). Найдите соответствующий раздел, кликните по параметру «PortNumber» правой кнопкой мыши и выберите из контекстного меню команду «Изменить». В окне «Изменение параметра» пропишите новое значение.
exe (нажмите «Windows» + «R» и в поле «Открыть» впишите команду: regedit). Найдите соответствующий раздел, кликните по параметру «PortNumber» правой кнопкой мыши и выберите из контекстного меню команду «Изменить». В окне «Изменение параметра» пропишите новое значение.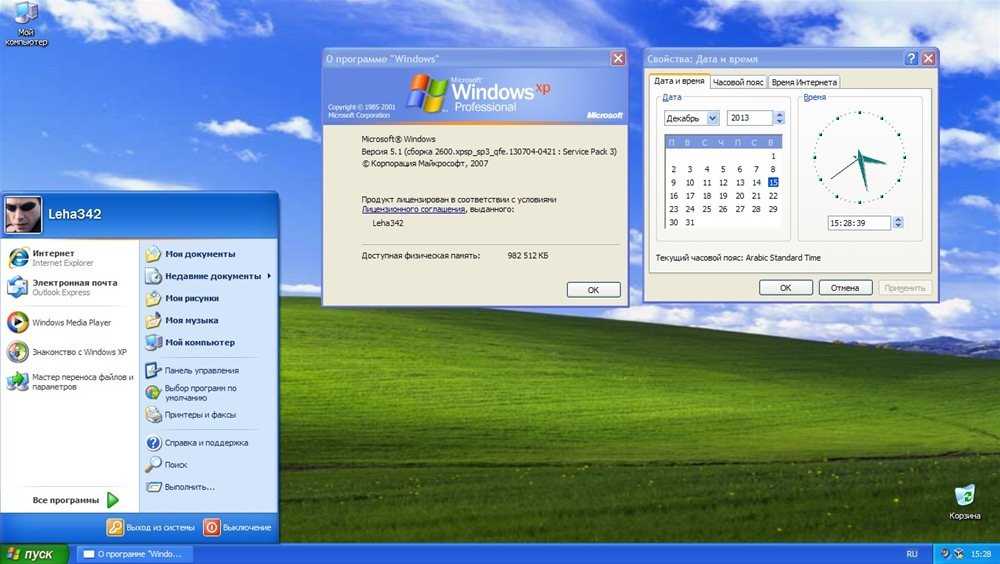 Потом перезагрузите компьютер.
Потом перезагрузите компьютер.

